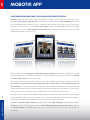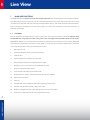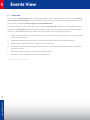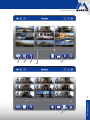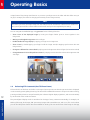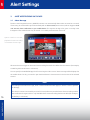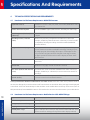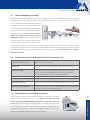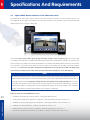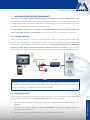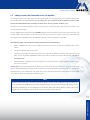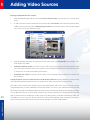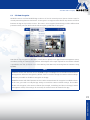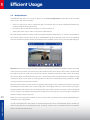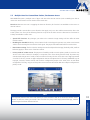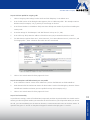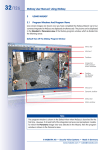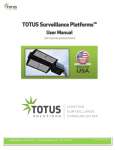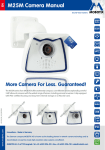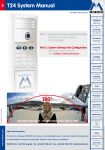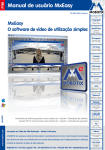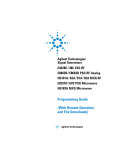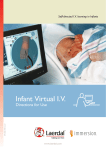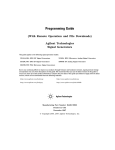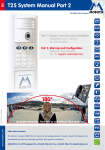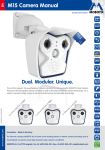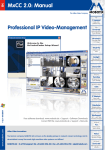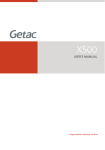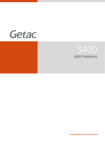Download MOBOTIX App
Transcript
EN 03/13 MOBOTIX APP The HiRes Video Company COMPACT GUIDE Background Information And Practical Examples For The MOBOTIX App e F re Do lo wn ad • Mobile remote station for MOBOTIX cameras and Door Stations • Bandwidth-optimized remote access via WLAN (Wi-Fi) or the Internet • Live images and recordings in the best MOBOTIX HiRes quality • Two-way communication, door opening and video mailbox access • Doorbell and alarm notification, privacy protection • Convenient search functions, playback of external MxPEG videos www.mobotix.com • Premium solution available free of charge on the App Store HiRes Video Innovations The German company MOBOTIX AG is known as the leading pioneer in network camera technology and its decentralized concept has made high-resolution video systems cost efficient. MOBOTIX AG • 67722 Langmeil, Germany • Tel.: +49 6302 9816-103 • Fax: +49 6302 9816-190 • [email protected] APP MOBOTIX APP YOUR SMARTPHONE AND TABLET AS A MOBILE VIDEO REMOTE STATION Intuitive-to-use, high-performance video management software – exactly what you would expect from MOBOTIX. No licensing or upgrading costs, and always up-to-date. Thanks to Wi-Fi and UMTS connectivity, the new MOBOTIX App provides you with a mobile remote interface to your video security system from anywhere in the world. You can view live camera feeds for every connected MOBOTIX camera and Door Station as well as receive other important information: What happened today while I was gone? What triggered my camera’s motion sensor? With the combination of Hemispheric IP Video Door Station and App, MOBOTIX offers a unique access control system that guarantees considerable advantages over conventional camera door stations, thanks to its allround view with no blind spots and remote operation. As long as you have your mobile device with you, you can be notified if someone rings at the door at home in your absence. You will see a live image of the visitor and can talk to them. It’s also possible to open the door remotely. This is particularly useful, for example, if you are still stuck in traffic when your family members are already waiting at the door, or when the delivery company stops by while you are shopping. You can simply ask the person to leave the delivery with a neighbor rather than having to drive home again. The wireless remote stations that the MOBOTIX App supports for the iPhone, iPad and iPod touch offer benefits www.mobotix.com 2 not just for when you are on the move. At home, too, it is useful to be able to take your iPad into the garden or the garage, for example, and still be able to hear if there are any visitors at the door. Whether it’s two-way communication, playing back the latest video recordings of the security cameras, muting the doorbell, changing the Door Station’s voice mailbox greeting, enlarging image sections, adjusting the speaker volume, the MOBOTIX App makes it just as easy and intuitive as all your other smartphone interactions. The HiRes Video Company MAIN APP FUNCTIONS 4 1.1 1.2 1.3 Live View Player View Events View 4 6 8 2 OPERATING BASICS 10 2.1 2.2 2.3 2.4 2.5 Opening And Using The App Help Section Portrait/Landscape Mode Buttons, Sliders And Gestures Performing PTZ Commands (Pan/Tilt/Zoom Frame) Reload Button 10 11 11 12 15 3 ALERT NOTIFICATIONS VIA THE APP 16 3.1 3.2 Alarm Message Doorbell Message (IP Video Door Stations Only) 16 17 4 TECHNICAL SPECIFICATIONS AND REQUIREMENTS 18 4.1 4.2 4.3 4.4 4.5 4.6 Hardware And Software Requirements: MOBOTIX Cameras Hardware And Software Requirements: Mobile Devices With MOBOTIX App Camera-Dependent Functionality Standard Features For Q24/D24/M24/S14/D14/T24 Camera Series Peripheral Devices For Extended Functionality App As Mobile Remote Station For T24 IP Video Door Station 18 18 19 19 19 20 5 NETWORK INFRASTRUCTURE REQUIREMENTS 21 5.1 5.2 Local Wi-Fi Network Remote Connection 21 21 6 ADDING VIDEO SOURCES 22 6.1 6.2 6.3 Adding Cameras Connected To A Local Wi-Fi Network Adding Cameras With Worldwide Access (Via DynDNS) SSL Data Encryption 22 23 25 7 APP SETTINGS 26 7.1 Cellular Usage 7.2 Data Volume 7.3 Maximum Number Of Events And Maximum Time Range 7.4Audio 7.5 Hands-Free Talking And Push-To-Talk 26 26 27 27 27 8 AVAILABLE AUDIO SETTINGS 28 9 USING THE APP EFFICIENTLY 30 9.1 9.2 9.3 9.4 9.5 9.6 Playing Back External MxPEG Clips On The App Protection Against Unauthorized App Use (three-tiered) PIN Protection For Individual Functions Multiple Devices Multiple Users Per Camera/Door Station, Simultaneous Access IP Video Door Station: Setting Up Phone Call Fallback for iPhone 30 30 31 32 33 34 10 USING ITUNES WITH THE MOBOTIX APP 36 10.1 Transferring MxPEG® Clips (Demo Clips) To The App 36 ® 10.2 Changing The Name Of Your Mobile Device (for example, for MxEasy )36 3 www.mobotix.com 1 APP Live View 1 MAIN APP FUNCTIONS The MOBOTIX App has three main views: Live, Player and Events. These three views share a number of features. They all include a status bar at the top for basic information (network environment, help section access), an image area with multi-functional sliders for zooming and image/audio settings, and a toolbar with blue function buttons. Each of the views is designed so you can use the App as you see fit (for example, to control the cameras or to play back recordings). 1.1 Live View You can watch the live feeds from your video sources here. The red event counters indicate if and how often the doorbell was rung while you were away, how many messages were recorded and how many events occurred. In addition, you can start a two-way intercom connection to any cameras or Door Stations fitted with microphones and speakers, open doors, switch lights on or off, and view the current temperature or even the seven-day temperature history measured by the camera. 1. Messages on/off 2. Settings and details of the network environment 3. Change view 4. Status displays (for example, door opened) 5. Reload, help and project management (left to right) 6. Brightness, color and contrast of the displayed live feed 7. Open or configure image section 8. Zoom image and enable special PTZ mode 9. Display preview images of the latest events (bell, alarm, mailbox) 10. Adjust camera volume 11. Intercom 12. Doorbell and alarm notification with status display, privacy mode 13. Camera management (change, add, erase, edit) 14. Mailbox management with status display (here: four new messages) 15. Open door, switch light on/off, show temperature history www.mobotix.com 4 The HiRes Video Company 1 2 3 4 5 6 10 11 9 8 12 13 14 15 5 www.mobotix.com 7 APP Player View 1.2 Player View You can play back and search through your recordings in the Player view. You can skip to the start or end of a recording or set the date and time to quickly navigate to the desired section of a day’s continuous recording. You can play back the recordings at varying speeds, making it easier to find specific incidents as well as enabling time-lapse clips (for example, one still image per hour). 1. Mark current clip (as ”seen”, ”not seen”, ”important”)* 2. Skip to: Start/end of the current clip (previous/next clip) 3. Shuttle wheel: Set forward and reverse playback speeds, frame-accurate positioning 4. Play/pause 5. Snapshot of the current display (still image) 6. Delete current clip* 7. Zoom image and enable special PTZ mode 8. Fast forward through (continuous) recordings: View still images at a set interval (for example, +/- 1 min., 1 hr.) or time-lapse view at set interval 9. Search recordings by date or time * planned for future App updates www.mobotix.com 6 The HiRes Video Company 1 8 9 2 3 4 5 6 7 www.mobotix.com 7 APP Events View 1.3 Events View You can receive a quick overview of the complete system within this view. At the press of a button, you can see live feeds from all selected camera groups all at the same time. If you need to find out what was recorded at certain times, you can look at an overview of preview images for all the recorded events. For an event search, you can also filter the preview images by camera group (Door Stations, interior/exterior cameras, webcams) or by event type. Available event types include Door Station events (someone rings the bell, leaves a mailbox message, is granted/denied access) and other events (for example, motion/noise detection sensors). 1. Enable camera overview: Live or preview images for all selected camera groups, preselection of camera group(s) to be searched for events 2. Enable event overview: Preview images for all selected event groups (within the camera preselection) 3. Preview images of all clips marked as ”important” in the Player view* 4. Two sliders for simultaneously changing all of the overview’s camera and event displays (zoom level, image section, live/preview image) 5. With camera overview enabled: Select one to four camera groups 6. With event overview enabled: Select one to four event groups * planned for future App updates www.mobotix.com 8 The HiRes Video Company 2 3 4 5 9 6 www.mobotix.com 1 APP Operating Basics 2 OPERATING BASICS 2.1 Opening And Using The App Help Section The MOBOTIX App features a built-in help section that provides background information and usage examples for all the functions shared by the views. To open the help section in any of the views (Live/Player/Events), tap your finger on the help button (with the question mark) at the top right of the screen. The App now shows a help link for every button. Tap one to view the corresponding help page. Tap on the list icon (three horizontal lines) to open an overview sorted by topics. It links directly to the help pages and provides additional information. This overview can also be opened by tapping and holding the help button. www.mobotix.com 10 To exit the help section, • tap on the help button or anywhere outside of the help page, or • tap on the ”x” icon at the top right of the help page if you only want to close the current page but still want to view the other help links. The HiRes Video Company 2.2 Portrait/Landscape Mode The App display changes and some of the buttons are no longer available if you hold your mobile device vertically (portrait). If you hold it horizontally (landscape), the live camera feed is in overview mode. Whenever you change to portrait mode, you will receive the image section of the current camera that was last set for portrait mode. You can use this function to quickly get a specific zoom view of a camera feed, such as a view of the visitor at your IP Video Door Station. 2.3 Buttons, Sliders And Gestures The App’s main views all have the same basic operating controls and they are very easy to learn. Tap any square blue function buttons to immediately carry out its respective function (for example, light on/off, camera change, event filtering, etc.), provided this is available for the selected video source. Security-related functions, such as triggering the electric door opener, are only carried out once you have confirmed a system message. The blue function buttons with a small triangle icon provide a shortcut menu that you can access by tapping and holding the button (long press). One of the unique features of the MOBOTIX App is a set of proprietary multi-functional sliders that are used for tasks such as adjusting the image settings or volume. Simply tap one of the slider icons to activate this slider, and move your finger across the screen to change the setting. To reset any slider to its default value, doubletap it. The multi-functional sliders below the camera display (in the Live, Player and Events views) are another www.mobotix.com 11 APP Operating Basics unique feature. They change their function as you move your finger across the slider and take effect once you let go (for example, the slider for changing the currently-shown image section). Note The further you move your finger away from the slider, the more accurate the value becomes. Make sure that your finger maintains contact with the touchscreen until you have completed your setting. You can navigate the MOBOTIX App using gestures for the following functions: • Zoom in/out of the displayed image by moving two fingers farther apart or closer together in the image area • Moving an enlardged image area with one finger • Enable/disable full image display by tapping your finger on the image area • Zoom in/out by double-tapping your finger inside the image area (the tapping spot becomes the new image center) • Change to a different live camera feed by swiping over the image area with two fingers (horizontal or vertical) • Change between the Live/Player/Events views by swiping over the three dots above the image area with one finger 2.4 Performing PTZ Commands (Pan/Tilt/Zoom Frame) PTZ stands for Pan/Tilt/Zoom and refers to a change of camera position and the image section that is displayed on the screen by panning/tilting/zooming. The virtual PTZ on MOBOTIX cameras is unique in that the zooming, panning and tilting functions are performed by the software‘s digital display algorithms, and not mechanically www.mobotix.com 12 by an electrical motor inside the camera. The preconfigured display mode is transferred to the App of every camera automatically, for example, via MxEasy (full image, dual image, 180° panorama, images with concealed areas, and so on). This is also where you can find the picture frames that are available for viewing. The size and format of the image on the App The HiRes Video Company depends on the mobile device (iPhone or iPad) and whether the App is viewed in portrait or landscape mode (see Section 2.2 Portrait/Landscape Mode).. Images that have been transferred from the camera can easily be enlarged within the frame of the App (by moving two fingers farther apart) and made smaller again or pushed back (by tapping and moving with one finger). The detail of the image after enlarging also depends on the preset resolution of each camera (for example, via MxEasy). A camera that has been configured to QXGA (2046 x 1536 pixels) will obviously deliver greater detail through zooming than a camera with a lower VGA resolution (640 x 480 pixels), for example. Zoom Control + In order to see how far you can zoom in on an image, the position is marked by a Zoom Control highlighted with a „plus“ (+) sign below the frame of the image. Further enlargement of the image is not possible when this is located on the far right of the screen. You can always use this control when zooming, instead of the twofinger gesture, which is ideal when you are using the App with a touch pen or with only one finger (for example, in the case of a hand injury). www.mobotix.com 13 APP Operating Basics Image details also attainable in LoRes environments with small camera images In order to reduce the volume of data and produce more fluid video sequences live or in Player mode, the images from the camera are transmitted to the App in network environments with a low bandwidth (LoRes settings activated, see section 7.2 Data Volume) in a lower resolution format (for example, CIF with 352 x 288 pixel), irrespective of the original resolution. The MOBTIX App has a trick up its sleeve for digital enlargement of pictures with a low resolution because of the inherent technical constraints. Instead of transferring the camera‘s entire image sensor, which would occur in a powerful (HiRes) network environment, the PTZ in LoRes mode requests only the visible zoomed and panned sections of the image from the camera before transferring them to the mobile device. Special Features Of The Hemispheric Camera The default display mode of a hemispheric camera is „panorama,“ and not „full screen,“ so an undistorted and clear 180° wide-angle view is transferred to the App. This means that areas of the image that are rarely needed on a daily basis are hidden above and below the panorama. Image positions are preconfigured within the camera accordingly, so it is possible at a Door Station, for example, to look directly downwards onto the ground below. These image positions can be viewed using the second control in the slider beneath the image area. To look at the ground below, select the control position with the down arrow. www.mobotix.com 14 The HiRes Video Company Individually Adjust Predefined Image Sections Adjust the predefined image sections individually if the one you require is not automatically available. The MOBOTIX App offers a special PTZ mode for such cases, which is activated by tapping and holding the Zoom Control (position information is indicated by a red dot). Select the image section that you wish to change, which you can move and zoom in and out of with the zoom control with one finger. You can save the new image setting by tapping and holding the image section control button. Be aware that any „camera movements“ undertaken in this special PTZ mode will also be visible to all other users of this camera, as you are changing the image view on the camera itself. Standard POI Overview Detail Top Bottom Left Right Usage of the PTZ functions is further described on the App‘s „Zooming and Changing Image Sections“ help page (available in the Live view) Notes Even with a non-hemispheric camera it is also possible to transfer an individual image section to the App in display mode, instead of the default use of the full image on the sensor. The selection of image sections in the chosen display mode in this case gives you access to areas that would not be visible otherwise. If the full image recording has not been enabled for the camera elsewhere (such as via MxEasy or a browser), recording will only capture the video source selection currently selected in the special PTZ mode. If full image recording is enabled, the entire camera image is captured at all times. (This is an important advantage of MOBOTIX cameras). 2.5 Reload Button You can find the Reload button in the top right in every view. Pressing this button once will cancel the current connection to both the Live and Player views of an individually selected camera or the Events view of all selected cameras and reload the connection. This button is handy when an image is taking too long to load or the App is reacting too slowly to a command Tapping and holding the Reload button synchronizes all cameras connected to the App automatically (we recommend doing this when you require access the latest alarm messages). You should also set the bandwidth to „LoRes“ or „Sound Only“ if you suspect that the delay is the result of a poor 15 performed automatically every time you switch the setting. Shaking The Mobile Device Instead of pressing the Reload button, you can also shake your iPhone, iPad or iPod touch briefly to initiate reconnection. www.mobotix.com connection. This will also limit the volume of data being transferred to the network. The reload function will be APP Alert Settings 3 ALERT NOTIFICATIONS VIA THE APP 3.1 Alarm Message Thanks to their integrated sensors, MOBOTIX cameras can automatically detect when an event has occurred. If necessary, the camera will respond immediately with an alarm sound (camera siren) and can trigger a visual and acoustic alarm notification on your mobile device. This requires the App to be open or running in the background. The mobile device may be locked or in standby mode with the screen off. Options: Switch to Live view, play back the event recording or terminate the message All events that are to trigger an alarm and start recording first need to be defined on the cameras (for example, via MxEasy, MxControlCenter or a browser). You can specify in the MOBOTIX App if and for how long the video sources’ alarm message will be displayed on the mobile device. For this, you need to open the Alarm button’s shortcut menu in the Live view of the selected camera. Notes The settings for the alarm message, alarm sound and alarm duration apply to all video sources specified for the App. The alarm’s counter is increased by one (until it is reset) after every recorded event. Event recording and the alert notification that goes with it is only available when camera recording has been enabled (for example, www.mobotix.com 16 via MxEasy or a browser). The HiRes Video Company 3.2 Doorbell Message (IP Video Door Stations Only) If you have specified one or more IP Video Door Station(s) for the App, they will send a message to your mobile device whenever the bell is rung. Doorbell messages are accompanied by a ringtone on the mobile device. Options: Start the video intercom, terminate the message or open the door directly The doorbell is ringing Notes The doorbell messages are still sent, even when alarm notification has been disabled for a Door Station. Similarly, the doorbell message will also be transmitted, even when recording has been disabled for the Door Station (for example, via MxEasy, Grandstream, etc.). If the mobile device or App is switched off while an event message is sent (doorbell, alarm), you will be alerted to all new events as soon as you open the 17 www.mobotix.com App or switch on the mobile device. APP Specifications And Requirements 4 TECHNICAL SPECIFICATIONS AND REQUIREMENTS 4.1 Hardware And Software Requirements: MOBOTIX Cameras Supported cameras MOBOTIX IP cameras: Q24, D24, M24, S14 and D14; MOBOTIX IP Video Door Station T24 Camera firmware required Version 4.1.4.70 or higher (older versions: live feed plus audio only) Partial integration (live feed plus audio only) MOBOTIX IP cameras: Q22, D22, M22, D12 and M12, firmware 3.5.2.x or higher Recording function, intercom (audio) Needs to be previously configured and enabled for camera (for example, via MxEasy, MxControlCenter or browser), if camera model is compatible; full image recording should be enabled (MOBOTIX recommendation) Image resolution and program The image resolution set for a camera, for example, via MxEasy, is also the maximum resolution available to the App; similarly, the preset image program (for example, full image or a hemispheric camera’s panoramic image) cannot be changed via the App; however, the App’s special PTZ mode can be used to display all areas of the camera sensor Camera access data User name/password are required to add video source to App’s camera list Remote URL Needed for using App outside of local Wi-Fi network Time server (network with Internet An Internet time server should be enabled for the video sources (for access) example, via MxEasy or a browser) to ensure correct time entries for recordings Time server (network without Internet access) MOBOTIX recommends using the MX-GPS-Box (optional accessory) as a time source for all connected cameras Time synchronization between mobile device and video source: If the time value of any camera shown in the Live view diverges by more than 60 seconds from the clock on the mobile device, the App’s time display will start to flash. Select ”Set automatically” for date and time on the mobile device and set up a time server (such as NTP, MX-GPS-Box) for the MOBOTIX cameras. This needs to be set to the same time zone as your mobile device. 4.2 Hardware And Software Requirements: Mobile Devices With MOBOTIX App www.mobotix.com 18 Supported devices Apple iPhone, iPad, iPad mini, iPod touch iOS version required 5.0 or higher Storage requirements for App approx. 40 MB Language versions of App German, English (selectable via country settings in iOS) Standby data usage approx. 2 MB per video source per day (minimum data traffic with active Internet connection and App running without video display enabled) The HiRes Video Company 4.3 Camera-Dependent Functionality The difference between MOBOTIX cameras and standard cameras is that MOBOTIX cameras are based on a decentralized concept. This means that a high-performance processor is integrated into every camera, as well as digital flash memory (MicroSD card) that allows several days of recording. A video remote station such as the MOBOTIX App only serves for viewing, and not for recording, image correction, motion detection, etc. Aside from a few exceptions the App is not designed for actually configuring MOBOTIX cameras. Camera settings such as selecting events to be recorded, defining video motion windows, enabling full image recording, configuring the camera’s switching functions, audio, recording voice messages for the Door Station, etc. need to be entered in another manner, for example, via the MOBOTIX MxEasy video management software or via the integrated camera software (accessed via a browser). For more information, see: www.mobotix.com > Support > Manuals > Software. 4.4 Standard Features For Q24/D24/M24/S14/D14/T24 Camera Series Maximum resolution > VGA Secure models only (all series) Microphone Secure and IT models only (Q24, M24, S14D, D14, T24 series) Intercom (via App) Secure and IT models only (Q24, M24, D14, T24 series); the D24 series has microphone and speaker connections for two-way communication (ExtIO module or via MX-232-IO-Box) Mailbox function T24 only Event recording Secure and IT models only (all series) 180° HiRes panorama Camera models with L11 lens (available for Q24, M24, S14, T24) Relay switching for lights, etc. Only by connecting the camera to an ExtIO module or MX-232-IO-Box; exception: T24 with IO module (MX-OPT-IO1) 4.5 Peripheral Devices For Extended Functionality If your cameras do not have the required speakers, microphones, switching inputs and outputs, PIR sensors, etc., you can flexibly extend their standard 19 sensors, etc.). The functions for the App (audio, intercom, sensors) can be used exactly as if they were built-in. Further information on peripheral devices is provided in the ”Products” section of the MOBOTIX website. You can also contact your MOBOTIX dealer, electrician or IT technician. www.mobotix.com features by adding peripherals (ExtIO, interface boxes, external audio devices, APP Specifications And Requirements 4.6 App As Mobile Remote Station For T24 IP Video Door Station The MOBOTIX IP Video Door Station needs to be fully installed, connected and operational before it can be integrated into the App. All installation and start-up instructions are provided in the T24 System Manual (www.mobotix.com > Support > Manuals). The various T24 functions (door opening, light switching, mailbox, event recording, etc.) can only be used on the App if the hardware is available and if the devices have been configured accordingly using another T24 remote station (for example, Grandstream videophone or computer with MxEasy/MxCC/browser). This includes the connection of an electric door opener to the Door Station, the enabling of recording, setting up mailbox greetings, etc. Please note: The App is designed to complement the T24 system, but it does not replace the permanently-installed remote station (Grandstream GXV3140 IP videophone; soon: MX-Display). Notes By default, every T24 system is set up so that the door camera only records voice mailbox messages. To obtain additional recordings of door events (someone rings the bell, is granted/denied access, the door is opened), you first need to enable the individual events and specify the recording duration (two seconds or longer). This requires another T24 remote station (computer or Grandstream videophone), as well as administrator rights for changing the camera configuration. Details on this are provided in the respective system and software manuals (www.mobotix.com > Support > Manuals). Relevant sections of the MOBOTIX manuals: www.mobotix.com 20 • Installation and wiring of the Door Station – T24 System Manual, Part 1 • Starting auto-configuration (without a computer) – T24 System Manual, Part 2, Section 2.1+ • Enabling recording via Grandstream videophone – T24 System Manual, Part 2, Section 2.3.5 • Enabling recording via MxEasy – MxEasy User Manual, Section 3.5.2 • Adjusting remote station settings via MxEasy – MxEasy User Manual, Section 2.3.3 • Recording individual mailbox greetings via MxEasy– MxEasy User Manual, Section 3.8.4 The HiRes Video Company 5 NETWORK INFRASTRUCTURE REQUIREMENTS There needs to be a wireless network connection between the video sources and the mobile device in order to use the App as a remote station for your video sources (MOBOTIX camera or Door Station). This connection is usually provided through a local wireless network but can additionally be accessed from anywhere in the world via the Internet (remote access via UMTS, Wi-Fi access point, etc.). You can establish a video intercom connection to your Door Stations and cameras, open the door and access stored video messages and recordings over your local network or a remote Internet connection. 5.1 Local Wi-Fi Network The most common method is to connect your MOBOTIX video sources to your local network’s wireless DSL router (such as a FRITZ!Box) via a PoE injector or PoE switch. The App will establish the connection between the mobile device and the individual video sources via the router. The App automatically detects all MOBOTIX cameras and Door Stations connected to the local network at the press of a button. You only need the internal access data (user name and password) of the camera to make a video source available in the App. Wi-Fi network PoE switch Internet (optional) Note MOBOTIX cameras and Door Stations do not feature built-in Wi-Fi capability. They need to be connected to a wireless router or switch with a network cable, and they also require PoE (for example, from a PoE switch, a PoE injector or a patched-in Mx2wire+ media converter). 5.2 Remote Connection of your local Wi-Fi network. There are three basic requirements to make this possible: 1. The router used to connect the video sources needs to be connected to the Internet (for example, via a FRITZ!Box). 2. The video sources need to have been assigned a remote URL, for example, from a DynDNS service or a provider of static IP addresses. 3. The mobile device hosting the App needs to have an active Internet connection. 21 www.mobotix.com You can still access any of the connected video sources, even when your mobile device is outside of the range APP Adding Video Sources 6 ADDING VIDEO SOURCES 6.1 Adding Cameras Connected To A Local Wi-Fi Network If your MOBOTIX video sources are already connected to your local Wi-Fi network and are powered via PoE, they can be integrated into the App very easily. 1. Install the MOBOTIX App on your mobile device (download from the App Store). 2. Log the mobile device on to the Wi-Fi network. 3. Open the MOBOTIX App. A startup screen appears with two buttons. The value of the red counter on the Go! button (here: 3) indicates how many MOBOTIX video sources were detected in the local wireless network. If there are no video sources connected to the network, you can also run the App in demo mode (this uses 5 demo clips). 4. Tap ”Go!”, followed by ”Select camera...” and choose an entry from the list. By default, the cameras are listed as follows: ”mx + default IP address”. You can change these names in the App so it is easier to identify your video sources. 5. After you have tapped on a video source, you need to enter its user name and password. By default, MOBOTIX cameras have the following administrator access details (they should be changed if at all possible to provide better security, for example, with MxEasy). User name: admin Password: meinsm The following administrator access details apply if there is an IP Video Door Station that has been auto-configured for operation. www.mobotix.com 22 User name: admin Password: current Super PIN (8–16 digits) 6. Now tap ”Connect”. The MOBOTIX App opens and displays the Live view of the selected video source. It is now ready for use. The HiRes Video Company 6.2 Adding Cameras With Worldwide Access (Via DynDNS) You can also access your video sources via the Internet while you are away from your local Wi-Fi network with your mobile device and the MOBOTIX App. Similarly, you can use the local Wi-Fi network to access video sources located elsewhere (for example, vacation home security camera, webcam, etc.). The App cannot automatically detect video sources that are located outside of the local Wi-Fi network. They must be added manually. For this, MOBOTIX recommends using a DynDNS (dynamic name resolution). This protocol does not rely on one static IP address (for example, 213.117.53.215) to provide access. Instead, it utilizes a set custom name that you can register with a DynDNS service provider (for example, John-Smith.dyndns.org:19801). The following steps are required for setting up remote access (remote URL): 1. Obtain a DynDNS account from a provider of your choice and set it up (register a DynDNS name for the router). 2. Set up the DynDNS client on the router. 3. Set up port forwarding. Connect one router port to the local IP address and one to the port used on the video source. By default, MOBOTIX cameras respond to requests from ports 80 and 443. Port 443 is reserved for SSL. 4. Test the DynDNS configuration (cameras need to be accessible via the router’s DynDNS name plus their port from a browser). Please note that an exact breakdown of all the steps involved cannot be provided here. They are determined by the individual DynDNS provider and router system used. If you are experiencing any problems, contact the manufacturer or your IT technician. You might also want to search the Internet for useful posts in forums and/ or installation guides (for example, YouTube tutorials). Note For video sources that are to be accessed in the local Wi-Fi via their local IP addresses and outside the WiFi via a remote URL, MOBOTIX recommends adding the video sources in the local Wi-FI (IP addresses are found automatically) first and completing the remote URL afterwards. When adding a video source with remote URL, the IP address of the local Wi-Fi can be completed only manually. www.mobotix.com 23 APP Adding Video Sources Entering The Remote URL Of A Camera: 1. Open the MOBOTIX App and tap and hold the blue Camera button in the Live view. The shortcut menu opens. 2. To add a new camera from outside the local network tap the Plus button. If the camera has already been added in the local network, tap the Edit button (pencil icon) and select the video source from the camera list. In both cases a new dialog box opens. 3. Enter the DynDNS name plus the router port for the video source for ”Remote URL” (for example, JohnSmith.dyndns.org:19801). 4. Enable the ”Remote” switch if you wish to access video sources remotely from the network environment you are currently in. Remote access to local video sources should be disabled in your home Wi-Fi network, as local access is usually faster (better performance). 5. Enable the ”SSL” switch if you wish to access video sources remotely from the network environment you are currently in. Setting off the SSL access to video sources in the local Wi-Fi network minimally decreases system security while significantly increasing the transmission quality for the video sources (faster response times). The video source’s environment settings entered here (URL/remote URL, active, remote and SSL) change automatically when you enter a different network environment. As soon as your mobile device exits the local Wi-Fi network, the App automatically enables the remote access settings (remote URL and SSL encryption). When your mobile device returns to the local Wi-Fi network, the settings entered for this environment are restored www.mobotix.com 24 (URL, remote and SSL are disabled). If a video source is not being used in a network environment, make sure to disable this source using the ”Active” switch. This reduces the bandwidth load caused by simultaneous video streaming and avoids unnecessary connection attempts to an inaccessible address. The HiRes Video Company 6.3 SSL Data Encryption MOBOTIX cameras and the MOBOTIX App make use of the SSL network protocol (Secure Sockets Layer) for securely transmitting data over the Internet. SSL encryption is strongly recommended for any remote connection between the App and your video sources. The router’s own encryption (network key) provides sufficient data protection within your local Wi-Fi network without requiring additional SSL encryption. Note that for SSL encryption to take effect, it needs be set up both in the App (Camera management menu; see above) and in the camera’s own software. A description of the steps required for the camera software is provided at the end of Section 4.8.3 of the MxEasy User Manual (Connecting Remote Cameras Using DynDNS). Note MOBOTIX cameras with firmware version 4.1.4.70 or higher are set up to be connectable and accessible in the App with or without SSL encryption by default. You do not need to change the camera software settings whenever you enable or disable SSL encryption in the App. MOBOTIX cameras with older firmware versions can be connected even SSL encryption is enabled on them. In this case, you need to modify the App settings to match the camera software settings. First enable/ disable SSL encryption in the camera software (for example, via MxEasy) and then in the App (Camera management menu). If the settings do not match, the camera cannot be viewed in the App. www.mobotix.com 25 APP Presets 7 APP SETTINGS The user settings provided by the MOBOTIX App enable you to adapt your mobile device to different network environments (local Wi-Fi, mobile Internet) as well as set up your personal use preferences. 7.1 Cellular Usage Disable this switch if you do not require a UMTS remote connection to your video sources. We also recommend using a flat-rate plan for connecting to the Internet on your mobile device as well as your video sources/router, as the App’s permanent connection may otherwise become very costly. 7.2 Data Volume Here, you can adjust the default settings for limiting the frame rate, resolution and image quality. These settings will be come into effect when changing the network environment in the App (“LoRes” and “Audio only”). Please note that high resolutions and frame rates also need high network bandwidths. HiRes (Standard) • DSL connection in local Wi-Fi network (home network) or LTE remote connection (4G) • Images are transferred as set in the camera LoRes • Remote connection via UMTS (3G) • Default: 1 fps, CIF, 30% Audio Only • Remote connection via GSM (EDGE, GPRS) • Default: VGA, 60% (for manual frame-by-frame transfer) www.mobotix.com 26 You can also change these settings individually, for example, if a high frame rate is more important than a high resolution or vice versa. The HiRes Video Company Note that the HiRes/LoRes/Audio Only presets can be selected in the App at any time via the middle button of the three round buttons at the top left of every view. The HiRes and LoRes settings do not change the camera’s internal image settings, which means that they do not affect any other remote stations connected to the same video sources. They only specify how the camera is to transmit the video feed, which may well be at a different frame rate and resolution to the camera’s internal settings. These settings apply to both the viewing of live feeds as well as the playback of video recordings. 7.3 Maximum Number Of Events And Maximum Time Range Here, you can specify the maximum number of event preview images that are to be transferred from the camera’s memory to the App (and counted by the red event counter) after the App has been switched off for some time (that is, it is not running in the background). The higher this value, the longer loading will take when the App is opened again. If the number of event preview images loaded from the camera is less than the maximum value, it simply means that less events occurred in the specified time range. Regardless of these settings, you can always use the Events view to load in multiple batches of preview images to access all of the recordings made on the connected video sources. 7.4 Audio Here, you can change the volume of the audio signal that the App transmits to the video source. The default change this setting if you are in a very loud or very quiet environment. 7.5 Hands-Free Talking And Push-To-Talk Hands-free talking is enabled by default. If your mobile device is in a noisy environment, push-to-talk can be a useful alternative (push-to-talk: Talking only possible when Talk and Listen buttion is pressed). 27 www.mobotix.com setting of 70% (the value increases towards the right) is optimized for intercom connections. You only need to APP Audio Settings 8 AVAILABLE AUDIO SETTINGS Note that in order for all of the audio functions to be available, your video sources need to feature both speakers and microphones. Furthermore, they need to be set up accordingly. Issue Solution Video source sounds too quiet in the App Turn up the volume on the mobile device; if this is insufficient, increase the sensitivity of the camera microphone (available on a browser/not available from App) The App sound sent to the video source is Increase the microphone sensitivity in the App settings; if this is too quiet (intercom function) insufficient, turn up the volume of the camera speaker (available on a browser/not available from App) The doorbell on the App is too quiet www.mobotix.com 28 Turn up the volume on the mobile device and/or increase the volume of the ringtone selected for the Door Station (Live view – shortcut menu of the bell button) The HiRes Video Company The alarm notification on the App is too quiet Turn up the volume on the mobile device and/or increase the volume of the alarm sound selected for the Door Station (Live view – shortcut menu of the Alarm button) No acoustic or visual messages wanted Tap the top left button of the App several times until the speech (bell and alarm) bubble is crossed out (messages disabled) The bell function on the Door Station needs Disable the ”Bell” switch for the selected Door Station (Live view – to be temporarily switched off (none of the shortcut menu of the bell button) remote stations will be alerted) The microphone on a video source is to be Enable the ”Audio” switch in the privacy settings for the switched off for up to 24 hours (audio trans- selected video source (Live view – shortcut menu of the Alarm mission to be disabled) button) www.mobotix.com 29 APP Efficient Usage 9 USING THE APP EFFICIENTLY 9.1 Playing Back External MxPEG Clips On The App The MOBOTIX App can be used to play back previously recorded MxPEG clips. An easy way to get a clip onto your mobile device is to send it as an attachment to your e-mail account. Open the e-mail and tap on the attachment. A list of compatible apps available on your mobile device appears. Tap on ”Open in MOBOTIX”. The MOBOTIX App starts and opens a dialog box. Here, you need to confirm that you wish to open the clip. Tap on ”OK” and the clip will start playing in the Player view. It is also available in the current camera group (Live view – shortcut menu of the Camera button), where you can start it again at any time. 9.2 Protection Against Unauthorized App Use (three-tiered) There is a potential security risk because the combination of MOBOTIX App and Door Station provides an opportunity for the door to be opened remotely. Therefore, the App should be protected against unauthorized use (such as when the mobile device is lost or stolen). To guarantee the best possible security, MOBOTIX recommends three-tiered protection, combining the mobile device software, the App and the camera access details. Firstly, you should set up the passcode lock on your mobile device (General Settings) to activate very quickly when your device is inactive. Secondly, you should protect the MOBOTIX App with another PIN. To set this up, tap on the MOBOTIX logo in the top right corner of the screen (Live, Player or Events view). A shortcut menu opens. Tap on ”Security”. Enter a PIN of your choice and repeat your entry (avoid obvious number combinations, as these are less secure). In the ”Protected Functions” list, enable the first switch, ”App Usage”, and exit the App. Whenever you open the App from now on, you are prompted to enter a PIN. This prevents the App from being used to open the door even if an unauthorized person manages to break through the mobile device’s passcode lock. www.mobotix.com 30 The HiRes Video Company Thirdly, you should immediately change the access details of all your video sources (user name, password) if your mobile device is lost or stolen. This way, the system remains inaccessible even if an unauthorized person manages to break through the App’s PIN lock. The video sources’ access details can be changed in the browser, for example: Enter the video source’s IP address (IP address in the local network or DynDNS address) in a browser’s address bar. Open the camera software by entering the existing access details. Next, open the ”Admin” menu, go to the ”Security” section, select ”Users and Passwords” (first menu item) and enter a new password, or, in the case of the T24, a new Super PIN. To unlock the video source on any other available mobile devices with the MOBOTIX App, re-enter this new password or Super PIN via the Edit function (Live view – shortcut menu of the Camera button). 9.3 PIN Protection For Individual Functions In some cases, several persons may be using the same mobile device for the MOBOTIX App, for example, as a remote for a Door Station. If not all of these persons are to be given access to all of the App’s functions, this is facilitated by protecting the functions individually. In the ”Security” section of the MOBOTIX logo’s shortcut menu (described above), you cannot only specify PIN protection for the App as a whole but also for selected functions (enable switches to turn on protection): • App Usage > PIN requested each time the App is started • Audio > Two-way audio only with PIN • PTZ > Camera PTZ only with PIN • Door & light > Opening door and switching lights only with PIN • Player & Events > Playing back recordings only with PIN • App Settings > Changing pre-settings only with PIN • Camera settings > Editing only with PIN • Privacy > Changing privacy settings only with PIN www.mobotix.com 31 APP Efficient Usage 9.4 Multiple Devices The MOBOTIX App gives you a range of options for the current configuration (combination of all connected video sources and entered settings): • Store it so that you can access it within the App, for example, after you have inadvertently deleted your cameras (integrated back-up function), • provide it to other mobile devices (transfer via e-mail or iTunes), or • share it with other users in order to set up their mobile devices. All of the settings needed for saving, loading and transferring App configurations as ”Projects” are provided in the shortcut menu that opens after you tap on the MOBOTIX logo at the top right of the screen. The individual steps are described in greater detail in the ”Making projects available” section on the corresponding help page. Note that when you are saving or transferring a project, you can specify if the access details for all the connected video sources (user names, passwords) are to be included as well. If the ”Access data” switch is disabled and you load the project at a later point, you will first need to manually unlock all the video sources by entering their access details via the Edit function (Live view – shortcut menu of the Camera button). This additional layer of protection gives you the option of sending projects to other users immediately but only make them usable once you have also sent the access details. When you load a project, you need to choose between replacing the current configuration with the new project and adding the new project to the current configuration. The ”Adding” function is useful for when your App is already configured for cameras but the loaded project only contains cameras that have not been integrated yet. This way, you can quickly and easily add an entirely new set of cameras to your current App configuration while also keeping any existing ones. www.mobotix.com 32 Before you can load a project via iTunes or your e-mail account, you need to ensure that the MOBOTIX App is installed on your mobile device. In order to keep down the data volume in network environments with a low bandwidth, always disable any video sources that are not currently being used. To disable a video source, use the Edit function in the Camera button’s shortcut menu (Live view). The HiRes Video Company 9.5 Multiple Users Per Camera/Door Station, Simultaneous Access With MOBOTIX systems, multiple users of Apps and other video remote stations (such as MxEasy) are able to access the same camera or Door Station at the same time. Note that whenever one user is engaging the intercom function, this function is unavailable to other users or remote stations. The App provides several video source functions that apply not just to the mobile remote station but to the entire system. Use of any of the following functions may cause the video source to become less functional or entirely unavailable to other users. • Special PTZ functions: Any changes you make to the camera’s image settings will also affect all other remote stations. • Disabling the doorbell: Disabling a Door Station’s bell via the App also prevents any other users/remote stations from receiving the Door Station’s bell signal. The physical doorbell itself will also remain silent. • Door Station settings: The Door Station settings that can be adjusted via the App (doorbell profile, mailbox behavior) apply to all the users of the Door Station. • Privacy mode of a video source: The purpose of enabling a video source’s privacy mode is to restrict user access to this video source (for example, to stop other users from viewing the live feed). To prevent any unauthorized changes to this mode, make sure that the ”Privacy” function in the other users’ App is protected via a PIN. To do this, create an App configuration that has PIN protection for ”Privacy” (MOBOTIX logo at top right, ”Security” shortcut menu) and send this configuration project to the other users as their base configuration. This way, only you and any other users who know the PIN are able to modify the configuration’s privacy mode. Note It is important that the other users with whom you have shared the PIN do not know the camera access details as well (user name, password). If this were the case, they could simply reinstall the App, add the 33 www.mobotix.com camera again and have unlimited access. APP Phone Call Fallback 9.6 IP Video Door Station: Setting Up Phone Call Fallback for iPhone As a new feature, the MOBOTIX App makes it possible for the doorbell signal from the Door Station to automatically trigger a call to your iPhone mobile number in case the phone’s Internet connection (and thereby the App) is down. As soon as you answer the call, an intercom connection to the Door Station is established and you can talk to visitors at the door. Press ”1” and ”#” on the phone’s keypad to trigger the electric door opener, and press ”3” and ”#” to switch on the light. Here are the individual steps for configuring the fallback function: Step 1: Request SIP account from an SIP provider In order to use this feature, you first need to get an account from an SIP provider (this may incur a charge). It enables you to link your MOBOTIX Door Station to your iPhone’s GSM network via the Internet. From the SIP provider, you will receive a set of SIP access details (user name/SIP ID, domain/registry, host name/proxy). This information is needed in the Door Station software’s Admin menu. Step 2: Open Door Station’s Admin menu Use a browser on a computer (Internet Explorer, Firefox, etc.) to connect to the Door Station. Enter the Door Station’s IP address (IP address in local network or DynDNS address) in the browser’s address bar. Enter the current access details to open the camera’s browser interface and open the Admin menu. Note Online help in the browser: A topic-based online help tool is provided for detailed descriptions of the individual menus and their settings. To access this, simply click on the yellow question mark icon at the top right. Step 3: Enter the details of your SIP account 1. Click on ”SIP Client Settings” under ”Audio and VoIP Telephony” in the Admin area. 2. In the ”SIP Accounts” section of the dialog box that appears, click ”Add new SIP account”. 3. Fill in the empty fields according to the SIP account details you have received (user name, domain, password, hostname/address). The default entry for the ”Server” field is ”5060”. Select the checkboxes for ”Available as Proxy” and ”Use as Registrar” and leave the ”Register Expiration” setting on ”5 min”. www.mobotix.com 34 4. Click on ”Set” at the bottom left of the page and ”Close”. The HiRes Video Company Step 4: Add new profile for outgoing calls 1. Click on ”Outgoing Calls Settings” under ”Audio and VoIP Telephony” in the Admin area. 2. In the ”Profile” section of the dialog box that appears, click on ”Add new profile”. This already contains a default name (for example, ”call_1”), which you can change as desired. 3. In the ”Phone Number or SIP Address” field, enter the mobile phone number of your iPhone including the country code. 4. Leave the settings for ”Dial Attempts” and ”Dial Timeout” as they are (”1”, ”20”). 5. In the ”SIP Proxy” field, select the address of the SIP account you just entered and click on ”Add”. 6. For ”After the message has been sent:”, select ”Intercom”; for ”Camera Remote Control:”, select ”On”; and for ”Hangup after:”, select a duration after which the call is terminated. 7. Click on ”Set” at the bottom left of the page and ”Close”. Step 5: Activate phone call fallback with your new profile 1. In the ”Video Door Station” section of the Admin area, click on ”Bell Behavior and Video Mailbox”. 2. At the bottom left of the ”Set Remote Stations for Door Station” section of the dialog box, select the ”Phone Call Fallback” checkbox and enter your new profile from Step 4 (for example, call_1). 3. Click on ”Set” at the bottom left of the page and ”Close”. Step 6: Test functionality In your iPhone’s settings, switch off ”Cellular Data” temporarily and then ring the doorbell. You should now be 35 the call, you can immediately use the intercom function to communicate with visitors at the Door Station. To open the door, press ”1” and ”#” on the phone’s keypad. To switch on the light, press ”3” and ”#”. www.mobotix.com receiving a call to the phone number you entered for the SIP account from your SIP provider. When you answer APP iTunes 10 USING ITUNES WITH THE MOBOTIX APP Apple iTunes provides several handy functions that you can use in conjunction with the MOBOTIX App. Connect your mobile device to a computer with iTunes on it. 10.1 Transferring MxPEG® Clips (Demo Clips) To The App One of the sections above described how to use the MOBOTIX App to open MxPEG clips directly as e-mail attachments. However, you can also use iTunes to transfer and delete demo clips. This is useful when you are dealing with multiple clips or if you mobile device cannot provide e-mail access. Steps: • In the iTunes window’s menu bar on the left, select your connected mobile device from ”Devices”. • On the ”Devices” page, select ”Apps” from the section choices at the top. • In the ”Apps” list at the bottom, select ”MOBOTIX”. A list of ”MOBOTIX Documents” appears on the right. This contains all the demo clips you have added already (file extension: *.mxg). • Click on ”Add” to add any *.mxg files from your computer directly to the App’s list of demo clips. You can also delete any superfluous clips from this list, which directly removes them from the App. 10.2 Changing The Name Of Your Mobile Device (for example, for MxEasy®) 36 If you want to give your iPad/iPhone/iPod touch a different device name, for example, to make it easier to identify in MxEasy’s list of available remote stations (such as ”iPad parents”), you can do this very quickly in iTunes. In the www.mobotix.com iTunes window’s menu bar on the left, double-click on your connected mobile device under ”Devices”. Simply write over the existing name, click on ”Return” and confirm the dialog box with ”Apply”. The HiRes Video Company www.mobotix.com 37