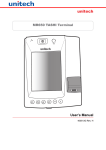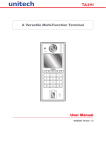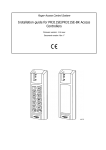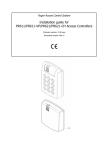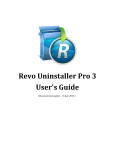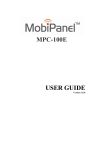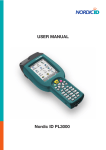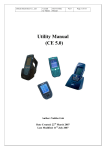Download Unitech MR650 unitech
Transcript
unitech Unitech MR650 Product Reference Guide Preface About This Manual This manual explains how to install, operate and maintain the MR650 TAS Terminal. No part of this publication may be reproduced or used in any form, or by any electrical or mechanical means, without permission in writing from the manufacturer. This includes electronic or mechanical means, such as photocopying, recording, or information storage and retrieval systems. The material in this manual is subject to change without notice. © Copyright 2007 Unitech Electronics Co., Ltd. All rights reserved. Microsoft, Windows and ActiveSync are either registered trademarks or trademarks of Microsoft Corporation. Other product names mentioned in this manual may be trademarks or registered trademarks of their respective companies and are hereby acknowledged. Regulatory Compliance CE, FCC, BSMI Warranty • Terminal is covered by a 1-year limited warranty • Cables are covered by a 1-year limited warranty • Backup battery is covered by a 3-month limited warranty Notices The Unitech MR650 is equipped with a Lithium-Ion battery pack, however as a result of storage it’s possible that the unit will not power-on due to battery discharge. If this occurs, connect the MR650 to the power adapter and plug into a standard electrical outlet. Recharge the unit for 22 hours in order to fully charge its backup battery. The battery pack can power the MR650 for approximately 2 hours (depending upon hardware configuration and limited backlight), and backup data will remain for 3 days in the absence of external power. Battery Charge Notice It is important to consider the environment temperature whenever you are charging the Lithium-Ion battery pack. The process is most efficient where the temperature is average or slightly cooler. It is essential that you charge the batteries within the specified range of -5°C to 50°C. Charging batteries outside of the specified range could damage the batteries and shorten their charging life cycle. Storage and Safety Notice Although charged Lithium-Ion batteries may be left unused for several months, their capacity may deplete due to build up of internal resistance. If this occurs, the battery will require recharging prior to use. Lithium-Ion batteries may be stored at temperatures between-20°C to 60°C, however they may deplete more rapidly at the high end of this range. It is recommended batteries are stored within normal room temperature ranges. ii Table of Contents Preface About This Manual Regulatory Compliance. . . . . . . . . . . . . . . . . . . . . . . . . . . . . . . . . . . . . . . . . . . . i Warranty . . . . . . . . . . . . . . . . . . . . . . . . . . . . . . . . . . . . . . . . . . . . . . . . . . . . . . . . i Notices. . . . . . . . . . . . . . . . . . . . . . . . . . . . . . . . . . . . . . . . . . . . . . . . . . . . . . . . . ii Battery Charge Notice . . . . . . . . . . . . . . . . . . . . . . . . . . . . . . . . . . . . . . . . . . . ii Storage and Safety Notice . . . . . . . . . . . . . . . . . . . . . . . . . . . . . . . . . . . . . . . ii Chapter 1 Getting Started Introducing the MR650. . . . . . . . . . . . . . . . . . . . . . . . . . . . . . . . . . . . . . . . . . . . . . . . . 7 Support . . . . . . . . . . . . . . . . . . . . . . . . . . . . . . . . . . . . . . . . . . . . . . . . . . . . . . . . . . . . 8 Features . . . . . . . . . . . . . . . . . . . . . . . . . . . . . . . . . . . . . . . . . . . . . . . . . . . . . . . . . . . . 9 Package Contents. . . . . . . . . . . . . . . . . . . . . . . . . . . . . . . . . . . . . . . . . . . . . . . . . . . . 10 A Tour of the MR650 . . . . . . . . . . . . . . . . . . . . . . . . . . . . . . . . . . . . . . . . . . . . . . . . . . 11 Front View . . . . . . . . . . . . . . . . . . . . . . . . . . . . . . . . . . . . . . . . . . . . . . . . . . . . . . . . 11 Back View . . . . . . . . . . . . . . . . . . . . . . . . . . . . . . . . . . . . . . . . . . . . . . . . . . . . . . . . 12 First Steps with MR650. . . . . . . . . . . . . . . . . . . . . . . . . . . . . . . . . . . . . . . . . . . . . . . . 13 Supply Power to MR650. . . . . . . . . . . . . . . . . . . . . . . . . . . . . . . . . . . . . . . . . . . . . . . 14 Protective Screen Film. . . . . . . . . . . . . . . . . . . . . . . . . . . . . . . . . . . . . . . . . . . . . . . . 15 Power on MR650. . . . . . . . . . . . . . . . . . . . . . . . . . . . . . . . . . . . . . . . . . . . . . . . . . . . . 15 Calibrate the MR650 . . . . . . . . . . . . . . . . . . . . . . . . . . . . . . . . . . . . . . . . . . . . . . . . . . 15 Setting the Time Zone/Date . . . . . . . . . . . . . . . . . . . . . . . . . . . . . . . . . . . . . . . . . . . . 16 Setting the Time Zone . . . . . . . . . . . . . . . . . . . . . . . . . . . . . . . . . . . . . . . . . . . . . . . 16 Setting the Date/Time . . . . . . . . . . . . . . . . . . . . . . . . . . . . . . . . . . . . . . . . . . . . . . . 17 iii Chapter 2 Using the Hardware Using the Keypad & Reader. . . . . . . . . . . . . . . . . . . . . . . . . . . . . . . . . . . . . . . . . . . . 18 Rubber Keypad . . . . . . . . . . . . . . . . . . . . . . . . . . . . . . . . . . . . . . . . . . . . . . . . . . . . 18 Software Keyboard. . . . . . . . . . . . . . . . . . . . . . . . . . . . . . . . . . . . . . . . . . . . . . . . . . . 19 Open Windows CE Keyboard . . . . . . . . . . . . . . . . . . . . . . . . . . . . . . . . . . . . . . . . . 19 Key-in Character . . . . . . . . . . . . . . . . . . . . . . . . . . . . . . . . . . . . . . . . . . . . . . . . . . . 19 International Character Support. . . . . . . . . . . . . . . . . . . . . . . . . . . . . . . . . . . . . . . . 19 Moving Keyboard . . . . . . . . . . . . . . . . . . . . . . . . . . . . . . . . . . . . . . . . . . . . . . . . . . . 19 Closing the Keyboard. . . . . . . . . . . . . . . . . . . . . . . . . . . . . . . . . . . . . . . . . . . . . . . . 19 Using the Readers. . . . . . . . . . . . . . . . . . . . . . . . . . . . . . . . . . . . . . . . . . . . . . . . . . . . 20 Using Proximity/MSR/Barcode. . . . . . . . . . . . . . . . . . . . . . . . . . . . . . . . . . . . . . . . . 20 Testing Reader’s Data. . . . . . . . . . . . . . . . . . . . . . . . . . . . . . . . . . . . . . . . . . . . . . . 20 Using Finger Print Reader. . . . . . . . . . . . . . . . . . . . . . . . . . . . . . . . . . . . . . . . . . . . 21 Testing Fingerprint Verification . . . . . . . . . . . . . . . . . . . . . . . . . . . . . . . . . . . . . . . . . 22 Enroll Fingerprint Stamp . . . . . . . . . . . . . . . . . . . . . . . . . . . . . . . . . . . . . . . . . . . . . 23 Verify Fingerprint Stamp. . . . . . . . . . . . . . . . . . . . . . . . . . . . . . . . . . . . . . . . . . . . . . 24 Using Camera . . . . . . . . . . . . . . . . . . . . . . . . . . . . . . . . . . . . . . . . . . . . . . . . . . . . . . . 25 Testing the Camera . . . . . . . . . . . . . . . . . . . . . . . . . . . . . . . . . . . . . . . . . . . . . . . . . 26 Chapter 3 Power System Charging Backup Battery for the First Time . . . . . . . . . . . . . . . . . . . . . . . . . . . . . . . 27 Environment Consideration for Charging . . . . . . . . . . . . . . . . . . . . . . . . . . . . . . . . . 27 Power status indication . . . . . . . . . . . . . . . . . . . . . . . . . . . . . . . . . . . . . . . . . . . . . . 27 Backlight Setting . . . . . . . . . . . . . . . . . . . . . . . . . . . . . . . . . . . . . . . . . . . . . . . . . . . . . 28 Screen Contrast. . . . . . . . . . . . . . . . . . . . . . . . . . . . . . . . . . . . . . . . . . . . . . . . . . . . 28 Screen Backlight . . . . . . . . . . . . . . . . . . . . . . . . . . . . . . . . . . . . . . . . . . . . . . . . . . . 28 Warm Start/ Cold Start . . . . . . . . . . . . . . . . . . . . . . . . . . . . . . . . . . . . . . . . . . . . . . . . 29 Chapter 4 Data Communication Connecting. . . . . . . . . . . . . . . . . . . . . . . . . . . . . . . . . . . . . . . . . . . . . . . . . . . . . . . . . . 30 Serial Cable. . . . . . . . . . . . . . . . . . . . . . . . . . . . . . . . . . . . . . . . . . . . . . . . . . . . . . . 30 Ethernet Cable . . . . . . . . . . . . . . . . . . . . . . . . . . . . . . . . . . . . . . . . . . . . . . . . . . . . . 30 RF Communication . . . . . . . . . . . . . . . . . . . . . . . . . . . . . . . . . . . . . . . . . . . . . . . . . 31 Use ActiveSync. . . . . . . . . . . . . . . . . . . . . . . . . . . . . . . . . . . . . . . . . . . . . . . . . . . . . . 32 iv Chapter 5 Useful Utilities Scanner Setting . . . . . . . . . . . . . . . . . . . . . . . . . . . . . . . . . . . . . . . . . . . . . . . . . . . . . . 33 Scan2Key . . . . . . . . . . . . . . . . . . . . . . . . . . . . . . . . . . . . . . . . . . . . . . . . . . . . . . . . . . . 33 Registry Backup/Restore. . . . . . . . . . . . . . . . . . . . . . . . . . . . . . . . . . . . . . . . . . . . . . 34 Audio Demo Program. . . . . . . . . . . . . . . . . . . . . . . . . . . . . . . . . . . . . . . . . . . . . . . . . 35 Softkeys . . . . . . . . . . . . . . . . . . . . . . . . . . . . . . . . . . . . . . . . . . . . . . . . . . . . . . . . . . . 36 Chapter 6 Terminal Block Over view of Terminal Block. . . . . . . . . . . . . . . . . . . . . . . . . . . . . . . . . . . . . . . . . . . . 37 Terminal Block Pin Assignment . . . . . . . . . . . . . . . . . . . . . . . . . . . . . . . . . . . . . . . . . 38 Chapter 1 Getting Started Chapter 1 Getting Started Introducing the MR650 The MR650 is a TAS (Time Management, Access Control and Security) Terminal with a large 240 x 320 pixel color touch screen, and uses the familiar interface Windows CE 5.0 Operating System. Unitech’s MR650 is designed to meet the requirements of Time & Attendance, Loyalty Programs and Work-In-Process applications. Users can increase productivity right from the start and application development is easier than ever. The unit can communicate with central host security and T&A systems via standard Ethernet or WLAN networks. The MR650 also provides the ability to seize complete control over area security with a built-in CMOS digital camera, microphone, and audio speaker. Multiple I/O ports and interfaces make it the ideal solution for complex systems. The MR650 features a variety of built-in readers such as proximity and finger print, giving the user the ability to choose the technology that best fits their needs and budget. Chapter 1 Getting Started Support Unitech’s professional support team is available to quickly answer your questions or technical-related issues. Should an equipment problem occur, please contact the Unitech regional service representatives nearest you. Please go to their websites, listed below, for complete contact information: UTC (China) http://www.ute.com.cn UTT (Taipei, Taiwan) http://www.unitech.com.tw APAC (Taipei, Taiwan) http://www.unitech-adc.com UTJ (Japan) http://www.unitech-japan.co.jp UTA (USA, Canada) http://www. ute.com UTA (Latin America) http://www.latin.ute.com UTI (Europe) http://www.unitech-europe.nl Features System • Microsoft Windows CE 5.0 Professional Operating System • Intel PXA270 520MHz Processor System Memory • 128MB RAM • 64MB FlashROM Display • 5.6” QVGA LCD color touch screen • 240 x 320 resolution Input / Output • 6-key rubber keypad • 0.8W audio speaker • Microphone input • 1.3 mega pixel CMOS camera Interface Ports • Built-in RJ45 Ethernet Port • USB host • Optional POE module • SD slot for additional memory (Up to 2GB) • CF Type II slot for wireless connectivity (802.11 b/g) • 3 output relays • 4 digital inputs Barcode Reader • Unitech decoder chip • Supports: China Postal Code, Codabar, Code 11, Code 32, Code 39, Code 93, Code 128, Delta Code Interleaved 2 of 5, ISBT 128, Label Code IV, Label Code V, MSI, Standard 2 of 5, Toshiba Code, UPC/EAN Fingerprint Reader • AuthenTec AFS8500 Sensor • 2 second max verification time • 0.1% Equal Error Rate (at medium security) • 4000 templates Proximity Card Reader • EM 125 kHz • HID 125 kHz Magnetic Stripe Reader • Triple track • 19 cm/sec tap speed • 300,000 minimum passes Power Management • External 12V DC adapter • Rechargeable Lithium-Ion UPS battery (3.8V, 4000 mAh) supports 2 hours operation or 3 days data backup Chapter 1 Getting Started Package Contents After opening the box, ensure the following items for the MR650 are present: Unitech MR650 Quick Start Guide MR650 Main Body Manual CD Stylus RS232 Cable AC Power Adapter 10 Chapter 1 Getting Started A Tour of the MR650 The following sections describe the main components and features of the MR650. Front View: Proximity/Biometric Reader (left), Slot Reader (right) 1 1 2 2 3 3 7 8 4 4 6 5 5 No. Component Description 1. Speaker Enables you to hear recorded audio. 2. CMOS Camera Allows photo to be captured when a card is read. Continuous video recording capable. 3. Microphone Enables you to record voice audio. 4. LCD Touch Screen Displays the applications and data stored on your device. It is touch sensitive and responds to the stylus or finger. 5. Keypad Keypad interface for controlling the MR650. 6. Fingerprint Reader Allows for verifying and enrolling fingerprint data. 7. Proximity Reader Capable of reading proximity cards. 8. Slot Reader Capable of reading barcodes or magnetic stripe cards. 11 Chapter 1 Getting Started Back View 9 10 11 12 No. Component Description 9. Front Case Hook Connects the unit and the back panel. 10. Terminal Block Supplies DC power to main board. 11. Mounting Hole Allows for wall mounting. 12. Key Lock Gives access to internal circuit board. 12 Chapter 1 Getting Started First Steps with the MR650 To power on the MR650, plug the 12V DC power adaptor into the DC Connector’s Terminal Block, which is located on the inner side of the back panel. The MR650 can operate while the backup battery is being charged. A full charge of the battery typically takes 22 hours. NOTE: The UPS battery is used for standard operation when there is no main power supplied and retains backup data for up to 3 days after power is lost. Therefore, data you enter may not be properly stored until the built-in backup battery has been adequately recharged. 13 Chapter 1 Getting Started Supply Power to the MR650 Insert key into lock and turn counter-clockwise to unlock Plug 12V DC to terminal block and turn battery switch on to charge battery Lift back plate up 45˚ degrees Push switch down to “on” position 14 Chapter 1 Getting Started Protective Screen Film The MR650 screen comes standard with a protective plastic film. You may remove it if desired, by peeling from one corner. Without the protective film the screen will be operable and readable, however it will be more susceptible to scratching. Power On MR650 The MR650 will automatically power-on when the 12V DC power adapter is plugged in. Calibrate the MR650 A screen will automatically appear when the unit is powered-on for the first time or after the system is reset. The MR650 will prompt you to calibrate the unit by tapping a sequence of screen locations. Tap gently but firmly. When you have completed the series of taps, press the [ENT] key to confirm, or press the [ESC] key to cancel the operation. 15 Chapter 1 Getting Started Setting the Time Zone/Date After calibrating the MR650, the “Date/ Time Properties” dialog box will appear. Setting the Time Zone Follow the steps below to set up your time zone. 1. Tap the location arrow to see a list of cities. 2. Choose your location (or nearest listed one). 3. Select the Daylight Savings Time check box, if necessary. 4. Tap the APPLY button. 16 Chapter 1 Getting Started After calibrating the MR650, the “Date/ Time Properties” dialog box will appear. Setting the Date/Time Tap the left or right arrows to scroll the year and month you desire, or directly tap the location of year or month to change the setting. To set up the time, tap on the Hr/Min/Sec AM/PM as needed. Exit Date/Time Properties Setting Tap OK or X (cancel) button at upper-right corner to exit. 17 Chapter 2 Using the Hardware Using the Keypad and Readers Rubber Keypad The MR650 keypad contains 6 rubber keys, including F1~F4, ESC and ENTER key. Please refer to below picture. [F1]~[F4] Standard Windows CE function key [ESC] This key will perform the same function as tapping the CANCEL button or X button on the touch screen. [E] This key will perform the same function as tapping ENTER or OK button on the touch screen. 18 Chapter 2 Using the Hardware Software Keyboard Since the MR650’s rubber keypad allows input of numeric characters only, the Windows CE software provides a touch screen keyboard for input of other characters. The windows based keyboard replicates the layout of a standard PC keyboard. Open Windows CE Keyboard The user can easily open the Windows CE keyboard by double tapping the “keyboard” icon on the task bar. (Refer to below picture). Key-in Character After double tapping the “keyboard” icon, the Windows CE keyboard pops-up. Character input is the same as a standard PC. Simply tap the on-screen button corresponding to the character you want to input. International Character Support Tap the [áü] button to switch from the Standard English keyboard to the European keyboard or switch from the standard keyboard to perform the desired special characters. Moving Keyboard Use the stylus to point to the title bar (the bar displaying “Input panel”). Then move the stylus without lifting it from the screen. Closing the Keyboard To close Windows CE keyboard click Hide Input Panel. 19 Chapter 2 Using the Hardware Using the Readers The MR650 has an integrated Proximity (EM125 kHz, HID 125 kHz, Mifare 13.56 MHz), MSR or Barcode reader which can read all major barcode labels, magnetic stripe card and EM 125 kHz, HID 125 kHz proximity reader, 13.56 MHz Mifare reader with excellent performance. Place or swipe the card here Testing Reader’s Data The MR650 has a built-in Scanner Settings.EXE program that allows the user to test the reader’s data. To access the program go to the Start menu, locate the Control Panel, double click the “Scanner Settings” icon, click on “Test”. The reading data will appear on the screen. 20 Chapter 2 Using the Hardware Using the Fingerprint Reader The MR650 with the Fingerprint Reader can hold up to 4000 templates. The verifying time with the maximum amount of templates will be less then 2 seconds. Place finger here 21 Chapter 2 Using the Hardware Testing Fingerprint Verification The MR650 has a built-in BIOIDMgr.EXE program that allows the user to test the finger print verification. The program is accessible via the “My Device” icon on the Windows CE desktop. Locate the Windows folder, double click on the “BIOIDMgr” icon, the finger print verification will appear on the screen. Click on “Is Finger”, place a finger on the sensor, “finger is detected” message will appear. This means finger print function is working properly. 22 Chapter 2 Using the Hardware Enroll Fingerprint Stamp Click on “Enroll”, enter an ID number for the fingerprint, click on “OK”, the message “Place finger on sensor” will appear. Place the finger on the sensor and the fingerprint will be tagged with a quality percentage and an ID number and will be saved in the system. 23 Chapter 2 Using the Hardware Verify Fingerprint Stamp To verify a Fingerprint Stamp click on “Verify”, enter a fingerprint ID number, click on “OK”, and the message, “Place finger on sensor” will appear. Place a finger on the sensor to verify the fingerprint. The fingerprint’s quality percentage number will appear on the screen with a “Pass” or “Fail” result. 24 Chapter 2 Using the Hardware Using the Camera The MR650 has a built-in 1.3 mega pixel camera, allowing a photo to be captured when a card is read, documenting attendant time with a photo image. Continuous audio/video recording is capable with the onboard camera and microphone. 1.3 mega pixel CMOS camera 25 Chapter 2 Using the Hardware Testing the Camera The MR650 has a built-in Camera Demo.EXE program that allows the user to see the imager. The Camera Demo program is accessible via the “My Device” icon on the Windows CE desktop. Locate the Windows folder, double click on the “Camera Demo” icon, the testing program will appear on the screen. Click on “Start” located in “Preview”, the continuous image will show on the screen, allowing you to view and playback. 26 Chapter 3 Power System Charging the Backup Battery for the First Time The unit is equipped with a Lithium-Ion battery pack, however the unit may not power-on without the external power adapter due to battery discharge. This is a result of a long storage period. If this is the case, plug the unit into the power adapter and recharge unit for about 22 hours to fully charge the battery. Note: The unit can operate for approximately 2 hours (depending on H/W configuration with limited back light use) and backup data will be stored for 3 days after the external power is off. More power is consumed when the backlight is used at 100% brightness and the fingerprint function is in use. When the MR650 is out of external power the terminal will go into sleeping mode and the backlight will turn off. Once the panel is touched the backlight will be on minimum brightness to conserve power. Environment Consideration for Charging It is important to consider the environment temperature whenever you are charging the Lithium-Ion battery pack. The process is most efficient where the temperature is average or slightly cooler. It is essential that you charge the batteries within the specified range of -5°C to 50°C. Charging batteries outside of the specified range could damage the batteries and shorten their charging life cycle. Power Status Indication When there is no external power and the display indicates the backup battery is low, plug the unit into the power adapter and immediately backup data. 27 Chapter 3 Power System Backlight Setting Screen Contrast The MR650’s screen contrast has been set by the factory manufacturer and cannot be adjusted by the end user. Screen Backlight The backlight for the color display is adjustable. To adjust the Backlight settings go to the “My Device” icon on the Windows CE desktop and go to the Control Panel. Select either of the two schemes – Battery Power or External Power. Backlight Options Dim Backlight Turn Off Backlight Turn On Backlight Control Select how many minutes you want to elapse before the backlight dims. Select how many minutes you want to elapse before the backlight automatically turns off. Select this option if you want the backlight to turn on when the button is pressed or the touch screen is tapped. The backlight value can be adjusted by using the “On Intensity” and “Dim Intensity” sliding bars. 28 Chapter 3 Power System Warm Start / Cold Start Warm Start Warm Start re-boots the device without losing SD RAM data. You would perform a warm start when the following happens: • The terminal fails to respond • After installing some software applications • After making changes to certain system settings, such as inserting a SD card or CF card. Cold Start A cold start resets the operating system, restores the terminal back to factory defaults, and resets the terminal after boot loader, keyboard and kernel upgrade. Cold start button Warm start button Warning Performing a Warm Start will cause unsaved data to be lost. Performing a Cold Start erases all of the data stored in the SD RAM memory and all installed applications in RAM. 29 Chapter 4 Data Communication The MR650 allows users to link to a host computer via RS232, Ethernet, or RF connection for data communication. Connecting Serial Cable Plug the RS232 communication cable into the PC’s 9 pin Com Port and the other end into the MR650’s RS232 interface port. Ethernet Cable Plug the Ethernet cable into the PC’s Ethernet Port and connect the other end into the MR650 Ethernet Port. There is an optional Power Over Ethernet (POE) module to support the POE cable, which requires a POE Hub at the end user level. RS232 connector Ethernet connector 30 Chapter 4 Data Communication RF Communication Insert CF card for 802.11b/g wireless communication. Windows CE can support TCP/IP protocol. The user can link to the Internet via the start menu, under “Settings” then “Network and Dial-up Connections”. Under “Network and Dial-up Connections”, go to DM9ISA1 to set up the IP to connect to internet. 31 Chapter 4 Data Communication Use ActiveSync Using Microsoft ActiveSync, you can synchronize and transfer information between your desktop computer and terminal. The most current version of ActiveSync can be downloaded from www.microsoft.com. Additional Capabilities With ActiveSync, you can also: • Back up and restore your device data. • Copy (rather than synchronize) files between your device and desktop computer. • Control when synchronization occurs by selecting a synchronization mode. For example, you can synchronize continually while connected to your desktop computer or only when you choose the synchronize command. • Select which information types are synchronized and control how much data is synchronized. For example, you can choose how many weeks of past appointments you want synchronized. Requirements To synchronize, ActiveSync version 4.1 or higher must be installed on both your desktop computer and the MR650 terminal. The MR650 terminal ships with ActiveSync already installed. Therefore, you must install ActiveSync 4.1 on your desktop computer. To install ActiveSync on your desktop computer, please link to Microsoft website to get free download driver. 32 Chapter 5 Useful Utilities Scanner Settings When the user needs to change the default barcode symbologies for a different application the Scanner Control Panel provides the setting function to change default symbologies, place delimiter characters behind scanned data, and save the settings. To run the Scanner Control Panel go to Start\Setting\Control Panel\Scanner Setting.exe. Scan2Key The Scan2Key application sends data from the scanner port to the keyboard buffer, so that information captured from a scanner, magnetic reader or proximity reader will be treated as if input directly from the keyboard. With this utility, scanned data can be routed directly into the keyboard buffer, like MS Pocket Word. Scan2Key can be found under Start\ Settings\Control Panel\Scanner Setting\To kpd 33 Chapter 5 Useful Utilities Registry Backup/Restore The Registry Backup/Restore program gives the user the ability to save and recall the initial changes made to Settings. For example, if a cold boot was performed the user can go to the Registry Backup to retrieve the original settings. Registry Restore is used to recall saved backup settings. To run Registry Backup/ Restore go to Start\Program\Utilities\ RegBackup 34 Chapter 5 Useful Utilities Audio Demo Program The Audio Demo program allows you test audio input and output which can record and playback voice recordings. The Audio Demo program is accessible via the “My Device” icon on the Windows CE desktop. Locate the Windows folder, double click on the “wavtest” icon, the testing program will appear on the screen. Click on “Rec” to record the voice, click on “Stop” when done recording and click on “Play” to playback. 35 Chapter 5 Useful Utilities Softkeys Softkeys is the numeric on-screen keypad utility to input numeric keys. To run Softkeys go to \Start\Program\Utilities\Softkeys. 36 Chapter 6 Terminal Block Overview of Terminal Block 4 digital inputs 12V DV power in 3 relays Flex cable to main board 37 Chapter 6 Terminal Block Terminal Block Pin Assignment Pin 1 2 3 4 5 6 7 8 9 10 Name GND DC Out DI1-L D11-H DI2-L DI2-H DI3-L DI3-H DI4-L DI4-H Description GND Support +12V, 0.5A Photo-In Anode(-) Photo in Cathode(+) Photo-In Anode(-) Photo in Cathode(+) Photo-In Anode(-) Photo in Cathode(+) Photo-In Anode(-) Photo in Cathode(+) Pin 1 2 3 4 5 6 7 8 9 10 11 12 Name DC In GND RY1-C RY1-NC RY1-NO RY2-C RY2-NC RY2-NO RY3-C RY3-NC RY3-NO No Use Description +12V, 2A GND Common Normal Close Normal Open Common Normal Close Normal Open Common Normal Close Normal Open No Use 1-------------------10 1-------------------12 Warning This is a FCC Part 15 Class B product and in a domestic environment this product may cause radio interface in which case the user may be required to take adequate measures. 38