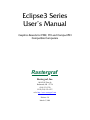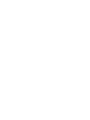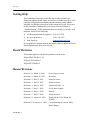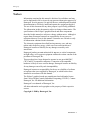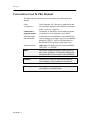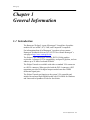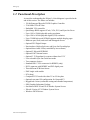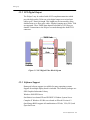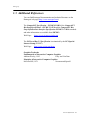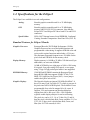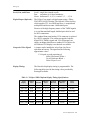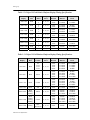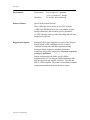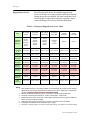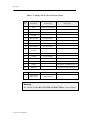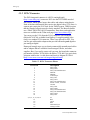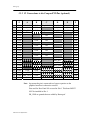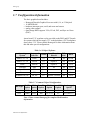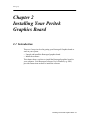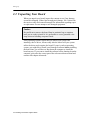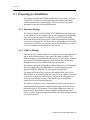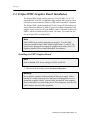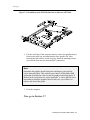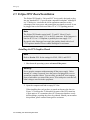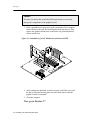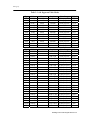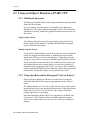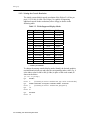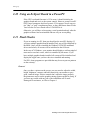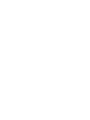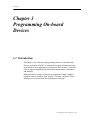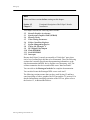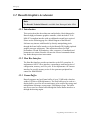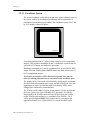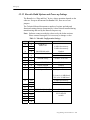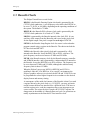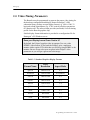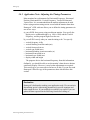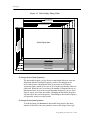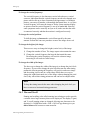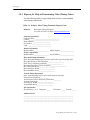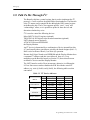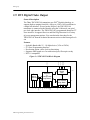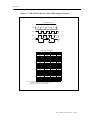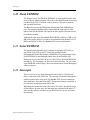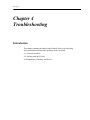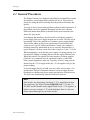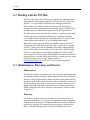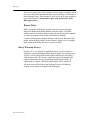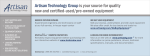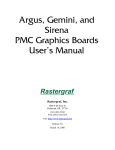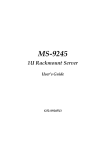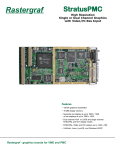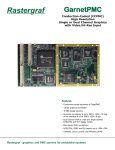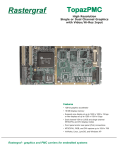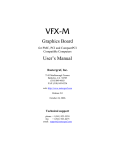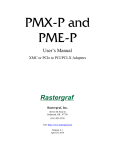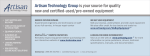Download Rastergraf Eclipse3 Series User`s manual
Transcript
Eclipse3 Series User’s Manual Graphics Boards for PMC, PCI and CompactPCI Compatible Computers Rastergraf Rastergraf, Inc. 1804-P SE First St. Redmond, OR 97756 (541) 923-5530 FAX (541) 923-6475 web: http://www.rastergraf.com Release 2.0 March 5, 2008 Table of Contents INTRODUCTION...................................................................................... Introduction-1 GETTING HELP .........................................................................................................................Introduction-2 BOARD REVISIONS ...................................................................................................................Introduction-2 NOTICES ...................................................................................................................................Introduction-3 CONVENTIONS USED IN THIS MANUAL ....................................................................................Introduction-4 CHAPTER 1 GENERAL INFORMATION .............................................................. 1-1 1.1 1.2 1.3 1.3 1.4 1.5 1.6 1.7 INTRODUCTION ................................................................................................................................... 1-1 FUNCTIONAL DESCRIPTION ................................................................................................................. 1-2 ADDITIONAL REFERENCES .................................................................................................................. 1-6 ADDITIONAL REFERENCES .................................................................................................................. 1-7 SPECIFICATIONS FOR THE ECLIPSE3 .................................................................................................... 1-8 ECLIPSE3 CONNECTORS AND CABLES ............................................................................................... 1-14 MONITOR REQUIREMENTS ................................................................................................................ 1-23 CONFIGURATION INFORMATION ....................................................................................................... 1-24 CHAPTER 2 INSTALLING YOUR PERITEK GRAPHICS BOARD ................... 2-1 2.1 INTRODUCTION ................................................................................................................................... 2-1 2.2 UNPACKING YOUR BOARD ................................................................................................................. 2-2 2.3 PREPARING FOR INSTALLATION .......................................................................................................... 2-3 2.4 ECLIPSE3PMC GRAPHICS BOARD INSTALLATION .............................................................................. 2-5 2.5 ECLIPSE3PCI BOARD INSTALLATION ................................................................................................ 2-10 2.6 ECLIPSE3CPCI BOARD INSTALLATION ............................................................................................. 2-13 2.7 FINISHING THE INSTALLATION .......................................................................................................... 2-16 2.8 USING AN ECLIPSE3 BOARD IN A PC................................................................................................. 2-17 2.9 USING AN ECLIPSE3 BOARD IN A SPARC CPU ................................................................................ 2-20 2.10 USING AN ECLIPSE3 BOARD IN A POWERPC ................................................................................... 2-25 2.11 FINAL CHECKS ................................................................................................................................ 2-25 CHAPTER 3 PROGRAMMING ON-BOARD DEVICES ....................................... 3-1 3.1 INTRODUCTION ................................................................................................................................... 3-1 3.2 BOREALIS GRAPHICS ACCELERATOR .................................................................................................. 3-3 3.3 BOREALIS CLOCKS............................................................................................................................ 3-10 3.4 SYNCHRONOUS GRAPHICS RAM (SGRAM)..................................................................................... 3-11 3.5 ECLIPSE3 OPTIONAL FEATURES REGISTER ....................................................................................... 3-12 3.6 VIDEO TIMING PARAMETERS ............................................................................................................ 3-13 3.7 SYSTEM MANAGEMENT DEVICES AND FUNCTIONS........................................................................... 3-18 3.8 TALK TO ME THROUGH I2C.............................................................................................................. 3-19 3.9 DVI DIGITAL VIDEO OUTPUT ........................................................................................................... 3-20 3.10 FLASH EEPROM ............................................................................................................................ 3-22 3.11 SERIAL EEPROM ........................................................................................................................... 3-22 3.12 INTERRUPTS .................................................................................................................................... 3-22 CHAPTER 4 TROUBLESHOOTING........................................................................ 4-1 INTRODUCTION .......................................................................................................................................... 4-1 4.1 GENERAL PROCEDURES ...................................................................................................................... 4-2 4.2 DEALING WITH THE PCI BUS .............................................................................................................. 4-3 4.3 MAINTENANCE, WARRANTY, AND SERVICE ....................................................................................... 4-3 Rastergraf Figures and Tables Table 1-1 Table 1-2 Table 1-3 Table 1-3 Table 1-4 Table 1-5 Table 1-6 Table 1-7 Table 2-1 Table 2-2 Table 2-3 Table 3-1 Table 3-2 Table 3-3 Table 3-4 Table 3-5 Eclipse3 SDL Platform Display Timing Specifications................................. 1-9 Eclipse3 FCode/Solaris Platform Display Timing Specifications................ 1-10 Eclipse3 VGA/Windows Platform Display Timing Specifications ............. 1-10 Rastergraf Ruggedization Levels Chart........................................................ 1-13 Analog (VGA) Video Connector Pinout ...................................................... 1-16 DVI-I Connector Pinout ............................................................................... 1-17 Eclipse3 Software......................................................................................... 1-24 Common Eclipse3 Configurations ............................................................... 1-24 x86 Supported Video Modes ........................................................................ 2-19 FCode Supported Display Modes................................................................. 2-22 FCode Sync Output Modes .......................................................................... 2-23 Borealis Configuration Settings ..................................................................... 3-9 Eclipse3 ACR Register Bit Assignments ..................................................... 3-12 Standard Graphics Display Formats............................................................. 3-13 Eclipse3 Video Timing Parameter Request Form ........................................ 3-17 I2C Device Addresses ................................................................................... 3-19 Figure 1-1 Figure 1-2 Figure 2-1 Figure 2-2 Figure 2-3 Figure 2-4 Figure 2-5 Figure 2-6 Figure 2-7 Figure 2-8 Figure 3-1 Figure 3-2 Figure 3-3 Figure 3-4 Figure 3-5 Borealis Block Diagram................................................................................ 1-4 DVI Digital Video Block Digram ................................................................. 1-5 Jumper Locations for the Fab Rev 1.2 Eclipse3PMC Board ........................ 2-6 Installation of a PMC Module into an Emerson MVME2604 ...................... 2-7 Installation of a PMC Module into the PMB-C ............................................ 2-8 Installation of the PMC Module into an Emerson CPV3060........................ 2-9 Jumper Locations for the Eclipse3PCI Board............................................. 2-11 Installation of a PCI Module into an Emerson MTX.................................. 2-12 Jumper Locations for the Eclipse3CPCI Board .......................................... 2-14 Installing a CompactPCI Board .................................................................. 2-15 Borealis Block Diagram................................................................................ 3-4 Internal RAMDAC Block Diagram .............................................................. 3-7 Video Display Timing Fields ...................................................................... 3-15 THC63DV164 Block Diagram ................................................................... 3-20 THC63DV164 RGB to 24-bit TMDS Mapping Diagram........................... 3-21 Rastergraf Introduction This manual provides information about how to configure, install, and program the Rastergraf Eclipse3 128-bit graphics display controllers. Software support is available for Solaris, Linux, VxWorks, LynxOS, and Windows 2000 and XP. They are available for PMC PCI, and CompactPCI compatible computers. This manual is broken down into four chapters: Chapter 1: General Information Chapter 2: Installing the Graphics Board Chapter 3: Programming Devices and Memories Chapter 4: Troubleshooting Chapter 1 provides background material about the graphics boards. Understanding the information in the chapter, however, is not essential for the hardware or software installation. If you want to perform the installation as quickly as possible, start with Chapter 2. If you have problems installing the hardware, refer to Chapter 4 for help. Introduction - 1 Rastergraf Getting Help This installation manual gives specific steps to take to install your Rastergraf graphics board. There are, however, variables specific to your computer configuration and monitor that this manual cannot address. Normally, the default values given in this manual will work. If you have trouble installing or configuring your system, first read Chapter 4, “Troubleshooting”. If this information does not enable you to solve your problems, do one of the following: 1) call Rastergraf technical support at (541) 923-5530 2) fax your questions to (541) 923-6475 3) send E-mail to [email protected]. If your problem is monitor related, Rastergraf technical support will need detailed information about your monitor. Board Revisions This manual applies to the following board revision levels: Eclipse3PMC Fab Rev 1.2A Eclipse3CPCI Fab Rev 1 Eclipse3PCI Fab Rev 0 Manual Revisions Introduction - 2 Revision 1.0 March 19, 2001 First released version Revision 1.1 March 25, 2001 Revisions Revision 1.2 June 15, 2001 Minor revisions Revision 1.3 June 25, 2001 Minor revisions Revision 1.4 May 14, 2002 Updates for PMC 1.2 Revision 1.5 May 17, 2002 A few more changes Revision 1.6 May 17, 2002 Release Revision 1.7 May 17, 2002 Minor revisions Revision 1.8 August 22, 2002 Noted Fab Rev 1.2a change for M66EN Revision 2.0 February 11, 2008 Created Rastergraf version. Many detail changes Rastergraf Notices Information contained in this manual is disclosed in confidence and may not be duplicated in full or in part by any person without prior approval of Rastergraf. Its sole purpose is to provide the user with adequately detailed documentation to effectively install and operate the equipment supplied. The use of this document for any other purpose is specifically prohibited. The information in this document is subject to change without notice. The specifications of the Eclipse3 graphics boards and other components described in this manual are subject to change without notice. Although it regrets them, Rastergraf assumes no responsibility for any errors or omissions that may occur in this manual. Customers are advised to verify all information contained in this document. The electronic equipment described herein generates, uses, and may radiate radio frequency energy, which can cause radio interference. Rastergraf assumes no liability for any damages caused by such interference. Rastergraf products are not authorized for any use as critical components in flight safety or life support equipment without the written consent of the president of Rastergraf, Inc. These products have been designed to operate in user-provided PMC, CPCI, and PCI-compatible computers. Connection of incompatible hardware is likely to cause serious damage. Rastergraf assumes no liability for any damages caused by such incompatibility. Rastergraf assumes no responsibility for the use or reliability of software or hardware that is not supplied by Rastergraf, or which has not been installed in accordance with this manual. The Eclipse3 graphics boards are manufactured and sold under license from Curtiss-Wright Controls Embedded Computing (CWCEC). Contact Rastergraf, Inc. for additional information. Rastergraf is a trademark of Rastergraf, Inc. All other trademarks and copyrights are the property of their respective owners. Copyright © 2008 by Rastergraf, Inc. Introduction - 3 Rastergraf Conventions Used In This Manual The following list summarizes the conventions used throughout this manual. Code fragments Commands or program names System prompts and commands Keyboard usage Note Note boxes contain information either specific to one or more platforms, or interesting, background information that is not essential to the installation. Caution Caution boxes warn you about actions that can cause damage to your computer or its software. Warning! Warning! boxes warn you about actions that can cause bodily or emotional harm. . Introduction - 4 Code fragments, file, directory or path names and user/computer dialogs in the manual are presented in the courier typeface. Commands, or the names of executable programs, except those in code fragments, are in bold. Commands in code fragments are preceded by the system prompt, a percentage sign (%), the standard prompt in UNIX’s C shell, or the hash-mark (#), the standard UNIX prompt for the Super-User. <CR> stands for the key on your keyboard labeled “RETURN” or “ENTER” Rastergraf Chapter 1 General Information 1.1 Introduction The Rastergraf Eclipse3 is part of Rastergraf ’s broad line of graphics modules for use in PMC, PCI, VME, and CompactPCI computers. For information about all of Rastergraf ’s products, please contact Rastergraf Worldwide Sales at (541) 923-5530 or consult Rastergraf ’s web page at http://www.rastergraf.com. The Eclipse3 uses a Rastergraf Borealis 2D/3D 128-bit graphics accelerator. It features UVGA compatibility, an OpenGL pipeline, and can address up to 32 MB of on-board SGRAM. The Eclipse3 boards are available with either a standard VGA connector or a DVI-I connector. When provided with the DVI-I connector, a DVI transmitter provides 24-bit digital output encoded onto four TMDS differential signal pairs. The Eclipse3 boards can function as the system VGA controller and includes an on-board flash PROM loaded with VGA BIOS for Windows and Linux and/or OpenBoot FCode for Sun Solaris. General Information 1-1 Rastergraf 1.2 Functional Description As an aid to understanding the Eclipse3, a block diagram is provided at the end of this section. The feature set includes: • 128-bit Rastergraf Borealis 2D/3D Graphics Controller • 33/66 MHz 32-bit PCI bus • Embedded VGA controller • Quad-Image BIOS supports FCode, VGA, DVI, and Sync-On-Green • Up to 1920 x 1200 displayable analog resolution • Up to 1280 x 1024 displayable digital (DVI) resolution • Up to 32 MB high speed SGRAM supports multiple display pages • Hardware pan, zoom, and scroll and bitmapped cursors • Optional DVI Digital Output • Non-interlaced, high refresh rate, and Sync-On-Green displays • Optional three status LEDs (controlled by host software) • Optional 2 Kb serial EEPROM • Optional LM75 thermal sensor • Optional 3.3V Regulator for systems without local 3.3V • User selectable Sync-On-Green boot mode • Two connector choices: • Standard HD-15 VGA connector for RGBHV (only) • DVI-I connector with RGBHV and DVI digital ports • Three different PCB form factors: • PMC single-wide module • PCI (short) • CompactPCI 3U board with either 3U or 6U faceplate • Optional rear-panel I/O configuration for CompactPCI • Ruggedized version (conformal coating and extended temperature) • SDL Graphics Subroutine Package • Sun/Solaris DDX 2D and 3D X Window System Servers • Xfree86 Version 4.2 X Window System Server • Windows 2K/XP drivers 1-2 General Information Rastergraf 1.2.1 Borealis Graphics Controller The Rastergraf Borealis 2D/3D graphics controller chip is a 128-bit graphics controller with accelerated 2D and 3D patterned lines and shaded triangles, Z buffer, and 3D volume clipping. It provides a high performance 33/66 MHz PCI 2.1 compliant interface with no additional external logic required. Key Borealis Device Features • • • • • • • • • • • • • • • • • • • • • • • • • • • • • • • • • • 33/66 MHz PCI Interface PCI Bus Master Event Notification 100 MHz SGRAM Memory Controller with Block Writes Texture Mapping Capabilities Perspective Correction Point Sampling, Bilinear and Trilinear filtering Full Level-of-Detail Per-Pixel MIP Mapping Separate Texture Mipmapping Minification and Magnification filtering Full OpenGL Texture Decal, Blend and Modulation Modes RGB Modulation Lighting Effects Support Palletized Textures: 1, 2, 4 and 8 bit Support Non-Palette Textures: 8, 16, and 32 bit Floating-point Triangle Setup with Vertex Level Commands Flat and Gouraud Shaded line drawing, with patterning Table and Vertex Fog Specular Highlighting Full Alpha blending Alpha Compare Testing 3D Color Keying with Color Range Support Backface Culling Bilinearly Filtered Scaling Power of 2 Display Zooming Support 8, 16, 32 bits per pixels Destination Format 16 and 24 bit per pixel Z Buffer Support Hardware 3D Volume Clipping 16-bit Logical Addressing in both X and Y Two configurable frame buffer windows Transparent BLT and Two operand BitBLT Display List Processor Color Space Converter: YUV-RGB Conversion VGA 250 MHz RAMDAC 0.35 micron 3.3 volt CMOS process 388 PBGA (Plastic Ball Grid Array) General Information 1-3 Rastergraf The Borealis design is based on technology licensed by Rastergraf from S3/Number Nine. The chip itself is manufactured for Rastergraf by LSI Logic using LSI’s .35u G-10P ASIC process. The Borealis graphics controller is implemented using a highly pipelined graphic processor architecture. This architecture allows for high performance 2D and 3D rendering. After a sequence of commands and parameters are written, the Borealis executes the selected command without any further host processor intervention. A Display List Processor enables the Borealis to repetitively execute strings of commands. The Borealis supports a local frame buffer with up to 32 MB SGRAM using a 128-bit wide data bus. The frame buffer may be accessed as linear buffers through the frame buffer interface or through the drawing engine. The large local buffer may be used as a display buffer, as well as offscreen memory to be used for the storage and manipulation of bitmaps, texture maps, Z buffering or fonts. Figure 1-1 Borealis Block Diagram CS[0,2] DQM[15:0] Linear Windows Controller ADR[11:0] WE RAS Display List Processor AD[31:0] Memory SF PA[7:0] BE[3:0] CNTRL[6:0] Host Bus Interface PD[7:0] 2D/3D Drawing Engine CJ[15:0] MCLK HBCLK RST CAS Controller VGA PXD[127:0] HSYNC VSYNC Internal RAMDAC BLANK CRT Controller RED GREEN BLUE CRTclk DDC, DDA 1-4 General Information Rastergraf 1.2.2 DVI Digital Output The Eclipse3 may be ordered with a DVI-compliant transmitter which provides high quality 24-bit true color digital output over twisted pair cables up to 5 meters in length. This length may be increased by using shielded twin-ax or fiber-optic cables. Displays ranging up to 1600 x 1200 are supported. Three TMDS data channels send data at 1.65 Gbps per channel. Connections to the Eclipse3 are made through the front DVI-I connector. Figure 1-2 DVI Digital Video Block Digram 1.2.3 Software Support Rastergraf software support is available for many operating systems. Support for multiple display heads is included. The software packages are: SDL Graphics Subroutine Library Windows 2000/XP Drivers Sun/Solaris Accelerated 2D and 3D DDX X Window System Server Complete X Windows X11R6 server based on Xfree86 Version 4.2 Quad-Image-BIOS supports all combinations of FCode, VGA, DVI, and Sync-On-Green. General Information 1-5 1-6 General Information VGA RAMDAC 33/66 MHz PCI 2.1 32 bit Drawing Engine Display List Processor Setup Engine PCI/PMC Host Bus Interface 128 Peritek Borealis 3D Graphics Accelerator 128 KB BIOS EEPROM 8 8 Control Logic LM75 Thermal Sensor Figure 1-3 Eclipse3 Block Diagram CRT Controller SGRAM Controller 128 16-32 MB Display Memory I2C R G B H V Serial EEPROM PanelLink Digital Output T M D S V G A D V I Rastergraf Host PCI Bus Rastergraf 1.3 Additional References You can find Rastergraf documentation and technical literature on the Rastergraf web page (http://www.rastergraf.com). The CompactPCI Specification – PICMG R2.0 R3.0, the CompactPCI Hot Swap Specification – PICMG 2.1 R2.0 and the CompactPCI Hot Swap Infrastructure Interface Specification PICMG 2.12 R1.0 standards and other information are available from PICMG: Web Page: https://www.picmg.org/index.stm The PCI Local Bus 2.2 Specification is maintained by the PCI Special Interest Group (PCISIG) Web Page: http://www.pcisig.com/home Graphics Textbooks Fundamentals of Interactive Computer Graphics Addison Wesley, 1993. Foley and Van Dam Principles of Interactive Computer Graphics McGraw-Hill, 1979 Newman and Sproull General Information 1-7 Rastergraf 1.4 Specifications for the Eclipse3 The Eclipse3 are available in several configurations: Analog: Borealis graphics controller and 16 or 32 MB display memory DVI: Borealis graphics controller and 16 or 32 MB display memory and DVI-I DVI/VGA connector. Note that the Eclipse3CPCI and Eclipse3PCI have both VGA and DVI-I connectors. Special Order: LEDs, LM75 thermal sensor, Serial EEPROM, Conformal Coating, Extended Temperature. Rear Panel I/O (CPCI J2). Standard Features for Eclipse3 Boards Graphics Processor: Rastergraf Borealis 2D/3D High Performance 128-Bit Graphics Processor has vector and pixblt functions and programmable video timing. It supports SGRAM color and write-per-bit register functions and includes a VGA core. The maximum supported frequencies are 250 MHz for the pixel clock and 100 MHz for the memory clock. Display Memory: Display memory is 16 MB or 32 MB of 128-bits/word, byte addressable, no-wait state SGRAM. 16 MB of SGRAM gives eight pages of 1600 x 1200 using 8-bit pixels, four pages using 16-bit pixels, or two pages using 32 bpp. 24 bpp packed pixel mode is not supported. EEPROM Memory: 128 KB Flash EEPROM contains the Rastergraf Quad Image BIOS (QIB) that supports SPARC FCode, VGA BIOS, DVI, and Sync-On-Green (SOG). A user jumper enables the QIB to select SOG. Graphics Display: The Borealis chip has an internal 250 MHz RAMDAC. It has a 256 entry Look Up Table (LUT), which is converts 8bit pixels into full 24-bit RGB pixels. The RAMDAC has a programmable four color bit-mapped 64 x 64 cursor. It supports VGA and common non-interlaced displays ranging from 640 x 480 up to 1920 x 1200. Signature registers enable display analysis for end to end testing. The pixel size can be 8, 15, 16, or 32-bits. For 15 and 16 bpp, the pixel is divided into Red, Green, and Blue: 5:5:5 or 5:6:5. For 32 bpp, pixel is divided into Red, Green, and Blue (bits 24-31 are unused): 8:8:8:8. 1-8 General Information Rastergraf Scroll, Pan, and Zoom: Scroll - single line (smooth scroll). Pan - anywhere on 16 byte boundaries Zoom: horizontal: 2, 4, 8, 16, vertical: 2, 3 ,...,15, 16 Digital Output (Optional): The Eclipse3 can supply a digital output using a THine THC63DV164 DVI encoder. The Borealis Video Out Bus, which supplies TTL level RGB and Sync, is sampled and multiplexed and driven onto 4 differential pairs. Because of the high frequency nature of the TMDS signals, it is vital that matched length, shielded pair cable be used for DVI connections. The standard front panel analog VGA connector is replaced by a DVI-I connector. This connector supplies both the digital DVI (TMDS) signals and VGA. Rastergraf can supply an adapter that allows a standard VGA cable to be used when a DVI display is not desired or available. Composite Video Signal: A jumper can be installed to select Sync-On-Green operation on boot-up. The signal has the following approximate values: 1 Volt peak to peak consisting of: 660 mV Reference White + 54 mV Reference Black + 286 mV Sync Level Display Timing: The Borealis chip display timing is programmable. The following tables provide the timing values provided by Rastergraf software. Table 1-1 Eclipse3 SDL Platform Display Timing Specifications Active Display Analog/ DVI Format Bits per Pixel Vertical Refresh Horizontal Refresh Pixel Clock 640 x 480 Both VGA 8, 16, 32 60 Hz 31.55 KHz 27 MHz 800 x 600 Both SVGA 8, 16, 32 60 Hz 39.35 KHz 42 MHz 1024 x 768 Both UVGA 8, 16, 32 70 Hz 58.86 KHz 80.52 MHz 1152 x 900 Both Sun 8, 16, 32 66 Hz 64.92 KHz 99.72 MHz 1280 x 1024 Both SXGA 8, 16, 32 74 Hz 82.86 KHz 141.5 MHz 1600 x 1200 Both UXGA 8, 16, 32 60 Hz 75 KHz 162.0 MHz 1920 x 1200 Analog WUXGA 8, 16, 32 60 Hz 75 KHz 194.4 MHz General Information 1-9 Rastergraf Table 1-2 Eclipse3 FCode/Solaris Platform Display Timing Specifications Active Display Analog/ DVI Bits per Pixel Vertical Refresh Horizontal Refresh Pixel Clock 640 x 480 Both 8 9 8, 16, 32 60 Hz 75 Hz 31.5 KHz 37.5 KHz 25.2 MHz 31.5 MHz 800 x 600 Both 6 7 8, 16, 32 60 Hz 75 Hz 37.9 KHz 46.9 KHz 40 MHz 49.5 MHz 1024 x 768 Both 0 1 8, 16, 32 60 Hz 75 Hz 48.4 KHz 60.0 KHz 65.0 MHz 78.8 MHz 1152 x 864 Both 2 3 8, 16, 32 60 Hz 75 Hz 56.7 KHz 67.5 KHz 87.1 MHz 108 MHz 1152 x 900 Both a b 8, 16, 32 60 Hz 75 Hz 59.0 KHz 73.8 KHz 90.7 MHz 114.5 MHz 1280 x 1024 Both Analog 4 5 8, 16, 32 60 Hz 75 Hz 64.0 KHz 80.0 KHz 108 MHz 135 MHz 1600 x 1200 Both c 8, 16, 32 60 Hz 75 KHz 162.0 MHz 1920 x 1200 Analog d 8, 16, 32 60 Hz 75 KHz 194.4 MHz Index Table 1-3 Eclipse3 VGA/Windows Platform Display Timing Specifications Active Display 640 x 480 800 x 600 Analog/ DVI VESA Format Both n/a VGA VGA VGA Both SVGA Bits per Pixel Vertical Refresh Horizontal Refresh Pixel Clock 8, 16, 32 60 Hz 72 Hz 75 Hz 85 Hz 31.5 KHz 37.9 KHz 37.5 KHz 43.4 KHz 25.175 MHz 31.5 MHz 31.5 MHz 36 MHz 8, 16, 32 60 Hz 72 Hz 75 Hz 85 Hz 37.9 KHz 48.1 KHz 46.9 KHz 53.7 KHz 40 MHz 50 MHz 49.5 MHz 56.25 MHz 48.4 KHz 56.5 KHz 60.0 KHz 68.7 KHz 65 MHz 75 MHz 78.75 MHz 94.5 MHz 1024 x 768 Both UVGA 8, 16, 32 60 Hz 70 Hz 75 Hz 85 Hz 1152 x 864 Both Sun 8, 16, 32 75 Hz 67.5 KHz 108 MHz 1280 x 1024 Both Analog Analog SXGA 8, 16, 32 60 Hz 75 Hz 85 Hz 64 KHz 80 KHz 91.1 KHz 108 MHz 135 MHz 157.5 MHz 1600 x 1200 Both Analog Analog Analog UXGA 8, 16, 32 60 Hz 70 Hz 75 Hz 85 Hz 75 KHz 87.5 KHz 93.8 KHz 106.3 KHz 162 MHz 189 MHz 202.5 MHz 229.5 MHz 1920 x 1200 Analog GTF (WUXGA) 8, 16, 32 60 Hz 75 KHz 194.4 MHz 1-10 General Information Rastergraf Fuse Element: The +5V supplied to the front panel connectors is protected by a Positive Temperature Coefficient (PTC) resistor. It resets automatically when the overload is removed. Local I2C Channel: The Eclipse3 uses I2C, a 2 wire serial bus, to control the following on-board devices: THC63DV164 DVI transmitter (optional) LM75 thermal sensor (optional) AT24C02 2 Kb serial EEPROM (optional) DDC2B display monitor control Power-management: With the proper software, the Borealis can power-down unused functions and the VESA standard DDC2B lines control the monitor. PCI Bus Access: Programmable Bus Address Registers (BARs) in the Borealis map control and drawing engine registers, and display memory through its 33/66 MHz PCI interface. PCI bus Interrupts: The Borealis can interrupt the PCI bus on the INTA line. Bus Loading: One PCI 2.1 compatible load Module Size: PMC: IEEE 1386-2001, 149 mm x 74 mm, 32-bit, 33/66 MHz, J1/J2 CompactPCI: PICMG 2.0 Rev 3, IEEE 1101.10, 3U form factor w/ ESD strip, 32-bit, 33/66 MHz, J1 only, no hotswap. 3U and 6U front panel options. Optional rear-panel module connecting to CPCI J2 is standard 3U rear I/O format. 3U and 6U rear panel options. PCI: short PCI, 32-bit, 33/66 MHz, 64-bit connector set is used for improved power and ground distribution PCI Subsystem Vendor ID: 0x10F0 (CW Vendor Code) PCI Subsystem Device ID: 0x0003 for 16 MB boards, 0x0007 for 32 MB boards Power Requirements: Standard versions REQUIRE that the PMC, CompactPCI, or PCI bus connectors supply both +5V and +3.3V. A location for a local 3.3V regulator is provided on the PMC and PCI boards for systems which do not supply 3.3V to the backplane. +5V +/- 5%, 0.2 A max +3.3V +/- 5%, 1.2 A max PCI Bus pin PRSNT1# is set low, indicating 7.5W max. General Information 1-11 Rastergraf Environment: Temperature: Humidity: Enhanced Status: 0 to 70 degrees C, operating -55 to +85 degrees C, storage 5% to 90%, non-condensing Special order features include: Three LEDs that can be driven by host CPU software. A 2Kb Serial EEPROM stores the serial number, display timing information, and customer specific parameters. An LM75 thermal sensor provides limit flags and real-time temperature read-back. Ruggedization Option: Rastergraf offers semi-ruggedized versions of the Eclipse3 boards include a MIL-compliant silicone or acrylic conformal coating and extended temperature testing. Rastergraf board designs use standard distribution commercial temperature range parts. No formal component tracking is maintained. . Boards are protected with either Acrylic (MillerStephenson MS-475) or Silicone (Miller-Stephenson MS460) or equivalent and are MIL-I-46058C, Type SR and MIL-T-152B compliant. The board is tested under extended temperature conditions as shown on the next page. 1-12 General Information Rastergraf Ruggedization Levels: The following table shows the standard ruggedization levels. At the time of writing, complete shock and vibration testing has not been performed, but some boards have been tested enough to expect full acceptance is possible. Please contact Rastergraf Sales if you need this information. Table 1-3 Rastergraf Ruggedization Levels Chart Spec Air-Cooled Level 0 Air-Cooled Level 50 Air-Cooled Level 100 Air-Cooled Level 200 Conductioncooled Level 100 Conductioncooled Level 200 Applicable Graphics Board(s) Argus Gemini Sirena Eclipse3 Topaz Garnet Gemini Sirena Eclipse3 Topaz Garnet Gemini Sirena Eclipse3 Topaz Garnet Eclipse3 Topaz Garnet Garnet Garnet -20°C to 65°C -40°C to 71°C -40°C to 85°C -40°C to 71°C -40°C to 85°C Operating Temperature 0°C to 50°C (4, 6) Storage -40°C to 85°C -40°C to 85°C -55°C to 125°C -55°C to 125°C -55°C to 125°C -55°C to 125°C Humidity 0 to 95% non- 0 to 100% non- 0 to 100% non- 0 to 100% non- 0 to 100% non- 0 to 100% nonOperating condensing condensing condensing condensing condensing condensing Humidity Storage 0 to 95% condensing 0 to 100% condensing 0 to 100% condensing 0 to 100% condensing 0 to 100% condensing 0 to 100% condensing Vibration Sine (1) 2 g peak 15-2 kHz 2 g peak 15-2 kHz 10 g peak 15-2 kHz 10 g peak 15-2 kHz 10 g peak 15-2 kHz 10 g peak 15-2 kHz Vibration Random (2) 0.01 g2/Hz 15-2 kHz 0.02 g2/Hz 15-2 kHz 0.04 g2/Hz 15-2 kHz 0.04 g2/Hz 15-2 kHz 0.1 g2/Hz 15-2 kHz 0.1 g2/Hz 15 Hz-2 kHz Shock (3) 20 g peak 20 g peak 30 g peak 30 g peak 40 g peak 40 g peak Conformal Coat (5) optional optional optional optional yes yes Order Option (7) /CA or /CS /A5A or /A5S /A1A or /A1S /A2A or /A2S /C1A or /C1S /C2A or /C2S Notes: 1. Sine vibration based on a sine sweep duration of 10 minutes per axis in each of three mutually perpendicular axes. May be displacement limited from 15 to 44 Hz, depending on specific test equipment. Shock and Vibration values not completely verified. 2. Random vibration 60 minutes per axis, in each of three mutually perpendicular axes. 3. Three hits in each axis, both directions, 1/2 sine and saw tooth. Total 36 hits. 4. Standard air-flow is 8 cfm at sea level. Some higher-powered products may require additional airflow. Consult the factory for details. 5. Conformal coating type to be specified by customer. Consult the factory for details. 6. Temperature is measured at the card interior (not at edge). 7. Last letter in ordering option: A for Acrylic Conformal Coating, S for Silicone Conformal Coating General Information 1-13 Rastergraf 1.5 Eclipse3 Connectors and Cables There are two possible connector locations on the front panel of the Eclipse3 graphics boards. Note: Due to front panel space limitations, the PMC board can have either the VGA or the DVI connector installed. The PCI and CompactPCI boards have both installed. The Eclipse3 “Standard” versions use a standard 15-pin VGA compatible connector. RGBHV (Red, Green, Blue, and Horizontal and Vertical sync) and DDC/DDA monitor control signals are supplied. The Eclipse3 DVI option use a DVI-I 29-pin connector. This connector supplies: RGBHV (Red, Green, Blue, and Horizontal and Vertical sync), DDC/DDA monitor control signals, as well as DVI digital video output. An adapter connector (Molex 88741-8700, available from Digikey) is available from Rastergraf that adapts the DVI-I to a standard VGA connector. The CPCI rear-panel I/O option includes a rear I/O module with VGA and/or DVI connectors mounted to either a 3U or 6U panel. The following sections detail the applicable pinout information. Connector Description Section 15-pin D-Sub VGA 1.5.1 29-pin DVI-I DVI-I Connector 1.5.2 2 x 64 PMC PMC Connections (J1 and J2) 1.5.3 1 x 96 PCI PCI Connections (32/64) 1.5.4 1 x 125 2 mm CompactPCI Connection (J1) 1.5.5 1 x 110 2 mm Optional CompactPCI Connection (J2) 1.5.6 1-14 General Information Rastergraf 1.5.1 VGA Connector The graphics board analog output is provided on a standard VGA style compressed 15 pin D-Sub. Alternatively, when the DVI-I connector is used (see Section 1.5.2), an adapter (Molex 88741-8700) can be used to supply analog video to a standard VGA computer side connector. In either case, an “Autoscan” type monitor is used. You must use the correct initialization, since a VGA monitor depends on the sync polarities to determine operating frequency. The polarity of the Vertical/Composite Sync and Horizontal Sync are controlled by the Borealis graphics controller chip (see Section 4.5). See the Note in Section 2.9.2 concerning composite sync on green and RGBHV video out modes. If you have problems, please contact Rastergraf for assistance. The R, G, and B video outputs are driven by the Borealis graphics controller chip which is capable of driving terminated cable (75 ohms) to standard RS-330/IRE levels. Cable length should be limited to 50 feet unless you use low loss RG-59. Rastergraf has used an outside cable shop to build production cables: Lynn Products, Inc. http://www.lynnprod.com If you really want to roll you own, the PMC board side connector is an AMP 177802-3. The CompactPCI and PCI board side connector is an Adam-Tech HDL15-SLB. Be sure to use 75 ohm coax for the R, G, B. You can use TP or coax on H, and V. A cable that would work is Mogami W3206-8 (http://www.mars-cam.com/ccd/mogami/digital3.html). The following table provides the cable connection information: General Information 1-15 Rastergraf Table 1-4 Analog (VGA) Video Connector Pinout VGA Pin Description Ground Type 1 Red 75 ohm Coax with pin 6 2 Green 75 ohm Coax with pin 7 3 Blue 75 ohm Coax with pin 8 4 not used 5 DDC Ground Circuit Ground 6 Red Ground Circuit Ground 7 Green Ground Circuit Ground 8 Blue Ground Circuit Ground 9 Fused +5 Volts, .25A max 10 Sync Ground Circuit Ground 11 Ground Circuit Ground 12 DDCDA Twisted Pair with GND to pin 10 13 HSYNC Twisted Pair with GND to pin 5 14 VSYNC Twisted Pair with GND to pin 10 15 DDCCK Twisted Pair with GND to pin 5 - Connector Shell Chassis Ground - Outer Shield (Cable Jacket) Chassis Ground Cable Type Warning: The Chassis Ground MUST NOT BE CONNECTED to Circuit Ground. 1-16 General Information Rastergraf 1.5.2 DVI-I Connector The DVI front panel connector is a DVI-I (analog/digital) (http://www.ddwg.org/) connector. DVI uses the DVI TMDS encoded data format, which allows longer data cables and reduces emitted noise. Each of the three differential pairs carries nine digital video (TTL) lines. A separate pair carries the PLL clock for the TMDS system. TMDS requires that the length of all pairs must be closely matched. The Borealis boards use a THine THC63DV164 DVI transmitter. Data sheets and application notes are available on the THine web page (http://www.thine.co.jp). You can access the VGA from the DVI-I connector with an adapter (Molex 88741-8700, available from Digikey). It supplies analog video (only) to a standard VGA connector. There is no split-off for DVI. You can also get cables and/or adapters that provide both analog and digital or just analog or digital. Rastergraf strongly urges you to obtain commercially manufactured cables and/or adapters that are available from Rastergraf, Molex, and other suppliers. But, if you really want to roll you own, the board side connector part number is Molex 74320-1004 with Molex 71781-0001 (or equivalent) jackposts with Loctite. A cable that would work is Mogami W3206-8 (http://www.mars-cam.com/ccd/mogami/digital6.html). Table 1-5 DVI-I Connector Pinout DVI-I Pin 1 2 3 6 7 8 9 10 11 14 15 17 18 19 22 23 24 4, 5, 12, 13, 16, 20, 21 C1 C2 C3 C4 C5 Description DVI_TX2L DVI_TX2H DVI_TX2 Shield/Ground DDCCK DDCDA Vertical Sync DVI_TX1L DVI_TX1H DVI_TX1 Shield/Ground Fused +5 Volts, .25A max Ground DVI_TX0L DVI_TX0H DVI_TX0 Shield/Ground DVI_TXC Shield/Ground DVI_TXCH DVI_TXCL n/c Red Green Blue Horizontal Sync Analog Ground General Information 1-17 Rastergraf 1.5.3 Connections to the PMC Bus J11 1 3 5 7 9 11 13 15 17 19 21 23 25 27 29 31 33 35 37 39 41 43 45 47 49 51 53 55 57 59 61 63 n/c GND n/c BUSMODE1L n/c GND PCICLK GND PMCREQL byp (Vio) AD28H AD25H GND AD22H AD19H byp (Vio) FRAMEL GND DEVSELL GND n/c PAR byp (Vio) AD12H AD09H GND AD06H AD04H byp (Vio) AD02H AD00H GND J12 n/c PINTAL n/c VCC (5V) n/c n/c GND PMCGNTL VCC (5V) AD31H AD27H GND C/BE3L AD21H VCC (5V) AD17H GND IRDYL VCC (5V) n/c n/c GND AD15H AD11H VCC (5V) C/BE0L AD05 GND AD03H AD01H VCC (5V) n/c 2 4 6 8 10 12 14 16 18 20 22 24 26 28 30 32 34 36 38 40 42 44 46 48 50 52 54 56 58 60 62 64 1 3 5 7 9 11 13 15 17 19 21 23 25 27 29 31 33 35 37 39 41 43 45 47 49 51 53 55 57 59 61 63 n/c n/c n/c GND n/c BUSMODE2L PCIRSTL VDD (3.3V) n/c AD30H GND AD24H IDSEL VDD (3.3V) AD18H AD16H GND TRDYL GND n/c VDD (3.3V) C/BE1L AD14 M66EN AD08H AD07H VDD (3.3V) n/c n/c GND n/c GND n/c n/c GND n/c n/c VDD (3.3V) BUSMODE3L BUSMODE4L GND AD29H AD26H VDD (3.3V) AD23H AD20H GND C/BE2L n/c VDD (3.3V) STOPL GND n/c GND AD13H AD10H VDD (3.3V) n/c n/c GND n/c n/c VDD (3.3V) n/c 2 4 6 8 10 12 14 16 18 20 22 24 26 28 30 32 34 36 38 40 42 44 46 48 50 52 54 56 58 60 62 64 Notes: byp means the pin is connected to a bypass capacitor on the graphics board but is otherwise not used. 1-18 General Information Rastergraf 1.5.4 Connections to the PCI Bus SIDE A 1 2 3 4 5 6 7 8 9 10 11 12 13 14 15 16 17 18 19 20 21 22 23 24 25 26 27 28 29 30 31 32 n/c n/c n/c JTAGTDIOH VCC (5V) PINTAL n/c VCC (5V) n/c byp (Vio) n/c keyway keyway n/c PPCIRSTL byp (Vio) PCIGNTL GND n/c PAD30H VDD (3.3V) PAD28H PAD26H GND PAD24H PIDSELH VDD (3.3V) PAD22H PAD20H GND PAD18H PAD16H SIDE B n/c n/c GND JTAGTDIOH VCC (5V) VCC (5V) n/c n/c PRSNT1L n/c PRSNT2L keyway keyway n/c GND PPCICLK GND PCIGNTL byp (Vio) PAD31H PAD29H GND PAD27H PAD25H VDD (3.3V) PCBE3L PAD23H GND PAD21H PAD19H VDD (3.3V) PAD17H SIDE A 1 2 3 4 5 6 7 8 9 10 11 12 13 14 15 16 17 18 19 20 21 22 23 24 25 26 27 28 29 30 31 32 33 34 35 36 37 38 39 40 41 42 43 44 45 46 47 48 49 50 51 52 53 54 55 56 57 58 59 60 61 62 63 64 VDD (3.3V) PFRAMEL GND PTRDYL GND PSTOPL VDD (3.3V) n/c n/c GND PPARH PAD15H VDD (3.3V) PAD13H PAD11H GND PAD09H keyway keyway PCBE0L VDD (3.3V) PAD06H PAD04H GND PAD02H PAD00H byp (Vio) n/c VCC (5V) VCC (5V) GND n/c SIDE B PCBE2L GND PIRDYL VDD (3.3V) PDEVSELL GND n/c n/c VDD (3.3V) n/c VDD (3.3V) PCBE1L PAD14H GND PAD12H PAD10H n/c keyway keyway PAD08H PAD07H VDD (3.3V) PAD05H PAD03H GND PAD01H byp (Vio) n/c VCC (5V) VCC (5V) n/c GND 33 34 35 36 37 38 39 40 41 42 43 44 45 46 47 48 49 50 51 52 53 54 55 56 57 58 59 60 61 62 63 64 Note: byp means the pin is connected to a bypass capacitor on the graphics board but is otherwise not used General Information 1-19 Rastergraf 1.5.4 Connections to the PCI Bus (continued) SIDE A 65 66 67 68 69 70 71 72 73 74 75 76 77 78 79 80 81 82 83 84 85 86 87 88 89 90 91 92 93 94 n/c byp (Vio) n/c n/c GND n/c n/c GND n/c n/c byp (Vio) n/c n/c GND n/c n/c GND n/c n/c byp (Vio) n/c n/c GND n/c n/c GND n/c n/c GND n/c SIDE B n/c n/c GND n/c n/c byp (Vio) n/c n/c GND n/c n/c GND n/c n/c byp (Vio) n/c n/c GND n/c n/c GND n/c n/c byp (Vio) n/c n/c GND n/c n/c GND 65 66 67 68 69 70 71 72 73 74 75 76 77 78 79 80 81 82 83 84 85 86 87 88 89 90 91 92 93 94 Note: byp means the pin is connected to a bypass capacitor on the graphics board but is otherwise not used 1-20 General Information Rastergraf 1.5.5 J1 Connections to the CompactPCI Bus A B C D 1 VCC (5V) 1 byp (-12V) 1 n/c 1 2 3 4 5 6 7 8 9 10 11 12 13 14 15 16 17 18 19 20 21 22 23 24 n/c INTA# n/c n/c PCIREQ# AD[30] AD[26] CBE[3]# AD[21] AD[18] keyway keyway keyway VDD (3.3V) DEVSEL# VDD (3.3V) n/c VDD (3.3V) AD[12] VDD (3.3V) AD[07] VDD (3.3V) AD[01] 2 3 4 5 6 7 8 9 10 11 12 13 14 15 16 17 18 19 20 21 22 23 24 VCC (5V) n/c GND n/c GND AD[29] GND IDSEL GND AD[17] keyway keyway keyway FRAME# GND n/c GND AD[15] GND AD[09] GND AD[04] VCC (5V) 2 3 4 5 6 7 8 9 10 11 12 13 14 15 16 17 18 19 20 21 22 23 24 n/c n/c byp (Vio) PCIRSTL VDD (3.3V) AD[28] byp (Vio) AD[23] VDD (3.3V) AD[16] keyway keyway keyway IRDY# byp (Vio) n/c VDD (3.3V) AD[14] byp (Vio) AD[08] VDD (3.3V) AD[03] byp (Vio) 2 3 4 5 6 7 8 9 10 11 12 13 14 15 16 17 18 19 20 21 22 23 24 25 VCC (5V) 25 n/c 25 n/c 25 E byp (+12V) TDIOH VCC (5V) n/c GND PCICLK GND AD[25] GND AD[20] GND keyway keyway keyway GND STOP# GND PAR GND AD[11] n/c AD[06] VCC (5V) AD[00] VDD (3.3V) 1 2 3 4 5 6 7 8 9 10 11 12 13 14 15 16 17 18 19 20 21 22 23 24 25 VCC (5V) TDIOH n/c n/c GNT# AD[31] AD[27] AD[24] AD[22] AD[19] CBE[2]# keyway keyway keyway TRDY# n/c n/c CBE[1]# AD[13] AD[10] CBE[0]# AD[05] AD[02] n/c VCC (5V) Note: byp means the pin is connected to a bypass capacitor on the graphics board but is otherwise not used. General Information 1-21 Rastergraf 1.5.5 J2 Connections to the CompactPCI Bus (optional) 1 2 3 4 5 6 7 8 9 10 11 12 13 14 15 16 17 18 19 20 21 22 Z A B C D E F GND GND GND GND GND GND GND GND GND GND GND GND GND GND GND GND GND GND GND GND GND GND PK_GND RIO_TX2L RIO_TX2H VIO GND VCC GND RIO_BVSYNC RIO_DDCH RIO_TX1L RIO_TX1H GND PK_GND RIO_TX0L RIO_TX0H GND GND GND GND GND GND GND GND GND GND GND GND GND GND GND GND GND GND GND GND GND GND RIO_BHSYNC VIO GND GND VIO GND GND VIO GND GND VIO GND GND VIO GND RIO_BLU GND RIO_GRN GND GND GND GND RIO_TXCH RIO_TXCL n/c GND GND GND n/c RIO_RED RIO_DDAH GND n/c n/c n/c Note: byp means the pin is connected to a bypass capacitor on the graphics board but is otherwise not used Pins used for Rear Panel I/O are used in Slot 1. This board MUST NOT be installed in Slot 1. PK_GND are grounds that are added by Rastergraf. 1-22 General Information Rastergraf 1.6 Monitor Requirements Rastergraf graphics boards can be used with a variety of monitors. For best performance a monitor should have the following features: • VGA compatible 5 Wire RGB with separate TTL horizontal and vertical sync or 3 Wire RGB with sync on green (see note below) • Switchable Termination (for monitor loopthrough) • Height, pincushion, width, phase, and position controls • Autotracking horizontal and vertical synchronization • See tables in Section 1.4 (above) for basic timing requirements Notes The Eclipse3 software defaults to standard Multiscan 5-wire RGBHV (VGA compatible) settings. If you require Sync On Green, be sure to install SYNC ON GREEN jumper. Eclipse3 graphics boards DO NOT support interlaced operation. General Information 1-23 Rastergraf 1.7 Configuration Information The basic graphics board includes: • • • • • Rastergraf Borealis Graphics Processor with 8, 16, or 32 bit/pixel 16 MB SGRAM hardware interrupts, pan, scroll, and zoom and cursors analog video outputs Quad Image BIOS supports VGA, FCode, DVI, and Sync on Green (SOG) An on-board 3.3V regulator can be provided on the PMC and PCI boards for systems which do not supply 3.3V to the backplane. CPCI backplanes always have 3.3V. Please contact Rastergraf for more information about this and other special configurations. Table 1-6 Eclipse3 Software Operating System Rastergraf OpenGL and/or Version Software DirectX DVI, SOG BIOS Solaris 2.6 - 10 DDX 3.0 no yes FCode Solaris 2.6 - 10 GLDX 1.0 OpenGL n/a FCode Linux Xfree86 4.2 OpenGL yes VGA VxWorks SDL 3.x no yes VGA LynxOS SDL 3.x no yes VGA Linux SDL 3.x no yes VGA Windows 2K, XP 2K, XP 5.x OpenGL, DirectX yes VGA Table 1-7 Common Eclipse3 Configurations Bus Type 32 MB DVI Rear I/O Option Option Option 3U/6U Option Local 3.3V Semi-rugged Option Option PMC, PCI /32MB /DVI n/a n/a /V See Table 1-3 CPCI /32MB /DVI /RIO /3U or /6U n/a See Table 1-3 Note: Please contact Rastergraf for complete Model number information. 1-24 General Information Rastergraf Chapter 2 Installing Your Peritek Graphics Board 2.1 Introduction There are 2 steps involved in getting your Rastergraf Graphics board to work in your system: • Unpack and install the Rastergraf graphics board. • Install the software This chapter shows you how to install the Rastergraf graphics board in your computer. Your Rastergraf software User’s Manual (e.g. SDL) provides instructions on how to install the software. Installing Your Peritek Graphics Board 2-1 Rastergraf 2.2 Unpacking Your Board When you unpack your board, inspect the contents to see if any damage occurred in shipping. If there has been physical damage, file a claim with the carrier at once and contact Rastergraf for information regarding repair or replacement. Do not attempt to use damaged equipment. Caution Be careful not to remove the board from its antistatic bag or container until you are ready to install it. It is preferable to wear a grounded wrist strap whenever handling computer boards. Some operating systems require that you reboot your system after installing a device driver, because only after the reboot will your system utilize the driver and recognize the board. If yours is such an operating system, you might like to install your Rastergraf software before installing the board since you will have to shut down the computer to install the board anyway. If you want to install the software before shutting down the computer, proceed to the correct part of the relevant software manual and return to this chapter afterwards. 2-2 Installing Your Peritek Graphics Board Rastergraf 2.3 Preparing for Installation The Eclipse3 includes three different board form factors: PMC, PCI, and CompactPCI. In order to ease the procedure, there follows individual sections that deal with each board type. There really aren’t any model dependencies that affect the board installation. 2.3.1 Interrupt Settings The Eclipse3 boards use the PCI/PMC/CPCI INTA interrupt request line for the particular slot it is plugged into. In some computers, each slot may map its local interrupt lines to a permuted set of INTA-INTD, which means that the board will show up on a different interrupt line according to the slot it is plugged into. The device driver will usually notice this and compensate for it. In any case, the user has no direct control (e.g. jumpers) over what interrupt line the graphics board will use. 2.3.2 Address Settings Since the PCI bus and the Eclipse3 are configured by the operating system and/or BIOS while booting up, there aren’t any address jumpers. The address settings are programmable and are set up by the Eclipse3 software as a result of information supplied by the OS at boot time. Refer to the Rastergraf software User’s Manuals for more information. The software sets up the BARs (Base Address Registers) in the Rastergraf Borealis Graphics Processor that enable access to its control registers, internal RAMDAC, DDC2B/ I2C control lines, and SGRAM. The Rastergraf Eclipse3 device driver will load the BARs if the O/S or BIOS did not. If you can determine the actual PCI base address, you might even be able to probe the address spaces with an on-line debugger once the driver code has run. Section 3.3 has details on how the Borealis controls access to the on-board registers. The ability to probe the board is dependent on the CPU memory map as implemented by the system OS and the address ranges of the PCI bus as determined by the CPU hardware. These things change from OS to OS, board to board, and vendor to vendor, making it a difficult task. Most likely, if you use Rastergraf supplied software, the board will show up and you will get pictures. Installing Your Peritek Graphics Board 2-3 Rastergraf 2.3.3 Changing the Jumpers In the following subsections, please refer Figure 2-1 in Section 2.4 for PMC, Figure 2-5 in Section 2.5 for PCI, and Figure 2-7 in Section 2.6 for CompactPCI for to the parts layouts and jumper locations. JP201: VGA PCI Device Jumper JP201 selects the board to respond either as a PCI sub-class “VGA Controller Device” (default) or as an “Other Display Controller” (jumper installed). You may need to install this jumper on the second board when you have two Eclipse3 boards installed in a PC compatible machine to prevent the system BIOS from loading the Eclipse3 BIOS code twice. JP101: Sync-On-Green Select Jumper The Eclipse3 has the Rastergraf Quad Image BIOS (QIB) PROM, which supports FCode, VGA, DVI, and Sync-On-Green (SOG). The firmware can “determine” the need to run FCode or VGA and if the DVI monitor is plugged in, it will select DVI mode without user intervention. However, a separate jumper is needed to “tell” the firmware that SOG is required. Normally, if SOG is requested prior to order shipment, JP101 is installed at the factory. But, if it has been omitted, then install JP101 to enable SOG. JP202 (PMC): Reserved Jumper JP202 is a factory use only jumper. Please do not attempt to use it. JP233 (PCI): Local 3.3V Regulator Enable If the graphics board was built with the optional local 3.3V regulator, install JP233 to enable the regulator to supply power to the graphics board when the PCI backplane only has 5V. JP102 (CompactPCI) Frame Ground to Chassis Ground Jumpers Ordinarily, frame ground and chassis ground are isolated from each other. Install JP102 to connect them together. Note: Make sure before installing the jumper that this does not expose the system to any electrical hazards. 2-4 Installing Your Peritek Graphics Board Rastergraf 2.4 Eclipse3PMC Graphics Board Installation The Eclipse3PMC board can plug into any 32-bit, 66 MHz, 5V or 3.3V signaling IEEE 1386-2001 compatible single module PMC location. Such locations are most commonly found on VME and CompactPCI computers. The Eclipse3PMC can be installed in PCI and CompactPCI backplanes by using a Rastergraf PMA-P or PMA-C passive bus adapter. Rastergraf also supplies active carriers for PCI, the PMB-P, and a CompactPCI carrier, the PMB-C, which can hold two PMC boards. Of course, you could also just use an Eclipse3CPCI or Eclipse3PCI. Note: Older VME host or carrier boards may not supply 3.3V to the PMC connectors and the Eclipse3 PMC boards require both 3.3V and 5V. By special order, Rastergraf can supply the graphics board with a local 3.3V regulator installed. Please contact Rastergraf for assistance. Installing the PMC Graphics Board Note: Refer to Section 2.3.3 for the settings for JP101 and JP201. 1. Shut down the operating system and turn off the power. Warning! Never open the computer without turning off the power supply. Unless internal AC wiring is exposed, leave the power cord plugged in, so as to ground the computer chassis. You can easily get shocked, ruin computer parts or both unless you turn off the power. Even with power switched off, lethal voltages can exist in the equipment. Installing Your Peritek Graphics Board 2-5 Rastergraf Figure 2-1 Jumper Locations for the Fab Rev 1.2 Eclipse3PMC Board JP202 - Reserved JP201 VGA Sub-class Device Enable Fab Revision Number JP203 Optional Local 3.3V Power JP101 Sync-On-Green Jumper 2-6 Installing Your Peritek Graphics Board Rastergraf 2. Open the computer and remove the CPU board onto which the graphics PMC board is to be installed. Identify an empty PMC location (generally there are one or two on a given CPU board). The graphics PMC board is a Universal PMC/PCI device and can be plugged into a PMC port which uses either 5V or 3.3V signaling. 3. Take care to optimize airflow by blocking off unused slots in the card cage, and arrange the boards to permit optimum airflow through them. Caution The static electricity that your body builds up normally can seriously damage the components on the graphics board. Figure 2-2 Installation of a PMC Module into an Emerson MVME2604 Installing Your Peritek Graphics Board 2-7 Rastergraf Figure 2-3 Installation of a PMC Module into the PMB-C t1 lo CS PM t0 lo CS PM 2-8 Installing Your Peritek Graphics Board Rastergraf Figure 2-4 Installation of the PMC Module into an Emerson CPV3060 4. Touch a metal part of the computer chassis, remove the graphics board from its anti static bag, and immediately slip it into the slot. After ensuring that the board is seated correctly, install the mounting screws (two near the front and two near the PMC connectors). Note Sometimes the graphics board front panel can hang up going into the carrier front panel hole. This can be because there is a little rubber EMI gasket that is installed in a slot cut into the graphics board front panel. If the hole in the carrier board is “on the small side” it can be difficult if not impossible to install the graphics board. In this case, you will have to remove and discard the gasket. 5. Close the computer. Now, go to Section 2.7. Installing Your Peritek Graphics Board 2-9 Rastergraf 2.5 Eclipse3PCI Board Installation The Eclipse3PCI board is “Universal PCI” device and is designed to plug into any standard PCI 2.2 specification compatible backplane. Although it is a 32-bit device, it includes the 64-bit expansion connector to take advantage of the extra power and ground pins (no signals are used). It can be plugged into a slot which uses either 5V or 3.3V signaling protocol. Note: The Eclipse3PCI boards require both 3.3V and 5V. Most AT style motherboards do not supply 3.3V to the PCI connectors. If the computer is listed as PCI 2.0 or 2.1 compliant, it probably does not supply 3.3V. By special order, Rastergraf can supply the graphics board with a local 3.3V regulator installed. Please contact Rastergraf for assistance. Installing the PCI Graphics Board Note: Refer to Section 2.3.3 for the settings for JP101, JP201, and JP233. 1. Shut down the operating system and turn off the power. Warning! Never open the computer without turning off the power supply. Unless internal AC wiring is exposed, leave the power cord plugged in, so as to ground the computer chassis. You can easily get shocked, ruin computer parts or both unless you turn off the power. Even with power switched off, lethal voltages can exist in the equipment. 2. Open the computer and find an empty PCI slot. When installing the card you have to watch out because the slot (see Figure 2-5) between the 32-bit and 64-bit parts of the PCB connector is quite narrow. PCs sometimes have PCI connectors that have overly thick moldings, requiring the slot to be widened. Should you encounter this problem, please contact Rastergraf for assistance. 2-10 Installing Your Peritek Graphics Board Rastergraf Figure 2-5 Jumper Locations for the Eclipse3PCI Board 32/64 bit PCI slot JP201 VGA JP101 Flash Bank Fab Revision Number JP233 Local 3.3 Installing Your Peritek Graphics Board 2-11 Rastergraf Caution The static electricity that your body builds up normally can seriously damage the components on the graphics board. 3. Wear a grounded wrist strap and touch a metal part of the computer chassis. Remove the card slot blocking plate from the chassis. Then, remove the graphics board from its anti static bag, and immediately slide it into the slot. Figure 2-6 Installation of a PCI Module into an Emerson MTX 4. After making sure the board is seated correctly, install the screw into the place where the blocking plate was and which (now) holds the graphics board’s front panel 5. Close the computer. Now, go to Section 2.7 2-12 Installing Your Peritek Graphics Board Rastergraf 2.6 Eclipse3CPCI Board Installation The Eclipse3CPCI board can plug into any 32-bit, 5V or 3.3V signaling CompactPCI 3U or 6U slot. Although the board is usually supplied with a 6U faceplate, a 3U faceplate is also available. The board uses only the J1 connector unless the Rear I/O option is included. Installing the Graphics Board Note: Refer to Section 2.3.3 for the settings for JP101, JP102, and JP201. 1. Shut down the operating system and turn off the power. Warning! Never open the computer without turning off the power supply. Unless internal AC wiring is exposed, leave the power cord plugged in, so as to ground the computer chassis. You can easily get shocked, ruin computer parts or both unless you turn off the power. Even with power switched off, lethal voltages can exist in the equipment. 2. Open the computer and identify the empty slot in the card cage that is closest to the CPU. Do not leave any slots empty between the graphics board and the CPU. The Eclipse3CPCI board is a Universal PCI device and can be plugged into a slot which uses either 5V or 3.3V signaling protocol. Therefore, a J1 connector signaling key plug is not necessary. 3. In the interest of allowing air flow, and if you have a choice, block off any unused slots in the cardcage so that fan air will not flow through them. Installing Your Peritek Graphics Board 2-13 Rastergraf Figure 2-7 Jumper Locations for the Eclipse3CPCI Board JP201 VGA Fab Revision Number JP101 Flash Bank JP102 Frame/Chassis Ground 2-14 Installing Your Peritek Graphics Board Rastergraf Caution The static electricity that your body builds up normally can seriously damage the components on the graphics board. 4. Wear a grounded wrist strap. Touch a metal part of the computer chassis, remove the graphics board from its anti static bag, and immediately slide it into the slot. Figure 2-8 Installing a CompactPCI Board 5. After making sure the board is seated correctly, lever the card in with the injector(s) and tighten the screwlock on each end of the faceplate. Now, go to Section 2.7. Installing Your Peritek Graphics Board 2-15 Rastergraf 2.7 Finishing the Installation 2.7.1 Connecting to the Monitor If you have an Eclipse3 Standard version board, plug a VGA cable into the VGA compatible front panel connector. If you have an DVI option board, use either a Rastergraf supplied breakout cable or your own cable solution and plug into the DVI-I connector on the graphics board’s front panel. You can use either a VGA (analog) or digital (DVI) compatible monitor. In either case, be sure to snug the connector’s thumbscrews down, as it may otherwise work loose and cause unreliable operation. Make sure that the 75 ohm switch on the monitor, if there is one, is turned on. 2.7.2 Checking your Display Note The Eclipse3 boards can supply 3 Wire (RGB with sync on green, BNC connectors) or 5 Wire Video (RGBHV, VGA connector). Rastergraf software defaults to 5 Wire Video (NO sync on green). Be aware that if you connect a board that has video parameters set up for sync on green to a VGA compatible monitor you will get a green background on the display. Another minor detail: The Eclipse3 board may, depending on its original configuration as supplied by Rastergraf, have its BIOS PROM programmed with VGA BIOS, Sun SPARC compatible FCode, or, most commonly, both. In the two former cases, obviously you can only use the board in a PC or SPARC, respectively. In the latter case, you should be able to use the board in either a PC or SPARC, and the system BIOS or OpenBoot should figure out what to do. Now, turn on the power and check your monitor’s display and proceed. 2-16 Installing Your Peritek Graphics Board Rastergraf 2.8 Using an Eclipse3 Board in a PC 2.8.1 Multiboard Operation The Windows 2000 and Windows XP drivers and Linux SDL and X Free 86 4.2 support multihead operation. Single Graphics Board If you are using a PC and the Rastergraf board is to be the system display (and you don't have another VGA controller installed), the system BIOS should find the Rastergraf board, and initialize the display. Multiple Graphics Boards If you do have another VGA board in the system, the order in which the boards are plugged into the backplane or motherboard will determine which board will be used for the system display. If the BIOS picks the wrong one, turn off the computer and swap the boards' positions. If your system has a non-removable VGA controller and you want to use the Rastergraf board as the system display you may have a problem. If the BIOS starts up using the built-in VGA, you may be able to disable it with a BIOS setting. Otherwise, contact the system board manufacturer. Failing these things, you are probably out of luck. 2.8.2 Rastergraf Quad Image BIOS VGA Image The Rastergraf E3 boards feature four 32KB BIOS images, suitable for both x86 (Windows, DOS, Linux) and FCode (Sun). The images conform to the PCI R2.2 Expansion ROM specification. The PROM is organized as VGA, FCode, VGA with Sync-On-Green, and FCode with Sync-OnGreen for a total size of 128KB. For maximum compatibility with noncompliant systems the x86 image precedes the FCode image. The Sync-On-Green jumper selects the one or the other half of the PROM. On boot up the system BIOS locates and runs the appropriate ROM code. Note: not all E3 boards have the jumper pins installed. Check with your sales representative if you need this feature. Installing Your Peritek Graphics Board 2-17 Rastergraf x86 Image Features: Support for the 16 standard DOS modes as well as 25 extended VESA modes. See the complete list below. Other extended VESA modes may be added in the future. All standard DOS, VESA and VESA32 functions are supported including DVI, refresh rate, power management and DDC. The Sync-On-Green modes supports the standard DOS modes with "XOR" composite sync and VESA modes with true serrated / equalized composite sync with pedestal. This is a separate image, selectable by the JP101 jumper. The BIOS code will search for and initialize the DVI chip, if that option is installed on the E3 board. The DVI output is simultaneous with the analog output, so either monitor plugged into the E3 will work. In the case of Sync-On-Green image and the E3 has the DVI option installed and a DVI monitor is connected then the Sync-On-Green will be disabled, as it is not compatible with DVI. If a DVI monitor is not detected Sync-On-Green will not be disabled, but if a DVI monitor is later connected it may not display properly. During boot, the BIOS will display a message screen for 10 seconds before relinquishing control back to the system BIOS. This screen will identify the Borealis board BIOS, the revision and build date, and copyright Rastergraf Corp. Additional messages will be displayed if a DVI option is found, if a DVI monitor is connected, if it is a Sync-On- Green image, if the Sync-On-Green is disabled due to a DVI monitor being detected, and a warning if the motherboard is found to not be fully PCI compliant. Other diagnostic messages may be added in the future. A TSR image is also available. In the case of booting DOS this allows switching to a different (e.g. more current) version after boot, or switching to or from Sync-on-Green mode. This is recommended for testing only, the longer term action is to reprogram the image, which can be done at the factory, or in the field in some cases. Note that both analog (RGB) and DVI are supported by the BIOS code. Connection to a DVI monitor is detected and the appropriate register values are set without the need to have the user set any special flags or jumpers. 2-18 Installing Your Peritek Graphics Board Rastergraf Table 2-1 x86 Supported Video Modes Type DOS DOS DOS DOS DOS DOS DOS DOS DOS DOS DOS DOS DOS Code 0x00,1 0x02,3 0x04,5 0x06 0x07 0x0D 0x0E 0x0F 0x10 0x11 0x12 0x13 0x6A Type VESA VESA VESA VESA VESA VESA VESA VESA VESA VESA VESA VESA VESA VESA VESA VESA VESA VESA VESA VESA VESA VESA VESA VESA VESA Code 0x0100 0x0101 0x0103 0x0105 0x0107 0x0110 0x0111 0x0112 0x0113 0x0114 0x0115 0x0116 0x0117 0x0118 0x0119 0x011a 0x011b 0x0120 0x0121 0x0122 0x0123 0x0124 0x0125 0x0126 0x0127 Text 40x25 80x25 40x25 80x25 80x25 40x25 80x25 80x25 80x25 80x30 80x30 40x25 -- Graphics -320x200 640x200 -320x200 640x200 640x350 640x200 640x480 640x480 320x200 800x600 Graphics 640 x 400 640 x 480 800 x 600 1024 x 768 1280 x 1024 640 x 480 640 x 480 640 x 480 800 x 600 800 x 600 800 x 600 1024 x 768 1024 x 768 1024 x 768 1280 x 1024 1280 x 1024 1280 x 1024 1600 x 1200 1600 x 1200 1600 x 1200 1600 x 1200 1152 x 864 1152 x 864 1152 x 864 1152 x 864 Color Range 4 bits per pixel 2 bits per pixel 4 bits per pixel monochrome monochrome 4 bits per pixel 4 bits per pixel monochrome 4 bits per pixel monochrome 4 bits per pixel 8 bits per pixel 4 bits per pixel PC Mode CGA CGA CGA CGA MDA EGA EGA EGA EGA VGA VGA VGA SVGA Color Range PC Type 8 bits per pixel -8 bits per pixel VGA 8 bits per pixel SVGA 8 bits per pixel UVGA 8 bits per pixel SXGA 15 bits per pixel VGA 16 bits per pixel VGA 32 bits per pixel VGA 15 bits per pixel SVGA 16 bits per pixel SVGA 32 bits per pixel SVGA 15 bits per pixel UVGA 16 bits per pixel UVGA 32 bits per pixel UVGA 15 bits per pixel SXGA 16 bits per pixel SXGA 32 bits per pixel SXGA 8 bits per pixel UXGA 15 bits per pixel UXGA 16 bits per pixel UXGA 32 bits per pixel UXGA 8 bits per pixel Sun 15 bits per pixel Sun 16 bits per pixel Sun 32 bits per pixel Sun Installing Your Peritek Graphics Board 2-19 Rastergraf 2.9 Using an Eclipse3 Board in a SPARC CPU 2.9.1 Multiboard Operation The Rastergraf loadable DDX module supports multihead operation under Solaris 8 with Xinerama. If you are running on a Sun system, you should have the Rastergraf OpenBoot FCode image loaded into the graphics board. This will enable OpenBoot to correctly identify the graphics board on startup and use it as the console. Single Graphics Board If the Rastergraf board is to be the system display (and you don't have another display board installed), OpenBoot should find the Rastergraf board, and initialize the display. Multiple Graphics Boards If you do have another display board in the system, the order in which the boards are plugged into the backplane or motherboard will determine which board will be used for the system display. If OpenBoot picks the wrong one, swap cables or turn power off and swap the boards' positions. If your system has a non-removable VGA controller and you want to use the Rastergraf board as the system display you may have a problem. If OpenBoot starts up using the built-in VGA, you may be able to disable it with an OpenBoot EEPROM setting. Otherwise, contact the system board manufacturer. Failing these things, you are probably out of luck. 2.9.2 Using OpenBoot and the Rastergraf FCode on Eclipse3 Eclipse3 has the capability to function as a console device using the embedded OpenBoot FCode firmware programmed into the Eclipse3 board. The display defaults to 1152 x 864 @ 60hz, 8 bits per pixel with separate horizontal and vertical sync signals and black text on a white background. Please skip to Section 2.13 if you do not wish to change the default (startup) appearance of the display. Note that both analog (RGB) and DVI are supported by the BIOS code. Connection to a DVI monitor is detected and the appropriate register values are set without the need to have the user set any special flags or jumpers. 2-20 Installing Your Peritek Graphics Board Rastergraf 2.9.2.1 Getting Ready to Make the Changes If you are running Solaris, shutdown and halt the CPU until the OpenBoot prompt (ok) appears. Then, disable the CPU from automatically booting until the configuration process is completed: ok setenv auto-boot? false Set the OpenBoot input and output devices to recognize Eclipse. ok setenv input-device keyboard ok setenv output-device screen 2.9.2.2 NVEDIT Command Summary The next section makes use of the OpenBoot nvedit utility to change the default settings for the Rastergraf FCode that are maintained in the nvramrc file by OpenBoot. NVEDIT Commands Ctrl-N Go to the next line Ctrl-P Go to the previous line Ctrl-A Go to the beginning of a line Ctrl-L List the entire contents Ctrl-K Deletes a line Ctrl-C Exits the editor Hitting the <Enter> key while in nvedit causes a new empty line to be inserted in the nvramrc. Important Note: in order for the changes that have been made in nvram to take effect some processor boards (e.g., the Themis UltraSparcII) may require the following to be added as the last line of the nvramrc. probe-all install-console banner Installing Your Peritek Graphics Board 2-21 Rastergraf 2.9.2.3 Setting the Console Resolution The initial system default console resolution of the Eclipse3 is 8 bits per pixel, 1152 x 864 @ 60Hz. The Eclipse3 is capable of supporting additional console mode resolutions (all are 8 bpp) as shown in the following table: Table 2-2 FCode Supported Display Modes Index 0 1 2* 3 4 5 6 7 8 9 a b c d Graphics Refresh Rate 1024 x 768 1024 x 768 1152 x 864 1152 x 864 1280 x 1024 1280 x 1024 800 x 600 800 x 600 60 Hz 75 Hz 60 Hz 75 Hz 60 Hz 75 Hz 60 Hz 75 Hz 60 Hz 75 Hz 60 Hz 75 Hz 60 Hz 60 Hz 640 x 480 640 x 480 1152 x 900 1152 x 900 1600 x 1200 1920 x 1200 PC Type UVGA UVGA Sun Sun SXGA SXGA SVGA SVGA VGA VGA Sun (old) Sun (old) UXGA WUXGA Index * - initial system default To change the startup console display mode, identify the desired graphics resolution and refresh rate and enter the corresponding index value (e.g, 6 is the index value for 800 x 600 @ 60hz) in place of the word index, as shown in the below. [at the ok prompt] type nvedit receive 0: [if, instead, you receive 0: and some text, type <ctrl-k> to clear the line] type index constant eclipse3-console-mode <return> receive 1: [if, instead, you receive 1: and some text, just ignore it] type ^C receive ok type nvstore receive ok 2-22 Installing Your Peritek Graphics Board Rastergraf 2.9.2.4 Setting the Sync Mode The initial system default sync signal output type of Eclipse3 is separate, positive polarity. Eclipse3 is capable of generating additional sync output signals as shown in the following table: Table 2-3 FCode Sync Output Modes Mode 0* 1 2 3 4 5 6 7 Sync Mode Horizontal Polarity Vertical Polarity negative negative negative negative negative Blanking Pedestal n/a n/a n/a n/a n/a Separate Separate Separate Separate Composite Reserved Sync on Green Sync on Green positive positive negative Reserved Reserved Reserved Reserved negative negative negative negative yes no yes yes positive positive Install JP101 no no no no no I* - initial system default If you do not wish to change the display mode, please skip to the next section. To change the startup sync output mode, identify the desired sync output mode and enter the corresponding index value (e.g, 6 is the index value for Sync On Green with Blanking Pedestal) in place of the word mode, as shown below. [at the ok prompt] type nvedit receive 0: <index> constant eclipse3-console-mode [if, instead, you receive 0: but no text, it means that the console mode is not set] type <return> receive 1: [if, instead, you receive 1: and some text, type <ctrl-k> to clear the line] type mode constant eclipse3-console-sync <return> receive 2: [if, instead, you receive 2: and some text, just ignore it] type ^C receive ok type nvstore receive ok Installing Your Peritek Graphics Board 2-23 Rastergraf 2.9.2.5 Setting the Console Background and Text Display Appearance The initial system default console background and text display appearance is Black Text on a White Background.. Alternatively, White Text on a Black Background (it will look like this: Eclipse3). To change the appearance, enter the new mode (0 for Black Text, 1 for White Text) in place of the word appear, as shown below. [at the ok prompt] type nvedit receive 0: <index> constant eclipse3-console-mode [if, instead, you receive 0: but no text, it means that the console mode is not set] type <return> receive 1: <mode> constant eclipse3-console-sync [if, instead, you receive 1: but no text, it means that the console sync is not set] type <return> receive 2: [if, instead, you receive 2: and some text, type <ctrl-k> to clear the line] type appear constant eclipse3-console-background <return> receive 3: [if, instead, you receive 3: and some text, just ignore it] type ^C receive ok type nvstore receive ok 2.9.2.6 Activating Eclipse3 Console Mode Features To display the nvramrc contents: [at the ok prompt] type printenv nvramrc receive 0: <index> constant eclipse3-console-mode receive 1: <mode> constant eclipse3-console-sync receive 1: <appear> constant eclipse3-console-background <index>, <mode> and <appear> will be the values you entered. Now, make OpenBoot to use the information contained within nvram: type receive type receive type ^C ok setenv use-nvramrc? true ok reset 2-24 Installing Your Peritek Graphics Board Rastergraf 2.10 Using an Eclipse3 Board in a PowerPC If the CPU's on-board firmware is VGA aware, it should initialize the graphics board and use it as the system console. However, many PowerPC (PPC) based computers don't have generic VGA support. Newer ones are not "chrp" or "prep" compliant anymore, so they don't know about FCode. Your best bet is to use a board with a VGA BIOS in it. Otherwise, you will have to boot using a serial terminal and only after the graphics software has been installed and run will you see anything. 2.11 Final Checks If you are running in a PC, then you should get the usual PC displays. If you have multiple graphics boards installed, only one will be initialized by the BIOS. Once you have installed the Windows NT/2K/XP multihead drivers and reboot, all screens will be initialized as the OS boots. In the case of X Windows, your monitor should display a uniform stippled raster and a cross-hair cursor, which is controlled by the mouse. If you have multiple graphics boards installed, all screens will be initialized and display the stipple once you have the server installed and running. For SDL, demo programs are provided that may be run to put test patterns on the screen(s). Pictures! Once you have a picture on the screen, you may need to adjust the width, height, brightness, contrast, and hold controls on your monitor to get a good, centered image. If these controls don’t adjust the image properly, the parameters used to set the graphics timing registers might be wrong. If you have any trouble with any part of the installation call or email Rastergraf for assistance, or refer to Chapter 4. Installing Your Peritek Graphics Board 2-25 Rastergraf Chapter 3 Programming On-board Devices 3.1 Introduction This chapter covers the special programming features of the individual devices used on the Eclipse3. It is intended to supply information unique to the board or to the application of a particular chip. Section 1.3 provides a list of appropriate publications that include manufacturer’s data sheets and manuals. Rastergraf offers a variety of software to support the Eclipse3 graphics boards in Solaris, Windows 2000, and XP, VxWorks, and Linux. These offerings are covered in detail on the Rastergraf web page. Programming On-board Devices 3-1 Rastergraf Note Please read these sections before starting on this chapter: Section 1.2 Chapter 2 Functional description of the Eclipse3 boards. Installation This chapter includes the following other sections: 3.2 3.3 3.4 3.5 3.6 3.7 3.8 3.9 3.10 3.11 3.12 Borealis Graphics Accelerator Synchronous Graphics RAM (SGRAM) Borealis Clocks Video Timing Parameters Eclipse3 Auxiliary Registers System Management Devices Talk to Me Through I2C DVI Digital Video Output Flash EEPROM Serial EEPROM Interrupts Because the Eclipse3 is mostly an assembly of “black box” parts, there isn’t a lot of external logic that has to be documented. Thus, the following sections don’t actually provide much programming information, as the chip documentation and SDL device support cover that pretty well. The sections summarize the devices and include some “hints and kinks”. You can refer to the Rastergraf web site for complete documentation. You can also license the Rastergraf SDL source code itself. The following sections assume that you have read Section I.2 and have some knowledge of video, graphics, the PCI bus and the I2C protocol. For detailed information concerning operation of the PCI bus, please refer to the Section 1.3, Additional References. 3-2 Programming On-board Devices Rastergraf 3.2 Borealis Graphics Accelerator Note The Borealis Technical Manual is available from Rastergraf under NDA. 3.2.1 Introduction This section describes the architecture and includes a block diagram for Borealis high performance graphics controller, which includes a 33/66 MHz PCI compliant interface with no additional external logic required. Please see the following page for a Block Diagram of the Borealis. Software may interact with Borealis by directly manipulating pixels through the frame buffer interface or by the Borealis3D’s highly pipelined graphic processor architecture. This architecture allows for high performance 2D and 3D Rendering. After a sequence of commands and parameters are written, Borealis executes the selected command without any further host processor intervention. 3.2.2 Host Bus Interface The Host Bus Interface provides an interface to the PCI system bus. It implements a full PCI slave interface, responding to reads and writes of configuration, memory, and I/O cycles. It also implements a PCI master interface for specific memory writes. It also generates peripheral bus control for flash EPROM. 3.2.3 Frame Buffer Borealis supports one local frame buffer of up to 32 MB with a data bus width of 128 bits to SGRAM memory. The local buffer may be used as a display buffer, as well as off-screen memory to be used for the storage and manipulation of bitmaps, texture maps, Z buffering or fonts. The buffer may be accessed as a linear buffer through the Frame Buffer interface or through the drawing engine. . Programming On-board Devices 3-3 Rastergraf Block Diagram Borealis is partitioned into the following functional sections: • • • • • • • Host Bus Interface Aperture Controller Drawing Engine CRT Controller Memory Controller Internal VGA Internal RAMDAC CS[0,2] DQM[15:0] Linear Windows ADR[11:0] Controller WE RAS Display List AD[31:0] Memory SF Processor BE[3:0] CNTRL[6:0] CAS Controller PA[7:0] Host Bus Interface PD[7:0] 2D/3D Drawing CJ[15:0] Engine MCLK HBCLK RST VGA PXD[127:0] HSYNC VSYNC Internal RAMDAC BLANK CRT Controller RED GREEN BLUE CRTclk DDC, DDA Figure 3-1 Borealis Block Diagram 3-4 Programming On-board Devices Rastergraf 3.2.4 Linear Windows Controller The Linear Windows Controller provides address decoding, address translation, color space conversion between the host interface and the local memory system. It also provides a mechanism for caching reads and writes from the host bus to the local buffers. In write mode, up to eight 32 bit words may be written to the host bus cache. The cache continuously monitors the address of each word written to determine if they are in the same page. If the words are not in the same page, or if the cache word count reaches eight, the cache will request the required number of memory writes from the Memory Controller. At this time the cache controller swaps access to its second cache and continues to accept host writes. If another page fault is detected during the secondary cache fill, a system stall will occur. This situation can be avoided by testing the cache and by doing cache line fills. During reads latency will be incurred for initial accesses or any page fault conditions. Software should make an effort to maintain scan line coherency during any access to the local buffers for optimal performance. 3.2.5 Drawing Engine The Drawing Engine provides all the required logic to implement BITBLT, LINE, LINE_3D, TRIAN_3D, and HOST XFER commands. The Drawing Engine, when triggered, transfers command and parameter information from the host accessible registers to its own local working registers where it begins its setup phase. When the Drawing Engine is done with its setup, it begins the execution of a specific algorithm for the associated command. For non-rendering commands, after the setup phase, the Drawing Engine begins requesting memory access from the Memory Controller. For 2D and/or 3D rendering commands, the object is piped through the algorithmic rendering engine which begins requesting memory access from the Memory Controller as soon as the first pixel/texel is generated. Up to 2 rendering commands can be piped through the rendering engine at the same time. If read data is requested, the memory controller will control the loading of the data into the Drawing Data path and will notify the Drawing Engine that the data is now available. If write data is requested, the data will have been previously setup in the drawing data path and the Memory Controller will control the output of that data to the selected memory buffer. Programming On-board Devices 3-5 Rastergraf 3.2.6 Display List Processor The Display List Processor (DLP) is used to feed a set of commands to the Drawing Engine. The DLP uses a 128-bit instruction word. The instruction formats allow for each word to write up to three Drawing Engine registers or two text glyphs. There is a four register mode which only writes XY0, XY1, XY2, and XY3. This mode cannot be mixed with any other mode. 3.2.7 CRT Controller The CRT Controller provides programmable CRT timing signals: horizontal, vertical blanks and syncs. It is also responsible for generating requests to the memory controller for screen refresh cycles. A free running frame counter which generates interrupts to the Host is also provided. This is useful for synchronizing bit map copies. CRT Controller also provides display refresh data for the internal RAMDAC. 3.2.8 Memory Controller The Memory Controller arbitrates and controls all access to the local memory buffer by the Host Interface, the CRT controller, and the Drawing Engine. This unit provides support for SGRAM memory. 3.2.9 VGA Core The Borealis incorporates an IBM-compatible VGA core. The VGA core implements the standard VGA register set for the various VGA components (CRT controller, sequencer, graphics controller, attribute controller, etc.) and is capable generating the standard VGA modes (00h 07h, 00h - 13h). The control of memory and CRT signals can be switched between the VGA core and the Borealis. The VGA memory space is shared with the Borealis frame buffer and is sparsely mapped within it. 3-6 Programming On-board Devices Rastergraf 3.2.10 Internal RAMDAC and PLL Clock Generators The RAMDAC transforms the raw data from the CRT controller into signals that an analog or digital monitor can understand. In the process, it can add gamma correction and a high resolution cursor. The RAMDAC also provides two programmable clocks which can range from 25 MHz to 250 MHz: one for the memory controller, and the other for the pixel data. Feature Summary • • • • • • • • • • • • • • 250 MHz operation 128-bit > 64-bit multiplexer from the pixel FIFO Fine-grained PLL programming optimizes display Pixel re-synchronization ensures integrity of all display modes Large Screen ISO-compliant refresh rates 8/15/16/32-bits per pixel 32 bpp Direct Color Gamma correction 256-shade gray scale Three 256x8 color palette RAMs Triple monotonic 8-bit DACs 64x64/32x32 translucent hardware cursor 100 MHz 8-bit VGA data input On-chip diagnostic functions Power-down modes Figure 3-2 Internal RAMDAC Block Diagram Programming On-board Devices 3-7 Rastergraf 3.2.11 Coordinate System The screen coordinate system has its origin at the upper left hand corner of the screen, with the X coordinates incrementing left to right and the Y coordinates incrementing top to bottom. The coordinate system for a 1280 by 1024 display is shown in below. (0,0) (0,1023) (1279,0) (1279,1023) Everything performed in X-Y space is done using 16-bit 2's complement integers. This includes: destination X and Y coordinates, registers that are specified in XY format, and arithmetic operations. Rendering commands use X and Y coordinates that are specified in IEEE Single Precision Floating Point (ISPFP) format and then converted to 16bit 2's complement integers. In all cases, no overflows will be detected or reported. Care must be taken for drawing operations not to exceed the 16 bit coordinate space. The display buffer is accessed in this format by specifying the coordinate, the source and/or destination space origin, and the buffer pitch. From this organization it can be seen that the pitch of the display buffer can be changed on a command by command basis. The Z buffer can be either 16 bits in 16 bpp mode or 24 bits (packed into the lower 3 bytes of a 4 byte DWORD) in 32 bpp mode. As with the display buffer, the Z buffer can be accessed by specifying the Z buffer origin, Z buffer pitch and the (x,y) coordinate of the Z buffer. The Z values goes through an ISPFP setup engine and are converted to the appropriate format (16 or 24 bits) before it is stored into the Z buffer. 3-8 Programming On-board Devices Rastergraf 3.2.12 Borealis Build Options and Power-up Settings The Borealis is a “Plug and Pray” device, whose operation depends on the software. Except as documented in Section 2.3.3, there are no user jumpers. The Technical Manual documents a number of register preloads and functional settings that are determined by 0 ohm resistors installed during manufacturing and read by the Borealis on power up. Note: Software cannot override the values set by the 0 ohm resistors. Please contact Rastergraf if it is necessary to change a value. Table 3-1 Borealis Configuration Settings CJ In/Out Function 31 30 in out in in out in in in in in in out PCIBAR 0, 1 address size 29 JP201 27 26 25 24 23 22-20 19 18 17 16 15-13 12 11-8 7-4 3-0 out in in in in in out in out in Default SGRAM density 16 MB video memory 32 MB video memory Enabled VGA “Other Device” 32 Mb x 32 bit wide Internal RAMDAC Enable SGRAM Enable PCI Subsystem ID Enabled Enabled Enabled Subsystem ID Code BIOS PROM enable PCI device sub class CJ19 out for 16 MB Board CJ19 in for 32 MB Board 16 MB video memory 32 MB video memory Enable Sub. Vendor ID Subsystem Vendor ID Enabled Rastergraf PCI Vendor ID 0x10F0 Programming On-board Devices 3-9 Rastergraf 3.3 Borealis Clocks The Eclipse3 boards have several clocks. DECLK is the Borealis Drawing Engine clock and is generated by the CY2292 clock synthesizer. A two frequency select allows the DECLK to be set to 75, 80, 90, or 100 MHz, depending on the operating conditions of the system. The default is 75 MHz. REFCLK is the Borealis PLL reference clock, and is generated by the CY2292 clock synthesizer. It is fixed at 37.5 MHz. LDCLK is generated by the Borealis internal video clock PLL. It is an auxiliary clock output (from the Borealis) and is used as the pixel clock for the digital output. One pixel is output for each edge of LDCLK. SECLK is the Borealis Setup Engine clock. Its source is selected under program control using a register in the Borealis. The choices include the PCI bus clock and MCLK/2. VCLK is the Borealis video (pixel) clock and is generated by a PLL internal to the Borealis. It uses the REFCLK as its PLL reference. The pixel frequency can be set to between 25 MHz and 250 MHz. MCLK is the Borealis memory clock for the Borealis memory controller and SGRAM interface. and is generated by a independent PLL internal to the Borealis. It uses the REFCLK as its PLL reference. The frequency can be set to between 25 MHz and 250 MHz, although the usable memory frequency limit is about 125 MHz. When the Eclipse3 powers up, MCLK is REFCLK and VCLK is undefined. Once the VGA BIOS (or, if in a non-PC environment, the Eclipse3 graphics software) is executed, the MCLK and VCLK PLLs can be programmed to select higher frequencies in accordance to the desired display format and memory timing. A consequence of the multi-clock nature of the Borealis is that if you read a register driven by the pixel clock (e.g. VCOUNT), you may get erratic results because the host bus interface uses a different clock. You have to read the register twice, read the comparison flag or use interrupts to get correct results. The reason for this is simple: the VCOUNT register can change state in the middle of a Borealis host read cycle. Its operations are totally asynchronous to the Borealis PCI bus interface clock. 3-10 Programming On-board Devices Rastergraf 3.4 Synchronous Graphics RAM (SGRAM) The display memory chips are expressly designed for high speed graphics applications. These devices are called Synchronous Graphics RAMs (SGRAMs). The SGRAM replaces the previously used Video RAM, which had a twoport design with separate video output that drove an external RAMDAC. While the VRAM was potentially able to supply substantially better performance than the SGRAM, the price pressures of the PC market made it too expensive. The SGRAM is a single port device: the random access and video refresh access data all come out on the same data lines, and are routed through the graphics controller. The SGRAM can be built on the same fab line as SDRAM, and, by adding a few graphics-oriented features, combined with building the RAMDAC into the graphics controller, provides a more cost effective solution at a small performance penalty. The video refresh reads a block of video data into a FIFO in the Borealis which eventually passes the data to the on-chip RAMDAC. Depending on the horizontal line pixel count, the video refresh transfer operation may have to be repeated several times during the raster line time to keep the FIFO filled. The SGRAM is available for random access operations at all other times. There is a small additional overhead time for memory refresh, which occurs about once every 15 us. The SGRAM availability for random access is about 75%. The Borealis uses 32 Mb Samsung K4G323222A-2x512K x 32 SGRAM. Write-per-bit Registers SGRAM has a write-per-bit feature that allows bit planes to be selectively write enabled. This feature allows the Borealis to perform write operations instead of read-modify-write operations, which can be a significant performance enhancement. When updated, the Borealis write-per-bit register contents are automatically stored in the SGRAM using the persistent write-per-bit function. SGRAM Color Register and Block Fill Special Function The Borealis can use the SGRAM block write and color register special functions. The color register is used in conjunction with the SGRAM block fill mode to enable up to 8 adjacent 32-bit locations in the SGRAM to be written in one cycle. In this way, one can quickly replicate 1-D and 2-D patterns in memory at many times the single pixel rate. Using block write, up to 128 (16 byte data bus * 8 locations/block) 8-bit pixels can be written in each 10 ns page mode cycle, resulting in a 12.8 Gpixel/sec FILL time. Programming On-board Devices 3-11 Rastergraf Display Memory Size The pixel size is programmable to 8, 15, 16, or 32 bpp. The SGRAM on the Borealis is either 16 MB or 32 MB, where a MB = 1024 * 1024 bytes. Calculate the possible display formats based on these values. Note that you can render into SGRAM that is not being used in the active display, and by changing the starting address register in the Borealis pan to it so it is visible or BitBLT the Pixmap data to a static display window. 3.5 Eclipse3 Optional Features Register Although most functions on the Eclipse3 are self-contained, it is necessary to maintain a few extra control bits for supplementary features. Using the Micrel MIC74 I2C 8-bit I/O register, the graphics board supports an auxiliary register. All bits come up tristate and have pullups except I2CMUX which has a pull down. Table 3-2 Eclipse3 ACR Register Bit Assignments Bit Mnemonic Value Function Description 0 REDLED 0 1 on off Red LED 1 AMBLED 0 1 on off Amber LED 2 GRNLED 0 1 on off Green LED 3 I2CMUX 1 0 local monitor Switches the Borealis DDC2B/I2C control lines between local devices (THC63DV164, Serial EEPROM, and LM75) and the display monitor. 5, 4 -- not used -- 6 PBSEL 0 1 high bank low bank Selects between the high and low 64 KB of Flash PROM when JP101 is not installed. JP101( installed) overrides this bit (forces low). 7 -- - 3-12 Programming On-board Devices - not used Rastergraf 3.6 Video Timing Parameters The Borealis must be programmed to generate the proper video timing for the hardware configuration and display format. Rastergraf ’s SDL subroutine library package accepts display format (e.g. 1600 x 1200, 32 bpp) and refresh requirements (e.g. 67 Hz vertical refresh) as parameters to a function call. The software then provides (and loads) a best fit timing profile for the Borealis graphics chip. Similar display format information is provided in a configuration file for Rastergraf ’s PX Windows server. Does your Display have a Green Cast to it? By default, the Eclipse3 supplies video in separate (five wire video RGBHV) video format. If you hook the Eclipse3 up to a multiscan monitor with a regular VGA cable then you will be giving RGBHV to the monitor. Be sure to not select sync-on-green in the Eclipse3 video parameters or you will get a green cast to the image. Table 3-3 Standard Graphics Display Formats Format Name Pixel Resolution Aspect Ratio QXGA 2048 x 1536 4:3 WUXGA 1920 x 1200 8:5 (HDTV) UXGA 1600 x 1200 4:3 SXGA+ 1400 x 1050 4:3 SXGA 1280 x 1024 5:4 QVGA 1280 x 960 4:3 XGA 1024 x 768 4:3 SVGA 800 x 600 4:3 VGA 640 x 480 4:3 Programming On-board Devices 3-13 Rastergraf 3.6.1 Application Note: Adjusting the Timing Parameters Most monitors have adjustments for Horizontal Frequency, Horizontal Position, Horizontal Size, Vertical Frequency, Vertical Position and Vertical Size. It is recommended that the monitor adjustments be tried before trying monitor settings not in accord with the monitor data sheet. Rastergraf ’s SDL software allows you to define the timing parameters in one of two ways: a) you tell SDL that you are using a multiscan monitor. You specify the display active width and height (e.g. 1600 x 1200) and the Vertical Frequency, and the program figures out the rest. b) you tell SDL exactly what you want the timing to be. You specify: • • • • • • • • vertical frequency in Hz vertical blanking in milliseconds (ms) vertical front porch in ms vertical sync width in ms horizontal blanking in microseconds (us) horizontal front porch in us horizontal sync width in us display width and height The program derives the horizontal frequency from this information. Ordinarily, you should be able to use the monitor’s data sheet to obtain a satisfactory display. However, it may be that adjustments are required. This section gives you some advice on how to do this. You can also send Rastergraf a filled-in copy of the parameters sheet which follows this section. Declaration Rastergraf is dedicated to making your application work. We can assist in determining special video timing parameters for specific monitors and other output devices. If you need help it would be very useful if you can gather the data requested in the following form before calling us. 3-14 Programming On-board Devices Rastergraf Figure 3-3 Video Display Timing Fields Horizontal Border Horizontal Blank Horizontal Retrace Horizontal Blank Active Display Area Horizontal Border Vertical Total Vertical Blanking End Vertical Retrace End Vertical Retrace Start Vertical Blanking Start Vertical Display End Horizontal Total Horizontal Blanking End Horizontal Retrace End Horizontal Retrace Start Horizontal Blanking Start Horizontal Display End Vertical Border Vertical Blank Vertical Retrace Vertical Blank Vertical Border To change the horizontal frequency: The horizontal frequency is also known as horizontal refresh or scan rate. Indications that the horizontal frequency needs to be changed are an unviewable picture with diagonal lines or no picture at all. Similar symptoms can be caused by no sync at all, so make sure that the cables are connected. When the sync is incorrect, the number of diagonal lines is an indication of how close to the correct horizontal frequency you are: fewer lines are closer, more lines are farther. Changing the horizontal frequency will also affect the vertical frequency. Decreasing the horizontal frequency will generally result in a wider picture. To change the horizontal position: To shift the image left increase the horizontal front porch by the same amount. Perform the converse procedure to move the image to the right. Programming On-board Devices 3-15 Rastergraf To change the vertical frequency: The vertical frequency is also known as vertical refresh rate or vertical scan rate. Indications that the vertical frequency needs to be changed are a picture which rolls up or down. Sometimes the appearance is of multiple pictures, one on top of another, with multiple horizontal lines. A very slow vertical frequency will cause the image to flicker. Some monitors display no picture when the vertical frequency is out of its bandwidth. Since the same symptoms can be caused by no sync at all, make sure that the cable is connected correctly and that the monitor is configured correctly. To change the vertical position: To shift the image up increase the vertical front porch by the same amount. Perform the converse procedure to move the image downward. To change the height of the image: There are two ways to change the height (vertical size) of the image. 1) Change the number of lines. The image aspect ratio remains the same. 2) Change the vertical frequency but keep the horizontal the same. Decreasing the vertical frequency will result in a shorter image, increasing it will result in a taller image. To change the width of the image: The best way to change the width of the image is to change the pixel clock frequency. If you want to change the pixel clock but not any other timing parameters, then increasing the frequency will result in a narrower image and decreasing it will result in a wider image While there are ways to change the width (horizontal size) of the image without changing the pixel clock, they affect other timing parameters and can lead to complications. Note: To keep the timing intervals the same when changing the pixel clock you have to enter new horizontal timing parameters. 3.6.2 Pan and Scroll Panning and scrolling (also called roaming) are techniques used to provide a window into a larger memory than can be displayed. The display X (pan) and Y (scroll) starting points are changed, allowing new data areas to be displayed. A 16 MB board with a 1280 x 1024 x 8 bpp format gives you almost thirteen full screens to roam around in. 3-16 Programming On-board Devices Rastergraf 3.6.3 Request for Help in Determining Video Timing Values Use the following table to request help when you have a non-standard video timing requirement. Table 3-4 Eclipse3 Video Timing Parameter Request Form Submit to: Rastergraf Technical Support Fax (541) 923-6475 or email: [email protected] Company Information Company Name_______________________________ Contact______________________________________ Phone Number_____________________ Fax Number________________________ email______________________________ Monitor Information Monitor Brand____________________ Model Number__________________ Eclipse3 Information Model Number____________________ Serial Number__________________ Horizontal Timing Information Note: Horizontal timings may be given in pixel units (if given) or time units. Horizontal Pixels per Line Displayed____________________ Pixel Time or Frequency (optional)____________________ Horizontal Total Line Time or Frequency____________________ Horizontal Front Porch____________________ Horizontal Sync Width____________________ Horizontal Back Porch____________________ Vertical Timing Information Note: Vertical timings may be given in line units or time units. Vertical Lines Displayed__________ Vertical Lines Total or Frequency (Field Rate)_________ Vertical Front Porch____________________ Vertical Sync Width____________________ Vertical Back Porch____________________ Sync Information Sync Polarity (+ or -): Composite:_____ Horizontal:_____ Vertical:_____ Additional Notes _____________________________________________________________ _____________________________________________________________ _____________________________________________________________ _____________________________________________________________ Programming On-board Devices 3-17 Rastergraf 3.7 System Management Devices and Functions The Eclipse3 Extended Features version boards have devices that are specifically intended to assist in system management. These include: • A National Semiconductor LM75 I2C temperature sensor located near the Borealis chip provides local temperature measurements. You can obtain the data sheet and collateral information for the LM75 from the technical document section on the Rastergraf web site; • Three LEDs, which can be driven by system software to alert and/or inform the user. The are controlled by the Borealis Auxiliary Register; • A 2 Kb I2C Serial EEPROM which can be used by system software to store data such as serial number and software revision; In addition, there are features of the Borealis chip that are useful: • Power management control registers allow various parts of the chip to be put powered down without making the chip entirely useless; • Signature registers in the RAMDAC can be are used to confirm that a test pattern in display memory will pass correctly through the Borealis all the way to the DAC inputs. This is useful as a Built In Self Test (BIST) function; • When the board is properly connected to a monitor and a test image is displayed on the monitor, a certain level voltage will be developed at the DAC outputs that drive the monitor. A simple A/D reads the voltage and confirms that the DAC output is above a certain threshold level; • The I2C-based DDC2B protocol is used to control the display monitor. DDC2B is a VESA standard (http://www.vesa.org/) which allows the frame buffer to read the Additional Display Identification Data (EDID) from the monitor. The EDID includes resolutions supported, maximum width and refresh, and sync type . • Frequency select bits for the Borealis Drawing Engine and the programmable Memory Clock PLL allow the system to optimize operating frequencies for the Borealis as a function of system temperature. Please contact Rastergraf for more information if you wish to utilize any or all of these features. 3-18 Programming On-board Devices Rastergraf 3.8 Talk To Me Through I2C The Borealis chip has a control register that is used to implement the I2C protocol, a 2 wire serial bus designed Philips Semiconductor. The Borealis is the I2C master and it controls the bus through the DDC control register in the Borealis chip. The I2C bus supports specific “start”, “stop” and “acknowledge” states, so it is possible to probe for these devices and determine whether they exist. I2C is used to control the following devices: Micrel MIC74 8-bit I/O register (optional) THC63DV164 DVI digital video encoder/transmitter (optional) LM75 thermal sensor (optional) AT24C02 2 Kbit serial EEPROM the Display Monitor An I2C device is determined by a combination of device internal bits (bits 4-7) and (usually) three pins that are wired by the board designer (bits 1-3) Bit 0 is used to denote a Read (1) or Write (0) operation. Because the Eclipse3 board serial EEPROM and the Display Monitor have a common I2C address (and this is not allowed) there is a 2 way multiplexer on the Borealis board (see Section 3.5) that selects between on-board I2C devices and the Display Monitor. The LM75 must be read in 2 byte increments, otherwise it will hang the I2C bus. Since most vendors combine the R/W bit with the actual I2C address (e.g. write @ 0x88, read @ 0x89), the following table uses that convention. Table 3-5 I2C Device Addresses Device MIC74 THC63DV164 LM75 AT24C02 Display Monitor R/W Binary Hex I2CMUX W R W R W R W R W R 0100 0000 0100 0001 0111 0000 0111 0001 1001 1100 1001 1101 1010 1000 1010 1001 1010 1000 1010 1001 0x40 0x41 0x70 0x71 0x9C 0x9D 0xA8 0xA9 0xA8 0xA9 x x 1 1 1 1 1 1 0 0 Programming On-board Devices 3-19 Rastergraf 3.9 DVI Digital Video Output General Description The Thine THC63DV164 transmitter uses DVI® Digital technology to support displays ranging from 640 x 480 up to 1280 x 1024 resolutions in a single link interface. As used on the Eclipse3, the THC63DV164 transmitter is connected to the Borealis using the 24-bit mode, one pixel per clock edge interface. The THC63DV164 is programmed though an I2C slave interface. It supports Receiver and Hot Plug Detection for a variety of power management options. You can obtain the data sheet for the THC63DV164 from the technical document section on the Rastergraf web site Features • • • • • Scaleable Bandwidth: 25 - 110 Mpixels/sec (VGA to SXGA) I2C Slave Programming Interface De-skewing option: varies clock to data timing Supports cable length over 5m with twisted pair, fiber-optics ready DVI 1.0 compatible TX2[1:0] TX1[1:0] PanelLink Digital core Registers & Configuration Logic Block I2C Slave Machine TX0[1:0] MSEN TXC[1:0] Figure 3-4 THC63DV164 Block Diagram EXT_RES 3-20 Programming On-board Devices IDCK- IDCK+ VSYNC HSYNC DE D[23:0] DK[3:1] CTL[3:1] BSEL DKEN DSEL PD EDGE PFEN HTPLG ISEL/RST A[3:1] SCL SDA Data Capture Logic Block VREF Rastergraf Figure 3-5 THC63DV164 RGB to 24-bit TMDS Mapping Diagram 24-bit Input Mode (BSEL = 1) DE D[23:0] P0 P1 PN-1 PN IDCK+ DSEL = 0, EDGE = 0 IDCK+ DSEL = 0, EDGE = 1 IDCK+ DSEL = 1 First Latching Edge 24-bit Mode Data Mapping1,2,3 Pin Name D23 D22 D21 D20 D19 D18 D17 D16 D15 D14 D13 D12 D11 D10 D9 D8 D7 D6 D5 D4 D3 D2 D1 D0 Notes: P0 R0[7] R0[6] R0[5] R0[4] R0[3] R0[2] R0[1] R0[0] G0[7] G0[6] G0[5] G0[4] G0[3] G0[2] G0[1] G0[0] B0[7] B0[6] B0[5] B0[4] B0[3] B0[2] B0[1] B0[0] P1 R1[7] R1[6] R1[5] R1[4] R1[3] R1[2] R1[1] R1[0] G1[7] G1[6] G1[5] G1[4] G1[3] G1[2] G1[1] G1[0] B1[7] B1[6] B1[5] B1[4] B1[3] B1[2] B1[1] B1[0] P2 R2[7] R2[6] R2[5] R2[4] R2[3] R2[2] R2[1] R2[0] G2[7] G2[6] G2[5] G2[4] G2[3] G2[2] G2[1] G2[0] B2[7] B2[6] B2[5] B2[4] B2[3] B2[2] B2[1] B2[0] 1 In 2 the figure, clock edges represented by arrows signify the latching edge. Color Pixel Components: R = RED, G = GREEN, B = BLUE significance within a color: [7:0] = [MSB:LSB] 3 Bit Programming On-board Devices 3-21 Rastergraf 3.10 Flash EEPROM The Eclipse3 has a 128 KB Flash EEPROM. It can be updated in the field using a special updater program. The code in the PROM cannot be directly executed by the CPU. It must be read by the host CPU into its memory and executed from there. The Borealis accesses the PROM data through the Flash EPROM data port. The multiplexed address bits contain both the high and low order address lines for the PROM. The high order lines appear first and so must be latched externally. Although in most cases the standard BIOS PROM would be 64 KB, a 128 KB is used on the Eclipse3 in order to accommodate both Windows VGA BIOS and SPARC FCode. See Section 2.3.3 for more information. 3.11 Serial EEPROM The graphics board includes an IC position for an Atmel AT24C02 (or equivalent) 2 Kb (256 bytes) I2C Serial Electrically Erasable Programmable Read Only Memory (EEPROM). The programming of the Serial EEPROM is done through control lines on the Borealis chip. Rastergraf reserves the first 128 bytes of the 256 byte Serial EEPROM for internal use. The remaining 128 bytes are left for user data. The use of the serial EEPROM on the Eclipse3 does not currently have formal Rastergraf software support. 3.12 Interrupts There is not a lot to say about interrupts for the Eclipse3. The Borealis chip is connected to the INTA line. The interrupt is controlled through the control registers in the chip itself. See Section 2.3.2 for more comments about Interrupts. Note that if the LM75 Temperature Sensor is installed, it too can cause an interrupt on the INTA line. What happens on that line at the other end (CPU side) is beyond the scope of this manual. In most cases, the interrupts are combined with other PCI slots, and the software will have to poll all PCI devices to see who made the interrupt. 3-22 Programming On-board Devices Rastergraf Chapter 4 Troubleshooting Introduction This chapter contains information which should assist you in tracking down installation and functional problems with your board. 4.1 General procedures 4.2 Dealing with the PCI bus 4.3 Maintenance, Warranty, and Service Rastergraf 4.1 General Procedures The Eclipse3 boards were designed with reliability and durability in mind. Nevertheless, it may happen that a problem will occur. This section is devoted to aiding the user in tracking down the problem efficiently and quickly. You may be able to locate minor problems without technical assistance. If the problem can not be remedied, Rastergraf can then issue a Return Material Authorization (RMA) so that the board can be returned to the factory for quick repair. It can happen that installing a new board will overload the computer’s power supply if the power supply margins are exceeded. The first step in ascertaining if this is the problem is to calculate a power supply budget. This involves adding up the power requirements of each board in the system to see if you are within specification. Consult your computer’s technical manual for information on how to correctly determine this. A typical Eclipse3 will draw a total of less than 1 amps at +5 and +3.3 Volts. When attempting to verify that the power supply is working properly, it is not unusual to unplug everything and measure the supply without a load. While this practice is acceptable for linear supplies, switching supplies (which are very commonly used in computers) require a certain load before proper regulation is achieved. Typically, at least 5 Amps must be drawn from the +5 Volt supply before the +12 volt supplies will give the proper readings. It can also happen that if you build your own cables and you short +5 to ground on the Eclipse3 front panel connector you may trigger the autoresetting fuse which protect power supply pins when an overload occurs. The fuse resets automatically when an overload is removed. Note If the board is not functioning, check that +3.3V is supplied on the host side connectors. The Eclipse3 boards REQUIRE both +3.3V and +5V. The PMC and PCI boards can be supplied with a local +3.3V regulator, so if there is no way to supply +3.3V on the backplane, there is a way out. Please contact Rastergraf if you need to do this. 4-2 Troubleshooting Rastergraf 4.2 Dealing with the PCI Bus Because of the nature of the PCI protocol and the way support has been implemented in the Operating Systems for PCI bus devices such as the Eclipse3, it is not possible to follow the same debugging strategies. In fact, there are no address jumpers for these boards. Everything is configured in software through a set of on-board registers, which control the characteristics of the board as required by the PCI Specification. The information used to program these registers is supplied to Operating System (OS) specific functions by Rastergraf ’s software. Ordinarily, several address map translations occur, including the CPU physical and virtual address maps and the CPU to PCI bridge address map. While x86 systems generally follow the standards required to meet PC compatibility and mask these details, PowerPC systems do not. Among PowerPC vendors, there are no standards which ensure interoperability among CPU boards, even when they use the same CPU and PCI bridge. Therefore, if you plan to use an Eclipse3 graphics board in a PowerPC based system, it is vital to ensure that Rastergraf can vouch for the board’s operation before you order the board. Otherwise, you may go crazy trying to figure out why it doesn’t work. Please contact us ([email protected] or 541-923-5530) if you have problems. 4.3 Maintenance, Warranty, and Service Maintenance The Eclipse3 requires no regular service, but if used in a particularly dirty environment, periodic cleaning with dry compressed air is recommended. Because of the heat generated by normal operation of the graphics board and other boards in the system, forced crossflow ventilation is required. If forced ventilation is not used IC temperatures can rise to 60 degrees C or higher. Such high temperature operation causes IC failures and reduced MTBF. With proper forced air cooling IC temperatures will be less than 35 degrees C. Warranty The Eclipse3 graphics boards are warranted to be free from defects in material or manufacture for a period of 12 months from date of shipment from the factory. Rastergraf ’s obligation under this warranty is limited to replacing or repairing (at its option) any board which is returned to the factory within this warranty period and is found by Rastergraf to be Rastergraf defective in proper usage. This warranty does not apply to modules which have been subjected to mechanical abuse, electrical abuse, overheating, or other improper usage. This warranty is made in lieu of all other warranties expressed or implied. All warranty repair work will be done at the Rastergraf factory. Return Policy Before returning a module the customer must first request a Return Material Authorization (RMA) number from the factory. The RMA number must be enclosed with the module when it is packed for shipment. A written description of the trouble should also be included. Customer should prepay shipping charges to the factory. Rastergraf will prepay return shipping charges to the customer. Repair work is normally done within ten working days from receipt of module. Out of Warranty Service Factory service is available for modules which are out of warranty or which have sustained damage making them ineligible for warranty repair. A flat fee will be charged for normal repairs and must be covered by a valid purchase order. If extensive repairs are required, Rastergraf will request authorization for an estimated time and materials charge. If replacement is required, additional authorization will be requested. All repair work will be done at the Rastergraf factory in Redmond, Oregon, unless otherwise designated by Rastergraf. 4-4 Troubleshooting Rastergraf Index 5 wire VGA monitors, 2-16 ACE Series, 0-1, 1-1, 1-2, 1-5, 1-8, 1-9, 110, 1-14, 1-23, 1-24, 2-3, 2-4, 2-5, 2-6, 210, 2-11, 2-13, 2-14, 2-16, 2-17, 2-20, 3-1, 3-2, 3-10, 3-12, 3-13, 3-17, 3-18, 3-19, 320, 3-22, 4-2, 4-3 Additional References, 1-7 Adjusting the Video Timing, 3-14 Aperture controller, 3-4 AT24C02, 1-11, 3-19, 3-22 Aurora3, 0-1 Checking your Display, 2-16 color register, 3-11 CompactPCI, 0-1, 1-1, 1-2, 1-11, 2-3, 2-5, 2-13, 2-14, 2-15 Configuration Information, 1-24 conventions used in manual, 0-4 Corona3, 0-1 CRT, 3-6 CRT controller, 3-4 description, 3-6 DAC, 3-6 Drawing engine, 3-4 description, 3-5 Drawing engine commands 3D triangle, 1-4 Eclipse3, 0-1 Flash EEPROM, 3-22 Frame buffer, 3-3 fuse, 4-2 General Specifications, 1-8 Host bus interface, 3-4 description, 3-3 initial testing, 2-2 Internal RAMDAC, 3-4 Internal VGA, 3-4 interrupts, 3-22 Linear windows controller description, 3-5 Linux, 0-1, 3-1 LM75, 1-11, 1-12, 3-18, 3-19 Maintenance, 4-3 Memory controller description, 3-6 Monitor Requirements, 1-23 pan, 3-16 PanelLink, 1-1, 1-9, 1-11, 3-19 PCI, 0-1, 1-1, 1-2, 1-3, 1-11, 1-24, 2-3, 25, 2-7, 2-10, 2-11, 2-12, 2-13, 3-2, 3-3, 39, 3-10, 3-22, 4-1, 4-3 PCI bus installation, 2-10 PMC, 0-1, 1-2, 1-11, 1-14, 1-18, 1-19, 120, 1-21, 1-22, 1-24, 2-3, 2-4, 2-5, 2-6, 27, 2-8, 2-9 PMC bus installation, 2-3 RAMDAC, 3-3 Refresh cycle, 3-6 Return Policy, 4-4 RMA, 4-2, 4-4 Screen coordinate system, 3-8 scroll, 3-16 Serial EEPROM, 3-22 Service, 4-4 SGRAM, 1-4, 3-3, 3-6 Solaris, 0-1, 1-1, 1-5, 1-24, 3-1 System architecture, 3-3 technical support, 0-2 THC63DV164, 1-9, 1-11, 3-19, 3-20 TMDS, 1-1, 1-9 unpacking your graphics board, 2-2 Video connector, 1-15 video timing parameters, 3-13 Warranty, 4-3 Windows 2000, 0-1, 1-2 Windows NT, 1-2, 3-1 writemask register, 3-11