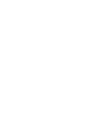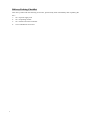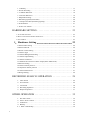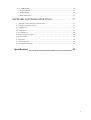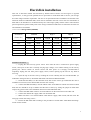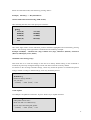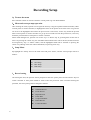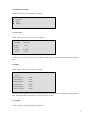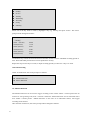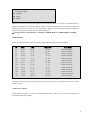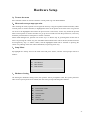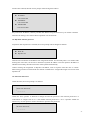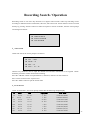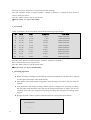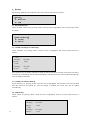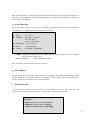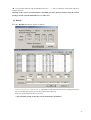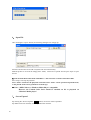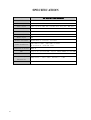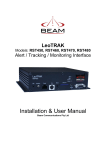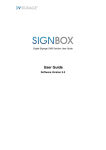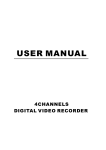Download Vido AU-DVRS-04LH User`s manual
Transcript
AU-DVRS-04LH User's Manual DIGITAL VIDEO RECORDER Installation and Precaution 1. Warning This unit is designed, to be used in indoor condition, to reduce fire and shock hazard, do not expose the unit to rain or moisture. Prevent any foreign object or liquid to enter the unit. In case, there is any foreign object or liquid go inside the unit, cut off the power immediately, and call for a qualified service person to inspect and test the unit, before putting the unit back to operation. Do not touch any part of the unit with wet hands. Do not block any part of ventilation grill / holes of this unit. Do not place other equipment on the top of this unit. Place the unit away from direct sunlight, hot source, and radiator. Install the unit horizontally, and in well ventilation place, to prevent the unit to become overheated. Do not operate the unit under power supply other than nominal voltage. 2. Precaution No user serviceable components inside this unit. Refer servicing to qualified service personnel. In case of malfunction, contact our local agent or regional representative for repairing. This unit is delivered without the hard disk by default. Please contact our local agent or regional representative, so they can install hard disk to suit for your storage and video image retention requirement. This unit supports all commercially available IDE hard disk. In order to ensure stable operation of this unit, IDE hard disk from reputable factory should be used. This unit operates under 100-240 VAC, do not operate this unit outside this voltage range. Once after the unit is connected to power supply source, some part of this unit is already carrying high voltage, even without turning on the unit by pressing the “Power” button on remote control and front panel. It is strongly recommended to completely unplug the unit from power supply source, before opening up the unit for any kind of servicing. 1 Delivery Packing Checklist This unit is packed with the following accessories, please kindly check immediately after unpacking the box : 1、 1 no. of power supply cord 2、 1 no. of operating manual 3、 1 no. of Infra-red remote controller 4、 1 set of installation accessories 2 Index FRONT PANEL………………………………………………...6 REAR PANNEL……………………………………………….. 8 HARD DISK INSTALLATION.................................................. 9 VOLTAGE OUTPUT & SENSOR INPUT AND ALARM OUTPUT CONNECTION……………………………………..10 POWER ON AND OFF………………………………………...11 1.POWER ON……………………………………………………………………………. .11 2.POWER OFF…………………………………………………………………………… .11 SYSTEM SETUP………………………………………………12 1、TO ENTER MENU .......................................................................................................... 12 2、 MENU AND SCREEN PROMPT OPERATION ................................................................... 12 3、 SETUP MENU ............................................................................................................... 12 ENTER SYSTEM PASSWORD ................................................ 12 1、System Setting....................................................... 13 1.1System Password Setting .............................................. 13 1.2Language Setting ..................................................... 14 1.3Time and Date Setting ................................................ 14 1.4Date Mode ......................................................... 14 1.5Time Indication Position Setting ....................................... 15 1.6Default Value Setting ................................................. 15 1.7SW Update…………………………………………………………………………….15 RECORDING SETTING ............................ 16 1、TO ENTER THE MENU ................................................ 16 2、MENU AND SCREEN PROMPT OPERATION ................................. 16 3、SETUP MENU....................................................... 16 1、Record setting ....................................................... 16 1.1Schedule Recording ................................................. 17 1.1-1One Time ........................................................ 17 1.1-2Daily ........................................................... 17 3 1.1-3Weekly .......................................................... 1.2Event Recording .................................................... 1.2-1Motion Detection .................................................. 1.2-2 Sensor Detection .................................................. 1.3Repeat Recording.................................................... 1.4Recording Speed (Frame Rate) ........................................ 1.5 Compression Rate (Recording Quality) .................................. 1.6File Deletion ....................................................... 1.7File Lock / Unlock ................................................... 17 18 18 19 20 20 20 21 21 HARDWARE SETTING ............................ 23 1.TO ENTER THE MENU ................................................... 23 2.MENU AND SCREEN PROMPT OPERATION .................................... 23 3.SETUP MENU ......................................................... 23 1、Hardware Setting .................................................. 23 1.1PTZ Camera Setting ................................................. 1.2PTZ Camera ID ..................................................... 1.3Sensor / Alarm Setting ................................................ 1.3-1Sensor Type ...................................................... 1.3-2Alarm Management Setting ........................................... 1.3-3Alarm output Setting ................................................ 1.3-4Alarm out Period ................................................... 1.3-5Manual de-activation of alarm output(Alarm Manual off).................... 1.4Network Setting...................................................... 1.4-1Static internet protocol ............................................... 1.4-2Dynamic internet protocol ........................................... 1.4-3Network Password .................................................. 1.5Storage Setting....................................................... 24 24 24 25 25 25 26 26 26 26 27 27 28 RECORDING SEARCH / OPERATION ............... 29 1.Time Search ...................................................... 2.Event Search ....................................................... 3.List Search ........................................................ 4.Recording Operation................................................. 5.Playback operation .................................................. 29 29 30 30 31 OTHER OPERATION .............................. 32 1.Pan Tilt Control..................................................... 32 2.Zoom / Focus Control ................................................ 32 3.Audio Item ........................................................ 33 4.Backup ........................................................... 34 4-1、IEEE 1394 Backup ..................................................................................... 34 4 4-2、USB Backup.............................................................................................. 34 5.Status Indication .................................................... 35 6.SPOT Display ...................................................... 35 7.Hard disk format .................................................... 35 NETWORK SOFTWARE OPERATION ................ 37 1、GRAPHIC USER INTERFACE INTRODUCTION ................................. 37 2、CONNECT AND DISCONNECT............................................. 37 2-1、Signing On ................................................................................................... 37 2-2、Disconnect.................................................................................................... 38 3、LIVE DISPLAY ........................................................ 38 4、PTZ CAMERA CONTROL ............................................... 38 5、BACKUP FILE ........................................................ 39 6、OPEN FILE .......................................................... 40 7、SCREEN EXPAND ..................................................... 40 8、FRAME RATE SETTING ................................................ 41 Specification ............................................................. 42 5 Front Panel 1.Power Button Turn the unit on or off. 2.Digits Buttons Change time, password, and input IP address 3.Menu Button Go to the top level of the menu tree 4.Setup Button Other operation Menu 5.Channel Select Button Select the channel. Toggle the screen between QUAD, 1,2,3 or 4 6.SPOT Button Put the display mode to Spot Mode. Toggle the screen between Quad, Channel 1.2.3 or 4, under Spot viewing 7.STATUS Button System status indication 8.Power LED Power on/off indication 9.HDD LED HDD operation indication 10.REC LED REC operation indication 11.Play LED playback operation indication 12.REC Button Toggle of recording on and off 13Rewind Button Active only under playback operation, Toggle between 2X,4X,8X or 16X reverse Play 14.Playback Button Active only under playback operation. Return the playback to 1X forward playback. 15.Fast Forward Button Active only under playback operation. Toggle between 2X,4X,8X or 16X forward play 16.Pause/Frame Advance Button Active only under playback operation. Pause the screen on playback 17.STOP/EXIT Buttons Active only under playback operation. Stop playback process/Cancel of data input or leave the current menu tree 6 18.Enter Button Confirm of the data input 19.Up Button Up action for menu tree navigation, pan/tilt etc.. 20.Left Button Left action for menu tree navigation, pan/tilt control etc.. 21.Right Button Right action for menu tree navigation, pan/tilt control etc.. 22.Down Button Down action for menu tree navigation, pan/tilt control etc.. 23.Search Button Go to "Search" item under the menu tree. Let user to search for video clip to playback 7 Rear Panel 1. 2. 3. 4. 5. 6. 7. 8. 9. 10. 11. 12. 13. 14. 15. 8 Power Input Camera Input 1~4 Loop Out 1~4 Video Output Audio Output Audio Input 1 Audio Input 2 Sensor Input 1~4 Alarm Output 1~4 RS232 Port RS485 Port S-Video Output USB Port LAN Port IEEE 1394 Port Hard disk installation This unit is delivered without the hard disk by default. Please contact our local agent or regional representative, so they provide qualified service personnel to install hard disk to suit for your storage and video image retention requirement. The unit is not operational before installation of hard disk. The maximum number of IDE hard disks, which can be installed in this unit is four. The size and number of hard disks to be installed is to be determined by the video image quality and the online video retention period requirement, please kindly refer to the storage calculation table below to determine the total size of hard disks to be installed. ************Storage Table(720X480) Frame Rate (Frame/Sec) Standard High 1 High 2 240GB 480GB 240GB 480GB 240GB 480GB 25 220hr 440hr 117.9hr 235.8hr 78.5hr 157hr 12.5 440hr 880hr 235.8hr 471.6hr 157hr 314hr 8.3 660hr 1,320hr 353.7hr 707.4hr 235.5hr 471hr 5 1,100hr 5,500hr 589.5hr 1,179hr 392.5hr 785hr 2.5 2,200hr 6,600hr 1,179hr 2,358hr 785hr 1,570hr 1 5,500hr 11,000hr 2,948hr 5,895hr 1,963hr 3,926hr Installation Procedure : 1、 Unplug the unit from any power source. Once after the unit is connected to power supply source, some part of this unit is already carrying high voltage, even without turning on the unit by pressing the “Power” button on remote control and front panel. It is strongly recommended to completely unplug the unit from power supply source, before opening up the unit for any kind of servicing. 2、 Open the top of the unit case by undoing the screws. Identify the two hard disk holder (as indicated in the figure above). Each hard disk holder can hold two IDE Hard Disks. 3、 Install the hard disk(s) on the hard disk rack, and use the screws (provided with this unit as installation accessories) to fix the hard disk onto the rack securely. 4、Connect the IDE hard disk(s) onto the ribbon cable. If one IDE bus contain more than one hard disk, then one should be set up as Master and the other as Slave, by setting the jumper on hard disks respectively (please refer to the installation instruction of the IDE hard disk). 5、Connect the IDE ribbon cable to one of the IDE slot on the main board on the other end. 6、Connect the internal DC supply cable onto each hard disk. 7、Make sure there is no strained ribbon cable and DC supply cable inside, and then close the casing top. Fasten the casing screws.。 8、Format the IDE hard disk according to the procedure as stated under “Hard Disk formatting” section of this manual. 9 Voltage Output & Sensor Input and Alarm Output Connection Sensor Input This unit has 4 numbers of isolated Sensor input to take voltage free relay outputs from peripheral alarm sensors. These Sensor inputs are protected from high voltage input from outside, by providing the opt-isolated design Sensor Input Setup : Set the sensor type to “no(normal open)” or “nc(normal close)”. This unit need to input external power supply to connect each sensor. Alarm Output Four alarm outputs are built into the system, This unit need to input external power supply to connect each alarm. 10 Power ON and OFF 1、Power On Before the first time of turning on the unit for operation, please make sure all points listed in the “Installation and Precaution” section has been studied and followed. Double check all connections to the unit is correct, and power supply connection to the unit is proper. Double check that IDE Hard Disk(s) are connected and installed properly (and formatted according to procedure as listed in this manual) Double check the video format of the unit matches the video format of CCTV and monitor. If all the above double-checking is done without problems, then peripheral equipment can be powered on.. Once the power is connected to the unit, the power operation LED should be lit. If the powering down of the unit happened during scheduled recording, then on powering on, the unit will go into recording automatically. If the unit is with recording schedule, and the powering on time is within the schedule recording period, then the recording will start automatically with the schedule recording per-configured properties. 2、Power Off To power off the unit, operator should stop the recording, exit from configuration menu and any playback operation first. Operator should press “■” to stop the recording or playback, before powering off the unit. It is recommended to turn off the unit, before powering down any of the peripheral equipment. If the unit will be left powered off and not in operation for a long period of time, it is recommended to unplug it from power source. The unit should not be powered off during data backup process, in order to prevent data loss. The unit should not be powered off during software upgrade process, in order to prevent failure to restart operation of the unit. In case software upgrade process is interrupted by accidentally powering off the unit, assistance should be seek from our local agent or regional representative to repair the unit. 11 System Setup The unit should be configured using the menu, to tailor suit the unit for specific site operation, if not, the unit will operate under ex-factory default settings. 1、To enter SETUP Press “Setup” button on remote controller or front panel to go into Setup Menu. 2、 Menu and screen prompt operation After entering the menu, operator can navigate the items by using the up button and down button, either on front panel or remote controller, to highlight the items on the present level of the menu. To go down one level to the highlighted item under the present level of the menu, “Enter” key should be pressed either on front panel or remote controller. To go up one level and exit from the present item, “Exit” key should be pressed either on front panel or remote controller. When inside dialogue box, operator can use the “Up” or “Down” key to go through the circular list of items. On pressing the “Enter” key, the selectable field under the item will be showed, and the field can be navigated by “Up” or “Down” button, and the highlighted field will be selected on pressing the “Enter” key. Editing of the item will be abandoned, on pressing “Exit” key. 3、Setup Menu By highlight the “Setup” item on the main menu and press “Enter”, and the screen prompt will be as follows : SYS Setup REC Setup H/W Setup Enter System Password To enter the system setting menu items, the operator will be prompted to enter the system password on this point. This password protection is to prevent un-authorized alternation of system settings and recording settings. Enter password : __ __ __ __ 12 The unit’s system password is a combination of numeric digital between 0 and 9. Numeric key on remote controller or front panel can be used to enter the password. On entering of the system password, for security reasons, the on-screen indication is represented by “*”. The ex-factory default system password is “0000”. It is strongly recommended to change the system password before putting this unit into actual operation (please refer to later section of this manual for procedure of changing the system password). 1、System Setting After entering of system password, the screen prompt will be changed as follows: Password Language Time set Date format OSD format Default setup SW Update 1.1System Password By highlighting the “Password” and pressing “Enter”, operator will be prompted to input the new password. Use the numeric key on remote controller or front panel, to enter a combination of 4 nos. digits from 0 to 9. 〔Enter new password〕 : __ __ __ __ The default password is “0000”, Enter the new password again. 〔Re-enter password〕 : __ __ __ __ 13 After inputting the new system password, the screen prompt will request to enter the new password again to reconfirm. 1.2Language Setting By highlighting “Language” item and press “Enter”, the screen prompt will be changed as follows: Korean English Chinese simplified Chinese traditional Spanish French Japanese Operator can highlight the desired language and press “Enter” to confirm the selection. 1.3Time and Date Setting The unit is a time sensitive devices, and a lot of operation is basing on time and date, so the unit should be set to match the actual time and date to prevent abnormal operation or mistakes in operation. By selecting “Time Set”, the screen prompt will be changed as follows: Year :2004 Month :01 Date :10 Time :10 : 00 Use numeric keys on remote controller to input the actual time and date. Caution: In case there is recordings on the unit already, when the time and date settings is being changed, searching for video clips after time and date settings changed will not be possible. It is necessary to delete all recording on the unit before changing the time and date settings. It can’t enter this menu to set Time & Date during Recording。 1.4Date Mode(Format) Under this item the screen prompt is as follows: dd/mm/yy yy/mm/dd mm/dd/yy 14 Select one of the date mode, and confirm by pressing “Enter”. Example) dd/mm/yy ---- Day/Month/Year 1.5Time Indication Position Setting (OSD format) After selecting this item, the screen prompt is as follows: 〔OSD〕 TTTT(W) BBBB(W) TTBB(W) BBTT(W) OFF TTTT(B) BBBB(B) TTBB(B) BBTT(B) One of the eight modes of time indication position should be highlighted and confirmed by pressing “Enter”. The meaning of the eight modes is elaborated in the following example: Example: TTBB(W) – Channel One (Top), Channel Two (Top), Channel 3 (Bottom), Channel 4 (Bottom) and Display Color (White) 1.6Default Value Setting(setup) This menu item is to return all settings on this unit to ex-factory default setting. If this command is executed, all previously configured settings will be lost and reverted to ex-factory default. To confirm on the reverting to default settings, “Enter” key should be pressed. To maintain the present settings without reverting to default settings, “Exit” key should be pressed. WARNING : Restore to factory default! ! Are you sure? 〔ENTER〕-> YES〔EXIT〕-> NO 1.7SW Update Via USB port can update the Firmware. To press “Enter” key to Update firmware. WARNING : SW Update will be start!! Make sure SW is in USB memory Do not Power Off during SW update 〔ENTER〕-> YES〔EXIT〕-> NO 15 Recording Setup 1、To enter the menu Press “SETUP” button on remote controller or front panel to go into SETUP Menu. 2、Menu and screen prompt operation After entering the menu, operator can navigate the items by using the up button and down button, either on front panel or remote controller, to highlight the items on the present level of the menu. To go down one level to the highlighted item under the present level of the menu, “Enter” key should be pressed either on front panel or remote controller. To go up one level and exit from the present item, “Exit” key should be pressed either on front panel or remote controller. When inside dialogue box, operator can use the “Up” or “Down” key to go through the circular list of items. On pressing the “Enter” key, the selectable field under the item will be showed, and the field can be navigated by “Up” or “Down” button, and the highlighted field will be selected on pressing the “Enter” key. Editing of the item will be abandoned, on pressing “Exit” key. 3、Setup Menu By highlight the “Setup” item on the main menu and press “Enter”, and the screen prompt will be as follows: SYS Setup REC Setup H/W Setup 1、Record setting On entering this item, the operator will be prompted to enter the system password. The numeric keys on remote controller or front panel should be used to enter the password. After successful entering the password, the screen prompt will be changed as follows: Schedule Record Event Record Repeat Record Frame Rate Compression Rate Delete Record Lock/Unlock Rec 16 1.1Scheduled Recording Under this item, the screen prompt is as follows: One Time Daily Weekly 1.1-1One Time Under “One Time”, the screen prompt is as follows: 〔Start〕 mm/dd/yy hh:mm 〔End〕 mm/dd/yy hh:mm 01/10/04 10:00 01/10/04 19:55 Use numeric key to enter the start and end time and date for the one-shot scheduled recording period of time. 1.1-2Daily Under “Daily”, the screen prompt is as follows: 〔Daily〕 * Start (hh:mm) * End (hh:mm) * Start (hh:mm) * End (hh:mm) * Start (hh:mm) * End (hh:mm) 09:00 11:30 13:00 18:00 13:00 18:00 Use numeric key to enter the start and end time and date for the one-time scheduled recording period of time. Three individual period of time can be inputted for one day. 1.1-3Weekly Under “Weekly”, the screen prompt is as follows: 17 Sunday Monday Tuesday Wednesday Thursday Friday Saturday Select one of the day under a week, by highlight a day (e.g. Sunday) and press “Enter”. The screen prompt will be changed as follows: 〔Sunday〕 * Start (hh:mm) * End (hh:mm) * Start (hh:mm) * End (hh:mm) * Start (hh:mm) * End (hh:mm) 09:00 11:30 13:00 18:00 13:00 18:00 Use numeric key to enter the start and end time and date for the one-time scheduled recording period of time. Three individual period of time can be inputted for one day. Repeat this step of each day of a week, to input recording period(s) of time for 7 days of a week. 1.2Event Recording Under “Event Record” the screen prompt is as follows: Motion Detection Sensor Detection 1.2-1Motion Detection The Motion Detection can be used to trigger recording of the camera. When a camera picture has an increase in average change rate, then a “motion is detected”. Motion detection can be associated with a zone within a camera picture. “Motion detected” in the zone of an individual camera, will trigger recording of all cameras. After selection of this item, the screen prompt will be changed as follows: 18 〔Motion Detection〕 #1 STD SEN #2 STD SEN #3 STD SEN #4 STD SEN 〔OFF〕 〔OFF〕 〔OFF〕 〔OFF〕 Press Up or down to select the camera number, and left or right to select the motion detection recording property. Motion Detection: The “Standard”, “Sensitive” or “Off” fields, is to indicate whether the motion detection for that camera is activated or not, if activated which level of sensitivity is set. Sensitivity :Two levels, “Standard” or “Sensitive”. Operator should determined the setting basing on the camera picture condition, including lighting condition, desired sensitivity and type of environment under surveillance (indoor, outdoor etc..). Time Setting: The unit will record video clip starting from 30 seconds before the motion detected, and to 30 seconds after the motion detected. Pre-alarm period is depend on compression rate. Alarm Output :Select whether alarm output will be triggered on motion being detected. Please refer to the alarm management setting section for further detail. 1.2-2 Sensor Detection Sensor detection triggered recording is the recording mode, under which the recording will be triggered by one of the four Sensor inputs of the unit being in alarm condition. Under this item, the screen prompt is as follows: 〔Sensor Detection〕 #1 ON 〔OFF〕 # 2 ON 〔OFF〕 # 3 ON 〔OFF〕 # 4 ON 〔OFF〕 Press Up or down to select the camera number, and left or right to select the alarm input recording property. Alarm Input Activation: This is to select whether an individual sensor input is activated or off. The sensor input will be ignored if the input is selected to be off. Time Setting: :The unit will record video clip starting from 30 seconds before the sensor detected, and to 30 seconds after the sensor detected. Pre-alarm period is depend on compression rate. Alarm Output :Select whether alarm output will be triggered on sensor being detected. Please refer to the alarm management setting section for further detail. 19 1.3Repeat Recording Under this “Repeat Record” item, the screen prompt is as follows: 〔Repeat Record〕 ON OFF If the “Repeat Record” is activated, then the on-line hard disk space will be acting as an FIFO (First In First Out) buffer, old images will be erased automatically. No operator intervention will be required on hard disk being full. In contrast, if the “repeat Record” is not activated, then operator will be prompted on hard disk being full, no old image will be erased. If the hard disk is full, and no proper operator action is being taken, then all types of recording will be stopped until there is hard disk space for new recording. Operator can highlight the desired option, and press “Enter” to confirm. ☞ Default Setup by factory “ON” 1.4Recording Speed (Frame Rate) Under this “Frame Rate” item, the screen prompt is as follows: 〔Frame Rate〕 30(25.0) fps 15(12.5) fps 10(8.3) fps 6(5) fps 3(2.5) fps 1(1.0) fps Operator can select one of the several types of frame rate, and press “Enter” to confirm. Caution: All alarm triggered recording is at maximum <30(25) fps> frame rate, this manual frame rate setting is only applicable on scheduled recording. 1.5 Compression Rate (Recording Quality) Under this “Recording Quality” item, the screen prompt is as follows: 20 〔Compression Rate〕 Standard High-1 High-2 Operator can select one of the three quality level and press “Enter” to confirm. For determination of quality of recording to be selected, operator should consider the hard disk space available and desirable retention period of video clips on local hard disk(s). Please refer to the following benchmarking to estimate one’s need on retention period and hard disk space. ☞ Storage per hour (each Channel) – Standard is 225MB / High-1 is 450MB /High-2 is 675MB 1.6File Deletion Under this “Delete Record” item, the screen prompt will look like the following sample: NO 96 97 98 99 100 101 102 103 104 105 106 107 108 DATE 01/10 01/10 01/10 01/10 01/10 01/10 01/10 01/10 01/10 01/10 01/10 01/10 01/10 TIME 11:30 12:00 12:31 13:05 13:30 15:00 15:31 17:02 17:09 17:50 18:21 18:50 20:00 〈PgUp/Dn〉 30 Min 30 Min 30 Min 5 Min 20 Min 30 Min 30 Min 3 Min 30 Min 30 Min 30 Min 30 Min 30 Min FILE NAME S040110110000U S040110120030U S040110123100U E040110130540U E040110133000L S040110150032U S040110153150L E040110170250U S040110170920U S040110175000U S040110182110U S0401101850430U S040110200054U Operator can delete files from the on-line hard disk(s), by highlighting files within one page using up or down keys, browse previous and next pages by using left or right keys, and confirm deletion of a file by pressing “Enter”. 1.7File Lock / Unlock Under this item, operator can lock or unlock individual files. Under this item, the screen prompt will look like the following sample: 21 NO 96 97 98 99 100 101 102 103 104 105 106 107 108 DATE 01/10 01/10 01/10 01/10 01/10 01/10 01/10 01/10 01/10 01/10 01/10 01/10 01/10 TIME 11:30 12:00 12:31 13:05 13:30 15:00 15:31 17:02 17:09 17:50 18:21 18:50 20:00 〈PgUp/Dn〉 UNLOCK UNLOCK LOCKED UNLOCK UNLOCK LOCKED UNLOCK UNLOCK UNLOCK UNLOCK UNLOCK UNLOCK UNLOCK FILE NAME S040110110000U S040110120030U S040110123100U E040110130540U E040110133000L S040110150032U S040110153150L E040110170250U S040110170920U S040110175000U S040110182110U S0401101850430U S040110200054U Press up or down key to highlight the files, and press “Enter” to toggle the lock / unlock status of the individual file. Once a file is locked, it will not be erased from hard disk even if recurring recording is activated. 22 Hardware Setup 1、To enter the menu Press “SETUP” button on remote controller or front panel to go into SETUP Menu. 2、Menu and screen prompt operation After entering the menu, operator can navigate the items by using the up button and down button, either on front panel or remote controller, to highlight the items on the present level of the menu. To go down one level to the highlighted item under the present level of the menu, “Enter” key should be pressed either on front panel or remote controller. To go up one level and exit from the present item, “Exit” key should be pressed either on front panel or remote controller. When inside dialogue box, operator can use the “Up” or “Down” key to go through the circular list of items. On pressing the “Enter” key, the selectable field under the item will be showed, and the field can be navigated by “Up” or “Down” button, and the highlighted field will be selected on pressing the “Enter” key. Editing of the item will be abandoned, on pressing “Exit” key. 3、Setup Menu By highlight the “Setup” item on the main menu and press “Enter”, and the screen prompt will be as follows: SYS SETUP REC SETUP H/W SETUP 1、Hardware Setting On entering the hardware settings menu, the operator will be prompted to enter the system password. After correct system password is entered, then the screen prompt will changed as follows: PTZ camera model Camera ID Sensor/Alarm Network Storage Video Output 23 1.1PTZ Camera Setting Under this item, the screen prompt is as follows: 〔PTZ camera model〕 CNB-102N PELCO D protocol Operator can select the PTZ protocol to be employed by this unit to match with the PTZ camera connected. ☞ Note: the list of supported PTZ protocol will be expanding, please contact our local agent or regional representative for details. 1.2PTZ Camera ID Under this item, the screen prompt is as follows: 〔CAMERA ID 〕 # 1 01 # 2 02 # 3 03 # 4 04 Operator can input the PTZ camera ID to individual cameras under this menu item, using numeric keys of remote controller or front panel. The PTZ camera ID should be unique among all cameras connected to the same unit. 1.3Sensor / Alarm Setting Under this item, the screen prompt is as follows: Sensor type Alarm Management Alarm Output Alarm Period Alarm Manual Stop 24 1.3-1Sensor Type Under this item, the screen prompt is as follows: 〔Sensor type〕 * Sensor 1 * Sensor 2 * Sensor 3 * Sensor 4 NC NC NC NC 〔NO〕 〔NO〕 〔NO〕 〔NO〕 Use up and down keys to highlight individual alarm input, and use left or right keys to select the type of alarm input. Type of Sensor input, can be NO (normally open) or NC (normally close). 1.3-2Alarm Management Setting Under this item, the screen prompt is as follows: 〔Alarm Management〕 M1 M2 M3 Alarm1 ㅁ ㅁ ㅁ Alarm2 ㅁ ㅁ ㅁ Alarm3 ㅁ ㅁ ㅁ Alarm4 ㅁ ㅁ ㅁ M4 ㅁ ㅁ ㅁ ㅁ S1 ㅁ ㅁ ㅁ ㅁ S2 ㅁ ㅁ ㅁ ㅁ S3 ㅁ ㅁ ㅁ ㅁ S4 ㅁ ㅁ ㅁ ㅁ SET Motion detection for camera 1, 2, 3 and 4 is M1, M2, M3 and M4 respectively. Sensor input 1, 2, 3 and 4 is S1, S2, S3 and S4 respectively. Highlight individual square to associated various M or S to individual alarm output, and press “Enter” to confirm. After selecting the management, final confirm by highlighting the “SET” and press “Enter”. 1.3-3Alarm output Setting Under this window, the screen prompt is as follows: 〔Alarm Output〕 #1 ON 〔OFF〕 #2 ON 〔OFF〕 #3 ON 〔OFF〕 #4 ON 〔OFF〕 25 Use up and down keys to highlight individual sensor input, and use left or right keys to select the condition of alarm output. Type of sensor input, can be NO (normally open) or NC (normally close). ☞ Default setting by factory “ON” 1.3-4Alarm Out Period Under this item, the screen prompt is as follows: 〔Alarm Period〕 30 sec 01 min 03 min 10 min Manual off This alarm time item, is to configure the alarm output activation duration on associated alarm being triggered. If “continuous” is selected, then the alarm output will be activated forever until manual de-activation of the alarm output is being conducted. Operator can highlight the value and press “Enter” to select. 1.3-5Manual de-activation of alarm output(Alarm Manual off) Under this item, alarm output can be deactivated by pressing “Enter”. 1.4Network Under this item, the screen prompt is as follows: IP Setup Network Password 1.4-1Static internet protocol After selecting “IP Setup”, the screen prompt will be changed as follows: Static IP Dynamic IP Operator can select the desired IP status, by using up or down key, followed by “Enter”. 26 If static IP is selected, then the screen prompt will be changed as follows: IP Address : 192.168.001.201 GATEWAY : 192.168.001.001 NETWORK : 255.255.255.000 Key in the static IP address, Gateway and Sub-Net address using the numeric keys on remote controller. This network setting is for client software operation over the network. 1.4-2Dynamic internet protocol If dynamic internet protocol is selected, the screen prompt will be changed as follows: Static IP Dynamic IP Then the unit will obtain an IP address from assigned IP Switch. It will usually take 1 to 2 minutes after entering this menu item, for the unit to obtain the dynamic IP address. Once the dynamic IP address is obtained successfully, then this menu item will be quitted automatically. Caution: During the assignment of Dynamic IP address, lack of response from this unit on “Enter” button being pressed is normal and do not indicate a malfunction. It might take longer time to boot with Dynamic IP. 1.4-3Network Password Under this item, the screen prompt is as follows: 〔Enter new Password〕 :__ __ __ __ Under this item, operator is allowed to change the network password. The network password is a combination of 4 digits from 0 to 9. The default network password is “1111”. Operator should use numeric key on front panel or remote controller to input the new password. 〔Re-enter Password〕 :__ __ __ __ 27 Operator will be prompted to enter the new password again to re-confirm. 1.5Storage Setting Under this item, the screen prompt is as follows: Secondary Third Fourth IEEE 1394 YES YES YES YES 〔NO〕 [NO] [NO] 〔NO〕 FORMAT FORMAT FORMAT FORMAT This unit can support 4 numbers of internal hard disk in Maximum. For the first master hard disk, the formatting and recognizing will be started automatically. For the secondary HDD commands under this item is required to be used to confirm the existence of hard disk before the hard disks can be used by the unit. Select “Yes” for secondary hard disk(s) which exists and has been installed inside this unit, and then press “Enter” to confirm. -> This version just show up to 2 internal HDD. If IEEE1394 external storage is connected, “Yes” should also be selected, and press “Enter” to confirm. 1.6Video Output Setting This mode can select video output condition as Composite out or S-Video out. 28 Recording Search / Operation Recording search is one of the key functions of a digital video recorder. Video clip searching can be according to different kinds of information, like time, alarm and event. Search function can be accessed directly by pressing “Search” button on either front panel or remote controller, then the screen prompt will changed as follows: TIME SEARCH EVENT SEARCH LIST SEARCH 1.Time Search Under time search, the screen prompt is as follows: Year :2004 Month :01 Date :10 Time :10 :46 Numeric key should be used to input the desired time and date information to be targeted. “Enter” should be pressed to confirm and start the searching. Press the “CH SEL” button to expand channel 1, channel 2, channel 3 or then channel 4. Press 5 times to return to the 4-split screen. Press the “EXIT” button to quit the search menu 2.Event Search Under “Event Search”, the screen prompt will be like the following sample display y:NO DATE TIME 〈PgUp/Dn〉 FILE NAME 96 97 98 99 100 101 102 103 01/10 01/10 01/10 01/10 01/10 01/10 01/10 01/10 11:30 12:00 12:31 13:05 13:30 15:00 15:31 17:02 1 5 30 21 3 2 8 11 Min Min Min Min Min Min Min Min E040110110000U E040110120030U E040110123100U E040110130540U E040110133000L E040110150032U E040110153150L E040110170250U 29 Select file and press “Enter” key to confirm and start the searching. Press the “CH SEL” button to expand channel 1, channel 2, channel 3 or channel 4. Press 5times to return to the 4-split screen. Press the “EXIT” button to quit the search menu ☞ The first letter “E” express Event REC 3.List Search Under “List Search”, the screen prompt will be like the following sample display: NO DATE TIME 〈PgUp/Dn〉 FILE NAME 96 01/10 11:30 1 Min E040110110000U 97 01/10 12:00 5 Min S040110120030U 98 01/10 12:31 30 Min S040110123100U 99 01/10 13:05 21 Min S040110130540U 100 01/10 13:30 30 Min S040110133000L 101 01/10 15:00 2 Min E040110150032U 102 01/10 15:31 30 Min S040110153150L 103 01/10 17:02 11 Min E040110170250U 104 01/10 18:31 30 Min S040110153150L 105 01/10 19:02 11 Min S040110170250U Select file and press “Enter” key to confirm and start the searching. Press the “Live” button to expand channel 1, channel 2, channel 3 or channel 4. Press 5 times to return to the 4-split screen. Press the “EXIT” button to quit the search menu ☞ The first letter “S” express Schedule REC 4.Recording Operation Before recording, it should be ensured that the connected peripherals are all powered on, and there is video signal connected to video inputs already. Note that this unit records basing on segments. Each recording, from start to stop will form one segment. If the hard disk is full during recording, and the system is configured as “recurring recording”, then the oldest (and unlocked) video clips will be erased automatically, to make room for new recording. If the unit is not configured as recurring recording, then any types of recording will be stopped. By pressing “REC” button, operator will be prompted for system password as follows: Enter Password : __ __ __ __ 30 After correct password is entered by using numeric keys on front panel or remote controllers, then the recording of the unit is manually started. This can be actively confirmed by observing the “REC” indication on screen. LIVE REC If the operator need to stop recording, the “REC” button should be pressed again, then the prompt for system password will appear again as follows: Enter Password : __ __ __ __ On entering correct system password, the recording will be stopped which is actively verified by the disappear of the “REC” indication on screen. 5.Playback operation Use “Play” button to start playback. Switch between “single channel playback” and “quad playback” by pressing “CH SEL” button. Repeatedly pressing the “CH SEL” button will toggle the playback between individual camera on single channel mode and then quad playback, in circular style. During playback, if both audio inputs are activated, then “Audio” button can be press to toggle between the two audio channels. The playback is in circular style. In other word, on finishing of a file, the next file will be played, and on finishing of the last file, the first file will be played. The playback will be circular and continuous until the “Stop” button is pressed. The buttons “◀◀”.” ▶▶”. II and “■” are only available during playback Fast Forward key is used to switch between x2, x4, x8 and x16 playback mode. Reward key is used to switch between x1, x2, x4, x8 and x16 playback mode. “Pause” key can be used to temporarily stop the playback and freeze the screen on the latest frame. ” After “Pause” is pressed, pressing the fast forward key will switch the playback between x1/2, x1/4 and x1/8 slow motion forward playback modes. 31 “After “Pause” is pressed, pressing the rewind key will switch the playback between x1/2, x1/4, x1/8 slow motion rewind playback mode. Pressing “stop” button will stop the playback (without freeze the screen on latest frame). Other Operation The “Other operation Menu” items is showed below : PAN/TILT ZOOM/FOCUS AUDIO BACKUP STATUS 1、Pan Tilt Control Press “Enter” when the “Pan/Tilt” item is highlighted, then the following screen will appear : CAM1 PAN/TILT EXIT 4.3.1 云镜参数 In order to control the PTZ motion of camera, the correct PTZ protocol should be selected. At present, Pelco-D, CNB-102N, PTZ protocols are supported by this unit. 1.1 Pan Tilt After entering the Pan Tilt item, pressing the up, down, left and right buttons on remote controller or the front panel, will move the PT camera to the respective direction. By pressing “Exit” key, operator can return to the other items of menu operation : 32 Key Function Up、Down、Right、Left Pan Tilt Direction 1.2 Camera selection By pressing “Pan/Tilt” button on the remote controller or the “Enter” Key on the front panel, camera selection of CAM2,3 or 4 can be done. Once CAM2, 3 or 4 is selected, pan/tilt control can be achieved as per section 1.1. 2、Zoom / Focus control By selecting “Zoom/Focus” item under the menu, the screen prompt will be as follows: CAM1 ZOOM/FOCUS EXIT 2.1. Zoom / Focus Control After entering the Zoom / Focus item of the menu, pressing the up, down, right or left keys will allow operator to control zoom or focus functions respectively, as listed in the following table : Key Function Left, Right button Focus Control Up, Down button Zoom Control 2.2. Camera selection By pressing “Pan/Tilt” button on the remote controller or the “Enter” Key on the front panel, camera selection of CAM2,3 or 4 can be done. Once CAM2, 3 or 4 is selected, focus or zoom control can be achieved as per section 2.1. 3、AUDIO Item By selecting “Audio” item under the menu, the screen prompt will be as follows: 〔AUDIO MODE〕 MUTE AUDIO A AUDIO B Choose the required audio output channel. support the audio Press the “MUTE” button if you would not like to play 33 4.Backup By selecting “Backup” item under the menu, the screen prompt will be as follows: 〔Backup〕 IEEE 1394 USB 4.1. IEEE1394 Backup Select the IEEE 1394 item by pressing “Enter” when the item is highlighted. The screen prompt will be as follows: 〔IEEE 1394 Backup〕 Partially Entirely 4.1-1. IEEE 1394 Single Period Backup Select “Partially” by pressing “Enter” when the item is highlighted. The screen prompt will be as follows: 〔Start〕 mm/dd/yy hh:mm 〔End〕 mm/dd/yy hh:mm 01/10/04 10:00 01/10/04 11:55 Press numeric key on remote controller to input the start and end time and date of the period of data to be backed up. The backup will be started immediately, and this menu item will be quitted automatically once the backup is finished. 4.1-2. IEEE 1394 All Files Backup Select “Entirely” by pressing “Enter” when the item is highlighted, then all files on the internal hard disk will started to be backed up, once the backup is finished, this menu item will be quitted automatically. 4.2. USB Backup Select “USB” by pressing “Enter” when the item is highlighted, then the screen prompt will be as follows: 34 〔Start〕 mm/dd/yy hh:mm 〔End〕 mm/dd/yy hh:mm 01/10/04 10:00 01/10/04 11:55 Press the numeric keys to input the start and end time and date of the period of data to be backed up to USB device. The USB backup will be started immediately, on completion of the backup, this menu item will be quitted automatically. 5.Status Indication By pressing “Enter” when the “Status” item is highlighted, the detailed system status will be displayed. The following is a sample display of the system status of this unit. TIME VERSION : 10 : 30 : 15 : DRIVER = 1.16.0002 OS = (03/12/24) APP = 4.0.6(03/12/24) NETWORK : 192.168.1.200 HDD : 90.15/100 USED STATUS : FP=25FPS CR=2MBPS * HDD: It displays the capacity of the first HDD, and will display the status of the second HDD after the fist one is full capacity * FR : FRAME RATE / CR: COMPRESSION RATE Press the “EXIT” button to return to the previous menu. 6.SPOT Display By pressing the “Spot” key, high picture quality live loop through video signal will be displayed on the monitor output. By pressing the “Spot” key repeatedly, the SPOT mode will be switched between QUAD, Channel one, two, three or four, in circular manner. 7.Hard disk format All hard disk is required to be format, before it can be used by the unit to store video clips. On connection and recognize of IDE hard disk(s), the following screen prompt will appear: WARNING : HDD does not exist, or, is not initialized !! If HDD does not exist, press 〈 EXIT〉 If HDD is not initialized, press〈 ENTER〉 35 ☞ If there is no hard disk installed yet, press “Exit” button. If there is hard disk installed already, press “Enter” to start formatting of the hard disk. WARNING : HDD does not exist, or, is not initialized !! If HDD does not exist, press 〈 EXIT〉 If HDD is not initialized, press〈 ENTER〉 FDISK FORMAT MADIRS OK OK OK Initialized completed, Press 〈 EXIT〉 to power off ☞ Upon formatting finished, “Exit” button should be pressed, such that the unit will be shut down automatically and restarted again. After restarting, the unit will go into normal operation Warning: Formatting will erase all data on the hard disk(s). Before conducting the above procedure, operator should double check that the data on the installed hard disk(s) can be erased. 36 Network Software Operation Client software is provide with the unit for operator to operate the unit via remote network connection., Remote operation via this client software can include remote monitoring, remote playback, remote control and remote backup etc.. The recommended minimal personal computer configuration is as follows: O/S : Windows XP or better CPU:PIII 800M or better is recommended for minimal operation.(PIII 1G or better is recommended for optimal operation) RAM:128M or better Display card:1024 x 768 resolution, 16bit hi-colour. Ati series, Nivida series, TNT series and Geforce series display is recommended. 1、Graphic user interface introduction Client software graphic user interface : 2、Connect and Disconnect 2-1、Signing On: Click on “Connect” on the GUI. The following dialogue box will pop up. Key in the IP Address and the 37 password (Network password as assigned on the DVR end). Click on OK to continue. Note: One DVR allow up to five user to log in simulataneously via the internet or LAN same time. 2-2、Disconnect Click on the disconnect button, the following dialogue box will pop up. Click “OK” to confirm disconnect.: 3、Live Display After connecting, the live image will be displayed automatically. In the midst of operation, when the client software is playing back some recorded image, then on clicking “Live” button, the playback will be stop is image will be switch to live image from the DVR. 4、PTZ Camera Control After clicking on the “Camera Control” the following dialogue box will pop up. The system password should be entered, and then click the “OK” button to confirm. After entering the correct password, the operator can control the PTZ and focus of DVR camera remotely. Operator can click on ①,②,③,④ to select which camera to be controlled. Use “◀”, “▶”, “▼”, 38 “▲” to control the direction, and use ZOOM, FOCUS“+”, “-”key to control the zoom in/out and focus near/far functions. Warning: If the camera control function is left idling for more than one minute, then the control privileges will be expired and handed over to other user. 5、Backup Press the “BACKUP” button It appears as follows: Choose the list up with All list or SET Date to find and Enter the correct system password A list of recorded files appears Choose the required file to back up. Enter the required date and time to back up. * The maximum period of time that can be backed-up to 59 minutes. 39 6、 Open File After clicking the “Open” button, the following dialogue box will pop up: Select the desired file Click “OK”. Playback will start automatically. Backed-up files are saved in the “Mpeg Files” folder, Choose the required file and press Open to open the file. File notation illustration 0312171530.MPG --- File start time is 15:30 17 December 2003. Press “Stop” will stop the playback. Press “Pause” will freeze the playback at the last frame. “Print” can be operated on paused frame, so the paused frame can be printed out as hard copy. ☞ Note: *.MPEG files are “Windows Media Player” compatible. However, the Unified Codec Pack should be installed on PC to playback on “Windows Media player” 7、 Screen Expand By clicking the “Screen Expand” button, the screen will be expanded. By double click each channel, can be expanded each channel. 40 8. Frame Rate Setting If the display does not show live picture, or if the playback speed is not in real-time, please choose the original speed of the display or playback from this function 41 SPECIFICATION Description Signal Format PAL/NTSC Video input 1.0V p-p/75Ω,BNC,4ch Video output 1.0V p-p/75Ω,BNC 1ch,S-Video 1ch,Loop_out,BNC 4ch Audio input RCA,2ch Audio output RCA,1ch Sensor input NO/NC sensor,4ch input Alarm output 4ch Network interface Video resolution Compression method HDD Power Operating Temperature Dimension 42 4ch Digital Video Recorder 10/100 Base-T,Ethernet interface 360×288×4(PAL),360×240×4(NTSC) TV resolution :250~550 lines MPEG-II Support 2ea internal HDD,support 2TB(2,000GB)per each HDD 220V±10%,50Hz Temperature : -10℃~+50℃;Humidity :< 90% H:80mm W:370mm D:320mm