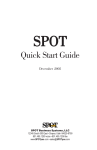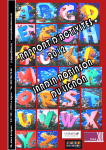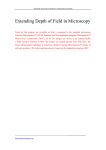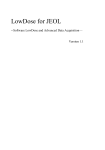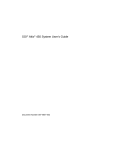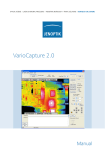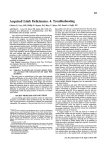Download Draper SL6 User guide
Transcript
SPOT User Guide SPOT Business Systems, LLC 12345 South 300 East • Draper, Utah 84020-8790 801.495.1200 voice • 801.495.1208 fax www.SPOTpos.com • [email protected] Corporate Headquarters SPOT Business Systems, LLC 12345 South 300 East Draper, Utah 84020-8790 United States TEL: 801 495 1200 FAX: 801 495 1208 [email protected] www.SPOTpos.com European Office SPOT Business Systems The Coach House Hibbert Road Maidenhead SL6 1UT United Kingdom TEL: +44 (0)1628 777774 FAX: +44 (0) 1628 777789 [email protected] Australasia Office SPOT Computer Systems Australasia Limited PO Box 11461 Ellerslie Auckland 1542 New Zealand TEL: +64 9 359 9055 FAX: +64 9 359 9177 [email protected] DCN–sug05–03022011 Copyright © 2001–2011, SPOT Business Systems, Inc. All rights reserved. SPOT and SPOT Business Systems logos are registered trademarks of SPOT Business Systems, Inc. All other trademarks or trade names belong to their respective owners. No part of this manual may be copied, reproduced or duplicated in any way without prior permission of SPOT Business Systems, Inc.Information and content in this document is subject to change without notice. 2 Contents Before You Begin ............................................................. 11 About This Guide ........................................................................................12 Resources ....................................................................................................12 Conventions .................................................................................................12 Abbreviations .......................................................................................13 Screen Design .......................................................................................13 Buttons .................................................................................................13 Selection Techniques ...........................................................................13 Displayed Lists .....................................................................................14 Keyboard Commands ............................................................................14 Screen Savers .......................................................................................14 About SPOT .................................................................................................14 Operating Modes ..........................................................................................15 Stand-alone ..........................................................................................15 Central Hosting ....................................................................................16 Getting Around the System.............................................. 17 Home Page ...................................................................................................18 Default Home Page View ......................................................................18 Home Page Elements ............................................................................19 Transactions View .................................................................................20 Process View .........................................................................................22 Summary View ......................................................................................23 Graphs View .........................................................................................24 Visual Invoice ..............................................................................................25 Invoice Mode ........................................................................................27 Order History ........................................................................................28 Security Access ...........................................................................................30 Security Modes .....................................................................................31 Sequence of Events .....................................................................................32 Customer Management .................................................... 33 Customer View .............................................................................................34 General Tab ..........................................................................................35 Details Tab ...........................................................................................36 CRM Tab ...............................................................................................38 Reminders Tab ......................................................................................39 A/R - CC Tab ........................................................................................40 Route Tab .............................................................................................43 3 Promotions Tab ..................................................................................... 44 Statistics Tab ........................................................................................ 45 Customer Lookup ......................................................................................... 46 Lookup View ......................................................................................... 46 Last Selected Customer ........................................................................ 48 Lookup-Select ......................................................................................49 Lookup-Add-Select .............................................................................. 50 Lookup-Modify-Select ..........................................................................50 Lookup from Barcode Scan ................................................................... 50 Maintenance ................................................................................................ 50 Order Management ........................................................... 51 Order Production Overview ......................................................................... 52 Pricing Structure .................................................................................. 52 Production Steps .................................................................................. 53 Order Exceptions .................................................................................. 54 Other Functions .................................................................................... 54 Tracking ................................................................................................ 54 Intelligent Splitting .............................................................................. 55 Visit History .......................................................................................... 55 Quick Receive ............................................................................................. 56 Quick View ........................................................................................... 57 Claim Check Printing ........................................................................... 58 Detail Receive ............................................................................................. 61 Touch Screen Detailing ........................................................................ 61 Item Selection View .............................................................................. 61 Modifier Selection View ....................................................................... 64 Keyboard Detailing .............................................................................. 65 Like Item Consolidation ....................................................................... 66 Quick to Detail Number Linkage ......................................................... 66 Redetail Existing Orders ...................................................................... 66 Pricing Options .................................................................................... 67 Warnings ............................................................................................... 67 Promised Date Calculator ..................................................................... 68 Forms Printing ......................................................................................68 Detail Entry Method Selection ............................................................. 70 Racking Orders ............................................................................................71 Rack View ............................................................................................71 Price Later and Quantity Dialogs ......................................................... 74 Order Pickup ............................................................................................... 75 Pickup View ......................................................................................... 75 Cash Drawer Support ............................................................................ 79 Central Cashiering ................................................................................80 4 Scanned Order Pickup Mode ...............................................................81 Automatic Pick List Printing ................................................................81 Display Poles ........................................................................................81 Order Quoting ..............................................................................................81 Merchandise Sales .......................................................................................82 Order Process Steps .....................................................................................83 Order Exception Handling ............................................... 85 Item View .....................................................................................................86 General Tab ..........................................................................................86 Modifiers Tab ........................................................................................88 Upcharges Tab ......................................................................................89 Adjustments Tab ...................................................................................90 Alterations Tab .....................................................................................91 Comments Tab .......................................................................................92 Order View ...................................................................................................93 General Tab ..........................................................................................93 Coupons Tab .........................................................................................95 Adjustments Tab ...................................................................................96 Comments Tab .......................................................................................97 Tags Tab ................................................................................................98 Order Search Utility .......................................................... 99 Order Search View .................................................................................... 100 Automatic Access ..................................................................................... 102 Tags & Lot Management ................................................ 103 Preprinted Tagging .................................................................................... Assisted Tag Entry ............................................................................. Demand Tagging ....................................................................................... Automatic Numbering ....................................................................... Printed Format ................................................................................... Tag Style ............................................................................................ Lot Control ................................................................................................ Lot Profiles ........................................................................................ Multiple Tag Printers ......................................................................... Lot Manager .............................................................................................. Current Lots Display .......................................................................... Lot Detail Display ............................................................................. 104 105 106 106 106 106 107 108 108 109 110 110 Incentives and Taxes ..................................................... 111 Coupons .................................................................................................... 113 Coupons as an Event ......................................................................... 113 5 Coupons Over Time ........................................................................... Employee Incentives ......................................................................... Rewards .................................................................................................... Reward Rules .................................................................................... Activating Rewards ........................................................................... Discounts .................................................................................................. Surcharge Tax ........................................................................................... Sales Tax ................................................................................................... Exemptions ........................................................................................ 113 114 114 114 116 116 117 117 117 Order Assembly Options ................................................ 119 Manual Assembly ..................................................................................... Preprinted (Manual) .......................................................................... Demand ............................................................................................. Assisted Assembly .................................................................................... How It Works ..................................................................................... Automated Assembly ................................................................................ 120 120 120 120 122 122 Route Delivery Management ......................................... 123 Route Manager View ................................................................................. Route Delivery .......................................................................................... Printing Delivery Manifests ............................................................... Posting Delivered Orders ................................................................... Printing Bag Tags ............................................................................... Stop Maintenance ..................................................................................... Insert New Stop ................................................................................. Edit Existing Stop ............................................................................. Remove Existing Stop ........................................................................ Moving Stops ..................................................................................... Customer Route Tab .................................................................................. SPOTmap Route Mapping ........................................................................ Driving Instructions ........................................................................... Stop Identification ............................................................................ Stop Optimization .............................................................................. 124 125 127 128 130 130 130 131 132 132 133 134 134 135 135 Accounts Receivable ..................................................... 137 A/R Processing ......................................................................................... Centralization .................................................................................... Billing Cycle Conventions ................................................................ Customer A/R Setup ................................................................................. A/R and CC Precedence .................................................................... A/R Posting Events ........................................................................... Posting Orders at Pickup .......................................................................... 6 138 138 139 139 139 141 141 Printing Statements .................................................................................. Generate Statements Tab ................................................................... Statement History Tab ....................................................................... Statement Printing Process ................................................................ Statement Reprinting ........................................................................ Applying Payments ................................................................................... Apply Payments View ........................................................................ Apply Payment Rules ........................................................................ Applying Adjustments .............................................................................. Apply Adjustments Dialog ................................................................ Apply Adjustment Process ................................................................ A/R Reporting .......................................................................................... Statement Printers .................................................................................... Laser Printers ..................................................................................... Inkjet Printers .................................................................................... 143 143 144 145 145 146 146 148 151 151 152 152 152 152 152 Credit Card Processing ................................................. 155 Overview ................................................................................................... CC Communication Modes ................................................................. CC On File (CCOF) ............................................................................ Printed CC Forms ............................................................................... CC Reporting ..................................................................................... CC at Order Pickup ................................................................................... CCOF for A/R and Routes ........................................................................ CCOF Batch Payment Exceptions ............................................................ Payment Exceptions View .................................................................. Resolving Declined Exceptions ........................................................ Resolving Submitted Exceptions ...................................................... 156 156 156 157 157 157 159 159 160 160 161 Management Reporting ................................................. 163 Quick Report View ................................................................................... Report View ....................................................................................... Report Specifics ................................................................................ Reports Gallery ......................................................................................... Report Features ........................................................................................ Display Controls ................................................................................ Consolidated Reporting ..................................................................... Mail Merge ......................................................................................... Report Writer ..................................................................................... Balancing Inventory to Sales ............................................................. Available Reports ..................................................................................... 164 164 165 166 168 168 168 168 168 168 168 7 Operational Utilities ........................................................ 173 System Utilities Tab .................................................................................. Drawer Check In/Out ................................................................................ Checkin View .................................................................................... Checkout View .................................................................................. Reconciliation View .......................................................................... Physical Inventory .................................................................................... Inventory by Report ........................................................................... Inventory by Barcode ......................................................................... Inventory Balancing .......................................................................... Time Clock ................................................................................................ Time Clock View ................................................................................ Time Clock Detail View ..................................................................... Activity Log .............................................................................................. View Definition Tab ........................................................................... View Results Tab ............................................................................... 174 174 175 176 178 179 179 180 182 183 183 184 184 184 186 Menu Function View ...................................................... 187 Menu View ................................................................................................ General Functions .................................................................................... Payment Functions ................................................................................... Process Functions ..................................................................................... 189 189 190 192 Backups and Archiving .................................................. 193 Backup Considerations ............................................................................. Backup Device Types ........................................................................ System Size and Backups .................................................................. Offsite Backup Storage ...................................................................... Program Startup Warnings .................................................................. 194 194 194 194 195 SPOTscan Operation ...................................................... 197 Overview ................................................................................................... SPOTscan Elements ........................................................................... Installed Applications ....................................................................... SPOTscan Use Notes .......................................................................... SPOT Setup ....................................................................................... SPOTscan Startup .............................................................................. Touch Screen Display Elements ........................................................ Order Racking .......................................................................................... Racking to a Numbered Conveyor ..................................................... Racking to a Slick Rail ..................................................................... Racking to a User Assignable Location ............................................. 8 198 198 199 199 200 200 201 202 202 203 204 Physical Inventory .................................................................................... Performing a Continuous Physical Inventory .................................... Performing an Intermittent Physical Inventory .................................. Performing an Inventory with Location Scan ..................................... Processing Steps ....................................................................................... Processing Steps View ....................................................................... Changing the Active Step and Store ................................................. Add/Modify/Remove Steps ................................................................ Add/Modify/Remove Stores ............................................................... Ready Orders Backup ............................................................................... Transferring the Ready Orders List .................................................... Using the Ready Orders List ............................................................. Finding Customers Quickly ............................................................... 205 205 206 207 207 208 208 211 213 214 215 216 218 A Typical Operational Day .............................................. 219 Typical Startup Procedures ....................................................................... Clockin .............................................................................................. Cash Drawer Checkin ........................................................................ Typical Shift Change Procedures .............................................................. Cash Drawer Checkout ...................................................................... Typical Shutdown Procedures .................................................................. Cash Drawer Checkout ...................................................................... Nightly Reconciliation ...................................................................... Data Backup ...................................................................................... Clockout ............................................................................................ Suggested Reports .................................................................................... Inventory and Cash Reporting .................................................................. Inventory Reports .............................................................................. Physical Inventory Balancing ............................................................ Cash Balancing ................................................................................. 220 220 220 220 220 220 220 220 220 220 221 221 221 222 225 Quick Reference Guide .................................................. 229 Order Production ...................................................................................... Quick ................................................................................................. Detail ................................................................................................. Rack .................................................................................................. Pickup ............................................................................................... Quote ................................................................................................. Exception Handling ................................................................................. Item Related Exceptions ................................................................... Order Related Exceptions ................................................................. Customer Maintenance ............................................................................. Adding a New Customer .................................................................... Editing an Existing Customer ............................................................ 230 230 231 233 234 235 236 236 238 240 240 241 9 Hardware and Accessories............................................ 243 Glossary of Terms .......................................................... 247 10 Before You Begin About This Guide Resources Conventions About SPOT Operating Modes B uilt from the ground up, SPOT employs standards-based architecture utilizing Microsoft® Windows®, Microsoft® SQL Server®, Microsoft® Terminal Services, and Citrix® multi-user software with hosting capabilities. SPOT directly interfaces to other award-winning industry software such as Microsoft Word® and Excel®. Extensive scalability testing by an independent world-class agency is further assurance of product quality, performance, and reliability. 11 About This Guide SPOT, like other sophisticated software designed for complex business operations, requires a high degree of knowledge to effectively configure e! We recommend installasoftware! and use. SPOT is not do-it-yourself softwar tion and training be performed by a qualified SPOT professional. As such, this guide is not intended to be an authoritative guide to the complete use and operation of SPOT. You may need our assistance with setup, training, and custom configuration. SPOT Business Systems offers several assistance plans. If you attempt installation or training yourself and need additional assistance, purchasing one of our assistance plans is required. Resources SPOT Business Systems provides the following documentation resources for use with SPOT. References in this document to “User-Defined” or “Configuration” options are found in the Operations Guide. Most of the documents list below are updated regularly and can be accessed in PDF format from our Web Site at www.SPOTpos.com by selecting Customer Care > Documentation Library. • • • • • • Installation Guide Guide—Contains software installation instructions. Quick Start Guide Guide—Quick reference guide for clerks. User Guide Guide—Complete user manual for owners. Operations Guide Guide—Discusses use and configuration by function. Media Guide CDROM CDROM—Narrated sales and training guide. Policies, Procedures, Requirements & Owners Resource Guide Guide—An informational resource designed to answer questions about software, systems, and services before and after SPOT software or system purchase. Conventions SPOT generally conforms to Windows user interface and design conventions. Departure from standard Windows conventions is the result of our efforts to create an effective touch screen user interface. Observe the following when reading the document and using SPOT. 12 ABBREVIATIONS Throughout this document, references to some screen views have been shortened for the sake of brevity. These views are described later. • • • • • • • • A/R A/R—Accounts Receivable CC CC—Credit Card CCOF CCOF—Credit Card On File CV CV—Customer View CL CL—Customer Lookup HP HP—Home Page PIN PIN—Personal Identification Number VI VI—Visual Invoice SCREEN DESIGN In SPOT all major functions occupy the entire screen with exceptions appearing as dialogs. • View iew—Fills the major portion of the screen and contains most of the display and functionality selections needed. • Dialog Dialog—A smaller pop-up window that appears over a View. Dialogs are active while displayed, disappearing when utilized. • Tab ab—Provide multiple selection area within a View or Dialog. BUTTONS The buttons displayed in SPOT are large enough to allow easy selection with a touch screen. Mouse use is greatly enhanced with this larger size button. Be aware of the following button characteristics. • • • Active Active—A selection button is active when text color is dark. Inactive Inactive—A selection button is inactive when text is grayed. Selection Device Device—References to selecting a displayed choice are relative to touch screen use. Choices can be physically selected with either a touch screen, mouse, or available keyboard command. SELECTION TECHNIQUES In views involving the VI, an associated list of invoice numbers within the view allows invoice display selection. Whether from a mouse click or touch screen tap with the finger, the same goal is accomplished. • Single Clicking Clicking—Selects the invoice for display in the VI VI. When selected, the line containing the invoice number currently displayed is highlighted in yellow. • Double Clicking Clicking—Selects the invoice for the intended function. 13 An example of this selection process is the order Pickup view. It contains a list of orders to be picked up. Orders are selected for pickup by double-clicking anywhere on the line containing the invoice number. A single-click selects that invoice for VI display only. DISPLAYED LISTS There are several list views within SPOT. Each list contains title column headers that act as sort buttons. Double-clicking on one of these column buttons forces the list to sort in the order of that header type. For example, the Search list displays orders sorted by order status, doubleclicking on the Invoice # header button forces the list to sort all entries by invoice number. KEYBOARD COMMANDS Uniquely defined keyboard commands corresponding to touch screen buttons are denoted in the lower right-hand corner of each button. Keyboard commands are shown in this document with brackets “[ ]” around the key (note that the touch screen button key does not contain brackets). The following are all examples: • Function Keys Keys—[F1] thru [F12]—i.e., pressing the “F10” function key selects the employee time clock function, Time Clock [F10]. • Menu Buttons Buttons—[1] thru [9]—i.e., pressing the “2” key from the HP selects the “Detail” order processing function, Detail [2]. abs • View T Tabs abs—[A] thru [Z]—i.e., pressing the “R” key from the HP selects the “Reports” tab, Reports. • Standard Keys Keys— The [F12] button accepts changes and moves to the next step. The [ESC] button always exits from the current view without saving changes. SCREEN SAVERS Because of the high demand on computer system resources when running SPOT and Window, we strongly recommend that you do not activate screen savers on any workstation or server, especially moving 3D graphics. About SPOT SPOT is a highly advanced drycleaning management system that utilizes the latest 32-bit Microsoft Windows architecture and technology. It is designed to be a highly effective solution to the drycleaners operational needs. As such the following should be considered. 14 • Initial Configuration Configuration—As installed, SPOT is configured to operate the way an typical drycleaner requires. Fine-tuning the system to specific needs is usually always required. You will quickly come to appreciate the long-term benefits of the added flexibility and expandability of SPOT. • Adaptability Adaptability—Since most drycleaner’s operating requirements tend to be uniquely different from each other, SPOT was created to contain many adaptive configuration options. At first glance, SPOT may seem overly complex, but much of this comes from its ability to adapt to the need of the drycleaning environment. In practical use, few operators will use all of SPOT’s feature set, only differing subsets of various configuration options. As such, an important part of learning SPOT is knowing which features to use initially, leaving the others for future consideration. Onsite training can shorten this learning curve considerably. Once configured, SPOT is easy to use. Familiarity makes almost everything easy. een V iews • Scr Screen Views iews—One of the major advantage of Microsoft Windows is its ability to utilize screen real estate more efficiently. Countless hours have been logged designing screen views to be as efficient as possible. Each function was scrutinized, then organized to be as logical and easy to use as possible. Then, the final implementations were subjected to hundreds of drycleaning users for feedback and redesign if necessary. Nothing was left to chance. Our basic screen design philosophy was to minimize the number of screen views required to complete a given function to make ease of use and fast operation priorities. So, screen views may at first glance appear overly busy, but with use, you will come to appreciate why this is necessary. Operating Modes SPOT software supports two basic modes of operation to suit your operational needs and budget. STAND-ALONE In this mode, the entire computer system is located within each store. A system can be either a single computer or an entire multiple-terminal local area network (LAN). Wide-area networking (WAN) is possible, but not recommended due to high bandwidth requirements. Databases are local to each store site and data consolidation across multiple stores is not practical. Data backups and computer maintenance must be performed at each store site. 15 CENTRAL HOSTING This mode is for those requiring real-time production workflow management across multiple stores. Data consolidation is accomplished by using high-speed data connections pointing back to our commercial data center containing the centralized SPOT server network. Hosting services can be obtained from SPOT Business Systems. This mode is perfect for those who have centralized data needs with a small or large number of store locations and who need real-time order tracking between stores and plants. Centralized accounts receivable, pricing, promotions, marketing, inter-store messaging, time clock management, and reporting are inherently simple in this mode. 16 Getting Around the System Home Page Visual Invoice Security Access Sequence of Events S POT is a robust drycleaning management system uniquely designed to make learning and using the system easy. Based on the popular Microsoft Windows operating system, SPOT has a highly organized user interface made extremely easy to use by the effective implementation of touch screen design. A mouse and keyboard can be used together as an alternative to a touch screen. Routes Commercial Residential Reporting Home Page Alerts, Recent Transactions, Process Workflow, Sales Summary, Statistical Graphing, Message Marquee A/R System Functions Statements Payments Adjustments Cash Drawer Physical Inventory Archiving Search Menu Time Clock Order Processing Quick Detail Rack Pickup Quote Merchandise Process Steps 17 1 2 5 6 7 3 8 4 HP Aler ts T ab Home Page (HP HP) View—Aler Alerts Tab Home Page HP The Home Page (HP HP) view is the control center for SPOT. It provides an effective command center from which to access operational functions and view vital system information. DEFAULT HOME PAGE VIEW By default, the HP view is always displayed with the Production tab and System Status views active. This default view is always displayed when the following occurs: • Initial system startup. • Upon return from any system function. • Pressing the function button Home [F4]. 18 A/R–Accounts Receivable CC–Credit Card CCOF–Credit Card On File CV–Customer View HOME PAGE ELEMENTS 1 Drop Down Bar Display Designed for mouse navigation, this area provides access to various system operations, such as setup, configuration, and licensing utilities. 2 Title Bar Display Shows the currently selected system function along with the current time and date as set by the computer’s clock. 3 Operation Tabs P roduction roduction—Order processing functions (default). Ro ute ute—Route management utility. A/R /R—Accounts Receivable utility. Reports eports—Management reporting. System ystem—Operational utilities. 4 Production Menu Buttons Quick [1] [1]—Receive without price and describe, prints claim check. Detail [2] [2]—Receive with price and describe, prints invoice. Rack [3] [3]—Assign completed orders to a storage location. Pickup [4] [4]—Customer order pickup, prints pick list. Quote [5] [5]—Order pricing with order completion optional. Mer chandise [6] [6]—Sell merchandise items directly. Merchandise Process Steps [7] [7]—Log orders to definable workflow step. 5 Function Buttons Search [F2] [F2]—Order search function. Menu [F3] [F3]—A collection of lesser used but important functions. Home [F4] [F4]—Return to HP HP.. Time Clock [F10] [F10]—Employee clock-in/out. 6 View Selection Buttons Aler ts lerts ts—Selects the default Alerts and Production Commitment view. Tra n ransactions sactions—Selects a list of the 25 most recent transactions. Pr Prooc ess ess—Selects a graphic order process view. Summar mmaryy —Selects a sales summary view. Graphs raphs—Selects statistical graphs. CL–Customer Lookup HP–Home Page PIN–Personal Identification Number VI–Visual Invoice 19 7 Alerts Display Alerts provide continual automatic problem notification by way of an annotated alert button. When a problem occurs, an alert button displays the problem along with the magnitude of the problem. Pressing an alert button displays the Search view (described in a later chapter) listing all affected orders. For example, when an alert button indicates that several orders are Overdue Orders as promised, pressing the alert button displays this list of orders. Alerts are script-based with new alerts planned for future releases. In addition, alerts can have defined color coded limits. For example, an alert might be set to provide a green indication (acceptable condition) until the count reaches 25 or larger then turn red (a warning condition). Alerts are automatically updated every 5 minutes. Button—When active, this button indicates that more • M ore Alerts Button alerts exist. When pressed, the next group of alerts are displayed. h Button • Refres Refresh Button—Press to update Alerts and Production Commitment status prior to the automatic update. 8 Production Commitment Display The view shows the number of pieces committed to by department for the current day plus three additional days of future production. Each order received, either by Quick or Detail, affects the piece totals displayed. • • • P i eces Not Ready Button Button—Shows pieces not racked. Al l Pieces Button Button—Shows all garments, including those racked. Vie w Detail Button iew Button—Highlight a piece count cell and press to display the Search view with all affected orders listed. TRANSACTIONS VIEW Used to aid in rapid order access for customer assistance, this view lists the 25 most recent order transactions occurring across all workstations at the site. Recent transactions include production oriented steps where the customer is typically present, such as Quick, Detail, and Pickup (sold). Orders from the Rack process are not displayed in this list. The list is color coded by order status for easy recognition: • • 20 Receive (Quick, Detail) Detail)—Black Pickup (Sold) (Sold)—Blue A/R–Accounts Receivable CC–Credit Card CCOF–Credit Card On File CV–Customer View HP Transactions V iew Home Page (HP HP) View—T View Highlighting a transaction in this list, then pressing a selection button at the bottom of the list provides quick access to the following functions: • • • • • • • • • Or der V iew [F7] Order View [F7]—Activates Order View utility for order editing. Customer V iew [F8] CV CV) dialog. View [F8]—Displays the Customer View (CV Reprint Invoice [F9] [F9]—Reprints a copy of the selected order with the word “Reprint” shown at the bottom for security. Reprint T ags Tags ags—Reprints demand tags for the selected order. Visit Histor Historyy —Displays the Search view with all orders created as a result of intelligent invoice splitting (called a visit). Order History [F5] [F5]—Lists the sequence of order production. Reprint V isit Visit isit—Reprint the initial Visit ticket with all orders listed. Reprint Receipt Receipt—Prints a customer receipt in standard POS format. Print List List—Prints a copy of the Transaction list. Transactions displayed in this list are automatically updated upon initial entry and will automatically update every 15 minutes (default) or if the Refresh button is pressed. The automatic update time can be changed under configuration by workstation. CL–Customer Lookup HP–Home Page PIN–Personal Identification Number VI–Visual Invoice 21 HP Pr ocess V iew Home Page (HP HP) View—Pr Process View PROCESS VIEW Pressing the Process button displays a graphic snapshot of all orders and pieces currently in queue at each process step for the selected production group. By creating definable process steps within SPOT, orders can be tracked through almost any production scenario. For example, in the sequence shown, an order assembly step could be added between the Detail and Rack step. Each process step box displays the number of orders and pieces currently at that step, even if an order is older than the current day. The exception to this is the Picked Up box, which shows all sold orders for the current day only and is automatically reset at the beginning of each new production day. Selecting a step box displays a list of orders by invoking the Search view. • Selected Group Button Button—Selects a predefined department group. 22 A/R–Accounts Receivable CC–Credit Card CCOF–Credit Card On File CV–Customer View HP Summar iew Home Page (HP HP) View—Summar Summaryy V View SUMMARY VIEW This view shows sales information for dropoffs and pickups as well as adjustments and other vital information. Upon initial entry into this view, totals at that instant in time (current day) are automatically displayed with the update date/time shown below the Refresh button. As an option to displaying only current totals, a date range can also be specified. • Select Date Range Button Button—Allows the Summary view to display totals across a date range. The selected date range is shown below this button. • Re fresh Button Button—Forces an update of the currently displayed data. The date/time of the refresh is shown below this button. CL–Customer Lookup HP–Home Page PIN–Personal Identification Number VI–Visual Invoice 23 HP Graphs V iew Home Page (HP HP) View—Graphs View GRAPHS VIEW Graphs provide a revealing look into order production and productivity. A date range can be specified. The default is the current day. Graphs can also be printed. There are currently six graphs available: • Dropoffs/Pickups (Pieces) (Pieces)—A bar chart showing the comparison of the number of pieces dropped off (left) to the number of pieces picked up (right) by department for the current day only. This graph automatically starts at zero at the beginning of each production day. • Dropoffs/Pickups (Dollars) (Dollars)—Same as above, but with dollar totals. • Dropoffs by Hour Hour—A line chart showing the number of pieces and orders dropped off by hour for the current day only. • Pickups by Hour Hour—A line chart showing the number of pieces and orders picked up by hour for the current day only. • Inventory Aging Aging—A bar chart showing the total number of completed orders (racked and ready to pickup) by aging group: 030 days, 31-60 days, 61-90 days, and 91+ days. • Product Mix Mix—A pie chart showing the percentage of each department compared to the total for the most recent thirty days. Only the first four configured departments are compared with all other departments summed together. 24 A/R–Accounts Receivable CC–Credit Card CCOF–Credit Card On File CV–Customer View 1 3 2 4 5 6 7 Visual Invoice Visual Invoice VI Not only does the Visual Invoice (VI VI) provide a view of order content and customer status, but it acts as a standard access point to commonly CV used functions such as the Customer View (CV CV), order/item content editing, order history, and Heat Seal Label (HSL) item lookup. For example, a customer phone number change made during order pickup is simply a matter of pressing the Customer button on the VI VI, making the phone number change, and continuing with the pickup. The VI is available on many SPOT views such as Quick, Detail, Rack, Pickup, Quote, Merchandise, Process Steps, Search, Physical Inventory, etc. It shows all current and past order modifications as well as adjustments annotated with watermark identifiers for long-term history. Printed (or reprinted) paper invoice copies contain only necessary information, avoiding customer confusion. For example, an item voided from an order will contain the watermark “VOID” in red, indicated only on the VI and not on the printed receipt. The VI is an integral part of SPOT and always looks the same, with the same physical and visual elements. This adds consistency to use, greatly minimizing learning time. CL–Customer Lookup HP–Home Page PIN–Personal Identification Number VI–Visual Invoice 25 1 Customer Button The Customer [F8] button indicates the currently selected customer by name with phone number verification in the event of duplicate names. Select this button to view and/or edit customer information via the CV view. This button allows quick access to common customer requested changes, such as phone numbers, address, etc. 2 Customer Status Indicators [Reserved] [Reserved]—For future release. Proc Proc—Indicates the number of orders in process (not racked). Ready Ready—Indicates the number of racked orders ready for pickup. 3 Customer Profile Indicators These indicators provide quick visual feedback of service status for the selected customer. Grayed-out indicators are inactive services. CC (Credit Card)—Green if CCOF active, red if expired. A/R (Accounts Receivable)—Green if active, red if charge restricted. RT (Route)—Green if active. CK (Checks)—Green if OK to take checks, red if not OK. DL (Drivers License)—Green if license valid, red if expired. 4 Order Buttons Histor Historyy [F5] [F5]—View production history for the selected order. Item V iew [F6] View [F6]—View or edit item-level invoice entries. Or der V iew [F7] Order View [F7]—View or edit order-level invoice entries. Invoice Mode Mode—Apply predefined promised date and adjustment offsets to the selected invoice. The default is Standard (no offsets). 5 Invoice Content This area contains a detailed rendering of the selected invoice for the selected customer. Changes made to the selected invoice (voids, redos, etc.) are always shown, maintaining a visual record of historical order activity. Only pertinent information is printed on the customer copy. Additionally, this area will always display the breakdown of item and upcharge amounts. The printed copy can be made to itemize upcharge costs or summarize amounts in the item total (effectively hiding the upcharge cost in the item total). Depending on the displayed order, invoice content elements may include: • • • • 26 Price table reference Order number Order status Promised date and time A/R–Accounts Receivable CC–Credit Card CCOF–Credit Card On File CV–Customer View • • • • • • • • • • • • • Original Quick entry information Department Item quantity and detail Upcharge quantity and detail Coupons, discounts, voids Order starch and finish preferences Tag numbers (preprinted tags only) Heat Seal Label (HSL) number Split order reference order numbers Environmental surcharge and sales tax Sold status, date and tender type for picked up orders Customer and order memo notices Order change watermarks: Redo, Split, Void, Deposit, Pay Later, Reversed, Price Later, Prepaid, and Not Paid 6 Mode Indicator Border Indicates the selected Invoice Mode in the predefined color. If the mode is Standard (default), no border appears. 7 Order Totals Pieces Pieces—Indicates the total number of pieces in the selected order. Lot T racking Tracking racking—Indicates current lot tracking numbers (if active). Balance Due Due—Indicates current balance due for selected order. INVOICE MODE This flexible function lets the user select one of several user-definable invoice modes. Each button press changes the mode to the next defined choice, wrapping around to the first (default) from the last choice. Each mode adds to the selected invoice a predefined Mode Name, Promised Date Offset, Adjustment, and Border Color. The mode name becomes the button label while the associated border color provides instant visual mode recognition. The default mode for newly created orders is Standard (this button label can’t be changed) and means that there are no offsets applied. The order mode can be changed at any time. A special label, that contains the word Rush, applies the defined offsets and observes the standard SPOT lot/tag order rush logic (tag printing to a special paper color, such a Red). As an example, a new mode is added called Same Day. When selected, this mode could make an expedite adjustment of 10% to the invoice, adjust the order promised date to the current day, then set the VI border color to Orange and change the mode button name to Same Day. Everything happens automatically with each selected mode. Numerous modes can be defined at the users discretion; however, the most common modes are Standard and Rush. CL–Customer Lookup HP–Home Page PIN–Personal Identification Number VI–Visual Invoice 27 Order History Dialog—Access from VI History [F9] Button ORDER HISTORY This expanded full-screen order history dialog shows every activity affecting an order’s value. For example, if an order has had a piece count or adjustment change, these are listed as separate line items with the detail of the specific change shown in the Comments field at the bottom. The top line shows the selected order number and its current status in the system. The user has the ability to use either the original order history or this expanded order history function. The only disadvantage to the new history function is that it may slightly reduce performance in large systems due to the extra informational updating necessary. Access to this function is available using the History [F5] button available from the following areas of SPOT: • • • • • 28 Visual Invoice Home Page Transactions Tab Route Management View Order View Item View A/R–Accounts Receivable CC–Credit Card CCOF–Credit Card On File CV–Customer View Problem Identification • Order Piece and Price Change Indicators Indicators—If an order piece count or price changes as the result of an action to the order, the decrease change (-) is noted in Red and the increase change (+) is noted in Green. • Order Promised Date Changes Changes—Promised date changes are indicated with the new promised date/time entered in the Promised column. Otherwise, the field is blank to reduce clutter. der V alue Change Audit T rail Ledger • Or Order Value Trail Ledger—The three columns on the far right side (+/-, Payments, Due) form an audit trail ledger designed to show how the invoice value changed as a result of applied discounts, coupons, adjustments, or payments with the formula “Due” (previous line) + “+/-” - “Payments” = “Due” (current line). The result is a view that allows instantaneous assessment of order abnormality. This is a tool to help deal with and prevent theft loss due to inappropriate actions to orders. • Change In Detail Description Description—Highlighting a row displays the details in the Comments field of specific order changes. Note that this history function is not retroactively compatible with historical data from a prior version without this function. Attempting to view order history created under an old version of SPOT may result in a blank view. A utility is available for conversion of prior history data. Contact technical support for assistance. CL–Customer Lookup HP–Home Page PIN–Personal Identification Number VI–Visual Invoice 29 Security Access Via PIN Dialog Security Access User navigation within the system is restricted using PIN PINs (Personal Identification Number). PIN PINs are rights-based passwords assigned to users (clerks). PIN PINs can be auto-assigned by SPOT or manually selected and entered. Reassignment of a SPOT assigned PIN is possible from the Menu [F3] function. For example, the following groups are created by default in SPOT: • • • • • • • Admin Owner Manager Counter Route Detailer Production Each group is assigned access rights to various functions. Users are then assigned to each group. This process makes it easy to add a new employee, for example a new counter person. Simply add the new employee, assign to the Counter group, and all access rights for that group are automatically inherited by that new employee. 30 A/R–Accounts Receivable CC–Credit Card CCOF–Credit Card On File CV–Customer View There are two reasons to use the SPOT security system: • Restrict employee access to specific areas of the program. • Track chronological sequence of use events by employee. The second reason is an important part of SPOT’s employee theft loss detection and prevention function, the Activity Log. Assigned PIN PINs can be from one to five digits long. The larger the PIN the greater the security of access. PIN PINs should be at least four digits long for an acceptable level of security. Management personnel should set their PIN PINs to the full five digits. Use PIN PINs that are easily remembered, such as the last four digits of a phone number or Social Security Number. PIN entry can be made from either the displayed touch screen pad or the numeric keyboard pad, whichever is most convenient. For * ”. Default passwords security reasons, each entered digit displays an “* have been preassigned to all newly installed systems. To maintain security, it is highly recommended that these be changed prior to live system use. Existing defaults are: • • • Administrator PIN = 9191 Administrator—PIN Clerk1 PIN Clerk1—PIN = 1 (touch screen Detail mode) Clerk2 PIN = 2 (keyboard Detail mode) Clerk2—PIN SECURITY MODES There are three separate security modes. SPOT is shipped with PIN security active. • No Security Security—Does not prompt for PIN entry anywhere in the system. • PIN Security Security—Prompts for PIN entry and grants access to selected functions based on assigned user or group rights. Each attempt to access a protected function requires PIN entry. This is the most secure mode, but does require a little added time for PIN entry at each attempt. • Timed Security Security—This global mode requires user PIN entry initially and will time out after a preset (configurable) period of time if no system activity is detected. Normally, the time-out period is set to 10-15 minutes. All users are in timed mode with this option selected. This mode is less secure because another user could use the system if the logged-in user is not present for a brief time. To prevent this from happening, use the HP Logout button appearing just below the HP Process Steps [7] button. A clerk leaving an active workstation can immediately logout by pressing this button, thereby securing the workstation until new PIN entry occurs. CL–Customer Lookup HP–Home Page PIN–Personal Identification Number VI–Visual Invoice 31 Sequence of Events Navigating around SPOT is easy. Depending on the operational function selected and PIN security configuration, certain intermediate choices might appear. Almost always, a function is selected from the HP HP. As an example, consider how an order is handled during the order Pickup process using the following sequence of events with security enabled: 1 2 3 4 5 From the HP HP, select Pickup [4] Enter PIN PIN, select Enter CL by name, phone, or scan claim check Proceed with the order Pickup process Return to HP is automatic There are two additional, but necessary, steps needed to get to the order Pickup function: selecting a PIN PIN, then selecting the customer picking up orders. The customer lookup process is described in greater detail in the next chapter. This process is illustrated better with actual process step views: 1. HP 2. PIN 3. CL 4. Order Pickup 32 A/R–Accounts Receivable CC–Credit Card CCOF–Credit Card On File CV–Customer View Customer Management Customer View Customer Lookup Maintenance S POT provides all of the utilities needed to manage customer data with CV ease. There are two basic customer functions, the Customer View (CV CV) where details about the customer are displayed and edited, and the Customer Lookup CL (CL CL) view that provides a method for customer selection during order processing. A variety of lookup formats are provided for added flexibility such as by name, phone number, account number, etc. The incremental lookup feature allows for visual drill-down during lookup—a highly intuitive and user friendly process when large numbers of customer records exist. In addition, CL is uniquely designed to provide lookup-add-select functionality. This feature makes it easy to lookup a customer. If not found, simply add and then select the new customer. No Lookup Customer Name Exist ? Add New Customer Yes Continue with Process Add/Select Pr ocess Customer Lookup—Add/Select Process CL–Customer Lookup HP–Home Page PIN–Personal Identification Number VI–Visual Invoice 33 2 1 3 4 CV G eneral T ab Customer View (CV CV) Dialog—G Tab Customer View This view consists of several Customer View (CV (CV) related tabs, providing a high degree of organization. Note that some fields have restricted access or may be display-only fields. CV is accessed by pressing the Customer [F8] button from the following areas of SPOT: • • • • • VI Visual Invoice (VI VI) view. CL Customer Lookup (CL CL) view. HP Home Page (HP HP) Transaction view. Route tab view. A/R Apply Payments view. The Print Bag Tag button prints a barcoded customer bag label or card for the selected customer when pressed. This button is available on all CV tab views. 34 A/R–Accounts Receivable CC–Credit Card CCOF–Credit Card On File CV–Customer View GENERAL TAB This is where new customer information is added or existing customer information is edited. The General tab is selected by default when CV is first entered. Press any other CV tab to select additional customer information views. The OK [F12] button saves changes and exits CV CV. 1 Contact Information For ease of entry and change, customer information is made of large entry fields. The most common customer information is entered in this *” area which facilitates adding a new customer quickly. A red “* indicates that field information is required before saving. • More Phones... Phones...—Raises a dialog to display/add additional phone numbers for this customer. • More Addresses... Addresses...—Raises a dialog to display/add additional addresses for this customer. 2 Preferences Preference types are user-definable within the SPOT system, then displayed on these four buttons for assignment to the selected customer. These are typically used in laundry production to preset starch and finish preferences. Once selected, these preferences are retained and shown on all subsequent order invoices until changed. The Preferences 1 of X button displays additional selection choices if more than four preferences are created. 3 Discount Group Discount groups are deductions given to a customer by percentage of the total department amount. When activated by selecting a user-defined discount group from the dropdown, discounts are automatically applied during order detailing. 4 VIP Button Pressing this button causes the selected customer’s name to be indicated in Blue on customer selection buttons and customer lists for quick identification. In future releases, this status will also allow for special automatic handling of coupons, promotions, bag tag printing, etc. CL–Customer Lookup HP–Home Page PIN–Personal Identification Number VI–Visual Invoice 35 1 2 CV Details T ab Customer View (CV CV) Dialog—D Tab DETAILS TAB This tab is used to establish alternate Customer information. • Extended Lookup Lookup—Alternate lookup text such as license plate number, video rental membership card, etc. This lookup is activated from the Extended Lookup button on the CL view. • Family Members Members—Alternate CL family members. • Dates Dates—Adds important dates such a anniversary or birthday. • Promotion Setup Setup—A user defined promotion group is selected here with associated coupons displayed in the Assigned Coupon list. • Tax Authorities Authorities—Selects predefined tax rates and exemptions. • Other Details Details—Assigns the price table, frequent buyer program, drivers license, environmental surcharges, and allowed tender types for the selected customer. 1 Reassign Home Location Button Used only in centralized real-time configurations, this button allows for the assignment of the store location the customer normally uses. Once assigned to a store, the customer is included in the range of local customers during CL CL. 36 A/R–Accounts Receivable CC–Credit Card CCOF–Credit Card On File CV–Customer View ScanT rac Settings Dialog Details Tab—ScanT ScanTrac 2 ScanTrac Button This button provides garment cleaning history for the selected customer using a barcoded Heat Seal Label (HSL). Barcoded HSL labels essentially serialize garments, memorizing all pertinent garment detailing information. Scanning each HSL label during the Detail process step automatically retrieves memorized descriptors creating a line item on the VI VI, saving time detailing the same garment each time it is received. HSL is also used with the SPOT Assisted Assembly process step. Note that HSL use requires a dedicated HSL printer. rac Items List • ScanT ScanTrac List—Provides a list of each garment containing a HSL barcode. Highlighting each garment displays garment cleaning cycle information in the Item History list. • Item History List List—Displays a complete history of all cleaning cycles for the selected garment. rac Button ScanTrac Button—This button activates automatic HSL label • Use ScanT printing during Detail for the selected customer. rac Button • Do NOT use ScanT ScanTrac Button—This button deactivates automatic HSL label printing during Detail for the selected customer. • E dit Label Button Button—Provides a way to modify the memorized descriptor contents of the selected garment. • Reprint Label Button Button—Reprints a new HSL label for the selected garment. CL–Customer Lookup HP–Home Page PIN–Personal Identification Number VI–Visual Invoice 37 CV CRM T ab Customer View (CV CV) Dialog—C Tab CRM TAB The Customer Relations Manager (CRM) provides a convenient way to handle customer issues that occur over a range of days or months. For example, a customer reports a problem with a garment alteration that requires interaction with the seamstress. Over a period of several days, entries are made into the CRM detailing the sequence of events as each occurs. Regardless of who the customer speaks with regarding this issue, the full history of events is known, greatly enhancing intelligent interaction with the customer. Use CRM to track issues such as overdue invoices, late statement payments, bad checks, lost/damaged orders, etc. • New Contact Button Button—Adds new events to the customer record. The user (clerk), store, workstation, and date/time are all automatically logged with the entry of a new event. Event types and resolution are user definable and are selected when adding an event. Detailed comments for each event selected in the Contact/Event History list event are displayed in the Comments field. • Print History Button Button—Allows event history to be printed to the report printer. 38 A/R–Accounts Receivable CC–Credit Card CCOF–Credit Card On File CV–Customer View CV Rem ab Customer View (CV CV) Dialog—Rem Remii nders T Tab REMINDERS TAB This tab activates various types of notification actions for the selected customer. Memos are used locally within the system for immediate notification via the monitor, printed invoices, statements, or labels. • Memos Memos—This section allows you to create multiple specialized memos for display on various printed forms and to provide a dialog prompt at a defined processing step. Enter a new memo name in Subject field and press the Add button to add to the list. The text message is then assigned to the selected subject. Several subjects can be added. For each selected subject, set all appropriate print and display attributes. The Remove button deletes a selected subject. • Phone Notifications Notifications—Prompts the optional telephony module to automatically call a customer, such as the night before a scheduled route pickup. Multiple events can be selected based on event availability. • E-Mail Notifications Notifications—Set this option to send emails based on defined events, such as order ready for pickup. This feature requires Microsoft Outlook with an Internet connection and a valid email account. Dialup modems are not recommended for this function. CL–Customer Lookup HP–Home Page PIN–Personal Identification Number VI–Visual Invoice 39 1 3 2 4 CV A /R - CC Customer View (CV CV) Dialog—A A/R - CC TAB A/R CC Customer oriented Accounts Receivable (A/R A/R) and Credit Card (CC CC) actions are established in this tab. During order pickup, orders can be charged to a customer’s A/R account or CC CC. For added flexibility, a special option allows orders to be charged to an A/R account, but paid CCOF for by a Credit Card On File (CCOF CCOF). This tab also provides a quick A/R view of current and past history. See the Accounts Receivable chapter for additional details on using the A/R function. 1 A/R Settings Use this area to determine type and options for an A/R customer. Note that there can be CC interaction associated with A/R accounts as described below. ype • Account T Type ype—Master account or subaccount is defined. Multiple sub-accounts are consolidated to a single printed master account. • Choose Master Account Account—If the account type is set to Sub-Account in the Account Type field, this button contains the master account to which consolidation occurs during statement printing. Pressing this button forces the CV dialog to appear for master customer selection. 40 A/R–Accounts Receivable CC–Credit Card CCOF–Credit Card On File CV–Customer View • Billing Group Group—Definable groups allow printing in selected batches. For example, a Billing Group could be an insurance agency or weekly, bi-weekly, or monthly group of special customers. • Agent/Contact Agent/Contact—Used for restoration work to identify the agent. This field is visible only if Insurance is the Account Type selected. • Account ##—Enter any random alphanumeric account number or let the system assign it by selecting the Copy From ID button. • Limit Limit—Sets a maximum charge limit for the selected customer. Setting this field to 0.00 allows an unlimited amount to be charged. • Billing Discount Discount—Applies a statement discount based on the percentage in this field for this customer only. • Counter A/R Auto Event Event—An order in production can be automatically paid at any defined processing step. It is customary for a counter order payment to occur at pickup only; however, this dropdown establishes an alternate step at which the order is automatically posted to A/R for this customer. Route A/R Auto Event • Event—This is the same function as described above, but for route delivery customers. • Payment Precedence Precedence—If automatic A/R and CCOF are both defined for use at order pickup, this dropdown determines which one applies first by default (see Accounts Receivable section, Customer A/R Setup for additional information). • Account Active Active—Uncheck this box to restrict charging new orders on account (does not remove account history or amounts due). • Print Statement Statement—Uncheck this box if a statement is not to be printed for this customer. • Print Invoice Invoice—Check this box if all related invoices are to be printed along with the statement. • Assess Late Charge Charge—Adds a flat late fee to statement amounts paid late (based on A/R billing group configuration settings). • Assess Interest Interest—Adds interest to statement amounts paid late (based on A/R billing group configuration settings). 2 Credit Card Settings edit Car d —Type or swipe a credit card number into this • Primar Primaryy Cr Credit Card CCOF field for Credit Card On File (CCOF CCOF) storage. Once entered, only clerks with the required security rights can view the entire CC number, all others are restricted to the last four digits only. Credit card numbers are automatically encrypted when saved. • Usage Usage—Determines how CC payment will be applied during an order pickup session. There are three options: Never–disable card use, Prompt–prompt user for CCOF or swipe other CC CC, and Automatic–apply the CCOF automatically. CL–Customer Lookup HP–Home Page PIN–Personal Identification Number VI–Visual Invoice 41 • Counter CC Auto Event Event—An order in production can be automatically paid at any defined processing step. It is customary for counter order payment to occur a pickup only; however, this dropdown establishes the step at which the order is automatically posted to CC for this customer. Route CC Auto Event • Event—This is the same function as described above, but for route delivery customers. • More Credit Cards Cards—Allows additional CC CCs to be accepted against the same customer record for CCOF or pickup transactions. • Print Authorization Form Form—Prints a CCOF form to the thermal printer authorizing use of the customer credit card for internal drycleaning charges only. NOTE: National consumer protection laws require that customers authorize credit cards for CCOF use. These laws are enforced at the State level. Check with your State for specific requirements. 3 Account Detail This view is included in this tab as an aid for quick historical access to customer account status. Note that this view is also displayed in other areas of the system, such as the A/R Apply Payments view. ab Tab ab—This default tab view displays a list of all open • Open Items T (unpaid) orders. Note that each line of the Open Items list conforms to aging color coding of the Account Summary (below the list) information providing instant identification of order account status. Order aging color codes are: Green (0–30 days); Blue (31–60 days); Maroon (61–90 days); Red (90+ days). P • ayment History History—Displays a list of all past payments posted on account. Double-clicking on a payment displays the Search view listing all posted invoices. 4 Account Summary This area shows current A/R account status for the selected customer. • Aging Aging—Displays the current payment aging status by color code: Green (0–30 days); Blue (31–60 days); Maroon (61–90 days); Red (90+ days). • Status Status—Displays the current account status, Active or Inactive. • Limit Limit—Displays current available A/R credit amount. • Current Balance Balance—Displays the current balance due. 42 A/R–Accounts Receivable CC–Credit Card CCOF–Credit Card On File CV–Customer View CV R oute T ab Customer View (CV CV) Dialog—R Tab ROUTE TAB This tab contains much of the same information found in the Route Manager but organized to expose customer specific route data. Changes made in this tab are reflected in the Route Manager and vice versa. Commonly used for customer service help desks or to assist with customer requested route changes, this tab provides instant access to critical route functions such as Stop information; Visit, Pickup, and Delivery instructions; and Demand schedule changes. Route Stop Information Information—Contains stop-specific information. Visit Instr uctions Instructions uctions—Expanded instructions for visiting a stop. Allows visits to be skipped or delayed and shows the delivery schedule by type and time. • Pickup Instructions Instructions—Expanded instructions for pickups. • Delivery Instructions Instructions—Expanded instructions for deliveries. • Visit/Cancellation On Demand Demand—Handle on-demand route customers. The Add button adds a stop pickup or delivery, the Edit button allows changing the selected demand stop, and the Remove button deletes a selected stop. The Show only pending entries checkbox lists only orders scheduled for delivery. Removing the check lists all orders including previously delivered orders. • • CL–Customer Lookup HP–Home Page PIN–Personal Identification Number VI–Visual Invoice 43 P romotions T ab CV Customer View (CV CV) Dialog—P Tab PROMOTIONS TAB This tab shows coupon awards for the selected customer. Coupons are awarded at the time of qualification, while promotions are coupons awarded over time. A promotion triggers a defined coupon once or multiple times (called recurring). For example, a promotion might be configured to last for 3 months. During that time, if the customer brings in a fixed number of items, a coupon is automatically triggered providing an award of a predefined amount, percentage, or free cleaning. The purpose of promotions is to provide incentives for the customer to return to your store with a higher than normal quantity of cleaning items over a long period of time. Two types of coupons are displayed in this tab: • Coupon Usage Usage—Shows all onetime coupons and promotions awarded. • Recurring Coupon Usage Usage—Shows all coupons awarded as the result of a recurring promotion. SPOT supports and tracks both types of promotions by customer using this tab. Open promotions (in process, not fully awarded) are displayed along with closed promotions (awarded). Viewing this tab for any customer provides clues to shopping motivation. 44 A/R–Accounts Receivable CC–Credit Card CCOF–Credit Card On File CV–Customer View CV S tatistics T ab Customer View (CV CV) Dialog—S Tab STATISTICS TAB This view provides order sales statistics information for the selected customer. Production Summary Order history displayed here depicts monthly sales totals by department for the selected customer. Selection buttons provide additional filters: ders/Dollars Buttons • Show Pieces/Or Pieces/Orders/Dollars Buttons—View production summary totals by pieces, orders, or amount. These are toggle buttons allowing only one selection at a time. Summaryy Button Button—Prints a summary to the report printer. • P rint Summar Include Sold Or ders Only Button • Orders Button—Display sold orders only. This button toggles between the Include All Orders button. • Include All Orders Button Button— Display all orders in process. This button toggles between the Include Sold Orders Only button. Customer History Shows various cumulative sales totals for the selected customer. Totals include both an amount and counts for each type. CL–Customer Lookup HP–Home Page PIN–Personal Identification Number VI–Visual Invoice 45 3 4 5 6 1 7 8 9 2 CL Active Or ders T ab Customer Lookup (CL CL) View—Active Orders Tab Customer Lookup CL The Customer Lookup (CL CL) view is automatically displayed when needed by an order processing step. Lookup can occur by a variety of formats depending on user preference. A new customer can also be added from this view. In a centralized system, CL can occur via the network using customer data from a single store or across all stores. Only active customers are displayed in this list. LOOKUP VIEW This view may look busy, but it contains a wealth of information. During normal use, only two fields are typically needed, Lookup Value and Lookup Results. The lookup value can be entered either manually from the keyboard or by scanning. 1 Lookup Field Buttons • C ustomer Name Name—Alphabetical lookup by “Last, First” name. • P hone Number Number—Numeric lookup by 7 digit phone #. • Phone L ast 4-Digits 4-Digits—Numeric lookup by last 4 digits of phone #. • Invoice Number Number—Allows lookup by an existing invoice number. 46 A/R–Accounts Receivable CC–Credit Card CCOF–Credit Card On File CV–Customer View D —Uses Customer ID number for lookup as established • Customer IID CV in the General Tab (ID field). • Item Tracking ID ID—Uses the ScanTrac (HSL) barcode number for lookup. • E xtended Lookup Lookup—Uses Extended Lookup field information as established in the CV Details Tab. 2 Search On Buttons Used to select the range of customer data the lookup will encompass. • Local Stor Storee —Allows lookups for customers in the local store only. The name of the local store is displayed on this button and is the default for all lookups. • All Stores Stores—For centralized multiple store configurations, this button temporarily overrides the Local Store button by including customers across all stores. • Al l Routes Routes—This button temporarily overrides the Local Store button by selecting route customers only. • C ustom stom—For centralized multiple store configurations, this button allows the selection of any single store or select group of stores. 3 Lookup Value Field Keyboard lookup entry occurs in this field. The two most common lookup formats are by phone (numeric) or name (alphabetical), selected automatically based on the first character typed. The background field color turns red if a typed entry does not exist. Pressing the Enter key with a red background invokes the auto-add new customer mode. 4 Lookup Results List The list of incrementally selected customers is displayed here. Using the Up/Down Arrow keys scrolls the highlight up and down within the list for manual selection. List contents are automatically sorted in ascending order (top down) based on lookup type. For example, names start with the letter “A” and phone numbers begin with the number “1”. • Add a New Customer Button Button—Pressing this button forces the CV to appear to directly add a new customer without first performing a lookup. To avoid duplicate name entries, use this button only when it is absolutely known that the customer is new and has not previously been entered in the database. 5 Customer Summary Button This button displays the name and phone of the currently selected customer. When pressed, it displays the CV for the displayed customer. CL–Customer Lookup HP–Home Page PIN–Personal Identification Number VI–Visual Invoice 47 6 Profile Indicators Provides detailed customer status information. Customer profile indicators are also found in the VI VI. This view is enhanced with explanations. VIP (Very Important Customer)—Blue if active. CC (Credit Card)—Green if CCOF active, red if expired. A/R (Accounts Receivable)—Green if active, red if charge restricted. RT (Route)—Green if active, displays assigned route CK (Checks)—Green if OK to take checks, red if no OK. DL (Drivers License)—Green if license valid, red if expired. 7 In Process/Ready Indicators Displays current piece count, order count, and value for all in-process and ready orders. Also displayed is the most recent order date and number of days since the last visit. 8 Active Orders Tab Lists all orders with order status for the selected customer. Orders are grouped together in color by status for ease of viewing. Double-clicking on a column heading forces list sorting by that column. This tab setting always remains at the last selected state. Highlighting an order activates the two buttons in the Active Orders tab: iew Button View Button—Displays the Order View function for editing • Or der V an order. • Redetail Button Button—Opens the Detail view, placing the selected order in the VI in preparation for modifying an existing order. Redetailing opens an existing order in preparation for modification. 9 Numeric Keypad Tab Pressing this tab toggles to a keypad, facilitating touch screen phone number lookup entry and customer list selection navigation. This tab always remains at the last selected state. LAST SELECTED CUSTOMER As a configured option, the system remembers the most recently selected customer. Upon entry to the CL view, the Lookup Value field displays the last selected customer. Pressing the Select [F12] button selects the displayed customer, bypassing the standard lookup procedure. This is useful when accessing the same customer repeatedly. This feature can also be deactivated under configuration control. 48 A/R–Accounts Receivable CC–Credit Card CCOF–Credit Card On File CV–Customer View 9 CL Numeric Pad T ab Customer Lookup (CL CL) View—Numeric Tab LOOKUP-SELECT Looking up by phone number or name is automatic and based on what you initially type. For example, typing an “A” highlights the Customer Name button for an alpha lookup. Typing a “5” highlights the Phone Number button for a numeric lookup. The Backspace key removes typed entries one character at a time, while the Enter key accepts a typed entry. Lookup is incremental. This intuitive process narrows the search list beginning after the first three entered characters. For example, if the user enters “JON”, the results list is narrowed to display all last names beginning with “JON”. Adding an “E” further narrows the displayed list to the names beginning with “JONE”. As the displayed results list narrows, the desired customer name becomes highlighted in yellow for selection. Pressing the select button selects the highlighted customer for further action. The Up/Down Arrow keys manually moves the highlight to any customer in the list for final selection. CL–Customer Lookup HP–Home Page PIN–Personal Identification Number VI–Visual Invoice 49 LOOKUP-ADD-SELECT If an entered match is not found, the lookup background value field color turns red. Pressing Enter at this point prompts to add this as a new customer. Selecting Yes displays the CV for entry of the new customer’s last name, first name, phone number and address information, then allows new customer selection for continuation of the selected order processing step. The red background helps identify entered values to the user as new or not previously existing. LOOKUP-MODIFY-SELECT Pressing the Customer button for a selected customer displays the CV CV. From this view, any information can be changed. Changed information is updated only if the OK button is pressed. Press the Cancel button to exit back to the lookup view without saving changes. LOOKUP FROM BARCODE SCAN Scanning an existing barcoded invoice number bypasses the lookup process entirely and moves directly to the selected function. icket • Detailing a Quick T Ticket icket—Scanning a Quick ticket at CL during a Detail step passes the Quick ticket number to the Detail invoice number then immediately displays the Detail view in preparation for order mark-in. The VI contains a blank beginning invoice. Re-Detailing a Detailed Invoice • Invoice—Scanning a Detailed invoice at CL during a Detail step immediately displays the Detail view in preparation for order re-Detail. The VI contains the original invoice. Re-Detailing an existing order is more efficient than the alternative; voiding the entire order then starting over. Maintenance From time to time a customer record will need to be updated. For example, you might desire to pre-enter many of your customers in advance of using SPOT for the first time or when a customer calls on the phone with a change in address. Customer maintenance operations such as these can be accomplished quickly as part of an order processing step as discussed above, or the more direct approach may be to use the Customer Maintenance utility found in the Menu [F3] function (see the Menu Function chapter for more information). The customer maintenance utility has one other important feature, it displays all customers including inactive customers (an option available in the CV General tab). The CL view in all other areas of the system, such as Quick, Detail, Pickup, etc., lists only active customers. 50 A/R–Accounts Receivable CC–Credit Card CCOF–Credit Card On File CV–Customer View Order Management Order Production Overview Quick Receive Detail Receive Racking Orders Order Pickup Order Quoting Merchandise Sales Order Process Steps O HP rder production steps are accessed via the Home Page (HP HP). A flexible, yet robust production management system offers a wide variety of configuration options, fine-tuning the system to your operational preferences and needs. In addition, two user-definable processing steps can be inserted between Detail and Pickup: predefined and scanned steps. The Quick Reference Guide chapter contains step-by-step “how to” processing instructions. Quick Detail Rack Pickup Basic Order Processing Steps CL–Customer Lookup HP–Home Page PIN–Personal Identification Number VI–Visual Invoice 51 Order Production Overview HP Order production functions are accessed from the Home Page (HP HP). The HP also displays continually updated order production information such as problem alerts, recent transactions, production workflow, sales summaries, and statistical graphing. During order production, SPOT assigns each in-process order a Status indicator, which is automatically updated at each production step. Status indicators are used to automate production processes as well as inform the user of order progress. Barcodes are printed on all appropriate forms for enhanced order management accuracy and speed. Each order production step view contains a rendering of the actual VI printed order invoice, called the Visual Invoice (VI VI). The visual invoice shows the mark-in detail for the selected order as well as a history of any modification, such as a void. The printed invoice contains only customer-pertinent information without watermarks to reduce potential confusion caused by production order changes. Access to individual functions can be PIN protected by activating the built-in Security system for increased employee traceability and accountability. PRICING STRUCTURE Price tables are predefined containing garment selection pricing. SPOT contains an editor allowing initial entry and maintenance of any price table. The editor allows the drycleaner to create customized pricing structures that are familiar to clerks. Any number of price tables can be created. Different price tables can be assigned to selected customers. When a customer is selected for order mark-in, the associated price table for that customer is automatically selected, eliminating pricing errors. Predefining the order pricing structure increases mark-in speed, accuracy, and pricing consistency. Special pricing features, such as Price & Describe and Price Later, can be made active allowing added flexibility to the predefined pricing structure. The basic price structure uses the following elements listed in order of use: • Department Department—The highest level of selection. Usually contains choices such as: Drycleaning, Laundry, Household, and Leather. • Category Category—The next level of selection. For the selected department of Drycleaning, these choices might include: Pants, Dress, Suit, Skirt, Vest, and Ties. • Item Item—The next level of selection and where the actual garment cleaning price is assigned. For the selected category of Dress, these choices might include: Long, Formal, and Fancy. 52 A/R–Accounts Receivable CC–Credit Card CCOF–Credit Card On File CV–Customer View • Modifiers Modifiers—An optional level of selection, modifiers are comprised of four definable tables, usually called: Colors, Patterns, Fabric, and Brands. Priced modifiers are available. Multiple colors can be selected. • Upcharges Upcharges—An optional level of selection, upcharges are itemspecific selection lists containing descriptions and pricing for exceptions to item pricing. For the selected item of Formal, choices might include: Lined, Unlined, Sequins, Beads, and Fur Collar. Multiple upcharges can be selected. Upcharge price types include: flat, +/- amount, +/- percentage, dimensional, and quantity (i.e., upcharge per pleat). Marking-in an order consists of selecting a Department, Category, Item, Modifiers, and Upcharges for each garment. By defining the price table for an elaborate mark-in, the process might include the following selections: Dryclean, Pant, Jeans, Blue, Solid, Denim, Chaps, Cuffs. For shirts it might include only: Laundry, White. Price table structures can be made to be small and streamlined, or large and complex as desired. Price table complexity increases result in longer mark-in times. PRODUCTION STEPS • STEP 1: Receive Orders— Orders—The Quick [1] button is optionally used to speed up the entry process during high-traffic times or when full order mark-in occurs at a location other than the front counter. The result of this step is a non-priced order with limited information such as Customer, Department, and number of Items. A bag ticket and customer claim check with a unique barcoded ticket number is also printed. Status = Quicked. Orders initially received using the Quick function must be subsequently marked-in using the Detail [2] button then scanning the bag ticket. Detail is a mandatory step that can be used directly, bypassing the Quick step altogether. The Detail step fully prices and describes received items. The result of this step is an automatically printed order invoice and claim check containing all necessary information needed to track, assemble, and sell the order. The printed invoice contains a unique barcoded invoice number. Status = Detailed. Price quotes are available using the Quote [5] button. This optional production step is the same as Detail, but without requiring initial customer selection. A quote can then easily be turned into a detailed invoice at the end of the quoting step. No Status is associated with this function, unless it is converted to a detailed order. CL–Customer Lookup HP–Home Page PIN–Personal Identification Number VI–Visual Invoice 53 • STEP 2: Store Completed Orders— Orders—The Rack [3] button is used to assign completed orders to temporary storage such as conveyor, slick rail, or other location type. This production function can be entered when orders are ready for racking. Several location types can be defined to streamline the racking process. Racking can be performed either manually using keyboard entry or by barcode scanning. Barcode labels can be placed on conveyor links, minimizing errors during the racking process. Status = Ready. • STEP 3: Order Pickup— Pickup—Use the Pickup [4] button to sell orders to customers. The order Pickup view displays a list of all orders ready for pickup, eliminating the need for a visual file. Orders requiring modification prior to pickup can quickly be selected, viewed, and changed. Specialty order actions such as Pickup Now Pay Later (PNP) can easily be applied to selected orders. Selectable tender types are available, such as Cash, CC CC, CCOF CCOF, or On Account. An order Pick List automatically prints to enhance order retrieval. Status = Sold. ORDER EXCEPTIONS The order Search [F2] button provides a quick way to find and list orders selected by customer, order number, tag number, garment description, rack location, HSL, route, and predefined advanced filter type. This is an instant access work-in-process reporting utility. Several functions such as Alerts use this view to display order list results. The Item View [F6] button allows changes to garment-specific entries such as price, quantity, comments, modifiers, etc. The Order View [F7] button allows changes to entire orders such as adjustments, comments, discounts, coupons, etc. These functions are most commonly found on the Visual Invoice. Other tasks, such as changing orders incorrectly assigned to a customer, voiding orders, splitting an item from a larger order, and performing a redo are also available within Order View. OTHER FUNCTIONS The Merchandise [6] button creates a unique prepaid sales invoice selected by UPC barcode or SKU number. It is also available during the order Pickup process. The Process Steps [7] button allows access to any additional user-defined production steps. TRACKING SPOT provides tracking at both order and item level. Item-level tracking HSL is made possible by barcoded Heat Seal Label (HSL HSL) or demand permafiber tag printing. Each process step uses this unique identification number to track garments. Garment ID numbers can also be temporarily attached through the production cycle. RFID tags are an alternative method of identification where attachment issues permit. 54 A/R–Accounts Receivable CC–Credit Card CCOF–Credit Card On File CV–Customer View INTELLIGENT SPLITTING The optional and fully automatic intelligent invoice splitting feature eliminates the need to presort received garments. The result of intelligent invoice splitting is multiple printed invoices each with a unique invoice number. Intelligent splitting rules are independently configurable for the Quick and Detail production steps. Intelligent invoice splitting for either step can be deactivated altogether if desired. Received garments create multiple invoices or quick tickets automatically split across any combination of departments, pieces, and promised dates under configuration control. Once configured, invoices are created automatically according to defined splitting rules. For example, assuming splitting is to occur by department and promised date with five pieces on each drycleaning invoice and eight pieces on each laundry invoice, randomly marking-in a total of 12 drycleaning garments and 12 laundry garments would result in the automatic creation of five total invoices with unique invoice numbers. There would be three unique drycleaning invoices and two unique laundry invoices. To prevent orphaned invoices (containing only one item), SPOT will automatically attempt to balance the last two invoices by splitting the total number of items between the two. If the promised date is changed on any of the above garments during the receive production step, a new invoice would have been created containing that garment. Quick Splitting While multiple quick tickets may be created, only a single claim check is printed for the customer that references all split orders. Each quick ticket then goes with the respective order group for detailing. Deactivating Quick splitting results in only one quick ticket generated containing all departments and piece counts plus a claim check. Detail Splitting There are two options for the Detail process: • • Automatic Automatic—Follows the defined splitting rules. Manual Manual—The Split button on the Detail view forces splitting to occur when pressed, deactivating automatic splitting for the current order only. Manual splitting lets the user define invoice splitting on a real-time basis (i.e., a vest remaining on an invoice with a jacket). VISIT HISTORY A series of invoices generated by invoice splitting is called a Visit. Orders are associated to the customer, so unlike a manual system, looking up the customer during an order Pickup displays all orders in process for that customer eliminating the need for a manual visual file. CL–Customer Lookup HP–Home Page PIN–Personal Identification Number VI–Visual Invoice 55 1 2 3 4 5 Quick Receive View Quick Receive This function is accessed via the HP Quick [1] button. It generates a nonpriced claim check for the customer and one for the Detailer. This optional step is used primarily at busy counter locations where the price, describe, and tagging occurs at a different stations within the store. Orders received with this step must be Detailed. The Quick step assigns a customer and invoice number to a printed “quick ticket” containing only department, item quantity, and promised date. The VI displays progress during Quick order entry. Both comments and coupons can be added during the quick receive process. A realtime production forecasting calendar shows the automatically calculated order promised day (highlighted in blue) based on price table configuration. Scheduled production is calculated and displayed by day. 56 A/R–Accounts Receivable CC–Credit Card CCOF–Credit Card On File CV–Customer View QUICK VIEW 1 Function Buttons Search [F2] [F2]—Order search function. Menu [F3] [F3]—Lesser used functions. Home [F4] [F4]—Return to HP HP.. Time Clock [F10] [F10]—Employee clock-in/out. 2 Department Buttons The two rows of four physical department buttons are numbered [1] - [8] for keyboard selection. Both the names and listing order are userdefinable for these eight buttons. Multiple groups of eight buttons are accessible by pressing the large Department [0] button to the left. This button also displays the currently selected group of physical department buttons (“1 of 2” in this view). 3 Piece Count Buttons Buttons “1 - 9” provide item quantity for the previously selected department. The More button displays a numeric pad dialog used for entry of quantities greater than nine. 4 Production Forecast Calender The forecaster is used to indicate current production line utilization by promised day of the week. In centralized systems, it keeps clerks in remote stores informed of pending production capacity problems at the central plant. This user-definable feature can handle any number of production lines—drycleaning and laundry are examples. Piece counts and percentage of production line utilization are displayed in the calendar upon department selection. Colored level warning flags help the user recognize pending over capacity problems. The promised date calculator automatically determines the due date, but the forecaster can automatically alter that date if the production line is over capacity. Manually selecting a different day forces the promised date to that day, overriding the automatic day setting. Warning levels and production capacities are user definable. • Yellow triangle flag warns of nearing line capacity. • Red triangle flag displays when maximum capacity is reached. • Blue square highlights the selected promised date for an order. CL–Customer Lookup HP–Home Page PIN–Personal Identification Number VI–Visual Invoice 57 5 Process Buttons Process buttons are order-level functions typically needed during the Quick process. Coupon and Comment functions are tabs in the Order View [F7] button in the VI and are available as separate buttons in the Quick view for convenience. Selecting one of these buttons displays the Order View with the appropriate tab preselected. See the Exception Handling chapter for more information on Item and Order Views. • • • • • • Clear Clear—Clears the current contents of the VI to start over. Locker Locker—Specifies customer pickup from on-premises locker. Coupon Coupon—Allows coupon selection for the current entry. Comment Comment—Allows a comment to be added to the current entry. Cancel [Esc] [Esc]—Exits the function without completion. Finish [F12] [F12]—Completes the function. CLAIM CHECK PRINTING The result of a quick received order is usually two claim checks, one for the customer and a store copy for the Detailer (unless intelligent invoice splitting is active). The barcoded invoice number on the claim check can be scanned in the CL view to automatically access the Detail view with order and customer preselected. Using the printed barcode this way eliminates the manual lookup process. The Detail invoice number is retained from the Quick ticket. To retain the invoice number during a manual search, the system will display a list of open Quick tickets for selection. The suggested printer for this process is our standard thermal printer, chosen for its unparalleled flexibility. Support for Drive-up Windows SPOT supports the creation of optional prebarcoded manual tickets with perforated claim checks, printed in advance for drive-up window use. Each preprinted ticket contains a preassigned order number and defined areas indicating order information such as name, phone number, starch, finish, promised date, special instructions, etc. At the customer’s car, the clerk enters the customer name and phone number, quickly circles dropoff order information on the ticket, then tears off the barcoded claim check at the bottom for the customer. During the Detail step, scanning the ticket (associated with the received garments) automatically prompts for CL since the system recognizes this special ticket as having a preassigned number only. The order is then detailed using the contents of the ticket to indicate circled preferences. Drive-up ticket format can be customized under configuration control. 58 A/R–Accounts Receivable CC–Credit Card CCOF–Credit Card On File CV–Customer View Sample 3" Customer Quick Ticket Sample 4" Manual Drive-Up Quick Ticket with bottom Perforated Claim Check CL–Customer Lookup HP–Home Page PIN–Personal Identification Number VI–Visual Invoice 59 1 2 4 3 5 6 7 Item Selection Touch Screen Order Detail View—Item 8 Modifier Selection Touch Screen Order Detail View—Modifier 60 A/R–Accounts Receivable CC–Credit Card CCOF–Credit Card On File CV–Customer View Detail Receive This function is accessed by selecting the HP Detail [2] button. There are two distinct Detail views designed to follow clerk PIN access: een V iew • Touch Scr Screen View iew—Designed for use with a touch screen, this is full featured and is highly intuitive to use. dV iew • Keyboar Keyboard View iew—Designed for 10-key entry, it has fewer features and uses numeric sequence entry for fast detailing. The use of either of these is based strictly on personal preference. The touch screen method is the most commonly used and is discussed next. The keyboard method is discussed later. TOUCH SCREEN DETAILING This method consists of two views, the Item Selection view and the Modifier Selection view. Once item selection is complete, the Modifier view automatically replaces the Item view. The printed invoice generated by this step contains price and item description information used to reassemble and sell the order. The VI displays order entry progress as it occurs. To help organize complex pricing schemes, SPOT uses the following elements to structure the Detail process: Item Selection view • Department • Category • Item (where pricing occurs) Modifier Selection view • Modifiers Modifiers—Indicates garment color, pattern, brand, fabric, etc. • Upcharges Upcharges—Selects adjustments to item. ITEM SELECTION VIEW 1 Function Buttons Search [F2] [F2]—Order search function. Menu [F3] [F3]—Lesser used functions. Home [F4] [F4]—Return to HP HP.. Time Clock [F10] [F10]—Employee clock-in/out. CL–Customer Lookup HP–Home Page PIN–Personal Identification Number VI–Visual Invoice 61 2 Item Selection Buttons These buttons are used in sequential order to define an item. The buttons in each group are user-definable and follow button naming assignments made in price table configuration. Both Price Later and Price & Describe functions are supported as configuration options (discussed later). Once the item is defined, the Modifier view is automatically displayed for selection of modifiers and upcharges. • Department Buttons Buttons—One row of four physical Department buttons are available for selection. Both the names and listing order are user definable for all four displayed buttons. Multiple groups of four additional buttons are accessible by pressing the large Dept button to the left. • Categor Categoryy Buttons Buttons—Two rows of four physical Category buttons are available for selection. Both the names and listing order are user definable for all eight displayed buttons. Multiple groups of eight additional buttons are accessible by pressing the large Categories button to the left. Note that under configuration control, the Category section can be eliminated and replaced with Item buttons, effectively creating a two-step Detail process with 24 Item buttons. • Item Buttons Buttons—Four rows of four physical Item buttons are available for selection. Both the names and listing order are user definable for all 16 displayed buttons. Multiple groups of eight additional buttons are accessible by pressing the large Items button to the left. 3 Next Item Button After an item is completely priced and described, pressing this button tells the system to continue with a new item for the same order. Note that the Detail function remembers the last department selected and assumes the next garment is of the same department. A different department can be selected if needed. 4 Piece Count Buttons Buttons “1 - 9” select item quantity for the previously selected department. The 10+ button displays a numeric pad dialog for entry of quantities greater than nine. A quantity of “1” piece is always selected by default unless changed by selecting a different piece count. 5 Item Change Buttons These are item-level functions typically needed during the Detail process. These functions are only active when an item is selected in the VI and are available in both Detail views. These functions are accessible from the VI Item View [F6] button and brought out as separate buttons in the Detail view for convenience (see the Exception Handling chapter). 62 A/R–Accounts Receivable CC–Credit Card CCOF–Credit Card On File CV–Customer View • Item Promised Date Date—Displays the same Production Forecast utility as described in the Quick receive view, but for Items (intelligent invoice split mode). For space considerations, the Item Promised Date button displays a production forecast dialog when needed. • Clear Item Button Button—Clears current Item selections to start over. • Item Comment Button Button—Allows a Comment to be added to an item. • Item Adjustment Button Button—Allows Item price adjustments. • Modify Item Price Button Button—Allows a price change to the Item. • Item Alteration Button Button—Adds an alteration to the Item without changing the piece count (alteration choices must be predefined). 6 Order Change Buttons These are order-level functions typically needed during the Detail process. These buttons are active after at least one item has been fully entered and is available in the Detail view. These functions are also accessible as tabs in the Order View [F7] button of the VI and are brought out as separate buttons in the Detail view for convenience (see Exception Handling chapter). • Order Promised Date Date—Displays the same Production Forecast utility as described in the Quick receive view. For space considerations however, the Order Promised Date [F9] button displays a production forecast dialog when needed. der Coupon • Or Order Coupon—Adds a Coupon to an order. Or der Comment • Order Comment—Adds a Comment to an order. • Order Adjustment Adjustment—Allows order price adjustments to be made. • Print HSL HSL—Prints a barcoded Heat Seal Label (HSL). • Scan HSL HSL—Allows order entry by scanning a garment with an attached Heat Seal Label. 7 Process Buttons • Toggle oggle—Toggles between Item and Modifiers selection views. • Or der Hold Order Hold—Places an order on hold and returns to the HP HP. The Detail [2] button on the HP shows the word “Hold” indicating an order is on hold. Any other process function can be selected from the HP HP, such as order Pickup. Pressing the Detail-Hold [2] button from HP returns to the in-process Detail order. • Split Split—Forces invoice split, overriding automatic splitting. • Cancel [Esc] [Esc]—Exits the function without completion. • Prepay Prepay—Completes the detail process and forces the order Pickup view to appear for prepayment. • Finish [F12] [F12]—Completes the detail process, allowing the order to be paid for at the time of order pickup. CL–Customer Lookup HP–Home Page PIN–Personal Identification Number VI–Visual Invoice 63 MODIFIER SELECTION VIEW This is the second of two views in the Detail process and is used to select optional Item Modifiers (based on user-defined pricing setup). If configured, an item might require the selection of additional Modifiers (Modifiers are typically not needed with shirt laundry, for example), this view then appears. The VI displays continuous order entry progress of Modifiers and Upcharges. 8 Modifier and Upcharge Buttons Four Modifier lists and one Upcharge list provide additional adjustments for a selected item. These lists can be used in any order, individually, or not used at all. The name of each Modifier list can be uniquely named; however, the names shown are the most common for drycleaners. The contents and position of buttons in each list are also user-definable. Pressing the blue tab associated with each list causes button definitions to cycle to the next set of choices, thereby extending the total available button count for each group. Both Colors and Upcharge groups have special characteristics as indicated below. All lists below are user-definable. • Color Color—Assigns color Modifiers to the selected Item. Multiple colors are allowed. Each press of a color creates a unique line entry in the VI with that color. For more than one color to be assigned to a single Item, use the And button found in the lower right position. For example, the entry sequence Red–And–Green–And–Blue would show all three colors descriptors for the selected Item. Whereas, leaving the And button out of the sequence would yield three separate line entries, all with a single color assigned for the same Item. • Pattern Pattern—Assigns a Pattern modifier to the selected Item. Only one Pattern type is allowed. • Brand Brand—Assigns a Brand modifier to the selected Item. Only one Brand type is allowed. • Material Material—Assigns a Fabric modifier to the selected Item. Only one Fabric type is allowed. • Upcharge Upcharge—Assigns Upcharge modifiers to the selected Item. Multiple Upcharges are allowed. Each press of an Upcharge button creates a unique line entry in the VI containing that Upcharge. Upcharges can be configured to display an additional list (as indicated on the button by the word List) for further Upcharge itemization of the Upcharge type. If no list exists, the selected Upcharge description and amount is placed directly on the VI VI. 64 A/R–Accounts Receivable CC–Credit Card CCOF–Credit Card On File CV–Customer View Keyboard Order Detail View KEYBOARD DETAILING This single-view detailing method uses the 10-key numeric pad for Detail entry. Each choice in each list is numbered for selection from the 10-key pad. Upon initial entry to this view (automatically accessed by clerk PIN assignment), all lists are blank except the Department. Selecting a department, displays the Category list for that department. Selecting a category, displays the Item list for that category. This process continues until selections have been made from top-left to bottom-right. Lists are defined in the price table and are reproduced in this window automatically numbered. All lists allow only one choice selection except Upcharges and Colors, which allow multiple selections. Special numeric pad key commands are used to navigate lists: • • • • • • 1-9 keys keys—List choice selection. Enter key key—Move forward to the next list. + key key—Open Upcharge and Color for multiple choices. Back Arrow key key—Backup one list to the left. 0 key key—Switches to next list of choices within any list. * key key—Clear all selections and start over at Department. CL–Customer Lookup HP–Home Page PIN–Personal Identification Number VI–Visual Invoice 65 LIKE ITEM CONSOLIDATION When like Items are entered out of sequence during detailing, they are automatically consolidated to a single line in the printed invoice and VI to avoid confusion. Item quantity is changed reflecting the new quantity. QUICK TO DETAIL NUMBER LINKAGE If an order was initially received via the Quick process step, the contents of the original Quick entry history is retained as permanent record for the order and displayed in the VI VI. For a Quick to be linked to the subsequent Detail for the same order, the invoice numbers must be the same. To ensure that a prior Quick ticket properly passes its invoice number (usually barcoded) down during the Detail process step (for the same order only), the system has built-in safeguards. • Detailing by Quick Invoice Number Number—This is the preferred method since it is fast and guarantees assignment of the original Quick ticket number to the subsequently Detailed invoice. With CL this method, at Customer Lookup (CL CL) the Quick ticket barcode number is scanned rather than performing a standard customer lookup by name or phone number entry. SPOT recognizes the invoice number and automatically displays the Detail view, placing customer and Quick information in the VI VI. The detailing process proceeds as normal retaining the original quick ticket number for the newly detailed invoice. • Detailing by Standard Lookup Lookup—If a standard Customer Lookup CL (CL CL) is performed using customer name or phone number and existing Quick ticket(s) exist for that customer, the system must then resolve which Quick ticket will be passed on to the subsequently Detailed order. In this case, a dialog appears showing all outstanding Quick tickets with enough detail to select the proper one. Note that if a New Invoice is selected from this dialog, an orphan Quick will result. Orphan Quick tickets have no corresponding Detail invoices and should be deleted. The system Alerts in HP will indicate potential orphaned Quicks (quicked but not detailed). REDETAIL EXISTING ORDERS Existing detailed orders can be modified easily by redetailing. This mode displays the Detail view in preparation for order redetail. The VI contains the original invoice. Redetailing an existing order is more efficient than the alternative; voiding the entire order then starting over. There are two ways to redetail an existing order: 66 A/R–Accounts Receivable CC–Credit Card CCOF–Credit Card On File CV–Customer View • Redetail Button Button—From the Active Orders tab in the CL view, highlight any order with a Detailed status and press the Redetail button. • Scan a Detailed Order Order—Select the Detail [2] button and scan an existing detailed invoice during CL CL. PRICING OPTIONS • Price & Describe Describe—Allows for manual entry of Item amount and description. When configured, an Item button of this name is displayed for selection. • Price Later Later—Normally used for alterations, wedding dresses, and certain wholesale work, this function is activated by Item selection ~ ” is placed in the under configuration control. During detailing, a “~ invoice amount field and a “Price Later” watermark is shown in the VI. Pricing occurs during a subsequent step, such as Rack or definable Process Step. WARNINGS The system automatically provides several Detail warnings: • Item Quantity Mismatch Mismatch—As a safety precaution, the system will warn if any mismatch in Item count occurs between the Quick and Detail process. For example, three drycleaning Items were indicated during Quick receive, yet only two Items were actually detailed. A warning dialog appears, notifying the detailing clerk of the situation and allowing the ability to resolve the mismatch. • Order Ready Ready—At the end of the Detail process, if the selected customer has orders ready for pickup, the system will automatically display an Order Ready dialog. If the customer is present, simply elect to pick up the orders from the dialog and the system will display the order Pickup view with all Ready orders marked for pickup. Otherwise, the HP is displayed. This warning can be deactivated under configuration control. • Redetail Split Split—When redetailing an order with newly added Items, if garment tags have already been demand printed during Detail, a warning will notify that a new invoice and demand tags will be printed. Deleting demand tags associated with the order prior to redetailing avoids this warning. • Lot Change Change—If lot tracking is active for the selected department and a new lot is about to be created, a warning will appear with current lot information and prompting to change paper tag color stock. CL–Customer Lookup HP–Home Page PIN–Personal Identification Number VI–Visual Invoice 67 PROMISED DATE CALCULATOR The order promised date calculator automatically sets the due date and time for each order created. Based on your production schedules, calculated promised dates are defined by department and can be easily overridden during order creation or editing. The promised date calculator can also be forced to preassign a fixed promised date until changed or, always prompt for user selection during each order Detail session. FORMS PRINTING The result of a Detail step is a printed invoice and/or garment tags. Invoices The layout of the printed invoice can be modified using an internal editor. A predefined number of invoice copies can be printed for any Department. The printer of choice for this process is the thermal printer. • Claim Checks Checks—If an order is Quick received and a claim check printed, the subsequent Detail invoice will not generate an additional claim check unless designated to do so. But, if Quick is bypassed, the resulting Detail invoice will print a claim check. • Intelligent Splitting Splitting—An optional invoice splitting feature eliminates the need to presort received garments before mark-in. Orders are detailed as received, letting the system create multiple invoices with unique numbers, split automatically across departments, promised dates, and number of pieces per ticket. This feature is active unless turned off. Tag Printing When configured, demand printed tags will print automatically at the end of the Detail step. Demand tags are printed at the same time as a printed invoice. The printer of choice for demand printed tags is a dot matrix printer with an indelible ink cartridge. Note that preprinted tags are also supported by SPOT and requires keyboard number entry at the end of the Detail step. Selection between demand printing and preprinted entry is configurable by department. HSL Printing When configured, Heat Seal Labels (HSL) will print automatically at the end of the Detail step. HSL labels are printed at the same time as a printed invoice and are normally used in place of preprinted paper or demand printed garment tags. Since HSL tracking can be selected by Department, a combination of HSL and paper tagging can be configured. 68 A/R–Accounts Receivable CC–Credit Card CCOF–Credit Card On File CV–Customer View 4" Invoice with Perforated Claim Check 3" Thermal Invoice 3" Demand Garment Tag Heat Seal Label 4" Fanfold Demand Garment Tag Heat Seal Label CL–Customer Lookup HP–Home Page PIN–Personal Identification Number VI–Visual Invoice 69 DETAIL ENTRY METHOD SELECTION SPOT supports two Detail entry methods, touch screen and keyboard. The method selected follows the user PIN entry and is defined by configuration option during user setup. For example, one user can be set for keyboard detailing, while all other users are set for touch screen detailing. The touch screen Detail method is the recommended entry method since it has expanded functionality and is easier to learn and use. The following are important considerations: Keyboard Commonly used by those familiar with the SPOT Classic detailing method. This method commonly uses numeric sequences entered from the numeric pad for detailing, (i.e., 1-3-2 could mean [1]Dryclean, [3]Pants, [2]Jeans). While this method is fast once learned, it does have a fairly long learning curve. Detailing allows only two user-defined descriptors plus a single upcharge table list. Touch screen This more robust detailing method is more intuitive, requiring less time to learn. It is also very fast to use. The drawback is that it requires the use of a more expensive touch screen to obtain the maximum operational benefit. A cheaper mouse can be used, but is slower and not recommended if fast detailing is required. It also contains four user-defined descriptors and an upcharge table list with upcharge sub-list capability. 70 A/R–Accounts Receivable CC–Credit Card CCOF–Credit Card On File CV–Customer View 8 6 7 9 1 2 3 4 5 Order Racking View Racking Orders This view is accessed via the HP Rack [3] button and used to assign completed orders to conveyor or slick rail storage locations. As each order is scanned (or manually entered), that order moves from the To Be Processed list to the Processed list. When all orders have been scanned, the To Be Processed list should be empty, a visual reminder that all orders ready for this step have been processed. Orders scanned at this step will have a Ready status. Racking is an important step since the Ready order status is used to automatically select orders ready for pickup as well as for work-in-process reporting. RACK VIEW 1 Function Buttons Search [F2] [F2]—Order search function. Menu [F3] [F3]—Lesser used functions. Home [F4] [F4]—Return to HP HP.. Time Clock [F10] [F10]—Employee clock-in/out. CL–Customer Lookup HP–Home Page PIN–Personal Identification Number VI–Visual Invoice 71 2 Rack Location Button This button allows quick selection between the Manual mode (for conveyors) and multiple Automatic modes. Manual racking requires two steps—sequential input of both invoice and rack number. Automatic racking requires input of the invoice number only, using SPOT customer database information to fill in the location field automatically. Automatic types are typically slick rail or shelf oriented. Any combination of manual and automatic racking types can be user-defined for selection during a racking session. • Manual Mode Mode—As invoices are scanned, SPOT prompts the user for a conveyor location. This can be entered by typing manually or scanning a barcoded conveyor label (available from SPOT Business Systems and shown below). Multiple conveyors can be numbered with different schemes depending on user preference. For example, the links of three conveyors could be numbered using alphanumeric labels with each conveyor having a unique alpha character, such as A001–A100 (first conveyor), B001–B100 (second conveyor), and C001–C100 (third conveyor). An alternative method would use numeric only, such as 001–100 (first conveyor), 101–200 (second conveyor), and 201–300 (third conveyor). Conveyor labels are made of durable vinyl with self-adhesive backs and are available in sets of 100, 250, and 500 with A, B, C, and D alpha prefixes or no prefix. It is recommended that only links be barcoded and not individual slots. Alpha-Numeric Adhesive Peel-off Conveyor Labels 72 Numeric-Only Adhesive Peel-off Conveyor Labels A/R–Accounts Receivable CC–Credit Card CCOF–Credit Card On File CV–Customer View • Automatic Mode Mode—Touching the location button toggles from manual mode to one of several automatic types. For example, the Auto-Last Name places the first six characters of the last name in the Location column. When an invoice number is scanned, the location column automatically displays an abbreviated customer’s last name as the location description. This is very useful for some slick rail racking methods. Other choices include the last two digits of the customer phone number or even a predefined specific location such as Shelf or Long Rail. 3 Unrack Button Allows a selected order to be unracked, effectively reversing the racking process in the event of an entry mistake. Press the Unrack button, then enter the invoice number to be unracked. Unracked orders appear in the list with the word “<Unracked>.” 4 Numeric Pad This pad enhances manual entry using a touch screen or can be used when a barcode scanner is not available. 5 SPOTScan Transfer Buttons These buttons initiate the transfer of data to/from the SPOT Business Systems portable cordless scanner, SPOTscan. This is an industrialgrade device with a built-in laser scanner for use in areas where a corded barcode reader is not practical (see SPOTscan Operation chapter). SPOTscan allows for off-line order Racking, Physical Inventory, Process Step tracking, and Ready Order Backup (Racking and Ready Order Backup transfers are initiated from the Rack view). 6 Invoice # Entry This is the entry display field for racked invoice numbers. Invoice numbers can be entered via keyboard, touch pad, or barcode scanning. 7 Location Entry This is the entry display field of the location or rack number. This number can be either typed-in or barcode scanned. 8 To Be Processed List This list contains all orders ready to be racked. When the Rack view is first entered, all detailed orders in process appear in the To Be Processed list. A single-click on an order number in this list forces the contents of the order to be displayed in the VI VI. Red entries are late to racking, while green entries are on time. Double-clicking on the order is the same as entering the invoice number and pressing Enter. CL–Customer Lookup HP–Home Page PIN–Personal Identification Number VI–Visual Invoice 73 9 Processed List This list contains racked orders that now have a status of Ready. The current number of racked orders and order exceptions are contained in this list as indicated at the bottom. Orders in this list are immediately logged as racked by the system. Exiting out of the racking function to perform other tasks can occur any time. Upon return to the Rack view, the list is empty, awaiting racking of new orders. PRICE LATER AND QUANTITY DIALOGS Price table configuration allows order prices to be changed at a step different than at the Detail step and called a Price Later order. Normally, this feature is used for alterations where the actual cost is not known until the garment returns from the tailor. Price Later orders encountered during the Rack function force a price adjustment dialog to be raised for manual price entry. A quantity dialog may also appear prompting for a count by which to multiply the Item price. Orders not priced at the Rack step are forced to be priced at Pickup. Price Later Rack Dialog—Price 74 Quantity Rack Dialog—Quantity A/R–Accounts Receivable CC–Credit Card CCOF–Credit Card On File CV–Customer View 2 1 3 4 5 6 7 Order Pickup View Order Pickup This function is accessed via the HP Pickup [4] button and used at the counter when the customer returns to the store to pickup their finished orders. It also handles payment transactions via a cash drawer and then closes the active order. This step incorporates all the flexibility needed to handle the most difficult order pickups with ease. The VI provides a way to view and edit an order requiring a change or when selecting an order containing a special garment at the request of a customer. Tender Type buttons allow quick selection of payment type. SPOT also supports CC CC, A/R A/R, and user-definable tender types. Highly optimized, a typical pickup transaction of several orders requires as few as three button presses to complete. PICKUP VIEW 1 Function Buttons Search [F2] [F2]—Order search function. Menu [F3] [F3]—Lesser used functions. Home [F4] [F4]—Return to HP HP.. Time Clock [F10] [F10]—Employee clock-in/out. CL–Customer Lookup HP–Home Page PIN–Personal Identification Number VI–Visual Invoice 75 2 Orders List When first entered, all Ready orders for the selected customer are automatically checkmarked and added to the order pickup Due column. Detailed orders appear for reference, but must be manually checkmarked for pickup to avoid accidental marking of orders not ready. Highlighting an order in this list displays the contents of that order in the VI and selects it for potential change via the Action buttons (described later). An amount difference between the Due and Payment fields is the result of a partial order prepayment or deposit. These two field values will normally be the same. 3 Tender Types For the most part, tender types are automated. Each tender button has an associated tender amount display field showing the amount tendered. Selecting a tender type (Cash, Check, CC CC) places the Total Due amount in the respected tender amount display field in preparation for completion. The exception to this is the On Account button, which displays the Total Due amount automatically in preparation for posting the charge on account. This occurs only if the selected customer has been previously established as a charge account customer, otherwise the button is blank (On Account does not appear) and has no function. The Finish [F12] button completes the order pickup transaction as indicated from tender type selection. Multiple tender types can also be selected. For example, for a $20.85 order, $10.00 could be paid by cash and the balance paid by check or CC CC. This is handled by selecting the first tender type and applying only a partial amount. The system keeps track of the unpaid balance and attempts to apply this balance on the next selected tender type. Partial amounts entered in a tender amount display field forces the balance to be applied on the next tender type, and so on. The system will not allow a pickup to be completed unless the Total Due has been fully resolved to one or more tender types (Tendered: amount field equals the Total Due: field). • Cash Button Button—Selects the cash dialog for payment. The cash Receive Payment dialog requires an amount to be manually entered since the exact amount of tendered cash is unknown. Currency Values selection buttons make large bill selection (the most common form of payment) very easy. Each pressed value button adds to the previous. For example, for a Total Due of $26.43, pressing the $20 and $10 value button will show a Payment Amount of $30 given by the customer with two paper notes. Of course, if an exact amount is given, that amount can be entered from the numeric pad directly. The Payment Type button selects a different tender. 76 A/R–Accounts Receivable CC–Credit Card CCOF–Credit Card On File CV–Customer View Receive Payment Dialog • Check Button Button—Selects the check dialog for payment. The check Receive Payment dialog is displayed with the Payment Amount displaying the exact amount automatically since payment in full is normal for check payments. Manual entry is also allowed using the numeric pad. A configuration option is available to force check number entry. This number is then used during the nightly closeout session to reconcile checks and provide an automatically printed bank deposit slip. The Payment Type button selects a different tender. • Credit Card Button Button—Selects the CC dialog for payment. If the optional payment processing software is used, the dialog prompts with CC number Expiration date. If the optional payment processing software is not used, the dialog prompts only for an amount and assumes the transaction is being handled through a non-SPOT connected bank CC terminal. If the customer has a Visa CCOF CCOF, this tender button will automatically display “Visa 1234”, where 1234 is the last four digits of the credit card on file for reference. The Payment Type button selects a different tender. CL–Customer Lookup HP–Home Page PIN–Personal Identification Number VI–Visual Invoice 77 • On Account Button Button—Charges to an A/R account and is only active if the customer has been previously configured as a charge customer. The tender amount display field automatically contains the account posting total in preparation for pickup completion. ender Buttons • Blank T Tender Buttons—Reserved for future tender types. Clear Payments Button • Button—Clears all tender selections and amounts. Press this button for tender type reselection. 4 Order Action Buttons To set the action for one or more orders, simply highlight the desired order(s) and press the appropriate Action button. To select more than one order, use the conventional Windows method of holding down the Ctrl key and clicking on several orders, or holding down the Shift key and clicking on the top and bottom orders to select a range. On a touch screen, multiple selections can be made by wiping the finger over the range of orders. If the Action button chosen is not a valid action for one or more of the selected orders, the Action column will not change state; otherwise, the Action column will be populated with the notation of the selected action. During initial entry into the Pickup view, orders are automatically flagged with an action as indicated below. • Pick Up Up—Marks selected order(s) action as Pick Up and adds the Payment amount to the Total Due field (located below tender types). • PNP (Picked up, Not Paid)—Marks selected order(s) action as PNP. Orders are picked up and then paid for on a subsequent visit. Note that this button is controlled by a security setting allowing selective clerk access. PNP orders are not posted to A/R until pickup occurs using the Pick Up action button. • Pr epay Prepay epay—Marks selected detailed order(s) action as Prepay and adds the Payment amount to the Total Due. Prepaid orders picked up at a later date show “0.00” amount due. • Pay Pay—Marks selected order(s) action as Pay and adds the Payment amount to the Total Due. These are typically PNP, CC Declined or Returned Check orders that have already been picked up but not paid. Note that this button is inactive unless unpaid orders (of the type just described) appear in the list. • Select All All—Selects/deselects all orders in the list. • Reset Reset—Causes the Pickup view to reset actions to the state when first entered. • Clear Clear—Clears an action for the highlighted order(s). • Deposit Deposit—Allows a partial payment deposit to be applied to a highlighted order marked as Prepay or Pay. Either a flat dollar or percentage amount can be selected. Price table setup now allows forced deposits by item as indicated in the Visual Invoice view. 78 A/R–Accounts Receivable CC–Credit Card CCOF–Credit Card On File CV–Customer View 5 Transaction Summary Display • Total Due Due—A sum of the order list Due column for selected orders. ed • Tender endered ed—The total amount received for all selected tender types (payment types). • Balance Balance—Shows amount of difference in the two fields above. • Change Change—Indicates the total amount of any change due the to customer. 6 Pickup Status Display The total number of orders flagged for action and their Balance due is displayed here. This area is also where credit card processing messages are shown. 7 Process Buttons • Merchandise Button Button—Allows for merchandise to be sold during the order pickup session. Items to be sold must be configuration prior to use and are based on SKU/UPC codes. Merchandise sales are, by default, prepaid orders and create a separate invoice that is always automatically closed at the end of the payment session. • Discount Button Button—Used when a percentage discount across all selected invoices is required. The discount is automatically applied with the amount of the invoice adjustment noted appropriately. This button can be PIN protected to control clerk access. Pick List Button • Button—Prints a list of conveyor rack locations for the selected orders. • Print Receipt Button Button—Allows the clerk to override the Workstation Settings > Cashier Settings > Print Customer Receipt setting. If depressed, this button forces customer receipts to automatically print at the end of the Pickup operation. If not depressed, the above-mentioned workstation setting governs whether a receipt is printed or not. The state of this button is reset to deselected for subsequent order pickups. • Cancel [Esc] [Esc]—Exits the function without completion. • Finish [F12] [F12]—Opens the cash drawer, optionally prints a receipt, then closes order(s) and changes order(s) status to Sold. CASH DRAWER SUPPORT During the order pickup process, a cash drawer (if connected) will automatically open to accept amounts paid and tender change due. A configurable dialog view provides a variable length timer for change-due viewing as well as a breakdown of change due by denomination. At timeout, the order is automatically completed and control returned to the HP HP. CL–Customer Lookup HP–Home Page PIN–Personal Identification Number VI–Visual Invoice 79 SPOT provides cash drawer support on a per workstation or per clerk basis with varying levels of security to suit the store owner. Up to two cash drawers can be attached to each workstation and assigned to individual clerks if desired. There are two front slots on SPOT Business Systems supplied cash drawers. These are used to deposit CC receipts and checks for exact amount transactions. SPOT knows when to open the drawer for change, further enhancing overall cash control and security. Central Cashiering Dialog Order Pickup View—Central CENTRAL CASHIERING SPOT is designed to handle high-volume order pickup efficiently while tightly managing cash received. This is accomplished using the central cashiering feature. Multiple terminals at the front counter are used to identify the customer, print a pick list, retrieve orders, then place them at the central cashiering station. A single clerk at the cashiering station then performs the actual order pickup and tender functions. Orders to be paid for are queued on the cashiering station and appear as buttons listed in order of customer waiting time. A central cashiering dialog appears on top of the order Pickup view. Once a customer is selected, this dialog disappears for the duration of the Pickup transaction and reappears when the Pickup is complete. Central cashiering is a configuration option. 80 A/R–Accounts Receivable CC–Credit Card CCOF–Credit Card On File CV–Customer View SCANNED ORDER PICKUP MODE This configuration option requires order barcodes to be scanned prior to sale to prevent incorrect pickups. Only scanned orders appear with a Pick Up, manual selection is not possible. AUTOMATIC PICK LIST PRINTING As an option to using the manual Pick List [F11] button, an order pick list will automatically print if there are X number of orders or more marked for pick up. The variable X is typically set to “2” (default). The suggested printer for this process is a thermal printer. A typical pick list is shown below. Sample Pick List DISPLAY POLES An optional display pole is available to help reduce theft loss directly from the customer. It shows all payment transaction totals along with the selected customer (see Hardware and Accessories chapter). Order Quoting This function is accessed by selecting the HP Quote [5] button and provides a priced quotation to a customer. Order quoting uses the Detail process described earlier, with two exceptions: • Customer Lookup occurs at the end of the process. • The quotation can be later converted to an order. After garments are detailed, the system asks to either print a quote receipt or turn the quote into an order, thereby displaying the CL view for customer selection and completion of the order as a normal Detail order would occur. CL–Customer Lookup HP–Home Page PIN–Personal Identification Number VI–Visual Invoice 81 Merchandise Sale Dialog Merchandise Sales This function is accessed by selecting the HP Merchandise [6] button or the Merchandise button on the order Pickup view. This is a standard retail POS function that is used to sell individual items directly and is independent of processing an order. As such, merchandise sales are defined for use with items that have UPC barcodes or SKU numbers such as soda cans, candy bars, etc. This function differs from order processing in that a sale order is opened and closed as a single transaction. Processed orders, on the other hand, are opened when dropped off and closed at picked up. This dialog is essentially a replica of the standard order VI with provisions for a UPC/SKU entry field. Sales items and associated amounts must be entered into SPOT prior to using this function. From this view, simply scan a sales item(s) and press the Finish [F12] button to open the cash drawer, print a receipt, and close the order. Note that inventory levels of unsold products are not currently supported. 82 A/R–Accounts Receivable CC–Credit Card CCOF–Credit Card On File CV–Customer View Order Process Steps View Order Process Steps This function is accessed by selecting the HP Order Process [7] button. Any number of user-definable workflow process steps can be added between the standard Quick and Pickup steps. Definable order process steps also contain status indicators; however, they are user-definable to conform to the desired purpose of the step. For example, in multiple store operations a process step might be added after Quick (which might happen at a drop store) to log orders bound for the plant onto a delivery truck. This step could be called Truck or Van indicating that the order is currently in transit. Workflow steps can be as simple as a scan station marking orders passing a particular point or as sophisticated as a predefined functional step. SPOT contains several predefined steps to choose from: • • • • Central Cashiering Central Detailing (Mark-in) Assisted Order Assembly Route Truck Order Verification CL–Customer Lookup HP–Home Page PIN–Personal Identification Number VI–Visual Invoice 83 The order Process Steps view is a replica of the Rack view and functions in the same manner with two exceptions: • Upon selection of the HP Process Steps button, a dialog view is presented allowing step selection. The currently selected process step is noted on a new button located directly below the To Be Processed field. Pressing this step button allows direct selection of any other defined process step as a short cut when using the same workstation for multiple process steps. • The Location column in the Processed window displays the defined step status indicator rather than the rack location (as does the Rack function). iew tab), View When a path for steps is configured (as shown in HP P rocess V an order must take that path. Orders will not appear in the To Be Processed field unless they have passed the previous step. Scanning an order out of sequence results in a warning dialog display indicating the problem. 84 A/R–Accounts Receivable CC–Credit Card CCOF–Credit Card On File CV–Customer View Order Exception Handling Item View Order View T VI he two Visual Invoice (VI VI) buttons, Item View [F6] and Order View [F7], provide a convenient way to view and/or modify the contents of an order item (garment) or an entire order. These two buttons are common to the VI VI, the most logical point for access. In addition, each view contains a group of Task buttons which provide quick access to specialty functions such an void, redo, print, change promised date, etc. By consolidating all exception handling needs and logical tasks into these two views, users always know where to go to handle any exception, greatly minimizing learning time. Selection tabs in each view provide access to all available functions. The General tab in each view always contains the most commonly used information and is therefore the default view. Item View [F6] View/Edit Items Visual Invoice Order View [F7] View/Edit Orders Order Exception Handling from Item & Order View Functions CL–Customer Lookup HP–Home Page PIN–Personal Identification Number VI–Visual Invoice 85 1 4 5 2 6 3 7 General T ab Item View—General Tab Item View From this view, all Item-level changes can be made. For example, to change the piece count of an Item, the General tab offers single-button quantity selection. The Item View [F6] button on the VI is inactive (grayedout) until an Item is selected on the displayed invoice. Once an Item has been selected, this button becomes active allowing access to the General tab. Additional selection tabs provide access to other available Itemlevel functions as described below. GENERAL TAB 1 Item Selection These buttons are used to reselect the item type. Each button displays the previously selected Department, Category, and Item names. Selecting the Department button, for example, displays a dialog containing all the Department selection buttons. • • • 86 Top Button Button—Department display/reselection. Middle Button Button—Category display/reselection. Bottom Button Button—Item display/reselection. A/R–Accounts Receivable CC–Credit Card CCOF–Credit Card On File CV–Customer View 2 Quantity Buttons “1 - 9” allow Item quantity reselection. The 10+ button displays a numeric pad for entry of quantities greater than nine. The current piece count button for the selected Item is displayed in yellow. 3 Base/Extended Price These two fields display the unit amount of the selected Item and the extended price (unit price multiplied by quantity). If the quantity selected is “2”, then the extended price would be twice the base price. 4 Status History This area displays a history of the selected Item by displaying a list of completed processing steps. This field is active only if using SPOT Item tracking functionality. 5 Item Tracking Number If Item tracking functionality is active (the ScanTrac feature), the Item HSL number is displayed here. This number can be an HSL or paper tag barcode. 6 Operations Buttons These buttons allow quick access to commonly needed Item functions. Buttons grayed-out are not active for the selected Item. Changes to an Item made from a task button initiates a prompt to reprint the affected invoice. These functions can be made to require PIN access. • Change Promised Date Date—Activates the promised date calendar for a promised date reselection. • Void oid—Allows the selected Item to be voided from the invoice. A Void watermark is placed on the affected item. • Split Split—Allows Item(s) to be split from the selected invoice, creating a new order automatically. A Split watermark is placed on the affected Item showing the new invoice number for the split order. • Change Item Price Price—Provides a manual price override for the automatically set price. • Heat Seal Seal—Allows an HSL label to print for the selected Item. 7 Process Buttons • Cancel [Esc] [Esc]—Exit without saving changes. • OK [F12] [F12]—Exit and save any changes made to the selected Item. CL–Customer Lookup HP–Home Page PIN–Personal Identification Number VI–Visual Invoice 87 1 2 Modifiers T ab Item View—Modifiers Tab MODIFIERS TAB Upon initial entry into this tab, the Colors Modifier view is selected, displaying previously applied colors as yellow buttons. Other Descriptor buttons behave in the same manner. Multiple colors can be selected. All other Modifiers are allowed a single selection only. 1 Modifier Type Buttons Each button allows the selection of a user-defined Modifier group. Pressing Brands buttons displays available predefined Brand choices in the Modifier Items button list. Press the Descriptors (1 of X) button for additional Modifier groups (other groups exist if X is greater than 1). 2 Modifier Items Buttons Each button represents a collection of unique predefined Modifiers associated with the selected Modifier Type. Buttons appearing in yellow are the current Item Modifier value. To change the current value, select a different Modifier. Press the Selections (1 of X) button for additional Modifiers (other groups exist if X is greater than 1). 88 A/R–Accounts Receivable CC–Credit Card CCOF–Credit Card On File CV–Customer View 1 Upchar ges T ab Item View—Upchar Upcharges Tab UPCHARGES TAB Allows changes to be made to Item Upcharges. Upon initial entry to this tab view, Upcharges previously applied to the selected Item are displayed with a yellow button. Note that multiple Upcharges can be selected. 1 Upcharges Buttons Each button represents a unique predefined Upcharge. To change the current value, simply press a different Upcharge button. Press the Upcharges (1 of X) button for additional Upcharges (other groups of buttons exist if X is greater than 1). CL–Customer Lookup HP–Home Page PIN–Personal Identification Number VI–Visual Invoice 89 1 2 Adjustments T ab Item View—Adjustments Tab ADJUSTMENTS TAB Allows changes to be made to Item Adjustments. Upon initial entry to this tab view, Adjustments previously applied to the selected Item are displayed with a yellow button. 1 Adjustments Buttons Each button represents a unique predefined Adjustment. Buttons appearing in yellow are the current Adjustment values of the selected Item. To change the current value, simply press a different adjustment button. Press the Adjustments (1 of X) button for additional adjustments (other groups of buttons exist if X is greater than 1). 2 Manual Adjustment Button Displays a dialog button used to manually enter an Adjustment description and amount. 90 A/R–Accounts Receivable CC–Credit Card CCOF–Credit Card On File CV–Customer View 1 2 Alterations T ab Item View—Alterations Tab ALTERATIONS TAB Pressing the Item Alteration button during Detail accesses this function for Alteration additions. Alterations previously applied to the selected Item are displayed with a yellow button. Alteration choices are configurable with Price Later and Price and Describe functions fully supported. 1 Alterations Buttons Each button represents a unique predefined Alteration. To change the current value, simply press a different Alteration button. Press the Alterations (1 of X) button for additional alterations (other groups of buttons exist if X is greater than 1). 2 Alter and Clean Button This button is a dual function button switching between Alter and Clean and Alter Only when pressed. The first designation adds both cleaning charge and selected Alteration charge line Items to the invoice with a single demand tag printed. Alter Only specifies the selected Alteration as the only line Item on the invoice, no cleaning is performed. CL–Customer Lookup HP–Home Page PIN–Personal Identification Number VI–Visual Invoice 91 2 1 Comments T ab Item View—Comments Tab COMMENTS TAB Allows changes to be made to Item Comments. Upon initial entry to this tab view, Comments previously applied to the selected Item are displayed with a yellow button or with text shown in the manual field. 1 Predefined Comments Buttons Each button represents a unique predefined Comment. The button appearing in yellow is the current Comment for the selected Item. To change the current Comment, simply press a different comment button. Press the Comments (1 of X) button for additional Comments (other groups of buttons exist if X is greater than 1). 2 Manual Comment A Comment can be manually typed into this field. 92 A/R–Accounts Receivable CC–Credit Card CCOF–Credit Card On File CV–Customer View 2 1 3 4 General T ab Order View—General Tab Order View From this view, all order-level changes can be made. For example, to redo an entire order, the General tab offers a single-button access. The Order View [F7] button on the VI is always active when a valid invoice is displayed. Additional selection tabs provide access to other available order-level functions as described below. GENERAL TAB 1 Visual Invoice A copy of the VI is displayed for reference since order-level changes tend to require an order content preview. Note that the Order View button has been removed since it serves no purpose. Also note that the Item View [F6] button is not active unless an Item is selected. 2 Summary This is an order summary area showing the current order number, status, and processing statistics. CL–Customer Lookup HP–Home Page PIN–Personal Identification Number VI–Visual Invoice 93 3 Operations Buttons These buttons allow quick access to commonly needed order functions. Buttons grayed-out are not active for the selected order. Changes to orders made from task buttons force a prompt to reprint the affected invoice. These functions can be made to require PIN access. • Reprint Invoice Invoice—Reprints the selected invoice with the word “REPRINT” appearing on the invoice for security purposes. ags • Reprint T Tags ags—Reprints a set of previously assigned demand tags. Note that this function is only active for demand tag printing. • Void oid—Forces the selected order to be voided, effectively closing the order with a Void status. Order amounts are removed from sales totals. A Void watermark appears on the order in the VI only. Redo • Redo—This specialized split function forces the selected order to be reprocessed, generating a new redo invoice automatically with an indication of the originating invoice number. There are two pricing configuration options for a redo. The first in which the order was previously paid and returned for additional cleaning—the redo order will show a zero amount. The second where the order was not paid (problem noticed at the counter prior to payment)—the redo order will show the original amount due. The system handles both conditions automatically. A Redo watermark is placed on the order number in the VI only. A redo of a redo is not allowed. Make Payment • Payment—Allows a cash amount to be applied against the selected order if there is an outstanding balance due. • Print Receipt Receipt—Prints a formatted receipt for the selected order. • Reassign Customer Customer—Allows the selected order (if incorrectly created) to be reassigned to the proper customer. • Locker Pickup Pickup—Flags the selected order for a 24 hour locker pickup with indication on the VI and printed invoice. • Split Split—This function allows one or more Items to be split from the selected invoice, creating a new invoice with an indication of the originating invoice number. A Split watermark is placed on the order number in the VI only. V • isit Histor Historyy —Shows all associated orders in the Search view. V iew V ideo Captur • Video Capturee —Future function. Reprint V isit • Visit isit—Reprints visit ticket. • Change Promised Date Date—Activates the promised date calendar dialog allowing for a simple visual promised date change of the selected order. 4 Process Buttons • Cancel [Esc] [Esc]—Exit without saving changes. • OK [F12] [F12]—Exit and save any changes made to the selected item. 94 A/R–Accounts Receivable CC–Credit Card CCOF–Credit Card On File CV–Customer View 1 3 2 Coupons T ab Order View—Coupons Tab COUPONS TAB Allows order-level changes to be made to Coupons. Upon initial entry into this tab view, Coupons previously applied to the selected order are displayed with a yellow button. 1 Barcode Scan The entry field for scanned Coupon barcodes. Predefined Coupon barcode numbers automatically select a Coupon type. 2 Predefined Coupons Buttons Each button represents a unique predefined Coupon. The button appearing in yellow is the current Coupon for the selected order. To change the current Coupon, simply press a different button. Press the Coupons (1 of X) button for additional Coupons (other groups of buttons exist if X is greater than 1). 3 Manual Coupon Button Allows manual Coupon by amount/percentage to be entered. CL–Customer Lookup HP–Home Page PIN–Personal Identification Number VI–Visual Invoice 95 2 1 Adjustments T ab Order View—Adjustments Tab ADJUSTMENTS TAB Allows order-level changes to be made to Adjustments. Upon initial entry into this tab view, Adjustments previously applied to the selected order are displayed with a yellow button. 1 Predefined Adjustments Buttons Each button represents a unique predefined Adjustment. The button appearing in yellow is the current Adjustment value for the selected order. To change the current value, simply press a different Adjustment button. Press the Adjustments (1 of X) button for additional Adjustments (other groups of buttons exist if X is greater than 1). 2 Manual Adjustment Button Activates the manual Adjustment description and amount fields. Both flat amount and percentage are supported. The Prorate Tax for this Adjustment button allows applicable sales tax for the Adjustment to be calculated. 96 A/R–Accounts Receivable CC–Credit Card CCOF–Credit Card On File CV–Customer View 1 2 Comments T ab Order View—Comments Tab COMMENTS TAB Allows order-level changes to be made to Comments. Upon initial entry into this tab view, Comments previously applied to the selected order are displayed with a yellow button or in the manual text field. 1 Predefined Comments Buttons Each button represents a unique predefined Comment. The button appearing in yellow is the current Comment for the selected order. To change the current comment, simply press a different Comment button. Press the Comments (1 of X) button for additional Comments (other groups of buttons exist if X is greater than 1). 2 Manual Comment A Comment can be manually typed into this field. CL–Customer Lookup HP–Home Page PIN–Personal Identification Number VI–Visual Invoice 97 2 3 1 Tags T ab Order View—T Tab TAGS TAB Allows preprinted Tag assignments to be made to an order. Entry format typically includes a color, number, and separation characters. Note that this tagging function is for manual entry of preprinted Tags only. There is no need for this view when Tags are printed on demand. 1 Tag List Previously assigned Tags are listed in this field. Multiple preprinted Tags can be assigned to a single order. Select a Tag and press the Remove button to delete an existing Tag. 2 Tag Color Buttons Used to assign a color to a Tag entry. 3 Numeric Pad Used to assign a number and special characters, “-” and “/”, to format the resulting Tag number. A Tag will be listed as “Red/1234” since a “/” will be automatically added after a color selection button is pressed. Press Enter to add additional Tags. Press Apply [F12] to add the entered Tag numbers and print the invoice. 98 A/R–Accounts Receivable CC–Credit Card CCOF–Credit Card On File CV–Customer View Order Search Utility Order Search View Automatic Access S earch is accessible via the HP Search [F2] function button. This advanced function allows rapid access to lists of orders. For example, a list of orders by customer, invoice number, tag number, garment type, and heat seal labels can quickly be displayed at the touch of a button. This unique utility lists orders based on various criteria, usually selected from a single button. Designed for quick access, it effectively replaces the need to run cumbersome work-in-process reports. The order list and title line display selection results. The number of orders, pieces, and associated value are also displayed. A list of orders can be saved to a file for printing as a normal report. Other functions automatically activate the Search view populated with the list of affected orders. CL–Customer Lookup HP–Home Page PIN–Personal Identification Number VI–Visual Invoice 99 2 3 4 1 5 Order Search View Order Search View 1 Visual Invoice Included in the Search view, the VI provides access to vital order information and history. It also allows access to the CV as well as item and order editing. The contents of a highlighted order in the list is displayed in the VI VI. 2 Basic Searches Basic searches normally require some form of additional input. For example, searching for orders by customer requires the CL view in order to display the results. Each search results in a list of orders filtered by the selected Basic search type. • • • • • • 100 C ustomer ustomer—Displays a list of all orders for the selected customer. Invoice Number Number—Displays the selected order only. Tag ag—Displays the order associated with a preprinted tag number. Garment arment—Displays a list of orders based on garment description. L ocation ocation—Displays orders racked at selected conveyor locations. Ro ute Rou te—Displays all orders in process for the selected route. A/R–Accounts Receivable CC–Credit Card CCOF–Credit Card On File CV–Customer View 3 Advanced Searches Advanced search functions mimic several of the Alert buttons. In fact, these buttons are designed to replace work-in-process reporting altogether, allowing the user to have instantaneous access to in-process order activity. In most cases, work-in-process information is viewed and optionally printed, making this approach faster and more efficient than accessing a standard report. Advanced searches are script-based allowing for the addition of new advanced search buttons with upcoming SPOT version releases. Press the Searches (1 of X) button for more searches (other groups of buttons exist only if X is greater than 1). • • • • • • Pr omised T oday [1] Promised Today [1]—Displays a list of current promised orders. Promised By Date [2] [2]—Displays orders promised by date range. Quick Not Detailed [3] [3]—Displays orders with a Quick status. Overdue Orders [4] [4]—Displays orders not ready as promised. Current Inventory [5] [5]—Displays orders with a Ready status. Invoices Price Changed T oday [6] Today [6]—Displays orders with changes in price. 4 Orders List Shows the necessary detail to help identify problem orders. Selecting an order in the list displays the contents of that order in the VI VI. Initially, displayed orders are sorted first by promised date then by order number. Button column headers can be double-clicked to force the sort order based on that column type. Contents of the list are color coded by order status for easy identification. • • • • Quick Quick—Black Detail Detail—Red Ready (Rack) (Rack)—Green Sold (Pickup) (Pickup)—Blue The caption bar at the top of this list shows the type of search conducted. Vertical and horizontal slider bars in this view allow access to all important data. Totals at the bottom of the screen display orders, pieces, and the value of listed orders. CL–Customer Lookup HP–Home Page PIN–Personal Identification Number VI–Visual Invoice 101 5 Process Buttons • Batch Operations Operations—Allows the selected operation, such as Void or change Promised Date, to apply to all orders displayed in the Order List. The dialog presented when pressing this button displays a checkmark list allowing modification by order. This function is protected by PIN security. Save Results • Results—Saves the contents of the Order list to a Microsoft Excel compatible spreadsheet file. • Print Results Results—Prints the contents of the Order list to the report printer. The printed report differs in format from the Order list. • Close [F12] [F12]—Exit the Search function back to the previous view. If invoked from the order Pickup view, exit from this view re-displays the Pickup view, for example. Automatic Access The Search view is accessed from various areas in SPOT. When an automatic function activates the Search view, all applicable orders are preselected by the initiating function and passed to the Search view. Using the same Search view in this way, reduces learning time. • CV A/R A/R—In the Payment History tab, double-clicking on a Payment displays the Search view populated with all paid orders. ab • Ro ute T Tab ab—In the Route Stop view, pressing the View Orders button displays the Search view populated with all orders for the selected route. • HP Alerts Alerts—Pressing an alert button displays the Search view populated with all orders related to that alert. ransactions • HP T Transactions ransactions—Selecting an order and pressing the Visit History button displays the Search view populated with all orders associated with the initial customer dropoff visit. • HP Process Process—Double-clicking on any graphic process step displays the Search view populated with all orders currently at that step. • HP Production Commitment Commitment— Selecting a cell displays the Search view populated with all orders relating to that cell. 102 A/R–Accounts Receivable CC–Credit Card CCOF–Credit Card On File CV–Customer View Tags & Lot Management Preprinted Tagging Demand Tagging Lot Control Lot Manager S POT can be configured to manage garment tagging and lot tracking. In the preprinted tagging mode, the user is prompted for the preprinted tag number and color at the end of the Detail process. Alternatively, the system can print tags on demand automatically, thereby eliminating the higher cost of purchasing large quantities of preprinted tags. Demand printed tags contain a greater amount of system supplied information—such as customer name, order number, piece range count, date due, and lot tracking numbers—making manual reassembly faster and more efficient. Tagging modes are defined by department, allowing demand tags to be printed for drycleaning garments while prompting for preprinted tag numbers for shirt laundry if desired. If activated, lot management works hand-in-hand with demand tag printing to create a highly efficient garment management solution. Detail Order Tag Entry Print Order Preprinted Tag Entry Occurs after Detailing CL–Customer Lookup HP–Home Page PIN–Personal Identification Number VI–Visual Invoice 103 2 1 3 4 5 Detail Receive Preprinted Tag Entry Dialog Preprinted Tagging This dialog is similar to that of the Tag tab in the Order View function. If configuration is set to use preprinted garment tags, this dialog appears immediately after Detail completion and just prior to printing the newly detailed order. If demand printed tagging is active, this dialog does not appear. Entry format contains a color, number, and separation characters. The resulting preprinted tag information is assigned to the order in process and is viewable from various areas of the system: • • • • Listed on the VI VI. Printed on the printed invoice (definable). Edited in the Order View function Tags tab. Used by Search [F3] to find an invoice by tag number. 1 Tag Invoice A reduced version of the VI VI, content of the detailed order is displayed here to aid the tag assignment process. 104 A/R–Accounts Receivable CC–Credit Card CCOF–Credit Card On File CV–Customer View 2 Tag Numbers This area provides both display and entry of preprinted tag numbers. Multiple preprinted tags can be assigned to a single order. Use special characters, “-” and “/”, to format the resulting tag number for better readability. Press Enter to add an additional tag and Remove to delete an existing selected tag. 3 Tag Color Enters the color of the preprinted tag. 4 Tag Pattern Enters the pattern of the preprinted tag. Pattern selection is used to expand the total number of available tags beyond the standard 10 tag colors. 5 Process Buttons • Cancel [Esc] [Esc]—Exit without saving changes. • OK [F12] [F12]—Exit and save any changes made to the selected Item. ASSISTED TAG ENTRY Configuration control allows a tag Mask to be defined. This mask can contain tag color, pattern, and numeric sequence information. During the detail process, the mask information is used to automatically populate the Tag Numbers list for each Item in the invoice. For example, if the tag mask was created to be “Red/Stripe/001” and the next invoice contained five Items, the preprinted tag number list would contain five entries in the form: Red/Stripe/001 Red/Stripe/002 Red/Stripe/003 Red/Stripe/004 Red/Stripe/005 If the user changes the tag color or pattern by selecting a different color or pattern, the tag number list changes to reflect the new values. The values are then memorized until subsequently changed. This feature saves a great deal of time when using preprinted tags. CL–Customer Lookup HP–Home Page PIN–Personal Identification Number VI–Visual Invoice 105 Demand Tagging Once configured, this function is automatic requiring no user intervention other than periodically changing the tag printer paper color. AUTOMATIC NUMBERING The demand tagging function needs no additional tag number like the preprinted tagging function. Instead, demand tags are assigned automatically by the system using the invoice number to which they are associated. The piece count on the VI determines the number of tags to print, one for each piece. Under configuration, an additional master tag can be forced to print with each order for attachment to the invoice. PRINTED FORMAT Demand printed tags have an associated document editor which allows the tag format to contain almost any type of information within the space limits of the tag size. Since there is a large amount of information that could be printed on a demand tag, the document editor allows the user to customize the printed tag to meet the exact needs of the drycleaner. Tag information typically available includes: • • • • • • Tag number (invoice number) Customer name Piece X of total Y count Item description Promised date Lot # / pieces in lot TAG STYLE Demand tag printing uses blank wet strength perma-fiber tag stock available in the 10 industry standard colors. Tags are typically printed with a dot matrix type printer using an indelible ink printer ribbon to eliminate ink bleed on garments during the cleaning process. Blank tag stock comes in various types: • Perforated continuous buttonhole size for shirt laundry garments. • Perforated continuous for drycleaning garments. • Roll paper uses a special printer with an internal paper cutter. The advantage of the roll paper printer is that it can print almost any size tag height under program control; however, this tag is only 3 inches wide. 106 A/R–Accounts Receivable CC–Credit Card CCOF–Credit Card On File CV–Customer View 1 Visual Invoice Lot Control Working hand-in-hand with demand tag printing, built-in lot management utilities provide a way to streamline high-volume drycleaning operations. 1 Lot Control Information During the Detail process, lot control information (when activated) displays the current lot number and lot group for the selected order. This information is also available on the bottom center of the VI in addition to the following places: • The printed invoice. • Demand printed tags. CL–Customer Lookup HP–Home Page PIN–Personal Identification Number VI–Visual Invoice 107 LOT PROFILES The lot management system in SPOT is extremely flexible. Tracking lots can be set by either piece or order. Under configuration control, lot sequencing can be customized to fit almost any need. Multiple unique lot control profiles can be assigned uniquely by the following: • • • • Department Color Day Piece Lot sequencing can be configured using a variety of rules: • • • • • Minimum lot number Maximum lot number Max number of pieces in a lot Cycle lot on change of day Do not cycle lot on change of day Once the lot sequencing has been defined and configured, lot sequence proceeds based on established rules, automatically printing lot control number on demand tags. MULTIPLE TAG PRINTERS Under normal circumstances, tag printing is accomplished with a single tag printer. The user is prompted automatically to change paper color (when lot tracking is set for colors). SPOT can also be configured to accommodate several simultaneous tag printers, eliminating the necessity to change paper colors. In this mode each printer is loaded with a unique color. When a lot color changes, the system automatically selects the next printer with the appropriate paper tag color. 108 A/R–Accounts Receivable CC–Credit Card CCOF–Credit Card On File CV–Customer View Lot Manager View Lot Manager The Lot Manager is accessed via Menu [F3] and provides real-time lot activity tracking of garments traveling through automated conveyor assembly systems, SPOT’s internal Assisted Assembly function, or a manual assembly process. Item-level tracking by barcoded garment tags, ScanTrac (HSL), or RFID tag allows for pinpoint accuracy using the Lot Manager. Lots can be created or closed from this view. Incomplete lots can be displayed at the touch of a button. Normally, this view is displayed on the production floor bagging workstation which provides real-time monitoring of Item flow and the assembly process. The view is continually updated to provide immediate visual access of production flow. Several buttons help manage lot flow: • • • • • • • C reate Lot button button—Creates a new lot. Set to C losed button button—Closes an existing lot. Set to A ssembled button button—Closes a lot, removing it from display. View Incomplete button button—Shows items (pieces) not complete. Refresh efresh—Immediately updates the display with the latest lot data. P rint Lot Detail Detail—Prints summary of all displayed lot data. E xit [F12] [F12]—Terminates the Lot Manager function, returns to HP HP. CL–Customer Lookup HP–Home Page PIN–Personal Identification Number VI–Visual Invoice 109 CURRENT LOTS DISPLAY Each lot is displayed on a separate line. The Status of each lot, whether Open or Closed, is shown along with the lot identifier (in this example, color), Date/Time opened or closed, total Orders and Pieces, items passing the final assembly scan point, and those Items pending final assembly. Any number of lots are shown in process at a given time allowing extremely high-volume assembly plants to operate more efficiently. Also, the Remaining column indicates potential problem lots. LOT DETAIL DISPLAY Highlighting any lot in the Current Lots display exposes the detail of that lot in the Lot Detail display. Invoice numbers, Item numbers, Customer and Description, current order Status, Date/Time of order status, and final order rack Location are all listed for instant order identification and problem recognition. 110 A/R–Accounts Receivable CC–Credit Card CCOF–Credit Card On File CV–Customer View Incentives and Taxes Coupons Rewards Discounts Surcharge Tax Sales Tax S POT offers a variety of ways to provide customer incentives and order charges. Some of these options are pre-configured prior to use and applied automatically, while others are applied manually during the order production process (see Order Exception Handling section). This section discusses the definition and use of each type of incentive and charge. CL–Customer Lookup HP–Home Page PIN–Personal Identification Number VI–Visual Invoice 111 Selection T ab Coupon Configuration—S Tab Definition T ab Coupon Configuration—D Tab 112 A/R–Accounts Receivable CC–Credit Card CCOF–Credit Card On File CV–Customer View Coupons Coupons are by definition negative (debit) adjustments to an order and, once configured, are available for application during the dropoff or pickup. Six coupon types are available to select from, each with its own unique characteristics. An almost limitless combination of specials can be created and activated by date range, day, hour, department, etc. During coupon configuration, once a type is selected from the Selection tab, the actual coupon is then defined from the Definition tab by filling in easy to understand fields and checkboxes. The result is saved as an active coupon ready for automatic or barcoded application to an order. A coupon can be added to an order only at a defined process step and can include/exclude upcharges. SPOT keeps track of all the details including a list of all coupons awarded to the customer as displayed in the CV P romotions tab. COUPONS AS AN EVENT Coupons are single events that occur once the configured criteria is met. Coupons may be barcoded and must be presented by the customer for redemption. For example, you could setup a coupon award for 2 shirts free with every 5 pair of pants on each visit. If these conditions are met and the customer provides the associated coupon, the award is granted in the form of a coupon adjustment to the invoice. COUPONS OVER TIME A promotion works across time and customer visits (configurable), triggering a defined coupon award automatically when conditions are met. No clerk intervention is required. The award is issued on the last qualifying invoice. In the coupon case described above, you could extend the flexibility and marketing effectiveness of this coupon by introducing a promotion. For example, the same coupon could be set for 5 shirts free with every 15 pair of pants and made to accumulate over a period of several days, weeks, or months. It could be made to reset and start over again automatically once the coupon criteria is met and the coupon issued, or simply continue until the end of the promotion period then stop. By letting promotions trigger coupons, you can create valuable loyalty programs over long periods of time. Promotions must be predefined in configuration and assigned to each customer via the CV Details tab. CL–Customer Lookup HP–Home Page PIN–Personal Identification Number VI–Visual Invoice 113 EMPLOYEE INCENTIVES The coupon feature is much more useful than the standard discount function in its ability to automatically handle more complex employee drycleaning rewards. For example, you could give employees $25 worth of free drycleaning and discount every order thereafter 50% for each month as a way of controlling abuse of freebees. Rewards The rewards program adds an additional customer incentive option to your arsenal of SPOT marketing tools. Under this program, customers receive a reward in the form of a redeemable coupon when a preset number of points have been accumulated. Departments are defined to factor the number of dollars spent per accumulated point, the most common being $1.00 per point. Skewing a reward for less profitable departments is as easy as changing the number of dollars required to award a single point (i.e., $2.50 per point). Once the defined number of total points is achieved, the resulting reward is the issuance of a predefined coupon. The barcoded coupon is printed at the time of order pickup for redemption on a subsequent visit. REWARD RULES Rewards profile configuration is found under Program Configuration > Company Settings > Customer Rewards Settings > Customer Rewards Profile. The following rules apply to the rewards program: • Rewards can play a .WAV file each time a reward is issued (i.e., the Windows tah dah sound) provided the counter workstation is equipped with multimedia card and speakers. • Redemption is tracked by scanning the redeemed reward barcode from the Order Coupon button during the Detail process. Barcodes are printed on each printed reward guaranteeing redemption for a single reward only. • Multiple rewards can be defined and assigned by customer or VIP in the CV D etails tab. • Rewards have an expiration date beyond which the coupon can’t be redeemed. • Cash credit reward points can be set to expire at once or over time. • Rewards point accrual can restart automatically after a reward is issued to create an ongoing program. • Reward coupons are printed to a thermal invoice printer. • The CV P romotions tab displays all rewards received for the selected customer. 114 A/R–Accounts Receivable CC–Credit Card CCOF–Credit Card On File CV–Customer View Awar d Pr ofile Dialog Rewards Configuration—A ward Profile Printed Rewards Coupon CL–Customer Lookup HP–Home Page PIN–Personal Identification Number VI–Visual Invoice 115 ACTIVATING REWARDS There are two ways to activate a customer reward. Both require the creation of a reward profile. Once a profile is created, the reward program continues accumulating points and printing rewards coupons automatically until deactivated. • Automatic Automatic—Setting a default profile automatically activates the profile for every new customer added from that point forward. Note that existing customers (added prior to default profile activation) will not be retroactively activated. Existing customers must be activated manually. The default profile is selected from Store Settings > Customer Rewards > Settings > Default Rewards Profile. • On Demand Demand—If an automatic default profile is not set, a rewards program can be activated manually in the CV Details tab by selecting an entry from the Rewards Program field. Discounts By definition, a discount is a negative adjustment (debit) to an order. Discounts can be configured as either a percentage (1% to 100%) or flat amount. Discounts can be configured then assigned to specific customers. For added flexibility, discount percentages can be independently defined by department. For example, an employee discount could be created giving a 20% reduction on drycleaning orders and 10% on laundry orders. Assignments to customers are made in the CV General tab. They remain assigned until changed. During the Detail process, an assigned discount will automatically apply and appear on the resulting invoice showing the discount description. As an example, discounts could be setup for the following: • • • • • • Employee Owner Friends Church Commercial Wholesale Use discounts to provide clerk-independent negative order adjustments for targeted customers. Discount configuration can be PIN protected, so clerks cannot randomly apply discounts. 116 A/R–Accounts Receivable CC–Credit Card CCOF–Credit Card On File CV–Customer View Surcharge Tax Surcharges are positive adjustments (credits) by definition and can be either percentage or flat amounts. They can also be configured to be taxable or not, and appear on the VI and printed invoice in the summary area near taxes. Specific surcharges can be defined by surcharge name that will be automatically applied to every invoice when created. One such surcharge could be an Environmental surcharge, used to collect hazardous chemical disposal fees sometimes required by state law. Surcharges can be applied selectively by department, collecting fees for drycleaning only, for example. Sales Tax There are several tax configuration settings called authorities. Tax authorities are associated with the customer in the CV Details tab. Multiple tax authorities are needed in order to deal with the variations in tax requirements. For example, both a local and State tax might apply in some parts of the USA. While this is uncommon in the USA, it is the norm in countries such as Canada and Australia. Once configured, taxes apply automatically during the creation of an invoice. Tax amounts are always percentage-based with three significant figures to the right of the decimal point (i.e., 6.250). EXEMPTIONS While taxes always automatically apply, certain situations call for tax exemptions: • By Customer Customer—Governmental agencies, nonprofit organizations, resale, etc., can be selectively exempt from taxation. • By Department Department—Services are tax exempt in some states, so departments can be selectively exempt from taxation. Customer exemptions are assigned in the CV Details tab and allow entry of a Tax ID reference number. Department exemptions are assigned during Price Table creation. CL–Customer Lookup HP–Home Page PIN–Personal Identification Number VI–Visual Invoice 117 118 A/R–Accounts Receivable CC–Credit Card CCOF–Credit Card On File CV–Customer View Order Assembly Options Manual Assembly Assisted Assembly Automated Assembly S POT contains various features used to help assemble orders more rapidly, accurately, and efficiently. This section describes available assembly functions and techniques. Since most assembly methods require the use of lot management, the reader is urged to read the Tags & Lot Management section of this guide as well. CL–Customer Lookup HP–Home Page PIN–Personal Identification Number VI–Visual Invoice 119 Manual Assembly Manual order assembly process requires visual inspection of printed tag information to reassemble orders and consists two basic methods, preprinted and demand. PREPRINTED (MANUAL) This method uses few of SPOT’s internal features, relying on premanufactured garment tags (called manual tags) made by companies such as Liberty-Pittsburgh, Stry-Lyncoff, etc. Lot control is sometimes built into the preprinted number sequences. SPOT can be configured to track preprinted numbers, but this method often results in much slower assembly since it relies on lot sequence number recognition only. It also introduces an additional preprinted tag number to the reassembly process. DEMAND Using SPOT’s internal demand tag printing functionality makes the assembly process much faster since a greater amount of information is automatically printed on each garment tag such as customer name, customer phone number, garment type, total number of order pieces, etc. There is also no tag information to input and no additional tag number since each demand tag contains the invoice number, eliminating confusion. Lot control sequences can be defined and automatically printed on each tag to further enhance order production efficiency. Assisted Assembly SPOT incorporates a feature used to facilitate manual order reassembly and verification using barcoded item-level tracking. By attaching either a permanent Heat Seal Label (HSL), barcoded demand tag, or RFID chip on each garment and using the Assisted Assembly feature, orders are randomly scanned indicating the assembly station to hang the scanned garment on. The assembly computer monitor display is large enough to see across the length of all assembly stations. The system keeps track of the number of items needed to complete each order, then alerts the assembler when each order is ready for bagging. Status information in large characters shows item count progress for each scanned garment and total order. The Status view can be selected at any time to view the overall progress of the lot currently in assembly. 120 A/R–Accounts Receivable CC–Credit Card CCOF–Credit Card On File CV–Customer View Assemble V iew Assisted Assembly—Assemble View Status V iew Assisted Assembly—Status View CL–Customer Lookup HP–Home Page PIN–Personal Identification Number VI–Visual Invoice 121 HOW IT WORKS Some configuration and setup is required to use the Assisted Assembly function: • All orders must be prepared with either an HSL label or barcoded paper demand tag. • Orders must be processed using the SPOT lot control system. • Assembly station hooks must contain a barcoded station number (available from SPOT Business Systems). • A wireless barcode reader is typically needed to allow freedom of movement between garments to be assembled and assembly stations. • An assembly computer station must be added to the network with a large 17" monitor for viewing SPOT generated assembly directives. Once configured, follow these steps to use: 1 2 3 4 5 6 7 ocess Steps button, Assisted Assembly Select the HP Pr Process Assembly. The Assign Orders view is displayed for order-to-station association. Place each invoice on a station clip. Scan each invoice barcode, then station barcode sequentially. Scan each order and hang on the station indicated on the monitor. Complete #5 above until all orders are assembled. Press the Status view button to view overall assembly progress. The Assemble view will display the following queueing information: • White background indicates order not fully assembled. • Blue background indicates a fully assembled order to bag. • Red background with an “XX” indicates an order scanned that is not recognized. Automated Assembly SPOT is designed to interface to fully automated conveyor systems and currently supports Metal Progetti conveyors. Assembly is fully automatic using either barcodes or RFID tags and requires a manual order bagging station. The SPOT Lot Manager is used to track and manage of all orders on the automated assembly conveyor. Each automated conveyor assembly installation is designed custom. Please contact SPOT Business Systems for assistance or for Metal Progetti contact information. 122 A/R–Accounts Receivable CC–Credit Card CCOF–Credit Card On File CV–Customer View Route Delivery Management Route Manager View Route Delivery Stop Maintenance Customer Route Tab SPOTmap Route Mapping Electronic Route Manifest S POT’s versatile route management system is capable of handling any number of routes or stops. Stop management utilities provide a way to add, change, move, and delete customers from route Stop assignments. Changes made to a specific delivery stop list results in automatic re-sequencing of all affected Stop numbers. Route manifests contain detailed listings of orders to be delivered along with delivery instructions and sequenced by route Stop number. Setup Stops Pickup Orders Clean Orders Deliver Orders Basic Route Management Steps CL–Customer Lookup HP–Home Page PIN–Personal Identification Number VI–Visual Invoice 123 1 4 2 3 5 Route Manager View Route Manager View 1 Function Buttons Search [F2] [F2]—Order search function. Menu [F3] [F3]—Lesser used functions. Home [F4] [F4]—Return to HP HP.. Time Clock [F10] [F10]—Employee clock-in/out. 2 Operation Tabs P roduction roduction—Order processing functions. Ro ute ute—Route utility. A/R /R—Accounts Receivable utility. Reports eports—Management reporting. System ystem—System utilities. 3 Route Selection Buttons Once configured, these buttons allow quick access to each route stop list view. Route selection buttons are user-definable and named by route description with keyboard access numbers [1] - [8]. Press the Routes (1 of X) button for additional routes (more exist if X is greater than 1). 124 A/R–Accounts Receivable CC–Credit Card CCOF–Credit Card On File CV–Customer View 4 Route Stop List Displays the list of stops for the selected route. The route manager allows for commercial customers located in the same building complex to have the same route stop number and is treated as a delivery group. 5 Process Buttons All process functions listed below are relative to the selected route. Grayed-out buttons are inactive until a stop from the Route Stop List is selected. These functions are described in greater detail later in this chapter. • • • • • • • • Insert Stop Stop—Allows a customer to be added to the stop list. Edi Editt Stop Stop—Allows editing of selected stop properties. Remove Stop Stop—Removes a stop and re-sequences the stop list. Print Bag T ags Tags ags—Prints a barcoded ID form for route bag pouch. Customer V iew [F8] View [F8]—Accesses CV for customer information edit. Move Stops Stops—Allows customer(s) to be moved to new stop(s). Print Ro ute Report Rou Report—Prints a list of customers sorted by stop. SPOTmap POTmap—Accesses the optional route mapping function. • • • • Delivery Manifest Manifest—Prints delivery manifest ordered by stop. P ost Orders Orders—Closes all delivered orders. View Or ders ders—Displays the Search function, listing route orders. Orders C lose [F12] [F12]—Exits the Route function and returns to HP HP. Route Delivery The route process is fully integrated into SPOT to provide ease of use and unparalleled flexibility. Once a customer has been assigned a route and stop number, the rest of the process is fairly automatic, consisting of four basic steps: 1 2 3 4 Pickup and Detail new orders. Print route manifest, deliver orders. Post delivered orders. Print billing statements on billing cycle. The optional SPOT Telephony card and software allows the automatic phone calling of route customers the night before order delivery/pickup as a reminder to collect and place new orders in the designated pickup location. The voice message can be customized to suit any need. Telephony activation occurs in the CV > Reminders > Phone Notification list. CL–Customer Lookup HP–Home Page PIN–Personal Identification Number VI–Visual Invoice 125 Partial Route Manifest Report Route Exception Report 126 A/R–Accounts Receivable CC–Credit Card CCOF–Credit Card On File CV–Customer View PRINTING DELIVERY MANIFESTS When a driver is ready to begin his delivery route for the day, a delivery manifest is printed for that route. The manifest is ordered by stop number. Stop numbers should be sequenced to provide the shortest drive time. Control over stop sequence is provided by the built-in stop maintenance functions. Use the Delivery Manifest button to print a delivery manifest for the selected route. Typically, orders are loaded onto the delivery truck sequenced by stop sequence for increased delivery efficiency. The route manifest can be of help with this process in addition to validating the presence of all loaded orders. The manifest is then used to drive from stop-to-stop, with the route driver adding checkmarks to indicate completion status: 1 Delivery destination reached. 2 Verification of each order delivered. 3 Acknowledgment of orders picked up. The printed route manifest includes the following information: • • • • • • • • Route Name and Date Customer Stop Number Customer Name and Address Payment Method Invoice Number and detail Amounts Paid and Due Delivery and Pickup Checkboxes Delivery Instructions Route Delivery Verification A process control step can be defined within SPOT allowing orders to be verified by scanning each onto a route truck. The result of this process step is a Route Exception report showing all orders scanned as expected as well as those missing. The printed report can then be used to locate the missing orders checkmarking each found. This verification step is invaluable for ensuring that all completed orders are properly loaded for delivery. CL–Customer Lookup HP–Home Page PIN–Personal Identification Number VI–Visual Invoice 127 Post Orders View with Non-Delivery Reason Dialog POSTING DELIVERED ORDERS This final step in the route delivery process automatically reconciles undeliverable orders, then posts and closes all delivered orders. Checkmarks indicate orders will be posted. All orders are initially checkmarked. From the Route view, select Post Orders to display the Post Order dialog. Scanning Undeliverable Orders Undeliverable orders are manually unmarked or scanned preventing the order from posting as closed. The Mark/Unmark All button provides a quick way to override selectively marked orders when all orders are known to be delivered for the selected route. Upon return from route delivery, undeliverable orders are scanned at the Post Order view. The user is then prompted to indicate if the selected order or all orders for that customer are undeliverable. A non-delivery reason is entered (userdefinable reason list) and rescheduled delivery date assigned. 128 A/R–Accounts Receivable CC–Credit Card CCOF–Credit Card On File CV–Customer View Posting Orders Select the Post [F12] button from the Post Orders view to begin the posting process. As each order is posted line by line, posted orders are grayedout with strike-out lines providing positive visual feedback of posting. Undelivered (non-posted) orders are queued for the next delivery attempt. Payment Types There are several methods of payment supported by the Route Manager. There is an important action precedence with CCOF and A/R use. A route customer is always an A/R customer by default. If payment by CCOF is activated via the CV A/R - CC tab (Route Precedence dropdown) and the customer CC is declined by the payment processor, SPOT automatically posts the declined amount to A/R A/R. For all methods other than cash collected by COD, the posting process handles everything automatically. • On Account Account—Posted orders are directly charged to the customer A/R account automatically for all route customers by default. Once posted to A/R the unpaid order amount then appears for payment on the next statement billing cycle. • Credit Card On File (CCOF) (CCOF)—If activated, posted order amounts CCOF are automatically charged to a CCOF within the system (CCOF CV CC payment card number is entered in the General tab). Standard processing can be performed in immediate (real-time) or batch (end of day) modes by configuration selection. • On Account by Credit Card Card—For customers who prefer one billing statement each month rather than a CC transaction on each delivery, use the A/R pay by CCOF feature. This allows orders to be accumulated over the billing period, then paid automatically by CCOF ensuring prompt payment, saving payment delays and transaction fees. • Cash (COD) (COD)—For cash control reasons, COD orders are reconciled using the standard order Pickup processing function from any available terminal with a cash drawer. CL–Customer Lookup HP–Home Page PIN–Personal Identification Number VI–Visual Invoice 129 Sample Bag Tag PRINTING BAG TAGS The Route Manager view Print Bag Tags button displays a dialog used to print a special form containing route customer information and a reference barcode number. This printed form is optionally placed inside the clear plastic pouch on a route bag to identify the customer and provide rapid barcoded selection during the Detail process. For convenience, the CV also contains a Print Bag Tag button. Stop Maintenance The Route Management view contains several buttons to help deal with maintaining route stops. Use these basic steps to establish a new route: 1 2 3 3 Define each route by name (configuration change). Assign customers to a route and stop. Establish customer for A/R or CC payment. Define stop sequences for most efficient delivery path. INSERT NEW STOP This function, accessed via the Insert Stop button, allows for the insertion of a new customer stop. The CL view allows selecting a customer then displays the Edit Stop view. If an insertion stop is not highlighted prior to pressing this button, the new order is inserted at the beginning of the list automatically. Listed orders appearing after the inserted stop are automatically re-sequenced with new stop numbers. 130 A/R–Accounts Receivable CC–Credit Card CCOF–Credit Card On File CV–Customer View Edit Route Stop View EDIT EXISTING STOP This function is accessed via the Route Manager view Edit Stop button. Multiple customers can be added to a single stop along with delivery instructions. Re-sequencing of stop numbers occurs automatically. Edit Route Stop View • Assigned Stop # Field Field—Displays currently defined stop number. • Stop Address Address—Customer delivery address information. isit This Stop • Days T Too V Visit Stop—Checkmark each day in which a delivery is to stop at this location for dropoffs and pickups. Usually, routes are established by day or truck. • Accounts Accounts—Add as many delivery accounts to the selected stop as required. This is typically used for commercial deliveries to multiple occupancy buildings. Contents of the Delivery Instruction field are user-definable and appear on the delivery manifest. • View Customer Button Button—Provides instant access to the CV for the selected customer. • Use Address Button Button—Used for multiple accounts at the same delivery address, this button allows a selected account in the list to be used as the default delivery address for the stop. • Insert/Remove Buttons Buttons—Used to add or delete a selected account. CL–Customer Lookup HP–Home Page PIN–Personal Identification Number VI–Visual Invoice 131 REMOVE EXISTING STOP The function is accessed via the Route Management view Remove Stop button. It allows the highlighted customer stop in the list view to be deleted. Orders are automatically resequenced when a stop is removed. Move Stop Dialog MOVING STOPS Access this function via the Route Management view Move Stops button. A single stop or a range of stops can be moved within the selected route or to a new route. Orders are automatically resequenced across all affected routes when stops are moved or renumbered. Move Stop Dialog As an example, it is possible to move stops 3–6 in route #1 and insert them at the stop 12 position of route #2. Or, move stops 3–6 in route #1 to stop 12 in route #1. This function provides a great deal of flexibility when expansion forces customer reassignment to new routes. • Select the “From” Route Route—Select route (button), start and stop number as the source stops. Select a range or enter the same stop in both fields to move a single stop only. o” Route • Select the “T “To” Route—Select route (button) and insertion stop number as the destination. Use Insert at Start of Route or Add to End of Route buttons to force the insertion point at the beginning or ending of the destination route. 132 A/R–Accounts Receivable CC–Credit Card CCOF–Credit Card On File CV–Customer View Customer Route Tab Customer Route Tab The CV Route tab contains much of the same information found in the Route Manager but organized to expose customer specific route functions. Changes made in this tab are reflected in the Route Manager and visa versa. Commonly used for customer service help desks or to assist with customer requested route changes, this tab provides instant access to critical route functions such as stop information; Visit, Pickup, and Delivery instructions; and Demand schedule changes. Route Stop Information Information—Contains stop-specific information. Visit Instr uctions Instructions uctions—Expanded instructions for visiting a stop. Allows visits to be skipped or delayed and exposes the delivery schedule by type and time. • Pickup Instructions Instructions—Expanded instructions for pickups. • Delivery Instructions Instructions—Expanded instructions for deliveries. • Visit/Cancellation On Demand Demand—Handle on-demand route customers. The Add button adds a stop pickup or delivery, the Edit button allows changing the selected demand stop, and the Remove button deletes a selected stop. • • CL–Customer Lookup HP–Home Page PIN–Personal Identification Number VI–Visual Invoice 133 SPOTmap Route Mapping Utility SPOTmap Route Mapping SPOTmap is selected from the Route view by pressing the SPOTmap button. The SPOTmap view locates all stops on the selected route and places each on the displayed map. Two buttons Zoom In and Zoom Out, provide access to map detail. Note that only stop addresses found in SPOTmap’s national address database will be displayed, all others must be resolved manually. NOTE: Microsoft Map Point 2002 is required. DRIVING INSTRUCTIONS The Calculate Route button allows SPOTmap to display a list of driving instructions ordered by stop for the selected route along with a driving path (in green) based on the current customer stop settings. Driving instructions include total estimated distance and drive time as well as estimated distance and drive time for each turn between route stops. This can be very useful for new routes and new route drivers. Substitute route drivers can use this to minimize drive times on an unfamiliar route. Driving instructions can be printed. 134 A/R–Accounts Receivable CC–Credit Card CCOF–Credit Card On File CV–Customer View STOP IDENTIFICATION Pointing a mouse at a stop for more than a second displays the stop address in large viewable characters. The Jump to Store button places the route distribution store/plant at the center of the map view. This is helpful to relocate the route store/plant after zooming between stops. STOP OPTIMIZATION The most useful feature of SPOTmap is its ability to optimize routes for right-hand turns. Wait time for right-hand turns is usually much shorter than for left-hand turns. By optimizing for right hand turns, considerable drive time may saved. The Optimize Route button forces SPOTmap to look at each stop address, determine the shortest distance between each, then optimize travel time by selecting as many right-hand turns as possible. Once the process is complete, SPOTmap displays a dialog showing the original estimated route travel time between stops compared against the new optimized time and the estimated time saved by optimizing. It then prompts to automatically re-sequence existing stop numbers in the route list to reflect the suggested optimization. Note that manual stop reassignment can be made at any time, even on an optimized list. Automatic list optimization re-sequencing can be aborted to print the optimized route list and test the proposed new stop list prior to making permanent stop order changes. CL–Customer Lookup HP–Home Page PIN–Personal Identification Number VI–Visual Invoice 135 136 A/R–Accounts Receivable CC–Credit Card CCOF–Credit Card On File CV–Customer View Accounts Receivable A/R Processing Customer A/R Setup Posting Orders at Pickup Printing Statements Applying Payments Applying Adjustments A/R Reporting Statement Printers T he Accounts Receivable function is available via the HP System tab. SPOT provides the utmost in efficiency with a built-in, fully integrated Accounts A/R Receivable (A/R A/R) system that makes handling in-house charge accounts simple A/R and fast. support for both counter and route customers is available. Master and sub-master accounts are supported to provide individual and consolidated billing statements. Accounts can be paid by mail remittance or immediately by CCOF CCOF). Everything needed to handle an unlimited number Credit Card On File (CCOF of account customers is fully integrated into SPOT. Setup Account Print Statements Apply Payments Basic accounts receivable steps CL–Customer Lookup HP–Home Page PIN–Personal Identification Number VI–Visual Invoice 137 A/R Accounts Receivable (A/R A/R) Menu View A/R Processing A/R Since the Accounts Receivable (A/R A/R) functionality is tightly integrated into SPOT, handling house accounts is fairly straight forward, consisting of the following basic steps (each step is discussed in greater detail later): 1 2 3 4 5 Set up a customer for A/R charges. Charge orders to account via Pickup or Route posting. Print billing statements. Apply adjustments to A/R account (optional). Apply payments received against outstanding amounts due. CENTRALIZATION In addition to handling A/R accounts for individual stores, SPOT’s centralized architecture allows customers who shop at more than one store to receive a single consolidated monthly billing statement. Statements can be printed from any location in the centralized network for a single store or all store locations. This is a truly no-compromise solution to managing accounts across many stores. 138 A/R–Accounts Receivable CC–Credit Card CCOF–Credit Card On File CV–Customer View BILLING CYCLE CONVENTIONS A/R billing cycles consist of a starting and closing date. By default, the system will automatically set the starting date as the closing date of the previous billing print run cycle. The closing date is selected by the user. Any account transaction posted up to, but not including the closing date are shown on the statement. Orders posted on the closing date are included on the next statement print run. An example will help explain this logic. Assume the statement cycle is the first day (1st) through the last day th (30 ) of the month of November. Setting the closing date to “December 1st” ensures that the statement run will include all orders posted through November 30th but none on December 1st. Also take note that the physical date you run statements must be at least on the closing date (or later) , or some orders might not be included in the billing statement until the next cycle. For this reason, the best convention for billing cycles is as follow: • • • Ever eek Week eek—1st through 8th, 8th through 16th, etc. Everyy W wo eeks Ever y T Every Two W Weeks eeks—1st through 16th, 16th through 1st Every Month Month—1st through 1st Since the billing cycle closing date is definable, any number of billing cycles in a month is allowable as long as the closing date is chosen appropriately. Customer A/R Setup Enable a customer to charge orders on account from the CV A/R - CC tab view (for field definitions, see Customer Management chapter). Use the following steps to setup an A/R customer: 1 2 3 4 5 Select either a Master or Sub master account type. Enter the account number, charge limit, and billing discount. Make sure the account is active and will print statements. Select A/R and CC tender precedence. Select Event types for counter and route charge posting. A/R AND CC PRECEDENCE Customers configured for order payment by both A/R charging and CCOF Credit Card On File (CCOF CCOF) charging require a declaration of use CV precedence. The A/R - CC tab Tender Precedence dropdown defines how A/R and CC tender type buttons behave in the Pickup view. Choices in this dropdown define the actions allowed. CL–Customer Lookup HP–Home Page PIN–Personal Identification Number VI–Visual Invoice 139 CV A/R T ab Customer View (CV CV) View—A/R Tab Order Pickup View with A/R Tender Type 140 A/R–Accounts Receivable CC–Credit Card CCOF–Credit Card On File CV–Customer View • Default to CC, use Account on CC decline decline—Automatically selects the order Pickup CC tender button for payment assuming the card is valid. If declined, the order pickup amount is posted to A/R after a prompt to the clerk indicating the problem. The system also allows an alternate CC to be entered via the Magnetic Swipe Reader (MSR) in an attempt to resolve the declined card. • Default to Account, use CC to pay total balance balance—Automatically selects the order Pickup A/R tender button for payment posting to a charge account. If the automatic CCOF payments option is used, CCOF will be used to pay the total statement balance. • Default to Account, use CC to pay overdue balance balance—Automatically selects the order Pickup A/R tender button for payment posting to a charge account. If the automatic CCOF payments option is used, CCOF will be used to pay only overdue statement balances (invoices open for 30 days or more). A/R POSTING EVENTS SPOT provides an efficient method for automatically posting A/R payments at any order processing step, called an Event. A/R events can be assigned to a counter or route customer. Note that the use of these settings are only applicable if customer events differ from the preset store events. The following two dropdowns provide this ability. • Counter A/R Auto Event Event—This is a counter customer event. It is customary for counter orders to be paid at pickup only; however, this dropdown is used to establish the step at which a counter order is automatically posted to A/R (Dropoff, Rack, or Pickup). Route A/R Auto Event • Event—This is a route customer event. Normally, route orders are paid for by A/R or CCOF after delivery; however, this dropdown is used to establish the step at which a route order is automatically posted to A/R (Dropoff, Rack, or Pickup). Posting Orders at Pickup Order posting process is automatic at order Pickup. If a customer is established as a house account, it is assumed that the majority of order pickups will be on account. For this reason, during the order pickup process, the total amount due is automatically shown in the tender field next to the A/R tender button in preparation for order completion. Pressing the Finish [F12] button closes and posts selected order amounts to account. Pressing the Clear All button prior to the Finish [F12] button clears all tender types and amounts (including the automatically selected A/R tender) allowing any other tender to be selected as an alternative. CL–Customer Lookup HP–Home Page PIN–Personal Identification Number VI–Visual Invoice 141 3 2 1 5 4 6 ab A/R—Statement Tab Statement T iew A/R—Histor Historyy V View Histor 142 A/R–Accounts Receivable CC–Credit Card CCOF–Credit Card On File CV–Customer View Printing Statements This view is selected from the HP System tab, A/R Statements [C] button. Each function header is numbered on screen showing the order in which the user should proceed toward final statement printing. Note that prior to using this function, configuration of certain fields must be established. PNP orders (picked up not paid for) are not posted to statements until they are paid for using the order Pickup process step. PNP orders remain in process (even though picked up) until payment is made. GENERATE STATEMENTS TAB 1 Function Buttons Search [F2] [F2]—Order search function. Menu [F3] [F3]—Lesser used functions. Home [F4] [F4]—Return to HP HP.. Time Clock [F10] [F10]—Employee clock-in/out. 2 Select Customers and Dates • Store Store—In centralized systems, statements can be run by individual store or selected stores in the network. Uncheck the “(All Stores)” checkbox to select any store or group of stores. oup • Billing Gr Group oup—Selects a user-defined billing group. Billing groups are used to divide statement printing into smaller and more manageable units, such as Insurance Agencies, CC billings, and Standard billings. Uncheck the “(All Groups)” checkbox to select any group or range of groups. • Start Printing At At—Allows statement printing to begin with a specific customer. If not set to a specific customer, it uses the first customer in the View Results list. • Stop Printing At At—Allows statement printing to end with a specific customer. If not set to a specific customer, it uses the last customer in the View Results list. • Closing Date Date—This date sets the ending range for statement order inclusion. Orders posted through and including the day prior to this date are included in the statement run. Orders posted on this date are not included. • Due Date Date—This date is printed on each statement as a reminder to your customer of the payment remittance due date. CL–Customer Lookup HP–Home Page PIN–Personal Identification Number VI–Visual Invoice 143 3 Create the Statements Buttons • Trial Statements Statements—This button uses the information discussed above to run optional trial posting, listing each statement line by line in the View Results list. No statements are actually created. Note that this optional validation step is used only to preview a statement run prior to actually creating statements. Statements—Once the trial balance is determined to be • C reate Statements accurate (optional step), this button uses the information established above to calculate and post statements to A/R A/R. 4 Print the Statements Button • View and P rint Statements [F9] [F9]—Begins the physical statement printing process and switches to the Statement History tab. 5 View Tabs ab • Generate Statements T Tab ab—The default tab for the main A/R view. It contains all of the steps necessary to run trial statements then post actual statements. ab • Statement H istor istoryy T Tab ab—Allows viewing of each statement as it appears for printing in the current statement run or on previously printed statements. Printing and reprinting of statements also occurs from this screen. 6 View Results List This list provides a customer by customer preview list of statement activity. Statements with no amount due and no activity will not print unless configured to do so. A statement run summary provides a visual indication of the number of actual statements to be included in the final print run. Activity status at the bottom of the list shows the following: • • • • Processed Processed—Displays the total number of accounts processed. No Activity Activity—Displays the number of accounts with no activity. Statements Statements—Displays the number of statements created. Total Amount Amount—Displays the value of statements created. 7 Process Buttons iew [F8] • Customer V View [F8]—Displays CV General tab. Account V iew [F11] • View [F11]—Displays CV A/R tab. Close [Esc] • [Esc]—Exits statement printing function back to HP HP. STATEMENT HISTORY TAB When printing statements from a normal statement run, the Store, Billing Group, and Closing Date Range are automatically selected from the Generate Statements activity (printable orders appear in the list). 144 A/R–Accounts Receivable CC–Credit Card CCOF–Credit Card On File CV–Customer View iew Pr evious Statements Button • Reprint/V Reprint/View Previous Button—To view or print previous statements, select the Statement History tab directly, set the Store, Billing Group, and Closing Date Range (for the period in which the historical statement was run). The list of statements for that period will appear in the list. Select a statement to view or reprint from the list and press View and Print Statement. Note that selecting the “All Statements” line will allow reprinting of all statements for the selected range. • Delete Statements Button Button—This is not a commonly used button, but allows for the permanent deletion of posted statements. It is normally used just after a statement run when one or more statements require an adjustment and reprinting. The delete function works by selecting the customer first, then selecting the Delete Statement button. NOTE: While historical statements can be deleted, be aware that all statements existing chronologically after the selected statement will be deleted as well. If statements are deleted in this fashion, all statements for each subsequent month must be rerun for the same customer in order to make statement history chronologically complete. STATEMENT PRINTING PROCESS The process of printing statements is straight forward and consists of these basic steps: 1 2 3 4 5 6 Select billing store(s) and group(s). Select print range by customer (optional). Select closing and due dates. Run trial balance and verify (optional). Create actual statement run. Print statements. Trial balances can be run and rerun as many times as necessary without affecting posted balances. Once statements are printed, posting is permanent. Use the A/R Apply Adjustments button to make necessary changes. STATEMENT REPRINTING The Statement History tab provides a statement preview button which displays each statement the way it will print on paper and allows for reprinting previously generated statements. CL–Customer Lookup HP–Home Page PIN–Personal Identification Number VI–Visual Invoice 145 4 5 6 7 1 8 2 3 9 Using Remittance Check by Retur n Mail Apply Payments View—Using Return Applying Payments This view is selected from the A/R Apply Payments [A] button. This view is similar to the Pickup view, but with the VI replaced by account information. Most tender types are allowed as payment on account including cash, check, CC CC, and CCOF CCOF. APPLY PAYMENTS VIEW 1 Customer Button Displays the selected customer and provides direct access to the CV CV. 2 Account Information ab • Open Items List T Tab ab—This default view lists all open unpaid orders. Each line of the Open Items list conforms to aging color coding (Account Summary) and provides instant identification of order account status. Order aging color codes are: Green (0–30 days); Blue (31–60 days); Maroon (61–90 days); Red (90+ days). Payment Histor ab • Historyy List T Tab ab—Provides a history of all past payments for the selected customer. 146 A/R–Accounts Receivable CC–Credit Card CCOF–Credit Card On File CV–Customer View 3 Account Summary Shows A/R color coded account aging, current account activity status (active or inactive), A/R credit limit, available against credit limit, and current balance due for the selected customer. 4 Orders List Outstanding orders awaiting payment are listed here; top down, oldest to most recent. Checkmarks indicate orders to apply payment against. 5 Order Selection Buttons These buttons operate on the contents of the Orders list. Marked items in the list appear with a checkmark if included for payment application. • • • Mark/Unmark Item Item—Marks or unmarks the selected order. Mark/Unmark All All—Marks or unmarks all orders in the list. Auto-Select Items Items—Resets the order list to its originally displayed settings. Used to undo changes made to marked items. 6 Credits to Apply Outstanding credits are displayed in this list. Credits are applied automatically as a result of overpayment, statement discounts, etc. 7 Effective Post Date This is automatically set to the current date. It can be moved backwards, forcing payments to show on the previous statement month, if desired. 8 Tender Types Tender type selection buttons and amount display fields are used to describe the type of payment made on account. • Clear All Button Button—Removes selected tender types and clears the related amount fields. • Total Due Due—Displays the total for orders checkmarked in the Orders List. ed • Tender endered ed—Displays the total of payments received plus credits. Balance/Credit • Balance/Credit—Displays the difference between total due and tendered amount. This label will show as Credit if the difference results in an overpayment. The credit will be shown on the next statement and applied on the next apply payment session. 9 Process Buttons • Cancel [Esc] [Esc]—Exits statement printing function back to A/R view. Post Payments [F12] • [F12]—After all orders are properly marked, this button posts the payment then closes the apply payments session. CL–Customer Lookup HP–Home Page PIN–Personal Identification Number VI–Visual Invoice 147 APPLY PAYMENT RULES There are three methods of payment application depending on configuration and preference (as discussed next). Methods can be mixed. The following are important rules of the Apply Payment process. • Application Priority Priority—SPOT is an Open Order system that attempts to automatically apply the entered remittance amount, applying payment to the oldest open orders first. Automatic invoice selection can be overridden by checking/unchecking listed orders. • Full Amounts Only Only—Payments are applied in full to total order amounts only and never apply partially. Leftover payment balances show up as credit amounts on the next printed statement and carried forward for application with the next received payment. • Minimum Remittance Remittance—Order posting can not occur if the remittance amount is less than the order amounts checkmarked for payment. • Overpayments Overpayments—If cash is received as payment on account with a resulting overpayment, the system prompts for the option to receive the overpayment as change back from the cash drawer or posted as a credit on the next statement (assumes customer may be present). • Immediate CCOF Mode Mode—When using the CCOF for automatic account payment, using the “Immediate” CC mode may be slow since the system obtains dialup authorization for each payment. To speed up the CCOF payment application process, it is recommended the “Batch” CC mode be used. Here, payments are saved for batch processing at the end of the day. Remittance Based Payment application is based on mailing statements to be paid at a later date by mail remittance, usually check. Both cash and standard CC tenders could be used, but unlikely since the customer must be present. This type of payment application occurs one customer at a time. 1 2 3 4 5 6 7 148 Select the Apply Payment [A] button from the A/R view. Select the account customer submitting payment from CL. CC), usually check. Select tender type (cash, check, CC Enter the remitted amount and check number. The system marks orders automatically, oldest first, until the full amount is applied to whole orders only. Leftover amounts are shown as credits carried forward to the next statement. Manually mark/unmark orders based on payment instructions (Note: Press the Auto-Select Items button to return to marked defaults). Post orders using the Post Payments [F12] button. A/R–Accounts Receivable CC–Credit Card CCOF–Credit Card On File CV–Customer View Using Manual CC OF Apply Payments View—Using CCOF Manual CCOF Based This payment application method is based on using CCOF to pay the entire statement in full rather than waiting for mailed remittance by check. In this case a statement is sent to the customer indicating the statement detail, but showing a zero balance with payment made by CCOF CCOF. The statement becomes a receipt with no further action required by the customer. This view is slightly different from that of remittance-based payment application. In this case, the CC tender button displays the issuer name of the CC (Visa, MC, Amex, etc.) plus the last four digits of the CCOF CCOF.. It also shows CCOF Active in red to signify a CCOF customer. This type of payment application occurs one customer at a time. 1 Select the Apply Payment [A] button from the A/R view. 2 Select the account customer submitting payment from CL. 3 Press the Mark/Unmark All button. The system marks all orders in the list and displays the total in the CCOF tender display field. 4 Post orders using the Post Payments [F12] button, charging the entire outstanding balance to the CCOF CCOF. Printed statements indicate CCOF. invoice detail with zero balance due paid by CCOF CL–Customer Lookup HP–Home Page PIN–Personal Identification Number VI–Visual Invoice 149 Using Automatic CC OF Apply Payments View—Using CCOF Automatic CCOF Based Select from A/R Automatic CCOF Payments [D] button. This payment application method is also based on using CCOF to pay the entire statement in full rather than waiting for a remittance (as in the manual method). But, rather than handling one statement application at a time, this method selects all CCOF customers and processes the resulting statements in batch mode automatically. Statements are then printed from the Statements [C] button in the A/R view. Statements having zero charge balance or no new charge activity will not be printed. When using this method, it is not necessary to use the standard Apply Payments function. 1 2 3 4 5 6 7 150 Select the Automatic CCOF Payments [D] button from the A/R view. Select the store(s) and billing group used to filter customers. Change the “Post Payment On” date if necessary. Press Trial Payments [1] button to preview results prior to processing. Press the Generate Payments [2] button to process payment on CCOF CCOF. Press the Close [Esc] button to close this view. Select the Statements [C] button to print statements for both CCOF and remittance customers. A/R–Accounts Receivable CC–Credit Card CCOF–Credit Card On File CV–Customer View 1 3 2 4 Apply Adjustments Dialog Applying Adjustments This dialog is selected from the A/R view Apply Adjustments [B] button. Adjustments can be posted anytime to a customer account. APPLY ADJUSTMENTS DIALOG 1 Adjustment Date Set the date of the adjustment amount to be posted. 2 Adjustment Reason Displays buttons with user-defined adjustment reasons. A reason can be either a credit (-) or charge (+) to the account. Adjustments appear on printed statements. 3 Numeric Pad & Display Used for touch screen amount entry and display of the entered amount. 4 Process Buttons • Cancel [Esc] [Esc]—Exits function back to A/R view. • Finish [F12] [F12]—Posts adjustment to the selected customer account. CL–Customer Lookup HP–Home Page PIN–Personal Identification Number VI–Visual Invoice 151 APPLY ADJUSTMENT PROCESS 1 2 3 4 5 Using CL CL, select the account customer receiving the adjustment. Enter the adjustment date. Select an adjustment reason button. Enter the adjustment amount. Press the Finish [F12] button to post the adjustment. A/R Reporting The Reports tab in the HP provides an extensive list of A/R management reports that include: • • • • • • Adjustments Invoice Due Invoices Paid Invoices Posted Payments Due Payments Posted Statement Printers Statements are typically printed from either an Inkjet or Laser printer using single-sheet preprinted forms available from SPOT Business Systems. A perforated payment remittance stub adds convenience for the customer. LASER PRINTERS When printing large volumes of statements, it is important to use a printer with a high page-per-minute print speed. Usually, Inkjet printers are much slower than Laser printers, but cost less. For high-volume statement runs, we recommend a Laser printer of a least 20 PPM print speed. At this print speed, approximately 1,200 single page statements can be printed per hour. Printing this many statements each month might require a special high-capacity paper cartridge. INKJET PRINTERS Inkjet printers can use large quantities of black ink and are typically slower than Laser printers. If a large number of statements are to be printed each month, be sure to select a printer with a large black ink cartridge reservoir and one designed for continuous commercial use. Home class printers will only survive small statement print runs each month. 152 A/R–Accounts Receivable CC–Credit Card CCOF–Credit Card On File CV–Customer View Open Or der For mat Laser/Inkjet Statement Form—Open Order Format CL–Customer Lookup HP–Home Page PIN–Personal Identification Number VI–Visual Invoice 153 154 A/R–Accounts Receivable CC–Credit Card CCOF–Credit Card On File CV–Customer View Credit Card Processing Overview CC at Order Pickup CCOF for A/R and Routes C redit cards as a tender type is fully supported within SPOT and requires the addition of third-party payment processing software. This software simulates the bank terminal typically used by most non-computerized drycleaners, but has the advantage of allowing multiple CC transactions to be processed simultaneously. Additional features built into SPOT provide enhanced usability not found in typical bank terminals. CL–Customer Lookup HP–Home Page PIN–Personal Identification Number VI–Visual Invoice 155 Overview CC Credit card (CC CC) tender transactions require the use of Magnetic Swipe Readers (MSR). Via the MSR attached to each workstation, SPOT interacts with the payment processor via the Internet at the time of sale, initiating a request for an authorization code. CC COMMUNICATION MODES SPOT has been specially designed to support communications with the payment processing network: • Internet Internet—This method provides almost instantaneous CC authorizations, in the order of 2-4 seconds per CC transaction. It requires a persistent Internet connection (such as DSL, cable modem, etc.) and the use of the SPOT Business Systems recommended payment processor, Payment Processing Inc (PPI). Not all payment processors offer this service, so SPOT Business Systems had to standardize to a single provider. CC ON FILE (CCOF) The CCOF feature allows a credit card to be swiped and memorized within a customer account. SPOT allows a high degree of automation by coupling CCOF and CC payment features to: • Pay for normal order pickups or prepayments without the need to swipe the CC at each order pickup transaction. • Automate route payment drafting for all delivered orders. • Automatically pay accounts receivable statements in full each month. When CC information is retained by SPOT in this manner for a customer, swiping the CC for each subsequent transaction is unnecessary. Declined or expired CC CCs appear on a SPOT denial report and the card is automatically deactivated for subsequent charges until reactivated under password controlled access. CC numbers saved in SPOT are encrypted with only the last four digits exposed in human readable form for security purposes. 156 A/R–Accounts Receivable CC–Credit Card CCOF–Credit Card On File CV–Customer View PRINTED CC FORMS SPOT automatically prints all necessary forms in support of CC payment processing. Customer and Register Receipts SPOT prints all necessary credit card receipts on the same thermal printer used to print most other system forms, one for the customer and a register copy with a signature line for store records. For security purposes, SPOT only prints the last 4 digits of the customer’s credit card on receipts. Both print automatically upon payment completion. Note that printed CC receipts intentionally use internal printer fonts for the fastest possible print speed, resulting in a plain look. CCOF Authorization Form As part of the Federal Consumer Protection Act, adopted differently by each State, you might be required to have CCOF customers sign a form authorizing continuing use of their CC for a particular purpose. SPOT can print an authorization form for convenience (content is userdefinable) or have one preprinted for this purpose. It is your responsibility to conform to local regulations and any required authorization wording. CC REPORTING SPOT is capable of printing a variety of reports to help manage CC payments and for bank statement reconciliation. CC at Order Pickup The following rules apply to CC use at the time of order pickup. ransactions • CC T Transactions ransactions—If no CCOF exists, pressing the Credit Card tender button prompts to swipe the CC and for payment transaction based on the defined mode of operation. Press the Clear Payments button to select an alternate tender type. Multiple tender types can be selected (including CC CC) if desired. CCOF T ransactions • Transactions ransactions—If CCOF exists for the selected customer, the default tender type is always the on-file card. In this case, the CC tender button shows the card type and last four digits of the card number for verification in the form “Visa 1234.” The total amount due is displayed in the CC tender field waiting for order completion with the press of the CC tender button. Press the Clear Payments button to select an alternate tender type or to swipe a different card. CL–Customer Lookup HP–Home Page PIN–Personal Identification Number VI–Visual Invoice 157 Customer Copy CC Receipt—Customer Register Copy CC Receipt—Register CCOF Authorization Form 158 A/R–Accounts Receivable CC–Credit Card CCOF–Credit Card On File CV–Customer View ransactions • Declined T Transactions ransactions—If a CC or CCOF transaction is declined, the transaction can automatically post to an A/R account if configured to do so in the CV A/R - CC tab (Precedence setting). If not so configured, declined CC transactions can be handled via the Payment Exceptions button of the Menu [F3] function. As an alternative, the system can prompt for an alternate CC swipe. CCOF for A/R and Routes SPOT supports payment of A/R by CCOF as an alternative to a mailed check. Delivered route orders can be drafted by CCOF at the end of each delivery cycle or posted to A/R and paying A/R by CCOF CCOF. The latter method minimizes CC transaction fees, paying the statement once a month only. See the A/R and Route sections in this guide for detailed descriptions of CC use. CCOF Batch Payment Exceptions SPOT forces CC payment exceptions to be dealt with during the order Pickup process (orders can’t be picked up unless paid for). CCOF batch processes (such as CCOF payments for route deliveries or monthly statement payment) can experience exceptions during automatic payment processing. A special mechanism is available to resolve such exceptions. The Menu [F3] contains a function called Payment Exceptions used to resolve CCOF order charges that have not received approval codes. There are two typical situations where this occurs: • Declined Declined—When a CCOF charge is submitted but declined by the payment processor, it is returned with a declined status. This is normally caused by an over-limit charge amount, expired card, or communications failure. • Submitted Submitted—When CCOF batch charges are submitted with no confirmation response returned by the payment processor or bank, charge status for the batch remains as Submitted and must be resolved. This is sometimes caused by communications failure. CL–Customer Lookup HP–Home Page PIN–Personal Identification Number VI–Visual Invoice 159 PAYMENT EXCEPTIONS VIEW The Payment Exceptions view list contains information about each attempted CCOF payment that resulted in an exception. Of particular interest are the two columns: • • Action Action—The selected action used to resolve the exception. Status Status—The status of the exception. Action Buttons Use these buttons to select the resolution action. The action selection is noted in the Action column for each customer charge. Re-Submit e-Submit—Prepares the selected charges to be re-submitted. C lose Order Order—Prepares to mark the selected charges as paid if an order with a Submitted status is found to be paid. • Write Of Offf —Prepares to mark affected orders as picked up, effectively closing the orders without collecting money. Similar to a void. • • Selection Buttons • Select All All—Selects all orders in the list (highlighted in yellow). • Cl Cleear Action Action—Resets selected charge entries to no action. • View Or ders ders—Displays the Search view populated with all affected orders for the selected charges. • Show A ll ll—Displays Declined and Submitted exceptions (default). • Show D eclined Payments Payments—Displays only Declined payments. • Show Submitted P ayments ayments—Displays only Submitted payments. • Finish [F12] [F12]—Applies selected actions and exits. RESOLVING DECLINED EXCEPTIONS Use the following steps to resolve Declined charges. NOTE: Due to the variety of payment processors with unique exception messages, SPOT is unable to resolve specific reasons for declined charges. 1 2 3 4 160 Check CI A/R - CC tab to see if declined cards have expired. Contact customers for new expiration date or CC number. Change the Action field on all declined charges to Re-Submit. Press the Finish [F12] button. A/R–Accounts Receivable CC–Credit Card CCOF–Credit Card On File CV–Customer View Payment Exceptions View RESOLVING SUBMITTED EXCEPTIONS These exceptions are typically difficult to deal with since it is unknown if the payment processor or bank has processed the transmitted batch transactions. Fortunately, these problems do not occur frequently. If the batch has been processed and no acknowledgment received, resubmitting the batch will likely result in duplicate charges for the same orders. In most instances, the payment processing software used with SPOT (ICVerify or PCCharge) will have knowledge of the status of the batch in question. Contact technical support for help accessing payment processing software batch status reporting. It may be necessary to contact the payment processor to determine batch status. 1 If the batch has not been processed, use Re-Submit action button. 2 If the batch has been processed, use Close Order action button. CL–Customer Lookup HP–Home Page PIN–Personal Identification Number VI–Visual Invoice 161 162 A/R–Accounts Receivable CC–Credit Card CCOF–Credit Card On File CV–Customer View Management Reporting Quick Report View Reports Gallery Report Features Available Reports T he management reporting function is accessed via the HP Reports tab. SPOT contains a wide variety of reports providing an effective management tool. In addition, an optional report writer is available allowing creation of new reports and customizing of existing reports. All reports are displayed to the screen and optionally printed. Selected sample reports are shown on the following pages. CL–Customer Lookup HP–Home Page PIN–Personal Identification Number VI–Visual Invoice 163 2 3 1 5 4 Quick Reports View Quick Report View ts tab from HP This view is accessed by selecting the Repor eports HP. This sleek user interface allows the user to create a list of major report categories (in any order), then define the list of actual report buttons that appear for selection (in any order). Once a report is selected, it is displayed in an on-screen view with printing optional. When assigning a report to a report group during configuration, the list of all reports is presented allowing any report to be assigned to any category, completely at the users discretion. A list has been configured for immediate use, but can be modified as needed. The normal purpose of this view is for touch screen accessibility to an abbreviated list of reports needed only by managers or clerks. The expanded list of reports is found in the Reports Gallery. REPORT VIEW 1 Function Buttons Search [F2] [F2]—Order search function. Menu [F3] [F3]—Lesser used functions. Home [F4] [F4]—Return to HP HP.. Time Clock [F10] [F10]—Employee clock-in/out. 164 A/R–Accounts Receivable CC–Credit Card CCOF–Credit Card On File CV–Customer View 2 Quick Report Group Buttons Each user-definable report group is represented by a button in this column. Individual reports appear as buttons on the right. Each report button contains a description of the report as well as the type of reporting function. The list sequence of reports assigned to a report group button can be easily changed. 3 Reports Gallery Button Provides access to the management-level reporting function (described in more detail below). 4 Operation Tabs P roduction roduction—Order processing functions. Ro ute ute—Route utility. A/R /R—Accounts Receivable utility. Reports eports—Management reporting. System ystem—System utilities. 5 Quick Report Buttons These buttons are user-definable and are typically used for clerk access by touch screen. This collection of buttons is assigned to a Quick Report Group button (to the left). Pressing the arrow buttons in the lower right selects a list of additional report buttons if available. REPORT SPECIFICS All reports function in the same manner. 1 Report selection. 2 Report display to monitor. 3 Optionally print report. Report View The top portion of each displayed report contains standard Windows controls. All reports are displayed to the screen first, then optionally printed. • View scaling by percentage. • Scrolling controls for viewing multiple pages. • Print button. Summary Totals Summarization of vital report data contents is available on most reports. CL–Customer Lookup HP–Home Page PIN–Personal Identification Number VI–Visual Invoice 165 Reports Gallery Reports Gallery Designed for management use, the Reports Gallery contains the list of all available reports in a tree view along with expanded report functions for back office use. Clicking on the “+” box expands the tree to include individual reports for the selected group. Clicking on the “-” box collapses the tree for the selected group. Above the group of report buttons is a description of the reporting group as selected in the left tree-view. Each button contains a description of the report as well as the type of reporting function: • • • • Standard Crystal Report Post Card Mail Merge Email A report could be defined that could be emailed to a particular location, or an A/R dunning letter could be sent via the Mail Merge or Post Card function. Multiple report pages are selectable by pressing the arrow buttons in the lower right-hand corner. 166 A/R–Accounts Receivable CC–Credit Card CCOF–Credit Card On File CV–Customer View Sample Outgoing Detail Report Sample Order Adjustment Report CL–Customer Lookup HP–Home Page PIN–Personal Identification Number VI–Visual Invoice 167 Report Features DISPLAY CONTROLS All reports display to the screen and are optionally printed. The top of the report display contains report viewing controls allowing sizing and scrolling the report. CONSOLIDATED REPORTING Sales and A/R reports can be run for a single store or across all stores in a centralized SPOT system. A filter dialog automatically prompts for the store number when running appropriate reports. MAIL MERGE The export of address specific customer data into Microsoft Word is possible using the optional report writer or one of the merge reports included in the customer report group. REPORT WRITER Most existing reports can be modified using SPOT’s internal report writer (called SPOT Query) along with the optionally purchased Crystal Reports 8.5 or greater. BALANCING INVENTORY TO SALES An advanced feature of SPOT is the ability to balance the change in physical inventory value to the change in sales value. For example, as orders are sold the physical inventory value decreases and sales value increases resulting in a net daily balance that can be used for theft loss identification. The physical inventory process provides a way to verify beginning inventory value. The Sales report group contains incoming and outgoing reports used to verify order value changes against. See A Typical Operational Day chapter for more details on the balancing process. Available Reports Most of the reports listed below are supported by the built-in report writer (requires the purchase of an optional Crystal Reports library) for modification. Filters within each selected report type further extend the flexibility and variety of the reporting function. Various filter views appear when needed with each report type selection and include these basic types: 168 A/R–Accounts Receivable CC–Credit Card CCOF–Credit Card On File CV–Customer View • Date Range • Store • Route/Counter More than 200 total reports are available, each designed to fill a particular need. The following is a list of all available reports. (NOTE: New reports and report categories are addded to SPOT with future releases on a regular basis, so this list may not reflect the actual list on your SPOT version.) A/R • Adjustments • Credit Limits • Customers • Disabled • Invoice Due • Invoices Paid • Invoices Posted • Payments Due • Payments Posted • Total Due Adjustments • Coupons by Customer • Coupons by Date • Coupons by Description • Coupons by User • Discounts by Customer • Discounts by Date • Discounts by Description • Discounts by User • Item Adjustments by Customer • Item Adjustments by Date • Item Adjustments by Description • Item Adjustments by User • Order Adjustments by Customer • Order Adjustments by Date • Order Adjustments by Description • Order Adjustments by User • Voids by Customer • Voids by Date • Voids by Description • Voids by User CL–Customer Lookup HP–Home Page PIN–Personal Identification Number VI–Visual Invoice 169 Cash Credits • Activity • Awarded by Reason • Awarded from Frequent Buyer • Customers • Used by Date Credit Card • CCOF Customers • CCOF Disabled • CCOF Expiration • Transactions Customer • Active Customer • Discount Groups • Drivers License Expiration • Frequent Buyer • Heat Seal Customers Disabled • Heat Seal Customers Enabled • Inactive Customers • Locker Customers • Modified Customers • New Customer • New Customer Mail Merge • Route Customers • Top Customers by Sales • Top Customers by Visit Frequency • VIP Customers • VIP Customers Mail Merge Management • Cash Drawer Summary • Cashout Summary by Date • Cashout Summary by Drawer • Checks Received by Date • Employees • Payins • Payouts • Route Report for Commissions • Transaction Detail by Date • Transaction Detail by Drawer • Workstations 170 A/R–Accounts Receivable CC–Credit Card CCOF–Credit Card On File CV–Customer View Pricing • GL Chart of Accounts • Merchandise Items • Modifier Lists • Price Table Process Exceptions • Orders Competed Late • Orders with Redos • Racking Exceptions Production • Detailed Orders by Date • Detailed Orders by Clerk by Hour • Dropoffs by Hour • Dropoffs by Item • Item Counts by Clerk • Order Aging • Orders for Discounted Customers • Pickup Detail • Pickups by Department • Pickups by Department - Hourly • Pickups by Department - Non Taxable • Pickups by Item • Production by Clerk • Racked Orders by Date • Sold Orders by Date Restoration • Billing Manifest (Detail) • Billing Manifest (Summary) • Contractor Manifest (Detail) • Contractor Manifest (Summary) • Customer Manifest (Detail) • Customer Manifest (Summary) • Insurance Manifest (Detail) • Insurance Manifest (Summary) Route • Driver Commission • Route Customers CL–Customer Lookup HP–Home Page PIN–Personal Identification Number VI–Visual Invoice 171 Sales • Incoming Detail • Incoming Summary • Outgoing Detail • Outgoing Summary Time Clock • Detail • Summary Work In Pr ocess Process • Current Orders • Inventory Report - All Orders • Inventory Report - In Process • Inventory Report - Ready • Orders with Alterations • Orders with Unresolved Price Later Items 172 A/R–Accounts Receivable CC–Credit Card CCOF–Credit Card On File CV–Customer View Operational Utilities System Utilities Tab Drawer Check In/Out Physical Inventory Time Clock Activity Log S ystem utilities are accessed via the HP System tab and Function buttons. SPOT provides a variety of utilities to greatly improve user efficiency and dramatically enhance loss control. CL–Customer Lookup HP–Home Page PIN–Personal Identification Number VI–Visual Invoice 173 System T ab V iew Home Page—S Tab View System Utilities Tab The HP System tab contains access buttons for several utilities. All utilities, except the Archive Manager, are discussed in this section. The Archive Manager is discussed in a separate chapter. Drawer Check In/Out Access to these two functions is via the HP System tab. They are used together to help enhance cash control by providing cash drawer balancing utilities. Two modes exist under configuration control. The first mode allows all clerks to have access to active cash drawers. When a cash drawer becomes active, it is active for all clerks. The second mode grants drawer access only to the clerk selecting it during Checkin. Up to two drawers can be attached to each active workstation in the network. 174 A/R–Accounts Receivable CC–Credit Card CCOF–Credit Card On File CV–Customer View 1 2 3 Cash Drawer Checkin View CHECKIN VIEW This beginning of the day or shift function is used to assign a physical cash drawer to a clerk and allow that clerk to enter the beginning balance for the drawer (optional). Without completing this step, a clerk will not have access to any order processing functions involving cash transactions through the drawer. 1 Drawer Selection Under configuration, cash drawers are named (i.e., Cash Drawer 1, Cash Drawer 2, Counter 1, Counter 2, etc). These names appear on buttons for selection. Once selected, the drawer is active for use until released by the Checkout process. Press the Drawers (1 of X) button for additional choices (other groups exist if X is greater than 1). 2 Opening Balance Enter the beginning amount actually counted for the selected drawer. This amount appears as the Opening Balance in Checkout function. 3 Numeric Pad Used to enter the opening amount as an alternative to the keyboard. CL–Customer Lookup HP–Home Page PIN–Personal Identification Number VI–Visual Invoice 175 1 2 4 3 5 6 Cash Drawer Checkout View CHECKOUT VIEW At the end of an employee shift or close of the business day, this view provides a blind coin count reconciliation of a cash drawer. PIN access to this view selects the drawer assigned to the clerk. 1 Cashier Counts Tabs Selects the tender type reconciliation view for Cash (default), Checks, CC CCs, and Other. The default Cash tab is unique allowing for piece count entry. Checks, CC CC, and Other tabs are list views designed to verify the presence of each item with checkmarks and showing line item details. 2 Cash Piece Count Entry Blind drawer reconciliation is accomplished by counting cash denomination pieces only. Entering coin and currency piece counts in each respective field allows the system to calculate the totals for each automatically, eliminating adding mistakes when counting by amount. 3 Counted Totals As each tender type is entered in the Cashier Counts area, the system calculates amounts, entering each into the appropriate tender total field. Also displayed here is the Opening Balance as entered during Checkin for this drawer as well as the Closing Balance. 176 A/R–Accounts Receivable CC–Credit Card CCOF–Credit Card On File CV–Customer View Counter Thermal Printer Checkout Reconciliation Summary—Counter 4 Numeric Pad Used to enter piece counts as an alternative to the keyboard. 5 Retained Balance Totals A configuration option provides a setting to set the number of coins for each denomination to be retained in the cash drawer at the end of the drawer reconciliation process. The retained coin amounts are compared to the actual counted coin totals with a shortage appearing in the Short column. Amounts in this column indicate a shortage of needed coins and must be added back into the drawer from an outside source. 6 Process Buttons • Cancel [Esc] [Esc]—Exits Checkout function back to HP view. Print X Report • Report—Prints a trial cash drawer settlement prior to checkout without zeroing drawer totals. For added security, this button can be deactivated under configuration control. • Save and Print Z Report [F12] [F12]—Finalizes the drawer checkout process by posting final balance results. This function also releases the cash drawer for the next clerk and prints the checkout summary, usually through the counter thermal printer. CL–Customer Lookup HP–Home Page PIN–Personal Identification Number VI–Visual Invoice 177 1 2 3 Reconciliation View RECONCILIATION VIEW This view lists the current status of all active and closed cash drawer sessions in real-time for the specified day only. 1 Drawer Sessions List Shows drawer activity summary. Drawers in current use display Expected totals only (transacted totals), while reconciled drawers display Counted, Expected, and Diff (the difference between counted and expected) totals. 2 Reports List Displays the list of available reports. Checkmarks select any report or series of reports to be included in the printed reconciliation group. 3 Process Buttons • Change Date [F8] [F8]—Prints a trial cash drawer settlement prior to checkout without zeroing drawer totals. • Print Reports Button [F9] [F9]—All reports checkmarked in the Reports list will print automatically, one after the other. • Close [F12] [F12]—Exits back to HP view. 178 A/R–Accounts Receivable CC–Credit Card CCOF–Credit Card On File CV–Customer View Physical Inventory Type Selection View Physical Inventory The physical inventory function is accessed via the HP System tab. A physical inventory can be conducted using two different methods; a printed report sorted by rack location, or by scanning barcodes on invoices. Each method has it advantages and disadvantages in terms of speed and accountability. Both methods can verify order existence at the proper rack location. INVENTORY BY REPORT Select this function via the Manual Inventory Racked Items [A] (completed orders only) or Manual Inventory Entire Store [B] (completed orders + orders in process) buttons in the HP System tab. A report is generated sorted by rack location number with physical inventory proceeding as follows: 1 Checkmark all orders found as expected 2 Orders not found as expected remain for verification CL–Customer Lookup HP–Home Page PIN–Personal Identification Number VI–Visual Invoice 179 3 4 5 1 2 6 Physical Inventory Utility View INVENTORY BY BARCODE Select this function via the Scan Inventory [C] button in the HP System tab. Upon entry to this view, an inventory cutoff date dialog appears. A snapshot of the status of all in-process orders known to the computer as of this cutoff date is then memorized as the comparison list to scanned physical orders. Memorized orders are displayed in the “Invoices To be Scanned” list. Scanned orders found in inventory as expected are simply removed from the list. Scanned exception orders are moved to an appropriate exception list. A perfect physical inventory with no exceptions results in all lists showing no entries. This utility can be exited and reentered without losing prior scans, but only if the current scans have not been cleared using the Reset button or automatic dialog prompt. Under configuration, this inventory method can be active for completed and racked orders only (Ready status) or all orders in process. Exception lists contain summary totals of Order/Piece counts and Value. Also under configuration, values can be based on either Gross (total amount for all invoices) or Net (amount due for all invoices). 180 A/R–Accounts Receivable CC–Credit Card CCOF–Credit Card On File CV–Customer View 1 Function Buttons Search [F2] [F2]—Order search function. Menu [F3] [F3]—Lesser used functions. Home [F4] [F4]—Return to HP HP.. Time Clock [F10] [F10]—Employee clock-in/out. 2 Visual Invoice Displays the contents of each invoice as scanned. Selecting an order in any of the five lists also displays the contents of the selected invoice. 3 Scanned Invoice Display Scanned order numbers are displayed here. • Do Not Expect Scanned Locations Button Button—Physical inventories can include or exclude rack location verification. Press this button to switch between each choice. Location verification requires barcoded rack labels (available from SPOT Business Systems). 4 Invoices to be Scanned List Displays the list of racked orders (Ready status only), based on the selected inventory cutoff date. Clicking on any order displays that order in the VI VI. Scanned orders found as expected are removed from the list. Scanned exception orders are moved from this list to the a specific exception list based on exception type. Blind inventories can be run by changing a configuration option to disable this list from appearing. 5 Exception Lists Displays scanned orders by exception type. • Different Location Location—Scanned orders have a different rack location than that recorded in the system. • Different Status Status—Scanned orders have a different order status than Ready. An order with a Sold status would show up here. • Different Store Store—Scanned orders should be at a different store location. Items appear in the list only in centralized systems with multiple store locations. • Unknown Invoices Invoices—Scanned orders are not found in the system. 6 Process Buttons • SPOTScan Sync Button Button—Transfers data from the SPOTscan portable cordless digital scanner running in Inventory mode. • Reset [F9] [F9]—Readies system for a new physical inventory session. • Print Repor Reportt [F11] [F11]—Prints the results of a physical inventory. • Close [F12] [F12]—Exits and returns back to the HP view. Note that until the Reset [F9] button is pressed, reentry back into this function is always allowed without losing prior scanned input. CL–Customer Lookup HP–Home Page PIN–Personal Identification Number VI–Visual Invoice 181 Inventory Balancing View INVENTORY BALANCING This utility compares the production value of orders from the beginning of a production day to the end of the same day. Orders dropped off are added to the total value, while orders picked up are subtracted from total value of the specified day. The values contained in this view are calculated automatically based on actual SPOT order production as determined by user interaction with order processing steps. Balancing against actual physical inventory is accomplished using the Scan Inventory function, conducting the physical inventory, then comparing the value of all scanned inventory from the printed scanned inventory report to the Ending value for the selected day. Note that the physical inventory system must be configured to the Net value in order for amounts to balance. Month/Year Field Enter the month and year in the Daily Inventory Balances list. Inventory balancing information is always displayed by full months. View Inventory Button Press this button to display totals for a newly entered Month/Year. 182 A/R–Accounts Receivable CC–Credit Card CCOF–Credit Card On File CV–Customer View 1 2 3 5 6 4 Time Clock Dialog Time Clock Detail Time Clock The time clock is accessed via the Time Clock [F10] function button and is always active, so clerks can clock in/out from any workstation at any time. Clock in/out confirmation ensures positive action, while a configuration option allows employee receipt printing. Use is straight forward. 1 Press Time Clock [F10] button. 2 Enter clerk PIN. 3 Press Clock In/Out [F9] Button. TIME CLOCK VIEW 1 Name and Status Displays the name of the clerk and current clock in/out status. 2 Pay Period The +/- buttons allow display of other than the current pay period. Time clock entries are view-only and can’t be changed. Only authorized users can edit time clock entries using the Menu [F3] button. Pay periods must be configured prior to use. CL–Customer Lookup HP–Home Page PIN–Personal Identification Number VI–Visual Invoice 183 3 Pay Period Entries Each day in the selected period shows total and accumulated hours worked. 4 Action Buttons • View Detail [F8] Button Button—Displays the Time Clock Detail dialog for the selected day from the Time Clock view. • Clock In/Out [F9] Button Button—Performs a clock-in or clock-out function, depending on prior status. Note that this button changes from Clock In to Clock Out to indicate the pending action. TIME CLOCK DETAIL VIEW 5 Name and Selected Date Displays the name of the clerk and the selected date. 6 Daily Entries Displays clock-in/out events and elapsed time between events. Activity Log The Activity Log is accessed via the HP System tab or Menu [F2]. Clerk chronological activity provides instant review of past system use. Filters can be activated to drill-down on transaction specifics such as Voids or Zero Price Overrides over a specified date range. Commonly used filter selections can be memorized for quick recall. The ability to review clerk activity provides a revealing look into suspicious employee actions, often leading to theft loss detection. Clerk tracking requires PIN entry. The process is straight forward. 1 Define the filter selection criteria from the View Definition tab 2 Review the results from the View Results tab VIEW DEFINITION TAB This tab allows results criteria to be established. For example, selecting a clerk, date range, and all voided Items could be defined to track suspicious voids performed by a specific clerk. 1 Memorized Activities Tree Memorized activities can be uniquely named to appear in this list. Double-clicking on a memorized activity automatically recalls filter selections, then displays the results. Organize Views List button provides a way to the change displayed sequence for activities in the tree list. 184 A/R–Accounts Receivable CC–Credit Card CCOF–Credit Card On File CV–Customer View 2 3 4 1 5 6 7 View Definition T ab Activity Log—V Tab 2 View Selection Tabs The View Definition tab allows setup of a new activity. Once the activity is set up, press the View Results tab to display the results. 3 Date Range Selection Allows predefined date types and ranges to be quickly established. • • • Quick Date Date—Dropdown contains one of several date types. From From—Active for certain date types, selects starting date. To —Active for certain date types, selects ending date. 4 Filter Selection A check in the All box marks all entries for filter inclusion. A blank checkbox unmarks all entries, allowing individual items to be marked. ype • Event T Type ype—Selects of one or more unique system events. Key events, such a voiding orders or deleting an invoice, are automatically logged by the system. • User User—Selects one or more clerks who could have performed an event. This is only active if security is active using PIN entry. W • orkstation orkstation—Selects one or more event workstations. CL–Customer Lookup HP–Home Page PIN–Personal Identification Number VI–Visual Invoice 185 8 View Results T ab Activity Log—V Tab 5 Manual Filter Selection • Invoice Number Number—Enter an invoice number to narrow the search to a single order for the selected filter types. • Customer Name Name—Enter a customer name to narrow the search to a single customer for the selected filter types. • Comments Comments—Used to annotate memorized activity. 6 Memorize Activity Buttons iew • Update V View iew—Includes the latest change to the activity view. A dd to V iew • View List List—Adds a new activity to the list. 7 Process Buttons • Print Results Results—Prints a hard copy of the current results view. • Close [F12] [F12]—Exits back to the HP HP. VIEW RESULTS TAB Select this tab to display results from the View Definition tab. 8 Event Display Once the criteria has been established, the results are viewed and optionally printed from this tab. 186 A/R–Accounts Receivable CC–Credit Card CCOF–Credit Card On File CV–Customer View Menu Function View Menu View General Functions Payment Functions Process Functions T he Menu [F3] view contains a variety of less frequently used, but useful functions involving the customer, CC CC, time clock, cash drawer, system functions, etc. Since most Menu choices are management level functions, the use of configured PIN access is highly suggested, since many of these functions are management level. CL–Customer Lookup HP–Home Page PIN–Personal Identification Number VI–Visual Invoice 187 Buttons 1 of 2 Menu Utility Dialog—Buttons Buttons 2 of 2 Menu Utility Dialog—Buttons 188 A/R–Accounts Receivable CC–Credit Card CCOF–Credit Card On File CV–Customer View Menu View The Menu [F3] button provides quick access to these three groups of useful functions. When finished with a selected menu function, the system automatically returns control back to the view displayed prior to accessing the menu function. Additional functions are available by pressing the last button in each column—i.e., the General (1 of 2). Most functions can be access restricted using PIN PINs. (NOTE: New menu functions are added to SPOT on a continual basis, so the menu shown on the opposite page may differ from that on your SPOT system version.) General Functions • Customer Maintenance Maintenance—This button provides direct access to the CV CL Customer View (CV CV) via the Customer Lookup (CL CL) function. It allows editing of all customer record fields, even those restricted as a result of normal order processing access. Repeated access to multiple customers is possible making this utility perfect when similar changes to many customers is necessary. This utility has one other important feature, it displays all customers including inactive customers (an option also available in the CV General tab). The CL view in all other areas of the system, such as Quick, Detail, Pickup, etc., lists only active customers. • Customer Merge Merge—Provides a way to merge multiple customer records and associated statistics into one. This useful utility helps consolidate several customer records that are created inadvertently, each with processed orders. Select a single master customer, then all other customers to be merged to the master. Note that merged records cannot be unmerged. • Lot Management Management—Displays the Lot Manager view. • Activity Log Log—The activity log provides a detailed chronological audit trail of system use by all clerks using a PIN PIN. Inactivating clerk-level PIN security entry eliminates availability of chronological information sorted by clerk. This utility is a great tool to identify clerk-related theft loss. • Time Clock Maintenance Maintenance—Provides access to the employee time clock editing function. Prior clock-in/out entries in any time clock record can be changed with ease. • Preset Promised Date Date—Provides a way to override the automatically calculated order promised date for a set period of time. Normally, the promised date is preset to a specific date for a specific batch of detailed garments. CL–Customer Lookup HP–Home Page PIN–Personal Identification Number VI–Visual Invoice 189 Customer Mer ge Dialog Menu Utility—Customer Merge • Create Empty Quicks Quicks—Useful for drive-up windows, it allows onthe-fly preprinting of blank claim stubs with invoice numbers assigned. The customer and order information are then entered into SPOT during the Detail step. • Calculator Calculator—Displays the standard Windows calculator. Either standard or scientific calculator modes can be selected. • Change User PIN PIN—Provides a user the ability to have the system issue an new PIN number. This can be used anytime a PIN number has been compromised. • System Maintenance Maintenance—FOR SPOT Business Systems SUPPORT PERSONNEL ONLY! Do not enter this function unless instructed to do so. Payment Functions • Payin Payin—Allows tracking of funds going into the cash drawer outside of a normal order pickup function, such as money received from coin-op laundry machines. 190 A/R–Accounts Receivable CC–Credit Card CCOF–Credit Card On File CV–Customer View Time Clock Maintenance Dialog Menu Utility—T • Payout Payout—Allows tracking of cash leaving the cash drawer such as COD’s, supply purchases, etc. • Cash Credit Credit—Allows the posting of a cash credit amount to a customer’s record. This is not A/R credit. Cash credits will be applied automatically as a negative adjustment during subsequent order pickups for the selected customer. Current cash credit amounts can be viewed at any time in the Statistics tab of the CV CV. CC Adjustment • Adjustment—Allows adjusting entries to be made on CC CCs for customers who have allowed CCOF access. CC Batch V alidate • Validate alidate—Used with CCOF batch payment processing. Reprint CC Batch Report • Report—Prints a report that details CC batch payment history. • CC Settlement Settlement—Submits transactions for payment processing to the payment processing network. This process in required only for Terminal Mode payment processing networks, such as VisaNet where settlement is required nightly. For Host Mode payment processors, such as PaymentTech, settlement occurs automatically. • Payment Exceptions Exceptions—Provides a special dialog used for dealing with declined CC transactions. CL–Customer Lookup HP–Home Page PIN–Personal Identification Number VI–Visual Invoice 191 • Reverse Pickup Pickup—Allows an order to be changed from a Sold status to a Detail status, effectively un-selling the order. A reversed order displays a watermark of “Reversed Pickup” and all amounts are removed from the daily sales totals. An Activity Log entry shows the action. The order must be racked. Process Functions • Recurring Invoice Invoice—Sets up a memorized repeating invoice at will or on a predefined schedule for any selected customer. This function is needed for some commercial accounts that are typically billed on a regular basis. • Reprint Z Report Report—Provides access to prior cashout reports and drawer balances. t/Expor t/Exportt —Provides a utility for extracting data from SPOT. • Impor Import/Expor Direct Receive • Receive—Used to quickly enter existing inventory into SPOT in a new installation. It essentially allows detailing an order without the detail, just totals. rac • HSL ScanT ScanTrac rac—Provides processing history based on barcoded Heat Seal Labels (HSL) applied to each garment. • FB Maintenance Maintenance—Used for frequent buyer program maintenance. • Reprint Consolidated Invoice Invoice—Uncommonly used, this speciality consolidated invoice is an 8.5 x 11 full-sized invoice that contains a list of all orders and amounts due. 192 A/R–Accounts Receivable CC–Credit Card CCOF–Credit Card On File CV–Customer View Backups and Archiving Backup Considerations Archive Manager T he importance of backing-up and protecting your valuable operational database files against loss is unquestionable, yet most storeowners never concern themselves with data protection as long a their system is running properly. Every owner should take database backup seriously and assume a failure will occur in the future. This mind-set will ensure backups are performed on a regular basis. This section discusses database maintenance functions every owner should be aware of. CL–Customer Lookup HP–Home Page PIN–Personal Identification Number VI–Visual Invoice 193 Backup Considerations All computers use hard disk drives for data storage. Hard disk drives are sealed units containing non-removable magnetic storage disks that rotate at very high speeds. Data stored on this rotating disk becomes permanent until deleted. This means that all customer, invoice, route, accounts receivable, and configuration data is permanently stored in a typically safe place. However, because the hard disk drive is electromechanical, it can fail. Further, because the hard disk drive is sealed and contains non-removable magnetic media, getting at your data is almost impossible if it fails. BACKUP DEVICE TYPES Think of how difficult it would be if your all customer, order, or rack location information were totally gone in an instant. Fortunately, hard disk drives are fairly reliable, lasting 4-6 years on average. And, fortunately, there are good alternatives for efficiently and inexpensively backup your data. SPOT Business Systems business systems are shipped with a high-speed removable hard disk drive cartridge backup subsystem that provides automated daily backups (see Hardware and Accessories section of this manual). We strongly suggest the use of this type of backup system because of its fast operation, removable cartridge, and ease of backup automation. In the event you have provided your own system hardware and integration, this type of subsystem is recommended. Do not use analog tape backup subsystems since they tend to be unreliable over time due to dust contamination. Our technical support personnel may not know how to help you restore data if you have an analog tape backup. SYSTEM SIZE AND BACKUPS For the most part, the standard cartridge subsystem mentioned above will handle data backups for local area systems with up to 15 workstations in a single location. Larger local area systems or hosted centralized systems will require additional consideration. In these cases, the use of sophisticated Raid Arrays or digital tape backups may be the best option. Contact SPOT Business Systems for recommendations. OFFSITE BACKUP STORAGE It is always a good practice to take a backup offsite periodically—once a week or every month at a minimum. Either a fire or burglary could result in data loss equivalent to a hard drive failure. The importance of removable media is underscored here. Make sure to have additional removable cartridges for rotation in/out of offsite storage. 194 A/R–Accounts Receivable CC–Credit Card CCOF–Credit Card On File CV–Customer View PROGRAM STARTUP WARNINGS SPOT automatically checks several important aspects of the hard disk drive system each time it is started up. In the event of an abnormal condition, a warning dialog will appear indicating the problem. It is strongly advised that SPOT Business Systems technical support be contacted if either of the two warnings appear: • Improper Backup Backup—If a backup does not exist or if there is no valid path to a backup file, a warning dialog appears. Ignoring this warning could result in total database loss if the primary hard disk drive fails and no backup data exists. Take this warning very seriously! • Hard Drive 80% Full Full—If the database grows to a size that is 80% of maximum hard drive storage capacity or maximum record size, a warning dialog appears. SPOT uses Microsoft SQL database engine. As installed from the SPOT CDROM, a free version, called the Microsoft SQL Express, is used. This version has a 4-GByte data storage limit. The fee-based version of SQL has no such limitation. Shrinking or archiving database files periodically should keep your database size well below the 4-Gbyte limit. CL–Customer Lookup HP–Home Page PIN–Personal Identification Number VI–Visual Invoice 195 196 A/R–Accounts Receivable CC–Credit Card CCOF–Credit Card On File CV–Customer View SPOTscan Operation Overview Order Racking Physical Inventory Processing Steps Ready Orders Backup S POTscan is an intelligent handheld PDA laser barcode scanner that provides several useful operational functions without tying up a workstation (as a typical barcode reader would). It operates autonomously without the need for extension cables until data is downloaded to SPOT. The unit comes with rechargeable lithium ion batteries, docking station, built-in laser scanner, touch screen, memory, and SPOT compatible interface software. In addition to standard Palm PDA software application modules included with the unit, SPOT Business Systems has created custom PDA application modules specific to the operational needs of drycleaners. These drycleaning application modules include order racking, physical inventory, and process step tracking. Each SPOTscan application module links with SPOT drycleaning management software to download its scanned data. Therefore, SPOTscan can’t be used without SPOT. CL–Customer Lookup HP–Home Page PIN–Personal Identification Number VI–Visual Invoice 197 1 2 3 4 5 6 SPOTscan Handheld Scanner Overview Only those elements of SPOTscan that apply to SPOT drycleaning application functions are described below. Refer to the manufacturers manual for PDA functional use. SPOTSCAN ELEMENTS 1 Scan Window A built-in laser emits a red colored line used for targeting the barcode being scanned. Barcodes can be scanned reliably from a distance of 69 inches. NOTE: Permanent vision damage may occur if the activated laser light is pointed directly at the eye. 2 Scan Decode LED Briefly glows green when a valid barcode has been scanned and decoded. An audible beep is also sounded in concurrence with this indicator. 198 A/R–Accounts Receivable CC–Credit Card CCOF–Credit Card On File CV–Customer View 3 Scan Trigger The laser scanner is activated by pressing either of these trigger buttons. 4 Touch Screen Display Provides a convenient method for selecting applications and responding to application prompts using either the finger or the attached stylus pen (found on the back of the unit). 5 Display Contrast Provides access to the display contrast adjustment. 6 Power Button & Backlight Control Turns the unit off/on and activates the touch screen backlight feature. INSTALLED APPLICATIONS SPOTscan is shipped with Order Racking, Physical Inventory, Processing Steps, and Ready Orders Backup modules pre-installed. Future software modules can ordered and installed separately. The alternate SPOTscanPC wireless terminal is designed to handle additional functions such as Electronic Route Manifest (ERM) and drive-thru windows. Contact SPOT Business Systems for portable scanner pricing and availability. SPOTSCAN USE NOTES ersion Requir ement • SPOT V Version Requirement ement—The features discussed herein are supported on SPOT software version 3.50 and greater. • Power Up Up—If power is turned off scanned data is not lost. • Batteries Batteries—The unit runs on a Lithium Ion battery. A graphic battery life indicator appears in the top center of the active touch screen display. Battery life varies greatly with laser scanning use. Thousands of barcodes can be scanned before batteries require charging. The unit will stop functioning prior to total battery depletion. Place SPOTscan in charger/docking bay when not in use. • Wrist Strap Strap—The unit is equipped with an elastic wrist strap to help secure the unit firmly in the hand during use. • Authorization Code Code—Every SPOT related application requires a license in the form of an authorization code. The authorization code is also pre-installed in every new SPOTscan shipped. If the battery is removed for more than 60 seconds or allowed to completely discharge, the authorization code is lost requiring reauthorization and setup using the supplied CDROM. • Reset Button Button—If the unit fails to function properly, a nondestructive reset can be performed by pressing the Reset button located next to the battery (a removed cover exposes this button). CL–Customer Lookup HP–Home Page PIN–Personal Identification Number VI–Visual Invoice 199 SPOT SETUP In order to use SPOTscan, you must first configure SPOT software to recognize its existence. This is a fairly simple process; however, you must know which serial port SPOTscan’s charger docking base will be connected to. Use the following steps: 1 Select the Setup dropdown from the Home Page. 2 Select Program Configuration > Workstation Settings > SPOTscan Settings. 3 Enter port number “1” for com1: or “2” for com2:. 4 Select Baud Rate of 57,600 (must match SPOTscan setting as set up in Menu > Store Preferences). 5 Press the Save button to save and exit back to the Home Page. Application Installation Utility SPOTscan is normally shipped with application software pre-installed and a CDROM containing program loading utilities used to reinstall SPOT Business Systems applications from a computer if required. Do not lose this CDROM CDROM. These files are also contained on the SPOT Installation CDROM. Drycleaning applications and updates can be shipped on floppy disk or via the Internet as an alternative. SPOTSCAN STARTUP To activate the unit and prepare it for drycleaning application use, perform the following steps: 1 2 3 4 Press power button. Touch the SPOT logo appearing on the screen. License and store number information is displayed. Drycleaning applications buttons appear for selection. If an application was active when power was turned off, that application is automatically selected when subsequently powered back on. Note that the unit will automatically power-down if no activity occurs for about two minutes—no data is lost if this happens. 200 A/R–Accounts Receivable CC–Credit Card CCOF–Credit Card On File CV–Customer View 1 2 3 5 4 7 6 SPOTscan Function Select View TOUCH SCREEN DISPLAY ELEMENTS 1 Function Selection Area SPOTscan functions and operations are selected and viewed. 2 Home Button Exits back to main PDA selection view. 3 Alpha Keyboard Button Displays an alphabetical keyboard for character entry with the stylus. 4 Menu Button Displays a context sensitive dropdown configuration menu. The contents change with each selected function and is active only within the selected function. These choices are not normally needed by a user. 5 Calculator Button Displays a calculator. 6 Numeric Keypad Button Displays a numeric keypad for number entry with the stylus. 7 Find Button Magnifies the keyboard as an aid to find small text. This button is rarely used with SPOTscan. CL–Customer Lookup HP–Home Page PIN–Personal Identification Number VI–Visual Invoice 201 Rack V iew Auto Of SPOTscan Display—Rack View Offf Order Racking Using SPOTscan in the Rack mode allows orders to be racked to either a numbered conveyor or slick rail using almost any type of rail identification scheme imagined. Multiple units can be used for racking multiple orders. Note that the term slick rail implies any non-conveyor location such as shelf, route truck trolley, etc. RACKING TO A NUMBERED CONVEYOR Racking to a numbered conveyor requires two steps for each order: (1) scan the invoice number, then (2) scan the rack number (SPOT Business Systems provides compatible adhesive barcoded conveyor link labels). SPOTscan has been specifically designed to prevent an out-of-sequence barcode scan by disabling the laser scanner from operating. For example, if you have accidentally scanned either the conveyor or invoice number out of sequence, the red laser will cease to operate until you acknowledge the error on the touch screen. This approach warns the user of a problem even if store noise levels prevent hearing the audible warning beep on the unit. Setup 1 Select the Rack function 2 Toggle Auto: touch button to indicate “Off” 202 A/R–Accounts Receivable CC–Credit Card CCOF–Credit Card On File CV–Customer View Scanning 1 Press either Scan Trigger to scan an invoice barcode 2 Press either Scan Trigger to scan the conveyor barcode 3 Repeat the process until all orders are racked Transferring 1 Dock SPOTscan in the charger docking base 2 From the Home Page press the Rack button 3 Press the SPOTscan Sync button in the Rack view 4 Press the Start Sync button from the dialog 5 Press the Sync button on SPOTscan touch screen 6 Data is then transferred to SPOT 7 Orders are automatically racked and displayed NOTE: For auto racking mode, press the “Auto:” button to display “Auto: On”. Racking mode remains in effect until changed. Rack V iew Auto On SPOTscan Display—Rack View RACKING TO A SLICK RAIL Racking to a slick rail requires only one step for each order: (1) scan the invoice number. SPOT assigns the selected auto-racking location type. For example, if you set up SPOT for auto-racking using the first initial of the customer’s last name for a customer named Bill Williams, SPOT automatically assigns a rack number of “W” for each racked order for Bill Williams. CL–Customer Lookup HP–Home Page PIN–Personal Identification Number VI–Visual Invoice 203 Setup 1 Select the Rack function 2 Press the Auto: touch button to indicate “On” 3 The touch button below Auto: must show “<Assign>” 4 If not, press <Assign>, press Clear, press Accept Scanning 1 Press either Scan Trigger to scan an invoice 2 Repeat the process until all orders are racked Transferring 1 Dock SPOTscan in the charger docking base 2 From the Home Page press the Rack button 3 Select Auto-Assign type 4 Press the SPOTscan Sync button in the Rack view 5 Press the Start Sync button from the dialog 6 Press the Sync button on SPOTscan touch screen 7 Data is then transferred to SPOT 8 Orders are automatically racked and displayed NOTE: For numeric racking mode, press the “Auto:” button to display “Auto: Off”. Racking mode remains in effect until changed. RACKING TO A USER ASSIGNABLE LOCATION This procedure is similar to the slick rail process above, but allows the user to identify the location on SPOTscan directly. SPOT will then automatically assign this specified identifier as the rack location during the transfer process. For example, enter the word “Route1” and rack numbers are logged in SPOT using this location identifier. Setup 1 Select the Rack function 2 Press the Auto: touch button to indicate “On” 3 Press the Assign touch button 4 Enter or scan the rack assignment text, press Accept Scanning 1 Press either Scan Trigger to scan an invoice 2 Repeat the process until all orders are racked 204 A/R–Accounts Receivable CC–Credit Card CCOF–Credit Card On File CV–Customer View Rack V iew Assignment SPOTscan Display—Rack View Transferring 1 Dock SPOTscan in the charger docking base 2 From the Home Page press the Rack button 3 Press the SPOTscan Sync button in the Rack view 4 Press the Start Sync button from the dialog 5 Press the Sync button on SPOTscan touch screen 6 Data is then transferred to SPOT 7 Orders are automatically racked and displayed NOTE: For numeric racking mode, press the “Auto:” button to display “Auto: Off”. Racking mode remains in effect until changed. Physical Inventory Using S POTscan in the Inventory mode provides a way to conduct physical order inventories without cords or distance constraints. Multiple SPOTscan units can be used for inventorying large stores. PERFORMING A CONTINUOUS PHYSICAL INVENTORY With a continuous inventory, you scan the barcode printed on each invoice from start to finish, transfer scanned barcode data, then allow SPOT to reconcile scanned physical inventory against its internal inventory status. SPOT’s physical inventory exception lists are then updated to reflect order status. An exception report can be printed. See the Operational Utilities section for additional details on this function. CL–Customer Lookup HP–Home Page PIN–Personal Identification Number VI–Visual Invoice 205 Inventor iew SPOTscan Display—Inventor Inventoryy V View Setup 1 Select the Inventory function Scanning 1 Press either Scan Trigger to scan each invoice 2 Repeat the process until all orders are scanned Transferring 1 Dock SPOTscan in the charger docking base 2 From the Home Page press the System tab 3 From the System tab press the Physical Inventory button 4 Press the Scan Inventory button 5 Press the SPOTscan Sync button 6 Press the Start Sync button from the dialog 7 Press the Sync button on SPOTscan touch screen 8 Data is then transferred to SPOT 9 Inventory is automatically reconciled and displayed PERFORMING AN INTERMITTENT PHYSICAL INVENTORY With a intermittent inventory, you scan each barcoded invoice in intervals (interrupted to assist customers), transfer scanned barcode data, and allow SPOT to reconcile scanned physical inventory against its internal inventory. To do this, do not reset the Physical Inventory session when prompted from SPOT. 206 A/R–Accounts Receivable CC–Credit Card CCOF–Credit Card On File CV–Customer View PERFORMING AN INVENTORY WITH LOCATION SCAN The Normal mode discussed above captures inventory without requiring conveyor location information. There are two additional modes available that compare orders to assigned conveyor locations. The advantage to performing an inventory with location checking is identifying misfiled conveyor orders. The inventory mode is changed by pressing the Normal button, cycling through each of the three modes: Normal Normal—No locations are captured. Rack Each Each—Capture locations by scanning each invoice/rack location pair in a similar fashion to the racking function. • Rack Multi Multi—Capture locations by first scanning a location and then each invoice at the same location. Scanning a new location causes all subsequent invoice scans to be paired with that new location. This mode is useful when multiple orders are assigned to a single conveyor link rather than individual link slots. • • Transferring data in this mode is similar to the Normal inventory function, except that prior to selecting SPOTscan Sync, the Do Not Expect Scanned Locations (in the upper right corner) must be selected to indicate Expect Scanned Locations. Processing Steps Processing step scanning is similar to the order Racking function and scans orders through one or more user-definable processing steps. Pr ocessing Step V iew SPOTscan Display—Pr Processing View CL–Customer Lookup HP–Home Page PIN–Personal Identification Number VI–Visual Invoice 207 PROCESSING STEPS VIEW The major elements of this view are as follows: • Cur Currr ent Selection Selection—Listed at top (title bar) of the view. The currently selected store’s mnemonic is displayed in parenthesis. • Upload Button Button—Select to upload all scans into SPOT. • Step Select Button Button—Select to choose a step. Disappears when items are scanned and waiting for upload. • Scan Invoice Field Field—Cursor flashes here when the scanner is waiting for an invoice scan. • Scan Location Field Field—Currently not supported in SPOT. • Ok Button Button—Used to accept a manually entered invoice number. Setup 1 Select the Pr ocessing Steps function. Processing 2 Press the Step Select button. 3 Highlight the desired step, press Accept. 4 If prompted, highlight the desired store and press Accept. Scanning 1 Press either Scan Trigger to scan an invoice. 2 Repeat the process for each order in the selected step. NOTE: The system will remove the Step Select button with the first scan, and will reinstate this button after a successful upload. This means that orders for only one step at a time may be processed between uploads. Transferring 1 Dock SPOTscan in the charger docking base. 2 From the Home Page press the Process Steps button. 3 Select the correct step (must exactly match the selected step in SPOTscan). 4 Press the Start Sync button from the dialog. 5 Press the Sync button on SPOTscan touch screen. 6 Data is then transferred to SPOT. 7 Orders are automatically racked and displayed. CHANGING THE ACTIVE STEP AND STORE The Step Select view is invoked when the Step Select button is pressed. The Store Select view is invoked when a process step is selected that prompts for the store mnemonic (see Adding a New Step). 208 A/R–Accounts Receivable CC–Credit Card CCOF–Credit Card On File CV–Customer View Navigating Step and Store Select Views In some instances, the number of user-defined process steps to select may grow too large to list in a single view. When this happens, the user may scroll through the items by using the arrow buttons located in the lower right corner of the view. The action taken each time an arrow key is pressed is determined by the button immediately to the left of the arrows. The default selection is Page. • Press the Page button, and the button will change to Line. • Press the Line button, and it will change to Move. This is a special mode, and is discussed later under the section Rearranging Steps. Step Select V iew SPOTscan Display—Step View Step Select View The major elements of this view are as follows: • List of Steps Steps—Shows the name of the step, the store mnemonic if specified for the step, and the step abbreviation. • Accept Button Button—Accepts the currently highlighted step, and returns to the scan view. • Cancel Button Button—Returns to the scan view with no changes. • Page Button Button—Selects the Up/Down arrow mode: Page Page—Arrows page up/down through the step list. Line Line—Arrows move the highlight up or down one line. Move Move—Arrows move the highlighted step up/down one selection. • Arrow Buttons Buttons—Used for navigation through multiple views. CL–Customer Lookup HP–Home Page PIN–Personal Identification Number VI–Visual Invoice 209 Stor iew SPOTscan Display—Stor Storee Select V View Store Select View The controls on this view are identical to the Step Select view. The major elements of this view are as follows: • • • • • 210 List of Stores Stores—Shows the name of the store and store abbreviation. Accept Button Button—Accepts the currently highlighted store, and returns to the scan view. Cancel Button Button—Returns to the scan view with no changes. Page Button Button—Selects the Up/Down arrow mode: Page Page—Arrows page up/down through the store list. Line Line—Arrows move the highlight up or down one line. Move Move—Arrows move the highlighted store up/down one selection. Arrow Buttons Buttons—Used for navigation through multiple views. A/R–Accounts Receivable CC–Credit Card CCOF–Credit Card On File CV–Customer View Adding New Step V iew SPOTscan Display—Adding View ADD/MODIFY/REMOVE STEPS The operator may add, modify or remove steps. Make sure the system is at the Process Steps scanning view, and that there are no orders waiting to upload. 1 2 3 4 Press the Step Select button Highlight the desired step (except for New Entry) Press the Menu button Select the desired action (New Entry, Edit Entry, or Delete Entry) Adding a New Step Select New Entry, and the user is presented with a form to fill out for the following fields: • Description Description—Name of the step. NOTE: This must be identical to the scan step as identified in SPOT, including case and spacing. If this is not accomplished, the upload will fail. Test each new step with a single scan and upload. • Abbreviation Abbreviation—This shows on the view with each scan, to indicate which scan step is selected. • Mnemonic Check Check—Select from Orig or Dest. Each SPOT barcode encodes the originating store, and also the destination store (if an order is dropped off at one store, and must be picked up at another). This selection determines which is to be validated. CL–Customer Lookup HP–Home Page PIN–Personal Identification Number VI–Visual Invoice 211 • Stor Storee Mnemonic Mnemonic—Select from Any, Store, Step, or Prompt. Any Any—SPOTscan will not validate the store, but will allow SPOT to perform this validation. Stor Storee —SPOTscan will validate the step against the Mnemonic established in the “Store Preferences” section. Step Step—The store mnemonic to validate will be specified in the subsequent field. Pr ompt Prompt ompt—SPOTscan will prompt the user for the store upon selection of the step. • Allow Location Scan Scan—Future. • Accept Accept—Accepts the input and returns to the scan step selection view. • Cancel Cancel—Cancels any changes and returns to the scan step selection view. NOTE: New steps are always placed at the bottom of the list. Please refer to the section below titled Rearranging Steps. Modifying an Existing Step • Select Edit Entry, the user is presented with the same form as above, with the information filled in for the highlighted step. Remove an Existing Step • Select Delete Entry, the user is presented with a confirmation: “Are You Sure?” Select Yes or No. Rearrange Steps This mode is used to rearrange steps, so the user can easily place the most often used steps at the top of the list, or put entries in the list in alphabetical order. Once the mode is set to Move, pressing the arrow keys moves the highlighted step either up or down in the list. A step at the top of the list will not wrap to the bottom of the list with the next attempted move, and visa-versa. The system will permanently remember the new order once the list is exited. Note that pressing Cancel will not restore the previous list order. • Press the Page or Line button until the caption changes to Move. 212 A/R–Accounts Receivable CC–Credit Card CCOF–Credit Card On File CV–Customer View Stor mation V iew SPOTscan Display—Stor Storee Infor Information View ADD/MODIFY/REMOVE STORES The operator may add, modify or remove stores. Make sure the system is at the Processing Steps scanning view, and that there are no orders waiting to upload. 1 2 3 4 5 Press the Step Select button. Select a step that prompts for a store. Highlight the desired store (except for New Entry). Press the Menu button. Select the desired action (New Entry, Edit Entry, or Delete Entry). Adding a New Store Select New Entry, and the user is presented with a form to fill out for the following fields: • • Description Description—Store name/number for operator reference. Mnemonic Mnemonic—This is the mnemonic (encoded in each SPOT barcode) that will be validated when orders are scanned. NOTE: New stores are always placed at the bottom of the list. Please refer to the section below titled Rearranging Stores. CL–Customer Lookup HP–Home Page PIN–Personal Identification Number VI–Visual Invoice 213 Modifying an Existing Store • Select Edit Entry, the user is presented with the same form as above, with the information filled in for the highlighted store. Remove an Existing Store • Select Delete Entry, the user will be presented with a confirmation: “Are You Sure?” Select Yes or No. Rearrange Stores This mode is used to rearrange stores, so the user can easily place the most often used store at the top of the list, or put entries in the list in alphabetical order. Once the mode is set to Move, pressing the arrow keys moves the highlighted store either up or down in the list. A store at the top of the list will not wrap to the bottom of the list with the next attempted move, and visa-versa. The system will permanently remember the new order once the list is exited. Note that pressing Cancel will not restore the previous list order. • Press the Page or Line button until the caption changes to Move. Ready Orders Backup SPOT and SPOTscan together provide a backup storage and retrieval function for orders racked to a conveyor. In the event of a computer failure or loss of power, racked order locations can be looked up from SPOTscan by customer name or phone number. The Ready Order backup process should be performed each evening during the nightly shutdown procedure or after all orders have been racked to ensure that the list of ready orders is current. Note that this feature has special password protection as specified in the SPOT setup screen for the SPOTscan device (this is not a PIN PIN). Password protection prevents unauthorized clerk access to rack locations to enhance cash controls. Once the correct password is given, the function is unlocked until a new data transfer refreshes the ready order data (and password) or the function is explicitly locked by a user. If a password is not specified, the password entry is not required. 214 A/R–Accounts Receivable CC–Credit Card CCOF–Credit Card On File CV–Customer View Passwor d Entr iew SPOTscan Display—Passwor Password Entryy V View TRANSFERRING THE READY ORDERS LIST Before this SPOTscan function can be used to find orders, all ready orders must be transferred from SPOT to SPOTscan. Note that this transfer is generally much larger than the typical transfer for Physical Inventory or Racking, taking a proportionately greater amount of time. The ability to transfer ready orders to SPOTscan is not PIN protected and is conveniently accessed from either the Password Entry view or the Ready Orders–Customers List view (on SPOTscan). Transferring data is straightforward to encourage daily ready order backing up. The corresponding SPOTscan Backup button in the SPOT Rack view facilitates ready order backup when all racking for the day is completed. Setup 1 Select the Ready List function. 2 If the Password Entry view is displayed, select Sync from the Password Entry View. 3 If the Ready Orders–Customers view is presented, select Sync from the Ready Orders–Customers View. CL–Customer Lookup HP–Home Page PIN–Personal Identification Number VI–Visual Invoice 215 Transfer from Password Entry View 1 Dock SPOTscan in the charger docking base. 2 From the Home Page press the Rack button. 3 Press the SPOTscan Backup button in the Rack view. 4 Press the Start Sync button from the dialog. 5 Press the Sync button on SPOTscan touch screen. 6 Data is then transferred to SPOTscan. Transfer from Ready Orders – Customers View 1 Dock SPOTscan in the charger docking base. 2 From the Home Page press the Rack button. 3 Press the SPOTscan Backup button in the Rack view. 4 Press the Start Sync button from the dialog. 5 Press the Menu button on lower left corner of SPOTscan screen. 6 Select the Sync Order Data option. 7 Data is then transferred to SPOTscan. 8 If a password is specified, SPOTscan will display the Password Entry view. USING THE READY ORDERS LIST Once SPOTscan contains the list of all ready orders and their locations, it can be used to find these orders in case the computer system in the store is down for any reason. Orders are looked up on SPOTscan by customer and are listed either by name or phone (as specified in the SPOT settings for SPOTscan). The customer sort sequence specified by SPOT always places the primary lookup type in the left column. For example, if customers are to be accessed by name, customer names will be listed in the left-most column sorted alphabetically in ascending order (last name first) with phone numbers in the column to the right. Likewise, if customers are to be accessed by phone number, customer phone numbers will be listed in the left-most column in numerically ascending order with customer names in the column to the right. The third column to the right never changes position and is the number of orders to be picked up for the selected customer. A dash (-) in this column indicates that no orders remain to be picked up, while a plus sign (+) indicates 10 or more orders exist. 216 A/R–Accounts Receivable CC–Credit Card CCOF–Credit Card On File CV–Customer View Customers List & Ready Or ders V iew SPOTscan Display—Customers Orders View Setup 1 Select the Ready List function. 2 If a password is specified, the Password Entry view is displayed. 3 Enter the password and press the OK button. Picking Up Orders 1 Highlight the desired customer (use the up/down arrow buttons). 2 Press the Select button. 3 SPOTscan will display all Ready Orders for that customer, with location, piece count, and price. 4 Scan each order being picked up (use the Select button to manually mark orders). 5 SPOTscan marks each ready order being picked up with an asterisk (*) with the total amount displayed on the lower part of the screen. 6 When finished, press the Done button. CL–Customer Lookup HP–Home Page PIN–Personal Identification Number VI–Visual Invoice 217 Customer Lookup V iew SPOTscan Display—Customer View FINDING CUSTOMERS QUICKLY Customer lookup is determined by the type of data in the left-most column. If the customer name is in this column then lookup must be by customer name (last name first). If the customer phone is in this column, then lookup must be by phone number. When looking up a customer by name, it is best to enter only the first few letters of the last name. When looking up a customer by phone use only the standard seven digit number (as if for a local call–do not enter the area code). Customer Lookup 1 From the Ready Orders–Customers view, press the Search button. 2 Enter the first few characters of the customer’s last name or phone number. 3 Press the Accept button. 4 SPOTscan will return to the customer list with the closest match highlighted. 218 A/R–Accounts Receivable CC–Credit Card CCOF–Credit Card On File CV–Customer View A Typical Operational Day Typical Startup Procedures Typical Shift Change Procedures Typical Shutdown Procedures Suggested Reports Inventory and Cash Reporting T his section is designed to provide a glimpse at what happens during a typical day of operation. Focus is primarily on startup and shutdown procedures. CL–Customer Lookup HP–Home Page PIN–Personal Identification Number VI–Visual Invoice 219 Typical Startup Procedures CLOCKIN • Use the Time Clock [F10] button to clockin. This is an optional step, but should include all clerks who begin work at the beginning of the day or shift change. CASH DRAWER CHECKIN • Use the System tab, Drawer Checkin button to checkin a drawer with a beginning cash balance. This process must be performed in order for counter clerks to have access to cash drawer related functions. Typical Shift Change Procedures CASH DRAWER CHECKOUT • At the end of a shift use the System tab, Drawer Checkout button to checkout and balance the drawer against expected amounts. This process must be performed in order to release the cash drawer. Closeout reports are printed as a result of the checkout procedure. • At the beginning of the next shift use the System tab, Drawer Checkin button to checkin a drawer with a beginning cash balance. Note that additional cash drawer trays are available to preload beginning cash amounts as a convenience. Typical Shutdown Procedures CASH DRAWER CHECKOUT • Use the System tab, Drawer Checkout button to checkout and balance the drawer against expected amounts. Closeout reports are printed as a result of the checkout procedure. NIGHTLY RECONCILIATION • Use the System tab, Reconciliation button to view the status of all cash drawers in the system. Run reports queue. DATA BACKUP • Normally, backups are automated requiring the server to be left running at the end of the shutdown process. • Perform Ready Order backup to SPOTscan (optional). CLOCKOUT • Use the Time Clock [F10] button to clockout. 220 A/R–Accounts Receivable CC–Credit Card CCOF–Credit Card On File CV–Customer View Suggested Reports The following reports should be viewed on a daily basis. They provide the minimum necessary information for business management. Other reports may provide additional operational insight depending on your needs and preferences. It is a good idea to preview all reports built into SPOT as a familiarization exercise. • • • • • Z-Reports (nightly drawer closing) Sales > Incoming Summary Sales > Outgoing Summary Management > Cashout Summary Management > Transaction Detail Summary Note that the reconciliation view contains a list of available reports that can be checkmarked for inclusion in a report queue. The Print Reports [F9] button forces all checkmarked reports to print in succession. This is a very convenient way to automate daily or weekly report printing needs. Inventory and Cash Reporting INVENTORY REPORTS In order to understand how inventory reporting works, it is important to understand the following definitions: • Incoming Detail/Summary Reports Reports—Shows the value of all inprocess orders (Detailed and Racked) including any adjustments, coupons, and discounts taken during the reporting period. The report reflects the change in value of inventory for that day. For example, a $100 cleaning order with a $10 adjustment will increase the Incoming value by $110, while a $5 discount to that same order will decrease the Incoming value. Both reports are available in the Sales report group. • Outgoing Detail/Summary Reports Reports—Shows the total of all payments received against store inventory. The only thing that will change the outgoing value (other than a payment) is performing a Reverse Pickup on a sold order. Both reports are available in the Sales report group. iew • Inventor Inventoryy Balancing V View iew—Shows the daily balance summary by month. This view is available from System > Inventory. • Physical Inventory Process Process—A utility used to perform physical barcoded inventories. This is available from System > Inventory. CL–Customer Lookup HP–Home Page PIN–Personal Identification Number VI–Visual Invoice 221 (-) Outgoing f Detail/Summary Report f f f f f (+) Incoming Detail/Summary Report f f Inventory Balancing View Physical Inventory Process Inventory Reporting Relationships PHYSICAL INVENTORY BALANCING In the real world, it is not necessary to perform this entire process frequently. Since the Outgoing and Incoming report totals are included in the Inventory balance view, comparing the Physical Inventory to the Inventory Balance for the same date will reveal an out of balance situation. The reports and views comprising this process are shown on the following pages with the value totals of each circled. 222 A/R–Accounts Receivable CC–Credit Card CCOF–Credit Card On File CV–Customer View Incoming Detail Report Outgoing Detail Report CL–Customer Lookup HP–Home Page PIN–Personal Identification Number VI–Visual Invoice 223 Physical Inventory View Inventory Balancing View 224 A/R–Accounts Receivable CC–Credit Card CCOF–Credit Card On File CV–Customer View Cash Drawer Summary Report f f Sum of Cash Drawer Z-Reports f f f f Transaction Detail Report f f Cashout Summary Report Cash Reporting Relationships CASH BALANCING Balancing cash is straight forward since totals on all four reports are equal. • Transaction Detail Repor Reportt —Shows the value of all payments, postings, payins, payouts, and CC adjustments. This is the detail of the Transaction Summary on the Cashout Summary Report. This report is available in the Management report group. • Cashout Summary Report Report—Shows the value of all sold orders across all cash drawers. The Transaction Summary area shows the final Transacted Total. This report is available in the Management report group. • Cash Drawer Summary Report Report—Shows the value of total sold orders by tender type. This report is available in the Management report group. • Sum of Z-Reports Z-Reports—The nightly drawer checkout report for each cash drawer is added together for a single total. The nightly closeout procedures are available in the System > Checkout. CL–Customer Lookup HP–Home Page PIN–Personal Identification Number VI–Visual Invoice 225 Transacted T otal Cashout Summary by Date Report—T Total Transacted T otal Checkout Summary Z-Report—T Total 226 A/R–Accounts Receivable CC–Credit Card CCOF–Credit Card On File CV–Customer View Cash Drawer Types All payments are linked to a cash drawer. There are two types of cash drawers: • Physical Physical—Actuated by SPOT200 under program control and mounted under the counter, this type of cash drawer receives real cash tender. • Logical Logical—Not a real cash drawer, but a virtual entity that acts like a physical cash drawer. Logic drawers are used to receive A/R and Route payments that are normally not placed in a physical cash drawer (although a physical cash drawer can be used as well). NOTE: Z-Reports show payments for all cash drawers, physical and logical. If A/R and Routes are not established for payments to go to logical cash drawers, payments to these types will not appear in the Z-Report and therefore will not be counted in the balancing process. Logical cash drawers for both A/R and Routes can be setup under configuration control at Site Settings > Cashier Settings > Require Active Cash Drawer > Edit. CL–Customer Lookup HP–Home Page PIN–Personal Identification Number VI–Visual Invoice 227 228 A/R–Accounts Receivable CC–Credit Card CCOF–Credit Card On File CV–Customer View Quick Reference Guide Order Production Exception Handing Customer Maintenance T his section provides a handy step-by-step “How To” guide to using SPOT. It assumes the user has read this document and is familiar with computers, Windows operating systems, SPOT, and the drycleaning process. This guide should be used as a reference only and not for training. Note that PIN access is configurable for most of the procedures discussed in this chapter. Some procedures might not indicate that PIN access is required, however, a change in security configuration options might affect this requirement, adding PIN entry step. CL–Customer Lookup HP–Home Page PIN–Personal Identification Number VI–Visual Invoice 229 Order Production QUICK Quick Receiving an Order 01 Select Quick [1] from HP view—>Security dialog 02 Enter clerk PIN CL view PIN—>CL 03 Select or add new customer—>Quick view 04 Select Department 05 Select item quantity 06 Repeat steps 4–5 for all items 07 Select the Finish [F12] button—>claim checks print, HP view Change Order Promised Date for Current Item 01 The current VI item remains selected until next Department 02 Select new date in Production Forecaster Change Order Promised Date for any Item 01 Select VI item for date change 02 Select the new date in the Production Forecaster 03 Repeat steps 1–2 for other items Applying an Order-level Coupon 01 Select Coupon button—>Order View, Coupon tab displayed 02 Select predefined coupon or enter manual coupon 03 Select Apply [F12] to add coupon and return to Quick (NOTE: Since Quicks are not priced, coupons are applied at Detail.) Adding an Order-level Comment 01 Select Comment button—>Order View, Comment tab displayed 02 Select predefined comment or enter manual comment 03 Select Apply [F12] to add comment and return to Quick 230 A/R–Accounts Receivable CC–Credit Card CCOF–Credit Card On File CV–Customer View DETAIL Detailing an Order with no Prior Quick If the selected customer has orders ready for pickup, a prompt will occur at the end 01 Choose Detail [2] from the HP view—>Security dialog CL view 02 Enter clerk PIN PIN—>CL 03 Select or add new customer—>Item Detail view 04 Select Department 05 Select Category 06 Select Item—>Modifier Detail view 07 Select Color(s), Pattern, Brand, Fabric 08 Select Upcharge(s) 09 Select Quantity if other than 1 (always defaults to 1) 10 Select Next Item button and repeat steps 4–9 for additional items 11 Select the Finish [F12] button—>invoice prints, HP view (NOTE: Under configuration control, an order pickup dialog can occur at the end of this process if the customer has orders ready for pickup.) Detailing an Order from a Quick 01 Choose Detail [2] from the HP view—>Security dialog 02 Enter clerk PIN CL view PIN—>CL 03 Scan Quick invoice number—>Item Detail view 04 Select Department 05 Select Category 06 Select Item—>Modifier Detail view 07 Select Color(s), Pattern, Brand, Fabric 08 Select Upcharge(s) 09 Select Quantity if other than 1 (always defaults to 1) 10 Select Next Item button and repeat steps 4–9 for additional items 11 Select the Finish [F12] button—>invoice prints, HP view (NOTE: Under configuration control, an order pickup dialog can occur at the end of this process if the customer has orders ready for pickup.) Toggling Between Item/Modifier Views 01 Select Toggle button from Modifier view to display Item view 02 Select Toggle button from Item view to display Modifier view Placing an Order on Hold 01 Select the Hold button to suspend detailing—>HP HP view 02 Use any other system function, such as order pickup 03 Select the HP Detail-Hold [2] button to resume detailing (NOTE: The Hold button is active only after one item is detailed.) CL–Customer Lookup HP–Home Page PIN–Personal Identification Number VI–Visual Invoice 231 Prepaying an Order 01 Select the Prepay button to force payment—>Pickup view 02 Apply full or partial prepayment 03 Cash drawer opens, invoice prints with balance due—>HP HP view (NOTE: Prepaid orders show zero balance, but remain active until sold.) Item and Order Changes In most cases, Item and Order change buttons preselect appropriate tabs within the Item View or Order View (see the Exception Handling chapter for details). During the detail process (before printing an invoice), certain task buttons operate directly on the order or item. For example, to delete an entered item in the VI VI, select the item, then press the Delete key. 232 A/R–Accounts Receivable CC–Credit Card CCOF–Credit Card On File CV–Customer View RACK Racking Orders to a Conveyor 01 Choose Rack [3] from the HP view—>Security dialog 02 Enter clerk PIN PIN—>Rack view 03 Select Conveyor racking function 04 Scan/Enter the order number—>Location field 05 Scan/Enter the conveyor location number—>Invoice field 06 Repeat steps 3–4 for all completed orders 07 Select the Close [F12] button—>HP HP view Racking Orders to Automatic Location 01 Choose Rack [3] from the HP view—>Security dialog 02 Enter clerk PIN PIN—>Rack view 03 Select an Automatic racking function 04 Scan/Enter the order number—>Location field 05 Repeat step 4 for all completed orders 06 Select the Close [F12] button—>HP HP view Racking Orders with SPOTscan 01 Choose Rack [3] from the HP view—>Security dialog 02 Enter clerk PIN PIN—>Rack view 03 Use SPOTscan in the Rack mode and scan all orders 04 Connect SPOTscan to docking station 05 Select SPOTscan Sync button—>Sync dialog 06 Select OK to begin download 07 Press the Upload button on SPOTscan 08 Select the Close [F12] button—>HP HP view CL–Customer Lookup HP–Home Page PIN–Personal Identification Number VI–Visual Invoice 233 PICKUP Picking Up Orders by Cash/Check/CC 01 Choose Pickup [4] from the HP view—>Security dialog 02 Enter clerk PIN CL view PIN—>CL 03 Select customer or Scan claim check—>Pickup view, Ready orders marked 04 Modify orders to be picked up with Mark/Unmark if necessary 05 Select Tender Type—>Tender Entry 06 Enter the amount received and check number 07 Select the Finish [F12] button—>cash drawer opens, HP view (NOTE: The cash drawer can be set to open only for cash transactions, checks and CC receipts are placed in the cash drawer through front slots.) Picking Up Orders by CCOF 01 Choose Pickup [4] from the HP view—>Security dialog 02 Enter clerk PIN CL view PIN—>CL 03 Select customer or Scan claim check—>Pickup view, Ready orders marked 04 Modify orders to be picked up with Mark/Unmark if necessary 05 CC button automatically highlighted with red card type 06 Select the Finish [F12] button—>CCOF CCOF view, HP view Picking Up Orders on A/R 01 Choose Pickup [4] from the HP view—>Security dialog 02 Enter clerk PIN CL view PIN—>CL 03 Select customer or Scan claim check—>Pickup view, Ready orders marked 04 Modify orders to be picked up with Mark/Unmark if necessary 05 A/R button automatically highlighted in red 06 Select the Finish [F12] button—>orders post, HP view 234 A/R–Accounts Receivable CC–Credit Card CCOF–Credit Card On File CV–Customer View QUOTE Quote Only 01 Choose Quote [5] from the HP view—>Security dialog 02 Enter clerk PIN PIN—>Item Detail view 03 Select Department 04 Select Category 05 Select Item—>Modifier Detail view 06 Select Color(s), Pattern, Brand, Fabric 07 Select Upcharge(s) 08 Select Quantity if other than 1 (always defaults to 1) 09 Select Next Item button and repeat steps 3–8 for additional items 10 Select the Finish [F12] button 11 Select No [Esc] at the Create Invoice? dialog—>HP HP view Quote to New Order 01 Choose Quote [5] from the HP view—>Security dialog 02 Enter clerk PIN PIN—>Item Detail view 03 Select Department 04 Select Category 05 Select Item—>Modifier Detail view 06 Select Color(s), Pattern, Brand, Fabric 07 Select Upcharge(s) 08 Select Quantity if other than 1 (always defaults to 1) 09 Select Next Item button and repeat steps 3–8 for additional items 10 Select the Finish [F12] button 11 Select Yes [F12] at the Cr eate Invoice? dialog—>CL CL view Create 12 Select or add new customer—>HP HP view CL–Customer Lookup HP–Home Page PIN–Personal Identification Number VI–Visual Invoice 235 Exception Handling ITEM RELATED EXCEPTIONS Item-level changes are accessed via VI Item View [F6] button—active only after selecting the item to be changed. Direct access from Detail function buttons automatically preselects the appropriate Item View tab. The following descriptions assume the Item View has been selected and displaying the General tab. Upon entry of the Item View, all tabs contain currently selected item-level data. PIN access is not shown, but in most cases, configuration can be set to require it. Press the OK [F12] button to exit the Item View and update changes or the Cancel [Esc] button to exit with no changes. Change Department, Category, or Item 01 Select Department, Category, or Item button—>List dialog 02 Select a new choice from the list 03 Button changes to the new choice Change Quantity 01 Select a new quantity using the [1]–[10+] buttons 02 Extended Price field changes reflecting new quantity Change Promised Date or Time 01 Select the Change Promised Date Task button—>Calendar view 02 Select new time using [-] and [+] buttons 03 Select new date by pressing day button—>General tab Void Single Item, Single Quantity 01 Select Item in VI VI—>Item highlighted yellow 02 Select the Void Task button—>Void dialog 03 Select Item [F12] button to void item—>Void Reason list 04 Select Void Reason from list—>”Void” watermark appears on VI 05 Select OK [F12] to save void change—>Invoice print dialog 06 Select Yes [F12] to reprint voided invoice (NOTE: Voiding the only item on an order effectively voids the entire order.) Void Single Item, Multiple Quantity 01 Select Item in VI VI—>Item highlighted yellow 02 Select the Void Task button—>Void dialog 03 Select Item [F12] button to void item—>Void Reason list 04 Select Void Reason from list—>Void quantity dialog 05 Enter void Quantity—>”Void” watermark appears on VI 06 Select OK [F12] to save void change—>Invoice print dialog 07 Select Yes [F12] to reprint voided invoice 236 A/R–Accounts Receivable CC–Credit Card CCOF–Credit Card On File CV–Customer View Change Item Price 01 Select Change Item Price button—>Change Price dialog 02 Highlight price field, enter new price 03 Select Finish [F12] to change—>new price shows in VI Change/Add Descriptors 01 Select Descriptors tab 02 Select Descriptor from the Descriptor Type list 03 Select new Descriptor 04 Repeat steps 2–3 for other descriptor types (NOTE: Multiple color descriptors can be selected.) Change/Add Upcharges 01 Select Upcharges tab 02 Select new Upcharge (non-list) 03 Select Upcharge (list)—> Upcharge List view 04 Select Upcharge type from list (NOTE: Multiple upcharges can be selected.) Change/Add Adjustments 01 Select Adjustments tab 02 Select new predefined Adjustment 03 Select Manual Adjustment button—>Manual Adjustment view 04 Enter Adjustment text 05 Enter amount 06 Select % to change to a percentage Change/Add Alterations 01 Select Alterations tab 02 Select Alteration (NOTE: Adding an alteration to an item does not affect piece count.) Change/Add Comments 01 Select Comments tab 02 Select a predefined Comment 03 Enter a Manual Comment CL–Customer Lookup HP–Home Page PIN–Personal Identification Number VI–Visual Invoice 237 ORDER RELATED EXCEPTIONS Order-level changes are accessed via VI Order View [F7] button (selectively available from various areas in the system). Direct access from Detail function buttons automatically preselects the appropriate Order View tab. The following descriptions assume the Order View is selected and displaying the General tab. Upon entry of the Order View, all tabs contain currently selected order-level data. PIN access is not shown, but in most cases, configuration can be set to require it. Press the OK [F12] button to exit the Order View and update changes or the Cancel [Esc] button to exit with no changes. Reprint an Invoice 01 Select the Reprint Invoice [F9] Task button Reprint Demand Tags 01 Select the Preprint Tags Task button (NOTE: Active only for demand printed tag configuration.) Void an Order 01 Select Void Task button—>Void Reason list 02 Select Void Reason, press OK—>”Void” watermark appears on VI 03 Select OK [F12] to save voided invoice—>Void print dialog 04 Select Yes [F12] to reprint invoice Redo an Order 01 Select Item in VI VI—>Item highlighted yellow 02 Select Redo Task button—>Redo Verification dialog 03 Select Yes [F12] to confirm redo action—>Redo Reason list 04 Select Redo Reason 05 Select OK [F12] button to complete redo Make Payment Against an Order 01 Select Make Payment Task button—>Make Payment dialog 02 Select Tender Type 03 Enter amount received 04 Select Finish [F12] button—>General tab Assign Order to a Different Customer 01 Select Reassign Customer Task button—>CL CL view 02 Select customer for order reassignment 03 Select Finish [F12] button 04 Select Yes [F12] button to confirm reassignment—>General tab 238 A/R–Accounts Receivable CC–Credit Card CCOF–Credit Card On File CV–Customer View Split Items to a New Invoice 01 Select Split Task button—>Split Invoice dialog 02 Select item to split from current invoice 03 Select Split>> button to split item to new invoice 04 Select item to restore to original invoice 05 Select <<Restore button to restore split item 06 Select OK [F12] button to complete split—>invoices printed (NOTE: Restore will not work after a split has occurred.) View Associated Orders in Original Visit The collection of orders automatically split into several invoices as the result of the Intelligent Invoice Splitting function is called a visit. 01 Select Visit History Task button to view visit orders—>Search view 02 Select Close [F12] to exit Search view—>General tab Change Order Promised Date 01 Select the Change Promised Date Task button—>Calendar view 02 Select new time using [-] and [+] buttons 03 Select new date by pressing day button—>General tab CL–Customer Lookup HP–Home Page PIN–Personal Identification Number VI–Visual Invoice 239 Customer Maintenance ADDING A NEW CUSTOMER From Customer Maintenance Function 01 Select Menu [F3] button—>Menu view 02 Select Customer Maintenance button—>Security dialog 03 Enter clerk PIN CL view PIN—>CL 04 Select Add a New Customer button—>CV CV view 05 Enter related customer information (* fields required) 06 Select OK [F12] to add new customer—>Menu view From Order Processing Step 01 Select any order processing button—>Security dialog 02 Enter clerk PIN CL view PIN—>CL 03 Select Add a New Customer button—>CV CV view 04 Enter related customer information (* fields required) 05 Select OK [F12] to add new customer—>next view in the step 06 Select Cancel [Esc] to exit—>HP HP view 240 A/R–Accounts Receivable CC–Credit Card CCOF–Credit Card On File CV–Customer View EDITING AN EXISTING CUSTOMER From Customer Maintenance Menu 01 Select Menu [F3] button—>Menu view 02 Select Customer Maintenance button—>Security dialog 03 Enter clerk PIN CL view PIN—>CL 04 Highlight a customer in the list 05 Select the “OK” button—>CV CV view 06 Change customer information where necessary 07 Select OK [F12] to save changes—>Menu view From Order Processing Step 01 Select any order processing button—>CL CL view 02 Highlight a customer in the list 03 Select Customer Summary [F8] button displaying name—>CV CV view 04 Change customer information where necessary 05 Select [F12] to save changes and continue to next step 06 Select Cancel [Esc] to exit—>HP HP view Activate for Route Delivery 01 Select HP Delivery tab—>Route view 02 Select Route for customer addition—>Stop list 03 Select Insert Stop button—>CL CL view 04 Select customer to be added to selected route—>Route Stop view 05 Enter route stop number and associated information 06 Select OK [F12] button to add customer—> Route view Activate for A/R charging 01 Select CV A/R tab 02 Select Account Type as Master or Sub 03 Select a Billing Group 04 Use default Account # or select new with Copy from ID button 05 Enter an Account Limit if desired (0.00 is unlimited amount) 06 Select OK [F12] button to activate Activate for CCOF 01 Select the CV General tab 02 Enter or scan the credit card number and expiration date 03 Select when credit card is used for payment at Usage field CL–Customer Lookup HP–Home Page PIN–Personal Identification Number VI–Visual Invoice 241 242 Hardware and Accessories Cash Drawers Barcode Readers Touch Screens Printers Credit Card Readers S POT Business Systems offers a wide variety of complete business computer systems and peripherals, all guaranteed to operate with SPOT’s specialized functions. There are many different types of peripherals on the market to choose from. We have tested many such peripherals and found the combinations that work the best in the drycleaning environment with SPOT. The next pages illustrate many of the accessories we offer. Note that all peripherals are shipped in Black (Graphite) color unless otherwise specified. 243 Thermal Printer This versatile printer is small, fast, quiet and reliable. It can be used to print quick tickets, invoices, pickup receipts, CC slips, pickup lists, route bag tags, and cash drawer closeout summaries, all with store logo. Tag Printer Printing tags on demand is fast and easy using this printer. Using standard wetstrength, multi-color perma-fiber blank tag paper, SPOT prints garment tags with or without an item tracking barcode number. Report Printers SPOT supports report printing to both inkjet and laser graphic printers. This high-quality HP printer is fast and reliable for all your report and statement needs. Corded BCR Typically used at the counter when cord distance is not an issue, this affordable and stylish laser scanner provides an amazing scan distance of 6"–10" from the barcode. A 28' extension cable is also available. Cordless BCR When a corded scanner just won’t work, this portable RF scanner fills the bill. It has a range of up to 50'. The docking base also acts as a battery charger. This unit can run realtime at the counter as well. 244 Flat Panel Display This optional non-touch screen display can be used in place of a standard CRT monitor for long-life, high-style, and low counter space consumption. A mouse must be used in conjunction with this display. Counter-Top Touch Screen This highly reliable and low-glare monitor combines flat-panel reliability with an easeof-use feel to provide one of the most fluid SPOT navigation tools ever. This is an adjustable counter-top design. Credit Card Reader This very small CC reader can be mounted almost anywhere, keyboard top, monitor, or counter. It is specially designed to work with the CC payment processing feature within SPOT. Cash Drawer Our intelligent cash drawer can be connected to SPOT in a variety of ways depending on level of required cash control. Front slots provide security entry for CC slips, check, and receipts. SPOTscan This industrial intelligent laser scanner is designed to handle racking, physical inventory, Process Step tracking, and inventory backup. It comes with a download docking cradle and charger. 245 Display Poles Optional display poles provide visual counter transaction customer feedback minimizing employee theft directly from the customer. They are attached directly to any counter computer with a spare serial port. High Capacity Backup This 160 Gbyte hard drive backup device will protect your valuable database files. Available with a USB interface, this drive can be configured to run automatic nightly backups. 246 Glossary of Terms Alert Alert—The result of an order production problem detected by SPOT’s automatic order process management system. A/R A/R—An acronym for Accounts Receivable, this feature is common in most General Ledger accounting systems. It handles in-house billing accounts with the same features found in larger GL systems. Detail Detail—The process of pricing and describing an order, sometimes referred to as Mark-in. The result of the detail process is an invoice containing a complete description of all items, priced for order pickup. Dialog Dialog—A pop-up window containing information or requesting input. Dialogs typically handle exceptions during navigation. Barcode Barcode—Made up of a series of vertical bars and spaced such that unique characters are encoded. Barcodes require the use of a special decoder called a barcode reader. Dropdown Dropdown—A small window containing a down arrow. When clicked, the Down Arrow button exposes a list of choices, only one of which can be selected. CCOF CCOF—Acronym for Credit Card On File. It refers to a system-memorized CC customer Credit Card (CC CC) number to be used for automatic transactions, eliminating the need for a signature at each transaction. Filter Filter—Used to allow selected information to pass, narrowing the amount of resulting data. Demand T ag Tag ag—Used to identify a garment for reassembly after the cleaning process, demand tags are printed under computer control. They contain information from the system database such as name, item type, due date...information not found on preprinted tag stock. Home Page Page—The selection and status command center of SPOT, all system activity begins and ends here. HSL HSL—Heat Seal Labels contain unique barcode numbers which, when attached to a garment, effectively serializes it for tracking and automation purposes. They require heat to activate adhesive for permanent garment attachment. 247 Invoice Invoice—An invoice contains priced and described order detail information, sometimes called the Mark-in process. An invoice differs from a snap ticket-type form in that it is derived from continuous roll paper with invoice numbers assigned automatically by the computer. Manifest Manifest—A document given to a route driver which provides driving instructions to each customer site for pickup and delivery. Also contains order information and amounts to be collected. Modifier Modifier—During the Detail process, modifiers are used to describe items in the order. A modifier can be a color, pattern, brand, or fabric. MSR MSR—An acronym for Magnetic Swipe Reader, this input device is usually connected to each counter workstation. When a CC is swiped, information contained on the magnetic stripe is sent to the computer. PIN PIN—Stands for Personal Identification Number. Each user has a unique PIN for access to system functions. Rack Rack—The place where a cleaned garment is placed awaiting customer pickup. Rack usually refers to a conveyor location or slick rail position. Reconciliation Reconciliation—The act of comparing the actual amount in a cash drawer to the total as computed by SPOT. ScanT rac ScanTrac rac—The process of tracking items within SPOT using HSL barcoded labels. 248 SPOT scan SPOTscan scan—An intelligent PDA with an integrated barcode laser scanner. It is designed to interface to SPOT and contains special software to perform off-line tasks such as Physical Inventory and Racking. Tab V iew View iew—A Windows view that has multiple selection tabs. Pressing a tab selects that unique view within the group of tabs. Tender T ype Type ype—Refers to the form of payment during the order pickup process. Tender can be in the form of cash, check, CC CC, or A/R A/R. Upcharge Upcharge—A cost for a special service to a garment. Usually an upcharge is added to the cost of base price of an Item; however, it can be a negative adjustment as well. Visual Invoice (VI) (VI)—A rendering of a actual order invoice along with controlled access to order and customer information. The VI provides continual feedback of the status of an order in a variety of scenarios. Water mark atermark mark—Lightly colored text (usually 5% screen density) that appears behind normal text used to draw attention to or note a change. Workstation orkstation—A computer that is part of a network of several computers operating from a single consolidated database. Employees use workstations to perform automation tasks at a counter, drive-up window, mark-in table, etc.