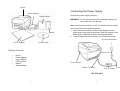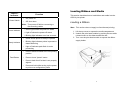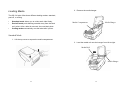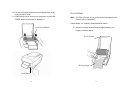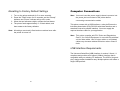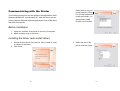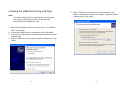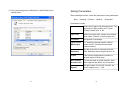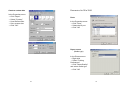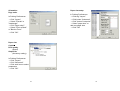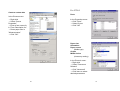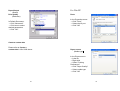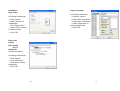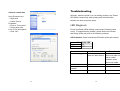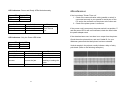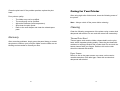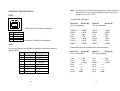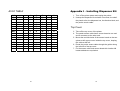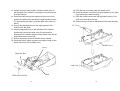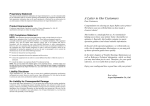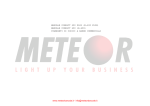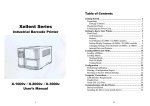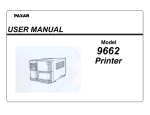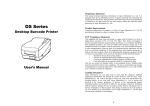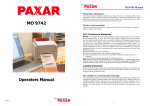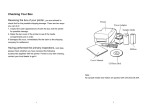Download RFI Emission OS-214plus Specifications
Transcript
Proprietary Statement
OS-214 plus
Desktop Barcode Printer
This manual contains proprietary information of Argox Information Co., Ltd. It is
intended solely for the information and use of parties operating and maintaining the
equipment described herein. Such proprietary information may not be used, reproduced,
or disclosed to any other parties for any other purpose without the expressed written
permission of Argox Information Co., Ltd.
Product Improvements
Continuous improvement of products is a policy of Argox Information Co., Ltd. All
specifications and signs are subject to change without notice.
FCC Compliance Statement
This equipment has been tested and found to comply with the limits for a Class A
digital device, pursuant to Part 15 of the FCC Rules. These limits are designed to
provide reasonable protection against harmful interference in a residential installation.
This equipment generates, uses, and can radiate radio frequency energy and, if not
installed and used in accordance with the instructions, may cause harmful interference
to radio communications. However, there is no guarantee that the interference will not
occur in a particular installation. If this equipment does cause harmful interference to
radio or television reception, which can be determined by turning the equipment off and
on, the user is encouraged to try to correct the interference by the following measures:
•
Reorient or relocate the receiving antenna.
•
Increase the separation between the equipment and the receiver.
•
Connect the equipment into a different outlet on a different circuit.
•
Consult the dealer or an experience Radio/TV technician for help.
This unit was tested with shielded cables on the peripheral devices. Shielded cables
must be used with the unit to insure compliance. The user is cautioned that any changes
or modifications not expressly approved by Argox Information Co., Ltd. could void the
user’s authority to operate the equipment.
User’s Manual
Liability Disclaimer
Argox Information Co., Ltd. takes steps to assure that the company’s published
engineering specifications and manuals are correct; however, errors do occur. Argox
Information Co., Ltd. reserves the right to correct any such errors and disclaims any
resulting liability. In no event shall Argox Information Co., Ltd. or anyone else involved
in the creation, production, or delivery of the accompanying product (including
hardware and software) be liable for any damages whatsoever (including, without
limitation, damages for loss of business profits, business interruption, loss of business
information, or other pecuniary loss) arising out of the use of or the results of use of or
inability to use such product, even if Argox Information Co., Ltd. has been advised of
the possibility of such damages.
I
A Letter to Our Customers
Table of Contents
Dear Customers,
Getting Started .............................................................................1
Unpacking..................................................................................1
Package Contents...................................................................2
Connecting the Power Supply....................................................3
Getting to Know Your Printer ....................................................4
Parts and Features ......................................................................4
Controls and Indicators..............................................................7
Loading Ribbon and Media ........................................................9
Loading a Ribbon.......................................................................9
Loading Media.........................................................................14
Standard Mode .....................................................................14
Peel Off Mode......................................................................19
Cutting Mode .......................................................................23
Configuration .............................................................................25
Performing Calibration ............................................................25
Printing a Configuration Report ..............................................25
Resetting to Factory Default Settings ......................................26
Computer Connections..............................................................27
USB Interface Requirements ...................................................27
Serial (RS-232) Interface Requirements..................................28
Parallel Interface Requirements...............................................29
Serial and Parallel Cabling Requirements. ..............................29
Communicating with the Printer..............................................30
Before Installation....................................................................30
Installing the Driver (auto install driver) .................................30
Installing the USB Driver (Plug and Play) ..............................34
Setting Parameters ...................................................................39
Parameters for Win 98 .........................................................40
Parameters for Win 2000 .....................................................43
For NT 4.0............................................................................47
Congratulation on selecting an Argox OS series printer!
We believe soon you will find that you have made a
cleverest choice!
This booklet is a small gift from us. It is intended for
helping you to know your printer better, then further to
optimize it. Basically, this booklet contains two parts:
operation guidance and related valuable information.
In the part of the operation guidance, we will furnish you
with a lot of complementary illustrations, so you may pick
up those operation guides more quickly.
In the latter chapters of Trouble Shooting, Maintenance as
well as Reference Technical information, which we think,
you may need them just in case. Therefore, for your quick
reference, we try to table them as much as possible.
Enjoy your reading and have a good time with your printer!
Best wishes,
Argox Information Co., Ltd.
II
III
For Win XP ......................................................................... 49
Troubleshooting......................................................................... 53
LED Diagnosis........................................................................ 53
Miscellaneous ......................................................................... 55
Recovery ................................................................................. 56
Caring for Your Printer............................................................ 57
Cleaning .................................................................................. 57
Thermal Print Head............................................................. 57
Paper Sensor........................................................................ 57
Technical Reference .................................................................. 60
General Specifications ............................................................ 60
Fonts, Bar Codes and Graphics Specification......................... 62
Printer Programming Language A, PPLA .......................... 62
Printer Programming Language B, PPLB........................... 63
Interface Specifications........................................................... 64
Serial ................................................................................... 64
Connection with host: ......................................................... 65
Parallel (Centronics) ........................................................... 67
Auto Polling ........................................................................ 67
ASCII TABLE......................................................................... 68
Appendix I - Installing Dispenser Kit ..................................... 69
Top Cover................................................................................ 69
Middle Cover .......................................................................... 70
Base Housing .......................................................................... 71
Appendix II - Installing the Cutter.......................................... 74
Getting Started
Congratulations on choosing the Argox OS-214 plus desktop
barcode printer. This manual will help you get to know your new
printer. There are two parts to this manual, an operation guide
and related information. The operation guide is illustrated to help
you quickly become familiar with the printer. The related
information includes troubleshooting, maintenance and technical
information for your reference.
Unpacking
After receiving your printer, please check for possible shipping
damage:
1. Inspect the outside of both the box and the printer for
possible damage.
2. Open the top cover of the printer to see if the media
compartments are in order.
Note: If damage has occurred, contact your shipping company
immediately to file a claim.
3. Check whether you have received the following
accessories together with the printer. If there are any
items missing, please contact your local dealer.
IV
1
Printer
Connecting the Power Supply
Power Adapter
Sample Media
Connect the power supply as below.
WARNING! Do not operate the printer and power supply in an
area where they can get wet.
Ribbon
Make sure the power switch is in the "O" position, and be careful
not to touch the 36-pin parallel connector.
1. Insert the barrel connector of the Power Adapter into the
power jack on the back of the printer. Note the location of the
power jack for different models in the diagrams below.
2. Plug the other end of the cord into an AC electrical outlet.
AC Electrical Outlet
User’s Manual
CD Rom Disk
Package Contents
•
•
•
•
•
•
Power Jack
Printer
Power Adapter
User’s Manual
CD Rom Disk
Ribbon
Sample Media
Power Switch
Barrel Connector
Power Adapter
OS-214 plus
2
3
Cord
Getting to Know Your Printer
Parts and features of the OS-214 plus are illustrated below.
Parts and Features
Ribbon Pick-up Holder
Media Hanger
Top Cover
H Cover
Power Switch
Power Indicator
Release Levers
Ready Indicator
Feed Button
Ribbon Supply Holder
Thermal Print head
OS-214 plus
Platen Roller
Power Switch
4
5
Controls and Indicators
Peel-Off Option
Cutter Option
The printer’s controls and indicators are shown in the diagram
below. The following table explains control and indicator
functions.
Top Cover
Cutter
White Plastic Roller
Power Indicator
Power Switch
Ready Indicator
Feed Button
6
7
Loading Ribbon and Media
Control /
Indicator
Function
On: power on
•
Power Switch
•
Off: shut down
Note: Turn power off before connecting or
disconnecting cables
Power Indicator
Ready Indicator
Feed Button
•
Green light shows the power-on status
•
Light off shows the power-off status
•
Blinking light indicates error has occurred
•
Green shows printer is ready to operate
•
Blinking light indicates printer is paused or
data transferring
•
Light off indicates pack flash is under
processing
•
Press to advance labels to the first printing
position
•
Press to leave "pause" status
•
Press to back feed if a label is not properly
aligned
•
Press and hold while turning on the power
to print out a configuration profile
8
This section describes how to load ribbon and media into the
OS-214 plus printer.
Loading a Ribbon
Note: This section does not apply to direct thermal printing.
1. Lift the top cover to expose the media compartment.
2. Unlatch the print head module by pushing the two white
release levers on the sides toward the rear.
3. Turn over the print head module to expose the ribbon
supply holder.
9
Media Compartment
Print Head Module
Release Lever
Release Lever
4. Unwrap the ribbon roll pack and separate the ribbon roll
and the bare core.
5. Attach the edge of the ribbon on the bare core and wind it
a little bit onto the core.
6. Insert the ribbon roll into the supply holder. (First snap in
the left side and then the right side.)
Ribbon Supply Holder
Ribbon Supply Holder
Ribbon Roll
Bare Core
10
11
7. Put the print head module down and insert the bare core
into the pick-up holder. (First snap in the left side, and
then the right side.)
8. Turn the wheel of the print head module to ensure the
ribbon is tightly wound.
9. Press down the print head module firmly until you hear a
snap.
Wheel
Ribbon Pick-up Holder
Bare Core
Print Head Module
12
13
2. Remove the media hanger.
Loading Media
The OS-214 plus offers three different loading modes: standard,
peel-off, or cutting.
•
•
•
Standard mode allows you to collect each label freely.
Peel-off mode peels backing material away from the label
as it prints. After a label is removed, the next label prints.
Cutting mode automatically cuts the label after it prints.
Media Compartment
Media Hanger
Standard Mode
1. Lift the top cover to expose the media compartment.
3. Load the media roll onto the hanger from left to right.
Media Roll
Media Hanger
14
15
4. Click the media hanger back into the media
compartment.
5. Align the media roll to the left end.
6. Move the shield from right to left until it leans against the
media.
7. Unlatch the print head module.
8. Hold the print head module upright with one hand to
allow the media to pass under it. Lead the media through
the media guides with the other hand.
9. Lead the media over the platen roller.
Media Compartment
Print Head Module
Media Guides
Media Roll
Shield
16
17
10. Put the print head module down and press down firmly
until you hear a snap.
11. Close the top cover and turn on the printer or press the
"FEED" button if the printer is already on.
Peel Off Mode
Note: For Peel-off mode you must first install the dispenser kit.
Please refer to Appendix I.
Follow Steps 1 to 8 listed in Standard Mode above.
Print Head Module
9. Remove enough labels to expose approximately a 6"
length of backing paper.
Peeler Sensor
Backing Paper
Feed Button
18
19
10. Trim the front edge of the label backing paper with
scissors or a knife.
11. Lead the backing paper over the dispenser bar, then
thread it back into the slot between the dispenser bar and
H cover, ensuring that it is inserted between the white
plastic roller and platen roller.
12. Press the "FEED" button for the label backing paper to
come out from the slot under the H cover.
13. To remove any slack, rewind the media onto the roll.
Press down the print head module firmly.
H Cover
Media Guides
Feed Button
H Cover
Dispenser Bar
Slot
14. Close the top cover and turn on the printer or press the
"FEED" button if the printer is already on.
20
21
Note: The "FEED" button does not make the printer peel.
Peeling occurs only when the software is properly set.
Cutting Mode
Note: For Cutting mode you must first install the cutter. Please
refer to Appendix I.
Follow Steps 1 to 8 listed in Standard Mode above.
9. Thread the media over the platen roller, then route the
media through the slot of the cutter module.
10. Press down the print head module firmly.
Label
Cutter Module
22
23
11. Close the top cover and turn on the printer or press the
"FEED" button if the printer is already on.
Note: The "FEED" button does not make the printer cut. Cutting
occurs only when the software is properly set.
Configuration
This section discusses calibration, printing configuration and
resetting the printer to factory defaults.
Performing Calibration
1. Press and hold the feed button while turning on the power,
until the printing motor is activated.
2. Calibration is performed while the printer automatically
feeds the label stock for a certain length.
Important!
You must always carry out calibration when
changing media. Failure to do so will result in
improper detection by the label sensor.
Printing a Configuration Report
1. Press and hold the "Feed" button while turning on the
power, until the printing motor is activated.
2. After feeding 12-inches of blank media, the printing motor
suspends for one second and then prints out a
configuration profile. The profile includes firmware version,
ROM checksum, RS232, thermal transfer/direct thermal
settings, hardware configuration, and font types.
3. At PPLB emulation, the printer enters character dump
mode. To exit from dump mode, press the feed button
again.
24
25
Resetting to Factory Default Settings
1. Turn on the printer and wait for 5 or more seconds.
2. Press the "Feed" button for 10 seconds, and the "Ready"
indicator and "Power" indicator will go off in order.
3. When the two indicators relight, release the feed button.
4. The printer feeds approximately 3 ~5 blank labels, and
then resets to the factory defaults.
Note: All settings are stored in flash and are retained even after
the printer is turned off.
Computer Connections
Note: You must insert the power supply’s barrel connector into
the power jack on the back of the printer before
connecting communication cables.
This printer comes with a USB interface, a nine-pin Electronics
Industries Association (EIA) RS-232 serial data interface and a
standard Centronics parallel interface. You must supply the
required interface cable for your application.
Note: This printer complies with FCC Rules and Regulations,
Part 15, for Class B Equipment, for use with fully shielded
six-foot data cables. Use of longer cables or unshielded
cables may increase radiated emissions above Class B
limits.
USB Interface Requirements
The Universal Serial Bus (USB) interface is version 2.0 and 1.1
compliant and provides a full-speed (12Mb/s) interface that is
compatible with your existing PC hardware. The USB’s “plug and
play” design makes installation easy. Multiple printers can share a
single USB port/hub.
26
27
Serial (RS-232) Interface Requirements
The required cable must have a nine-pin "D" type male connector
on one end, which is plugged into the mating serial port located
on the back of the printer. The other end of the signal interface
cable connects to a serial port on the host computer.
For technical and pin-out information, please refer to the
Reference Technical Information, Interface Specification.
Power Jack
RS232 Serial Port
Parallel Port
Parallel Interface Requirements
The required cable (IEEE 1284-compliant is recommended) must
have a standard 36-pin parallel connector on one end, which is
plugged into the parallel port located on the back of the printer.
The other end of the parallel interface cable connects to the
printer connector at the host computer. For pin-out information,
refer to the Reference Technical Information, Interface
Specification.
Serial and Parallel Cabling Requirements.
Data cables must be of fully shielded construction and fitted with
metal or metalized connector shells. Shielded cables and
connectors are required to prevent radiation and reception of
electrical noise.
To minimize electrical noise pickup in the cable:
•
Keep data cables short (6 ft or 1.83m recommended).
•
Do not tightly bundle the data cables with power cords.
•
Do not tie the data cables to power wire conduits.
USB Port
Notes:
1. Centronics allows a much higher communication speed
than serial.
2. The printer automatically detects parallel or serial port.
No need to set a switch or send a command.
3. Default settings are included in the configuration report.
28
29
Communicating with the Printer
The bundled printer driver can be applied to all applications under
Windows 98/2000/NT, and Windows XP. With this driver you can
run any popular Windows software applications such as MS-Word
and print to this printer.
Select a driver for your
printer and click "Next".
For 203 dpi modes with 4
inches print width, you
should select Label
Dr.200 (4 inch model).
Before Installation
1. Check the contents of the driver to ensure it is complete.
2. Make a backup copy of the driver.
Installing the Driver (auto install driver)
1. Double click the driver file (Label Dr. 200 or Label Dr. 300)
to execute in Windows.
2. Click "Next".
30
3. Select the port of the
printer and click "Next".
31
4. After the related files
are copied to your
system, click “Next”.
3. If you install new bar code application software such as
Bartender Ultra Lite, you should activate the seagull driver
for Argox printer.
ArgoBar
File → New→ Select Printer→ Label Dr. on LPT1: → OK
LabelView
File→ Select Printer→ Label Dr. on LPT1: → OK
CodeSoft
File→ Printer→ Windows→ Label Dr. on LPT1: → OK
5. After the installation
is complete, click
“Finish”.
LabelMatrix
File→ Printer Setup →Label Dr. on LPT1: → OK
Nicelabel
File→ Printer Setup →Label Dr. on LPT1: → OK
Bartender
File→ Printer Setup →Label Dr. on LPT1: → OK
Note:
1. If you are updating the driver, previous driver files are
overwritten automatically.
2. If you install new bar code application software such as
ArgoBar, LabelView or CodeSoft, you may activate the
Label Dr. 200 (or Label Dr. 300) driver and set it as the
current printer driver:
32
33
Installing the USB Driver (Plug and Play)
Note:
The printer driver needs to install version 1.4.00 or later
and support “USB Plug and Play” for Windows XP,
Windows 2003 and Windosw 2000.
5. Select “Search for the best driver in these locations” and
choose “Include this location in the search”. Input the location
of printer driver, click “Next”.
1. Extract the PrinterDriver.exe to the fixed route. (“C:\Label Dr.
200”, for example)
2. Connect the label printer to a computer with a USB cable.
3. Turn on the printer’s power and the system detects the device
automatically.
4. Select “Install from a list or specific location (Advanced)”, click
“Next”.
34
35
6. Select “Continue Anyway”.
7. Click “Finish”.
8. The Label Dr200 (4 inch model) printer is added in “Printers
and Faxes”.
9. Reboot the system.
36
37
10. The system assigns the USB port for Label Dr200 (4 inch
model) printer
Setting Parameters
After installing the driver, follow the path below to set parameters:
Start → Settings→ Printers→ Label Dr.→ Properties
Parameters include:
38
Ports
Select the IO port to link with the printer. The
port may be USB, parallel (LPT), serial
(COM), network port, or file.
Paper size
Select the proper size. If there is no desired
size, select "Custom" to define paper size.
Orientation
Set portrait or landscape.
Paper source
(Media type)
T/T stands for thermal transfer (ribbon)
mode and D/T for direct thermal mode
(without ribbon).
Media choice
(Darkness)
Set the heat value or darkness from this
field. Darkness values range from 0 to 15.
Copies
This function designates the number of
printed copies of each page.
More options
(Accessories)
To use the cutter or peeler function, enter
More Options and select one of the items.
Device options
(Speed)
Set print speed. For the OS-214 plus, the
speed ranges from 1~ 3 ips.
39
Parameters for Win 98
Output bin
(Accessory setting)
Ports
In the Properties menu:
→ Click "Paper"
→ Click "More Options"
→ Select Enable w/o
cutter, peeler
→ Click "OK"
In the Properties menu:
→ Click "Details"
→ Select the IO port.
→ Click "OK"
Paper size
Orientation
Paper source
(Media type)
Media choice
(Darkness)
Copies
Print quality
(Speed)
In the Properties menu:
→ Click "Device Options"
→ Select parameters
→ Click "OK"
In the Properties menu:
→Click "Paper"
→Click items to select the
desired parameters
→Click "OK"
40
41
Create a custom size
Parameters for Win 2000
In the Properties menu:
→ Click "Paper"
→ Select "Custom"
→ User-Defined Size
→ Set a custom size
→ Click "OK"
Ports
In the Properties menu:
→ Click "Ports"
→ Select the IO port
→ Click "OK"
Paper source
(Media type)
In the Printers menu:
→ Right click
→ Select "Printing
Preferences"
→ Click "Paper/Quality"
and select media type
→ Click "OK"
42
43
Orientation
Page order
Paper size setup
In Printing Preferences:
→ Click tag "Layout"
→ Click button "Advanced"
→ Click "button Customize”"
→ Select "paper size" or
add new paper size.
→ Click "OK"
In Printing Preferences:
→ Click "Layout"
→ Select "Portrait" or
"Landscape"
→ Click "Page order”"
→ Select "Front to Back"
or "Back to Front"
→ Click "OK"
Paper size
Copies
Print quality
(Speed)
Output bin
(Accessory setting)
In Printing Preferences:
→ Click "Layout"
→ Click "Advanced"
→ Click each item to select
parameters
→ Click "OK"
44
45
For NT 4.0
Create a custom size
Ports
In the Printers menu:
→ Right click
→ Select "Server
Properties"
→ Enter a form name for
in "Form Description for"
→ Reset paper size in
"Measurements"
→ Click "OK"
In the Properties menu:
→ Click "Ports"
→ Select IO port
→ Click "OK"
Paper size
Orientation
Paper source
(Media type)
Copies
Media choice
(Accessory setting)
In the Printer’s menu:
→ Right click
→ Select "Document
Defaults"
→ Click "Advanced"
→ Click items to select
desired parameters
46
47
Paper/Output
(Speed)
Print quality
(Darkness)
For Win XP
Ports
In the Properties menu:
→ Click "Ports"
→ Select the IO port
→ Click "OK"
In Default Document:
→ Click "Advanced"
→ Click item to select
desired parameters
→ Click "OK"
Create a custom size
Please refer to Create a
custom size in Win 2000 above.
Paper source
(Media type)
In the Printers menu:
→ Label Dr
→ Right click
→ Select "Printing
Preferences"
→ Click "Paper Quality"
→ Select media type
→ Click "OK"
48
49
Orientation
Page order
Paper size setup
In Printing Preferences:
→ Click tag "Layout"
→ Click button "Advanced"
→ Click button "Customize”"
→ Select "paper size" or
Add new paper size.
→ Click "OK"
In Printing Preferences:
→ Click "Layout"
→ Select "Portrait" or
"Landscape"
→ Click "Page order”"
→ Select "Front to Back"
or "Back to Front"
→ Click "OK"
Paper size
Copies
Print quality
(Speed)
Output bin
(Accessory setting)
In Printing Preferences:
→ Click "Layout"
→ Click "Advanced"
→ Click items to select
parameters
→ Click "OK"
50
51
Troubleshooting
Create a custom size
Normally, when the printer is in not working properly, the "Power"
LED blinks continuously; while printing and communication
between the host and printer stops.
In the Printers menu:
→ Right click
→ Select "Server
Properties"
→ Enter a “Form name”
→ Reset paper size
in the "Form description"
→ Click "OK"
LED Diagnosis
Power and Ready LEDs blinking continuously indicates printer
errors. To understand the problem, please observe the Power
and Ready LEDs and refer to the following solutions:
LED Indicators: Power and Ready LEDs blink at the same tempo
Power LED
ON
OFF
Ready LED
ON
OFF
Possible Problems
Solutions
Remarks
Miss-detect gap
Check the label path
If you use a
Check the label sensor continuous label roll
and run under
Windows, select
continuous media.
Label stock out
Supply the label roll
Label stock not
Install the label roll
installed
Label jam
Recover the jam
52
53
LED Indicators: Power and Ready LEDs blink alternately
Miscellaneous
Power LED
ON
OFF
If the host shows "Printer Time out"
1. Check if the communication cable (parallel or serial) is
connected securely to your parallel or serial port on the
PC and to the connector on the printer at the other end.
2. Check if the printer power is turned on.
Ready LED
OFF
ON
Possible Problems
Solutions
Ribbon out
Supply the ribbon roll
Ribbon jam
Recover the jam
Ribbon sensor error Replace ribbon sensor
Remarks
Not applicable to
direct thermal
type.
LED Indicators: Only the Power LED blinks
Power LED Ready LED
ON
ON
OFF
ON
Possible Problems
Serial IO error
Memory full
Cutter failed, or jam
at cutter
Hardware error
If the power cord is connected, the power switch is at position "I"
and the power LED is still not illuminated, check the fuse inside
the power adapter case.
If the data has been sent, but there is no output from the printer.
Check the active printer driver, and see if Label Dr. for your
Windows system and the label printer has been selected.
Vertical streaks in the printout usually indicate a dirty or faulty
print head. (Refer to the following examples.)
Solutions
Remarks
Check the baud rate
Not for Centronics
Add the extension RAM
Check the cutter
Occurs only when
Recover the jam
installing or setting the
cutter
Call for service
54
55
Clean the print head. If the problem persists, replace the print
head.
Poor printout quality:
•
The ribbon may not be qualified.
•
The media may not be qualified.
•
Adjust the Darkness (heat temperature).
•
Slow down the print speed.
•
Refer to the next chapter and clean the related spare
parts.
Recovery
Caring for Your Printer
After using eight rolls of label stock, clean the following areas of
the printer.
Note: Always switch off the power before cleaning.
Cleaning
Clean the following components of the printer using a cotton bud
dampened with alcohol. Do not soak the cotton bud excessively.
Thermal Print Head
After correcting problems, simply press the panel button or restart
the printer to continue your print jobs. Make sure the LEDs are not
blinking and remember to resend your files.
Thermal paper stock and the ribbon release debris on the print
head, which degrades printing quality. Clean the print head with
methanol or isopropyl alcohol and a cotton bud. Do not touch the
heater element with your fingers. Debris or dirt on the roller
should be cleaned with alcohol.
Paper Sensor
Debris or dirt on the paper sensor can cause a miss-read or
unstable detection of the label gap. Clean with a cotton bud
dampened with alcohol.
56
57
Replacing the Thermal Print Head
1.
2.
3.
4.
Switch off the power and wait for both LEDs to go off.
Unlatch the print head module.
Remove the ribbon.
Push the print head firmly into the casing and shift it to the
left. It will release from the module.
5. Disconnect the print head cable.
6. Disassemble the print head and the mounting bracket by
releasing screws.
7. Replace with a new print head. Reassemble the print head
module in reverse order. Be careful not to touch the print
head elements.
58
59
Technical Reference
General Specifications
Specification
Print method
Resolution
Max. print width
Max. print length
Max. print speed
Memory
CPU Type
Media Sensor
Display
Operation Interface
Communication
Interface
Fonts
Model
OS-214 plus
Direct thermal and thermal transfer
203 DPI (8 dots/mm)
4.1 in. (104 mm)
43 in (1092mm)
3 inches (76 mm) per second
8MB SDRAM / 4MB Flash ROM
32 bit RISC microprocessor
Reflective
LED indicator x 2
Button x 1
Centronics parallel, RS-232 serial, USB 2.0
(full-speed)
Int’l character sets standard
5 alpha-numeric fonts from 0.049” ~0.23” H
(1.25mm ~6.0mm)
All fonts expandable up to 24 x 24
4 direction 0°~270° rotation
Ribbon types &
Ribbon size
Soft fonts are downloadable
Wax, Wax/Resin, Resin ( Outside coated
ribbon)
Ribbon roll-OD 1.45” (37mm)
Ribbon length-max 3600” (91m)
60
Media Type
&
Media Size
Label indexing
Dimensions
Power Source
Agency Listing
Operation
Environment
Storage
Environment
Optional
Accessories
Roll-feed, die-cut, continuous, fan-fold, tags,
ticket in
Thermal paper or plain paper
Max width 4.25” (108mm)
Min width 1.0” (25.4mm)
Max length 43” (1092mm)
Min length 0.4” (10mm)
Thickness 0.0025”~0.01” ( 0.0635mm~
0.254mm)
Max roll capacity 4.3” (109mm) OD
Core size 1” (25mm) ID
Black stripe and gap
L 278 x W 186 x H 153 mm, 4.4 lbs( 2kgs)
Universal switching power supply
Input: 100V ~ 240 V, 1.8A, 50~60 Hz
Output: 24VDC, 2.1A, 50W Max
CE, FCC class A, UL / CUL, CCC, BSMI
32°F ~ 104°F (0°C ~40°C) ; 10~90%
non-condensing
-4°F ~122°F (-20°C~50°C)
Cutter, Dispenser kit, 4MB Flash card,
4MB Super card ( Combined card consists of
RTC and font, or RTC and 4MB flash), ArgoKee,
RTC board, External media stacker ( for media
roll with Max 8” OD)
61
Fonts, Bar Codes and Graphics Specification
Printer Programming Language B, PPLB
The specifications of fonts, bar codes and graphics depends on
printer emulation, which is a printer programming language (PPL)
through which the host communicates with your printer. There are
two PPLs for models OS-214 plus. They are PPLA and PPLB.
General fonts
Symbol sets
(Code pages)
Note:
Improper firmware updating may crash printer firmware. Please
contact your supplier for assistance.
Printer Programming Language A, PPLA
Specification
General fonts
Smooth fonts
Symbol sets for
fonts smooth
Courier fonts
Soft fonts
Font
expandability
Bar code types
Graphics
Model
OS-214 plus
7 alpha-numeric fonts, OCR A and OCR B ASD
4, 6, 8, 10, 12, 14 and 18 points
USASCII, UK, German, French, Italian, Spanish,
Swedish, and Danish/Norwegian
8 symbol set (PC, PC-A, PC-B EAMA-94, Roman8,
Legal, Greek and Russian)
Downloadable PCL fonts
1x1 to 24x24
Code 39, Code 93,Code 128/subset A/B/C, Codabar,
Interleave 2 of 5, UPC A/E/2/5 add-on, EAN-8/13,
UCC/EAN Code128, Postnet, Plessey,I25(standard/
modulo 10 checksum/ modulo 10 checksum and
shipping bearer bar), UCC/EAN Code 128 K-MART,
UCC/EAN Code 128 Random Weight, HBIC, Telepen ,
FIM. MaxiCode, PDF417, Datamatrix (2D
symbologies).
PCX, BMP, IMG and HEX format files
62
Specification
Model
OS-214 plus
5 fonts with different point sizes
8 bits: code page 437, 850, 852, 860, 863, 865, 857,
861,862, 855, 866, 737, 851, 869, 1252, 1250, 1251,
1253, 1254, 1255.
7 bits: USA, British, German, French, Danish, Italian,
Spanish, Swedish and Swiss.
Downloadable soft fonts
Soft fonts
Font
1x1 to 24x24
expandability
Bar code types Code 39(checksum), Code 93, Code 128/ subset A,B,C,
Codabar, Interleave 2 of 5(checksum), Matrix 2 of 5,
UPC A/E 2 and 5 add-on, EAN-8/13, Code 128UCC,
UCC/EAN, Postnet, German Postcode. MaxiCode and
PDF417 (2D symbologies)
PCX and binary raster
Graphics
Notes:
1. The bare core for the ribbon must be 11 cm in length. It should
have two opposite slits at two ends. If the ribbon itself is less
than 11 cm, it must be aligned with the bare core at the left end
when you install it.
2. Since this printer uses band buffer technology. If you just print
texts or barcodes the maximum length is more than 30 inches.
If you print many graphics the maximum length can only be a
few inches with standard onboard RAM. (Extension RAM, font
board and flash modules use the same connector and cannot
function at the same time.)
63
Interface Specifications
USB
Note: Pin 9 on the OS-214 plus is reserved for a KDU (keyboard
device unit). Do not connect these pins if you are using a
general host such as a PC.
Connection with host:
2
1
3
4
USB series “B” Receptacle Interface
Pin
1
2
3
4
Signal Name
VBUS
DD+
GND
Connector Terminal Pin Assignment
Serial
For the OS-214 plus, the RS232 connector on the printer side is a
female, DB-9.
Pin
Direction
Definition
1
In
DSR
2
In
RxData
3
Out
TxData
5
Ground
6
Out
DTR
7
Out
RTS
8
In
CTS
9
Out
+5V
64
Host 25S
Printer 9P
(PC or compatible)
Host 9S
Printer 9P
(PC or compatible)
DTR 20
DSR 6
TX 2
RX 3
CTS 5
RTS 4
GND 7
DTR 4
DSR 6
TX 3
RX 2
CTS 8
RTS 7
GND 5
……
……
……
……
……
……
……
1 DSR
6 DTR
2 RX
3 TX
7 RTS
8 CTR
5 GND
……
……
……
……
……
……
……
1 DSR
6 DTR
2 RX
3 TX
7 RTS
8 CTS
5 GND
Alternatively you can connect the 3 wires as follows:
Host 25S
Printer 9P
(PC or compatible)
Host 9S
Printer 9P
(PC or compatible)
TX 2
RX 3
GND 7
pin 4
pin 5
pin 6
pin 20
TX 3
RX 2
GND 5
pin 4
pin 6
pin 7
pin 8
…… 2 RX
…… 3 TX
…… 5 GND
65
…… 2 RX
…… 3 TX
…… 5 GND
The simplest way to connect to other hosts (not PC compatible) or
terminals is:
Printer
Pin 2- RxData ………
Pin 3- TxData ………
Pin 5- Ground ………
Terminal/Host
TxData
RxData
Ground
Parallel (Centronics)
The parallel port is a standard 36-pin Centronics, which complies
with IEEE 1284 standard (compatibility mode). Pin assignments
are as follows:
Pin
1
Direction
In
Definition
n/STROBE
Pin
16
Direction
-
In general, as long as the data quantity is not too large and you
use Xon/Xoff as flow control, it will be problem free.
2~9
In
Data 1~8
17
-
Baud rate:
10
Out
nACK
18
-
11
Out
BUSY
19~30
-
12
13
14
15
Out
Out
In
-
1200, 2400, 4800, 9600, 19200, 38400, 57600,
115200 bauds. (Programmable by command)
Data format: 7 or 8 bits
Parity:
Odd, Even, or None
Default Parameters:9600 bauds, no parity, 8 data bits, 1 stop bit
Handshaking:
XON/XOFF as well as CTS/RTS (hardware
flow control).
If you run an application with the bundled printer driver under
Windows and use the serial port, you should check the above
parameters and set the flow control to "Xon/Xoff "or "hardware".
66
PE
31
SELECT
32
nAUTOFEED 33~35
N.D.
36
In
Out
In
Definition
Ground
Chassis
Ground
Peripheral
High
Signal
Ground
nINIT
nFAULT
N.D.
nSELECTIN
Auto Polling
Both the serial port and parallel port of this printer can be
activated at the same time, i.e the printer can simultaneously
communicate with two PCs via different ports. However as no port
contention is made for this printer, if both PCs transmit data at the
same time the data may become damaged in the receiving buffer.
67
Appendix I - Installing Dispenser Kit
ASCII TABLE
NUL
SOH
STX
XON
XOFF
NAK
ACK
BEL
BS
LF
ESC
FF
CR
SO
SI
RS
US
!
"
#
$
%
&
‛
(
)
*
+
,
.
/
0
1
2
3
4
5
6
7
8
9
:
;
<
=
>
?
68
@
A
B
C
D
E
F
G
H
I
J
K
L
M
N
O
P
Q
R
S
T
U
V
W
X
Y
Z
[
\
]
^
_
'
a
b
c
d
e
f
g
h
i
j
k
l
m
n
o
P
q
r
s
t
u
v
w
x
y
z
{
I
}
~
DEL
1. Turn off the printer power and unplug the printer.
2. Unwrap the dispenser kit and take out screws, the shaft,
the plastic roller, the dispenser bar, the direction label, and
the peeler sensor cable.
Top Cover
3. Take off the top cover of the printer.
4. The peeler sensor cable has a sensor board at one end
and a connector at the other end.
5. Mount the two little holes of the sensor board on the two
spines at left upper corner inside the top cover, keeping
the cable at the left.
6. Route the peeler sensor cable through the guides along
the left side of the top cover.
7. Fix the sensor cable and sensor board with Loctite-444
instant adhesive or equivalent.
69
Sensor Cable
Base Housing
Base Housing
Middle Cover
8. Release the two screws at the bottom of the base housing.
9. Remove the middle cover.
10. Take off the H. Cover.
11. Tape the direction label on the top of the H. cover with the
arrow sign heading opposite you.
12. Release the screw on the left bracket of the chassis.
H. Cover
Screw
Middle Cover
70
71
13. Unlatch the print head module. Hook the white roller on
the brackets of the chassis, ensuring the long thinner end
is on the left side.
14. Guide the shaft through the respective holes on the left
bracket, the white roller and then the right bracket in order.
(To smooth this procedure, hold the white roller with one
hand.)
15. Secure the attached screw to the right bracket of the
chassis to fix the shaft.
16. Hook the dispenser bar on the brackets of the chassis,
positioning it above the white roller. Ensure that the
dispenser bar is parallel with the black platen roller and its
long thinner end is on the left.
17. Secure the screw on the left bracket of the chassis.
18. Guide the sensor cable connector through the hole on the
upper left corner of the middle cover.
19. Click the top cover back onto the middle cover.
20. Insert the sensor connector into its receptacle on the main
logic board of the base housing.
21. Click the middle cover back into the base housing. First
click in the front then the rear.
22. Secure the two screws at the bottom of the base housing.
H. Cover
Middle Cover
Screw
Dispenser Bar
4 mm Gap
Shaft
White Plastic Roller
72
73
Appendix II - Installing the Cutter
1. Turn off the printer power and unplug the power cable and
Centronics / Serial cable.
2. Remove the top cover.
3. Remove the two screws under the base housing.
4. Remove the whole print head assembly by releasing the 4
screws at its feet.
Print Head Assembly
5. Add the cutter IC baby board to J16 on the main board.
74
75
6. Secure the four screws attaching the cutter.
Cutter
7. Plug the cutter's connector into the PCB's header
connector (JP16).
8. Reattach the print head assembly by securing the 4
screws.
9. Click back the middle cover.
10. Secure the two screws for the base housing.
11. Click the top cover into place.
76