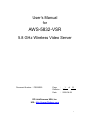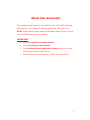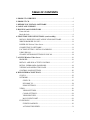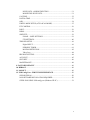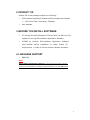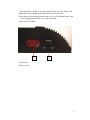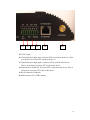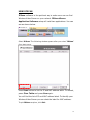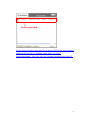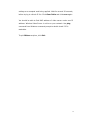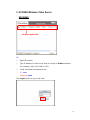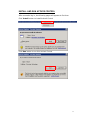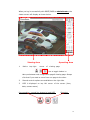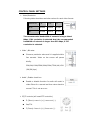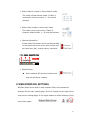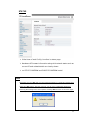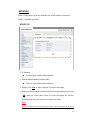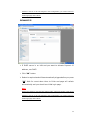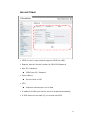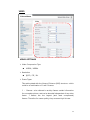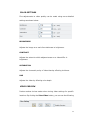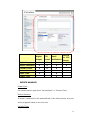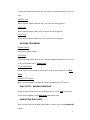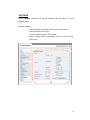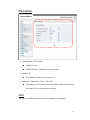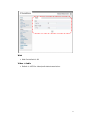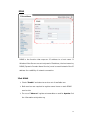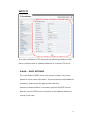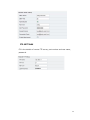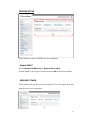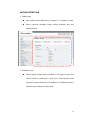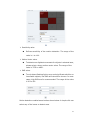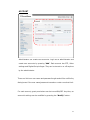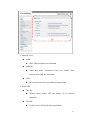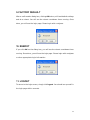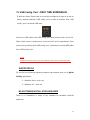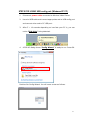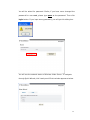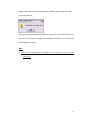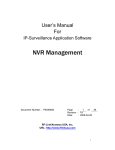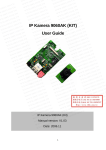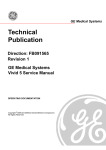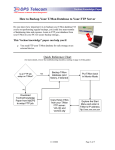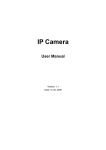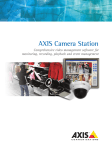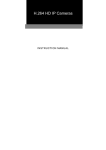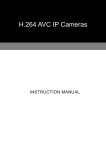Download RF-Link AWS-5832-VSR User`s manual
Transcript
1 04 User’s Manual for AWS-5832-VSR 5.8 GHz Wireless Video Server Document Number: PSS08003 Page : 1 of 51 Revision : 1A Date : 2008-04-28 RF-Link/Araneus USA, Inc. URL: http://www.rflinkusa.com 1 2 04 About this document This software quick manual is intended for user of 5.8 GHz Wireless Video Server. The default IP setting of Wireless Video Server is DHCP. Please refer to user manual of Wireless Video Server, if there is not DHCP Server on your network. IMPORTANT Check PC specification requirements Check OS platform requirements Install IPSurveillance Application Software before you start working with Wireless Video Server. Read special notes and important configuration information. 2 3 TABLE OF CONTENTS 04 1. PRODUCT OVERVIEW ........................................................................................ 5 2. PRODUCT CD ......................................................................................................... 6 3. BEFORE YOU INSTALL SOFTWARE ............................................................... 6 4. LANGUAGE SUPPORT ......................................................................................... 6 5. HOUSING and CONNECTORS ............................................................................ 7 Front side look ....................................................................................................... 7 Back side look ........................................................................................................ 9 6. FIRST TIME USE INSTRUCTIONS (read carefully) ...................................... 11 INSTALL IPSURVEILLANCE APPLICATION SOFTWARE ......................... 11 WHICH BROWSER TO USE?............................................................................ 11 POWER ON Wireless Video Server .................................................................... 11 CONNECTING TO NETWORK ......................................................................... 11 FACTORY SETTING - INITIAL IP ADDRESS ................................................ 11 USING IPSCAN .................................................................................................. 12 CHANGE NETWORK SETTINGS BY IPSCAN ............................................... 14 7. ACCESS Wireless Video Server ........................................................................... 16 BROWSER .......................................................................................................... 16 INSTALL AND RUN ACTIVEX CONTROL .................................................... 17 INITIAL USERNAME & PASSWORD .............................................................. 18 VIEWING AND OPERATTING PAGE ............................................................. 18 CONTROL PANEL SETTINGS ......................................................................... 20 8. WEB INTERFACE SETTINGS........................................................................... 21 STATUS............................................................................................................... 22 NETWORK .......................................................................................................... 23 STATIC IP .................................................................................................... 23 DYNAMIC IP .............................................................................................. 24 PPPoE SETTINGS....................................................................................... 25 VIDEO ................................................................................................................. 26 VIDEO SETTINGS ..................................................................................... 26 COLOR SETTINGS .................................................................................... 28 VIDEO PREVIEW ...................................................................................... 28 MAX CLIENT LIMIT ................................................................................. 29 EVENT RULE ..................................................................................................... 29 EVENTS HANDLED .................................................................................. 30 ACTIONS TRIGGERED............................................................................. 31 3 4 RULE LISTS - ADDING/DELETING ........................................................ 31 04 MODIFYING RULE LISTS........................................................................ 31 CAPTURE ........................................................................................................... 32 DATE & TIME .................................................................................................... 33 OSD...................................................................................................................... 34 DWELL MODE SETUP (ATUO-SCAN MODE) ............................................... 35 PTZ CONTROL ................................................................................................... 36 PORT ................................................................................................................... 36 DDNS ................................................................................................................... 38 SMTP/FTP ........................................................................................................... 39 E-MAIL – SMTP SETTINGS ..................................................................... 39 FTP SETTINGS ........................................................................................... 40 TRIGGER SETUP ............................................................................................... 41 Digital INPUT.............................................................................................. 41 PERIODIC TIMER ...................................................................................... 41 MOTION DETECTION .............................................................................. 42 Video Loss ................................................................................................... 44 PRE/POST SETTING .......................................................................................... 44 ACCOUNT .......................................................................................................... 45 SECURITY .......................................................................................................... 46 MAINTENANCE................................................................................................. 48 9. FACTORY DEFAULT.......................................................................................... 49 10. REBOOT .............................................................................................................. 49 11. LOGOUT .............................................................................................................. 49 12. USB Config Port - FIRST TIME EXPERIENCE............................................. 50 SUPPORTED OS ................................................................................................. 50 NO SOFTWARE INSTALLATION REQUIRED ............................................... 50 STEPS FOR USING USB config port (Windows XP PC)................................... 51 4 5 1. PRODUCT OVERVIEW 04 AWS-5832-VSR is the first 5.8GHz wireless video server developed by RF-Link. By installing a 5.8GHz transmitter in each of your analog camera, and a built-in 8-channel receiver in AWS-5832-VSR, it can connect up to 8 cameras wirelessly without interference from all devices operating from 2.4GHz, such as Bluetooth and Wi-Fi. AWS-5832-VSR also has a built-in video server that connects to the internet, enables you to view and record video from 8 cameras (one at a time), and set auto-scan time freely (from 1-120 seconds) on each channel either locally or over the internet. Wirelessly remote control PTZ speed dome over the internet and remote control locally features are also available with additional purchase. 5 6 04 2. PRODUCT CD Product CD in the package contains the following: 9 IPSurveillance Application Software NVR management software ¾ 9 16CH Live View / Recording / Playback User Manuals 3. BEFORE YOU INSTALL SOFTWARE 9 PC running Microsoft Windows XP Server Pack 2 or above is only capable of running IPSurveillance Application Software. 9 PLEASE go through user’s manual IPSurveillance Application Software before installation to check further PC requirements in order to ensure smooth software operation. 4. LANGUAGE SUPPORT 9 ENGLISH NOTE IPSurveillance Application Software™ setup will auto-run when inserting product CD. Pay attention to dialog box questions before you press OK button. 6 7 04 5. HOUSING and CONNECTORS Front side look 1 2 3 4 5 6 1: mini USB Port for configuration 2: Channel or mode number display. This indicates mode number (Mode 1 ~ 9), if it is flashing. Or, this indicates channel number (CH 1 ~ 8 for wireless receiver, CH 9 for wire input), it is bright. 3: Fixed channel mode or auto-scan mode display. This indicates auto-scan mode, 7 8 if the dot display is bright. Or, this fixed channel mode, if the dot display is off. 04 4: Push button for changing fixed channel mode or auto-scan mode 5: Push button is for changing channel number, if it is at fixed channel mode. And, it is for changing mode number, if it is auto-scan mode. 6: LED for System Status 7 8 7: IR Receiver 8: Power switch 8 9 04 Back side look 9 10 11 12 13 14 9: SMA connector for wireless PTZ antenna. It disappears, if wireless PTZ is not built in this device. 10: Power Jack for 8 ~ 32 VDC input 11: RCA connector for audio left input (CH 9) 12: BNC connector for video input (CH 9) 13: RCA connector for audio left input (CH 9) 14: A/V jack for audio and video output 9 10 04 15 16 17 18 19 20 15: 5V DC output 16: Terminal block for digit input, if wireless PTZ is not built in this device. There is no function, if wireless PTZ is built in this device. 17: Terminal block for digit output, if wireless PTZ is not built in this device. There is no function, if wireless PTZ is built in this device. 18: Terminal block for RS-485, if wireless PTZ is not built in this device. There is no function, if wireless PTZ is built in this device. 19: RJ-45 connector for Ethernet 20: SMA connector for 5.8 GHz antenna 10 11 04 6. FIRST TIME USE INSTRUCTIONS (read carefully) INSTALL IPSURVEILLANCE APPLICATION SOFTWARE Install IPSurveillance Application Software. IPScan is a software utility to find your wireless video server on the network. It is a part of IPSurveillance Application Software. WHICH BROWSER TO USE? We strongly recommend Microsoft IE browser version 6 or higher. Mozilla Firefox and similar others are not guaranteed to work with Wireless Video Server. POWER ON Wireless Video Server Power on video server by using power adapter provided in the product package. Connect power adapter to AC socket. CONNECTING TO NETWORK Connect a standard CAT5 Ethernet cable to R45 socket on Wireless Video Server and connect other end to your network hub/switch. Make sure the PC you want to access Wireless Video Server is on the same network domain which has DHCP server. FACTORY SETTING - INITIAL IP ADDRESS IP Address: DHCP 11 12 USING IPSCAN 04 IPScan software is the quickest way to make sure we can find Wireless Video Server on your network. IPSurveillance Application Software setup will install two applications. You can see as shown below. Select IPScan. The following window appears after you select “IPScan” from start menu. Press Scan button to list the IP and MAC address table. To refresh, press Clear Table and press Scan again. You will find the list of IP and MAC address listed. To identify your Wireless Video Server you can check the label for MAC address. To quit IPScan anytime, click Exit. 12 13 04 Double right click If you want to quickly open the IP you see on IPScan on your browser, select an IP and do a “double right click” on your mouse/touchpad. You can see the browser window open that IP. 13 14 CHANGE NETWORK SETTINGS BY IPSCAN 04 The IP address is 169.254.100.100, if there is no DHCP server on your network. Double click to change network setting. You can double click a specific IP address and change some basic network parameters. A dialog box will appear as follows. Change any settings you want to make and make sure you have correct values in all fields. Click Apply. Within 10 seconds, the dialog box should disappear to indicate new 14 15 settings are accepted and being applied. Wait for around 30 04seconds, before trying to refresh IP list. Click Clear Table and click scan again. You should be able to find MAC address of video server under new IP address. Wireless Video Server is online on your network. Use ping command from Windows command prompt to double check if IP is reachable. To quit IPScan anytime, click Exit. 15 16 7. ACCESS Wireless Video Server 04 BROWSER Double right click Or, ¤ Open IE browser ¤ Type IP address of video server that you found on IPScan software. For example, http://192.168.10.151/ ¤ Initial username and password are… ID: root Password: pass Click Login button to go to web view. 16 17 INSTALL AND RUN ACTIVEX CONTROL 04 After successful log in, the following pages will appear at first time. Click Install button to install ActiveX Control Click Run button to run this ActiveX Control 17 18 INITIAL USERNAME & PASSWORD 04 Administrator ¾ Default ID/Password = root/pass. ¾ Only password is changeable. ¾ Full access right to view, control system settings. Guest accounts ¾ ID/Password not necessary. ¾ Basic view and some action buttons can work. VIEWING AND OPERATTING PAGE After successful log in as Guest, the viewing page will appear as follows. The “camera info” button when clicked shows FPS, camera name and resolution values. Guest Mode Viewer 18 19 When you log in successfully with ROOT/PASS as administrator, the 04 viewer screen will display as shown below. Viewing Area 1. Notice top right corner Operating Area of viewing page has a toggle button to take you between web configuration page & viewing page. Always click that if you want to move from one page to the other. 2. Several controls options are available on the right side. 3. OSD is displayed on top left corner of the screen (time, date, camera name) Live recording : record live stream to local HDD Snapshot 19 20 CONTROL PANEL SETTINGS ¾ 04 Video/Resolution Following table describes resolution values for each video format Resolution CIF QCIF D1 NTSC 352X240 704X480 720X480 PAL 352X288 704X576 720X576 The recommended bandwidth of network is larger than1 Mbps, if D1 resolution is selected. And, the recommended bandwidth of network is larger than 512 Kbps, if CIF resolution is selected. ¾ Video \ Bit rates Choose a particular value and it is applied within few seconds. Video on the screen will pause briefly. 32K/64K/128K/256K/384K/500K/750K/1M/1.5M /2M/3M (bps) ¾ Audio \ Enable check box Enable or disable function for audio will result in video flicker for a second and then return back to normal. This is not an error. ¾ P/T/Z controls (will need PTZ controller) Z (Zoom): zoom in (+) / zoom out (-). Pan/Tilt. F (Focus): focus in (+) / focus out (-). 20 21 ¾ Select channel number in fixed channel mode. 04 The mode is fixed channel mode, if Dwell is unchecked. Channel number 1 ~ 9 could be selected. ¾ Select mode number in auto-scan mode. The mode is auto-scan mode, if Dwell is checked. Mode number 1 ~ 9 could be selected. ¾ Camera Information. Shows video information of the transferred data on the upper left corner of the video screen such as frame rate (fps), channel name, resolution. FPS Name Resolution ¾ Digital Output When enabled, DO provide contact close and acts purely as a switch. 8. WEB INTERFACE SETTINGS Wireless Video Server built-in web interface offers more advanced settings. On the main viewing page, click icon located on top-right side to enter server settings page. It is a toggle button to switch between Config and viewer pages. 21 22 STATUS 04 ¾ Initial view of web Config. interface is status page. ¾ Hardware & Firmware information along with network status such as current IP and related details are clearly shown. ¾ on CCD IP CAMERAW and CMOS IP CAMERAW model NOTE Remember to press “OK” after you have changed settings in a particular settings page which has “OK” button. After few seconds, you can see a confirmation dialog box informing that settings have been updated. Pressing OK will return to the same page. 22 23 NETWORK 04 Three configuration types are available for wired network connection STATIC, DYNAMIC & PPPoE. STATIC IP ¾ IP Address Confirm with network administrator. ¾ Subnet Mask/Gateway/Default DNS Confirm with network administrator. ¾ Always click “OK” to save changes in a particular page. ¾ Reboot is required and will be automatically triggered after you press “OK”. Wait for count down timer to finish and page will refresh automatically and you should see initial login page. Note: Always use IPScan to find the MAC address after reboot and double check the IP 23 24 address is correct. If IP was changed in web configuration, you cannot 04 return to initial login page after reboot. DYNAMIC IP ¾ If DHCP server is on LAN and you want to allocate Dynamic IP address, use DHCP. ¾ Click “OK” button. ¾ Reboot is required and will be automatically triggered after you press “OK”. Wait for count down timer to finish and page will refresh automatically and you should see initial login page. Note: Always use IPScan to find the MAC address after reboot and double check the IP address is correct. If IP was changed in web configuration, you cannot return to initial login page after reboot. 24 25 PPPoE SETTINGS 04 ¾ PPPoE is used in case network supports PPPoE like xDSL ¾ Request Internet Service Provider for PPPoE ID/Password ¾ User ID / Password PPPoE user ID / Password ¾ Service Name Service name of ISP ¾ MTU Maximum transmission unit of data ¾ IP address of DNS sever can be set to be created automatically. ¾ If xDSL does not use static IP, you should use DHCP. 25 26 VIDEO 04 VIDEO SETTINGS ¾ Video Compression Type MJEPG / MPEG4 ¾ Resolution QCIF / CIF / D1 ¾ Frame Types This setting deals with the Group of Pictures (GOP) structure - which could be a combination of I and P frames. I - I frames - also referred to as Key frames contain information for a complete picture, and can be decoded independent of any other frame. I frames are the largest (and least compressed) frames. Therefore for same quality, they consume high bit rate. 26 27 P - P frames are encoded using information from the previous I or P 04 frame, and can only be decoded correctly if the previous I / P frame is available. P frames are smaller than I frames. I Only / IP Only IP - Simple Profile - Medium bit rates for same quality. I - Highest bit rates for same quality. **When choosing MJEPG streaming, ONLY support “I Only” mode ¾ Bit rate Type Constant and Variable bit rates control allows flexibility in choosing how much bandwidth is available on network and quality of video required. ¾ Constant Bit rates 3M / 2M / 1.5M / 1M / 750K / 500K / 384K / 256K / 128K / 64K / 32K ¾ Variable Bit rates 2 ~ 31 (quality is best in case value is “3”) ¾ Frame per Second. 1 ~ 30 ¾ Group Size Adjusts the ration between “I” frames and “P” frames. Lower the group size, better the quality. 5 / 10/ 15 / 30 / 60 ¾ Video Type NTSC / PAL **System can automatically detect input video signal when clicking “detect” icon 27 28 COLOR SETTINGS 04 Fine adjustments to video quality can be made using more detailed settings as shown below. BRIGHTNESS Adjusts the image on a scale from darkness to brightness. CONTRAST Adjusts the extent to which adjacent areas on a video differ in brightness SATURATION Adjusts the chromatic purity of video thereby effecting vividness. HUE Adjusts the video by effecting color depth VIDEO PREVIEW Preview makes choices easier when tuning video settings for specific locations. By clicking the View Video button, you can see the following 28 29 Click Stop to exit preview. You could change other video 04 parameters and press TEST to see how the changes look like. You can press Reset anytime to return back to the default settings. Click Enable Preview checkbox to save the current settings – and its takes effect right after settings have been changed. MAX CLIENT LIMIT Maximum users (client) limit allows users accessing the video stream. For higher bit rates and resolution, the client limit is much lower and vice versa. ¾ Maximum number of clients can be restricted depending on how much video quality is required and network band with is available. 0 ~ 10 (value 0 means maximum allowable) DO NOT FORGET TO PRESS “OK” BUTTON TO SAVE YOUR SETTINGS. EVENT RULE 1. Digit Input 2. Motion Detection 3. Periodic Timer 4. Network Loss 5. Video Loss 6. Power Loss 29 30 04 Record Digital PTZ Email Output Preset Notification Digital Input X X X X Motion Detection X X X X Periodic Timer X X X Network Loss X Video Loss X Power Loss to FTP Server X X X EVENTS HANDLED Digital Input Can choose sensor type either “Normal Open” or “Normal Close” Motion Detection If motion is detected on the areas defined on the video stream, an event will be triggered based on the rule lists. Periodic Timer 30 31 In a pre-defined time interval, an event will be triggered based04 on the rule lists. Network Loss When system detect network loss, an event will be triggered Video Loss When system detect video loss, an event will be triggered Power Loss When system detect power loss, an event will be triggered ACTIONS TRIGGERED Digital Output Can active digital output. PTZ Preset PTZ set to a particular preset value can be triggered based on occurrence of an event listed out in “Rule Lists”. E-mail Notification E-mail can be sent based on occurrence of an event listed out in “Rule Lists”. Record to FTP server When event triggered, system will record streaming to FTP server. RULE LISTS - ADDING/DELETING Select an event and select corresponding action. Click add button and notice that is added in the Rule lists Information box. MODIFYING RULE LISTS Rule list items can be deleted individually or wholly by clicking Delete All button. 31 32 04 CAPTURE Choose Enable checkbox to record snapshot by schedule or event triggered way. Schedule capture - Select schedule day check boxes (can multi-select) - Define start and end time - Choose output type as “FTP upload” - Define related output parameter, such as interval time, save path … 32 33 DATE & TIME 04 ¾ Date and time settings can be synchronized with PC directly by clicking “Client PC time” check box. Click “OK” after you have made selection. ¾ Time zone can be chosen by choosing either of the two time servers listed ¾ Either of the two time servers can be chosen to synchronize video server time. They are listed as follows should you choose Time Server. Click “OK” after you have changed settings. ¾ If you want to manually input time server, choose “Other” then you can find a manual input edit box appear. Key in your preferred time 33 34 server and click “OK”. 04 OSD Click on your desired choice of color. Values will change accordingly for R, G, and B. If you desire some other color, you can manually define those corresponding R, G, B values in the boxes as appropriate. Position of OSD can be changed by defining the X, Y values. Date & Time can be individually enabled/disable by “Date” & “Time” checkboxes. Channel name can be shown/hidden by the channel name “Enable” checkbox. It can be manually typed in the “Channel name” text box and changes can be noticed. 34 35 04 DWELL MODE SETUP (ATUO-SCAN MODE) The setting values of mode of auto-scan mode can be changed by “Set” button. Mode 1 to 9 could be support in auto-scan. And, dwell time 1 to 120 seconds of each channel could be set. The channel number is removed from auto-scan model, if dwell time is set to 0 sec. 35 36 PTZ CONTROL 04 ¾ Channel Mode (PTZ model) Default is none. PelcoP/ PelcoD/ Transparent can be chosen. ¾ Channel ID Give address value for channel 1 to 9. ¾ Baud rate / Data bits / Parity / Stop bits Depending on the protocol used, the values of baud and related settings are to be assigned accordingly. PORT The values of WEB and AV port can be changed as necessary. 36 37 04 Web ¾ Web Port default is 80 Video + Audio ¾ Default is 1852 for video/audio data transmission. 37 38 DDNS 04 DDNS is the function that maps an IP address to a host name. If Wireless Video Server are set to dynamic IP address, the host name by DDNS (Dynamic Domain Name Service) must be used instead of the IP address for credibility of network connection. IPv4 DDNS ¾ Check “Enable” and select a service out of available two. ¾ Both services are required to register some items on each DDNS service site. ¾ For use of “ddns.nu” register at www.ddns.nu and for dyndns find the information at dyndns.org 38 39 SMTP/FTP 04 An e-mail notification & FTP upload service offered by Wireless Video Server notifies events or uploads snapshots to a remote FTP server. E-MAIL – SMTP SETTINGS Fill in the details of SMTP server such as port number, user name, password, server name information. If you would wish to send attached snapshots, please check the appropriate check box. Sometimes Authentication is not always required by SMTP servers. Wherein only the SMTP server name and e-mail address details are enough to be input. 39 40 04 FTP SETTINGS Fill in the details of remote FTP server, port number and user name, password. 40 41 TRIGGER SETUP 04 Three different types of EVENTS can be configured. Digital INPUT Can be Normal OPEN (N.O) or Normal Close (N.C) Choose based on the type of input and press OK to save the settings. PERIODIC TIMER Timer interval can be set in terms of seconds. This will trigger an event when the time out is achieved. 41 42 MOTION DETECTION 04 ¾ Enable type Can enable motion detection by “always” or “schedule” mode When choosing schedule mode, define schedule day and start/end time ¾ Detection Area Total viewing screen area is divided into 9 square blocks and each of them is called area 1, area 2 etc., Click specific areas you want motion detection to be enabled. If a detection area is selected color changes to dark gray. 42 43 04 ¾ Sensitivity value Defines sensitivity of the motion detection. The range of the value is 1 to 100. ¾ Motion Vector value To detect even slightest movement for objects in selected area, please select a lower motion vector value. The range of the value is 3750 to 4650. ¾ SAD value. To only detect flashing light or any such significant activities on immovable objects, low SAD value should be chosen. In most cases, high SAD level is recommended. The range of the value is 20 to 150. Motion detection enabled areas look as shown below. A simple click can select any of the boxes on detect area. 43 44 04 Video Loss Can config how much time system should trigger an event for video loss PRE/POST SETTING These parameters decide Pre/Post buffer stream format type and duration. Administrator can choose format as “AVI Video” or “JPEG Picture” with Pre/Post time duration 44 45 ACCOUNT 04 Administrator can create user accounts. Login as an administrator and create user accounts by pressing “Add”. Each account has PTZ, Video settings and Digital Out privileges. They can be turned on or off anytime by the administrator. There are limits on user name and password length and will be notified by dialog boxes if the user name/password exceeds or under-runs that limit. For each account, guest permissions can be turned ON/OFF. Any time, an account’s settings can be modified by pressing the “Modify” button. 45 46 04 Administrator account password can also be modified by “Password” button. Changing password needs confirmation. Account Limitations ¾ Administrator can add up to a maximum of 5 users and assign properties for each of them. Guest Permissions ¾ Guest account can be turned ON/OFF anytime. SECURITY The basic settings are LOW by default. 46 47 04 ¾ Security Level HIGH ONLY LAN connections are allowed. MEDIUM Video and audio connections from any location and settings from LAN are permitted. LOW All connections from any location are permitted. ¾ Power LED Turn On Default value, power LED will always be on during operation. Turn Off Config. power LED as off during operation. 47 48 MAINTENANCE 04 Language • Default settings are in English. A choice of Traditional Chinese is available. Firmware update • Firmware update binary file can be obtained your reseller. Choose that and click upload. When uploading is done, reboot is required and will be automatically triggered. CAUTION DO NOT power off during upgrade process, follow system dialog to finish upgrade procedure System Configuration (Backup/Restore) • You can backup current configuration profile as a file and restore any stored configuration profile. 48 49 9. FACTORY DEFAULT 04 After a confirmation dialog box, clicking OK button, will load default settings and do a reboot. You will see the reboot countdown timer running. Once done, you will see the login page. Please login with root/pass. 10. REBOOT If you click OK on the dialog box, you will see the reboot countdown timer running. Once done, you will see the login page. Please login with root/pass or other appropriate login information. 11. LOGOUT To return to the login screen, simply click logout. You should see yourself in the login page within seconds. 49 50 04 12. USB Config. Port - FIRST TIME EXPERIENCE If Wireless Video Server has to be quickly configured or has to be set to factory default settings, USB config. port is used to achieve that. USB config. port is a special USB port. Insert mini USB cable onto USB config. port and connect other end to PC. When video server is powered on, such port will not be operational. Once you are done working with USB config. port, remember to unplug USB cable from USB config. port. NOTE REMOVE USB CABLE WHEN YOU ARE FINISHED WITH QUICK CONFIGURATION. SUPPORTED OS PC running the following operating systems can support auto run of Quick Config. application. 1. Windows Vista - auto run. 2. Windows XP - auto run. NO SOFTWARE INSTALLATION REQUIRED There is no installation or setup of any software for Windows Vista/XP platforms. 50 51 STEPS FOR USING USB config port (Windows XP 04 PC) 1. Disconnect power cable connected to Wireless Video Server. 2. Use mini-USB cable and connect appropriate end to USB config port and connect other end to PC USB port. 3. After 5 ~ 10 seconds depending on how fast your PC is, you can notice “Disk drive” being detected. 4. A POP-UP dialog shows “Config Wizard” is ready to run. Press OK. Double click Config Wizard. You will see a screen as follows. 51 52 You will be asked for password. Earlier, if you have never04 changed the password for user root, please type pass as the password. Then click login button. If you input wrong password, you will get this dialog box. You will see the network status of Wireless Video Server .To navigate through Quick Wizard, click it and you will find a window appear as below. 52 53 If you would wish to change network settings of either 04 STATIC / DHCP / PPPoE If you would want to setup DDNS, please click on the same for detailed configuration. Return to Network page to setup network further. Please choose and click next for detailed configuration page. For instance, shown below is a screen which has STATIC network configuration page. Click next to proceed. 53 54 Please input web port and stream port if default value does 04 not match your requirement Clicking next will show that settings are saved. You can click finish if you are done or go back or change other settings. Similarly you can change other settings at ease. Note: Connect CCD IP CAMERA/CMOS IP CAMERA to your network by using a standard Cat-5 cable. 54