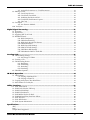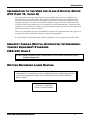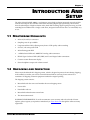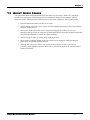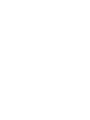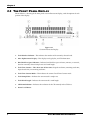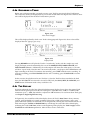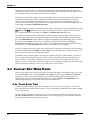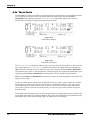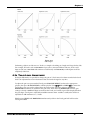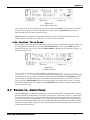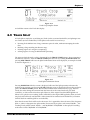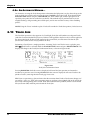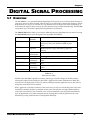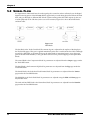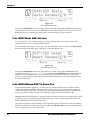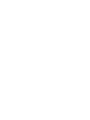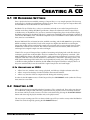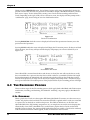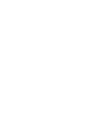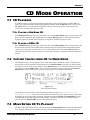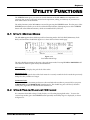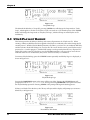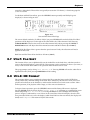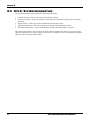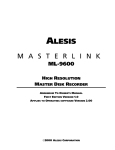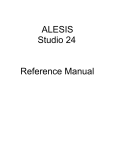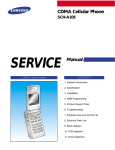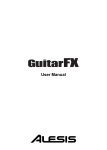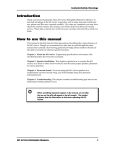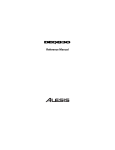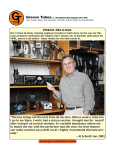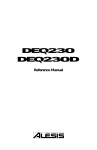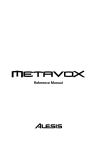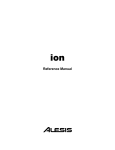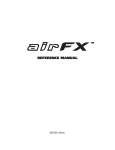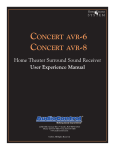Download Alesis MASTERLINK ML-9600 System information
Transcript
REFERENCE MANUAL 2002 Table of Contents TABLE OF CONTENTS Important Safety Instructions and Compliance Notices.......................................... v Safety symbols used in this product........................................................................................................ v Please follow these precautions when using this product: .................................................................. v Instructions de Sécurité Importantes..................................................................................................... vii Symboles utilisés dans ce produit ....................................................................................................... vii Beim Benutzen dieses Produktes beachten Sie bitte die folgenden Sicherheitshinweise:............. viii Information to the User for Class A Digital Device (FCC Part 15, Class A)...................................... ix Notices Regarding Laser Devices. .......................................................................................................... ix Introduction And Setup ........................................................................................1 1.1 MasterLink Highlights ........................................................................................................................1 1.2 Unpacking and Inspection ..................................................................................................................1 1.3 AC Power Hookup...............................................................................................................................2 1.4 Line Conditioners and Protectors ......................................................................................................2 1.5 About Audio Cables ............................................................................................................................3 Once Around the ML-9600................................................................................... 5 2.1 The Front Panel.....................................................................................................................................5 2.2 The Rear Panel ......................................................................................................................................5 2.3 The Front Panel Display......................................................................................................................6 HD Mode Operation ............................................................................................ 7 3.1 HD or CD Mode? .................................................................................................................................7 3.2 HD Recording Settings ........................................................................................................................7 3.2a Input Source..........................................................................................................................7 3.2b Sample Rate ..........................................................................................................................8 3.2c Word Length.........................................................................................................................8 Working With Playlists ....................................................................................... 9 4.1 Selecting a Playlist................................................................................................................................9 4.2 Naming a Playlist .................................................................................................................................9 4.3 Auditioning a Playlist........................................................................................................................10 4.4 Editing A Playlist ...............................................................................................................................10 4.4a Empty Playlists...................................................................................................................10 4.4b Recording a Track..............................................................................................................11 4.4c The Display .........................................................................................................................11 4.5 Playlist Edit Mode Pages...................................................................................................................12 4.5a Track Start Time .................................................................................................................12 4.5b Track End Time..................................................................................................................13 4.5c Track Length .......................................................................................................................13 4.5d Track Fades.........................................................................................................................14 4.5e Track Level Adjustment....................................................................................................15 4.6 Additional Playlist Edit Functions...................................................................................................16 4.6a Editing Track Names .........................................................................................................16 4.6b Adding Additional Tracks................................................................................................16 4.6c Mark New Track While Recording..................................................................................16 4.6d Deleting Tracks ..................................................................................................................16 4.6e Changing Track Order .....................................................................................................17 4.7 Tracks vs. Audio Files........................................................................................................................17 4.7a Audio File Names ..............................................................................................................18 4.7b Inserting Audio Files Into Playlists .................................................................................18 4.7c Deleting Audio Files ..........................................................................................................19 4.7d Audio File Copy.................................................................................................................20 II ALESIS ML-9600 REFERENCE MANUAL Table Of Contents 4.7e Audio File Parameters vs. Track Parameters................................................................. 21 4.8 Editing a Track................................................................................................................................... 21 4.8a Track Crop Feature ........................................................................................................... 21 4.8b Track Start/Track End...................................................................................................... 22 4.8c Scrubbing the Head and Tail ........................................................................................... 22 4.8d Track Start/End Pointer Capture ................................................................................... 22 4.8e The Crop ............................................................................................................................. 22 4.9 Track Split........................................................................................................................................... 23 4.9a An Alternate Method........................................................................................................ 24 4.10 Track Join.......................................................................................................................................... 24 Digital Signal Processing....................................................................................25 5.1 Overview ............................................................................................................................................ 25 5.2 Signal Flow ......................................................................................................................................... 26 5.3 Applying DSP To A Track................................................................................................................ 27 5.4 DSP Block Detail ................................................................................................................................ 27 5.4a DSP1:Compressor.............................................................................................................. 27 5.4b DSP2:Parametric EQ ......................................................................................................... 29 5.4c DSP3:Look-Ahead Peak Limiter...................................................................................... 30 5.4d DSP4:Normalizer .............................................................................................................. 31 5.4e DSP5:Copy DSP Settings .................................................................................................. 31 5.4f DSP6:Paste DSP Settings ................................................................................................... 31 5.4g DSP7:Reset DSP Settings.................................................................................................. 32 5.4h DSP8:Render DSP To Audio File .................................................................................... 32 Creating A CD ....................................................................................................35 6.1 CD Recording Settings...................................................................................................................... 35 6.1a Advantages of CD24 ......................................................................................................... 35 6.2 Creating a CD..................................................................................................................................... 35 6.3 The Recording Process...................................................................................................................... 36 6.3a Rendering ........................................................................................................................... 36 6.3b Initializing .......................................................................................................................... 37 6.3c Recording............................................................................................................................ 37 6.3d Finalizing ........................................................................................................................... 39 6.4 CD24 Disc Specifics ........................................................................................................................... 39 CD Mode Operation ............................................................................................41 7.1 CD Playback ....................................................................................................................................... 41 7.1a Playing a Red Book CD .................................................................................................... 41 7.1b Playing a CD24 CD ........................................................................................................... 41 7.2 Copying tracks from CD to Hard Drive ......................................................................................... 41 7.3 Move Entire CD To Playlist.............................................................................................................. 41 Utility Functions................................................................................................ 43 8.1 Util1: Meter Mode ............................................................................................................................. 43 8.2 Util2:Track/Playlist/CD Loop ........................................................................................................ 43 8.3 Util3:Playlist Backup ......................................................................................................................... 44 8.4 Util4:Playlist Restore ......................................................................................................................... 45 8.5 Util5:Render Playlist To Disk........................................................................................................... 46 8.6 Util6:Red Book Start/End Time Offsets ......................................................................................... 46 8.7 Util7: File Sort..................................................................................................................................... 47 8.8 Util8: HD Format ............................................................................................................................... 47 8.9 Util9: System Information ................................................................................................................ 48 Specifications ................................................................................................... 49 ADC............................................................................................................................................................ 49 DAC............................................................................................................................................................ 49 Sample Rates Supported.......................................................................................................................... 49 ALESIS ML-9600 REFERENCE MANUAL III Table of Contents Word Lengths Supported.........................................................................................................................49 Analog I/O.................................................................................................................................................49 Digital I/O..................................................................................................................................................49 Unit Dimensions........................................................................................................................................49 IV ALESIS ML-9600 REFERENCE MANUAL Saftey Notices IMPORTANT SAFETY INSTRUCTIONS AND COMPLIANCE NOTICES SAFETY SYMBOLS USED IN THIS PRODUCT This symbol alerts the user that there are important operating and maintenance instructions in the literature accompanying this unit. This symbol warns the user of uninsulated voltage within the unit that can cause dangerous electric shocks. PLEASE FOLLOW THESE PRECAUTIONS WHEN USING THIS PRODUCT: 1. Read these instructions. 2. Keep these instructions. 3. Heed all warnings. 4. Follow all instructions. 5. Do not use this apparatus near water. 6. Clean only with a damp cloth. Do not spray any liquid cleaner onto the faceplate, as this may damage the front panel controls or cause a dangerous condition. 7. Do not block any of the ventilation openings. Install in accordance with the manufacturer's instructions. 8. Do not install near any heat sources such as radiators, heat registers, stoves, or other apparatus (including amplifiers) that produce heat. (more on next page) ALESIS ML-9600 REFERENCE MANUAL V Saftey Notice 9. Do not defeat the safety purpose of the polarized or grounding-type plug. A polarized plug has two blades with one wider than the other. A groundingtype plug has two blades and a third grounding prong. The wide blade or the third prong are provided for your safety. When the provided plug does not fit into your outlet, consult an electrician for replacement of the obsolete outlet. 10. Protect the power cord from being walked on or pinched particularly at plugs, convenience receptacles, and the point where they exit from the apparatus. 11. Use only attachments/accessories specified by the manufacturer. 12. Use only with a cart, stand, tripod, bracket, rack, or table specified by the manufacturer, or sold with the apparatus. When a cart is used, use caution when moving the cart/apparatus combination to avoid injury from tip-over. Alesis recommends the use of standard 19” racks designed for use with professional audio or music equipment. In any installation, make sure that injury or damage will not result from cables pulling on the apparatus and its mounting. 13. Unplug this apparatus during lightning storms or when unused for long periods of time. 14. Refer all servicing to qualified service personnel. Servicing is required when the apparatus has been damaged in any way, such as when the power-supply cord or plug is damaged, liquid has been spilled or objects have fallen into the apparatus, the apparatus has been exposed to rain or moisture, does not operate normally, or has been dropped. 15. This unit produces heat when operated normally. If this unit is installed in a rack, make sure that there is proper ventilation when operated. Do not operate in an enclosed rack with closed front and back doors. If there are other units in the rack that generate a large amount of heat, spread them apart. Do not sandwich this product between two large heat-producing units. 16. This product, in combination with an amplifier and headphones or speakers, may be capable of producing sound levels that could cause permanent hearing loss. Do not operate for a long period of time at a high volume level or at a level that is uncomfortable. If you experience any hearing loss or ringing in the ears, you should consult an audiologist. VI ALESIS ML-9600 REFERENCE MANUAL Saftey Notices Instructions de Sécurité Importantes Symboles utilisés dans ce produit Ce symbole alèrte l’utilisateur qu’il existe des instructions de fonctionnement et de maintenance dans la documentation jointe avec ce produit. Ce symbole avertit l’utilisateur de la présence d’une tension non isolée à l’intérieur de l’appareil pouvant engendrer des chocs électriques. Veuillez suivre ces précautions lors de l’utilisation de l’appareil: 1. Lisez ces instructions. 2. Gardez ces instructions. 3. Tenez compte de tous les avertissements. 4. Suivez toutes les instructions. 5. N’utilisez pas cet allareil à proximité de l’eau. 6. Ne nettoyez qu’avec un chiffon humide. Ne pas vaporiser de liquide nettoyant sur l’appareil, cela pourrait abîmer les contrôles de la face avant ou engendrer des conditions dangeureuses. 7. Installez selon les recommandations du constructeur. 8. Ne pas installer à proximilé de sources de chaleur comme radiateurs, cuisinière ou autre appareils (don’t les amplificateurs) produisant de la chaleur. 9. Ne pas enlever la prise de terre du cordon secteur. Une prise murale avec terre deux broches et une troisièrme reliée à la terre. Cette dernière est présente pour votre sécurité. Si le cordon secteur ne rentre pas dans la prise de courant, demandez à un électricien qualifié de remplacer la prise. 10. Evitez de marcher sur le cordon secteur ou de le pincer, en particulier au niveau de la prise, et aux endroits où il sor de l’appareil. 11. N’utilisez que des accessoires spécifiés par le constructeur. 12. N’utilisez qu’avec un stand, rack ou table conçus pour l’utilisation d’audio professionnel ou instruments de musique. Dans toute installation, veillez de ne rien endommager à cause de câbles qui tirent sur des appareils et leur support. 13. Débranchez l’appareil lors d’un orage ou lorsqu’il n’est pas utilisé pendant longtemps. 14. Faites réparer par un personnel qualifié. Une réparation est nécessaire lorsque l’appareil a été endommagé de quelque sorte que ce soit, par exemple losrque le cordon secteur ou la prise sont endommagés, si du liquide a coulé ou des objets se sont introduits dans l’appareil, si celui-ci a été exposé à la pluie ou à l’humidité, ne fonctionne pas normalement ou est tombé. 15. Cet appareil produit de la chaleur en fonctionnement normal. Si cet appareil est utilisé dans un rack, veillez à sa bonne ventilation lors de son utilisation. Ne pas faire fonctionner dans un rack fermé. S’il y a d’autres appareils dans le rack générant beaucoup de chaleur, éloignez les. Ne pas intercaler cet appareil entre deux appareils produisant beaucoup de chaleur. 16. Ce produit, utilisé avec un amplificateur et un casque ou des enceintes, est capable de produite des niveaux sonores pouvant engendrer une perte permanente de l’ouïe. Ne l’utilisez pas pendant longtemps à un niveau sonore élevé ou à un niveau non confortable. Si vous remarquez une perte de l’ouïe ou un bourdonnement dans les oreilles, consultez un spécialiste. ALESIS ML-9600 REFERENCE MANUAL VII Saftey Notice Beim Benutzen dieses Produktes beachten Sie bitte die folgenden Sicherheitshinweise: 1. Lesen Sie die Hinweise. 2. Halten Sie sich an die Anleitung. 3. Beachten Sie alle Warnungen. 4. Beachten Sie alle Hinweise. 5. Bringen Sie das Gerät nie mit Wasser in Berührung. 6. Verwenden Sie zur Reinigung nur ein weiches Tuch. Sprühen Sie keine flüssiger Reiniger auf die Oberfläche, dies könnte zur Beschädigung der Vorderseite führen und auch weitere Schäden verursachen. 7. Halten Sie sich beim Aufbau des Gerätes an die Angaben des Herstellers. 8. Stellen Sie das Gerät nich in der Nähe von Heizkörpern, Heizungsklappen oder anderen Wärmequellen (einschließlich Verstärkern) auf. 9. Verlegen Sie das Netzkabel des Gerätes niemals so, daß man darüber stolpern kann oder daß es gequetscht wird. 10. Benutzen Sie nur das vom Hersteller empfohlene Zubehör. 11. Verwenden Sie ausschließlich Wagen, Ständer, Racks oder Tische, die speziell für professionelle Audio- und Musikinstrumente geeignet sind. Achten Sie immer darauf, daß die jeweiligen Geräte sicher installiert sind, um Schäden und Verletzungen zu vermeiden. Wenn Sie einen Rollwagen benutzen, achten Sie darauf, das dieser nicht umkippt, um Verletzungen auszuschließen. 12. Ziehen Sie während eines Gewitters oder wenn Sie das Gerät über einen längeren Zeitraum nicht benutzen den Netzstecher aus der Steckdose. 13. Die Wartung sollte nur durch qualifiziertes Fachpersonal erfolgen. Die Wartung wird notwendig, wenn das Gerät beschädigt wurde oder aber das Stromkabel oder der Stecker, Gegenstände oder Flüssigkeit in das Gerät gelangt sind, das Gerät dem Regen oder Feuchtigkeit ausgesetzt war und deshalb nicht mehr normal arbeitet oder heruntergefallen ist. 14. Bei normalem Betrieb des Gerätes kommt es zu Wärmeentwicklungen. Wenn Sie das Gerät in einem Rack eingebaut haben, sollte während des Betriebes die Zufuhr von Kühlluft stets gewährleitstet sein. Arbeiten Sie nie bei geschlossenem Rack. Bei mehreren Rackgeräten sollten diese mit einem geringen abstand voneinander eingebaut werden. Stapeln Sie dieses Gerät nicht zwischen Geräten mit hoher Wärmeentwicklung. 15. Dieses Produkt kann in Verbindung mit einem Verstärker und Kopfhörern oder Lautsprechern Lautstärkepegel erzeugen, die anhaltende Gehörschäden verursachen. Betreiben Sie es nicht über längere Zeit mit hoher Lautstärke oder einem Pegel, der Ihnen unangenehm is. Wenn Sie ein Nachlassen des Gehörs oder ein Klingeln in den Ohren feststellen, sollten Sie einen Ohrenarzt aufsuchen. VIII ALESIS ML-9600 REFERENCE MANUAL Saftey Notices INFORMATION TO THE USER FOR CLASS A DIGITAL DEVICE (FCC PART 15, CLASS A) This equipment has been tested and found to comply with the limits for a class A digital device pursuant to Part 15 of the FCC Rules. These limits are designed to provide reasonable protection against harmful interference when the equipment is operated in a commercial environment. This equipment generates, uses and can radiate radio frequency energy and, if not installed and used in accordance with the instructions, may cause interference to radio communications. Operation of this equipment in a residential area is likely to cause interference in which case the user will be required to correct the interference at his own expense. The user is cautioned that changes and modifications made to the equipment without the approval of manufacturer could void the user’s authority to operate this equipment. Use only shielded and grounded cables with this equipment to ensure compliance with FCC Rules. INDUSTRY CANADA (DIGITAL APPARATUS) INTERFERENCECAUSING EQUIPMENT STANDARD ICES-003 ISSUE 2 This Class A digital apparatus meets all requirements of the Canadian Interference-Causing Equipment Regulations. NOTICES REGARDING LASER DEVICES. THIS PRODUCT CONTAINS A CLASS 1 LASER DEVICE AND COMPLIES WITH TITLE 21, SECTIONS 1040.10 AND 1040.11 OF THE UNITED STATES CODE OF FEDERAL REGULATIONS LUOKAN 1 LASERLAITE KLASS 1 LASER APPARAT ALESIS ML-9600 REFERENCE MANUAL IX Chapter 1 INTRODUCTION AND SETUP The Alesis MasterLink ML-9600 is a revolutionary stereo high resolution integrated master hard disk recorder and compact disc recorder with built-in mastering digital signal processing. Never before have the technologies of high-resolution audio, hard disk recording, digital signal processing, and CD recording been combined into a single, stand-alone, integrated audio device that is so remarkably easy to use. 1.1 MASTERLINK HIGHLIGHTS • 24-bit A/D and D/A converters • Sampling rates of up to 96kHz • Large internal hard disk, allowing many hours of CD-quality audio recording • 8X read / 4X write speed CD-R • 48-bit floating point DSP • +4 dBu balanced XLR and –10dBV RCA analog audio connectors • IEC958 Type 1 balanced XLR (AES/EBU) and Coaxial digital audio connections • Custom vacuum fluorescent display • Stereo headphone output with volume control 1.2 UNPACKING AND INSPECTION Please retain the MasterLink’s shipping carton, which is designed to protect the unit during shipping, in the unlikely event that you need to return the MasterLink for servicing. Some carriers have restrictions on shipping electronic equipment without the original packing. The shipping carton contains: • MasterLink with the same serial number shown on shipping carton • Power cable • Detachable rack ears • MasterLink infrared remote control unit • This instruction manual WARRANTY INFORMATION: In order to commence your warranty and to be advised of future updates, please register your purchase immediately at www.alesis.com through the online warranty registration. ALESIS ML-9600 REFERENCE MANUAL 1 Chapter 1 1.3 AC POWER HOOKUP 1 Make sure the MasterLink is turned off. It’s good practice not to turn on the MasterLink until all other cables are hooked up. 2 Before plugging in to AC power, note that the MasterLink’s IEC-spec AC cord (do not substitute any other AC cord) must feed a 3-pin outlet, where the third, round pin connects to ground. The ground connection is an important safety feature designed to keep the chassis of electronic devices at ground potential. Unfortunately, the presence of a third ground pin does not always indicate a properly grounded outlet; check this with an AC line tester. If the outlet is not grounded, consult with a licensed electrician. 3 Plug the power cord’s female end into the MasterLink’s power input socket, and the male (plug) end into any AC power source from 90 to 250 volts, 50 or 60 Hz. Your MasterLink includes the correct power cord for your country or local area. When using a MasterLink abroad , use only the following alternative power cords approved for use with ML-9600: • For 90-120 VAC 50/60 Hz operation in the US, Canada and/or Japan, use Alesis UL/CSA power cord #7-41-0001. • For 240 VAC 50 Hz operation in England, use Alesis UK power cord #7-41-0004. • For 220 VAC 50 Hz operation in Europe and Scandinavia, use Alesis EU power cord #7-410002. • For 240 VAC 50 Hz operation in Australia, use Alesis AS power cord #7-41-0003. Alesis is not responsible for problems caused by using the MasterLink or any associated equipment with improper AC wiring. 1.4 LINE CONDITIONERS AND PROTECTORS Although the MasterLink tolerates typical voltage variations, the AC line voltage may contain spikes or transients that can possibly stress your equipment and, over time, cause a failure. There are three main ways to protect against this, listed in ascending order of cost and complexity: 2 • Line spike/surge protectors. Relatively inexpensive, these help protect against strong surges and spikes (they usually need to be replaced after enduring an extremely strong spike). • Line filters. These generally combine spike/surge protection with filters that remove some line noise (dimmer hash, transients from other appliances, etc.). • Uninterruptible power supply (UPS). This is the best option. A UPS provides power even if the AC power line fails completely. Intended for computer applications, a UPS allows an orderly shutdown in the event of a power outage. Furthermore, the isolation it provides from the power line minimizes all forms of interference - spikes, noise, etc. ALESIS ML-9600 REFERENCE MANUAL Chapter 1 1.5 ABOUT AUDIO CABLES The connections between the MasterLink and your studio are your music’s lifeline. Use only high quality, low-capacitance, shielded cables with a stranded (not solid) internal conductor and lowresistance shield. Although quality cables cost more, they make a difference. When routing cables: • Do not bundle audio cables with AC power cords. • Avoid running audio cables near sources of electromagnetic interference such as transformers, monitors, computers, etc. • Do not place cables where they can be stepped on. Stepping on a cable may not cause immediate damage, but it can compress the insulation between the center conductor and shield (degrading performance) or reduce the cable’s reliability. • Avoid twisting the cable or making sharp, right angle turns. • Never unplug a cable by pulling on the wire itself. Always unplug by firmly grasping the plug’s body, and pulling directly outward. • Although Alesis does not endorse any specific product, chemicals such as Tweek and Cramolin, when applied to electrical connectors, are claimed to improve the electrical contact between connectors. ALESIS ML-9600 REFERENCE MANUAL 3 Chapter 2 ONCE AROUND THE ML9600 2.1 THE FRONT PANEL Front Panel Feature 1. CD Drive Open/Close 2. CD Drive Tray 3. Vacuum Fluorescent Display 4. HD/CD Mode Button 5. Infrared Remote Receiver 6. Headphone Volume Control 7. Headphone ¼" Output Jack 8. Power Switch 9. CD Format Button Chapter 7.1 7.1 2.3 3.1 6.1 Front Panel Feature 10. HD Recording Mode Buttons 11. Create CD Button 12. Cursor Buttons 13. Track DSP Button 14. Playlist Buttons 15. Utility Button 16. Time Display Button 17. Transport Buttons Chapter 3.2 6.2 5 4 8 4.4c 2.2 THE REAR PANEL 1. 2. 3. 4. 5. 6. 7. 8. 9. Analog Balanced Inputs (+4dBu nominal input, +19dBu max) Analog Balanced Outputs (+4dBu nominal output, +19dBu max, 75ohm impedance) Digital Balanced Input (AES/EBU) Digital Balanced Output (AES/EBU) Analog Unbalanced Inputs (-10dBV nominal input, +5dBV max) Analog Unbalanced Outputs (-10dBV nominal output, +5dBV max, 150ohm impedance) Digital Unbalanced Input (Coaxial) Digital Unbalanced Output (Coaxial) Universal Input Switching Power Supply (100-230Vac) ALESIS ML-9600 REFERENCE MANUAL 5 Chapter 2 2.3 THE FRONT PANEL DISPLAY Shown below is a drawing of the front panel vacuum fluorescent display, with descriptions of each portion of the display. Figure 2.3.1 Vacuum Fluorescent Display 6 1. Track Number Indicator – This indicates the number of the currently selected track. 2. 2X16 Alphanumeric Display – This displays track, playlist, and CD information. 3. Hard Disk Free Space Indicator – Indicates hard disk free space in hours, minutes, or seconds, based on currently selected sample rate and word length. 4. Track Time Counter – This shows one of four times: elapsed track time, remaining track time, elapsed total time, or remaining total time. 5. Track Time Counter Mode – This indicates the current Track Time Counter mode. 6. Track Sample Rate – Indicates the current track's sample rate. 7. Track Word Length – Indicates the current track's word length. 8. CD Format Indicator – Indicates the resolution of the CD currently in the CD drive. 9. Stereo Level Meters. ALESIS ML-9600 REFERENCE MANUAL Chapter 3 HD MODE OPERATION 3.1 HD OR CD MODE? Because the ML-9600 has both an internal hard disk and an internal CD-R drive, the ML-9600 has two fundamental modes of operation: HD mode and CD mode. The HD/CD button in the upper right-hand corner of the unit toggles between those modes, and changes the functions of the transport control buttons (PLAY, REC, STOP, , SCAN, and SCAN ). SKIP, SKIP HD mode is used when recording to or playing back from the internal Hard Disk, and when creating compact discs from audio recorded on the hard disk. CD mode is used when playing back pre-recorded Compact Discs, or when you want to copy tracks from a CD to the internal hard disk. 3.2 HD RECORDING SETTINGS Before recording any audio to the hard disk, it is important to choose the desired input source, sample rate, and word length for the recording. The ML-9600 offers great flexibility with respect to these last two parameters, allowing a total of 12 different resolutions to be recorded. 3.2A INPUT SOURCE Two input sources are possible: Analog or Digital. Pressing the INPUT SOURCE button on the front panel will toggle between the two. Analog audio can either be input via the XLR or RCA jacks. The XLR jacks are +4dBu nominal input level, while the RCA jacks are –10dBV nominal input level. Both sets of inputs have 15dB of headroom from nominal input to clipping, resulting in a maximum of +19dBu at the XLR inputs, and +5dBV at the RCA inputs. Digital audio data is expected in IEC958 Type 1 format (professional) input either via the balanced XLR inputs or via the unbalanced RCA inputs. Important: The ML-9600 does not switch between its balanced and unbalanced digital audio inputs. Both inputs are active simultaneously, and if digital audio data is sent to both inputs simultaneously data corruption will occur. When the input source is set to Digital, the system word clock rate is automatically set to the rate of the incoming digital audio signal. This is true whether in playback or record, and in all modes of operation. This allows the ML-9600 to operate as a clock slave in an all-digital setup. Caution must be used, however, as all audio playback while in digital input mode will be at the incoming clock rate, despite the rate at which the audio was recorded. For instance, if audio is recorded at 96kHz to the hard drive, and then the unit is placed in digital input mode with the incoming sample rate at 48kHz, that recorded audio will play at ½ play speed. NOTE: If the ML-9600 is in digital input mode and the incoming digital data is interrupted (by removing the cable, for instance), the input source will switch automatically to Analog, with the sample rate set to the last valid sample rate detected on the digital input, and with the word length remaining the same as what it was set to in digital input mode. ALESIS ML-9600 REFERENCE MANUAL 7 Chapter 3 3.2B SAMPLE RATE Four sample rates are available: 44.1kHz, 48kHz, 88.2kHz, and 96kHz. Pressing the SAMPLE RATE button on the front panel will toggle between these four rates. Sample rates are not user adjustable when in digital input mode; the sample rate will automatically be set to the rate of the incoming digital data. 3.2C WORD LENGTH Three word lengths are available: 16-bit, 20-bit, and 24-bit. Pressing the WORD LENGTH button on the front panel will toggle between these three word lengths. Word lengths are user-selectable when in digital input mode; note that it is therefore possible to select a shorter word length than is being received at the digital input, resulting in truncated data. 8 ALESIS ML-9600 REFERENCE MANUAL Chapter 4 WORKING WITH PLAYLISTS When you are in "HD" mode, you will be working with Playlists. Playlists are the basic structures in which Tracks are organized before creating CDs, and are therefore one of the most crucial parts of the operation of the ML-9600 to understand. Playlists are simple in concept – they are lists of the songs that you want to have on your CD. Within a playlist, you choose the order in which you want your songs to appear on the final CD, the amount of time between songs, the relative volume of the songs, and the type of signal processing applied to each song. You can think of a selected playlist as a "virtual CD"; that is, in playlist select mode the playlist should act as a compact disc would, except that its data is coming off of the internal hard disk. 4.1 SELECTING A PLAYLIST The ML-9600 has sixteen independent playlists, each containing up to 99 Tracks. There is an additional "special" playlist located after Playlist 16 that is reserved for rendered CD images; see Chapter 6: Creating A CD for more information about this special playlist. To select a playlist, press the PLAYLIST SELECT button on the front panel underneath the main display. The words “Playlist XX” will be displayed on the first line of the display, where "XX" will be a number between 01 and 16. The cursor will be under the “XX”, and pressing the UP/YES button will increment through the playlists, while pressing DOWN/NO will decrement through the playlists. Figure 4.1.1 shows a sample playlist select display. Figure 4.1.1 Sample Playlist Select Display This particular playlist is named "PList 01" (the default playlist name for Playlist 1), and has only one Track in it, indicated by the "01 Tks" in the lower right hand side of the display. 4.2 NAMING A PLAYLIST Once a playlist has been selected, you may wish to change its name. Pressing CURSOR RIGHT will move the cursor to the first character of the name of the playlist. Once the cursor is in the name field, pressing UP/YES or DOWN/NO will scroll though a set of alphanumeric characters for each of the eight characters of the playlist’s name. Exit the name field by pressing CURSOR LEFT until the cursor is once again under the playlist number. ALESIS ML-9600 REFERENCE MANUAL 9 Chapter 4 4.3 AUDITIONING A PLAYLIST After a playlist has been selected, you may listen to part or all of that playlist by using the transport buttons on the right side of the front panel (PLAY/PAUSE, SKIP, SKIP , SCAN, and ). Pressing PLAY/PAUSE after a playlist is selected will play from the beginning of the SCAN playlist, light the Track Number indicator, and begin displaying Track Time in the Track Time Display (the format of which is determined by the TIME DISPLAY button). Pressing SKIP or SKIP will skip through the Tracks, while pressing SCAN or SCAN will rewind or fast-forward through the Tracks while allowing you to hear the audio. Obviously, if there are no Tracks in a playlist, auditioning the playlist will not do anything. 4.4 EDITING A PLAYLIST After selecting a playlist, you may edit that playlist by pressing the PLAYLIST EDIT button. "Playlist Edit Mode" is where most of the work will be done when preparing a playlist for eventual CD creation. While in playlist edit mode, you may: • Record new Tracks • Play back previously recorded Tracks • Delete Tracks • Change Track order in playlist • Change Track to Track spacing • Adjust the volume of a Track • Add DSP to a Track • Apply fades to a Track • Write protect a Track to prevent accidental erasure • Split a Track • Join two Tracks 4.4A EMPTY PLAYLISTS If the PLAYLIST EDIT button is pressed and there are no Tracks recorded in the playlist, the screen will indicate that you have an "empty" playlist, as shown in Figure 4.4.1. Figure 4.4.1 Playlist Edit Page – Empty Playlist. Tracks can be added to an empty playlist in several ways: • By using the NEW TRACK button and then recording using the analog or digital inputs • By moving a pre-existing Audio File into a playlist (more about Audio Files in Chapter 4, Page 9) • By moving a Track from a Red Book or CD24 CD into a playlist (see Chapter 7: CD Mode Operation for details.) 10 ALESIS ML-9600 REFERENCE MANUAL Chapter 4 4.4B RECORDING A TRACK Before you can begin recording, you need to create a new Track by pressing the New Track button. This will create an entry in the playlist that you can then record audio into. Figures 4.4.2 and 4.4.3 show what will be displayed after the New Track button is pressed. Figure 4.4.2 New Track "Popup" This will be displayed briefly while a new Track is being prepared. Figure 4.4.3 shows what will be displayed after the "popup" goes away. Figure 4.4.3 Empty Track Pressing RECORD once will place the Track in “record ready” mode, with the sample rate, word length, and input source determined by the state of the SAMPLE RATE, WORD LENGTH, and INPUT SOURCE buttons. Additionally, the audio outputs will mirror the audio inputs; i.e. the unit will be in “input” mode. After the unit is in record ready mode, a single press of the PLAY button will begin recording to the Track. To terminate the recording , press STOP while the unit is recording. To pause the recording, press PLAY/PAUSE while the unit is recording; press PLAY/PAUSE to resume recording. In this scenario, the playlist now has one Track in it. Once the Track has been recorded to the hard drive, the ML-9600 will treat it much as it would a CD Track; the SCAN, SKIP, PLAY/PAUSE, and STOP buttons all function much as they would for a CD. 4.4C THE DISPLAY In playlist edit mode, the first line of the 2X16 alphanumeric display always shows the current Track name and Track gain expressed in dB. The Track gain is adjustable from –18dB to +18 dB in 0.1dB increments up to +/-10dB, after which it is adjusted in 1dB increments. To read more about Track gain, see Chapter 5: Digital Signal Processing. In Figure 4.4.2, the second line of the 2X16 display shows the Track’s Start Time in hours, minutes, seconds, and hundredths of a second (sometimes referred to as ABS or absolute time), and a write protect indication (either P for Protected or U for Unprotected). Moving the cursor underneath the "St" field and using the UP/YES and DOWN/NO keys will change the second line of the 2X16 display, indicating the Track’s End Time (relative to the beginning of the playlist), the Track Length, and the Track Fade-in and Fade-out parameters. More on these screens a little later. ALESIS ML-9600 REFERENCE MANUAL 11 Chapter 4 Moving the cursor under the "U" character and pressing UP/YES and DOWN/NO will change the "write protect" status of the Track; U stands for Unprotected, and P stands for Protected. When a Track is write protected it may neither be recorded over nor cropped. Also shown are the Track’s sample rate and word length. If you are creating a new Track and have not recorded any audio yet, these icons will not be lit. Once audio has been recorded into a Track, the sample rate and word length icons will reflect the recorded sample rate and word length, which can vary from Track to Track in a playlist, based on the settings that have been selected for sample rate and word length (see Chapter 3: HD Mode Operation). The large 7-segment numbers on the left side of the display indicate the current Track number. Pressing will decrement or increment through all Tracks in a playlist. These numbers SKIP or SKIP have a different function in CD mode; see Chapter 7: CD Mode Operation for details. The numbers directly below the Track Number indicator are the Track Time display. These numbers are displayed in one of four ways, dependent upon the Track Time Counter Mode. To change modes, press the TIME DISPLAY button, which will toggle through Single, Single Remaining, Total, and Total Remaining modes. Single mode reflects the elapsed time within a single Track, while Single Remaining mode indicates remaining time within a Track. Total mode reflects the elapsed time of the entire playlist, and Total Remaining mode indicates remaining time in the playlist. If there is a compact disc in the CD drive, the CD Format icons reflect the resolution of the CD currently in the drive, either Red Book (RDBK) or CD24 (CD24). If the CD in the drive is a blank CD-R disc, or if there is no CD in the drive, these icons will not be lit. The HD Free Space counter indicates the amount of recording time left on the hard disk, expressed in hours, minutes (if the time remaining is less than one hour), or seconds (if the time remaining is less than one minute). This number will change based on the currently selected sample rate and word lengths; i.e. shorter word lengths and lower sample rates allow longer recording time. This number will also change during recording, as more space on the disk is used for audio. 4.5 PLAYLIST EDIT MODE PAGES There are five "pages" that can be accessed while in Playlist Edit mode; these playlists allow you to edit a Track's Start Time, view a Track's End Time and Length, and edit a Track's Fade In and Fade Out. These pages can be accessed by moving the cursor under the leftmost field in the lower line of the alphanumeric display (the Playlist Edit Page Field) and using the UP/YES and DOWN/NO keys to scroll through the pages, each of which are discussed in detail below. 4.5A TRACK START TIME A Track’s start time indicates where the Track begins relative to the start of the playlist. A Track’s start time cannot be within another Track’s audio; i.e. Track 2 cannot begin at 00:30 if Track 1 begins at 00:00 and is 1 minute long. To view a Track’s start time the playlist, move the cursor to the Playlist Edit Page Field and press the UP/YES or DOWN/NO buttons until the characters "St" are displayed. Figure 4.5.1 illustrates how the display will look when indicating Track start time. 12 ALESIS ML-9600 REFERENCE MANUAL Chapter 4 Figure 4.5.1 Track Start Time Display The ability to set Track start times in a playlist is very important because it allows you to change the "gap" between songs on the CD. For instance, if Track 1 had a Start Time at 0:00:00.00 and its End Time at 0:03:30.00, Track 2 could have a Start Time as early as 0:03:30.00 (no gap between songs) or any time after that (0:03:32.00 would create a 2-second gap between the songs). TIP: Pressing UP/YES and DOWN/NO simultaneously while in the Track start time field will cause the length of the "gap" between Tracks to be set to zero. 4.5B TRACK END TIME To view a Track’s end time in the playlist, move the cursor to the Playlist Edit Page Field and press the UP/YES or DOWN/NO buttons until the characters "En" are displayed. Figure 4.5.2 illustrates how the display will look when indicating Track end time. Figure 4.5.2 Track End Time Display. A Track’s end time is not editable in this display. A Track’s end time is determined by three factors: the Track’s start time, the Track’s sample rate, and the number of samples recorded. End time of a Track will be affected by a Track Crop; see Section 4.8: Editing a Track for more detail. 4.5C TRACK LENGTH To view a Track’s length, move the cursor to the Playlist Edit Page Field and press the UP/YES or DOWN/NO buttons until the characters "Ln" are displayed. Figure 4.5.3 illustrates how the display will look when indicating Track length. Figure 4.5.3 Track Length Display. A Track’s length is not editable, and is a function of the Track’s sample rate and number of samples recorded. ALESIS ML-9600 REFERENCE MANUAL 13 Chapter 4 4.5D TRACK FADES The ML-9600 gives the user the ability to easily create fade-ins and fade-outs on Tracks. Both functions are accessed by moving the cursor to the Playlist Edit Page Field and pressing the UP/YES or DOWN/NO buttons until the characters "FdIn" or "Fout" are displayed. Figures 4.5.4 and 4.5.5 illustrate how the display will look when indicating Track fades. Figure 4.5.4 Track Fade-In Display. Figure 4.5.5 Track Fade-Out Display. The "FdIn" or "FOut" in the display indicates that you are on either the Track fade-in or Track fade-out page. To the right of "FdIn" or "FOut" is a number that indicates the length of the fade, adjustable in 10mS increments. Moving the cursor under the "ones" place and pressing the UP/YES or DOWN/NO will increment the value in 1 second increments, while moving the cursor under the "hundredths" place and pressing the UP/YES or DOWN/NO will increment the value in 10 millisecond increments. TIP: Pressing UP/YES and DOWN/NO simultaneously while in the fade length field will reset the fade length to zero seconds. A fade's maximum time is limited to the length of the Track, or to 99.99 seconds, whichever is smaller. If both fade-in and fade are used on the same Track, the total fade time (fade-in + fade- out) can not exceed the length of the Track. If, for instance, you have a Track that is 2 minutes long (120 seconds) and you have entered a fade-out time of 30 seconds, you can not set your fade in time to any greater than 90 seconds. To the right of the fade length value is the fade shape indicator. Changing this parameter will affect the way that the fade sounds as it is being performed. This value can be changed between LIN(linear fade), LG1(Normal Log), and LG2(inverse log). Figure 4.5.6 illustrates the fade shapes. 14 ALESIS ML-9600 REFERENCE MANUAL Chapter 4 Figure 4.5.6 Fade Shapes Performing a fade-in or fade-out on a Track is as simple as deciding on a length and shape for the fade. For example, If Track 1 ends at 0:02:00.00 and you select a 10 second LINear fade-out, Track 1 will begin to fade out at 0:01:50.00 and continue to fade linearly until 0:02:00.00, at which point it will be completely faded out. 4.5E TRACK LEVEL ADJUSTMENT In Playlist Edit mode, it is possible to change the gain of a Track once it has been recorded to the hard disk. Gain adjustments are non-destructive edits and can be changed at any time. To adjust the gain on a pre-recorded Track, press PLAYLIST SELECT to choose the appropriate SKIP and SKIP to choose the playlist, then press PLAYLIST EDIT to edit the playlist. Press Track whose gain you wish to adjust. Move the cursor to the gain field, and press UP/YES or DOWN/NO to increment or decrement the gain of the Track. Pressing DOWN/NO when the gain setting is already at 0.0dB will begin to attenuate the Track, and a minus sign will be displayed before the gain digits. Track gain is adjustable in 0.1dB increments from –9.9dB to +9.9dB, after which it is adjustable in 1dB increments to +/-18dB. TIP: Pressing UP/YES and DOWN/NO simultaneously while in the Track gain field will reset the Track gain to 0dB. ALESIS ML-9600 REFERENCE MANUAL 15 Chapter 4 4.6 ADDITIONAL PLAYLIST EDIT FUNCTIONS 4.6A EDITING TRACK NAMES Editing a Track’s name is similar to editing a Playlist’s name; move the cursor to the Track Name field and use the UP/YES and DOWN/NO keys to scroll through the alphanumeric character set for each of the Track name’s eight characters. The character set includes A-Z, a-z, 0-9, and <space>. TIP: Pressing UP/YES and DOWN/NO simultaneously while in the Track name field will cause the currently edited character to become a <space>. NOTE: When creating a CD24 disc, any lower-case letters will be automatically changed to upper-case on the CD. This is due to a limitation of the ISO-9660 specification that the discs adhere to. Similarly, spaces in names are automatically converted to underscores. For more information on CD24, see Chapter 6: Creating A CD. 4.6B ADDING ADDITIONAL TRACKS Additional Tracks can be added to the playlist by pressing the NEW TRACK button. Figure 4.6.1 shows the New Track display. Figure 4.6.1 New Track Display. As you can see, this display is exactly like the display shown when editing a new playlist; only the default name of the Track and the Track Number have been changed. Each time a new Track is created, the default name will be “Song XX”, where XX indicates the number of the Track in the playlist. 4.6C MARK NEW TRACK WHILE RECORDING Pressing the NEW TRACK button while recording will cause a new track to be created and audio to begin to be written into that new track, without losing any audio data during the track creation process. It can be thought of as an "on the fly" Track Split. This feature can be extremely useful in live recording applications, in cases where either multiple takes are occurring and it would be inconvenient to stop recording and create new Tracks, or if certain portions of a recording (different movements in a classical performance, for example) need to be marked separately. This feature is analogous to the "force start ID" feature on most DAT machines. 4.6D DELETING TRACKS To delete a Track from a playlist, you must currently have that Track selected in the display. Pressing the DEL TRACK button will cause a confirm delete page to be displayed, as shown in Figure 4.6.2: 16 ALESIS ML-9600 REFERENCE MANUAL Chapter 4 Figure 4.6.2 Delete Track Confirmation where "Song 01" is the name of the Track to be deleted. Pressing UP/YES will remove that Track from the playlist, moving the next Track in the playlist in its place. Pressing DOWN/NO will cancel the operation and return the unit to its previous state. NOTE: Deleting a Track from a playlist does not delete the audio samples from the hard disk. The audio remains on the disk in an "Audio File"; see section 4.7 for more details. 4.6E CHANGING TRACK ORDER Once multiple Tracks have been recorded into a playlist, it may be desirable to re-order the Tracks. This is accomplished very easily by the use of the TRACK MOVE button. First, use the SKIP buttons to select the Track you want to move. Pressing TRACK MOVE will bring up the Track Move display, as illustrated in Figure 4.6.3. Figure 4.6.3 Track Move Display In this display, the second line of the 2X16 display changes to show "Move (source track) > (destination track)". The cursor will be under the destination Track, and the source Track will be the number of the Track you have currently selected. Pressing the UP/YES and DOWN/NO keys will scroll through the possible destination Track numbers. Once the destination Track number has been selected, pressing TRACK MOVE again will cause the display to prompt "Are You Sure?". Pressing UP/YES will complete the move, while pressing DOWN/NO will cancel the operation and return the unit to its previous state. 4.7 TRACKS VS. AUDIO FILES The ML-9600 organizes audio data into two types: Tracks and Audio Files. An Audio File is audio that has been recorded to the hard disk; it is stored as a unique "file" on the disk. A Track is a "placeholder" in a playlist that "points" to an audio file. All Tracks have corresponding Audio Files. All Audio Files do not necessarily have corresponding Tracks; it is possible to have an Audio file on the hard disk but not have its audio incorporated by a Track in a playlist. All audio recorded to the hard disk is initially recorded as a new Track in a playlist, but may later be removed from the playlist and may only exist as a Audio File on the hard disk. ALESIS ML-9600 REFERENCE MANUAL 17 Chapter 4 Audio Files are listed at the "bottom" of every playlist, and are visually distinguished from Tracks by the lack of a Track number, and by the words "audio file" in the second line of the alphanumeric display. Audio Files do not have playlist Start or End times associated with them. Audio Files can only be accessed from within Playlist Edit mode. Audio Files are viewed by pressing the SKIP button until the last Track in a playlist is reached. One more press of the SKIP button will show the first Audio File, as illustrated in Figure 4.7.1. Figure 4.7.1 Audio File Display The display shows the name of the Audio File and its length (in minutes and seconds) on the first line of the 2X16 alphanumeric display. The words "(audio file)" and the write protect status are indicated on the second line of the alphanumeric display. The only editable parameters in this page are the Audio File name and the Audio File write protect status. The cursor defaults to the first character of the name when this page is selected, and using the UP/YES, DOWN/NO, CURSOR LEFT and CURSOR RIGHT keys you can change the name of the Audio file, limited to 8 characters. Moving the cursor under the "U" character and pressing UP/YES and DOWN/NO will change the "write protect" status of the Audio File; U stands for Unprotected, and P stands for Protected. When an Audio File is write protected it may neither be recorded over nor cropped. Changing this parameter in an Audio File will automatically update all Tracks that point to it. 4.7A AUDIO FILE NAMES Track names are saved with the Audio File; you cannot have two Tracks with two different names that point to the same Audio File. In addition, if you edit the name of a Track in one playlist, any other instances of that Track in other playlists as well as the Audio File associated with that Track will have their names changed to reflect the edit. 4.7B INSERTING AUDIO FILES INTO PLAYLISTS Audio Files can be inserted into playlists using the TRACK MOVE button. First select the playlist in which you want to insert the Audio File. Next, choose the Audio File you wish to move into the playlist, and press TRACK MOVE. Figure 4.7.2 shows the Audio File move screen. Figure 4.7.2 Audio File Move Screen 18 ALESIS ML-9600 REFERENCE MANUAL Chapter 4 Choose the destination Track and press TRACK MOVE causing the display to prompt "Are You Sure?". Pressing UP/YES will complete the move, any other key will cancel the move. 4.7C DELETING AUDIO FILES To delete an Audio File from the hard drive, you must currently have that Audio File selected in the display (press SKIP until you are past the last Track in the playlist). Pressing the DELETE TRACK button will force the unit to check all 16 playlists for instances of the current Audio File. If the Audio File is used in any playlist, this error will be displayed temporarily: Figure 4.7.3 Audio File In Use Warning where, in this case, Playlist 01 is the first playlist to include the current Audio File. After temporarily displaying the "Audio File In Use" screen, the override screen will be displayed, as shown in Figure 4.7.4. Figure 4.7.4 Audio File Delete Override Screen Pressing UP/YES while this screen is displayed will cause the display to prompt "Permanently delete from disk?"; pressing UP/YES once more will delete the Audio File and all Tracks associated with that Audio File. If there are no playlists using the current Audio File, this warning will be displayed: Figure 4.7.5 Delete Audio File Confirmation where Song 01 is the name of the Audio File to be deleted. Pressing DOWN/NO will cancel the operation and return the unit to its previous state. Pressing UP/YES will cause a confirm delete page to be displayed, as shown in Figure 4.7.6: ALESIS ML-9600 REFERENCE MANUAL 19 Chapter 4 Figure 4.7.6 Delete Audio File Confirmation #2 Pressing UP/YES will delete the file from the hard disk. Pressing DOWN/NO will cancel the operation and return the unit to its previous state. 4.7D AUDIO FILE COPY In certain situations, it may be desirable to duplicate an Audio File on the hard drive, such as in situations where a destructive edit (like cropping) is going to be performed on an Audio File and you want to preserve the original file. First, select the Audio File you wish to copy. Audio Files can only be accessed from within Playlist Edit button until the last Track in a playlist is mode. Audio Files are viewed by pressing the SKIP reached. One more press of the SKIP button will show the first Audio File. Subsequent presses of button will skip through all of the Audio Files on the hard drive. the SKIP TIP: To quickly skip to the last Track in a Playlist, hold the PLAYLIST EDIT button and press the SKIP button. After releasing the PLAYLIST EDIT button, one more press of the SKIP button will show the first Audio File. To skip to the last Audio File, hold the PLAYLIST EDIT button and press the button. To skip to the first Audio File, hold the PLAYLIST EDIT button and press the SKIP SKIP button. Once you have selected the Audio File you wish to copy, press the TRACK MOVE button once. Figure 4.7.7 shows the Audio File move screen. Figure 4.7.7 Audio File Move Screen In this display, the second line of the 2X16 display changes to show "Move AFile > (destination track)". The cursor will be under the destination Track; pressing the UP/YES and DOWN/NO keys will scroll through the possible destination Track numbers. Press the UP/YES button until the destination Track changes to "Copy". Press the TRACK MOVE button once more to initiate the copy, causing the display to prompt "Are You Sure?". Pressing UP/YES will confirm the copy; any other key will cancel the copy. Once the copy is confirmed, the MasterLink will begin to copy the Audio File, and the Play and Record LEDs will light to indicate the copy is in progress. Additionally, the display will read "Audio File Copy – Copying" while the copy is occurring, and "Audio File Copy – Complete" when the copy has completed. 20 ALESIS ML-9600 REFERENCE MANUAL Chapter 4 NOTE: When an Audio File is copied, the copy has its name changed automatically so that the last three letters of the name are "Cxx"; C indicating that the file is a Copy, and xx being a two-number designation of the Copy generation (first generation = C01, second generation = C02, etc.) Of course, you can change the name to whatever you like after the copy has been made; the automatic name change is designed to help avoid the confusion of having two or more Audio Files with duplicate names. 4.7E AUDIO FILE PARAMETERS VS. TRACK PARAMETERS Certain parameters are unique to Audio files, others are unique to Tracks; however, all parameters that apply to an Audio File also apply to a Track that "points" to it. Table 4.7.1 lists all of the user parameters that are applied to audio in the ML-9600, and differentiates those associated with Audio Files versus those associated only with Tracks. Parameter Sample Rate Word Length Track Name Start Point End Point Write Protect Status Track Number Track Start Time Track Level Track Fades Digital Signal Processing Audio File X X X X X X Track (X) (X) (X) (X) (X) (X) X X X X X Table 4.7.1 Audio File vs. Track Parameters 4.8 EDITING A TRACK 4.8A TRACK CROP FEATURE Cropping is a term usually associated with pictures; a portion of a picture is selected to keep and the rest of the picture is deleted, or "cropped". The process is much the same for audio on the ML-9600, as you can crop the audio file you are working on to keep only the audio that is desired and delete the rest, thereby freeing up disk space that would otherwise be wasted. Cropping is usually used to remove unwanted noise from before the beginning of a song, and after the end of a song. In the analog tape world, this is sometimes known as "head and tail" editing. NOTE: Cropping is a "destructive edit", and cannot be undone once completed. Since cropping permanently affects the Audio File, all instances of a Track (and its corresponding Audio File) that has been cropped will also reflect the edit; i.e. if the Audio File is used in other playlists than the one in which it was cropped, those Tracks will also be cropped. In addition, any fadein or fade-out that has been applied to the Track will be reset to 0 seconds Cropping on the ML-9600 is accomplished by first selecting the Track you are interested in. Press PLAYLIST SELECT to choose the appropriate playlist, then press PLAYLIST EDIT to edit the playlist. SKIP and SKIP to choose the Track you wish to crop. Press ALESIS ML-9600 REFERENCE MANUAL 21 Chapter 4 4.8B TRACK START/TRACK END Pressing TRACK START or TRACK END once will "pre-roll" the start or end of the selected Track. When you press and release TRACK START, the Track will play from its beginning and will play for five seconds, while pressing and releasing TRACK END will begin playing five seconds before the end of the Track and will stop once the end of the Track is reached. The reason this functionality is important is that you will be changing the "start pointer" and "end pointer" of your song, and will want to preview those points before you crop. 4.8C SCRUBBING THE HEAD AND TAIL In order to move the "start pointer" and "end pointer", you must press and hold TRACK START or TRACK END and use the SCAN and SCAN buttons to "scrub" the audio back and forth. This process is much like "rocking the reels" on an analog tape machine; the difference here is that you are SCAN and SCAN buttons, move the "start pointer" or "end doing it digitally. Using the pointer" to the desired location, then release SCAN or SCAN . Once you think you have the pointers in the correct position, you may preview the points by pressing the TRACK START and TRACK END buttons (explained above). 4.8D TRACK START/END POINTER CAPTURE If you are listening to a Track and you hear a section of audio that you wish to move Track Start pointer to (either for Cropping or Splitting the Track), simply press PAUSE to pause the audio then hold PLAYLIST EDIT and press TRACK START to instantly move the Track Start pointer to the point at which the Audio was paused. Alternatively, you can just hold PLAYLIST EDIT and press TRACK START while the audio is playing, to capture the point on the fly. Once you have moved the pointer, you may of course use the scrub and preview features to fine-tune the pointer location. The same techniques apply to the Track End Pointer; press PAUSE to pause the audio then hold PLAYLIST EDIT and press TRACK END to instantly move the Track End pointer to the point at which the Audio was paused. Alternatively, you can just hold PLAYLIST EDIT and press TRACK END while the audio is playing, to capture the point on the fly. 4.8E THE CROP NOTE: If the Track is write protected, cropping of the Track is not permitted. When the start and end pointers have been set to your satisfaction, press both TRACK START and TRACK END simultaneously to crop the Track. The display will prompt you with the message: Figure 4.8.1 Track Crop Confirmation Pressing DOWN/NO will exit, display "Track crop canceled", and return to the Track edit display; note that the start and end pointers will still be at their new positions. Pressing UP/YES will complete the Track crop operation. The display will temporarily indicate: 22 ALESIS ML-9600 REFERENCE MANUAL Chapter 4 Figure 4.8.2 Track Crop Complete Screen and will then return to the Track edit display. 4.9 TRACK SPLIT A Track Split is simply the act of taking one Track (and its associated Audio File) and splitting it into two Tracks (and two Audio Files). Track Splits can be useful in several ways: • • • • Inserting Track Markers into a long, continuous piece of audio, without interrupting the audio flow. Breaking a long recording into discrete songs. Isolating regions of a song for re-sequencing. solating regions of a song for different DSP processing. The point at which the track is split is determined by the TRACK START pointer, whose operation is described in section 4.8. Once the TRACK START point has been set, holding PLAYLIST EDIT and pressing NEW TRACK will cause the Split Confirmation Screen to be displayed, an example of which is shown in Figure 4.9.1. Figure 4.9.1 Track Split Confirmation Screen Pressing DOWN/NO while this screen is displayed will cancel the Split operation and return the machine to its previous state. Pressing UP/YES while this screen is displayed will cause the track to be split at the TRACK START pointer. Because MasterLink defaults to 0.0 seconds of "gap" between Tracks, the audio during the transition from the first track to the second track will play back seamlessly, as if the track had not been split. However, if the original Track had DSP applied to it before it was split, the two resulting Tracks will both have the original DSP applied to them, and will not play back seamlessly until the DSP is either turned off or rendered to the Audio File (see Section 5.4h for details on rendering DSP to an Audio File). Note that the second Track will have the characters "Sxx" appended to the track name. This designates Split xx, where xx designates the split number. For instance if you split a track named "MyHit ", the resulting Tracks will be named "MyHit " and "MyHitS01". If "MyHitS01" is then split, the resulting track names will be "MyHitS01" and "MyHitS02". ALESIS ML-9600 REFERENCE MANUAL 23 Chapter 4 4.9A AN ALTERNATE METHOD... An alternative to using the Track Start pointer to determine the Split point is to play the track up to the point at which you wish the split to occur, then press PAUSE to pause the Track. If you then hold the PLAYLIST EDIT button and press NEW TRACK, the Track will be split, with the split point set to equal the pause point (the last audio that you heard). This method may be preferred when you are roughly breaking a long recording into smaller parts, and do not need the accuracy of the scrubbing process. NOTE: Using the "Pause" method to split a Track will override the Track Start pointer, if it has been set. 4.10 TRACK JOIN The Track Join operation is the opposite of a Track Split; Track Join will combine two adjacent Tracks (and their associated Audio Files) into one. If there is DSP applied to the first track, it will be applied to the entire joined track. If there is DSP applied to the second track, it will be removed after the Join (because the second track is always joined to the first). Performing a Track Join is a simple procedure. Assuming Track 1 and Track 2 are in a playlist, press SKIP until Track 2 is selected. Hold the PLAYLIST EDIT button and press DELETE TRACK. The display will change to the Track Join Confirmation Screen, as shown in Figure 4.10.1. Figure 4.10.1 Track Join Confirmation Screen Pressing DOWN/NO while this screen is displayed will cancel the Join operation and return the machine to its previous state. Pressing UP/YES while this screen is displayed will cause Track 2 to be joined to Track 1, removing the inter-Track gap, if one exists. TIP: If you are previewing a Join and notice that the transition from Track to Track seems abrupt, or if you notice a "pop" or a "click" at the transition point, try applying a short (10mS) fade to the end of the first Track, or the beginning of the second Track. If the fade solves the problem, render it to the Audio File (see Section 5.4h) and then proceed with the Track Join. 24 ALESIS ML-9600 REFERENCE MANUAL Chapter 5 DIGITAL SIGNAL PROCESSING 5.1 OVERVIEW The ML-9600 has a very powerful built-in Digital Signal Processor that can, if desired, make changes to your music after it has been recorded. These changes are usually made to balance the frequency content (Equalization) of a song, or to "smooth out" very dynamic music (Compression and Peak Limiting), or to maximize the signal so that it uses up all of the dynamic range available (Normalizing). The ML-9600 can perform any or all of these signal processing functions to your music. The TRACK DSP button allows you to choose different processing algorithms for your music. Pressing the TRACK DSP button cycles through the four algorithms listed below: Screen Name DSP1: Cmpress DSP Function Compressor DSP2:EQ Parametric Equalizer DSP3: Limiter Look-ahead Peak Limiter Normalizer Copy DSP parameters Paste DSP paramters Reset DSP parameters Render DSP DSP4: Normliz DSP5:DSP Copy DSP6:DSP Paste DSP7:DSP Reset DSP8:DSP Render Comments Single-band, threshold, ratio, makeup gain, attack, release, key select, soft/hard knee, RMS or peak detect 3-band, fully parametric EQ. +/-18dB boost/cut, 2020KHz frequency range, adjustable Q, high/low shelving Output level, Limit threshold, release. Current gain multiplier Copies all DSP parameters of current song to DSP buffer Pastes DSP parameters from DSP buffer to current song Resets current song’s DSP parameters to default values Renders DSP settings to audio file Table 5.1.1 DSP Overview Table All DSP in the ML-9600 is applied in real-time, allowing you to make changes to the DSP without affecting the original audio recorded to disk. DSP is applied when either a Red Book or CD24 CD is created, so the resulting tracks on the CDs will have DSP permanently applied; however, this will not change the Audio Files on the hard disk. DSP is applied on a Track-by-Track basis. This means that you can have Tracks that point to the same Audio File in multiple playlists (or multiple Tracks in the same playlist) and apply different DSP to each Track. For instance, if you wanted to create a CD containing the same song with three different types of equalization, you could accomplish that by creating three Tracks that pointed to the same Audio File (by using Audio File move) and EQ them differently. ALESIS ML-9600 REFERENCE MANUAL 25 Chapter 5 5.2 SIGNAL FLOW It is important to understand how the audio signal path is routed in order to effectively use the Digital Signal Processing power of the ML-9600. DSP is applied only to audio being played back from the hard disk, and goes through six different DSP "blocks" before reaching either the audio outputs (in the case of audio playback) or the CD drive (in the case of CD creation). Figure 5.2.1 shows these DSP blocks and their order. Figure 5.2.1 DSP Blocks The first block is the Track Gain block. The amount of gain is adjusted in the top line of the display in the Playlist Edit pages. This gain is applied immediately after data is read from the hard disk. Although not strictly a DSP block, its position relative to the other blocks is important because it sets the input gain for the other DSP modules, as this gain block can be used to prevent clipping in subsequent DSP blocks. The second block is the Compression block. Its parameters are adjusted from the Cmpress pages under the Track DSP button. The third block is the Parametric EQ block. Its parameters are adjusted from the EQ pages under the Track DSP button. The fourth block is the look-ahead Peak Limiter block. Its parameters are adjusted from the Limiter pages under the Track DSP button. The fifth block is the Track Fade block. Its parameters are adjusted using the FdIn and FOut pages in Playlist Edit mode. The sixth and final DSP block is the Normalizer block. Its parameters are adjusted from the Normliz pages under the Track DSP button. 26 ALESIS ML-9600 REFERENCE MANUAL Chapter 5 5.3 APPLYING DSP TO A TRACK Signal processing functions are applied by first selecting a Track in a playlist that you wish to modify. Using the PLAYLIST SELECT, PLAYLIST EDIT, and SKIP buttons, select the Track. Pressing the TRACK DSP button will then bring up the last DSP screen that was selected. Figure 5.3.1 shows a sample Track DSP page (in this case, the Compressor block's Threshold page). Figure 5.3.1 Track DSP Page The first line of the display indicates the currently selected DSP block. To switch between blocks, press the Track DSP button repeatedly until the desired block is displayed. Also displayed in the first line of the display is the On/Off status of the block. Moving the cursor to this field and using the UP/YES and DOWN/NO buttons will toggle the block on and off. The second line of the display indicates the currently selected parameter and its value. Using the CURSOR LEFT and CURSOR RIGHT buttons, you can select between the Parameter field and the Value field. Pressing UP/YES or DOWN/NO while in the Parameter field will change the currently selected parameter. Pressing UP/YES or DOWN/NO while in the Value field will change the value of the parameter. NOTE: Pressing UP/YES and DOWN/NO simultaneously while in the Value field of any DSP parameter will restore the default value of that parameter. 5.4 DSP BLOCK DETAIL 5.4A DSP1:COMPRESSOR The Compressor in the ML-9600 is a "single-band" compressor, meaning that all frequencies of the audio are processed with the same parameters. This is in contrast to a "multi-band" compressor, which processes different frequency bands with different parameters. A detailed look at each of the parameters is presented below. Threshold The threshold control of the compressor determines at what level (relative to full-scale or 0dBFS) the compressor begins to affect the audio. Any audio that falls below the threshold is not compressed; any audio whose level exceeds the threshold is compressed according to the compressor's other parameters. The ML-9600 has a threshold range of 0dBFS to –65dBFS, adjustable in 0.5dB increments. Ratio The ratio parameter determines the ratio of input level to output level of the compressed audio. If the ratio is set to 20:1, a 20dB increase in input level to the compressor will result in only a 1dB increase in output level. Typically, ratios under 10:1 are considered "compression" style ratios, while ratios over 10:1 are considered "limiter" style thresholds. The ML-9600 has a ratio range of 1.000:1 to 20.00:1. ALESIS ML-9600 REFERENCE MANUAL 27 Chapter 5 Make-up Gain Make-up gain is applied after the compressor to "make up" the level lost during the compression process. The ML-9600 has a make-up gain range of 0.0dB to +65.0dB, adjustable in 0.5dB increments. Attack The attack time of the compressor determines how long the compressor takes to begin to take effect after audio rises above the threshold. Longer attack times allow for more of the audio's natural attack envelope to be heard, and shorter attack times impose more of the compressor's characteristics on the audio's attack envelope. The ML-9600 has an attack range of 0 microseconds to 9.9 seconds. Release The release time of the compressor determines how long the compressor takes to stop compressing the audio after it has dropped below the threshold. Shorter release times cause the compressor to try to follow the audio envelope closely, sometimes causing a "pumping" or "breathing" effect. Longer release times tend to smooth out the compression effect. The ML-9600 has a release range of 0 microseconds to 9.9 seconds. Key The key parameter controls what channel the compressor is using to control the compression effect. Usually, for stereo music, this is a summation of both channels, but can be either left only or right only. Knee The knee setting changes the way that the compression effect behaves around the threshold. A "hard" knee begins to apply gain reduction (according to the ratio amount) at exactly the threshold value. A "soft" knee begins to apply gain reduction before the threshold, but at a very slight ratio value. As the input level increases, the ratio gets larger until, at some level above the threshold, the applied ratio is equal to the ratio parameter. The ML-9600 has 5 different knee choices: Hard, Soft1, Soft2, Soft3 and Soft4. These knees are shown in Figure 5.4.1. Figure 5.4.1 Compressor Knees (-30dB Threshold, 20:1 Ratio) 28 ALESIS ML-9600 REFERENCE MANUAL Chapter 5 Detect The detect parameter determines how the audio level is compared to the threshold level. There are two choices, Peak and RMS. Peak detection looks at the peak level of the audio and uses that value to compare to the threshold parameter, while RMS looks at the average level of the audio. Meter The meter parameter selects how the meters will be displayed while in the compressor pages. Normal shows the stereo level of the audio at the analog and digital audio outputs. Input shows the stereo level at the input to the compressor block. Output shows the stereo level at the output of the compressor block. Gain shows a mono level of the audio at the analog and digital audio outputs on the left level display, and the amount of gain reduction being applied on the right level display. Out/Gain shows a mono level at the output of the compressor block on the left level display, and the amount of gain reduction being applied on the right level display. In/Gain shows a mono level at the input of the compressor block on the left level display, and the amount of gain reduction being applied on the right level display. 5.4B DSP2:PARAMETRIC EQ The Parametric EQ in the ML-9600 is a three-band equalizer, which means that it can affect up to three different frequency ranges simultaneously. Each band has adjustable Frequency, Level, and Q parameters. A detailed look at each of the parameters is presented below. Frequency The Frequency parameter selects the center frequency that is to be affected. Since there are three different bands, the frequency parameters are labeled Freq1, Freq2, and Freq3. Each of these frequencies can be adjusted from 20.22Hz to 22.22kHz. Level The level parameter adjusts how much boost or attenuation of the desired frequency is to be applied. The three different bands are labeled Level1, Level2, and Level3. This parameter is adjustable from –18dB to +18dB in 0.25dB steps. Q The Q or "Quality" parameter of the EQ defines how narrow or wide the filter will be; a high Q filter only affects frequencies very close to the center frequency, while a low Q filter affects a wide range of frequencies. The Q number is derived by dividing the center frequency by the bandwidth affected (measured from the –3dB points on either side of the center frequency); e.g. a filter with a center frequency of 10kHz with –3dB points at 5kHz and 15kHz would have a Q of 1. A filter with the same center frequency but –3dB points at 9.5kHz and 10.5kHz would have a Q of 10. The three different bands are labeled Q1, Q2, and Q3. The Q parameter on the ML-9600 is adjustable from 0.10 to 18. [editor's note: The astute reader will no doubt realize that these filter frequencies are approximations; they are provided here for illustration and are in no way intended to confuse or confound. The exact (to two decimal places) center frequencies of the above filters are, of course, 8660.25 Hertz and 9987.49 Hertz respectively. We appreciate your indulgence in this matter.] An extra feature of the parametric EQ is shelving EQ, achieved by reducing the Q value all the way to its minimum value, at which point the value changes from a numeric value to "Hi-Shelf" and "LoShelf". These shelves' corner frequencies are determined by their respective Frequency parameters (20Hz to 20kHz), and their level by their respective Level parameters (–18dB to +18dB). ALESIS ML-9600 REFERENCE MANUAL 29 Chapter 5 5.4C DSP3:LOOK-AHEAD PEAK LIMITER The Look-Ahead Peak Limiter is designed to give you the ability to limit the highest peaks in a Track and simultaneously bring up the gain of the Track in order to maximize its level before creating a CD. This allows you to "squeeze" that extra couple of decibels out of the dynamic range, without squashing your audio by hard compression or traditional limiting. The limiter in the ML-9600 is very different than a traditional limiter, which is typically thought of as a compressor with a high ratio setting. By virtue of all-digital processing, the limiter is able to "look ahead" in time to see audio level peaks. This allows the limiter to begin smoothly reducing the gain of the audio so that when the peak does occur, it is limited to the desired value. In essence, the limiter becomes a "perfect" limiter or one capable of attaining an infinity-to-one gain reduction ratio. Another difference from a traditional limiter is that the "make-up" gain is automatically applied as a function of the threshold level. This allows the limiter to act as a "maximizer", enabling you to bring your Tracks very close to the maximum level allowed without clipping. The final difference in this limiter is that the final output level can be fixed as a function of full-scale; i.e. the limiter has infinity-to-one compression ratio with an extra gain stage at its output. This allows you to decide what the peak output value of the audio will be (-0.2dBFS, for instance). The Look-ahead peak limiter is perhaps best thought of as three discrete gain blocks: • The first gain block is dynamically adjusted so that its output level never exceeds the threshold level (the "perfect" limiter). • The second gain block adds make-up gain to the signal equal and opposite to the threshold value (a threshold value of –10dBFS would have 10dB of make-up gain applied). • The third gain block is a "scaling" gain block; it allows you to select the exact maximum output level (as a function of full-scale). If this gain block were not there, the automatic make-up gain would cause all signals that reached the threshold to equal 0dBFS. There are only three parameters in the limiter DSP block, so it is extremely easy to set up and use. A detailed look at each of the parameters follows. Threshold The Threshold parameter of the limiter sets the maximum output level from the first gain stage. No gain reduction is applied as the signal level approaches the threshold, but once it does, the limiter holds the output of that stage to the threshold value. Make-up gain is applied to the audio after it has been limited to the threshold value, so if audio is playing while the threshold parameter is adjusted downward, the output audio will appear to get louder. The threshold parameter is adjustable from – 0dBFS to –65dBFS in 0.5dB increments. Output Level The Output Level parameter sets the absolute maximum output level from the limiter, as a function of full-scale. A value of –0.1dB will limit the output audio to no greater than –0.1dBFS, regardless of input level or threshold setting. The output level parameter is adjustable from 0dBFS to –65dBFS in 0.1dB increments. Release The release parameter functions exactly like its counterpart in the compressor; it controls how long gain reduction is applied to the audio after the input signal drops below the threshold. Release is adjustable from 0 microseconds to 9.9 seconds. 30 ALESIS ML-9600 REFERENCE MANUAL Chapter 5 5.4D DSP4:NORMALIZER A Normalizer's function is to scan a Track for the highest peak value, determine the ratio between that peak value and full-scale, and multiply the Track by that ratio so that the highest peak value of the Track is equal to full-scale. The major improvement in this normalizer over others is that the gain multiplication is performed in real time, instead of rendering the normalized file back to disk. This allows re-normalizing if changes to the Track Gain, Compression, EQ, Limiting and Track Fade blocks occur after the first pass of normalization. The normalizer does not have any parameters per se, other than the current gain multiplier (which is not user set, but is determined from the Track). In order to normalize a Track, move the cursor under the "Current" field, and press the UP/YES button. The screen will prompt "Calc Track? Y/N", and if you press the UP/YES button again, the normalizer will scan through the Track, find the appropriate gain multiplier, and set the current multiply value accordingly. The normalizer will also turn its On/Off parameter to On, if it was not on previously. In order to disable the normalization, move the cursor to the On/Off field and press the DOWN/NO button to turn the normalizer off. 5.4E DSP5:COPY DSP SETTINGS This feature provides the ability to copy and paste DSP settings between tracks, even between tracks in different playlists. All of the Track DSP parameters are copied and pasted at once, including Track Gain, Compression parameters, EQ parameters, Limiter parameters, Normalizer parameters, and Track Fade parameters. To copy the DSP settings from a Track, first select the playlist and track from which you wish to copy (your "source" Track), then press the TRACK DSP button repeatedly until DSP Page 5 is displayed, as shown in Figure 5.4.2. Figure 5.4.2 Copy DSP Settings Page Pressing the DOWN/NO button in this page will have no effect. Pressing the UP/YES button will copy all DSP parameters into a temporary RAM buffer. This RAM buffer will retain its settings until either another DSP Copy operation is performed, or until power is turned off to the MasterLink. 5.4F DSP6:PASTE DSP SETTINGS Once a DSP Copy operation has been performed, you may paste those parameters as many times as you like into as many tracks as you wish. Note that these pasted parameters will overwrite any Track DSP parameters that you have already applied to the target Track. To paste DSP parameters into a Track, first select the Track to which you wish to apply the copied parameters (your "destination" Track), then press the TRACK DSP button repeatedly until DSP Page 6 is displayed, as shown in Figure 5.4.3. ALESIS ML-9600 REFERENCE MANUAL 31 Chapter 5 Figure 5.4.3 Paste DSP Settings Page Pressing the DOWN/NO button in this page will have no effect. Pressing the UP/YES button will paste all DSP parameters from the temporary RAM buffer into the destination track. This process leaves the RAM buffer intact, so multiple pastes are possible without having to re-copy each time. 5.4G DSP7:RESET DSP SETTINGS If you just want to "zero" the DSP settings on a Track, returning them to the factory defaults and turning them off, you can use the Reset DSP function. To reset all DSP parameters in a Track, first select your destination Track, then press the TRACK DSP button repeatedly until DSP Page 7 is displayed, as shown in Figure 5.4.4. Figure 5.4.4 Reset DSP Settings Page Pressing the DOWN/NO button in this page will have no effect. Pressing the UP/YES button will prompt you with an "Are you sure? Y/N" message. Pressing DOWN/NO will cancel the DSP Reset operation. Pressing UP/YES in this screen will reset all DSP parameters (Track Gain, Compression parameters, EQ parameters, Limiter parameters, Normalizer parameters, and Track Fade parameters) in the destination track. 5.4H DSP8:RENDER DSP TO AUDIO FILE MasterLink Track DSP is applied as a real-time process, allowing modifications to the DSP without changing the original Audio File. There are instances, however, where it is convenient to commit, or "render" the applied Track DSP to the Audio File, thereby permanently changing the Audio File. This feature gives you the ability to render your Track DSP settings to the associated Audio File. NOTE: The Render DSP function is a destructive edit and cannot be undone once rendered. If you need to be able to recover the original, non-rendered audio data, be sure to make a copy of the Audio File before rendering DSP (covered in Section 4.7d). Once you have made the desired changes to the Track DSP settings and decide you wish to render the DSP to the Audio File associated with your Track, press the TRACK DSP button repeatedly until DSP Page 8 is displayed, as shown in Figure 5.4.5. 32 ALESIS ML-9600 REFERENCE MANUAL Chapter 5 Figure 5.4.5 Render DSP Page Pressing the DOWN/NO button in this page will have no effect. Pressing the UP/YES button will prompt you with an "Are you sure? Y/N" message. Pressing DOWN/NO will cancel the DSP Render operation. Pressing UP/YES in this screen will render all DSP parameters (Track Gain, Compression parameters, EQ parameters, Limiter parameters, Normalizer parameters, and Track Fade parameters) to the destination track. APPLICATION NOTE: It is sometimes necessary to apply DSP to a specific region of a recording, without interrupting the flow of audio. Below are listed the steps to accomplish DSP rendering of an audio region: 1. 2. 3. 4. 5. 6. 7. 8. Select the Playlist and Track you wish to work on. Determine the start of the region to which you wish to apply DSP. Split the original Track at the start of the region (Section 4.9). You will now have two Tracks in place of the original one. Select the second track and determine the end of the region to which you wish to apply DSP. Split the Track at the end of the region. You will now have three tracks. Select the second track again (this should now be only the region of interest), and apply Track DSP as needed. Render the DSP to the second Track (Section 5.4h). Join Tracks 3 to 2, and then Tracks 2 to 1 (Section 4.10). You will now have one continuous track with the DSP changes applied to the appropriate region. ALESIS ML-9600 REFERENCE MANUAL 33 Chapter 6 CREATING A CD 6.1 CD RECORDING SETTINGS Once a playlist has been assembled, creating a Compact Disc is a very simple operation. The first step in the process is deciding on which format of disc to create. There are two types of Compact Discs that the ML-9600 can create: Red Book CDs and CD24 CDs. Red Book CDs (or CD-DA discs, as they are sometimes referred to) are audio Compact Discs that conform to the Sony/Philips Red Book specification. Almost all commercial audio Compact Discs available today are "Red Book" CDs, and every standard Compact Disc player in the world will play Red Book-compliant CDs. Red Book CDs have a sample rate of 44.1kHz, and word lengths of 16-bits. In order for the ML-9600 to create a Red Book-compliant CD, the CD FORMAT switch (under the CD tray door) must be set to Red Book. Because Red Book CDs are limited to 16-bit, 44.1kHz recording, and the ML-9600 allows up to 24-bit, 96kHz recording to the hard disk, Tracks with sample rates higher than 44.1kHz or word lengths longer than 16-bits will be automatically sample-rate converted and/or noise-shaped down to 16-bit, 44.1kHz files when the CD is created. This will not affect data on the hard disk, which will remain unchanged at its original sample rate and word length. CD24™ CDs are special Compact Discs capable of containing and playing back audio files that have resolutions greater than 16-bit, 44.1kHz. Alesis has combined two non-proprietary standards – ISO9660 CD-ROM disc format with AIFF sound files – with proprietary information to create the CD24 standard. CD24 discs can be read by Windows™, Macintosh™, and UNIX™ operating systems, and AIFF (Audio Interchange File Format) files are recognizable by nearly every audio editing program available on either platform. In addition, the ML-9600 will recognize CD24 discs and play them as if they were standard CDs, but at the audio files' original sample rate and word length. 6.1A ADVANTAGES OF CD24 • • • Allows low-cost, random access storage, playback, and delivery of high-resolution audio files. Allows inexpensive backup of audio recorded to the internal hard disk. Allows easy transfer of files to computer-based editing and mastering systems In order for the ML-9600 to create a CD24 Compact Disc, the CD FORMAT switch (under the CD tray door) must be set to CD24. 6.2 CREATING A CD Once a playlist has been recorded and edited, creating a CD is a simple task. First, make sure that you are in HD mode (using the HD/CD LEDs), and make sure the playlist you have currently selected is the one from which you wish to create a CD. This can be checked by pressing the PLAYLIST SELECT button and observing the playlist number and/or the playlist name. The next step to creating your CD is to choose which type of CD you wish to create; either Red Book or CD24. This can be changed by pressing the CD FORMAT button. ALESIS ML-9600 REFERENCE MANUAL 35 Chapter 8 Third, press the CREATE CD button. Several things happen at this time; the MasterLink checks the playlist to insure that all Tracks are greater than 5 seconds in length (a Red Book limitation), and that there are no "empty" Tracks (achieved by creating a new Track and not recording audio into that Track). Depending on the type of CD you have chosen to create, the display will then prompt with a "confirmation" page, shown in Figure 6.2.1 for a Red Book creation. Figure 6.2.1 Create CD Confirmation Pressing DOWN/NO while this screen is displayed will cancel the operation and return you to the previous mode of operation. Pressing UP/YES while this screen is displayed will begin the CD creation process. If there is no blank CD in the drive, the CD tray will eject and the display will prompt you to insert a blank CD, as in Figure 6.2.2. Figure 6.2.2 Insert Blank CD-R Screen Once a blank CD is inserted into the drive and the tray is closed, the unit will scan the disc to verify that a recordable disc is present. Once the disc has been verified as a recordable CD-R and its length has been determined, the MasterLink will verify that the playlist will fit on the CD-R that you have inserted. If the playlist is too large to fit on the CD, the display will prompt with a "Playlist too large" message and abort the CD creation process. If the playlist checks out, the recording process will begin. 6.3 THE RECORDING PROCESS There are three stages of the CD recording process, which apply both to Red Book and CD24 creation: initialization, recording, and finalizing. An additional "rendering" stage may apply to Red Book CD creation. 6.3A RENDERING When a playlist has Tracks in it that require DSP during Red Book CD creation, it is first necessary to "render" the playlist to the hard disk. This means that the DSP is applied and the audio is re-recorded to a special area on the disk set aside for this process. This DSP can include any or all of the useradjustable DSP (fades, EQ, limiting, compression, etc.) or sample rate conversion/noise shaping that automatically occurs when a Red Book CD is created from a playlist that has Tracks at other than 44.1kHz/16-bit resolution. The amount of DSP applied dictates how quickly a Track can be rendered; with the maximum amount of DSP applied, Tracks are rendered in near real-time. 36 ALESIS ML-9600 REFERENCE MANUAL Chapter 6 NOTE: If a playlist is composed entirely of 44.1Hz/16-bit audio, with no DSP (including Track fades) applied other than Track gain, the CD creation process will bypass the rendering stage. Once the CD creation process is complete, the rendered image remains on the hard disk, and can be used for subsequent CD burns without re-rendering. The rendered CD "image" can be accessed via Playlist Select mode; pressing PLAYLIST SELECT and using the UP/YES button to scroll through the sixteen playlists will bring you to the "seventeenth" playlist, labeled "Rendered Image". This rendered playlist is not editable, but can be auditioned like a regular playlist in Playlist Select mode. Additional CDs of the rendered image can be created by selecting the rendered image playlist, and then pressing the CREATE CD button. Once the playlist has been completely rendered, the CD creation process begins automatically. 6.3B INITIALIZING The initializing stage is where the CD drive begins the process of recording, does self-calibration, and processes the Table Of Contents information from the playlist. This initialization process takes about one minute to complete. 6.3C RECORDING After initializing, the unit begins the process of recording actual audio samples on the disc. This is indicated in the display by the "In Progress" message. The time counter will still function normally during the CD creation process, so it is possible to view elapsed or remaining track time either for a single Track or for the entire disc. In addition, the Track Number indicator will indicate the current Track being recorded to the CD. Some Notes About CD Recording Speed: You may have heard of a CD-ROM or CD-R drive described as a "2X" or "8X" or "24X" speed; some discussion is necessary to avoid confusion over these speed descriptions. The speed number (1X, etc.) is a description of how quickly the CD drive can either read data from the disc, or how fast it will write data to the disc; sometimes the speeds are specified separately (12X read/4Xwrite, for example) in the case of CD-R drives. "1X" means 153,600 bytes per second, the speed at which CD-ROM drives were originally designed. Because CD-ROM technology is an offshoot of CD-Audio technology, this number is the rate at which data can be read from a CD-ROM spinning at the same speed as a Red Book CD playing in real time, or 1X. "2X", therefore, is 307,200 bytes per second, "4X" is 614,400 bytes per second, and "8X" equates to 1,228,800 bytes per second. In the case of Red Book recording or playback, these data rates are slightly higher, due to less error correction data overhead. The MasterLink records Red Book CDs at "4X" speed, which simply means that a full Red Book CD can be recorded (after rendering, if necessary) in ¼ of the play time, or about 19 minutes. Less full discs take correspondingly less time to record. CD24 discs are CD-ROM discs, so the data rates listed above apply. 44.1kHz/16-bit stereo audio has a play speed data rate of 176,400 bytes per second, and because CD24 discs are recorded at a "2X", or 307,200 bytes per second rate, the audio will be recorded to the CD at about 1.75 times play speed (a five-minute song will be recorded to the CD in about 2 minutes, 51 seconds). This can be observed by watching the track time counter during the CD recording process; the counter will increment faster than real time, because the counter is based upon the number of samples processed. ALESIS ML-9600 REFERENCE MANUAL 37 Chapter 8 Here's where it can become confusing: 96kHz/24-bit stereo audio has a play speed data rate of 576,000 bytes per second, so, using the same "2X" data rate to the CD, you have audio being recorded to the CD at about 0.53 times play speed (a five-minute song will be recorded to the CD in about 9 minutes, 26 seconds). Observing the track time counter will again confirm this measurement. Data is still being recorded at the same rate to the CD, but there is a lot more data to record, and it appears slow based upon the time counter. 650MB (74-minute) CD24 discs will hold a maximum of about 19 minutes of 96kHz/24-bit audio, and if you divide 19 minutes by 0.53, you see that a full CD24 disc will record in about 36 minutes (which is about ½ of 74 minutes, correct for a 2X record speed). The upshot of all this is that a full CD24 disc will record in about 36 minutes, regardless of the sample rates and/or word lengths of the audio being recorded. However, the higher the resolution of the audio, the slower the counter will appear to count. Do not adjust your TV; this is normal and expected. Table 6.3.1 lists CD24 recording times versus audio resolution for a 650MB (74 minute) CD-R. CD Type Sample Rate Word Length Red Book CD24 44.1kHz 44.1kHz 16-bit 16-bit 20-bit 24-bit 16-bit 20-bit 24-bit 16-bit 20-bit 24-bit 16-bit 20-bit 24-bit 48.0 kHz 88.2kHz 96.0kHz Record Time 74-minute (650MB) CD 74 minutes 64.4 minutes 42.9 minutes 42.9 minutes 59.2 minutes 39.4 minutes 39.4 minutes 32.2 minutes 21.5 minutes 21.5 minutes 29.6 minutes 19.7 minutes 19.7 minutes Record Time 80-minute (700MB) CD 80 minutes 69.6 minutes 46.4 minutes 46.4 minutes 64.0 minutes 42.6 minutes 42.6 minutes 34.8 minutes 23.2 minutes 23.2 minutes 32.0 minutes 21.3 minutes 21.3 minutes Table 6.3.1 CD24 Recording Times vs. Resolution Note that at 44.1kHz/16-bit resolution, a CD24 holds 63 minutes of audio, instead of the expected 74 minutes. The reason for this is that CD-ROM format discs (which CD24 discs are) contain more error correction data than Red Book audio discs (because of the obvious need for data integrity when storing computer data), and can therefore hold less audio data than a Red Book disc. However, because of this extra error correction information, the audio data itself on a CD24 is therefore more robust and is less likely to have errors in it due to disc scratches. Also note that 20-bit and 24-bit audio have the same recording time available on CD24; this is due to the AIFF file format specification. A 20-bit AIFF file actually orders its audio samples as 24-bit, and pads the last four bits with zeros. Thus 20- and 24-bit files end up being the same size when saved in AIFF format. However, 20-bit files on the MasterLink's internal hard disk are recorded in true 20-bit fashion, so 20-bit recording will give you longer recording time on the hard disk as compared to 24-bit recording. 38 ALESIS ML-9600 REFERENCE MANUAL Chapter 6 6.3D FINALIZING The last stage is the finalizing stage, where the CD drive "closes" the disc and writes the final Table Of Contents to the disc. This process takes about 30 seconds to complete. After this finalization process, the disc will no longer be able to accept new data; it becomes a "read-only" disc. Once the disc has successfully been finalized, the tray will eject and the display will indicate "successful", as shown in Figure 6.3.1. Figure 6.3.1 Successful Red Book Creation 6.4 CD24 DISC SPECIFICS One of the advantages to creating a CD24 disc is that the Track names are preserved when the disc is recorded, and displayed when a disc is inserted and played. However, due to the limitations of the ISO-9660 disc format, Track names on a CD24 are always converted to upper-case at recording time. This will not affect the names assigned to Tracks in the playlist. If a playlist contains two or more Tracks that, after being converted to upper-case, end up having the same name, the MasterLink will automatically change the names of the files being recorded to the CD. The last two characters of the Track name will be replaced by 01, 02, 03 etc., depending on the order of the Track in the playlist. For example, if the second, third, and seventh Tracks in a playlist are all named "Stairway", they will end up on the CD24 as "STAIRWAY", "STAIRW01", and "STAIRW02". ALESIS ML-9600 REFERENCE MANUAL 39 Chapter 7 CD MODE OPERATION 7.1 CD PLAYBACK In addition to being a full-featured mastering hard-disk recorder and CD burner, the ML-9600 is of course also a great sounding Compact Disc playback machine. With the HD/CD switch set to CD, the ML-9600 provides you with standard CD player controls, such as play/pause, stop, forward and reverse scan, and forward and reverse skip. 7.1A PLAYING A RED BOOK CD Press OPEN/CLOSE to eject the tray, and insert a disc. Push OPEN/CLOSE again to close the tray, and the CD will be scanned for TOC information. Pressing the HD/CD button to select CD will place the transport controls in control of the CD player, acting like a standard CD player would. 7.1B PLAYING A CD24 CD Press OPEN/CLOSE to eject the tray, and insert a disc. Push OPEN/CLOSE again to close the tray, and the CD will be scanned. If the CD24 format is detected, the player will read the information that lists sample rate, word length, and start times for each of the files on disc. Pressing the HD/CD button to select CD will place the transport controls in control of the CD player, acting like a standard CD player would. 7.2 COPYING TRACKS FROM CD TO HARD DRIVE The MasterLink gives you the ability to move audio from either a Red Book or from a CD24 CD on to the hard drive into the currently selected Playlist. Press OPEN/CLOSE to eject the tray, and insert the disc whose track you wish to copy. Make sure the HD/CD button is set to CD, then select the CD track you want by using the SKIP buttons. After you have selected the track you want, press the TRACK MOVE button, and you will see this message (assuming you have selected CD track 01): Figure 7.2.1 CD Track Move Display In this display, the second line of the 2X16 display changes to show "Move (source track)> destination track)". The cursor will be under the "destination track", and the source track will be the number of the Track you have currently selected. Pressing the UP/YES and DOWN/NO keys will scroll through the possible destination track numbers. Once the destination track number has been selected, pressing TRACK MOVE again will complete the move. 7.3 MOVE ENTIRE CD TO PLAYLIST The Move CD to Playlist function is accessed through the TRACK MOVE button while the MasterLink is in CD mode. Like the CD Track Move function, the Move CD function moves tracks from the CD ALESIS ML-9600 REFERENCE MANUAL 41 Chapter 8 into the currently selected playlist. It is important, therefore, to make sure that you have selected the appropriate playlist before switching to CD mode. After switching to CD mode (via the HD/CD button), pressing the TRACK MOVE button will bring up the CD track move page, as shown in Figure 7.2.1. To copy an entire CD to the currently selected playlist, press the CURSOR LEFT button until the cursor is under the "CDTrk" field, then press the UP/YES button, which will bring up the display shown in Figure 7.3.1. Figure 7.3.1 Move CD to Playlist Page Pressing TRACK MOVE again will prompt you with an "Are you sure? Y/N" message. Pressing DOWN/NO at that point will cancel the CD Move operation. Pressing UP/YES at the prompt will confirm the CD Move and will begin the process. If the destination Playlist already has one or more Tracks in it, the display will prompt "PList not empty. Proceed?" Pressing DOWN/NO will cancel the CD move operation. Pressing UP/YES will begin to copy the entire CD into the destination playlist, with the first CD track placed after the last Track in the playlist. 42 ALESIS ML-9600 REFERENCE MANUAL Chapter 8 UTILITY FUNCTIONS The UTILITY button gives you access to several functions of the ML-9600 that are important to its operation, but are not as obviously related to the acquisition, editing, and delivery of your music as most other features of the machine. The utility functions in the ML-9600 are accessed by pressing the UTILITY button. The first press of the UTILITY button will take you to the last selected utility function. Subsequent presses of the UTILITY button will select different functions, which are numbered Util1, Util2, etc. 8.1 UTIL1: METER MODE The ML-9600 supports three different peak level metering modes: No Peak Hold, Momentary Peak Hold, and Continuous Peak Hold. Figure 8.1.1 shows the level meter mode page. Figure 8.1.1 Level Meter Mode Page The only editable parameter in this page is the peak meter mode. Pressing UP/YES or DOWN/NO will select between the three peak modes, described below. No Peak Hold This mode always displays the peak level of the audio. Momentary Peak This mode holds the peak value of the level meter for 1 second, or until the level exceeds the previously held peak value, whichever is longer. Continuous Peak This mode holds the maximum peak meter value until either the machine is powered off, or you press CURSOR LEFT and CURSOR RIGHT simultaneously. This double key press will always clear the stored peaks, regardless of which mode the machine is in. 8.2 UTIL2:TRACK/PLAYLIST/CD LOOP It is sometimes desirable to loop a Track, Playlist, or a CD when playing back audio. To access the various Loop modes, press the UTILITY button repeatedly until Utility Page 2 is displayed, as shown in Figure 8.2.1. ALESIS ML-9600 REFERENCE MANUAL 43 Chapter 8 Figure 8.2.1 Loop Mode Page The MasterLink defaults to "Loop Off"; pressing UP/YES once will change the Loop mode to "Track Loop", which applies to Tracks in a Playlist as well as to tracks on a CD. Another press of the UP/YES button will change the Loop mode to "Playlist/CD Loop", which will loop an entire Playlist or CD indefinitely. 8.3 UTIL3:PLAYLIST BACKUP This feature provides the ability to back up and restore all parameters of a Playlist to CD. When creating a CD24, any DSP that has been applied to the Playlist is rendered to the audio during the CD creation process. With the Playlist Backup function, all audio is saved to CD as un-rendered AIFF files, and the real-time Track DSP settings are saved to the CD as well. In other words, your Playlist may be preserved as a "work in progress", with the DSP settings saved separately from the raw, unprocessed Audio Files on the same CD. These discs are also ISO9660-compliant, so if you wish to access the unrendered audio in a PC or Macintosh, they can be accessed as easily as a CD24 disc. To initiate a Playlist Backup, press the UTILITY button repeatedly until Utility Page 3 is displayed, as shown in Figure 8.3.1. Figure 8.3.1 Playlist Backup Page Pressing the DOWN/NO button in this page will have no effect. Pressing the UP/YES button will prompt you with an "Are you sure? Y/N" message. Pressing DOWN/NO at that point will cancel the Playlist Backup operation. Pressing UP/YES at the prompt will begin the backup process. If there is no blank CD in the drive, the CD tray will eject and the display will prompt you to insert a blank CD, as in Figure 8.3.2. Figure 8.3.2 Insert Blank CD-R Screen 44 ALESIS ML-9600 REFERENCE MANUAL Chapter 8 Once a blank CD is inserted into the drive and the tray is closed, the unit will scan the disc to verify that a recordable disc is present. Once the disc has been verified as a recordable CD-R and its length has been determined, the MasterLink will verify that the playlist will fit on the CD-R that you have inserted. If the playlist is too large to fit on the CD, the display will prompt with a "Playlist exceeds disc at Track xx" message (where xx is the Track number at which the playlist became too large), and abort the CD creation process. If the playlist checks out, the recording process will begin. Please see Section 6.3 for details of the CD recording process. 8.4 UTIL4:PLAYLIST RESTORE The Playlist Restore function is complementary to the Playlist Backup function; it reads Playlists saved to CD and restores them to the hard drive, and restores all DSP settings and track timing information. To begin a Playlist Restore, press the UTILITY button repeatedly until Utility Page 4 is displayed, as shown in Figure 8.4.1. Figure 8.4.1 Playlist Restore Page Pressing the DOWN/NO button in this page will have no effect. Pressing the UP/YES button will prompt you with an "Are you sure? Y/N" message. Pressing DOWN/NO at that point will cancel the Playlist Backup operation. Pressing UP/YES at the prompt will begin the restore process. If there is no backup disc in the CD drive, the display will prompt you for one, as shown in Figure 8.4.2. Figure 8.4.2 Backup Disc Prompt Screen Once a disc is inserted, it will be scanned to determine if it is indeed a valid backup disc. If it is not a valid backup disc the disc will be ejected and you will once again be prompted to insert a disc. Once the MasterLink has identified the disc as a valid backup disc, the backed-up Playlist will be restored to the currently selected Playlist. If the currently selected playlist is not empty, a prompt will be displayed, as shown in Figure 8.4.3. ALESIS ML-9600 REFERENCE MANUAL 45 Chapter 8 Figure 8.4.3 Playlist Not Empty Prompt Pressing the DOWN/NO button at this prompt will cancel the Playlist Restore operation. Pressing the UP/YES button will continue the process, appending the restored Tracks to the end of the existing playlist. 8.5 UTIL5:RENDER PLAYLIST TO DISK There are some instances where you may wish to render a Playlist to the hard drive, but do not want to immediately burn a CD; for instance, you may wish to audition the rendered image before committing to a CD. To initiate a Playlist Render, press the UTILITY button repeatedly until Utility Page 5 is displayed, as shown in Figure 8.5.1. Figure 8.5.1 Render Playlist to Image Page Pressing the DOWN/NO button in this page will have no effect. Pressing the UP/YES button will prompt you with an "Are you sure? Y/N" message. Pressing DOWN/NO at that point will cancel the Playlist Render operation. Pressing UP/YES at the prompt will begin the rendering process. The time needed to complete the rendering process varies depending on the sample rate and word length of the original files, as well as the type and amount of DSP added to each Track. Once the playlist has finished rendering, the MasterLink will automatically switch to the Rendered Image Playlist. 8.6 UTIL6:RED BOOK START/END TIME OFFSETS Consumer Compact Disc player design can vary greatly from manufacturer to manufacturer, and across a wide price/features range. All CD players have output mute circuitry that activates when the player is searching for a track, such as after the skip forward button is pressed. Once a track is located, the player unmutes its outputs and begins to play audio. However, because of the widely varying designs of consumer CD players, this muting circuitry can be relatively slow (or fast) when muting or unmuting. This can cause a track to be slightly cut off at the beginning or end of the audio. This feature gives you the ability to add an offset to the track start ID of a Red Book CD either at the beginning or at the end (or both) of a track so that variances between CD players will not affect a CD 46 ALESIS ML-9600 REFERENCE MANUAL Chapter 8 created in a MasterLink. These offsets are typically measured in "CD frames", a frame being equal to 1/75th of a second. To edit Start and End Time offsets, press the UTILITY button repeatedly until Utility Page 6 is displayed, as shown in Figure 4.5.1. Figure 4.5.1 Start and End Time Offset Page The cursor defaults under the "St Offset" field; if you press UP/YES while in this field the "En Offset" parameter will be displayed. To the right of the offset field is the "Offset Amount" field. Pressing CURSOR RIGHT will move the cursor to the offset amount field, where pressing the UP/YES or DOWN/NO buttons will adjust the offset amount between 0 and 30 CD frames (0 and 400mS). NOTE: If the End Time offset is greater than the space between Tracks, the offset time will not be applied for that track. Both Start and End Time offsets default to 15 frames (200mS). 8.7 UTIL7: FILE SORT This function allows you to alphabetically sort the Audio Files on the hard drive, which may make it easier to find and manipulate a particular file. This operation can be performed as often as you want, or never; it will not harm the machine or its operation if this function is never used. This page prompts you by asking "Sort AFiles? Y/N". Pressing UP/YES will sort the audio files in alphabetical order, while pressing DOWN/NO will do nothing. 8.8 UTIL8: HD FORMAT This operation allows you to completely re-format the file system that keeps track of all Playlists, Tracks, Audio Files, and DSP settings on the hard drive. Effectively, this will erase all of your saved playlist and audio data on the hard drive, and therefore should be used with extreme caution. After a format operation, all 16 playlists will be empty, as if the unit were brand new. To begin a format operation, press the UTILITY button until the Format HD screen is displayed. Pressing UP/YES while the screen displays "Format Disk? Y/N" will bring up a confirmation screen which will prompt "Are You Sure?Y/N". Pressing UP/YES once more will begin the formatting process. Progress is indicated by a row of dots on the second line of the 2X16 display. Once the dots have proceeded all the way across the display (which should be less than one minute) the display will briefly read "Complete" and return to Playlist Select mode. ALESIS ML-9600 REFERENCE MANUAL 47 Chapter 8 8.9 UTIL9: SYSTEM INFORMATION The system information page displays the following information: • • • • • Software Version – This is your main system software version. File System Version – This is the current version of the file system that manages data on the hard disk drive. Eprom Version – This is the version of firmware that boots the system. CD Drive Information – This is the CD Drive model and internal firmware version. Hard Drive Information – This is the Hard Drive model and internal firmware version. Most of this information is only of interest to Alesis technical support staff; however you may wish to copy the information onto a piece of paper and store it in a safe place in case you experience a problem with your unit and need to contact Alesis. 48 ALESIS ML-9600 REFERENCE MANUAL Appendix A SPECIFICATIONS ADC 24-bit 128X oversampling DAC 24-bit 128X oversampling SAMPLE RATES SUPPORTED 44.1kHz, 48kHz, 88.2kHz, 96kHz WORD LENGTHS SUPPORTED 16-, 20-, and 24-bit ANALOG I/O 44.1kHz/48kHz Sampling Frequencies: Frequency Response: 20Hz – 20kHz +0dB, -0.3dB THD+N : <0.002% @1kHz, -1dBFS Signal-to-Noise Ratio: 113dB, A-weighted 88.2kHz/96kHz Sampling Frequencies: Frequency Response: 20Hz – 40kHz +0dB, -0.5dB THD+N : <0.002% @1kHz, -1dBFS Signal-to-Noise Ratio: 113dB, A-weighted DIGITAL I/O Supported protocols: IEC 958 Type I, Balanced (AES/EBU) and Coaxial UNIT DIMENSIONS Height Width: Depth Weight: 3.5"/2U 88mm 17" 432mm 11" 279mm 13.55 lb. 6.2 kg ALESIS ML-9600 REFERENCE MANUAL 49