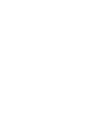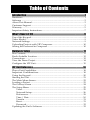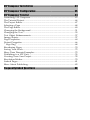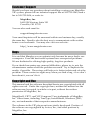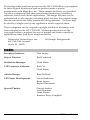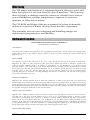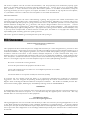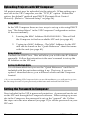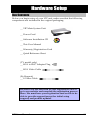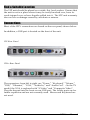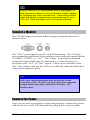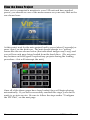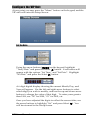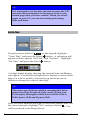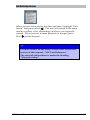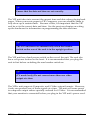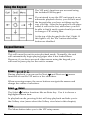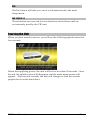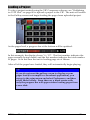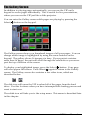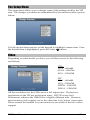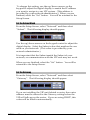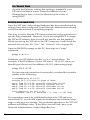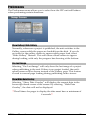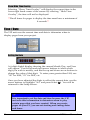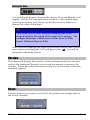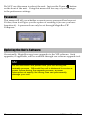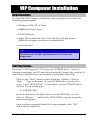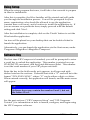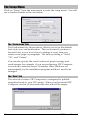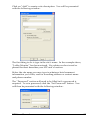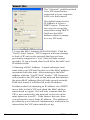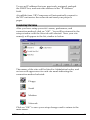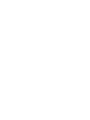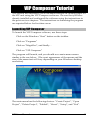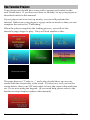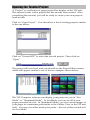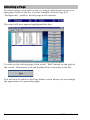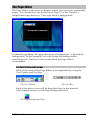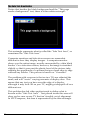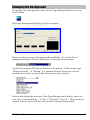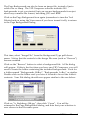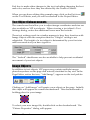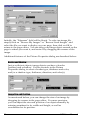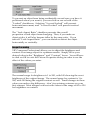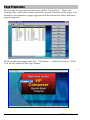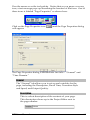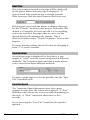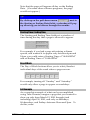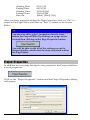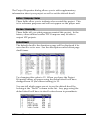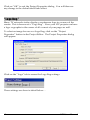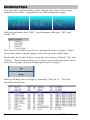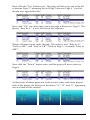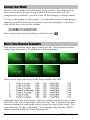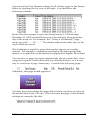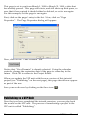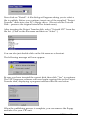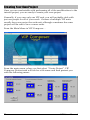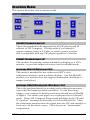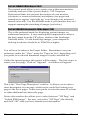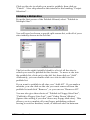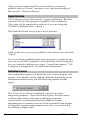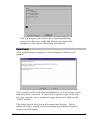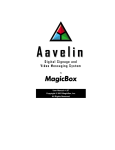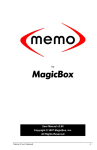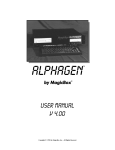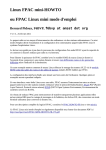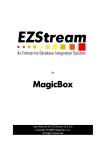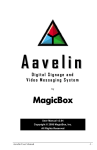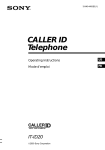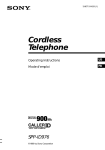Download MagicBox Vip User manual
Transcript
Video Information Player by MagicBox User Manual v2.00 Copyright © 2008 MagicBox, Inc. All Rights Reserved ® Table of Contents Introduction ...................................................................................................................1 Hardware ........................................................................................................... 1 Software ............................................................................................................. 2 About This Manual........................................................................................... 2 Customer Support ............................................................................................ 3 Warranty ............................................................................................................ 5 Important Safety Instructions.......................................................................... 7 What’s New in 2.00 .....................................................................................................9 Use of the Keypad............................................................................................. 9 Video Modes...................................................................................................... 9 Network Settings .............................................................................................. 9 Uploading Projects with VIP Composer...................................................... 10 Setting the Password in Composer .............................................................. 10 Hardware Setup......................................................................................................... 11 Box Contents.................................................................................................... 11 Find a Suitable Location................................................................................. 12 Connections ..................................................................................................... 12 View the Demo Project................................................................................... 14 Configure the VIP Unit .................................................................................. 15 VIP Unit Reference ...................................................................................................18 Player Unit Capabilities ................................................................................. 18 Important Considerations.............................................................................. 18 Using the Keypad ........................................................................................... 20 Starting the Unit.............................................................................................. 21 The Main Menu Screen .................................................................................. 22 Loading a Project ............................................................................................ 23 The Gallery Screen .......................................................................................... 24 The Setup Menu .............................................................................................. 25 Video ......................................................................................................... 25 Network Setup ......................................................................................... 26 Preferences................................................................................................ 29 Time / Date .............................................................................................. 30 Version ...................................................................................................... 31 Reset........................................................................................................... 31 Password................................................................................................... 32 Updating the Unit’s Software ....................................................................... 32 VIP Composer Installation..................................................................................33 VIP Composer Configuration.............................................................................35 VIP Composer Tutorial ..........................................................................................43 Launching VIP Composer.............................................................................. 43 The Tutorial Project......................................................................................... 44 The Project Editor............................................................................................ 47 Selecting a Page ............................................................................................... 48 The Page Editor ............................................................................................... 49 Changing the Background ............................................................................. 51 Changing the Text........................................................................................... 55 Text Object Enhancements............................................................................. 57 Image Objects................................................................................................... 57 Page Properties................................................................................................ 60 Project Properties ............................................................................................ 66 “ Logo Bug ” .................................................................................................... 68 Reordering Pages ............................................................................................ 70 Saving Your Work........................................................................................... 72 More Time Domain Examples....................................................................... 72 Publishing to a VIP Unit................................................................................. 74 Creating Your Own Project............................................................................ 78 Resolution Modes............................................................................................ 79 Linked Pages.................................................................................................... 81 More About Publishing.................................................................................. 82 Frequently Asked Questions ..............................................................................88 Introduction The VIP (Video Information Player) system allows you to create slides on your PC with graphics and text which can then be played back on a video monitor using the VIP unit. A variety of applications can be served by a VIP, including advertising, announcements, schedules, point of sale displays, and more. Use the VIP wherever you have one or more monitors that need to display messages in the form of still images. Hardware The VIP unit is a dedicated video slide player in a small set-top style package. It features high quality output, low power consumption, few moving parts, quiet operation, and an easy to use interface with a keypad. VIP playback units come in two versions: Name VIPtv VIP Capacity (Approx.) 150 Images 150 Images 110 Images* Video Modes TV out 640x480 Yes 800x600 1024x768 Bundled PC Software VIP Composer Pro 150 Images 640x480 No VIP Composer Pro 130-150 Images* 1024x768 60-80 Images* 1280x720 60-80 Images* 1280x768 *This is based on an average size of a JPEG in that resolution. You may be able to get more or less. VIP User Manual 1 Software Each VIP unit comes with a version of MagicBox’s “VIP Composer Professional” software. This software can be installed onto a Windows (2000, XP, Vista) computer allowing you to place text messages over graphical backgrounds. The backgrounds can come from many sources, including other Windows applications, your own scanned photos or digital camera images, the MagicBox background library, and more. You can copy and paste text directly into “VIP Composer” from other programs such as Microsoft Word, Corel Word Perfect, Netscape, etc. About This Manual This manual is organized as a reference. Every menu and feature of the VIP hardware is described in the order it appears on the program menus. A tutorial section is also provided to familiarize new users with the basic functions of the hardware and getting started with VIP Composer. You should skim through this manual once before setting up your unit or installing your software in order to get an overview of how the VIP works. Then, read through each chapter, especially the tutorial, following the examples given. If you need quick reference to particular features, you will find each feature listed in the table of contents. Throughout the manual, tips and important items will be highlighted in the following manner: Text in this style of box represents a helpful tip or important concept in using the VIP system. ⌧ Text in this style of box describes very important information to prevent loss of data or damage to your system. 2 VIP User Manual Customer Support Should you have any questions about installing or using your MagicBox VIP system, please call our technical support line at 541-752-5542, send a fax to 541-752-5614, or write to: MagicBox, Inc. 1600 SW Western, Suite 130 Corvallis, OR 97333 You can also send email to: [email protected] Your email inquiries will be answered within one business day, usually the same day. Email is also the best way to communicate with us after hours or on weekends. You may also visit our web site: http://www.magicboxinc.com Bugs It is said that Murphy was an optimist only because he never had to use a computer. Even the best-tested systems have unexpected problems. We are dedicated to offering high-quality, bug-free products. If you should encounter any unusual difficulties, please try to note the circumstances under which the problem occurred. Try to duplicate the results, if possible. These steps will help us to better isolate and solve the problem. Please contact us right away when you find a bug – if we don’t hear about it, we can’t fix it. Copyright and Use This manual and the software described herein are copyrighted with all rights reserved. Under the copyright laws, neither this manual nor the software may be copied, in whole or in part, without the written permission of MagicBox, Inc. MagicBox®, VIP™, and VIP Composer™ are trademarks of MagicBox, Inc. Other terms, including TrueType, InstallShield, Windows, JPEG, etc., are trademarks of their respective manufacturers. The software in the VIP player unit was jointly developed. Portions of the software are copyrighted by Avicor, Inc., and other portions by MagicBox, Inc. VIP User Manual 3 The backgrounds and fonts present on the VIP CD-ROM are copyrighted by their original distributors and are present under a special arrangement with MagicBox, Inc. These images and fonts are provided for use in commercial and educational video production, broadcast, cablecast, and closed-circuit applications. The image files may not be redistributed in other media, including print; nor may the original image files be translated into other formats for other platforms. The fonts may be used by a single user by any application which supports them. These companies are the original copyright holders of the images and fonts included on the VIP CD-ROM. Written permission from the copyright holder is required for uses of images and fonts in media or applications other than those mentioned above. Dimension Technologies, Inc. 4612 NE 20th Avenue Ocala, FL 34479 100 Sample Backgrounds Credits Executive Producer: Tom Searcy Project Director: Karl Frederick Production Manager: Chad Mann VIP Composer Software: Karl Ott Chad Mann Artistic Design: Brad Holland VIP Player Development: Gavin Bradshaw Brian Larsen Bryan Silbermann Special Thanks: Garrett Andres Scott Bowman Anne Davies Ramona Perry-Campbell 4 VIP User Manual Warranty The VIP player unit hardware is warranted against defects in parts and labor for a period of one year from the date of purchase. This warranty does not apply to damage caused by misuse or external forces such as power fluctuations, extreme temperatures, exposure to excessive moisture, or other acts of nature. The CD-ROM and floppy disks are warranted to be free from media defects for a period of ninety (90) days from the date of purchase. This warranty does not cover shipping and handling charges for replacement components or merchandise. Software License SOFTWARE PROGRAM LICENSE AGREEMENT PLEASE READ CAREFULLY COPYRIGHT This manual and software described herein are copyrighted with all rights reserved. Under the copyright laws, neither this manual nor the software may be copied, in whole or in part, without the written permission of MagicBox, Inc. DISCLAIMER The software is licensed and delivered on an "as is" basis. Except for the express warranty set forth below, MagicBox, Inc. makes no other warranties, either expressed or implied, by statute or otherwise, regarding the enclosed computer software product, its quality, its performance, its merchantability, or its fitness for any particular purpose. The entire risk as to the results and performance of any program is assumed by you. Should the program prove defective, you (and not MagicBox, Inc. or its dealers) assume the entire cost of all necessary servicing, repair, or correction. Further, MagicBox, Inc. does not warrant, guarantee or make any representations regarding the terms of corrections, accuracy, reliability, currentness, or otherwise; and you rely on the program and results solely at your own risk. LIMITED WARRANTY MagicBox, Inc. warrants that the disks on which this software is recorded are free from defects in material and workmanship, under normal use for 90 (ninety) days after the date of original purchase. If a defect occurs during the 90-day period, you may return the disks to MagicBox, Inc. for a free replacement. The remedy for breach of this warranty shall be limited to replacement and shall not encompass any other damages, including but not limited to loss of profit, and special, incidental, or other similar claims. LIMITATION OF LIABILITY MagicBox Inc.'s liability is limited solely to the repair or replacement of the defective product, in its sole discretion, and shall not in any event include damages for loss of use or loss of anticipated profits or benefits or other incidental or consequential costs, expenses, or damages, including without limitation any data or information which may be lost or rendered inaccurate, even if MagicBox, Inc. has been advised of the possibility of such damages. Some states do not allow a limitation on how long an implied warranty lasts, or limitation of incidental or consequential damages, so the above limitations or exclusions may not apply to you. This warranty gives you specific legal rights, and you may also have other rights which vary from state to state. LICENSE RESTRICTIONS VIP User Manual 5 The licensed software and all associated documentation, and all proprietary and intellectual property rights therein, are and shall remain the exclusive property of MagicBox Inc. Licensee agrees not to (a) modify, adapt, alter, translate, or create derivative works from the licensed software or associated documentation, except as expressly permitted; (b) reverse engineer, de-compile, dissemble or un-assemble in any way the licensed software; or (c) distribute or disclose to others the licensed software or associated documentation. MISCELLANEOUS This agreement represents the entire understanding regarding the programs and related documentation and supersedes any prior purchase order, communications, or representations. MagicBox, Inc. products and services are interoperable only with specific 3rd party products and services, the definition of which is reserved solely and without limitation at MagicBox, Inc.’s discretion, and may be changed without notice at any time. Contact MagicBox Inc. for a list of approved 3rd party vendor products, services and/or limitations. This agreement may only be modified by an officer of MagicBox, Inc. If any provision of the agreement shall be deemed unlawful, void, or for any reason unenforceable, it shall be deemed severable from, and shall in no way affect the validity and enforceability of the remaining provisions of the agreement. This license agreement shall be governed by the laws of the state of Oregon. FCC Statement Federal Communications Commission (FCC Statement) This equipment has been tested and found to comply with the limits for a Class B digital device, pursuant to Part 15 of the FCC Rules. These limits are designed to provide reasonable protection against harmful interference in a residential installation. This equipment generates, uses, and can radiate radio frequency energy. If not installed in accordance with the instructions in this manual, harmful interference to radio communication may occur. However, there is no guarantee that interference will not occur in a particular installation. If this equipment does cause interference to radio and television reception, which can be determined by turning the equipment off and on, the user is encouraged to try and correct the interference by one or more of the following measures: Re-orient or relocate the receiving antenna. Increase the space between the equipment and the receiver. Connect the equipment into an outlet on a circuit different from the one to which the receiver is connected. Consult the dealer or an experienced radio/TV technician for help. If necessary, the user should consult the dealer or an experienced radio/television technician for additional suggestions. The user may find the following booklet prepared by the Federal Communications Commission helpful: “How to Identify and Resolve Radio-TV Interference Problems”. This booklet is available from the U.S. Government Printing Office, Washington, DC 20402 by ordering Stock No. 004-00000345-4. WARNING: A shielded-type power cord is required in order to meet the FCC emission limits and also to prevent interference to the nearby radio and television reception. It is essential that only the supplied power cord be used. Use only shielded cables to connect I/O devices to this equipment. Canadian Doc Notice For Class B Computing Devices This digital apparatus does not exceed the Class B limits for radio noise emissions from digital apparatus as set out in the Radio Interference Regulation of the Canadian Department of Communications. “Le présent appareil numérique n’èmet pas de bruits radioélectroniques dépassant les limites applicable aux apparils numéeriques de las class B prescrites dan le Règlement sur le brouillage radioélectrique édicté par le ministrère des Communications du Canada.” 6 VIP User Manual Important Safety Instructions ⌧ The following instructions describe how to prevent physical injury to yourself or others, as well as how to prevent damage to the unit. Read these instructions thoroughly before attempting to setup or install your unit. 1. Please read these instructions thoroughly. 2. Please keep this guide for future use. 3. Please disconnect the device from the main supply before cleaning. Do not use any liquid or aerosol spray cleaners. 4. To avoid damage of the device, you should only use accessory parts permitted by the manufacturer. 5. The device must be protected against moisture. 6. To setup the device, it must be put in a stable horizontal position. Tipping it over or dropping it may cause injuries. Only use safe setup locations and follow the setup instructions of the manufacturer. 7. The ventilation openings are used for air circulation which protect the device against overheating. Do not block the ventilation openings. 8. To connect the device, follow the connected load values of the main supply. 9. Due to electrical safety, the wall socket must be equipped with a nonfused grounded conductor contact. 10. The power cable must be positioned in a way that nobody may trip over it. There should be nothing resting on the cable. 11. All instructions and warning remarks on the device must be followed. 12. If the device will not be used for a long time period, you should disconnect it. 13. Any objects or liquids should never enter the device via its openings. This could cause a fire or an electric shock. VIP User Manual 7 14. Do not open the device unless instructed to do so by authorized customer service personnel. 15. If the following conditions occur, the device must be disconnected from the main power, and it must be checked by a qualified service center: A. Power cable or power plug are damaged. B. Liquid has entered the device. C. The device was exposed to moisture. D. When the device does not operate according to the manual, or you do not achieve any improvement with the aid of the manual. E. The device has been dropped and/or the casing is damaged. F. The device gives off excessive heat or a burning smell. G. When the device shows obvious signs of a defect. 16. For repair, only original spare parts or parts in accordance with the original specifications may be used. Use of unsuitable parts can cause more damage and may void your warranty. 17. Please turn to the manufacturer for all questions concerning service and repair. 18. The power outlet must be installed near the equipment and must be easily accessible. 8 VIP User Manual What’s New in 2.00 If you are familiar with the VIP, here is a quick update on the new features: Use of the Keypad The VIP no longer has a keypad, but is now controlled through the keypad. See page 20 for a description of the buttons. Video Modes The VIP now supports up to 4 video modes depending on which model you purchased: Model VIPtv VIP Resolutions 640x480, 800x600, 1024x768 640x480, 1024x768, 1280x720, 1280x768 On the VIP model, 1280x720 is also known as HD 720 or 720P and is true 16x9 Widescreen. However, not all monitors support this mode. Therefore, 1280x768 has been provided as another widescreen resolution that most monitors can support. Please consult the user’s manual for your monitor to find out which resolution is supported. The VIP Composer does not support the higher resolutions of 1024x768, 1280x720, or 1280x768. These resolutions will be included in a future released called the MagicBox Composer. (See page 25 for setting the video resolution on the VIP). Network Settings It is no longer necessary to set the Ethernet adapter type. The new VIP has a built in 10/100 Ethernet adapter. Also, the VIP is set to use DHCP for assigning an IP Address. If you want to assign an IP address manually, make sure to also set the Subnet, Gateway, and Domain values. Consult your Network Administrator for these values. VIP User Manual 9 Uploading Projects with VIP Composer All projects must now be uploaded via the network. When setting up a new site in the VIP Composer, use the “TCP\IP” option. Within this option, the default** method uses DHCP (Dynamic Host Control Protocol). (Refer to “Network Setup” on page 26). Using DHCP In the VIP Composer there are two ways to set up a site using DHCP (see “The Setup Menu” in the VIP Composer Configuration section of the user manual): 1. Leaving the MAC Address 00:00:00:00:00:00 – This will tell the Composer to find an available VIP unit (see page 40). 2. Typing in a MAC Address – The MAC Address for the VIP unit can be found on the “Quick Reference” sheet that came with the unit (see page 40). Using Static IP Uncheck the DHCP box. This will allow you to fill in the IP Address manually. Follow the instruction is the user’s manual to set up the IP Address on the VIP unit. Setting Up Multiple Units It is recommended that you use the “Quick Reference” card that is included with the unit when setting it up. That way, if you use option 1 described above, you will know which unit the Composer located. ** If you are installing VIP Composer 2.00 over an old installation, you will need to go into the site setup for each of your previously added sites and uncheck the DHCP box. Setting the Password in Composer Now included in the VIP is password protection. A password can be set on the VIP unit through the Composer software. When setting up a new site in the Composer, the password is set on the “general” tab. Follow the steps on in the user manual (see page 37) to set the password on your VIP unit. 10 VIP User Manual Hardware Setup Box Contents Before you begin setup of your VIP unit, make sure that the following components are included in the original packaging: __ VIP Main System Unit __ Power Cord __ Software Installation CD __ This User Manual __ Warranty/Registration Card __ Quick Reference Sheet (TV model only) __ RCA to BNC Adapter Plug __ RCA Video Cable (By Request) __ S-Video Cable Be sure to fill out and send in your registration card or go to our website and complete the registration process there. We must have your registration card on file to be able to provide support (except for initial setup support) and product updates. VIP User Manual 11 Find a Suitable Location The VIP unit should be placed on a stable, flat, level surface. Ensure that the unit is not in a place where it may be easily knocked over, have its cords tripped over, or have liquids spilled into it. The VIP unit warranty does not cover damage caused by accidents or misuse. Connections Most of the VIP’s connections are found on the rear panel, shown below. In addition, a USB port is located on the front of the unit. VIP Rear Panel VIPtv Rear Panel The connectors, from left to right, are “Power,” “Keyboard,” “Mouse,” “USB,” “Ethernet,” “VGA,” “Audio In,” and “Audio Out”. On the TV model, the VGA is replaced with “S-Video” and “Composite Video”. Plug the keypad into the front or rear USB port. The Audio ports are for future expansion and are not currently used. Mouse and Keyboard are not used. 12 VIP User Manual ⌧ Ensure that the VIP unit’s power cord is unplugged, or that the power switch is in the off position before adding or changing any other connections. Connecting cables while the power is applied may cause damage to your VIP unit. Such damage is not covered by warranty. Connect a Monitor The VIP unit supports several different types of display devices as shown below: The “VGA” port supports any PC-style RGB monitor. The “S-Video” port supports professional video monitors with multi-pin inputs labeled “S-Video”, “S-VHS”, or “Y/C”. The “Video” port outputs standard composite video which may be connected to a video monitor or a television with “A/V” or “Aux” inputs. There are two models of the VIP. One of them only has the VGA port while the other has both the SVideo and Composite ports. Only one output connector may be used at a time. Currently, your VIP will come preset to the composite output unless specially ordered for S-Video. (TV model only). Connect the Power Once you are sure everything is connected properly, connect the power cable to the rear of the VIP unit and then plug it into a power outlet. VIP User Manual 13 View the Demo Project Once you’ve connected a monitor to your VIP unit and have applied power, you should see one of the menu screens on your unit, such as the one shown here: At this point, wait for the auto project load to occur (about 5 seconds) or press ‘enter’ on the disk icon. The unit should change to a “gallery” screen like the one shown below (the individual images may vary), and you will see each page being loaded from the hard drive. (Do not press any buttons on the keypad or upload any projects during the loading procedure – this will interrupt the unit.) Once all of the demo pages have been loaded, they will begin playing automatically. If you have successfully reached this stage, your unit is ready to go into service. Be sure to follow the steps under “Configure the VIP Unit”, on the next page. 14 VIP User Manual Configure the VIP Unit At any point you may press the “Menu” button on the keypad, and the VIP unit will enter the Setup Screen: Set the Date ) on the keypad, highlight Using the arrow buttons ( “Time/Date” and press the Select ( ) button. A sub-menu will appear with the options “Set Time” and “Set Date”. Highlight “Set Date” and press the Select ( ) button. A 6-digit digital display showing the current Month, Day, and Year will appear. Use the left and right arrow buttons to select which digit you wish to modify, and use the up and down arrow buttons to change the value of that digit. To enter years greater than 1999, use “00” for 2000, “01” for 2001, etc. Once you have adjusted the digits to reflect the current date, use the arrow buttons to highlight “Set” and press Select ( ). You will be returned to the Setup Screen. VIP User Manual 15 It is important to set the date and time because the VIP unit uses this information to determine when to play certain pages that you have created. When you create pages on your PC, you can set starting and ending dates and times. Set the Time ) on the keypad, highlight Using the arrow buttons ( “Time/Date” and press the Select ( ) button. A sub-menu will appear with the options “Set Time” and “Set Date”. Highlight “Set Time” and press the Select ( ) button. A 4-digit digital display showing the current Hour and Minute, will appear. Use the left and right arrow buttons to select which digit you wish to modify, and use the up and down arrow buttons to change the value of that digit. This menu uses 24-hour notation, meaning that hours range from 00 to 23 instead of the usual 1-12 am./pm. For example, Midnight is 00:00, 8am is 08:00, Noon is 12:00, 1pm is 13:00 and 11pm is 23:00. Once you have adjusted the digits to reflect the current time, use the arrow buttons to highlight “Set” and press Select ( ). You will be returned to the Setup Screen. 16 VIP User Manual Exit the Setup Screen When you are done setting the date and time, highlight “Exit Menu” and press Select ( ). The unit will return to the main menu or gallery view, depending on where you originally started. If you want to resume playback of images, press Play ( ) on the keypad. For more details on the Setup Screen, refer to the next section of this manual, “VIP Unit Reference.” The network information is under the heading “Network Setup.” VIP User Manual 17 VIP Unit Reference Player Unit Capabilities Ethernet Networking The VIP uses the Ethernet port and built-in network software to receive all images for projects. This must be done over a corporate LAN or even the Internet when properly configured. Ethernet networking can be a complex subject. If you are not familiar with terms such as “TCP/IP”, “IP Address”, “Subnet Mask”, etc., then it is recommended that you have your Network Administrator assist you with the initial setup of the VIP unit. The Network Protocol used on the VIP supports both Static IP addressing or dynamic IP addressing via a DHCP server. The default is to use DHCP (see Network Setup on page 28 for changing this setting.) Important Considerations Please keep the following issues in mind when setting up and operating the VIP playback unit. Protect the unit from power loss. It is always important to protect the VIP unit from power loss or power surges. However, in the event of a power loss, the VIP unit is programmed to turn back on when power is restored and reload the current images. 18 VIP User Manual Ensure that the date and time are set correctly. The VIP unit takes into account the current time and date when playing back pages. When you create pages in VIP Composer, you can schedule them to only show up at certain times. Because of this, it is important that the VIP unit be set to the correct date and time. See the previous chapter on setting up the hardware for information on programming the date and time. The VIP unit turns on automatically when the breaker switch on the rear of the unit is in the upright position. The VIP unit has a hard power switch on the rear of the unit. The unit also has a soft power button on the front. It is recommended that you plug the unit in first before switching the rear breaker switch on. (TV model only) Do not connect more than one video output at a time. The VIPtv unit supports Composite, and S-Video output formats. However, it only can produce one of these signals at a time. The unit will come preset to composite output unless specially ordered for S-Video. It is recommended that your monitor is connected before you plug in the VIP unit’s power cord. VIP User Manual 19 Using the Keypad The VIP unit’s functions are accessed using the included USB keypad. If you intend to use the VIP unit purely as an automatic playback device, you will not need the keypad after you have set things up the way you like. Store the keypad in a safe place where it will not be lost, and where you will be able to find it easily again should you need to change a VIP setting later. At the top of the keypad is the Opt 1 light. If this light is off, the ‘Esc’ button and center button are disabled. Keypad Buttons Play (+) This will cause the unit to enter playback mode. Normally, the unit will automatically begin playing pages after it has loaded them. However, if you have accessed other menus using the keypad, you will need to press play for the unit to resume. Arrows During playback, you can use the Next ( ) and Previous ( ) arrow functions to use the VIP unit as a live slideshow. When accessing menus, the arrow buttons navigate the menus and change the values of selections. Select - , (Enter) The Select ( ) button functions like an Enter key. Use it to choose a highlighted menu item. In playback mode, pressing Select will stop playback and take you to the Gallery view (more about the Gallery view later in this chapter). Menu The Menu button takes you to the VIP setup menu. 20 VIP User Manual Esc The Esc button will take you out of a sub-menu back to the main setup menu. Opt 1, Opt 2, (-) These buttons are reserved for new functions in the future and are not currently used by the VIP unit. Starting the Unit When you first turn the unit on, you will see the following splash screen for five seconds: When first applying power, the unit will boot in less than 30 seconds. Once booted, the splash screen will disappear and the main menu screen will appear. After several seconds, the unit will attempt to load the current project that is on the hard drive. VIP User Manual 21 The Main Menu Screen After the splash screen disappears, you will be taken to the Main Menu screen when you turn the unit on. This screen appears below: The main menu screen offers two choices: Load Pictures From the VIP Hard Drive Selecting the disk icon will make the VIP unit start loading your pages from the hard drive. Normally, this is done automatically after several seconds, but sometimes the VIP unit might not have a stable project load file. You can press this button to find out whether a project is on the hard drive or not. If your project will not load even after you have tried this menu option, there may have been something wrong with the project upload. You can only upload projects from the MagicBox VIP Composer software (described later in this manual). Enter Setup Screen Selecting the rabbit icon will take you to the VIP setup menu. The same thing can be accomplished by pressing the ‘Menu’ button on the keypad control. 22 VIP User Manual Loading a Project To play a project created using the VIP Composer software, see “Publishing to a VIP Unit” on page 80 to upload a project to the VIP. The unit will switch to the Gallery screen and begin loading the pages from uploaded project. As the pages load, a progress bar at the bottom will be updated: In this example, the display shows “6 / 15”. The first number indicates the page currently being loaded, and the last number indicates the total number of pages. So in this case the unit is loading page six of fifteen. After all of the pages have loaded, they will automatically begin playing. If you do not want the gallery screen to display as your pages load (for example in a broadcast application), you can go to the setup menu and select Preferences, and then select Hide Gallery. From then on, a black screen with only the progress bar will appear when loading pages from a new disk. VIP User Manual 23 The Gallery Screen In addition to playing pages automatically, you can use the VIP unit’s keypad to access pages individually. This is useful for live presentations, where you can use the VIP just like a slide projector. You can enter the Gallery screen while pages are playing by pressing the Select ( ) button on the keypad. The Gallery screen shows you thumbnail images of all your pages. You can change which image is highlighted by using the arrow buttons on the keypad. The gallery shows 16 images at a time. If your project contains more than 16 pages, the unit will scroll through the selections as you arrow past the top or bottom of the screen. To display your highlighted image, press the Select ( ) button. Your page will now appear full-screen. Press Select ( ) again to return to the Gallery screen. The Gallery screen also contains a few other icons, which are described below: The disk icon will cause the VIP to reload all of the pages from the hard drive. Use this for times when you have interrupted the loading process and want to start over. The rabbit icon will take you to the setup menu. This menu is described later in this chapter. 24 VIP User Manual The Setup Menu The setup menu allows you to change some of the settings used by the VIP unit. The changes you make are remembered by the unit even after a power failure. Use the up and down arrows on the keypad to highlight a menu item. Once the desired item is highlighted, press the Select ( ) button. Video Depending on what model you have, you will have access to the following resolutions: VIPtv VGA – 640x480 SVGA – 800x768 XGA – 1024x768 VIP VGA – 640x480 XGA – 1024x768 HD720 – 1280x720 WXGA – 1280x768 All the resolutions for the VIPtv are in a 4x3 aspect ratio. The last two resolutions on the VIP are widescreen ratios. HD 720 is true 16x9 Widescreen, whereas the 1280x768 is a slightly different ratio. However, most monitors only support one or the other due to its ‘native’ aspect ratio. Please consult the manual for your monitor to see which of the two it does support. VIP User Manual 25 Selecting any of these settings will change the VIP output to that display resolution. Any graphics created in modes greater than the one you have set will be scaled down to fit the current display resolution. This may cause an apparent decrease in image quality or change in overall proportion. If you attempt to display an image that is a smaller resolution than the current display, the image will appear smaller, surrounded by a black boarder. Network Setup The only way to publish to a VIP is via the network. Ethernet networking can be a complex subject. If you are not familiar with the meaning and implementation of terms like “TCP/IP”, “IP Address”, “Subnet Mask”, etc., then it is recommended that you have your network administrator assist you with these menus. All network settings are adjusted by selecting the “Network” menu from the setup screen: Set the Network Address From the Setup Screen, select “Network” and then select “TCP/IP”. The following display should appear: This address causes the VIP to use a DHCP server. With this setting, the VIP will automatically be assigned an IP address by the network. 26 VIP User Manual To change this setting, use the up/down arrows on the keypad to adjust the digital display to match the IP address you want to assign to your VIP system. (This address is provided by your network administrator.) When you are finished, select the “Set” button. You will be returned to the Setup Screen. Set the Subnet Mask From the Setup Screen, select “Network” and then select “Subnet”. The following display should appear: Use the up/down arrows on the keypad control to adjust the digital display. Select the Subnet value that matches the one used on your network. (This value is provided by your network administrator.) It is important that the Subnet match the Subnet of your network, or communication with the VIP unit may not work. When you are finished, select the “Set” button. You will be returned to the Setup Screen. Set the Gateway From the Setup Screen, select “Network” and then select “Gateway”. The following display should appear: If you are installing the VIP unit behind a router, the router address must be entered in the Gateway setting before the VIP will talk across the router. If you are using DHCP, this value will be filled in automatically. VIP User Manual 27 The “Domain” Menu As with the Gateway setting, this setting is required if your VIP unit is behind a router. Enter the address of your Domain Server here, or let it be filled in by the router if using DHCP. Verifying the Network Setup Once the VIP unit’s networking hardware has been installed and its settings have been configured, your Network Administrator should verify that the network is operating properly. One way to verify that the VIP unit is connected to the network is to use the Ping command. However, if you are using DHCP to assign the VIP an IP address, then you will not need to use this method. When you set up the VIP site in the VIP Composer, it will check the network for you (see The “Sites” Tab, “Network” Sites on page 42). Open an MS-DOS prompt on the PC, then type in a “ping” command: ping x.x.x.x Substitute your IP address for the “x.x.x.x” shown above. For example, if the IP address of your VIP unit is “10.1.4.52”, then you should type (do not use the address of 0.0.0.1 when using ping): ping 10.1.4.52 If your network connection is successful, you should see results similar to the following: C:\Windows>ping 10.1.4.52 Pinging 10.1.4.52 with 32 bytes of data: Reply Reply Reply Reply from from from from 10.1.4.52: 10.1.4.52: 10.1.4.52: 10.1.4.52: bytes=32 bytes=32 bytes=32 bytes=32 time==11ms TTL=14 time=8ms TTL=14 time=14ms TTL=14 time=18ms TTL=14 Ping Statistics for 10.1.4.52: Packets: Sent = 4, Received = 4, Lost = 0 (0% loss). If a connection cannot be established between the VIP and your networked PC, you should repeat the hardware and software setup steps, verifying your settings. Pay particular attention to the VIP’s IP address and Subnet value. If the above test still fails, have your Network Administrator contact MagicBox, Inc. 28 VIP User Manual Preferences The Preferences menu allows you to select how the VIP unit will behave when performing certain functions. Show Gallery/ Hide Gallery Normally, whenever a project is published, the unit switches to the Gallery screen while the pages are loaded from the disk. If you do not wish for the gallery screen to appear while pages load, select “Hide Gallery” instead. This will cause a black screen to appear during loading, with only the progress bar showing at the bottom. Use Last Image Selecting “Use Last Image” will only show the last image of a project when publishing to the unit. If there is no project loaded, the unit’s splash screen will be shown instead of the Gallery page. This feature is used to conceal page loading during publishing from viewers. Show/Hide Date Overlay Selecting “Show Date Overlay” will display the current date in the lower right hand corner of the screen. By selecting “Hide Date Overlay”, the date will not be displayed. **Dwell times for pages to display the date must have a minimum of 4 seconds** VIP User Manual 29 Show/Hide Time Overlay Selecting “Show Time Overlay” will display the current time in the lower right hand corner of the screen. By selecting “Hide Time Overlay”, the time will not be displayed. **Dwell times for pages to display the time must have a minimum of 4 seconds** Time / Date The VIP unit uses the current time and date to determine when to display pages from your project. Setting the Date A 6-digit digital display showing the current Month, Day, and Year will appear. Use the left and right arrow buttons to select which digit you wish to modify, and use the up and down arrow buttons to change the value of that digit. To enter years greater than 1999, use “00” for 2000, “01” for 2001, etc. Once you have adjusted the digits to reflect the current date, use the arrow buttons to highlight “Set” and press Select ( ). You will be returned to the Setup Screen. It is important to set the date and time because the VIP unit uses this information to determine when to play certain pages that you have created. When you create pages on your PC, you can set starting and ending dates and times. 30 VIP User Manual Setting the Time A 4-digit digital display showing the current Hour and Minute, will appear. Use the left and right arrow buttons to select which digit you wish to modify, and use the up and down arrow buttons to change the value of that digit. This menu uses 24-hour notation, meaning that hours range from 00 to 23 instead of the usual 1-12 a.m./p.m. For example, Midnight is 00:00, 8am is 08:00, Noon is 12:00, 1pm is 13:00 and 11pm is 23:00. Once you have adjusted the digits to reflect the current time, use the arrow buttons to highlight “Set” and press Select ( ). You will be returned to the Setup Screen. Version This menu will display the current version information about your unit such as the firmware Playback version and the amount of memory the unit has. Please have this information ready if you can when contacting technical support. Reset Use this menu if you want to reset all of the preferences settings back to the factory defaults. VIP User Manual 31 Do NOT use this menu to reboot the unit. Just use the Power ( ) button on the front of the unit. Using this menu will lose any of your changes to the preferences settings. Password This menu will tell you whether a remote-access password has been set. If it has, then it will give you the option of resetting it (in case you have forgotten it). A password can only be set through MagicBox VIP Composer. Updating the Unit’s Software Occasionally, MagicBox may issue upgrades to the VIP software. Such upgrades, if applicable, will be available through our software upgrade tool. ⌧ Do not disconnect the power from your unit during the upgrade process. Although the unit is designed to survive a power failure during the upgrade process, a power interruption at exactly the wrong time can permanently damage your unit. 32 VIP User Manual VIP Composer Installation Requirements To install the VIP Composer software, your computer must meet the following requirements: • Windows 2000, XP, or Vista • 50MB Hard Drive Space • CD-ROM Drive • Super VGA card with True Color (24-bit or 32-bit) modes (800x600 or higher resolution recommended) • Color Monitor Windows 95, 98, ME, and Windows NT 4.0 are not supported. Starting Setup… Insert the “VIP Composer” CD into your CD-ROM drive. On most Windows machines, the CD should automatically launch the installer. If Auto-Run is disabled on your machine, perform the following: Click on the “Start” button on the Windows Taskbar. Click on “Run…” Type in the letter of your CD-ROM drive (such as D:\ or E:\ ), and “SETUP.EXE”. For example, if your CD-ROM drive is Drive E, you would type: E:\SETUP.EXE If you do not know the drive letter of your CD-ROM, you can click on “Browse…” and find the SETUP.EXE program using the menus that appear. Once you have entered/found the setup program, click “OK” and it will be launched. VIP User Manual 33 Using Setup When the setup program first runs, it will take a few seconds to prepare its files for installation. After this is complete, the Wise Installer will be started and will guide you through the installation process. You will be prompted for your name, organization, who should be allowed to use the application (current user or all users), and a location to install the application to. If you are unsure on a particular item, simply proceed with the default setting and click ‘Next’. After the installation is complete, click on the ‘Finish’ button to exit the Wise Installer application. An icon will be placed on your desktop that can be double-clicked to launch the application. Alternatively, you can launch the application via the Start menu, under ‘Programs->MagicBox->MagicBox Composer’. Software Key The first time VIP Composer is launched, you will be prompted to enter a serial key to unlock the application. This number is printed on your CD-ROM, CD case insert, and the Quick Reference Sheet. This number is not the serial number of your VIP player unit itself. Enter the key in the field exactly as it appears, in all caps and with dashes between the sections. It should start with a “Z” and will be in the format “ZXX-XXXX-XXXX”, where “X” can be either a digit or a letter. When entered correctly, the application will launch, and the main screen will appear. Software keys may contain the number 0 and 1, but not the letters O or I. See the next sections (“VIP Composer Setup” and “VIP Composer Tutorial”) for information on how to launch, configure, and begin using the VIP Composer software. 34 VIP User Manual VIP Composer Configuration This section will describe how to launch the VIP Composer software and configure the program’s settings. Launching VIP Composer To launch the VIP Composer software, use these steps: Click on the Windows “Start” button on the taskbar. Click on “Programs” Click on “MagicBox”, and finally… Click on “VIP Composer” The program will launch, and you should see a main menu screen similar to the one below. (The exact appearance of the menus and the size of the menu text will vary depending on your Windows desktop resolution). The main menu has the following choices: “Create Project”, “Open Project”, “Delete Project”, “Publish”, “About”, “Setup”, and “Exit”. VIP User Manual 35 The Setup Menu Click on “Setup” from the main menu to enter the setup menu. You will see a window similar to the one below: The “Preferences” Tab The Preferences tab, shown above, allows you to set the default font style, size, and justification. This saves time if you have a favorite font, as you won’t have to change it every time you create a new page or paragraph. The factory setting is “Arial”, “20”, and “Center”. You can also specify the exact location of project storage and stock images; for example, if you are configuring VIP Composer to run from a network server. Normally, these fields are set automatically by the installation program and don’t need to be changed. The “Sites” Tab The sites tab is where VIP Composer is configured to publish completed work to your VIP unit(s). When you first install VIP Composer, the list of sites under the sites tab will be empty: 36 VIP User Manual Click on “Add” to create a site description. You will be presented with the following window: The first thing to do is type in the site’s name. In the example above, “Lobby Monitor” has been entered. Use whatever short word or phrase that best describes your VIP unit’s location. Below the site name you may type in whatever brief comment information you’d like, such as a mailing address or contact name and phone number. The “Password” section will need to be filled in if a password is required. To set a password, click the “Set Password” button. You will then be presented with the following window: VIP User Manual 37 If a password has been set, you will be required to enter in the old password. Otherwise, select a new password that is 4 to 10 characters in length and enter it into the two fields labeled “New Password.” After clicking “OK” you will be prompted as to whether the new password was successfully set on the VIP unit. If it was successful, the Password field on the ‘Sites’ tab will be filled in with your new password. This will also cause the VIP to restart its software. After 5 seconds, it will reload the current project and play it from the beginning. The “Project to Publish” section allows you to select a project file to always publish to this site. This will save you a step at publish time, but only if you always use the same file. If you do not plan on always using the same file, leave “Ask at Publish Time” selected. (If this is your first time using VIP Composer, then you probably have not created a project yet, so skip this step and come back later if you want to change this setting.) Depending on the way each VIP unit is connected, there are different ways to set up each site description, depending on how you want to publish your files to the VIP unit. The new VIP units (version 2.00 and above) can only be published to via the TCP/IP options. The other options are left in for publishing to older VIP units. Click on the “Connection Method” tab and then select one of the following four types: “Floppy” Sites The “Floppy” publish method is for VIP units that are not connected to your PC via serial cable, modem, or Ethernet networking. At publish time, you will be prompted to insert a floppy disk, and the pages for your project will be automatically copied to that disk. 38 VIP User Manual “Serial” Sites The “Serial” publish method is for VIP units connected directly to your PC via a serial cable. Select the “COM” port that corresponds with the cable connection. At publish time, VIP Composer will automatically connect with the VIP unit and send over the pages of your project. “Modem” Sites The “Modem” publish method is for remote VIP units that are accessed over the phone using your PC’s modem. Select the “COM” port to which your modem is connected, and enter the phone # (including any long-distance or outside line access #’s you normally dial) of your VIP unit’s modem. At publish time, VIP Composer will automatically dial the modem and send your project’s pages to the VIP unit. VIP User Manual 39 “Network” Sites The “Network” publish method is for VIP units that are connected to your corporate LAN or to the Internet. The default setup for the IP Address is to use a DHCP server. There are two ways to set up this connection using DHCP: (both use the MAC address which is unique to every VIP unit). 1. Leave the MAC Address 00:00:00:00:00:00. Click the “Get IP/Unit” button. VIP Composer will now attempt to find a VIP unit on the network that has not been previously assigned to a “site” (this will take several seconds). If one is found, then it will fill in the MAC and IP address fields. 2. Entering a MAC Address. A quick reference card came with your VIP unit that has on it the MAC address associated with that unit. After entering in the MAC address, click the “Get IP/Unit” button. VIP Composer will search for the VIP unit on the network that matches the given MAC address (this will take several seconds). If the unit found, it will then fill in the IP address. If either method of obtaining an IP address via a DHCP server fails to find a VIP unit check the MAC address entered and try again. If it still fails, it means that the VIP is not connected to the network or it is not on the same subnet as your PC. If the latter is the case, then you will need to use a Static IP address. This address is provided by your Network Administrator and had to be entered into the VIP when initially set up. 40 VIP User Manual To use an IP address that was previously assigned, uncheck the DHCP box, and enter the address in the “IP Address” field. At publish time, VIP Composer will automatically connect to the VIP unit across the network and send your project’s pages. Completing Site Setup After you have setup your site’s name, preferences, and connection method, click on “OK”. You will be returned to the setup window with the Sites tab still selected. Now your site name(s) will appear in the list, similar to below: The names of the sites will be listed in Alphabetical order, and an icon will appear next to each site name indicating the connection method selected: Floppy Serial Modem Network Click on “OK” to save your setup changes and to return to the main menu. VIP User Manual 41 VIP Composer Tutorial This section will introduce you to the main concepts in creating pages for the VIP unit using the VIP Composer software. Be sure that you have already installed and configured the software using the instructions in the previous two chapters. The instructions on launching the program are repeated below for first-time users: Launching VIP Composer To launch the VIP Composer software, use these steps: Click on the Windows “Start” button on the taskbar. Click on “Programs” Click on “MagicBox”, and finally… Click on “VIP Composer” The program will launch, and you should see a main menu screen similar to the one below. (The exact appearance of the menus and the size of the menu text will vary depending on your Windows desktop resolution). The main menu has the following choices: “Create Project”, “Open Project”, “Delete Project”, “Publish”, “About”, “Setup”, and “Exit”. VIP User Manual 43 The Tutorial Project Your player unit should have come with a project pre-loaded on the unit’s hard drive. If you have not done so already, set up your player as described earlier in this manual. If your player unit is not set up nearby, you can still perform this tutorial. Make sure your player is set up on the network so that you can complete the section on “Publishing”. When the player completes the loading process, you will see the tutorial’s pages begin to play. They will look similar to this: The page that says “Today is…” and a day should show up on your screen with the correct day of the week. If it does not, or if you see the screen below, then your VIP unit needs to have the correct date and time set. Do so now using the keypad. (If you need help, please refer to the hardware setup chapter earlier in this manual.) 44 VIP User Manual Opening the Tutorial Project A “Project” is a collection of pages created for display on the VIP unit. This tutorial works with a project that has already been created. After completing this tutorial, you will be ready to create your own projects from scratch. Click on “Open Project”. You should see a list of existing projects similar to the one below: Click on “Tutorial.VIP” to select the tutorial project. Then, click on “Open”. The project will now load, and you should see the Project Editor screen, which will appear similar to one of the two samples shown below: The VIP Composer software can display your project to you in “List Mode” or “Thumbnail Mode”. In List Mode, you can see all of your pages presented in a list. In Thumbnail Mode, you view actual images of your pages in a miniature grid similar to the Gallery View in the VIP unit itself. You may use either mode your prefer – the rest of this tutorial will use List Mode. VIP User Manual 45 A closer view of the List Mode: A closer view of the Thumbnail Mode: To change the mode between, click on the “View” menu at the top of the page and select or deselect the checkmark next to “Pages As List”. 46 VIP User Manual The Project Editor The Project Editor displays a list of all the pages in your project. This list is in the order that the pages will appear when played. The tutorial project contains 15 pages. The Project Editor list shows the number and name of each page, the duration and transition effect, and other information relating to the scheduled dates and times for a particular page. To see more information about an entry, you can scroll the list-view to the right by dragging on the scrollbar at the bottom of the list or by clicking on the scroll arrows: Scrolling will reveal more columns of information about the entry, as shown below: VIP User Manual 47 Selecting a Page To select a page you want to work on, simply click the mouse once on that page’s entry in the list. For this example, click on Page #15 – “Background”, which is the last page in the tutorial. The entry will now appear highlighted like this: To work on the selected page, click on the “Edit” button on the right of the screen. Alternately, you can double-click on an entry in the list. You will now be taken to the Page Editor screen where you can change the appearance of a particular page. 48 VIP User Manual The Page Editor The Page Editor is the main workspace where you can create and modify pages. You should now see the layout of Page 15 of the Tutorial, a simple black page that says “This page needs a background.” Technically speaking, this page does have a background – a plain black background. In this example, you will change the background to something new. But first, a few words about the Page Editor environment. The Tool Palette and Tool Bar Most of the work in the Page Editor is accomplished by using the Tool Palette and Tool Bar. The Tool Palette The Tool Bar Each of the above icons will be described later in this manual. This example focuses on the Page Background icon: The Page Background Icon VIP User Manual 49 The Safe Text Area Guides Notice that besides the black background and the “This page needs a background” text, there is a thin white rectangle: This rectangle represents what is called the “Safe Text Area”, or sometimes the “Safe Title Area.” Computer monitors and television screens are somewhat different in how they display images. A computer monitor shows you the entire image, usually surrounded by a thin black border. On a television screen, however, the image is stretched slightly so that it goes past the plastic bezel of the picture tube, creating the appearance of a picture that goes from edge to edge without any border. This process is known as “Overscan”. The problem with overscan is that no two TVs are adjusted the same, and will “waste” varying amounts of display area. This means that any text you have near the edge of a display, although it may look OK on your TV, might get chopped off on a different one. This problem has led video professionals to define what is known as the “Safe Text Area”. Text placed inside this area will show up for sure on any TV that isn’t terribly out of alignment. In VIP Composer, this area is represented by the thin rectangle. 50 VIP User Manual Changing the Background To modify the background, click on the Page Background icon on the Tool Palette. The Page Background dialog will now appear: There are many types of backgrounds available. To see the list of background types, click on the arrow of the pull-down menu: A pull-down menu like the one below will appear. Click on the type “Ramp Vertical”. A “Ramp” is a gradual change from one color to another across the screen, in this case from top to bottom. Notice that along the bottom of the Page Background dialog, there are four sets of color buttons – “Color 1” through “Color 4”. These buttons control which colors will be used to draw a ramp background. VIP User Manual 51 Some ramp styles use four colors. The “Ramp Vertical” style uses just two. “Color 1” is the top of the screen, and “Color 2” is the bottom. Currently, “Color 1” and “Color 2” are set to black. Click on the “Color 1” button. A Color Dialog like the one below will appear: VIP Composer lets you select from a palette of 64 predefined colors designed to look good on video. You can also design your own custom colors – see the reference section of this manual for details. Click on Color 11 – a medium shade of blue. Then, click on “OK” to confirm your selection. You can also double-click on your chosen color as a short cut. You will now be back at the Page Background dialog. Notice that the color swatch beneath the “Color 1” button has changed to blue, representing your color choice. Click on the “Apply” button to see how this will affect the page’s background. You should now see a background that starts out as blue at the top and gradually changes to black at the bottom. Now click on “Color 2”. Another Color Dialog will appear. This time, click on color 18, a medium purple, and click “OK”. 52 VIP User Manual Click the “Apply” button again, and now the background will ramp (continuously change) from blue at the top to purple at the bottom. Feel free to try other color combinations and ramp styles. When you have finished experimenting with the ramp backgrounds, click “OK” to return to the Page Editor. You can now see the whole image without the Page Background dialog in the way. If you want to see your entire page exactly as it will appear, without the Tool Palette or Safe Text Area Guides in the way, use the “View” menu: Click on the “View” menu, and then click on “Tool Palette” to turn off the Tool Palette. Click on the “View” menu, and then click on “Guides” to turn off the Safe Text Area Guides. The Exit icon on the Tool Palette is the normal way to exit from the page editor. You will need to turn the Tool Palette back on using the View menu before you can exit from the Page Editor. VIP User Manual 53 The Page Background can also be from an image file, instead of just a solid color or ramp. The VIP Composer software includes 100 backgrounds to get you started, but you can use backgrounds from just about any common file format, including .JPG and .BMP. Click on the Page Background icon again (remember to turn the Tool Palette back on using the View menu if you have turned it off), to return to the Page Background Dialog: This time, select “Image File” from the Background Type pull-down menu. Notice that the controls in the Image File area (such as “Browse”) become enabled. Click on the “Browse” button to select a background file. A File dialog will appear. If this is the first time you have run VIP Composer, you will need to locate the folder containing the included backgrounds. Look for a folder named “Backgrounds_HiRes”, “Backgrounds_LoRes” or similar. Double-click on the folder once you have it located to reveal the folder’s contents. Your File dialog should now appear similar to the one below: Click on “A_Backdrop_008.jpg”, then click “Open”. You will be returned to the Page Background dialog, and note that your selection is now shown in the file name space. 54 VIP User Manual Click on “OK” to return to the Page Editor and see your selected background. Changing the Text Now that your page contains a background, it is time to change the text that says “This page needs a background.” Items of text on the screen are referred to as “Text Objects”. Every Text Object can contain its own message, and have its appearance (color, font, etc.”) and position. This example page has just one text object. To select an object, simply click on it once with the mouse. In this case, just move the mouse anywhere over the text, “This page needs a background” and click once. The text will become highlighted like this: The thick outline box shown above is called the “Tracker Control”. It allows you to adjust the position and margins of a Text Object. Try moving the text around – just click and hold the mouse down anywhere inside the Tracker Control and drag the mouse around. Let go when the text is where you want it. VIP User Manual 55 To edit the contents of this Text Object, either double-click on the text, or click once with the right mouse button (called right-clicking). An “Object Properties” dialog will appear. You can also get to this dialog by clicking on the “Object Properties” icon on the Tool Palette. The Object Properties dialog (shown below) lets you change the message in a Text Object, as well as set the text font, size, color, shadow, and outline using various controls. Click at the start of the word “needs” with the mouse and drag to the right until the entire word is highlighted. It should appear as follows: The highlighted area (“needs”) indicates the text you want to replace. Now type “has” using the keyboard. The text will now read “This page has a background.” Now click on “OK” to be returned to the Page Editor. Notice that the Text Object has changed to reflect your alterations. 56 VIP User Manual Feel free to make other changes to the text, including changing the font and color, and see how they are affected by the Tracker Control. When you are done editing this example page, click on the Exit icon on the Tool Palette, and you will be returned to the Project Editor. Text Object Enhancements The same boxes that allow you to adjust image coordinates and size are also available on VIP text objects. When viewing a text object’s Text Settings dialog, notice the additional boxes near the bottom: These text settings work in a similar manner to how they function with Image Objects with the exception that the “Height” setting is not adjustable. The height of a text object is determined by your font size and how much text you have typed in. The “Locked” checkboxes are also available to help prevent accidental movement of your text objects. Image Objects In addition to text objects, VIP pages may contain multiple images placed anywhere on the page and resized/stretched to any size. In the Page Editor, notice the icon, “Add Image”, appears on the tool palette: Clicking on “Add Image” will create a new object on the page. Initially this object will appear as a small checkerboard. This checkerboard is a holding place for your image. To select your new image file, double-click on the checkerboard. The “Picture Properties” dialog will appear: VIP User Manual 57 Initially, the “Filename” field will be blank. To select an image file, simply click on “Browse My Images” or “Browse Stock Images” and select the file you want to display on your page, then click on OK to return to the page editor. You can drag your image object around on the page to where you want it, and resize it by dragging the corners of the image. Additional features of the Picture Properties dialog are described below: Border and Shadow Just as with text objects, image objects can have a border (outline) and a shadow. Use the controls in the Picture Properties dialog to select a border type, thickness and color, and/or a shadow type, thickness, direction, and color(s). Image Size and Position As mentioned before, you can change the size of an image by dragging its corners in the page editor. For more precision, you can adjust the size and position of an object manually by entering numbers for its width and height, as well as coordinates for its position. 58 VIP User Manual To prevent an object from being accidentally moved once you have it positioned where you want it, you can click on one or both of the “Locked” checkboxes. Selecting “X-coord Locked” will prevent horizontal movement, and “Y-coord Locked” will prevent vertical movement. The “Lock Aspect Ratio” checkbox prevents the overall proportion of and object from changing. Thus, if you make an object wider, it will also become taller by the same ratio. If you turn off “Lock Aspect Ratio”, you can stretch or distort the object horizontally or vertically. Image Processing VIP Composer Professional allows you to adjust the brightness and contrast of an image object for optimum results. Simply fill in your desired value in the “Brightness” and “Contrast” boxes. You will have to click on OK to exist the Picture Properties dialog in order to see the effect of the values you enter. The normal range for brightness is 1 to 200, with 100 showing the exact brightness of the original image. The normal range for contrast is 1 to 200, with 100 being the original contrast as well. Small changes in these values can make a big difference – don’t try entering extremes on your first attempt. Most images look best with values in the range of 80 to 120 for brightness or contrast. VIP User Manual 59 Page Properties Every page in a project has what are called “Properties.” These are settings other than those that control the actual contents of the page. For example, the duration a page appears and the transition effect used are page properties. Click on the first page in the list – “Welcome” – and then click on “Edit”. You will be taken to the Page Editor: 60 VIP User Manual Pass the mouse over the tool palette. Notice that as you pause over any icon, a text message pops up describing the function of that icon. One of these icons is labeled “Page Properties” as shown here: Click on the Page Properties icon ( will appear: ) and the Page Properties dialog The Page Properties dialog is divided into two tabs – “General” and “Time Domain.” General The “General” tab allows you to set several variables for the page, including the Description, Dwell Time, Transition Style and Speed, and Output Quality. Description This is a short description of the contents of your page. This description shows up in the Project Editor next to the page number. VIP User Manual 61 Dwell Time This is how many seconds your page will be displayed by the player before the next page is displayed. A typical dwell time would be ten to twenty seconds. Note, however, that this dwell time is filled in as zero. Entering just a zero tells the player to display this page for the “Default” dwell for your project. Normally, this default is 15 seconds, but you can edit it to be anything you want, and all of the pages that are set to use the default dwell will automatically change. This is described further under “Project Properties” later in this chapter. For now, practice editing the dwell value by changing it from “0” to read 5 seconds. Transition Style As each new page is displayed by the player, it can appear to “wipe” onto the screen using several different methods. The Transition Style pull-down menu allows you to select from these different methods. To make a page appear as fast as possible, use the “Fast Cut” transition style. Transition Speed The Transition Speed determines how fast a page appears to wipe onto the screen when played. A “Fast” transition takes about one to two seconds, depending on the style. A “Slow” transition takes three to five seconds. If you are using the “Fast Cut” transition, the speed is ignored. 62 VIP User Manual Output Quality The Output Quality setting determines how much disk space will be occupied by a page. The VIP system saves disk space by using a method known as JPEG Compression (JPEG stands for Joint Picture Expert Group – the committee that developed the standard) which is widely used in the video industry as well as the World Wide Web. In JPEG, picture quality is traded for smaller file sizes, so if you want to fit more pictures in the same amount of space, you can lower their quality. With some pictures, no noticeable difference occurs at all, and with others, the artifacts (side effects) of JPEG compression are very noticeable. Because of this, VIP Composer allows you to choose your own quality level. Normally, pages are set to Medium quality. As you project grows to include more pages, you may hit the limit of the single floppy disk that goes to the VIP Player. A typical number of pages to expect is about 25. By turning the quality down on selected pages (you may not see a difference, but the files will be smaller), you can make room for more pages. Also, different types of images compress better than others. Pages on solid colors or ramps actually require higher resolution to come across clearly than do pages on complex backgrounds, which is why the pages in the Tutorial project have all been set to “High”. As you work with the system, try different quality settings until you get a feel for what quality levels to use for different designs of pages. VIP User Manual 63 Time Domain The “Time Domain” tab allows you to control when a page appears by date and time of day. Normally, pages are set to “Run Always”, meaning that they show up each time the player repeats through the project. However, you can click on “User Domain” and set this particular page’s Time Domain to a set of parameters you specify. Here are the options: Starting Date / Ending Date These settings control the starting and ending dates during which a page is allowed to appear. For example, if you were advertising an item that is supposed to be on sale from December 3, 2001 until December 24, 2001, you can set the Starting Date to “12/3/01” and the Ending Date to “12/24/01”. 64 VIP User Manual Note that the page will appear all day on the Ending Date. (On some other software programs, the page would not appear.) By clicking on the pull-down menu ( ) next to the Starting or Ending Date fields, a calendar will pop up allowing you to browse through the months. Starting Time / Ending Time The Starting and Ending Time fields set a window of time during the day that a page is allowed to appear. For example, if you had a page advertising a dinner special, and wanted it to appear only between 4pm and 10pm, you could enter a Starting Time of “04:00:00PM” and an Ending Time of “10:00:00PM.” Day of Week The Day of Week buttons allow you to select/deselect individual days of the week when a page can run. For example, turning off “Sunday” and “Saturday” would only allow a page to appear on weekdays. Full Example As a complete example of what can be accomplished using Time Domain, imagine a page that you wanted to show up only from March 15, 2001 through (and including) April 30, 2001, and only on Mondays, Wednesdays, and Fridays between 10am and 2pm. To do this, enter: VIP User Manual 65 Starting Date: Ending Date: Starting Time: Ending Time: Run On: 03/15/01 04/30/01 10:00:00AM 02:00:00PM [Mon] [Wed] [Fri] After you have practiced editing the Page Properties, click on “OK” to return to the Page Editor, and then on “Exit” to return to the Project Editor. You can also edit a page’s properties directly from within the Project Editor by clicking on a page in the list and then clicking on the Page Properties button. You will be able to edit all of the settings except for Output Quality, which must be done only from within the Page Editor. Project Properties In addition to every page having its own properties, the Project itself has a set of properties. Click on the “Project Properties” button and the Project Properties dialog will appear: 66 VIP User Manual The Project Properties dialog allows you to edit supplementary information about your project as well as set the default dwell. Author / Company / Notes These fields allow you to indicate who created this project. This is for reference purposes and will not appear on the player unit. Version / Created By These fields tell you what program created this project. In the future, other utilities besides VIP Composer may be able to output VIP projects. Default Dwell The default dwell is the duration a page will be displayed if its own dwell is set to zero. See the description earlier about page dwell times. Try changing this value to 12. When you leave the Project Properties menu, all pages using the default dwell will have changed from 15 (the current setting) to 12. You can tell which pages are set to use the default dwell by looking at the “Dwell” column in the list. Any page using the default dwell will have its dwell value shown in parenthesis. VIP User Manual 67 Click on “OK” to exit the Project Properties dialog. You will then see any change to the default dwell take effect. “ Logo Bug ” Many TV networks today display a continuous logo in a corner of the screen. This is known as a “Logo Bug”. Now your VIP projects can have a logo or graphic in the corner of all or most of your pages as well. To select an image for use as a Logo Bug, click on the “Project Properties” button in the Project Editor. The Project Properties dialog will appear: Click on the “Logo” tab to access the Logo Bug settings: These settings are show in detail below… 68 VIP User Manual First, select the “Enable Logo for all pages” checkbox. This will enable display of the Logo Bug. By default, all pages will display your logo. If you want certain individual pages to omit the logo, you can use the Page Settings dialog of those pages to disable the logo. Next, click on “Browse” to select the image file you want to use. The image file should be small enough that it won’t cause an obstruction of your pages. If it is too large, you can use the “Scale” factor to reduce the size of the image. Currently, only solid rectangular images are supported. Use of transparent images, such as transparent “GIF” files is not supported. Most Logo Bugs are shown in the lower right corner of the screen. However, you may select any corner for your logo. You can also adjust the horizontal and vertical offsets from that corner, though a value of 40 is recommended so the logo will be visible on all types video monitors. As mentioned earlier, you can enable or disable the logo from within any page by clicking on “Page Properties” to display the Page Settings dialog, then click on the “Logo” tab: By removing the “Show Logo” checkbox, the logo for this page will be omitted. VIP User Manual 69 Reordering Pages You may have noticed earlier in this chapter how some of the pages seemed out of order. In particular, the following three pages: When played back, first “ABC” would appear, then just “AB”, and finally “A”. This exercise will show you how to change the order of pages. When done, these three example pages will come up in the right order. Notice that the Project Editor screen has two buttons, labeled “Up” and “Down”. These buttons allow you to move a selected page up or down in the list of pages, thereby changing the order of pages. Start by clicking once on Page 4 – currently “Easy as A.” Your list should look like this: 70 VIP User Manual Next, click the “Up” button once. The page will move up one in the list to become Page 3 – bumping the old Page 3 down to Page 4. Your list should now appear like this: Now click “Up” one more time, and your page will move to Page 2. The phrase “Easy as A.” is now the first in the sequence: Things still aren’t quite right, though. The order is now “Easy as A”, “Easy as ABC”, and “Easy as AB”. Click on Page 3 – currently “Easy as ABC”: Now click the “Down” button once, and the page will move down to Page 4: At this point, all three pages are in the correct order, and when played back in the player, the illusion of the letters “A”, “B”, and “C” appearing one at a time will be created. VIP User Manual 71 Saving Your Work By now you’ve made a lot of changes to the project. It is important to save your work as you go along so that if the power fails or your computer has problems, you don’t lose all the changes you have made. To save your changes to the project, you can either exit from the project editor (you will be asked if you want to save the changes), or you can click on the Save icon on the toolbar. Save your work now by clicking on the Save icon ( ). More Time Domain Examples This tutorial contains more pages which use the Time Domain feature under Page Properties. Consider the following pages: These seven pages show up in the Project Editor like this: Although there are seven pages, when you play back the project on the VIP Unit, only one of the pages will show up. This is because the time domain settings for each page are set to specific days of the week. The page that says “Today is Monday”, for example, only has the “MON” button selected under the Time Domain tab. 72 VIP User Manual You can see the Time Domain settings of all of these pages in the Project Editor by scrolling the list view to the right. You should see the following columns: Each of the above pages is set to run from January 1, 1999 through December 31, 2999 (essentially forever), but with only the appropriate day of the week set. For example, the “Today is Wednesday” page shows up with “ - - - W - - - “. The dashes indicate the other days of the week which are not set. This technique is useful for pages that need to appear on a weekly rotation. For example, a restaurant can display the appropriate daily special, or a night club could display the appropriate regular DJ or band. You can also set pages to expire automatically after a certain date. Once a page has expired, it still exists until you actually delete it, so it is very easy to re-activate a page if necessary. Consider the following page: Ordinarily, this page would appear as: You may have noticed that this page did not show up when you played the tutorial disk in the VIP unit. This is because the page’s time domain settings are currently like this: VIP User Manual 73 This page is set to run from March 1, 1999 to March 31, 1999, a date that has already passed. This page still exists, and still takes up disk space, so now that it has expired it should either be deleted, or set to run again. For this example, set the page to run again. First, click on the pages’ entry in the list. Now, click on “Page Properties”. The Page Properties dialog will appear: Now, click on the “Time Domain” tab. Notice that “User Domain” is already selected. Using the calendar controls, change the expiration date of the page to some day in the future. Click OK to return to the Project Editor. When you update the VIP unit with the new version of this tutorial project (see “Publishing” on the next page), this page should now appear as part of the run. Save your work now by clicking on the Save icon ( ). Publishing to a VIP Unit Now that you have completed the tutorial exercises, you can play back the results on the VIP unit. The process of transferring a project to the VIP unit is called “Publishing”. 74 VIP User Manual To Publish a project file, click on the “Publish” button from the main menu. The Publish Wizard will now appear. The first step in the Publish Wizard is selecting if you want to publish to disk, to a single site (VIP Composer supports creating projects to multiple VIP units. Each unit is referred to as a “site”.), or to multiple sites in one publish session: For the purposes of this tutorial, select the “Publish to Floppy” method and then click “Next.” The other publish methods are described later in this chapter. The Publish Wizard allows you to specify which floppy drive to use for publishing. Normally, this will be drive “A”: VIP User Manual 75 Now click on “Finish”. A file dialog will appear asking you to select a file to publish. Before you continue, insert one of the supplied “Project Transfer” disks into your PC’s floppy drive. (Do not use the Tutorial Disk – preserve the original tutorial for future users). After inserting the Project Transfer disk, select “Tutorial.VIP” from the file list. (Click on the file name and then on “Select”.) You can also just double-click on the file name as a shortcut. The following message will now appear: Be sure you have inserted the correct disk, then click “Yes” to continue. The VIP Composer software will now begin copying files to the Project Transfer disk, displaying a progress indicator like the one below: When the publishing process is complete, you can remove the floppy and take it to your VIP unit. 76 VIP User Manual Insert the disk into your VIP unit’s floppy drive. The unit should automatically detect the presence of the floppy and begin loading. When the VIP unit loads and plays back your project, it should resemble the one below. The “Today is Sunday” page will be the one matching the current day of the week. You have now completed the VIP Composer tutorial and are ready to begin creating your own projects. Feel free to experiment further with the tutorial by changing the text and backgrounds of the pages. The rest of this chapter describes how to create your own project, how to use “linked” pages, and the other publishing methods. Refer to the additional publish method information if you intend to use the Serial, Modem, or Network connection methods, or if you have more than one VIP playback unit and would like to publish to multiple units in one publish session. VIP User Manual 77 Creating Your Own Project Once you are comfortable with performing all of the modifications to the tutorial project, you are ready to create your own project. Generally, if you own only one VIP unit, you will probably stick with just one project for all of your work. Owners of multiple VIP units usually have one project for each unit, although sometimes the same project will be sent to two or more units. From the Main Menu in VIP Composer… From the main menu, when you first select “Create Project”, VIP Composer Professional will ask for a file name and then present you with the following menu: 78 VIP User Manual Resolution Modes This section describes each resolution mode. 640x480 (Standard Aspect 4:3) This is the standard mode supported by all VIP players and all editions of VIP Composer. Use this mode if you intend to output compose video or S-Video, or want to create a project that is compatible with any VIP player regardless of version. 800x600 (Standard Aspect 4:3) This mode is for creating content intended for display on a VGA monitor – it provides improved clarity over the 640x480 mode. Landscape 800x450 (Wide Aspect 16:9) This mode is intended for use on the new HDTV-style widescreen monitors, such as plasma displays. Use this 800x450 mode if your monitor does not support anamorphic stretching of images (see below.) Landscape 1066x600 Anamorphic (Wide Aspect 16:9) This is the preferred mode for working with widescreen monitors – it provides the highest possible resolution. To edit these large images, your computer’s desktop resolution should be in 1024x768 or higher. You create your pages on a workspace that is 1066x600 pixels. When VIP Composer Professional publishes to the VIP unit, it “squishes” the image horizontally to fit in an 800x600 file. Then, the widescreen monitor takes the signal from the VIP and stretches it back out to fit the whole screen. This is known as “Anamorphic” compression. VIP User Manual 79 Portrait 450x800 (Wide Aspect 16:9) The portrait mode allows you to rotate your widescreen monitor vertically and use it like a poster display. VIP Composer Professional takes into account the rotation of your monitor (clockwise or counter-clockwise) and adjusts your pages and transitions to appear “right side up” even though your monitor is turned on its side. Use this 450x800 mode if your monitor does not support anamorphic stretching of images (see below.) Portrait 600x1066 Anamorphic (Wide Aspect 16:9) This is the preferred mode for displaying portrait images on widescreen monitors. It uses anamorphic compression to achieve the best output from the VIP player, similar to the Landscape 1066x600 mode. To edit these large images, your computer’s desktop resolution should be in 1024x768 or higher. You will now be taken to the Project Editor. Remember to set your preference under the “View” menu for “Pages as List”, depending on if you prefer to work with thumbnail images or with a detailed list. Unlike the tutorial project, this project will be empty. The first step is to create your first page. Click on “Append”. A window will appear: This is the “New Page Description” window. It allows you to enter a short description of your page, which can be useful for locating your page in the list of pages. Some users prefer to enter the name of a client or other additional info about the page. Notice this window also allows you to select between “VIP Page” and “Linked JPEG Image”. For now, only select “VIP Page” (the default), and click “OK” after you have entered your description. 80 VIP User Manual You will now be in the page editor, with a blank background ready to accept your text and background selections. Edit pages the same way you learned earlier in this tutorial. Continue to add pages using the “Append” or “Insert” functions, and save your work by clicking on the “File” menu and then “Save”. The very first time you save, you will be re-prompted for the Project Name, in case you have decided to change it. Linked Pages When you created a new page in the previous example, the “New Page Description” window had the option of “Linked JPEG Image”: “Linked” pages are pages that are created using other software, such as Adobe PhotoShop, Microsoft PowerPoint, or have been supplied by a client in finished form. Rather than being edited by VIP Composer, they are merely passed on to the VIP unit “as-is” at publish time. This can lead to a quality savings as the JPEG file is directly copied, rather than reprocessed by VIP Composer. When you select “Linked JPEG Image” and click “OK”, you will be shown a file requester. Use it to navigate your hard drive or network to locate the file you want to use as your page. Only files with the extension “.JPG” will be shown. VIP User Manual 81 Once you have selected the file, VIP Composer will check it for suitability. Files that are larger than 800x600 pixels in size, or have a large file size, will be rejected with an error message. Consult your image creation software’s documentation to find out how to save your creations in JPG format. Try to save your images as 640x480 if your software allows, and to keep the file size under 100K. Because VIP Composer has no control over what these other applications create, your results may vary, and pages may take up more room at publish time than they would have if VIP Composer was used to create them. More About Publishing The Publish Wizard offers several different options for publishing your projects to VIP units. Earlier in this chapter, the “Publish to Floppy” method was explained. There are two additional methods, “Publish to Single Site”, and “Publish to Multiple Sites” which are explained here. Before continuing, if you have not done so already, configure your sites (VIP units) using the instructions in the chapter titled “VIP Composer Configuration”. Publishing to a Single Site From the first screen of the Publish Wizard, select “Publish to Single Site”: You will now be shown a list of your sites: 82 VIP User Manual Click on the site to which you want to publish, then click on “Finish”. Now skip ahead in this tutorial to the heading “Project Selection”… Publishing to Multiple Sites From the first screen of the Publish Wizard, select “Publish to Multiple Sites”: You will now be shown a special split-screen list, with all of your sites initially shown in the left list: The list on the right (initially blank) is a list of all the sites to which you want to publish in this session. To move a site into the publish list, click on it in the left list, then click on “Add”. Alternately, you can double-click on a site to add it to the publish list. If you want to publish to all sites, use “Add All”. If you make a mistake, you can click on the site you want removed from the publish list and click “Remove”, or you can use “Remove All”. You are also give then choice of “Publish to Floppy Sites First”, “Publish to Floppy Sites Last”, and “Order Doesn’t Matter”. (Ignore this setting if you don’t have any floppy disk sites). This allows you to complete all your floppy publishing without having to wait for modem, serial, or network sites in-between. VIP User Manual 83 After you have selected all the sites to which you want to publish, click on “Finish”, and move on to the next heading of this tutorial: “Project Selection”. Project Selection VIP Composer is just about ready to begin publishing. But first, it needs to know what project to publish to the current site. (This step will be repeated for each site if you are using the “Publish to Multiple Sites” option.) The Publish Wizard will pop up a list of projects: Click on the one you want to publish to the current site, and click “Select”. If you are always publishing the same project to a particular site, you can set up VIP Composer to automatically select that project for you, instead of asking every time. Consult the chapter, “VIP Composer Configuration” for additional information. Publishing Progress Once publishing begins to a particular site, a status display will appear. This display will be slightly different depending on the connection method used, but the following options usually apply: The “Don’t Close When Completed” option is used for diagnostic purposes. If you check this option, then the status window will remain open after publishing completes (successfully or unsuccessfully), and additional status information not normally shown will be included in the display. A MagicBox support representative may ask you to check this box during a support call. 84 VIP User Manual The “Close” button will generally cancel publishing to the current site, depending on what stage of the publish process is occurring when the button is clicked. Here is an overview of the status displays for each publish connection method: Floppy The “Floppy” publish method will first prompt you to insert a disk and remind you that the disk will be overwritten: Click on “Yes” to continue. The floppy-publish status display will now appear: The top progress bar indicates the overall progress (it will reach the right when publishing to the disk is complete), while the bottom progress bar indicates the progress of the current file being copied. VIP User Manual 85 Serial The “Serial” publish method displays the following status window: The top progress bar indicates the overall publishing process for this site. A bottom progress bar will appear for each file that is being transferred. Modem This publish method works in a very similar fashion to “Serial”, with the addition of modem dialing at the beginning of the process. Network The “Network” publish method uses TCP/IP networking to connect to a VIP unit at high speed. It displays the following progress window: 86 VIP User Manual The top progress bar shows the overall publishing process for this site, while the bottom bar shows the progress of the current file being transferred. Status Report After publishing is complete, a Status Report window will appear: This window will list all sites published-to, as well as any errors that may have occurred. If you wish to print a copy of the log for your records, or for technical support reasons, click on the “Print” button. The status report also lists a file name near the top. This is where the log is stored on your computer should you need to access it in the future. VIP User Manual 87 Frequently Asked Questions What images types are supported by the VIP? VIP Composer will recognize images with the following extensions: .JPG, .JFIF, .PCD, .PCX, .PNG, .TGA, .TIF, .WMF, .WPG, .BMP, .JP2, & .GIF. Currently only static .GIF images (non animated) are supported. Can I preview my project in Composer before publishing it to the VIP? VIP Composer does not have a specific preview function at this time. I installed the VIP behind a firewall and cannot publish. Ethernet publishing traffic to the VIP happens on port 427. This port must be open between the publishing PC and the VIP. I got the “Socket Failed to Connect” error while publishing over a network. 90% of the time this occurs, the ethernet adapter needs to be reset on the VIP unit. Please do one of the following: 1. In most cases, the VIP unit will have locked up completely. In this case, the VIP will automatically reboot in 60 seconds. Allow two minutes for the system to reinitialize. 2. In the event that the VIP unit is still running through the playback, you will have to reset the unit manually by turning the unit off and then back on. Try to publish to your VIP unit. If you are still receiving the same error, contact your network administrator to verify that your settings haven’t been changed. Contact Technical Support if you have exhausted both possibilities. Can I use Microsoft PowerPoint in a Composer Project? PowerPoint allows you to save the presentation as a series of .JPG images – these images can then be used within Composer. Look for this under “Save As…” within PowerPoint. Does the VIP support Audio? The VIP doesn’t support audio at this time. The RCA audio connections on the back are for future expansion. 88 VIP User Manual