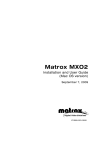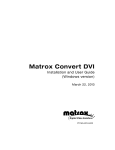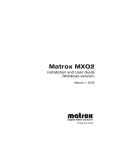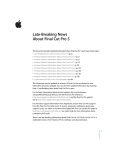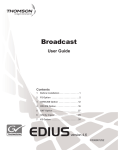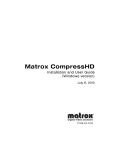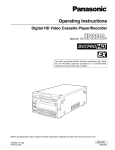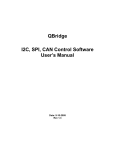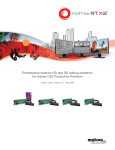Download Matrox MXO2 Specifications
Transcript
Matrox MX02 Release Notes (Windows version) November 20, 2012 Y11126-401-0710 Trademarks Matrox Electronic Systems Ltd. ....................................... Matrox®, A/V Tools™, Axio™, CompressHD™, Convert DVI™, Matrox MAX™, MtxConvert.utils™, Mtx.utils™, MXO™, RT.X2™ Adobe Systems Inc.......................................................... Adobe®, After Effects®, Encore®, Flash®, Macromedia ®, Photoshop®, Premiere® Apple Computer, Inc. ....................................................... Apple®, Apple TV®, iPad®, iPhone®, iPod®, QuickTime ® Autodesk, Inc. ................................................................. Autodesk ®, 3ds Max®, Combustion® Avid Technology, Inc........................................................ Avid®, Media Composer®, NewsCutter®, Symphony® eyeon Software Inc. ........................................................ Fusion™ Google Inc....................................................................... Google™, Android™ HDMI Licensing LLC. ...................................................... HDMI™ Microsoft Corporation...................................................... Microsoft®, Windows®, Xbox® NVIDIA Corporation.......................................................... NVIDIA® Sony Corporation ............................................................ Sony®, Blu-ray Disc™, HDV™ Victor Company of Japan, Limited (JVC) .......................... JVC™, HDV™ YouTube, LLC .................................................................. YouTube™ ASIO is a trademark and software of Steinberg Media Technologies GmbH. HDMI, the HDMI logo and High-Definition Multimedia Interface are trademarks or registered trademarks of HDMI Licensing LLC. All other nationally and internationally recognized trademarks and tradenames are hereby acknowledged. Copyright © 2012 Matrox Electronic Systems Ltd. All rights reserved. Disclaimer Matrox Electronic Systems Ltd. reserves the right to make changes in specifications at any time and without notice. The information provided by this document is believed to be accurate and reliable. However, no responsibility is assumed by Matrox Electronic Systems Ltd. for its use; nor for any infringements of patents or other rights of third parties resulting from its use. No license is granted under any patents or patent rights of Matrox Electronic Systems Ltd. Unauthorized recording or use of broadcast television programming, video tape, or other copyrighted material may violate copyright laws. Matrox Electronic Systems Ltd. assumes no responsibility for the illegal duplication, use, or other acts that infringe on the rights of copyright owners. Matrox Electronic Systems Ltd. 1055 St. Regis Blvd., Dorval, Quebec, Canada H9P 2T4 Tel: (514) 685-2630 Fax: (514) 685-2853 World Wide Web: www.matrox.com Contents About these release notes .............................................................. 1 Visit our website for the latest downloads ...................................... 1 What’s new in this release? ............................................................. 1 Installing this release ....................................................................... 1 Working with Matrox sequences created using Mtx.utils 6.1 and earlier ..................................................................2 Known issues ...................................................................................3 Installation and general operation....................................................................................................3 Adobe Premiere Pro .........................................................................................................................4 Adobe Media Encoder ......................................................................................................................7 Adobe Encore ...................................................................................................................................7 Avid editing applications ..................................................................................................................7 Matrox A/V Tools ..............................................................................................................................9 Matrox Video for Windows (VFW) codecs ......................................................................................9 Matrox MAX H.264 encoding (MAX option)....................................................................................9 Windows 8 (beta support only) ......................................................................................................11 ii Your notes Contents 1 About these release notes These release notes provide a list of new features, known issues, and other important last-minute information applicable to using Matrox Mtx.utils version 7.1. This information supplements the Matrox MXO2 Installation and User Guide, which is provided in PDF format in the Matrox MXO2 Support section of our website at www.matrox.com/video/support. Visit our website for the latest downloads To ensure that you have the latest software updates and documentation available for your Matrox MXO2 system, check the Matrox MXO2 Support section of our website at www.matrox.com/video/support. Our website also offers up-to-the-minute information about Matrox products, access to our user forums, and special promotional offers. What’s new in this release? Matrox Mtx.utils 7.1 provides the following new features for Matrox MXO2 products: • Unified driver support for Adobe and Avid editing applications. • Support for Adobe CS6 6.0.3. • Support for Avid Media Composer 6.0.3 and 6.5, Symphony 6.0.3 and 6.5, and NewsCutter 10.0.3 and 10.5. • Support for recording voice-overs using Adobe Premiere Pro. • Support for audio punch-in using Avid editing applications. • WYSIWYG support for the following: • Adobe After Effects 11.0.2 and Photoshop 13.0.1. • eyeon Fusion 6.4. • Autodesk 3ds Max 2013. • Beta support for Microsoft Windows 8 (64-bit) operating systems. For known issues with using Windows 8, see “Windows 8 (beta support only)” on page 11. • Fixes and stability improvements. Installing this release ¡ Important Check the software download section of the Matrox MXO2 Support website to see which video editing applications are supported with this release. If you have Matrox software for MXO2 installed with an earlier supported version of your video editing application, you must uninstall your Matrox software before upgrading your video editing software. About these release notes 2 You can download and install the Matrox Mtx.utils version 7.1 software from the Matrox MXO2 Support section of our website at www.matrox.com/video/support. If you want to use MXO2 with a supported video editing application, make sure that the currently supported version of that application is installed before installing Matrox Mtx.utils. You should also install any other third-party programs for which you want to install the Matrox WYSIWYG plug-ins, such as Adobe After Effects, Adobe Photoshop, and eyeon Fusion. ¦ Note If you want to use a Matrox Convert DVI product with MXO2 on the same system, you must install Matrox MtxConvert.utils instead of Matrox Mtx.utils. Matrox MtxConvert.utils is available in the “Downloads” section of the Matrox Support website under “Combo Software” for your Convert DVI product. Working with Matrox sequences created using Mtx.utils 6.1 and earlier When you open a project containing a Matrox sequence that was created using Matrox Mtx.utils 6.1 or earlier, Adobe Premiere Pro may issue a message that the project requires third-party components that could not be located, and the sequence will be modified to use a custom sequence setting instead. Because Matrox MXO2 supports all custom sequence formats in Adobe Premiere Pro, you can continue to work with your sequence in the custom format. Matrox provides MPEG-2 I-frame, uncompressed 10-bit, and uncompressed 8-bit sequence presets in NTSC, PAL, 486p, 576p, 720p, and 1080i/p formats. When you create a new sequence using any of these presets, the appropriate Matrox codec will be set for rendering your video previews. If your old Matrox sequence was modified to a custom setting, you may prefer to copy and paste your sequence to a new sequence created using one of these presets. For example, you can copy and paste an old Matrox DV-PAL sequence to a new sequence created using the MPEG-2 I-frame PAL preset. ¡ Important Matrox NTSC and 480p sequences created using Adobe Premiere Pro with Matrox Mtx.utils version 3.0.1 and earlier have a frame size of 720 ×480, and are not supported with the current Mtx.utils release. When you open one of these sequences, you won’t get a warning, but the sequence will have an unsupported frame size of 720 ×480. To avoid issues with this sequence, you must copy and paste the sequence to a new NTSC or 486p sequence that has a frame size of 720×486 as follows: 1 Select your NTSC or 480p sequence in the Timeline panel. 2 Press CTRL+A to select all the clips in the sequence, and choose Edit > Copy. Working with Matrox sequences created using Mtx.utils 6.1 and earlier 3 3 Choose File > New > Sequence and under Available Presets in the New Sequence dialog box, select an MPEG-2 I-frame, uncompressed 10-bit, or uncompressed 8-bit preset in the appropriate format (NTSC or 486p). 4 With the new empty sequence active in the Timeline panel, choose Edit > Paste to copy the contents of your old sequence to the new one. 5 You can now delete your old Matrox sequence and save your project. Known issues Please be aware of the following issues when using Matrox MXO2 products with Matrox Mtx.utils version 7.1: Installation and general operation • Matrox Mtx.utils does not support having more than one Matrox MXO2 product installed in the same system, nor does it support having an MXO2 product with Matrox Axio or RT.X2 hardware installed in the same system. Before installing Mtx.utils for your MXO2 hardware, make sure that you remove any Axio or RT.X2 hardware. (Ref# 54436) • When installing Matrox Mtx.utils, you may receive a message that some device drivers have not been installed successfully. You can ignore this message, as the device drivers will be successfully installed once the Mtx.utils installation is complete. (Ref# 52208) • After adding a Matrox CompressHD card to your Matrox MXO2 system, even though Matrox X.info detects your new hardware, the Matrox presets for encoding to Matrox H.264 Blu-ray format may not be present in Adobe Encore. If this happens, uninstall and re-install Matrox Mtx.utils. (Ref# 56582) • If you installed Matrox Mtx.utils without your Matrox MXO2 hardware connected to your computer, you may experience problems trying to use your MXO2 system when you connect your MXO2 hardware for the first time. If this happens, restart your system. (Ref# 51673) • To improve the brightness of live video windows in Matrox applications (such as the preview window in Matrox A/V Tools) on a system that has an NVIDIA display card, use your display card’s control panel to set the dynamic range for video to full. In the NVIDIA Control Panel under Video, select Adjust video color settings. In the displayed dialog box, select With the NVIDIA settings, click the Advanced tab, and from the Dynamic range list, select Full (0-255). Apply this setting to all the displays on which you preview video using Matrox applications. (Ref# 56660) • To avoid issues when using applications that have a live video window on a Matrox MXO2 system with an NVIDIA display card, it’s recommended that Known issues 4 you use your display card’s control panel to turn off the vertical sync for each program that you use with your Matrox video hardware. In the NVIDIA Control Panel, select Manage 3D Settings, click the Program Settings tab, select a program to customize, such as Adobe Premiere, and then set Vertical sync to Force off. (Ref# VPG-3465) • Adobe Photoshop CS6 does not support Matrox .avi files. (Ref# 51248) • When using the HDMI output from an Xbox as your input source with MXO2 hardware, the audio output from MXO2 may be distorted. To correct the audio distortion, switch the video output setting of your Xbox to 480p, and then back to your original HD output setting, such as 1080i. In order to see your Xbox video display while making your setting changes, you may need to connect the HDMI output from your Xbox to an HDMI monitor or other HDMI display device. After doing this, remember to reconnect the HDMI output to MXO2. (Ref# 54132) • Some programs may include the Matrox ASIO driver in their list of available audio drivers. This driver, however, can be used only with Adobe Premiere Pro. The driver is named Matrox ASIO Driver for Adobe Premiere Pro to help avoid confusion. (Ref# VPG-5067) Adobe Premiere Pro • When using Matrox voice-over in a sequence that has an audio sample rate other than 48000 Hz, the audio output from MXO2 won’t be available. This issue, however, does not affect the recorded .wav file. (Ref# VPG-5049) • If you’re using the Matrox MPEG-2 I-frame codec for rendering video previews in an NTSC or 486p sequence, when you change the MPEG-2 I-frame data rate, your change may not be retained when you save your settings, and instead the data rate may revert back to the default setting of 25 Mb/sec. (Ref# VPG-2794) • If Adobe Premiere Pro quits while starting or the Matrox settings are missing, press and hold SHIFT+ALT while restarting Premiere Pro. You can release the SHIFT+ALT keys when the splash screen appears. Because this will restore your preferences to default settings, you’ll need to specify your preferences again using Edit > Preferences. (Ref# 57016 and VPG-1659) • In order to perform an audio-only capture using Matrox MXO2, you must set the Input Type to Consumer-quality Source and select a component video input source in the Matrox Capture Settings dialog box, although the video input source doesn’t need to be connected. (Ref# VPG-175 and VPG-2567) • When switching between Adobe DV/HDV device control and Matrox RS-422 device control, the video preview in the Capture panel may go blank when you play back your source video. If this happens, close the Capture panel and re-open it. (Ref# 57284) Known issues 5 • When using Matrox RS-422 device control, the capture does not stop at the end of your tape when using the Tape feature in the Capture panel. To avoid capturing past the end of your tape, use the In/Out capture feature instead and set In and Out points for your capture. (Ref# VPG-3550) • The Panasonic AJ-HD1200A does not have auto edit capabilities and will not be frame accurate when using Matrox RS-422 device control. (Ref# VPG-3812) • When using Matrox RS-422 device control to record a 1080p @ 23.98 fps sequence to an NTSC deck, the deck may not start recording if you set the time base for the Matrox RS-422 device control settings to 30 fps. If this happens, change the time base to 24 fps and perform the export to tape again. (Ref# 56656) • When using Matrox RS-422 device control to capture a clip with set In and Out points, if you press ESC to stop the VTR while seeking to the In point, the VTR won’t stop immediately, but will stop once it reaches the In point. (Ref# 54144) • When capturing the HDMI video input from a laptop, make sure that the refresh rate of your source video is compatible with the frame rate to which you are capturing. For example, to capture to video formats that have a frame rate of 29.97 or 59.94, the refresh rate (display resolution) of your input video must be 60 Hz. To capture to video formats that have a frame rate of 25 or 50, your input video’s refresh rate must be 50 Hz. (Ref# 54485) • If you experience issues when exporting a clip that has an empty audio track from an Adobe Premiere Pro sequence or using the clip with another Adobe program via Dynamic Link, do the following: 1 In the \Media Cache Files folder for your project, delete the .cfa and .pek files for the clip that has the empty audio track. 2 Restart Premiere Pro and open your project again. (Ref# 53291) • If you cancel a capture to a Matrox .m2v file, the captured .m2v file will be deleted, but any associated .wav files won’t be deleted. You’ll need to delete the .wav files manually. (Ref# 51124) • When you select 24-bit as your Capture Format on the Audio Capture Settings page for a Matrox .m2v capture, your audio files are captured in 24-bit format, but Premiere Pro will display the properties of the audio files as 32-bit. (Ref# 51147) • To avoid problems when capturing clips, rendering previews, or exporting your sequence to disk, make sure that the total length of your Premiere Pro project’s folder path name and file name is not longer than 128 characters. (Ref# 49841). Known issues 6 • When creating a Matrox wipe transition, you may see dotted lines in your output. To eliminate the dotted lines, apply softness to the wipe. (Ref# 33122) • When you import DV and MPEG-2 I-frame video clips with a 720×480 resolution into a sequence that has a Matrox codec editing mode, the image size displayed in the Project panel and the Properties window will be 720 × 486. To see the real resolution of the clip, look at the Actual Image Size in the Properties window. Your clips will be processed and output correctly when you export to file or print to tape. (Ref# 31737) • If you use the Customize Matrox Wipes dialog box to make changes to a Matrox transition after it has been rendered, the changes you make will not be updated in the Transition preview or on your Program Monitor until you click OK. (Ref# 39018) • When capturing material from a tape with a bad video signal, you may receive a Macromedia error and the captured footage will consist of blue or black video. (Ref# 40496) • If you have multiple Matrox wipe transitions in a sequence, and you modify the default transition and save it, any previous wipes that were applied using default transition settings will have the new default transition settings applied as well. Wipe transitions that were not applied with default wipe transition settings won’t be affected. (Ref# 41988) • If you trim a project that contains .avi files created using a Matrox VFW MPEG-2 I-frame or a Matrox VFW Uncompressed codec and the audio for the files is not 48,000 kHz, those files may be offline when you open the trimmed project. To avoid this problem, set the audio to 48,000 kHz when creating the files. (Ref# 41996) • If your hard drive is almost full when you capture clips, Adobe Premiere Pro will issue a warning message and may become unresponsive after you click OK and close the Capture panel. (Ref# 42634) • You can’t export clips that have mono audio to a Matrox .avi file from Adobe Premiere Pro’s Project panel. (Ref# 42183) • To avoid problems when capturing clips, rendering previews, or exporting your sequence to disk, make sure that the total length of your Premiere Pro project’s folder path name and file name is not longer than 128 characters. (Ref# 49841). • If you choose to capture a video source for which a video input signal is not detected from your Matrox MXO2 hardware, the input signal may display as blue video (instead of black video). (Ref# 50156) • The first time you capture to a Matrox .avi file using Adobe Premiere Pro after installing Matrox Mtx.utils, you need to configure your Matrox .avi capture settings. To do this, choose Project > Project Settings > General. Known issues 7 From the Capture Format list, select Matrox AVI and click Configure. (Ref# 50243) • When you export an NTSC or PAL clip using the Matrox DV/DVCAM codec, your exported clip may appear darker than the original clip. As a workaround, use Adobe Premiere Pro’s DV NTSC or DV PAL codec to export your NTSC or PAL clips to DV format. (Ref# 50460) Adobe Media Encoder ¦ Note If you’re using Adobe Media Encoder for Matrox MAX H.264 encoding, see also “Matrox MAX H.264 encoding (MAX option)” on page 9. • When you export a PAL sequence that has a Matrox codec editing mode in Adobe Premiere Pro to MPEG2-2 DVD format using Adobe Media Encoder, set the Field Order to Upper under Basic Video Settings in the Export Settings dialog box. Otherwise, your export may be blurry. (Ref# 51007) Adobe Encore ¦ Note If you’re using Adobe Encore for Matrox MAX H.264 encoding, see also “Matrox MAX H.264 encoding (MAX option)” on page 9. • Adobe Encore may crash when you use the application for the first time after installing Matrox Mtx.utils. If this happens, turn off User Account Control (UAC), then restart Adobe Encore. When you quit Adobe Encore, you can turn UAC back on. For details on how to turn UAC on or off, see your Windows documentation. (Ref# 54385) • When you import Matrox 1440×1080 MPEG-2 I-frame clips into an Adobe Encore project, the clips may be imported with an incorrect pixel aspect ratio. To correct this, use the Interpret Footage command to change the pixel aspect ratio of the clips to HD Anamorphic (1.333). (Ref# 54886) Avid editing applications • You may experience issues when running Avid Media Composer 6.0.3 at the same time as another application that uses your Matrox MXO2 hardware, such as a Matrox WYSIWYG plug-in or Matrox A/V Tools (even if you’ve deactived your I/O hardware using the hardware toggle button). Therefore, it’s recommended that you always quit Avid Media Composer 6.0.3 before starting any other application that uses your MXO2 hardware. This issue is fixed in Avid Media Composer 6.5. (Ref# VPG-1270) • When using Avid Media Composer 6.0.3 to play back audio in a sequence on Matrox MXO2 hardware, the meters in the Audio Mixer tool are not in sync with the clips on the Timeline (the levels in the meters are a bit in advance of the clips on the Timeline). This issue is fixed in Avid Media Composer 6.5. (Ref# VPG-2010). Known issues 8 • If you’re using the RS-422 connector on your Matrox MXO2 hardware with a Panasonic AJ-SD755 deck, you may get an error when batch capturing clips. As a workaround, try using a suitable adapter (RS-232 to RS-422 or USB to RS-422) to connect the serial device control port on the deck to your computer. (Ref# VPG-4650) • When you open the Title tool using Avid Media Composer 6.0.3 on Matrox MXO2, the background in the Title tool does not update to show the video on the Timeline. The video will be displayed after you scrub the Timeline and click in the Title tool. This issue is fixed in Avid Media Composer 6.5. (Ref# VPG-4336) • If you change the project format with the Capture tool open using Avid Media Composer 6.0.3 on Matrox MXO2, you’ll get an error and the DNxHD formats won’t be available in the Capture tool. This issue is fixed in Avid Media Composer 6.5. (Ref# VPG-4315) • If the video quality for playback in an SD project is set to anything other than Full Quality using Avid Media Composer 6.0.3 on Matrox MXO2, the Title tool won’t display the background video. This issue is fixed in Avid Media Composer 6.5. (Ref# VPG-2647) • If you experience errors relating to coincident points when using RS-422 device control with certain decks, set your deck preferences to relax coincident point detection. To do this, click the Settings tab in the Project window, double-click Deck Preferences, and then select Relax coincident point detection. (Ref# VPG-1436) • In order to capture NTSC source video with audio in a project that has a 23.976p NTSC format, the video pulldown cadence for the project must be set to standard 2:3:2:3. If you change the project type for a 1080p/23.976 project to 23.976p NTSC, you’ll need to change the video pulldown cadence accordingly. To do this, click the Settings tab in the Project window, double-click Film and 24P, and set Video Pulldown Cadence to Standard, 2:3:2:3 pulldown . (Ref# VPG-1252) • For surround sound HDMI audio output, Matrox MXO2 outputs the low frequency effects (LFE) track on channel 3 and the center (C) track on channel 4. However, if you capture the HDMI surround sound output from MXO2 using your Avid editing application on another MXO2 system, the Avid editing application will assume that C is on track 3 and LFE is on track 4. This means that the C and LFE channels won’t be in the correct order in your captured file. To play back and output your captured file correctly on the MXO2 HDMI output, you can select Direct or Direct, surround tracks in SMPTE order (depending on the version of your Avid editing application) in the Audio Project Settings dialog box to map track 3 to output channel 4 and map track 4 to output channel 3. (Ref# VPG-1606) Known issues 9 • If the video input format selected for your video input source in the Matrox Capture Settings dialog box doesn’t match your source video, after you select the correct input format a slight glitch will occur in the video and audio output, but then the output will be correctly restored. (Ref# VPG-1720) • Disconnecting and reconnecting a video input to your Matrox MXO2 hardware causes a temporary glitch in the video output. (Ref# VPG-1783) • In order to perform an audio-only capture using Matrox MXO2, you must have an analog video input source selected in the Matrox Capture Settings dialog box, although the video input source doesn’t need to be connected. (Ref# VPG-1794) Matrox A/V Tools • If you are running multiple instances of Matrox A/V Tools, the video output settings specified in the active A/V Tools session will also be used for all other instances of A/V Tools that you are running. (Ref# 50865) Matrox Video for Windows (VFW) codecs • Autodesk 3ds Max and Combustion 4 do not support exporting to a Matrox .avi file with alpha (the alpha channel will be opaque). (Ref# 42251) • If you want to use a Matrox VFW Uncompressed HD codec to render 1080i clips that you’ll be importing to Autodesk Combustion, you must render video only (that is, the .avi file must not contain any audio). (Ref# 44598) • When rendering to a Matrox NTSC .avi file using 3ds Max, the frame rate for the video is automatically set to 30, and you can’t manually change the frame rate to 29.97 fps, which is the required setting for NTSC video with the Matrox VFW codecs. Therefore, your rendered Matrox NTSC .avi file will be invalid. (Ref# 42190) Matrox MAX H.264 encoding (MAX option) • Matrox .mp4 files encoded using the Matrox MAX H.264 codec are supported for playback using YouTube, Adobe Flash Player, QuickTime Player, Apple iPad, Apple iPod, Apple iPhone, Apple TV, and Android devices only. Matrox .264 files are supported for Blu-ray Disc authoring using Adobe Encore only. (Ref# 54631) • Matrox .mp4 files that have a custom frame size may display shifted with black borders when played back using YouTube or certain other players. To avoid this issue, set the width for your Matrox .mp4 file to 320, 480, 640, 720, 960, 1280, 1440, or 1920, and the height to at least 176 (the height must be a multiple of 16). (Ref# VPG-3511) • If your Matrox .mp4 file has a width of 1024, you may have problems playing the file using the native Android 4.0 video player. (Ref# VPG-4833) Known issues 10 • If you created a Matrox .264 file containing complex video, such as for an Adobe Premiere Pro sequence that contains complex Motion effects, Adobe Encore may issue an error when you use this file to create a Blu-ray image or burn a Blu-ray Disc. If this happens, try re-creating your Matrox .264 file using Variable bit rate (VBR) encoding with a high Source video complexity setting in the Matrox MAX H.264 Settings dialog box. (Ref# VPG-1778) • You may see stuttering in the video displayed in the Preview Window of the Matrox MAX H.264 Capture application on your computer monitor. This issue, however, does not affect the video output or your captured file. (Ref# 55618) • When you export an Adobe Premiere Pro sequence to a Matrox MAX H.264 file, extra frames of black video may be added at the end of your exported file. (Ref# 54399) • If you scale your source video when exporting to a Matrox MAX H.264 file, the output frame size in the Source panel and the video preview and output frame size in the Output panel of the Export Settings dialog box may not be updated correctly. This issue, however, does not affect your exported file. (Ref# 51511) • To avoid problems with playing back Matrox .mp4 files on Apple devices, make sure that you have the latest software update available for your device from Apple. (Ref# 51631) • When you export an Adobe Premiere Pro sequence that has chapter markers to a Matrox MAX H.264 file, the chapter markers are not exported and therefore won’t be available when you import your exported file to Adobe Encore. (Ref# 51780) • If you want to transcode directly to Matrox H.264 Blu-ray format in Adobe Encore, make sure you don’t enable the transcoding of assets using Adobe Media Encoder. To check your settings in Encore, choose Edit > Preferences > General, and make sure that the option to transcode assets using Adobe Media Encoder is not selected (this option is disabled by default). (Ref# 53710) • When transcoding directly to Matrox H.264 Blu-ray format in Adobe Encore, you must set the audio Output Channels to Stereo, and the Sample Size to 16-bit. (Ref# 54267) • If you’ve specified Matrox MAX H.264 transcode settings in Adobe Encore and click Edit Quality Presets a second time to change the settings, the settings under Video and Audio may be empty. If this happens, select a different format from the Format list, then set the format back to Matrox H.264 Blu-ray. You can then specify the settings that you want. (Ref# 54817) Known issues 11 • When you export a sequence that contains Matrox wipes in Adobe Premiere Pro to a Matrox .mp4 file, the wipes in the resulting file may be blurry if the source video was scaled for export (such as when downscaling an HD sequence to an Apple iPod format). As a workaround, select Use Matrox MAX hardware scaler when you perform the export. (Ref# 55253) Windows 8 (beta support only) • If you installed Adobe Premiere Pro from the Adobe CS6 Master Collection on a Windows 8 system, the Matrox file formats won’t be available in Adobe Media Encoder. This is because the 32-bit version of Adobe Media Encoder is launched by default, instead of the 64-bit version that is required to use the Matrox file formats. To fix this issue, do the following: a Go to the folder where Adobe Media Encoder is installed at C:\Program Files\Adobe\Adobe Media Encoder CS6. b Right-click the Adobe Media Encoder.exe file and choose Send to > Desktop (Create shortcut). c Rename the shortcut to Adobe Media Encoder, and move it to the folder where Adobe Premiere Pro is installed at C:\Program Files\Adobe\Adobe Premiere Pro CS6. When prompted, replace the existing shortcut. d On the Start screen, right-click the Adobe Media Encoder tile and choose Open file location. e In the displayed window, right-click the Adobe Media Encoder CS6 shortcut, choose Properties, and in the Start in box, remove the “(x86)” from the \Program Files folder name, and then click Apply. f When prompted for Administrator privileges, click Continue, and then click OK. Now the 64-bit version of Adobe Media Encoder will be launched when started from Adobe Premiere Pro or the Start screen. (Ref# VPG-4992) • When you export material from Adobe Premiere Pro and select the AVI format and a Matrox preset, an error message is displayed and the preset switches back to the default setting. To fix this issue, do the following: a Go to the folder where Adobe Premiere Pro is installed at C:\Program Files\Adobe\Adobe Premiere Pro CS6. b Right-click the Adobe Premiere Pro.exe file, choose Properties, and click the Compatibility tab. c Select Run this program in compatibility mode, select Windows 7 from the list, and click Apply. The next time you start Adobe Premiere Pro, it will run in Windows 7 compatibility mode. (Ref# VPG-4998) Known issues 12 Your notes Known issues www.matrox.com/video