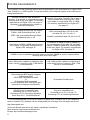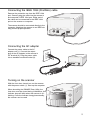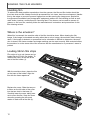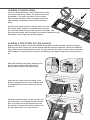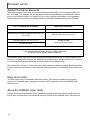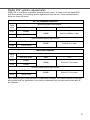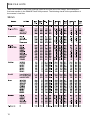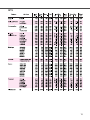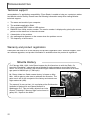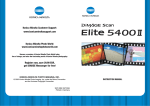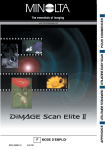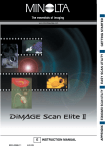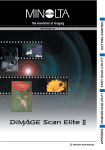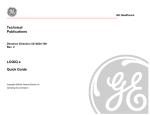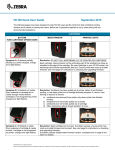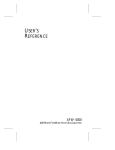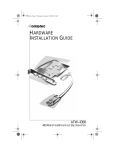Download Minolta DIMAGE SCAN ELITE Hardware manual
Transcript
E HARDWARE MANUAL 9222-2888-11 AV-A207 FOR PROPER AND SAFE USE Read and understand all warnings and cautions before using this product. WARNING • Use only within the voltage range specified on the unit. Inappropriate current may cause damage or injury through fire or electric shock. • Use only the specified AC adapter (Delta Electronics ADP-20LB REV:B) within the voltage range indicated on the adapter unit. An inappropriate adapter or current may cause damage or injury through fire or electric shock. • Do not disassemble this product. Electric shock may cause injury if a high-voltage circuit inside the product is touched. Take the product to a Minolta Service Facility when repairs are required. • Immediately unplug the unit and discontinue use if the product is dropped or subjected to an impact in which the interior is exposed. The continued use of a damaged product may cause injuries or fire. • Store this product out of reach of children. Be careful when around children not to harm them with the product or parts. • Do not operate this product or handle the power cord with wet hands. Do not place a container with liquid near the product. If liquid comes in contact with the product, immediately unplug the unit. The continued use of a product exposed to a liquid may cause damage or injury through fire or electric shock. • Do not insert hands, inflammable objects, or metal objects such as paper clips or staples into this product. It may cause damage or injury through fire or electric shock. Discontinue use if an object enters the product. • Do not use the product near inflammable gases or liquids such as gasoline, benzine, or paint thinner. Do not use inflammable products such as alcohol, benzine, or paint thinner to clean the product. The use of inflammable cleaners and solvents may cause an explosion or fire. • When unplugging the unit, do not pull on the power cord. Hold the plug when removing the cord from an outlet. • Do not damage, twist, modify, heat, or place heavy objects on the power cord. A damaged cord may cause damage or injury through fire or electric shock. • If the product emits a strange odor, heat, or smoke, discontinue use. Immediately unplug the product. The continued use of a damaged product or part may cause injuries or fire. • Take the product to a Minolta Service Facility when repairs are required. CAUTION • This product should only be operated in the upright position. Inappropriate placement may result in fire. • Damage or injury through fire or electric shock may result if the product is used or stored in the following conditions: In humid or dusty environments In direct sunlight or hot environments In smoky or oily areas In unventilated areas On unstable or unlevel surfaces • Insert the plug securely into the electrical outlet. 2 • Do not use if the cord is damaged. • Do not connect the ground to a gas pipe, telephone ground, or water pipe. Improper grounding can result in injury from electric shock. • Do not cover the AC adapter. A fire may result. • Do not obstruct access to the AC adapter; this can hinder the unplugging of the unit in emergencies. • Unplug the product when cleaning or when the unit is not in use for long periods. • Periodically check that the power cord is not damaged and the plug is clean. Dust and dirt that may collect between the prongs of the plugs may result in fire. Every necessary precaution has been taken to ensure the accuracy of this instruction manual. Minolta is not responsible for any loss or damage caused from the operation of this product. This manual may not be copied in part or whole without prior written permission from Minolta. As an ENERGY STAR Partner, Minolta has determined that this product meets the ENERGY STAR guidelines for energy efficiency. This mark certifies that this product meets the requirements of the EU (European Union) concerning interference causing equipment regulations. CE stands for Conformité Européenne. This device complies with Part 15 of the FCC Rules. Operation is subject to the following conditions: (1) This device may not cause harmful interference, and (2) this device must accept any interference received, including interference that may cause undesired operation. Do not remove the ferrite cores from the cables. This Class B digital apparatus complies with Canadian ICES-003. Cet appareil numérique de la classe B est conforme à la norme NMB-003 du Canada. Tested by the Minolta Corporation 101 Williams Drive Ramsey, New Jersey 07446 USA The sound pressure level is less than 70dB according to ISO 3744 or ISO 7779. Microsoft, Windows, Windows 98, Windows Me, Windows 2000 Professional, and Windows NT are registered trademarks of the Microsoft Corporation. Macintosh, Apple, and Power Macintosh are registered trademarks of Apple Computer, Inc. Adobe and Photoshop are registered trademarks of Adobe Systems Incorporated. CorelPhotoPaint is a trademark of the Corel Corporation. Paint Shop Pro is the copyright of Met’s Corporation. Digital ICE3, Digital ICE, Digital ROC, and Digital GEM are trademarks of registered trademarks and technologies of Applied Science Fiction,Inc in U. S. A. Other corporate and product names are the trademarks and registered trademarks of their respective companies. 3 BEFORE YOU BEGIN Thank you for purchasing this Minolta product. Please take the time to read through this instruction manual so you can enjoy all the features of your new scanner. This manual contains information regarding products introduced before September, 2002. To obtain compatibility information for products released after this date, contact a Minolta service facility listed on the back cover of this manual. This product is designed to work with accessories manufactured and distributed by Minolta. Using accessories or equipment not endorsed by Minolta may result in unsatisfactory performance or damage to the product and its accessories. Check the packing list before using this product. If any items are missing, immediately contact your dealer. Film holder FH-U1 Scanner unit USB cable UC-1 Slide mount holder SH-U1 IEEE 1394 cable FC-1 DiMAGE Scan Utility CDROM, DiMAGE Instruction Manuals-CD-ROM and Adobe Photoshop Elements CD-ROM AC adapter AC-U10 with power cord. The shape of the plug varies with destination. 4 Quick Reference Guide, and warranty card TABLE OF CONTENTS This manual contains information specific to this model scanner. This includes hardware setup and use as well as notes about software operation for this model scanner. See the supplied DiMAGE Scan Utility software manual for information on the installation and operation of the scanner software. System requirements ........................................................................................6 Names of parts ................................................................................................7 Scanner setup ..................................................................................................8 Before connecting the scanner to the computer ....................................8 Connecting the USB cable ....................................................................8 Connecting the IEEE 1394 (FireWire) cable ..........................................9 Connecting the AC adapter ....................................................................9 Turning on the scanner ..........................................................................9 Loading the film holders ................................................................................10 Handling film ........................................................................................10 Where is the emulsion? ........................................................................10 Loading 35mm film strips ....................................................................10 Loading mounted slides........................................................................11 Loading a film holder into the scanner ................................................11 Using the APS Adapter AD-10 (sold separately) ..................................12 Film format and type settings ..............................................................13 Ejecting a film holder ............................................................................13 Scanner notes ................................................................................................14 Adobe Photoshop Elements ................................................................14 Easy Scan Utility ..................................................................................14 About the DiMAGE Scan Utility ............................................................14 Digital ICE3 system requirements ........................................................15 Scanner color profiles ..........................................................................16 Scanner resolution................................................................................16 Disconnecting the scanner ..................................................................16 Job file lists ....................................................................................................18 35mm....................................................................................................18 APS ....................................................................................................19 Troubleshooting ..............................................................................................20 Checking software installation - Windows ............................................21 Technical support..................................................................................22 Warranty and product registration ........................................................22 Technical specifications ..................................................................................23 5 SYSTEM REQUIREMENTS The computer and the operating system must be guarantied by the manufacturer to support IEEE 1394 (FireWire), or USB interface. To use the scanner, your computer system must meet the following requirements: Pentium 166 Mhz or later processor. Pentium III processor is recommended when scanning with 16-bit color depth. For memory requirements for Digital ICE3, see page 15. Operation is not guarantied for custom or home built computers. USB: preinstalled Windows 98, 98 Second Edition, 2000 Professional, Me, or XP. PowerPC G3 or later. PowerPC G4 or later is recommended when scanning with 16-bit color depth or using Digital ROC or GEM. For memory requirements for Digital ICE3, see page 15. USB: preinstalled Mac OS 8.6 to 9.2.2 and Mac OS 10.1.3 to 10.1.5 IEEE 1394: preinstalled Windows 2000 Professional, Me, or XP FireWire: preinstalled Mac OS 8.6* to 9.2.2 A minimum of 64MB (128MB with Windows XP) of RAM. For memory requirements for Digital ICE3, see page 15. A minimum of 64MB of RAM in addition to the requirements for the Mac OS and applications. 128MB of RAM when scanning with 16-bit color depth. For memory requirements for Digital ICE3, see page 15. 100MB or more of available hard-disk space is required. 200MB or more is required when scanning with 16-bit color depth. 640 x 480 monitor capable of displaying High Color (16 bit) is required. 1024 x 768 monitor is recommended. 640 x 480 monitor capable of displaying at least 32,000 colors is required. 1024 x 768 monitor is recommended. IEEE1394 or preinstalled USB (ver.1.1) interface Recommended IEEE boards: Adaptec FireConnect 4300, PROCOMP SpeedDemon 400P or Preinstalled OHCI compatible non-DV dedicated IEEE1394 ports guarantied by the computer manufacturer. Preinstalled FireWire port. TWAIN driver is compatible with Photoshop 5.0.2, 5.5 6.0, and 7.0, Photoshop LE 5.0, Photoshop Elements, Paint Shop Pro 7, CorelPhotoPaint9. Plug-in is compatible with Photoshop 5.0.2, 5.5, 6.0 and 7.0, Photoshop LE 5.0, Photoshop Elements. * To use preinstalled Mac OS 8.6 with a built-in FireWire port, a Firewire 2.2 to 2.3.3 extension must be installed. This software can be downloaded free of charge from the apple web site at http://www.apple.com. Check the Minolta web site for the latest compatibility information: North America: http://www.minoltausa.com, Europe: http://www.minoltasupport.com 6 NAMES OF PARTS 35 mm film-holder mark Front door Eject button Indicator lamp APS adapter mark DC terminal Power switch USB port IEEE 1394 port The unused port should be covered with its protective cap. When the scanner is stored, the cables should be removed and the caps replaced in the ports. 7 SCANNER SETUP Before connecting the scanner to a computer Before connecting the scanner to a computer, the DiMAGE Scan Utility must first be installed. Read the software instruction manual for the installation procedure. The scanner should be placed on a level surface free from vibrations. It should be located away from direct sunlight and in a clean, dry, well-ventilated area. The computer and all peripheral devices must be off before connecting the scanner. Connecting the USB cable Remove the protective cap from the USB port. Securely plug the A connector of the USB cable into the scanner’s USB port and the B connector into the computer’s USB port. The scanner should be connected directly to the computer. Attaching the scanner to a USB hub may prevent proper operation. When the scanner is initially connected to a computer with a Windows 98, 98SE, or 2000 Professional operating system, the foundnew-hardware wizard will appear briefly. No action is required. With Windows 2000, the “Digital Signature Not Found…” message may appear. Click the yes button to complete the scanner installation. When the scanner is initially connected to a computer with a Windows XP operating system, the found-new-hardware wizard will appear. Click the next button. The “not passed Windows Logo testing” message appears. Click the continue-anyway button to complete the scanner installation. 8 Connecting the IEEE 1394 (FireWire) cable Remove the protective cap from the IEEE 1394 port. Securely plug the cable into the scanner’s and computer’s IEEE 1394 port. Either end of the cable can be connected to the IEEE 1394 port on the scanner or computer. The scanner should be connected directly to the computer. Attaching the scanner to an IEEE hub may prevent proper operation. Connecting the AC adapter Connect the power cable to the AC adapter unit (1). Connect the output plug of the AC adapter to the scanner’s DC terminal (2). Plug the power cable into a standard household outlet (3). 3 2 1 Turning on the scanner With the front door closed, turn on the scanner with the power switch (1). Start up the computer. When launching the DiMAGE Scan Utility, the front door must be closed during initialization; the indicator lamp will blink when the scanner is initializing. Once the indicator lamp glows steadily, the scanner can be used. 1 9 LOADING THE FILM HOLDERS Handling film To achieve the best possible reproduction from the scanner, the film and film holder should be free from dust and dirt. Always work with processed film in a clean, dust-free environment. Handle film by the edges or mount to prevent fingerprints and dirt marring the image area. Special lint free gloves are available from photographic equipment retailers for film handling as well as antistatic cloths, brushes, and blowers for removing dust. Film cleaner can be used to remove oil, grease, or dirt from film; carefully follow the manufacturer's instructions and precautions for the film cleaning solvent. Where is the emulsion? When film is scanned, the emulsion side of the film should be down. When viewing the film image, if the image is orientated correctly rather than a mirror image, the emulsion side is facing down. If the image is abstract or symmetrical so its orientation is difficult to determine, the emulsion is down if the frame numbers and edge markings can be read correctly. With mounted slides, the emulsion is on the same side of the mount as the film manufacturer's or processor’s name is printed. Loading 35mm film strips Film strips of up to six frames can be loaded into the FH-U1 film holder. To remove the cover, lift the tab at the end of the film holder (1). 1 With the emulsion down, place the film on the base of the holder. Align the film with the frame apertures. Replace the cover. Slide the two protrusions on the left side of the cover into the two slots in the base (2). Carefully lower the cover taking care not to move the film. Snap the cover closed by pressing the two push marks on each side of the tab (3). 10 2 3 Loading mounted slides Up to four mounted 35mm or APS slides can be inserted into the slide mount holder. The slide mounts must be between 1 mm and 2 mm thick to fit the holder. Glass mounts cannot be used; the glass refracts the light resulting in distorted and unevenly illuminated scans. Hold the slide mount holder so that the slots are to the top and the frame numbers are upside-down and face up. Insert the slides into the holder emulsion side down. The slide must be parallel with the length of the holder otherwise the top and bottom of the image area will be cropped. Loading a film holder into the scanner Before using the scanner, install the DiMAGE Scan Utility; see the software instruction manual. With the front door closed, turn on the scanner and then start the computer. Launch the DiMAGE Scan Utility before inserting the film holder. Do not insert the film holder into the scanner while the utility software is launching or the scanner is initializing; the indicator lamp blinks during this period. When the indicator lamp glows steadily, open the front door until the top of the door is aligned with the 35mm film-holder mark. 2 Insert the film holder into the scanner in the direction indicated by the arrow. Hold the holder straight and level when inserting it into the scanner. 1 3 Carefully push the holder into the scanner until the arrow mark (1) is aligned with the scanner door; the holder will be automatically fed into the scanner from that point. Never touch or hinder the holder when it is in the scanner. 2 11 LOADING THE FILM HOLDERS Using the APS Adapter AD-10 (sold separately) APS (Advanced Photo System) cassette film can be scanned using the APS Adapter AD-10. The cassette must contain processed film; the square number 4 mark at the end of the cassette should be highlighted in white. Do not load unprocessed film. 1 2 Scanner contacts (Keep clean) To load an APS cassette, slide the film-chamber release (1) toward the top of the adapter unit until the chamber door opens (2). The film-chamber release will not return to its original position until the door is closed. 4 Insert the cassette into the film chamber as shown (3). Close the chamber door (4); the film-chamber release will return to its original position (5). 3 5 When the indicator lamp glows steadily, open the front door until the top of the door is aligned with the APS film-holder mark. With the scanner contacts face up, insert the adapter into the scanner until it stops. The scanner detects the holder and automatically loads the film. Do not remove the holder until the film has been rewound, see page 13. When using the APS adapter, if the scanner makes a strange sound or the film-advance warning appears, eject the APS adapter immediately (p. 13) and do not reinsert it. Contact a Minolta service facility. 12 Film format and type settings When scanning, the film type and format must be selected in the main window of the DiMAGE Scan Utility. This scanner does not use glass holders and so the holder-type drop-down menu is deselected. See scanner setup in the basic-scanning section of the software manual. Two film formats can be selected with this scanner: 35 mm and APS. The APS option is for use with cassette film with the optional APS adapter AD-10. If scanning APS film in slide mounts, use the 35 mm film-format option. Film type can be selected between color and black and white, positive and negative film. Film for prints is negative film. Slide film is positive film. APS has an additional option: auto-detect. Auto detect automatically sets the film type between color and black and white, and positive and negative. When making an index scan with the optional APS holder, the thumbnail frame numbers correspond to the film frame numbers. Ejecting a film holder Use the eject button on the scanner body or in the DiMAGE Scan Utility window to remove the holder; the scanner automatically ejects the holder to its initial insertion position. Do not touch or hinder the holder while it is moving. When using the optional APS Adapter, the scanner automatically rewinds the film when the eject button is pressed. Do not remove the adapter until the rewind motor has stopped. Eject button Close the front door when the scanner is not in use. 13 SCANNER NOTES Adobe Photoshop Elements Take time to register your copy of Photoshop Elements with Adobe. You can register online, by fax, or by mail. The software can be registered online during installation by following the instructions on the installer screens. To register by fax or mail, read the instructions in the registration folder located in the technical-information folder on the Adobe Photoshop Elements CD-ROM. PC / AT compatible computers Macintosh computers Pentium processor PowerPC processor Windows 98, 98 Second Edition, Me, 2000, NT 4.0, or XP. Mac OS 8.6, 9.0, 9.0.4, or 9.1. Internet Explorer 4.0, 5.0, or 5.5. 64 MB of RAM 64 MB of RAM (with virtual memory on) 150 MB of available hard disk space Color monitor with 256-color (8 bit) or greater video card and 800 X 600 or greater monitor resolution. The DiMAGE Scan Utility can be opened from Photoshop Elements with the import option on the file menu. For Macintosh systems, the DiMAGE Scan Utility plug-in module must first be installed in the Photoshop Elements import/export folder located in the plug-in folder. Files saved with a 16-bit or 16-bit linear color depth cannot be opened in Adobe Photoshop. Refer to setting scanner preferences in the advanced scanning section in the DiMAGE Scan Utility manual. Easy Scan Utility The Easy Scan Utility is compatible with this scanner. This software simplifies the scanning process for individuals with no image-processing or DTP experience, see the DiMAGE Scan Utility manual. About the DiMAGE Scan Utility Prescan size cannot be selected in the preference dialog box with this scanner model. See setting scanner preferences in the advanced scanning section of the DiMAGE Scan Utility manual. 14 Digital ICE3 system requirements Digital ICE3 is a collection of powerful image-processing tools. To make use of the Digital ROC and Gem functions, the following system requirements must be met. These requirements are based on 35mm film scans. PC / AT compatible computers Minimum system requirements Color depth Hard disk space 8 bit 300MB 16 bit 500MB RAM CPU 128MB Pentium 166MHz or later Recommended system requirements 8 bit 600MB or more 16 bit 1GB or more 256MB Pentium III or later Macintosh computers Minimum system requirements Color depth Hard disk space 8 bit 300MB 16 bit 500MB RAM CPU 128MB Power PC G3 or later Recommended system requirements 8 bit 600MB or more 16 bit 1GB or more 256MB Power PC G4 or later When determining the RAM available for a Macintosh computer, the volume required for the operating system and any application in use must be subtracted from the total memory allocation of the computer. 15 SCANNER NOTES Scanner color profiles When the DiMAGE Scan Utility is installed, the scanner profiles listed below are automatically installed in the color folder in Windows, and in the ColorSync profile folder in Macintosh. These profiles have been included for advanced color matching with profile-to-profile conversions in sophisticated image-processing or DTP applications. When using these profiles, the color reproduced may not be the same as the color matching system in the utility software. MLTAF2920.icc - used with positive film at any color depth other than 16-bit linear. MLTAF2920p.icc - used with positive film with 16-bit linear color depth. Scanner resolution The maximum resolution for the DiMAGE Scan Elite II is 2820 dpi. The input resolution that can be entered in the DiMAGE Scan Utility is from 176 dpi to the maximum resolution of 2820 dpi for both 35mm and APS film. Disconnecting the scanner The easiest and safest way to disconnect the scanner from the computer is to turn off both devices as well as any peripheral devices and remove the cable. However, the following procedures can be used depending on the cable and operating system employed. Never disconnect the scanner when the indicator lamp is blinking. Disconnecting the USB cable Quit the DiMAGE Scan Utility. Confirm that the scanner indicator lamp is not blinking. Turn the scanner off and then disconnect the cable. Disconnecting the IEEE cable with 2000 professional, XP, and Macintosh Quit the DiMAGE Scan Utility. Confirm that the scanner indicator lamp is not blinking. Turn the scanner off and then disconnect the cable. 16 Disconnecting the IEEE cable with Windows ME To disconnect the scanner, quit the DiMAGE Scan Utility. Left click on the unplug-oreject-hardware icon located on the task bar. A small window will open indicating the device to be stopped. Click on the small window to stop the device. The safe-to-removehardware window will open. Click OK. Turn the scanner off and then disconnect the cable. When more than one external device are connected to the computer, repeat the procedure above except right click on the unplug-or-ejecthardware icon. This will open the unplug-oreject-hardware window after clicking on the small window indicating the unplug operation. On the unplug-or-eject-hardware window, the hardware devices to be stopped will be displayed. Highlight the device by clicking on it then click the stop button. A confirmation screen will appear to indicate the devices to be stopped. Click the OK button to stop the device. A third and final screen will appear to indicate the scanner can be safely disconnected from the computer; click OK. Turn the scanner off and then disconnect the cable. 17 JOB FILE LISTS Jobs can be used to make scan settings based on the final use of the image. See making-thefinal-scan section in the DiMAGE Scan Utility manual. The following charts list the parameters of the scanner’s Job files: 35mm 18 APS 19 TROUBLESHOOTING This section covers minor problems with scanner operation. For major problems or damage, or if a problem continues to reoccur frequently, contact your dealer or a Minolta service facility. SYMPTOM or MESSAGE SOLUTION When starting up the utility software, Error=4 – could-not-confirm-scanner-connection message appears. Confirm the cable is securely connected between the computer and scanner. Turn the scanner off and on. Click OK to continue. When starting up the utility software, Error=42 – close-scanner-door message appears. Close the scanner door. Click OK to continue. • The utility software freezes. • The scanning time increases. Turn off the scanner. Shut down the image-processing application and increase its memory allocation. Restart the computer and scanner. Unusual image color when scanning color negative film. Confirm color negative film is selected in the main window, and rescan the image, or color balance the image using the DiMAGE Scan’s image-processing tools. If the problem is not solved, reinstall the DiMAGE Scan Utility. The scanned image is not sharp. Select an autofocus option in the preference box, or use point AF or manual focus. Cannot-verify-home-position message appears during scanning. The film holder was hindered during the scan. Turn off the scanner, and restart the computer. Cannot scan APS film, and initial loading failed. The error-during-film-transportation or error-during-rewind message appears. Press the eject button on the scanner, and remove the APS adapter after rewinding is completed. Reinsert the holder into the scanner and make the scan again. The scanner indicator lamp blinks rapidly. The scanner door was opened during setup. Close the door, and shut down and restart the scanner and DiMAGE Scan Utility. The set-holder message appears. Reload the holder into the scanner. The holder-does-not-match-selected-film message appears. Set the correct film format in the DiMAGE Scan Utility or insert the correct holder into the scanner. The film-not-found-in-APS-holder message appears. Insert an APS cassette into the APS adapter. The insufficient-memory message appears. Increase the memory requirements for the host application. If multiple images have been scanned, close and relaunch the host application. The DiMAGE Scan preview image displays unusual color reproduction. Remove the film holder and close the scanner door. Press shift+control+I (Windows) or command+control+I (Macintosh) to initialize the scanner. 20 Checking software installation – Windows If the scanner was connected to the computer before the DiMAGE Scan Utility was installed, the computer may not recognize the scanner unit. Windows 2000 Professional, and XP users should log on with the administrator privilege. With Windows 2000 Professional and XP, the “Digital signatures not found” message may appear when the computer first detects the scanner. The additional message “Installing hardware...Window log test is not passed” may appear when Windows XP is launched. Simply click the OK (2000) or continue button (XP). 1. Turn off the computer and disconnect the scanner. Restart the computer. 2. Windows 98, 2000, Me: Windows XP: 3. Windows 2000 and XP: Windows 98 and Me: right click on the My-computer icon. Select “properties” from the drop-down menu. from the start menu go to the control panel. Click on the performance and maintenance category. Click the system button to open the system properties window. select the hardware tab in the properties window and click the device-manager button. click the device-manager tab in the properties window. 4. The driver file should be located in the imaging-device location of the device manager. Click on the location to display the files. When using a USB interface, DS_Elite2 should be listed as the imaging device. When using an IEEE interface, MINOLTA DS_Elite2 IEEE 1394 SBP2 Device should be listed as the imaging device. If these files are not located in the imaging-device location, open the other-devices location of the device manager. If DS_Elite2 or MINOLTA DS_Elite2 IEEE 1394 SBP2 Device is listed, follow steps 5 through 9 to delete and reinstall the correct driver. 5. Click on the driver to select it for deletion. 6. Windows 2000 and XP: Windows 98 and Me: click on the action button to display the drop-down menu. Select uninstall. A confirmation screen will appear. Clicking the yes button will remove the driver from the system. click the remove button. A confirmation screen will appear. Clicking the yes button will remove the driver from the system. 7. Restart the computer. 8. Install the DiMAGE Scan Utility software; refer to the software manual. 9. Turn off the computer and reconnect the scanner. 21 TROUBLESHOOTING Technical support Please contact your dealer for information regarding installation, USB or IEEE 1394 interface recommendations, or application compatibility. If your dealer is unable to help you, contact an authorized Minolta service facility. Please have the following information ready when calling Minolta technical support: 1. 2. 3. 4. The name and model of your computer. The available application RAM. Other connected IEEE 1394 or USB devices. DiMAGE Scan Utility version number. The version number is displayed by placing the mouse pointer on the status bar in the main window. 5. A description of the problem. 6. Any message that appears on the screen when the problem occurs. 7. The frequency of occurrence. Warranty and product registration Please take the time to fill in the warranty and product registration card. Technical support, scanner software upgrades, and product information is available when the product is registered. Minolta History On February 20th, 1962, John Glenn became the first American to orbit the Earth. On board his Friendship 7 spacecraft was a Minolta Hi-matic camera to record that historic event. The 4 hour, 55 minute, and 23 second flight orbited the Earth three times at an average speed of 28,000 kph (17,500 mph). Mr. Glenn visited our Sakai camera factory in Japan on May 24th, 1963 to plant a palm tree to celebrate the occasion. The palm tree is still in the courtyard of the factory and stands over eight meters tall (26ft). The camera? It was not lost. It is on display at the Smithsonian Institution’s National Air and Space Museum in Washington D.C. This and other objects from John Glenn’s Friendship 7 Mercury flight can be found in galley 210, “Apollo to the Moon.” 22 TECHNICAL SPECIFICATIONS Scan type: Film type: Film formats: Scanning dimensions: Optical input resolution: Image sensor: A/D conversion: Color depth: Dynamic range: Light source: Focusing: Other: Interface: Power consumption: Dimensions (W x H x D): Weight (approx.): Operating environment: Storage environment: Scan times (approx.): Moving film, fixed sensor, single-pass scan Negative and positive, color and monochrome Mounted and unmounted 35mm film. Mounted APS film. APS cassette with optional AD-10 adapter. 35mm - 24.21 x 36.32mm (2688 x 4032 pixels) APS - 17.29 x 29.98mm (1920 x 3328 pixels) 2820 dpi 3-line color CCD with 2700 pixels/line 16 bit 8 bit and 16 bit per color channel 4.8 Cold cathode fluorescent tube Autofocus, point AF, and manual focus Digital ICE3 image processing IEEE 1394 and USB 1.1 Max. 15 W 14.5 x 10.0 x 32.5 cm 5.7 X 3.9 X 12.8 in 1.5 kg / 3.3 lb 10° - 35°C (50° - 95°F), 15-80% humidity without condensation -20° - 60°C (-4° - 140°F), 15-80% humidity without condensation 35mm color positive film Prescan: 6 sec. (Windows), 7 sec. (Macintosh) Scan: 32 sec. Test conditions: Windows Macintosh Pentium IV 1.8GHz PowerPC G4 533 MHz Windows 2000 Professional Mac OS 9.2.2 RAM: 512 MB IEEE 1395 with Adaptec FireConnect 4300 FireWire Host application: Adobe Photoshop ver. 7.0 Auto exposure: off Digital ICE3: off Scanning time changes according to the preferences used. Scanning time can be longer for negative film than positive film. Specifications are based on the latest information available at the time of printing and are subject to change without notice. 23 © 2002 Minolta Co., Ltd. under the Berne Convention and the Universal Copyright Convention. 0-43325-53112-5 9222-2888-11 AV-A207 Printed in Germany