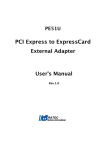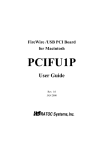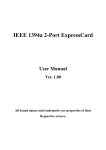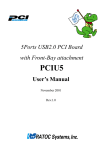Download PE51U (SxS Card Adapter)
Transcript
Limitation of Liability - Information presented by RATOC in this manual is believed to be accurate and reliable. RATOC assumes no responsibility for its use. No license is granted by implication or otherwise to any rights of RATOC. - In no event shall the liability of RATOC (or their officers, directors, employees or agents) for any damages (whether direct or indirect, special, punitive, incidental, consequential, or otherwise), loss of profits, loss of business, or any pecuniary loss, arising out of or related to the use of the product exceed the actual price paid for the product. Some states do not allow the exclusion or limitation of incidental or consequential damages. If such laws apply, the limitations or exclusions contained in this statement may not apply to you. Trademark References Trademarks and registered trademarks are proprietary to their respective manufactures. Advisories Three types of advisories are used throughout this manual to provide helpful information, or to alert you to the potential for hardware damage or personal injury. They are Note, Caution and Warning. The followings is an example of each type of advisory. NOTE Used to amplify or explain a comment related to procedural steps or text. WARNING Used to indicate and prevent the following step from causing injury. CAUTION Used to indicate and prevent the following procedure or step from causing damage to the equipment. 1 1 Introduction Thank you for purchasing the RATOC PCI Express to ExpressCard Adapter. This device allows to use ExpressCard on a desktop computer. Normally ExpressCard is need to inserted into the ExpressCard slot before system boot and never allow to exchange ExpreassCard after system boot both Windows PC and MAC pro. This product provide ExpressCard Hot-plug capable driver for Windows PC and MAC Pro. To install ExpressCard Hot-plug driver you can exchange ExpressCard at any time. 1-1.Feature To assure PCI Express signal quality signal repeater is located on the PCI Express board. To enable ExpressCard Hot-Plug capability Hot-Plug driver is provided for Windows PC and MAC Pro. Recommended as a SxS Pro compliant product on the web site below. https://www.oss-formats.org/en/sxs/outline/index.html 1-2.Pre-Installation Information Before using ExpressCard adapter you should perform the following steps: 1. Inventory the shipping carton contents for all of the required parts 2. Read this manual 1-3.Package Contents ExpressCard Adapter PCI Express add-in card Low Profile bracket PCI Express extension Cable NOTE If any of these items are missing, contact the CD-ROM Manual supplier immediately. 1-4.System Requirements Supported Operating System Windows 7 / Windows Vista / Windows XP( x32/x64, Latest Service Pack should be installed) Mac OSX 10.4.11 or later / 10.5.6 or later / 10.6 or later Supported Computer Windows PC PCI Express slot equipped. Intel Mac Pro 2 1-5.Supported ExpressCard ExpressCard/34 ( ExpressCard/54 is not supported. ) Sony SxS Card SxS Pro SBP-8/SBP-16, SxS-1 SBS-32G1 Sony MemoryStick DUO Adapter MSAC-EX1 NOTE For the latest information, go to our web site. http://www.ratocsystems.com/english 1-6.Layout ExpressCard Adapter Connector for PCI Express expansion cable ExpressCard Slot Eject lever PCI Express add-in card Connector for PCI Express expansion cable 3 2 Setup 2-1.Installing the PCI Express add-in card and ExpressCard adapter Shut down all power connected to the host computer CAUTION As an added step to ensure safe installation, unplug the power supply from the computer. After the host computer is off and all power PCI Express add-in card cords disconnected, remove the cover and insert the card into a vacant PCI Express Windows PC slot by gently pushing the card until it is firmly seated. Be sure to secure the card with a retaining screw. Mac Pro CAUTION Electrostatic Discharge (ESD) is the enemy of semiconductor devices. You should always take precautions to eliminate any electrostatic charge from your body and clothing before touching any semiconductor device or card by using an electrostatic wrist strap and/or conductive mat. 4 Connect PCI Express add-in card and ExpressCard Adapter by the PCI Express extension cable PCI Express extension cable NOTE . Standard bracket If PCI Express slot of your computer is low profile, you need to change the bracket of PCI Express add-in card to low profile bracket turn a screw 5 Low profile bracket 2-2.Windows Software Installation Steps NOTE At the first system boot you will see the balloon message below. You do not need to do anything, go ahead to the installation steps below. Installation Steps Following steps are example under Windows 7. Insert provided CD into your disc drive. You will see the AutoPlay dialog box, click “Run RATOC-PE51HotPlugTool-Setup.exe”. Under Windows 7 or Windows Vista you will see “User Account Control” dialog box. Click “Yes” button. Installation will start, click “Next >” button. 6 Confirm the destination location and click “Next >” button. Click “Install” button. Security warning message will be shown up. Click “Install” button. 7 Installation complete. Select “Yes, I want to restart my computer now” and click “Finish” button. After system restart PE51EX HotPlug Tool icon will stay on TaskBar. NOTE Under Windows 7 HotPlug Tool icon is hide. You should change the setting to view hide icon at any time from the “Customize…” menu. Change the setting from “Only show notification” to “Show icon and notifications”. 8 NOTE You can confirm installation complete successfully or not by Device Manager as follows. Open start menu and enter “devmgmt.msc” at the “Search programs and files” edit box. devmgmt.msc You will see Device Manager. Select “devices by connection” from view menu. Insert SxS Card. If you can find “SxS Memory Card” under the “PCI Express standard Upstream Switch Port”, installation complete successfully. 9 Uninstallation Steps Following steps are example under Windows 7. Open “Program” folder under control panel from start menu. Click “Programs and Features” icon. Click “RATOC PE51EX HotPlug Tool”. Uninstallation will be start. Click “Yes” button. Uninstallation complete. Select “Yes, I want to restart my computer now” and click “Finish” button. 10 2-3.MAC Software Installation Steps Insert the provided CD into your disc drive. You will see following file and double click. - Mac OS 10.4 : PE51_Device_Driver104x.dmg - Mac OS 10.5 or 10.6 : PE51_Device_Driver.dmg Installation Steps Followings are installation steps under Mac OS 10.6. Double click the “PE51_Driver_Installer” icon and installation will be start. Click “Continue” button. Click “Install” button. 11 Enter your name and password. Click “OK” button. Confirm system restart message and click “Continue Installation” button. Installation complete message will be displayed, click “Restart” button. 12 NOTE You can confirm installation complete successfully or not by the system profiler as follows. 1. Run the system profiler under utility folder of application. 2. Open “PCI Cards” on the Hardware as show below. 3. If five kinds of driver is installed, installation complete successfully. 13 Uninstallation Steps Followings are uninstallation steps under Mac OS 10.6. Insert provided CD into your disc drive. You will see following file and double click. - Mac OS 10.4 PE51_Device_Driver104x.dmg - Mac OS 10.5 or 10.6 PE51_Device_Driver.dmg Double click “PE51_Driver_Uninstaller” icon and uninstallation will be start. Enter your name and password. Click “OK” button. Uninstallation complete message will be displayed and click “OK” button. 14 3 SxS Card (EpressCard) HotPlug Operation 3-1.Install SxS Card driver (3rd Party ExpressCard driver) You need to install SxS Card driver (or 3rd party card driver) before insert SxS Card to PE51EX ExpressCard Slot. Please follow the steps of SxS Card install manual. Example (Windows PC) Insert SxS Card to the slot and start balloon message will be displayed. 3-2. Windows PC SxS Card Remove operation Step.1 You must stop SxS Card from HotPlug Tool icon menu first before remove SxS Card from the slot. SxS Card stopped balloon message will be displayed. Now you can remove SxS Card from the slot safely. Step.2 Push out the eject lever( ), push the eject lever( ) again and pull out the SxS Card( ). CAUTION If you remove SxS Card without above step.1 operation, Windows system will be freeze. Don’t remove SxS Card suddenly. 15 3-3. Mac Pro ExpressCard Remove operation Sony SxS Card Step.1 Drop mounted drive icon to trash box. Step.2 Push out the eject lever( ), push the eject lever( ) again and pull out the ExpressCard( ). CAUTION If you remove ExpressCard without above step.1 operation, system will be freeze. Don’t remove ExpressCard suddenly. Other ExpessCard Step.1 Select “Power off Card” from the PC Card icon of menu bar. Step.2 Push out the eject lever( ), push the eject lever( ) again and pull out the ExpressCard( ). CAUTION If you remove ExpressCard without above step.1 operation, system will be freeze. Don’t remove ExpressCard suddenly. 16 4 Troubleshooting You can visit the RATOC Technical Support FAQ pages on the Internet at : www.ratocsystems.com/english/support/faq/pe51u.html Below is a listing of commonly asked questions and basic troubleshooting steps. Q1 : SxS Card not recognized Answer Please confirm SxS Card is recognized on Device Manager as follows. 1. Open Device Manager and select “devices by connection” from view menu. Please refer page.9. 2. Select “devices by connection” from view menu of Device Manager. NOTE “?” mark is displayed at “REX-PE51 System Device”, but this is not a problem. 3. If “SxS Memory Card” is not recognized, please check followings. a) Make sure PCI Express extension cable is connected to add-in card and SxS Card slot as explained at page.5? b) Change PCI Express slot where add-in card is inserted as a trial. c) Make sure SxS Card driver is installed? 17 Q2 : Yellow “!” mark is displayed at Device Manager. Answer Step.1 1. Open Device Manager and select “devices by connection” from the view menu. Please refer page.9. 2. If yellow “!” mark is displayed on the PCI Express Root Port, memory resource required by PE51EX conflicts with another device. NOTE PCI Express Root Port number “2660” will be different depend on your environment. Step.2 To solve memory resource conflict issue follow the steps below. 1.Select “devices by connection” from the view menu. 2.You will find “80000000-FFFFFFFF” is assigned for the PCI bus. And “80000000-D76FFFFF” is free area 3.This means that you can assign memory range “80000000-D76FFFFF” to PE51EX. 18 Step.3 1.Right click HotPlug Tool icon on TaskBar and select “Settings”. 2. Dialog to edit memory resource range will be shown up. From here you can assign memory range “80000000-D76FFFFF” to PE51EX. Enter “800” in the start address, “D76” to the end adress and “002” to the memory size. Click “OK” button. 3. Finally restart dialog will be shown up. Click “Yes” button. 19 Step.4 1. Confirm device manager after reboot your system. If memory resource issue is worked out, yellow “!” mark which was on “PCI Express Root Port 2660” is not displayed any more. 2. Insert SxS Card and confirm “SxS Memory Card” is displayed on device manager. 20 5 Appendix Technical Specification Model Number PE51EX Product name PCI Express to ExpressCard External Adapter PCI Express BUS Interface PCI Express Specification Revision 1.1 PCI Express x1 Lane, 2.5Gbps ExpressCard BUS Interface ExpressCard Standard Release 1.0 PCI Express(2.5Gbps), USB2.0(480Mbps) ExpressCard slot 1 slot ExpressCard/34 Max power supply capability Max.1300mA/3.3V (to ExpreassCard) Max.275mA/3.3Vaux Max.650mA/1.5V Dimension ExpressCard Adapter 120(L) X 103.6(W) X 27.4(H) PCI Express add-in card 65.3(L) X 69.8(W) X 1.6(T) Weight Total 760g Operating Environment 0ºC to 40ºC Operating Temperature -20ºC to 60ºC Storage Temperature Operational Humidity 20 to 85% Relative Humidity, Non-condensing Support OS Windows 7 / Windows Vista / XP (x32/x64) (Latest Service Pack should be installed) Mac OSX 10.4.11 or later / 10.5.6 or later / 10.6 or later Supported Computer Windows PC PCI Express slot equipped. Intel Mac Pro Regulatory Compliance RoHS FCC Class B Verified Warranty 1 Year 21 Compliance - FCC This equipment has been tested and found to comply with the limits for a Class B digital device, pursuant to Part 15 of the FCC Rules. These limits are designed to provide reasonable protection against harmful interference in a residential installation. This equipment generates, uses and can radiate radio frequency energy and, if not installed and used in accordance with the instructions, may cause harmful interference to radio communications. However, there is no guarantee that interference will not occur in a particular installation. If this equipment does cause harmful interference to radio or television reception, which can be determined by turning the equipment off and on, the user is encouraged to try to correct the interference by one or more of the followingmeasures: (1) Reorient or relocate the receiving antenna. (2) Increase the separation between the equipment and receiver. (3) Connect the equipment into an outlet on a circuit different from that to which the receiver is connected. (4) Consult the dealer or an experienced radio/TV technician for help. Changes or modifications not expressly approved by the party responsible for compliance may result in this unit not complying with FCC Rules Part 15. - CE The product(s) described in this manual complies with all applicable European Union (CE) directives (EN55022 Class B/EN55024). RATOC will not retest or recertify systems or components that have been reconfigured by customers. - CE The product(s) described in this manual complies with all applicable European Union (CE) directives. RATOC will not retest or recertify systems or components that have been reconfigured by customers. 22 RATOC Systems, Inc. All rights reserved. 23