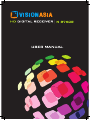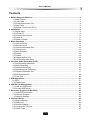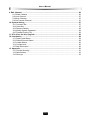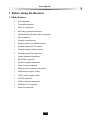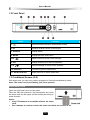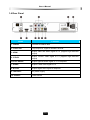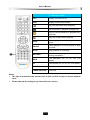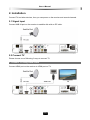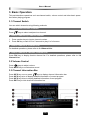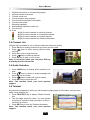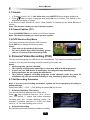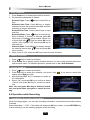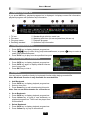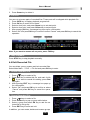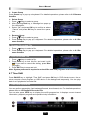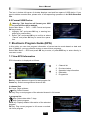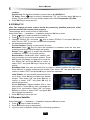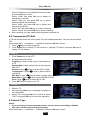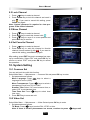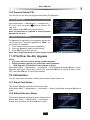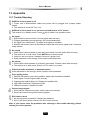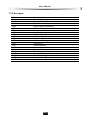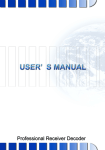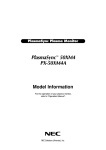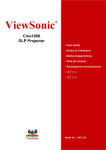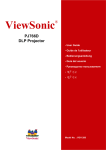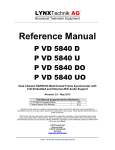Download Visionasia N8760B User`s manual
Transcript
Thank you for purchasing N8760B Digital Satellite Receiver. This manual will help you to install, use and maintain the receiver. Please read this manual carefully before operating your unit and keep it for future reference. Warning & Note In this manual, pay special attention to the following marks that indicate hazardous situations. Warning: Alert user to the operation which could result in device damage or data loss, and the presence of a hazardous situation which could result in serious injury. Note: Remind user of presence of possible problems and information of any importance to help understand, use and maintain the installation. Note: The information in this user’s manual is subject to change without notice. The photos and function explanations in the manual are for reference. If any discrepancy exists, please refer to the entity. User’s Manual Safety Instruction Read following items carefully before operating this receiver. Installation This receiver should be installed horizontally. Unbalanced installation may cause damage. Install the receiver in a place with: good ventilation (leave space not less than 10cm around this receiver) no heat source (burning candle, radiator, heater, fireplace, amplifier, etc) suitable temperature against humidity (especially bathroom, kitchen, etc) no direct sunlight low vibration Maintenance Unplug this receiver from power socket before changing connections between this unit and other related equipments. Don’t unplug or insert signal, audio and video cables when this receiver is turned on. To avoid the risk of lightning strike, unplug power cord of the receiver from power socket in lightning storm. Unplug power cord from power socket when the unit is not used for a long time or damaged accidentally. Turn off this unit first, after 1 to 2 hours turn it on when move this receiver from a cold environment to a hot environment or vice versa. To avoid the risk of fire or electric shock, don’t expose this receiver to rain, splashing and don’t put object with liquid on this unit. Do not cover vents of this receiver with newspaper, table cloth, curtain, etc. Don’t put heavy objects on this receiver. Unplug power cord of this receiver from power socket before cleaning. To reduce damage, clean this unit with dry cloth. Do not let liquid and spray flow into this device to avoid serious damage. There is dangerous voltage in product enclosure. Do not remove the cover (or back) to avoid the risk of fire or electric shock. Power Socket and Power Cord Power socket should be available near the receiver and well grounded. Do not insert or pull out power cord with wet hands to avoid electric shock or fire. Do not use damaged power cord. If power cord is damaged, contact your local operator for replacement to avoid risk of fire or electric shock. Do not excessively bend power cord, and do not place heavy objects on it, which could cause damage, electric shock or fire. RCU Battery Batteries should be installed in accordance with the polarity markings (+/-) on battery compartment. Remove batteries if RCU is not used for a long time. I User’s Manual v Replace batteries if there is no enough power and dispose battery waste properly for environmental protection. Others v All-pole power switch of this receiver is on rear panel. Switch it to “I”, related equipment will connect with power supply. Switch it to “o”, related equipment will disconnect with power supply completely. v Only use accessories specified by the manufacturer, as other unsupported accessories may cause damage to the receiver. Warning Mark This mark appears on rear panel of this receiver, painted prominently in contrasting color to background. It consists of two graphical symbols and warning messages. The detailed specifications are as follows: Warning: To reduce the risk of electric shock, don’ t remove the cover (or back). Equipment service and maintenance should be undertaken by qualified personnel. This symbol alerts user to the presence of uninsulated “dangerous voltage” in product enclosure that sufficient magnitude will constitute risk to person. This symbol reminds user of presence of important operation and maintenance instructions in literature accompanying this receiver. II User’s Manual Contents 1. Before Using the Receiver .................................................................................................. 3 1.1 Main Feature ................................................................................................................. 3 1.2 Front Panel ................................................................................................................... 4 1.3 Conditional Access (CA) ............................................................................................... 4 1.4 Rear Panel .................................................................................................................... 5 1.5 Remote Control Unit (RCU) .......................................................................................... 6 2. Installation ............................................................................................................................ 9 2.1 Signal Input ................................................................................................................... 9 2.2 Connect TV ................................................................................................................... 9 2.3 Connect other Device ................................................................................................. 11 2.4 Power on ..................................................................................................................... 11 2.5 Search Channel .......................................................................................................... 11 3. Basic Operation.................................................................................................................. 12 3.1 Channel Switch ........................................................................................................... 12 3.2 Volume Control ........................................................................................................... 12 3.3 Channel Information Bar ............................................................................................. 12 3.4 Channel List ................................................................................................................ 13 3.5 Audio Selection ........................................................................................................... 13 3.6 Teletext........................................................................................................................ 13 3.7 Subtitle ........................................................................................................................ 14 3.8 Closed Caption (CC) ................................................................................................... 14 3.9 PVR Shortcut Key Menu ............................................................................................. 14 4. Personal Video Recording (PVR)...................................................................................... 14 4.1 Set Recording Parameter ........................................................................................... 14 4.2 Quick Recording ......................................................................................................... 15 4.3 Schedule Recording.................................................................................................... 15 4.4 Operation while Recording.......................................................................................... 16 4.5 Playback Recorded File .............................................................................................. 17 4.6 Edit Recorded File ...................................................................................................... 19 4.7 Time Shift .................................................................................................................... 20 5. USB Application ................................................................................................................. 21 5.1 MP3............................................................................................................................. 21 5.2 Digital Photo................................................................................................................ 21 6. USB Device Management .................................................................................................. 21 6.1 Clear up USB Device .................................................................................................. 21 6.2 Format USB Device .................................................................................................... 22 7. Electronic Program Guide (EPG) ...................................................................................... 22 7.1 View EPG Information................................................................................................. 22 7.2 Schedule Program ...................................................................................................... 23 7.3 Schedule Manage ....................................................................................................... 23 8. Channel Search .................................................................................................................. 23 8.1 Antenna Setting........................................................................................................... 23 8.2 DiSEqC1.2 .................................................................................................................. 24 8.3 Rename Satellite......................................................................................................... 24 8.4 Transponder (TP) Edit................................................................................................. 25 8.5 Search Type ................................................................................................................ 25 1 User’s Manual 9. Edit Channel ....................................................................................................................... 26 9.1 Delete Channel ........................................................................................................... 26 9.2 Lock Channel .............................................................................................................. 27 9.3 Move Channel ............................................................................................................. 27 9.4 Set Favorite Channel .................................................................................................. 27 10. System Setting ................................................................................................................. 27 10.1 Common Set ............................................................................................................. 27 10.2 Video Set................................................................................................................... 27 10.3 Resume Default ........................................................................................................ 28 10.4 Modify System Password.......................................................................................... 28 10.5 Parental Guide (PG).................................................................................................. 29 11. OTA (Over the Air) Upgrade ............................................................................................ 29 12. Information........................................................................................................................ 29 12.1 Smart Card Status..................................................................................................... 29 12.2 Softcell Service Status .............................................................................................. 29 12.3 Loader Status ............................................................................................................ 30 12.4 Components.............................................................................................................. 30 12.5 Mail Information ........................................................................................................ 30 13. Appendix ........................................................................................................................... 31 13.1 Trouble Shooting ....................................................................................................... 31 13.2 Specification.............................................................................................................. 32 13.3 Acronym .................................................................................................................... 33 2 User’s Manual 1. Before Using the Receiver 1.1 Main Feature PVR supported Time shift supported Dolby 5.1 supported MP3 playing and photo browse Teletext/Subtitle/Closed Caption supported EPG supported Favorite channel group Memory space up to 5000 channels Support satellite and TP search Powerful channel editing function Parental guide (PG) supported System password supported PAL/NTSC supported Software upgrade supported Timer function supported Standby with low power consumption HDMI output: support 1080p YPbPr output: support 1080i S/P DIF supported USB 2.0 interface supported DiSEqC1.0/1.2 supported Irdeto CA supported 3 User’s Manual 1.2 Front Panel Name Function 1. Switch between operation and standby modes 2. IR Receive infrared remote control signal 3. DISPLAY Display status 4. MENU Display/exit from main menu 5/9. Adjust volume or move cursor left/right 6. OK Display channel list or confirm operation 7/8. Switch channels or move cursor up/down 10. USB slot Connect to specific USB device 11. Smart card slot Open the cover to insert smart card 1.3 Conditional Access (CA) With smart card, you can enjoy various programs of channels scrambled by Irdeto. Note: The smart card is provided by your local operator. Insert Smart Card Open the right-hand cover on front panel. Face the side with electronic chip downwards and insert the smart card into the upper slot horizontally according to arrow direction. Notes: Only FTA channels are available without the smart card. Don’t attempt to remove or insert the smart card while the receiver is on. 4 User’s Manual 1.4 Rear Panel Name Function 1. LNB IN Connect to satellite dish 2. LOOP OUT Loop output RF signal to another receiver 3. HDMI Output video and audio signal to TV (support high definition output) 4. Y/Pb/Pr Output Y/Pb/Pr video signal to TV (support high definition output) 5/6. R/L-AUDIO Output right/left audio signal to TV or amplifier 7. VIDEO Output CVBS video signal to TV 8. S/P DIF Output digital audio signal to amplifier 9. 100-240V~ AC power supply 10. ON/OFF Power switch 5 User’s Manual 1.5 Remote Control Unit (RCU) Name Function 1. Learning keys Please refer to Learning Key. 2. The keys of the receiver STB POWER Switch between standby modes operation and MUTE Mute/restore sound AUDIO Display audio selection window 0~9 Switch channels or input numbers P+/- Page down/up LAST Back to previously viewed channel INFO Display channel information bar Switch channels or move cursor up/down Adjust volume left/right or move cursor OK Display channel list or confirm operation MENU Display/exit from main menu EPG Display program guide (EPG) FAV Display favorite channel list EXIT Back to previous menu or exit from operation TELETEXT Display Teletext information SUBTITLE Display Subtitle list CLOSECAPTION Switch on/off Closed Caption Other keys Reserved 6 User’s Manual 3. The keys of PVR LIST Display recorded file list PVR Display shortcut key window Big jump backward when playback Set bookmark on playback progress bar Jump to next bookmark on playback progress bar Big jump forward when playback PLAY Start playing or return to play at normal speed PAUSE Pause playback or pause playing to start time shift STOP Stop playback or recording RECORD Record current program or display recording information REW Fast backward (x2, x4, x8, x16, x32 speed) FF Fast forward (x2, x4, x8, x16, x32 speed) SLOW Slow forward (x1/2, x1/4, x1/8 speed) TIMER RECORD Reserved Notes: The keys mentioned in the manual refer to that on RCU except for special explanations. Please operate according to key instructions on screen. 7 User’s Manual Learning Key The receiver RCU has some learning keys at the upper part. The keys (except SET key) can be used to memorize corresponding key values of TV RCU. After learning, you can realize remote control for TV with the receiver RCU. The recommended keys are TV POWER, TV/AV, VOL+ and VOL- of TV RCU. The identifier of TV/AV key varies with different types of TV RCUs. Instruction: 1. Keep pressing SET key on the receiver RCU for 3 seconds or more, the indicator status changes from low light to high light, then stop pressing SET key. 2. Press a learning key on the receiver RCU (such as TV POWER key), indicator flashes slowly. 3. Aim the TV RCU at “receiving window” of the receiver RCU, and press the corresponding key on the TV RCU (such as TV POWER key) to learn. The indicator flashes quickly, and then turns to always bright, which means the learning is successful. 4. Repeat steps 2 and 3 to set other learning keys in the same way. 5. After setting, press SET key to exit, and indicator is off. If the operation fails, please try again according to above steps. Notes: During setting, put the two RCUs on same horizontal surface and the space between them should be within 5cm. If there is no operation in 15 seconds, the receiver RCU will exit from learning mode automatically. You can operate the learning for times, but only the last one can be saved. Some TV RCUs may not support this function. 8 User’s Manual 2. Installation Connect TV and other devices, then you can power on the receiver and search channels. 2.1 Signal Input Connect LNB IN port on the receiver to satellite dish with an RF cable. 2.2 Connect TV Please choose one of following 3 ways to connect TV. 1. Connect TV Using HDMI Cable Connect HDMI port on the receiver to HDMI port on TV. 9 User’s Manual 2. Connect TV Using YPbPr Cable 1. Connect Y (green)/Pb (blue)/Pr (red) ports on the receiver to Y/Pb/Pr ports on TV. 2. Connect R-AUDIO (red)/L-AUDIO (white) ports on the receiver to corresponding ports on TV. 3. Connect TV Using RCA Cable 1. Connect VIDEO (yellow) port on the receiver to corresponding port on TV. 2. Connect R-AUDIO (red)/L-AUDIO (white) ports on the receiver to corresponding ports on TV. 10 User’s Manual 2.3 Connect other Device For connection of other devices, please refer to following figure: Connect LOOP OUT port on the receiver to LNB IN port on another receiver. Connect S/P DIF port on the receiver to corresponding port on amplifier with an S/P DIF cable, or connect R-AUDIO (red)/L-AUDIO (white) ports on the receiver to corresponding ports on amplifier. Note: If you encounter any problem during the connections, please contact your local operator. 2.4 Power on 1. Connect power cord of the receiver to power socket. 2. Turn on the receiver, system initializes and start-up OSD is shown on TV screen. Note: Please turn on your TV and switch it to AV mode. 2.5 Search Channel If there is no channel stored in the receiver, after initialization, system will search channels automatically. If there are some channels stored in the receiver, after initialization, program will be played automatically, and the channel number is shown on front panel DISPLAY. Note: For more search details, please refer to 8. Channel Search. 11 User’s Manual 3. Basic Operation This part describes operations such as channel switch, volume control and other basic operations when playing program. 3.1 Channel Switch You can switch channels using following methods: 1. Select Next/Previous Channel Press keys to select next/previous channel. 2. Select Channel by Channel Number 1. Press number keys to input a channel number. 2. Press OK key or wait for 3 to 5 seconds to play it in full screen. 3. Select Channel in Channel List For detailed operations, please refer to 3.4 Channel List. 4. Select Channel in Favorite Channel List Press FAV key to display favorite channel list. For detailed operations, please refer to 3.4 Channel List. 3.2 Volume Control Press keys to adjust volume. Press MUTE key to mute/restore sound. 3.3 Channel Information Bar Press INFO key once or press keys to display channel information bar. Press INFO key twice to display detailed information of current program. Press INFO key thrice to display detailed information of next program. Press EXIT key to hide channel information bar. 12 User’s Manual 1. 2. 3. 4. 5. 6. 7. 8. 9. 10. Detailed information of current/next program Channel number and name TV/radio mode icon Current program play progress Current and next program information Current audio mode Decoding standard Standard/high definition mode icon Current time Icons Bright if current channel is a favorite channel. Bright if current channel is a scrambled channel. Bright if current channel is a locked channel. Bright if current channel has Teletext information. 3.4 Channel List Channel list is available for you to browse channels easily and quickly. 1. Press OK key to display channel list of current service mode. keys to switch among different chan2. Press nel lists. 3. Press P+/- keys to page down/up. keys to select a channel. 4. Press 5. Press OK key to play it in full screen. Note: In non-menu mode, you can press FAV key to display favorite channel list. 3.5 Audio Selection 1. Press AUDIO key to display audio selection window. keys to select an audio language and 2. Press press OK key to confirm. keys to select left, right or stereo. 3. Press 4. Press EXIT key to save and exit. Note: This function needs your local operator support. 3.6 Teletext An electronic newspaper in which you can browse multiple pages of information, such as news, traffic, stock, weather, etc. 1. Press TELETEXT key to display Teletext information. 2. The first page shows the index. You can operate according to operation help information or key instructions on screen. 3. Press EXIT key to hide the Teletext information. Note: This function needs your local operator support. 13 User’s Manual 3.7 Subtitle 1. If “Subtitle” is set to “On” in 10.2 Video Set, press SUBTITLE key to display Subtitle list. keys to select a language and press OK key to confirm. The Subtitle is dis2. Press played at the bottom of screen. If you want to switch Subtitle off, select “Close Subtitle” in Subtitle list and press OK key to confirm. Note: This function needs your local operator support. 3.8 Closed Caption (CC) Press CLOSECAPTION key to switch on/off Closed Caption. Note: This function needs your local operator support. 3.9 PVR Shortcut Key Menu This menu provides some shortcut PVR functions. Press PVR key to display shortcut key menu. Notes: Time shift can be started in this menu. For more details about PVR functions, please refer to 4. Personal Video Recording (PVR). 4. Personal Video Recording (PVR) You can record programs on USB device for entertainment. This receiver provides some PVR functions, such as quick recording, schedule recording, time shift, etc. Notes: Radio programs can’t be recorded. The capacity of USB device should be not less than 8GB and with high speed. If space on your USB device is insufficient, recording will stop automatically. During operation, do not unplug the USB device. This receiver supports recording programs of two channels under the same TP simultaneously. But the second recording is only available by quick recording. 4.1 Set Recording Parameter Note: If you don’t set recording parameters, system will record programs according to default settings. Select Main Menu → PVR → PVR Setting and press OK key to enter. Schedule Start/Stop Time Offset You can set schedule start/stop time offset value. keys to select a time from -10 to +10 minPress utes. The symbol “+” before time means start/stop recording later and “-“means start/stop earlier. For example, if schedule start time is “13:00” and offset value is “+2”, the real recoding time is 13:02. Schedule Reminding Set reminding time before starting schedule recording. 14 User’s Manual Press keys to select 30s, 60s, 90s, 120s or OFF. Divide Record by EPG Event You can record programs in several files according to EPG events, such as news, weather report, etc. Select “OFF” to record programs in one file, or select “ON” to record programs in several files according to EPG events. PVR Icon Time out Set on screen duration of PVR icon. keys to select Always, 5s, 10s, 30s or 60s. If “Always” is selected, PVR icon is Press displayed on screen all through the recording. Default Recording Duration Set default recording duration of quick recording. keys to select one from 1 to 24 hours. Press Note: Near record end time, system will remind you whether to increase record duration. If you increase duration, recording will continue. After setting, press EXIT key to save and exit. 4.2 Quick Recording If you want to record current program instantly, you can use this function. 1. Start Recording When watching program, press RECORD key to start recording and “ ” is displayed in top left corner of screen. To record program of another channel, switch channels while recording and press RECORD key again. Note: If current recording program is scrambled, you can’t start recording and playing of another scrambled channel. 2. Stop Recording 1. After pressing STOP key when recording, a recording list pops up on screen. 2. Select a recording and press OK key to stop. Note: If you playback program while recording, press STOP key to stop playback, and press STOP key again to stop recording. 4.3 Schedule Recording You can schedule to record future programs, and system will start recording automatically. In addition, you can modify schedules and delete unwanted schedules. Select Main Menu → PVR → Schedule and press OK key to enter. Note: You can schedule recording in EPG directly. For detailed operations, please refer to 7.2 Schedule Program. 15 User’s Manual 1. Add Schedule 1. Press Green key to display add schedule window. 2. Set schedule parameters as follows: keys to select Rec or Schedule Type: Press Play. Schedule Start Time: Press OK key to display calendar window. Set schedule start date and time according to screen information. Schedule End Time: Press number keys to input end time. keys to select Once, Schedule Mode: Press Daily or Weekly. If “Weekly” is selected, press OK key to pop up weekday group window. Select one keys and press OK key to or more days with confirm, then highlight “OK” and press OK key to save and exit. Channel Name: Press OK key to display channel keys and press OK list, select a channel with key to confirm. 3. Move cursor to “OK” and press OK key to save the new schedule. 2. Modify Schedule 1. Press keys to select a schedule. 2. Press Yellow key to display modify schedule window. You can modify schedule start time, end time and mode. For detailed operations, please refer to 4.3.1 Add Schedule. 3. Delete Schedule 1. Press keys to select a schedule. 2. Press Red key to delete this schedule, and mark it with “ ”. If you want to cancel this setting, press Red key again. 3. After pressing EXIT key, a message box pops up for confirmation. 4. Select “OK” and press OK key to confirm or select “Cancel” and press OK key to cancel the operation. Note: You can press Blue key to delete all schedules and press Blue key again to cancel the setting. 4.4 Operation while Recording 1. View/Modify Recording Information While recording program, you can view recording information, rename files and modify duration if needed. Select Main Menu → PVR → Recording Info and press OK key to enter, or press RECORD key to enter directly if you are watching program under recording. 16 User’s Manual Index: Press keys to select R1 or R2. Mode: Display recording mode Quick or Schedule. Channel Name: Display channel name. File Name: You can rename the file if needed. Press OK key to pop up a keyboard. For detailed operations, please refer to 8.3 Rename Satellite. Valid Record Time: Display valid record time. Past Time: Display past time. keys to select a recording duration. System will record according to the Duration: Press modified duration. Select “Pause” and press OK key to pause recording. Select “Resume” and press OK key to resume valid recording. Select “OK” and press OK key to save the setting. Select “Cancel” and press OK key to cancel the setting. 2. Switch Channel While recording program, you can watch live programs under the same TP. Press OK key to display filter channel list under this TP. For detailed operations, please refer to 3.4 Channel List. Note: You should stop at least one recording to watch program under the third TP. 3. Playback Program During recording, you can playback current program. For detailed operations, please refer to 4.7 Time Shift. 4.5 Playback Recorded File You can playback recorded files. Select Main Menu → PVR → File List and press OK key to enter, or press LIST key to enter directly in non-menu mode. keys to select a file. 1. Press 2. Press OK key to playback it. While playback, you can operate as follows: 1. Pause Press PAUSE key to pause playing. Press PLAY key to play from the pause point. 2. Fast backward/forward Press REW/FF keys to fast backward/forward. Press PLAY key to play at normal speed. 3. Slow forward Press SLOW key to slow forward. Press PLAY key to play at normal speed. 17 User’s Manual 4. Playback Progress Bar If you press INFO key, playback progress bar is displayed. It displays current file information, playback progress and operation help information. 1. TV icon 2. File name 3. File group name 4. Decoding standard 5. Standard/high definition mode icon 6. Watching point time (hh:mm:ss)/total time (hh:mm:ss) 7. Playback progress 8. Operation help information 5. Jump backward/forward 1. Press INFO key to display playback progress bar. / keys to make a big jump backward/forward, or press 2. Press small jump backward/forward. 3. Press PLAY key to play from the specified time point. keys to make a 6. View Recorded File Information 1. Press INFO key to display playback progress bar. 2. Press INFO key again to display detailed information of current file. 3. Press EXIT key to hide it. 7. Bookmark You can jump to a position directly by bookmark function while playing recorded file. Note: Bookmark function is only available for recorded files. Add Bookmark 1. Press INFO key to display playback progress bar. 2. Select a time point. 3. Press Green key to add a bookmark at this point. Note: You can set 20 bookmarks for a file at most. Go to Bookmark 1. Press INFO key to display playback progress bar. 2. Press Yellow key to jump to next bookmark on playback progress bar. The file will be played from this bookmark. Delete Bookmark 1. Press INFO key to display playback progress bar. 2. Press Yellow key to jump to a bookmark. 18 User’s Manual 3. Press Green key to delete it. 8. File Cut You can cut out some parts of recorded files. These parts will be skipped while playback file. 1. Press INFO key to display playback progress bar. 2. Press OK key to enter file cut mode. 3. Select a time point, and press Green key to set start point. 4. Select a time point, and press Yellow key to set end point. 5. After pressing OK key, a message box pops up for confirmation. 6. Select “OK” and press OK key to confirm or select “Cancel” and press OK key to cancel the operation. Note: If you want to resume all cut parts, press FAV key. 9. Stop Playback Press STOP key to stop playback manually. 4.6 Edit Recorded File You can delete, group, rename and lock recorded files. Select Main Menu → PVR → File List and press OK key to enter. 1. Delete Recorded File 1. Press keys to select a file. 2. Press Red key to delete this file, and mark it with “ ”. If you want to cancel this setting, press Red key again. 3. After pressing EXIT key, a message box pops up for confirmation. 4. Select “OK” and press OK key to confirm or select “Cancel” and press OK key to cancel the operation. 2. Group Recorded File 1. Press keys to select a file. 2. Press Green key to pop up group edit window. 3. Select a group and press OK key to add the selected file to this group. 4. Press EXIT key to save and exit. In addition, you can create, delete and rename groups. 19 User’s Manual Create Group Press Green key to pop up a keyboard. For detailed operations, please refer to 8.3 Rename Satellite. Delete Group 1. Press keys to select a group. 2. After pressing Red key, a message box pops up for confirmation. 3. Select “OK” and press OK key to confirm or select “Cancel” and press OK key to cancel the operation. Rename Group keys to select a group. 1. Press 2. Press Yellow key to pop up a keyboard. For detailed operations, please refer to 8.3 Rename Satellite. 3. Rename Recorded File 1. Press keys to select a file. 2. Press Yellow key to pop up a keyboard. For detailed operations, please refer to 8.3 Rename Satellite. 4. Lock Recorded File 1. Press keys to select a file. 2. Press Blue key to lock this file, and mark it with “ ”. If you want to cancel this setting, press Blue key again. 3. Press EXIT key to save and exit. Note: System password is required to unlock files and view programs of the locked files. 4.7 Time Shift Press PAUSE key or highlight “Time Shift” and press OK key in PVR shortcut menu, the receiver records current program on USB device in the background temporarily. You can playback it as if playback a recorded file. 1. Time Shift Operation You can perform pause/play, fast backward/forward, slow forward, etc. For detailed operations, please refer to 4.5 Playback Recorded File. You can also press INFO key to display time shift progress bar. It displays current channel information, playback progress and operation help information. 20 User’s Manual 1. 2. 3. 4. 5. 6. 7. TV icon Channel name Decoding standard Standard/high definition mode icon Watching point time (hh:mm:ss)/total time (hh:mm:ss) Playback progress Operation help information 2. Stop Time Shift Press STOP key or switch to another channel to stop time shift and return to play live program. 5. USB Application You can play MP3 and browse photo. Notes: USB device should be connected to USB port on front panel before operation. During operation, do not unplug the USB device. 5.1 MP3 Select Main Menu → Accessory → MP3 and press OK key to enter. keys to select an MP3 file. 1. Press 2. Press OK key to play it, and you can operate as follows: Green key: Play files at random Red key: Play all files circularly Blue key: Play the selected file repeatedly 3. Press EXIT key to exit. 5.2 Digital Photo Select Main Menu → Accessory → Digital Photo and press OK key to enter. 1. Press Green key to switch between file list and icon view modes. keys to select a photo. 2. Press 3. Press OK key to display it in full screen, or press Blue key for slide show. 4. Press EXIT key to exit. 6. USB Device Management 6.1 Clear up USB Device You can view free space of USB device and delete recorded files if necessary. Press LIST key to display file list window in non-menu mode. 21 User’s Manual The icon in bottom left corner of window displays used and free space of USB device. If you want to delete recorded files, please refer to corresponding operations in 4.6 Edit Recorded File. 6.2 Format USB Device Warning: This function will format your USB device, and all files will be deleted. Select Main Menu → PVR → HDD Format and press OK key to enter. 1. Highlight “OK” and press OK key, a warning box pops up for confirmation. 2. Select “OK” and press OK key to confirm or select “Cancel” and press OK key to cancel the operation. 7. Electronic Program Guide (EPG) In this guide, you can view program information of current service mode based on date and time. In addition, you can schedule to play or record future programs. Select Main Menu → EPG and press OK key to enter, or press EPG key to enter directly in non-menu mode. 7.1 View EPG Information EPG information is displayed as follows: 1. 2. 3. 4. 5. Channel list Preview window Operation help information Date table Program list Red key: Switch between channel list and program list Green key: Switch among different channel lists In channel list: P+/- keys: Page up/down keys: Select channel OK key: Play current program of the selected channel in full screen In program list: keys: Select date within 7 days keys: Select program INFO key: Display detailed information of the selected program OK key: Play current program in full screen or schedule future program 22 User’s Manual Blue key: Display book list window 7.2 Schedule Program 1. Press keys to select a future program. 2. Press OK key to pop up EPG schedule window. 3. Set schedule type and mode. For detailed operations, please refer to 4.3.1 Add Schedule. 4. Move cursor to “OK” and press OK key to save the new schedule. The scheduled program is marked with “ ”. If you want to cancel this setting, press OK key again. 5. Press EXIT key to save and exit. Notes: System will remind you near the airtime of the scheduled programs. For more details about schedule recording, please refer to 4.3 Schedule Recording. 7.3 Schedule Manage All the scheduled programs are displayed in this window. You can cancel or restore schedules. Select Main Menu → EPG and press OK key to enter. 1. Press Blue key to display book list window when program list is highlighted. keys to select a schedule. 2. Press 3. Press OK key to cancel or restore it. 4. Press EXIT key to save and exit. 8. Channel Search You can set parameters to search channels. 8.1 Antenna Setting Note: This function should be operated by qualified personnel. Select Main Menu → Installation → Installation and press OK key to enter. keys to select a satellite in satellite list and press OK key to confirm. 1. Press key to move cursor to parameter list. 2. Press 3. Set parameters as follows: keys to select LNB type LNB Type: Press according to your LNB. Low/High Freq: Set LNB frequency according to your LNB type. keys to select ON or OFF ac22K: Press cording to connection of 22K switch. Note: If “LNB Type” is set to “Universal”, 22K switch will operate automatically. keys to select a proper port according to connection of DiSEqC DiSEqC: Press switch. LNB Power: If your receiver is connected to LNB, select “ON”. The default status is “ON”. Note: Do not change this setting unless your LNB is powered on by other satellite 23 User’s Manual receiver. Position Set: For detailed operations, please refer to 8.2 DiSEqC1.2. keys to select a transponder (TP). You can also press OK key to TP Setup: Press display TP edit window. For more details, please refer to 8.4 Transponder (TP) Edit. 4. Press EXIT key to save and exit. 8.2 DiSEqC1.2 Note: The settings of motor control should be operated by qualified personnel, otherwise the satellite dish may not work properly. These settings are for motor control of satellite dish. Select Main Menu → Installation → Installation and press OK key to enter. keys to select a satellite in satellite list. 1. Press key to move cursor to parameter list. 2. Press keys to select “DiSEqC1.2” and press OK key to 3. Highlight “Position Set” and press enter. Set it to “OFF” if you have no positioner equipment. 4. Set parameters as follows: Current Position: Display current position of motor. keys to move dish westward or eastward, motor will stop autoMovement: Press matically according to signal strength and quality. keys to nudge dish westward Nudge: Press or eastward until turn it to a proper position. Recalculation: Recalculate other satellite positions according to current satellite position. Press OK key and a message box pops up for confirmation. Select “OK” and press OK key to confirm or select “EXIT” and press OK key to cancel the operation. East/West Limit: Set east and west limits of motor to reduce possible dish path block. Press OK key to display east/west limit window. Then select “OK” and press OK key to confirm or select “EXIT” and press OK key to cancel the operation. Limit Disable: You can disable east and west limits of motor. Press OK key to display limit disable window. Then select “OK” and press OK key to confirm or select “EXIT” and press OK key to cancel the operation. Go to Reference: Restore satellite dish to zero point position. Press OK key and a message box pops up for confirmation. Select “OK” and press OK key to confirm or select “EXIT” and press OK key to cancel the operation. 5. Press EXIT key to save and exit. 8.3 Rename Satellite Select Main Menu → Installation → Installation and press OK key to enter. keys to select a satellite. 1. Press 2. Press Blue key to pop up a keyboard. 3. Input the name of satellite. Please refer to following operations: 24 User’s Manual Select characters on the keyboard with arrow keys and press OK key to input. Select “Clear” and press OK key to delete all characters on title bar. Select “Caps On” and press OK key to switch between capital and lowercase. Select “Back” and press OK key to delete last character on title bar. Select “OK” and press OK key to confirm renaming. Select “Cancel” and press OK key to cancel renaming. 4. After renaming, the new satellite name appears in satellite list. 8.4 Transponder (TP) Edit In TP edit window, there are some preset TPs and related parameters. You can add and delete TPs. Select Main Menu → Installation → Installation and press OK key to enter. keys to select a satellite. 1. Press 2. Press Yellow key to display TP edit window, or highlight “TP Setup” and press OK key to display TP edit window. 1. Add TP 1. Press Green key to add a TP. 2. Set parameters as follows: Frequency: Press number keys to input frequency of TP. Symbol Rate: Press number keys to input symbol rate of TP. keys to select VER or HOR. Polarity: Press keys to select DVB-S Transmission: Press or DVB-S2. keys to select a proper option. FEC Rate: Press keys to select QPSK or 8PSK. Modulation: Press keys to select ON or OFF. Pilot: Press 3. Press EXIT key to save the new TP. 2. Delete TP 1. Select a TP. 2. After pressing Blue key, a message box pops up for confirmation. 3. Select “OK” and press OK key to confirm or select “EXIT” and press OK key to cancel the operation. 8.5 Search Type Notes: If you are not sure about parameter values, you can search according to defaults. Don’t turn off the receiver during searching. Select Main Menu → Installation → Installation and press OK key to enter. 25 User’s Manual 1. Satellite Search Search channels according to all preset TPs of the selected satellite. keys to select one satellite, and press OK key to confirm. 1. Press 2. Press Red key to pop up select search mode window. 3. Set parameters as follows: keys to select FTA or Search Mode: Press FTA+SCR. keys to select ALL (TV Service Filter: Press and radio), TV (only TV) or Radio (only radio). keys to select “ON” to search NIT: Press channels according to NIT. 4. Highlight “OK” and press OK key to search channels. 2. TP Search Search channels according to the selected TPs. Select Main Menu → Installation → Installation and press OK key to enter. keys to select a satellite. 1. Press 2. Press Yellow key to display TP edit window, or highlight “TP Setup” and press OK key to display TP edit window. keys to select one or more TPs, and 3. Press press OK key to confirm. 4. Press Red key to pop up search mode window. 5. Set parameters as follows: keys to select FTA or Search Mode: Press FTA+SCR. keys to select ALL (TV Service Filter: Press and radio), TV (only TV) or Radio (only radio). keys to select “ON” to search channels according to NIT. NIT: Press 6. Highlight “OK” and press OK key to search channels. 9. Edit Channel You can delete, lock and move channels. In addition, you can set favorite channels. Select Main Menu → Maintenance → Channel Edit and press OK key to enter. 9.1 Delete Channel Note: The deleted channels cannot be watched unless you search them again. keys to select a channel. 1. Press 2. Press Green key to delete this channel and mark it with “ ”. If you want to cancel this setting, press Green key again. 26 User’s Manual 9.2 Lock Channel 1. Press keys to select a channel. 2. Press Yellow key to lock this channel and mark it with “ ”. If you want to cancel this setting, press Yellow key again. Note: System password is required to view programs of the locked channels. 9.3 Move Channel 1. Press keys to select a channel. 2. Press Blue key to mark this channel with “ ”. 3. Press keys to move it to a new position and press Blue key to confirm. 9.4 Set Favorite Channel 1. Press keys to select a channel. 2. Press Red key to add this channel to favorite channel list and marked it with “ ”. If you want to cancel this setting, press Red key again. After setting, press EXIT key and a message box pops up for confirmation. Select “OK” and press OK key to confirm or select “EXIT” and press OK key to cancel the operation. 10. System Setting 10.1 Common Set You can set local time with this function. Select Main Menu → Maintenance → Common Set and press OK key to enter. 1. Set parameters as follows: keys to select a Menu Language: Press language for menu (OSD). keys to select a Menu Transparence: Press transparency level from 70% to 100%. Summer Time: Select “On” to set summer time, or select “Off” to set standard time. keys to select local Time Zone Set: Press time zone. 2. Press EXIT key to save and exit. 10.2 Video Set Select Main Menu → Maintenance → Video Set and press OK key to enter. 1. Set parameters as follows: keys to select PAL, NTSC or Auto. TV Mode: Press Note: If there is mosaic phenomenon on screen, continue to press 27 keys until User’s Manual the video appears normally. Aspect Mode: Press keys to select Letter Box, PanScan or Default. keys to select 4:3, 16:9 Aspect Ratio: Press or Auto. Subtitle: Select “On” to display Subtitle automatically if available. keys to select a proper Resolve: Press resolution. Note: If your TV does not support the selected resolution, there is no video output on screen. keys until In this case, continue to press the video appears again. keys to select Stereo, Left or Right. Audio Set: Press Audio Decode: The receiver can output two types of digital audio signal via S/P DIF port. If your digital amplifier has Dolby digital decoder, set it to “AC3” to output encoded signal. If not, set it to “PCM” to output decoded signal. Note: If there is no Dolby digital provided in the program, even though you set it to “AC3”, program cannot be played with Dolby sound. 2. Press EXIT key to save and exit. 10.3 Resume Default Warning: This function will restore system settings to factory defaults and erase all channels. Select Main Menu → Maintenance → Advance Set → Resume Default and press OK key, a warning box pops up for confirmation. Select “OK” and press OK key to confirm or select “EXIT” and press OK key to cancel the operation. System will reboot after restoring. 10.4 Modify System Password System password is required to view programs of the locked channels or enter some menus, such as Advance Set, Channel Edit, etc. The default password is “0000”. You can modify it if necessary. Select Main Menu → Maintenance → Advance Set → Modify System Password and press OK key to enter. 1. Press number keys to input new password. 2. Input new password again for confirmation. 3. Press EXIT key to save and exit. Note: Don’t forget the password. Once forget it, please ask your local operator for help. 28 User’s Manual 10.5 Parental Guide (PG) You can set PG lock level for programs and modify PG password. 1. PG Lock Level Select Main Menu → Maintenance → Advance Set → PG Lock Level and press keys to select a PG lock level. After setting, press EXIT key to save and exit. Note: PG password is required to view programs beyond the set level. 2. Modify PG Password PG password is required to view programs beyond the set PG lock level. The default password is “0000”. You can modify it if necessary. 1. Press number keys to input new password. 2. Input new password again for confirmation. 3. Press EXIT key to save and exit. Note: Don’t forget the password. Once forget it, please ask your local operator for help. 11. OTA (Over the Air) Upgrade Notes: Don’t turn off your receiver during software upgrade. During software upgrade, you cannot do other operations. “OTA Upgrade” is activated if new software is found. Select Main Menu → Maintenance → Information → OTA Upgrade and press OK key, a message box pops up for confirmation. Select “OK” and press OK key to confirm or select “CANCEL” and press OK key to cancel the operation. 12. Information You can view smart card status, softcell service status, loader status, etc. 12.1 Smart Card Status This window displays information about smart card. Select Main Menu → Maintenance → Information → Smart Card Status and press OK key to enter. 12.2 Softcell Service Status This window displays information about softcell service. Select Main Menu → Maintenance → Information → Softcell Service Status and press OK key to enter. 29 User’s Manual 12.3 Loader Status This window displays information about loader, such as firmware version, loader version, etc. Select Main Menu → Maintenance → Information → Loader Status and press OK key to enter. 12.4 Components This window displays information about the components of this receiver. Select Main Menu → Maintenance → Information → Components and press OK key to enter. 12.5 Mail Information All mails received from your local operator are displayed in mail information window. Select Main Menu → Maintenance → Information → Mail Information and press OK key to enter. keys: Select mail OK key: Read mail Red key: Delete the selected mail Blue key: Delete all mails Note: If the receiver receives a new mail, a mail icon appears on screen. 30 User’s Manual 13. Appendix 13.1 Trouble Shooting DISPLAY on front panel is off 1. Power cord is disconnected. Make sure power cord is plugged into a proper power socket. 2. The receiver is turned off. Turn it on. DISPLAY on front panel is on, but no sound and picture on TV screen key to switch it to operation mode. The receiver is in standby mode. Press No signal 1. Signal cable is disconnected. Connect signal cable correctly. 2. Program parameters are set wrongly. Set correct parameters. 3. No signal from satellite dish. Try again when signal is available. 4. Satellite dish doesn’t point at the satellite. Adjust dish and check signal level in antenna setup window. No sound 1. Audio cable is disconnected or incorrectly connected. Connect audio cable correctly. 2. The receiver is in mute mode. Press MUTE key to restore sound. 3. Volume is set to minimum. Increase volume to a proper level. 4. Audio parameter is set wrongly. Set a proper audio parameter. No picture 1. Video cable is disconnected or incorrectly connected. Connect video cable correctly. 2. The receiver is in radio mode. Switch it to TV mode if you need. Video and audio mismatch, or absonant sound Audio parameter is set wrongly. Select a proper audio parameter. Poor quality picture 1. Satellite dish doesn’t point at the satellite. Adjust dish towards the satellite. 2. Weak signal. Connect signal cable securely. 3. Inappropriate satellite dish size. Replace the satellite dish. 4. High LNB noise factor. Replace the LNB. 5. LNB does not work. Replace the LNB. Cannot play program 1. Smart card is inserted incorrectly. Insert smart card correctly. 2. Smart card cannot decrypt this kind of program. RCU doesn’t work 1. No enough power in batteries. Replace the batteries. 2. RCU is not aimed at the receiver. Aim RCU at the receiver. Note: If you cannot solve the problems after referring to this trouble shooting, please contact your local operator. 31 User’s Manual 13.2 Specification Tuner Frequency 950 ~ 2150MHz Level -65 ~ -25dBm Impedance 75Ω LNB Supply 13V/18V/OFF, 450mA max. Channel Decoding Standard DVB-S EN300421, DVB-S2 ETSI TR102 376 Demodulation QPSK, 8PSK Symbol Rate 2.0 ~ 45MS/s for DVB-S 10 ~ 30MS/s for DVB-S2 Demultiplexer Standard ISO/IEC 13818-1 Audio Decoding Standard ISO/IEC 13818-3 Channel Left, Right and Stereo Decoding MPEG-1 & MPEG-2 layer I and II, AC3 Dolby Digital Video Decoding Standard MPEG-2, MP@ML, MPEG-4 MP@L4, HP@L4 Resolution 1920 × 1080 max. Power Supply Input Voltage 100-240V~ 50/60Hz Power Consumption 18W max. Passive Standby Power Consumption 1.6W max. Physical Characteristics Size 280mm (L) × 175mm (W) × 40mm (H) Weight 2.5kg Operation Temperature 0℃ ~ 40℃ Storage Temperature -40℃ ~ +60℃ Storage Humidity ≤93% 32 User’s Manual 13.3 Acronym CA CC CVBS DiSEqC DVB EPG FTA HDMI HDTV LNB NIT OSD OTA PID PVR PG RCA SDTV S/P DIF USB VCR Conditional Access Closed Caption Composite Video Broadcast Signal Digital Satellite Equipment Control Digital Video Broadcasting Electronic Program Guide Free to Air High Definition Multimedia Interface High Definition Television Low Noise Block Network Information Table On Screen Display Over the Air Packet Identifier Personal Video Recording Parental Guide Radio Corporation of America Standard Definition Television Sony/Philips Digital Interface Format Universal Serial Bus Video Cassette Recorder 33