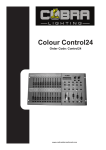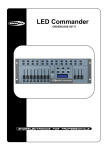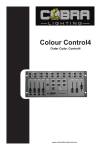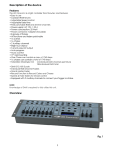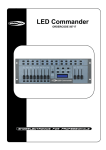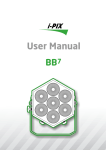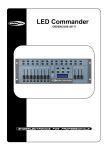Download Cobra Colour Control 12 User manual
Transcript
Colour Control8 Order Code: Control8 www.cobrainternational.com User Manual COBRA Colour Control 8 Dear Customer, Thank you for purchasing the COBRA Colour Control 8. Cobra is one of the leading manufacturers of professional equipment and has decades of experience in design and production. To meet all your requirements, this unit has been designed and built to the highest standards so you can be assured you have made a good investment. Please read this manual fully for your safety and to take full advantage of the COBRA Colour Control 8 features. Product Description: The COBRA Colour Control 8 is a DMX controller suitable for up to 8 LED par cans with up to 8 DMX channels each. The Colour Control 8 will allow scenes and chases to be stored. General Advice: 1. Read manual completely before using this product. 2. Keep manual for future reference. 3. Carry and transport this product with care as hard knocks or dropping it may result in mechanical or electrical damage. 4. The manufacturer takes no responsibility for injury or damage caused as a result of not following the manual provided. Protection from Electric Shock: 1. Do not connect the AC power plug to the unit before connecting your lights. 2. Only connect this unit to a mains socket with suitable trip protection and RCD protection. 3. Never pull the mains cable to disconnect from the mains socket – always pull by the mains plug. 4. Always disconnect the unit from the mains before cleaning. Cleaning should be carried out with a soft, dry cloth. 5. Do not expose this unit to any liquids. Do not operate near exposed water or high humidity. 6. Choose a suitable route for mains cables, ensuring the mains lead is not a trip hazard or at risk from being crushed. 7. Do not open unit to service. There are no user serviceable parts inside the unit and this will void your warranty. Protection from Fire: 1. Do not place near sources of heat. 2. Do not block any ventilation holes. 3. Check your AC wall socket will take the load you are applying to avoid any overloading. 4. Make sure you are using the correct voltage DC power supply, set to the correct polarity. 2 Protection from Injury & Damage: 1. Never try to modify this unit. 2. Always install the unit in a suitable location where vibrations to the unit are avoided. 3. Check this unit matches the mains voltage and frequency before plugging it in to your mains socket. 4. If any liquids or objects have entered the unit, switch it off immediately and consult a qualified engineer. 5. If the unit malfunctions or there is damage to the mains cable disconnect immediately and consult a qualified engineer. 6. All parts should be replaced with genuine spare parts and carried out by a qualified engineer. Unpacking: 1. The box should contain Colour Control 8, DC power supply and user manual. 2. If there is any damage or missing parts, please contact your dealer immediately. Specifications: Name: Code: Power Supply: Power Consumption: Output: Size: Weight: Colour Control 8 Control 8 DC12v 800mA 20 watt DMX 512 (3 pin XLR) 482 x 156 x 75mm 2.48kg Features: The Colour Control 8 is a DMX controller suitable for independent control of 8 LED par cans with up to 8 DMX channels each. Features Include: 1. Control of up to 8 LED fixtures. 2. Each fixture can have up to 8 channels of control. 3. Up to 16 scenes can be stored. 4. Up to 16 chases can be stored. 5. 16 chases can contain a maximum of 1740 steps. 6. Chases can be run with adjustable speed. 7. Chases can be run with adjustable fade. 8. Chases can be run to the beat of the music. 9. Fade in and out control of scenes. 10. Equipped with 2 aux DMX switches for DMX fog machine or strobe. Note: An understanding of DMX is required to fully use all of the controller’s features. 3 1 2 3 15 14 5 6 7 8 9 10 11 12 16 17 13 18 19 4 20 21 22 23 24 Controller Front: 1. Fixture buttons and LED indicators 1-8: Use fixture button 1-8 to select a fixture. 2. Scenes buttons and LED indicators 1-8: Push a scene button to activate a scene. 3. Chase buttons and LED indicators 1-8: Push a chase button to activate a chase. 4. Aux buttons: AUX 1 and AUX 2. 5. Red Fader: Use the fader to manually set the intensity of the colour red. 6. Green fader: Use the fader to manually set the intensity of the colour green. 7. Blue fader: Use the fader to manually set the intensity of the colour blue. 8. Colour fader. 9. Strobe fader. 10. Sound fader. 11. Dimmer fader. 12. MASTER fader: Use the Master fader to manually control over all intensity. 13. Flash buttons 1-8. 14. Page button + Page 1 & 2 indicators: When the Page 1 indicator is lit, scenes 1-8 and chases 1-8 are active. When the Page 2 indicator is lit, scenes 9-16 and chases 9-16 are active. 15. Record button: Use the record button to enter Record Mode. 16. TAP SYNC button: Allows you to manually move through scenes/steps in a chase. 17. LCD display. 18. Blackout button: Press the Blackout button to cut all output. 19. Mode/Up button includes Auto/Music/Manual LED. 20. Midi button. 21. Patch/Down button. 22. AUDIO Fader: Use the Audio fader to set the audio sensitivity in Music Mode. 23. SPEED Fader: Use the Speed fader to manually set the chase speed during playback of chases. 24. FADE TIME Fader: Use the Fade Time fader to manually set the Fade Time during playback of scenes and chases. 4 25 26 27 28 29 30 31 32 33 Controller Rear: 25. DMX OUT. 26. DMX Polarity Switch. 27. USB Light. 28. Audio Input: This RCA accepts a line level audio input signal ranged from 100mV to 1Vpp. 29. MIDI Thru: MIDI port for connection to a sequencer or MIDI device. 30. MIDI Out: MIDI port for connection to a sequencer or MIDI device. 31. MIDI In: MIDI port for connection to a sequencer or MIDI device. 32. DC power DC 9-12V 800mA. 33. ON/OFF. First Time Operation: 1. Remove all packaging materials. 2. Connect a DMX cable from the controller to the first light then from the first light to the second. Do this until all 8 lights are connected to the controller. 3. Plug the controller in to the mains using the supplied AC/DC power supply then plug your 8 LED lights in to the mains. 4. A DMX address will need to be set on each light. The first light goes to DMX address 1, the second to DMX address 9, the Third to DMX address 17, the 4th to DMX address 25, the fifth to DMX address 33, the sixth to DMX address 41, the seventh to DMX address 49 and the eighth to DMX address 57. (Some LED lights will have digital displays and some will have small dip switches). 5. Check Blackout light is not lit. If it is press the Blackout button. 6. Make sure the Fade slider is to the bottom. 7. If your DMX lights are 4-channel and have the DMX layout as red, green, blue and dimmer, you can press fixture buttons 1-8 then slide faders red, green, blue & colour up then all 8 lights should light up. If you wish to keep things simple you can ignore strobe, sound, dimmer & master faders and use colour fader as your dimmer slider. 8. Follow the rest of the manual for all programming options plus advanced settings. Enter Program Mode: 1. Press and hold the Record button for 3 seconds. The LED next to the button will light up red. Exit Program Mode: 1. Press and hold the Record button for 3 seconds. The LED next to the button will switch off. 5 Record a Scene: 1. Press and hold the Record button for 3 seconds to enter Program Mode. 2. Select the fixture you want to program by pressing the desired Fixture button. 3. Set the faders to the desired values. 4. Decide what page of scenes you are going to save on. You can select Page 1 or 2. 5. Press the Record button and then press the desired Scene button you want to save to. All LEDs will flash. 6. Press and hold the Record button for 3 seconds to exit Program Mode. **Warning any existing scenes will be overwritten** Play a Scene: 1. Deselect all fixtures. All LEDs next to the 8 fixture buttons must be off. 2. Select the page with the scene you wish to play by pressing the Page button. 3. To select the desired scenes press the Scene button. 4. Scenes can be stored on 2 pages. Each page contains 8 scenes. **Multiple scenes can be mixed together. Scenes will react to the Fade Time fader** You can press the page button to go between page 1 and 2, by doing this you can see which scenes are still active on which page. The LEDs will be lit on active scenes. Delete a Scene/Overwrite a Scene: 1. Press & hold the Record button for 3 seconds to enter Record Mode. 2. Select the fixture you want to program by pressing the desired Fixture button. 3. Set the faders to the desired values. 4. Select the correct page with the scene you want to delete. You can select Page 1 or Page 2. 5. Press the Record button then press the desired Scene button you want to overwrite. All LEDs will flash. 6. Press and hold the Record button for 3 seconds to exit Program Mode. Record a Chase: 1. Enter Record Mode by pressing the Record button. 2. Select the correct page by pressing the Page button. 3. Select the desired chase by pressing the Chase button. 4. Select the desired fixture by pressing Fixture 1-8. 5. Set the faders to the desired values. 6. Press the record button. All LEDs will flash 3 times, indicating your step has been saved. 7. The display will say: ‘Program Scene Chase 01 Step 001’ meaning step 1 in your chase has been recorded. 8. For further steps repeat 5, 6 & 7 until you have completed all the desired steps in your entire chase 9. Exit Record Mode. **More than 1 fixture can be programmed/selected when creating steps in chases** Play a Chase: 1. Deselect all fixtures. All LEDs next to the 8 fixture buttons must be off 2. Select your desired chase by pressing the Chase button. 3. By using the Mode/Up button you can select Auto Mode, Music or Manual. In Auto you can use the speed & fade slider. In Music mode you can use the audio fader. In Manual mode you can use the Tap Sync button and fade slider. Auto/Music/Manual Mode: Auto: 1. Press the Mode button until the LED in front of Auto lights up green. 2. You can control the speed and fade time by adjusting the Speed and Fade Time fader. 6 Music: 1. Press the Music button until the LED in front of Music lights up green. 2. You can control the audio sensitivity by adjusting the Audio fader. Manual: 1. Press the Mode button until the LED in front of Manual lights up green. 2. With Tap Sync you can manually go through the chase steps. Delete a chase: 1. Deselect all fixtures, scenes and chases. 2. Enter Record Mode by pressing the Record button for about 3 seconds. 3. Select the correct Page by pressing the Page button. 4. Press and hold the Tap Sync button. Now press the corresponding Chase button that you want to delete. 5. Exit Record Mode by pressing the Record button. Add an Extra Step to an Existing Chase: 1. Enter Record Mode by pressing the Record button for about 3 seconds. 2. Select the Chase you want to add a step to. 3. Use the Mode/Up and Patch/Down buttons to scroll through the Chase. The display will show the current step. 4. Select the fixture you want to program by pressing the desired Fixture button. 5. Set the faders to the desired values. 6. Press the Record button to save a new step. All LEDs will flash 3 times, indicating your step has been saved. The new step will be added after the selected one. 7. If you want to add additional steps repeat 4, 5 & 6, until you have added all the desired steps in your entire chase. 8. Exit Record Mode by pressing the Record button for about 3 seconds. **One Chase can contain a maximum of 1740 steps. 16 chases can contain a total maximum of 1740 steps** Delete a Step from an Existing Chase: 1. Enter Record Mode by pressing the Record button. 2. Select the chase from which you want to delete a step. 3. Use the Mode/Up and Patch/Down buttons to scroll through the chase and select the step you want to delete. 4. Push the Tap/Sync button to delete the step. All LEDs will flash 3 times, indicating the step has successfully been deleted. 5. Continue this procedure (steps 2, 3 and 4) if you want to delete multiple steps. If you are finished deleting the steps, press the Record button for about 3 seconds to exit Record Mode. Advanced Settings: Fixture channel sliders are patchable to different DMX addresses. They are also unpatchable to suit the needs of the fixtures you are using. See below on how to carry these out: Unpatch Channels: 1. Press and hold the Patch/Down button for 3 seconds. The Patch LED will light up red. 2. Deselect the fixture. No LEDs should be lit. 3. Use the Speed and Fade faders to select the DMX channel you want to unpatch. 4. Press the flash button corresponding to the channel name to unpatch the channel. 5. Hold Patch/Down button for 3 seconds to exit. Example: If you want to unpatch DMX address 17 on the red slider, fixture 03 1. Enter patch mode 2. Use the Speed and Fade sliders to find DMX address 17 and the display will look like this picture 3. Then press the flash button Red Patch DMX:017 4. The display will now look like this: No assign 5. Exit patch mode. 6. Now the red slider on fixture 3 will not send a DMX signal. Flash button Patch DMX:017 Fixture03 Red 7 Channel Assignment: 1. Press and hold the Patch/Down button for 3 seconds. The Patch LED will light up red. 2. Choose channel range with the SPEED fader. Example: 1, 17, 33, 49 etc. Range 17: Start at 17 and stop at 32. 3. Choose a DMX channel with the FADE fader. 4. Press the fixture button you desire. The Fixture LED will light up blue. You can choose 8 different fixtures. 5. Now press and release the flash button from the fader you want to patch the DMX channel to. Example: This figure shows that DMX channel 49 is patched to the RED fader of fixture 1 Patch DMX:049 6. Press Patch button for 3 seconds to exit Patch Mode. Fixture 01 Red Factory Reset: 1. First turn off the device. 2. Now press and hold the Record button and Tap Sync button together. 3. Now switch on the device. 4. The display will show: LED Commander V1.0 Welcome to Use 5. After 2 seconds the fixture LEDs 4 and 8 will flash once, indicating the LED Commander is back to factory default settings. **Saved scenes and chases will be lost** After the factory reset, the fixture is auto patched: Fixture 1 Red CH1 Green CH2 Blue CH3 Colour CH4 Strobe CH5 Sound CH6 Dimmer CH7 Master CH8 Fixture 2 Red CH9 Green CH10 Blue CH11 Colour CH12 Strobe CH13 Sound CH14 Dimmer CH15 Master CH16 Fixture 3 Red CH17 Green CH18 Blue CH19 Colour CH20 Strobe CH21 Sound CH22 Dimmer CH23 Master CH24 Fixture 4 Red CH57 Green CH58 Blue CH59 Colour CH60 Strobe CH61 Sound CH62 Dimmer CH63 Master CH64 AUX Buttons: The AUX button can be used for fog machines and strobes. AUX 1 is for DMX address 65 and AUX 2 is for DMX address 66. When pressed they will put that DMX channel fully on. Patch More than One Channel to AUX: 1. Press and hold the Patch/Down button for 3 seconds. The Patch LED will light up red. 2. Use the Speed and Fade faders to select the DMX channel you want to patch. 3. Assign the DMX channel by pressing the AUX1 or AUX2 button. 4. Press and hold Patch/Down button for 3 seconds to exit Patch Mode. Repeat steps 2 and 3 as much as you desire. **AUX channels will fade when the Fade time is set on the Fade slider. The Speed fader will have no effect on the AUX channels ** Patch More than 1 DMX Channel to a Fixture Slider: 1. Press and hold Patch/Down button for 3 seconds. The Patch LED will light up red. 2. Press the fixture button with the DMX channel you wish to patch. 3. By using the Fade slider & Speed slider, scroll to the DMX address you wish to patch to a slider. 4. Press the channel button you wish to patch. i.e. red. 5. Repeat steps 3 & 4 as much as you desire. 6. Hold Patch/Down for 3 seconds to exit Patch Mode. 8 MIDI Function: 1. Press and hold the MIDI button for 3 seconds to enter MIDI Mode. 2. Use the Speed fader to set the MIDI channel. You can choose CH1-16. 3. Press and hold the MIDI button for 3 seconds to exit Midi Mode. The MIDI function can be used to link 2 LED commanders together or use a MIDI keyboard to control the playback of the LED commander. AUX Button: 1. In Patch Mode the AUX button can be patched to any DMX value from 1-66. 2. The AUX button can be used in scenes and chases. 3. To override the program setting you can press one of the AUX buttons. 4. This will stay overridden unless you press the MIDI button to revert back to the original program. Speed and Fade Function: You can set the speed and fade time whilst running chase. You can override your manual settings of the fade slider by pressing the Record button. (This simply sets the fade slider to 0). Maintenance: The COBRA Colour Control 8 requires almost no maintenance. However you should keep the unit clean. Disconnect the mains power supply and then wipe the cover with a dry cloth. Do not immerse in liquid. Do not use alcohol or solvents. Keep connections clean. Disconnect electric power and then wipe the DMX and audio connections with a dry cloth. Troubleshooting for the COBRA Colour Control 8: This troubleshooting guide is meant to help solve simple problems. If a problem occurs, carry out the steps below in sequence until a solution is found. Once the unit operates properly, do not carry out the following steps: 1. 2. 3. 4. 5. 6. 7. Fixture does not respond to controller: Check the DMX address of the fixture and the controller. Make sure they are correct. Make sure the connections are correct. Interference between chases: If the same channel is assigned to different running chases, the one with the highest channel value will be put out. If the device does not operate properly disconnect the mains power. Check all power connections and other cables. If all of the above appear to be okay plug the unit in again. If nothing happens after 30 seconds unplug the device. If none of the above work consult your dealer. 9 10