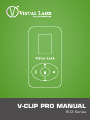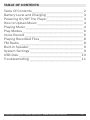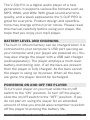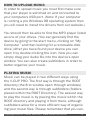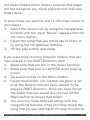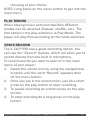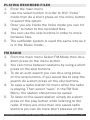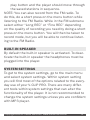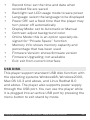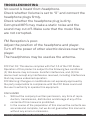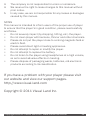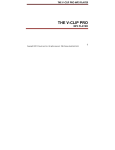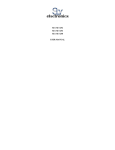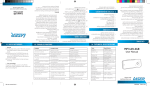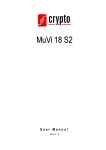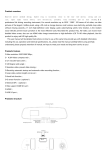Download Visual Land V-CLIP PRO 903 Specifications
Transcript
V-CLIP PRO MANUAL 903 Series TABLE OF CONTENTS Table Of Contents Battery Level and Charging Powering On/Off The Player How to Upload Music Playing Music Play Modes Voice Record Playing Recorded Files FM Radio Built-In Speaker System Settings USB Disk Troubleshooting 2 3 3 4 4 6 6 8 8 9 9 10 11 Copyright©2011 Visual Land Inc. www.visual-land.com 2 The V-Clip Pro is a digital audio player of a new generation. It supports various file formats such as MP3, WMA, and WAV. With great sound and tone quality, and a sleek appearance the V-CLIP PRO is great for everyone. Product design and specifications may change without prior notice. Please read this manual carefully before using your player. We hope that you enjoy your mp3 player. BATTERY LEVEL AND CHARGING The built in lithium battery can be charged when it is connected to your computer’s USB port (as long as your computer and your player are powered on.) You may also charge the player with a USB wall charger (sold separately). The player employs a multi-level battery-monitoring icon. If all the bars are present then the player is fully charged. As the bars vanish the player is using up its power. When all the bars are gone, the player should be recharged. POWERING ON AND OFF THE PLAYER To turn your player on you must slide the on/off switch to the “ON” position. To turn off the player, slide the on/off switch to the “OFF” position. If you do not plan on using the player for an extended amount of time you should also remember to switch off the player to prolong the battery life. Copyright©2011 Visual Land Inc. www.visual-land.com 3 HOW TO UPLOAD MUSIC In order to upload music you must first make sure that your player is switched on and connected to your computers USB port. (Note: If your computer is running a pre Windows 98 operating system then you will need to install the drivers from our website.) You should then be able to find the MP3 player listed as one of your drives. (You can generally find the device by going to the start menu, clicking on “My Computer” and then looking for a removable disk drive.) After you have found your device you can open it by double clicking the icon. Now you can simply drag your Audio file into the device’s open window. You can also create subfolders in order to better organize your music. PLAYING MUSIC Music can be played in two different ways using the V-CLIP PRO. The first way is through the ROOT directory (the first window open through windows) and the second way is through subfolders (folders placed within the ROOT Directory). The easiest way to play the music is by placing the music within the ROOT directory and playing it from there, although subfolders allow for a more efficient way of organizing your music files. Please remember that you canCopyright©2011 Visual Land Inc. www.visual-land.com 4 not place folders within folders because the player will not recognize any music placed more than one folder deep. To play music you want to start in the main menu of your player. 1. Select the music icon by using the navigational buttons until the word “Music” appears then hit the menu button. 2. Select the song that you would like to listen to by using the navigational buttons. 3. Hit the play button and enjoy. If you would like to move between folders that you have placed in the ROOT Directory then 1. Make sure that you are in the music function. 2. Make sure that your V-CLIP PRO is not playing music. 3. Do a short press on the Menu button. 4. Select local folder, you will then be given a list of all the folders that you have placed in the player’s ROOT Directory. Once you have found the folder that you would like you can hit the Menu button to select that folder. 5. You can now move between songs with the navigational buttons. Once you have found the song that you are looking for hit play to listen to Copyright©2011 Visual Land Inc. www.visual-land.com 5 the song of your choice. NOTE: Long press on the menu button to get into the main menu. PLAY MODES When playing music and recorded files different modes can be selected (Repeat, shuffle, etc.). The first option in the play submenu is Play Mode. The player will play files according to the mode selected. VOICE RECORD The V-CLIP PRO has a great recording option. You can use the “Record” feature, which will allow you to record directly from the built in microphone. To record sounds you want to start of in the main menu of your player: 1. Select the record icon by using the navigational buttons until the word “Record” appears then hit the menu button. 2. Once you are in the record menu just do a short press on the play button to start recording. 3. To pause recording do a short press on the play button. 4. To stop recording do a long press on the play button. Copyright©2011 Visual Land Inc. www.visual-land.com 6 Choose the recording quality: 1. Short press on the menu button to enter the rec. submenu 2. Select “REC Type” then do a short press on the menu button. 3. Select the record style that you would like, then do a short press on the menu button. NOTES: • Please ensure that the player has enough battery power to remain on during the duration of the recording session or else information might be lost. • The recorded sound is recorded and saved in the directory that was selected before the recording was started. You can select this folder by hitting the menu button while in the record menu while the player is not recording. While in the <Stop Menu> select “local folder” then choose the folder that you would like the recorded files to be saved in. • If the screen displays “Space Full” then the memory is full and you must delete some files in order to make room for the new-recorded files. • Only the play button and menu botton retain any functionality in record mode. Copyright©2011 Visual Land Inc. www.visual-land.com 7 PLAYING RECORDED FILES 1. Enter the main menu 2. Use the select button in order to find “Voice” mode then do a short press on the menu button to select this option. 3. Once you are inside the Voice mode you can hit “play” to listen to the recorded files. 4. You can use the skip buttons in order to move between files. 5. The subfolder system is used the same why as it is in the Music mode. FM RADIO 1. From the main menu Select FM Mode then do a short press on the menu button. 2. You can move between stations by using a short press on the skip buttons. 3. To do an auto search you can do a long press on the skip buttons. If you would like to stop the search do a short press on the skip buttons. 4. To save a radio station hit menu while the radio is playing. Then select “save” in the FM Sub Menu, the station should now be saved. 5. To listen to the saved station simply do a short press on the play button while listening to the radio. If there are more than one saved radio stations you can do more short presses on the Copyright©2011 Visual Land Inc. www.visual-land.com 8 play button and the player should move through the saved stations in sequence. NOTE: You can also record from the FM radio. To do this, do a short press on the menu button while listening to the FM Radio. While in the FM submenu select either “Long REC” or “Fine REC” depending on the quality of recording you need by doing a short press on the menu button. You will then be taken to record mode, but you will be able to continue listening to the FM Radio. BUILT-IN SPEAKER By default the built-in speaker is activated. To deactivate the built-in speaker the headphones must be plugged into the player. SYSTEM SETTINGS To get to the system settings, go to the main menu and select system settings. Within system setting you will find most of the options related to the everyday use of your V-CLIP PRO. There are many different tools within system settings that can alter the functionality of the player. It is not recommended to change the system settings unless you are confident with MP3 player. Copyright©2011 Visual Land Inc. www.visual-land.com 9 • • • • • • • • • • • Record time: set the time and date when recorded file are saved Backlight: set LCD usage mode to save power Language: select the language to be displayed Power Off: set a fixed time that the player may turn power off automatically Display Mode: set to Automatic or Manual Contrast: adjust background color Online Mode: this is an option specially designed for “Private Space” function Memory info: shows memory capacity and percentage that has been used Firmware Version: shows firmware version Firmware Upgrading: not available Exit: exit from current interface USB DISK This player support standard USB disk function with the operating systems Windows98, Windows2000, Mac OS 10.3 and above, and Linux Redhat 8.0 and above. The player also supports power supply through the USB port. You can use the player while it is plugged into an active USB port by pressing the menu button to exit stand by mode. Copyright©2011 Visual Land Inc. www.visual-land.com 10 TROUBLESHOOTING No sound is heard from headphone. Check whether Volume is set to “0” and connect the headphone plugs firmly. Check whether the headphone plug is dirty. Corrupted MP3 may make a static noise and the sound may cut off. Make sure that the music files are not corrupted. FM Reception is poor. Adjust the position of the headphone and player. Turn off the power of other electric devices near the player. The headphones may be used as the antenna. FCC Part 15: This device complies with Part 15 of the FCC Rules. Operation of this product is subject to the following two conditions: (1) this device may not cause harmful interference, and (2) this device must accept any interference received, including interference that may cause undesired operation. FCC Warning: Changes or modifications not expressly approved by the party responsible to compliance with the FCC Rules could void the user’s authority to operate this equipment. DISCLAIMER 1. Without the company’s written permission, any form of reproduction, transmission, distribution and storage of any of the contents of this manual is prohibited. 2. In the course of the preparation of this manual the contents are accurate and complete, but we do not guarantee this manual is without any errors or omissions. Copyright©2011 Visual Land Inc. www.visual-land.com 11 3. 4. 5. The company is not responsible for errors or omissions. We reserve the right to make changes to this manual without prior notice. In any case, we are not responsible for any losses or damages caused by this manual. NOTES This manual is intended to inform users of the proper use of player to ensure that the player’s in good condition, please read carefully and follow. • Do not severely impact (by dropping, hitting, etc.) the player. • Do not clean player with benzene, thinner and other chemicals. • Please do not put the player close to a strong magnetic field or electric field. • Please avoid direct light or heating appliances. • Do not attempt to repair or modify the player. • Do not attempt to replace the battery. • Do not listen to the player using headphones at a high volume, so as to avoid adverse effects on hearing. • Please dispose of packaging waste, batteries, old electronic products according to its classification. If you have a problem with your player please visit our website and view our support pages. http://www.visual-land.com Copyright © 2011 Visual Land Inc. Copyright©2011 Visual Land Inc. www.visual-land.com 12 www.visual-land.com Copyright©2011 Visual Land Inc.