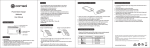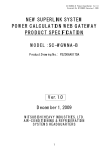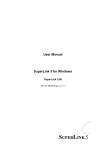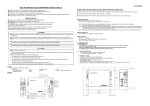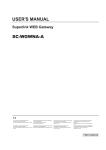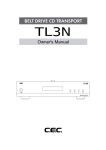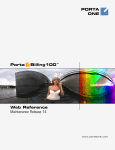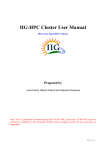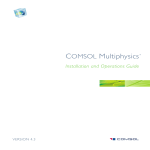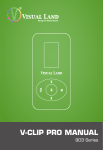Download USER MANUAL USB 2.0 FILE TRANSFER CABLE UDT-102
Transcript
USER MANUAL USB 2.0 FILE TRANSFER CABLE UDT-102 CONTENT 1. Introduction----------------------------------------------------------------------------------2 2. Package Content--------------------------------------------------------------------------2 3. Product Features--------------------------------------------------------------------------2 4. System Requirements-------------------------------------------------------------------2 5. Driver Installation (PC to PC File Transfer) ---------------------------------3 5.1 5.2 5.3 5.4 5.5 5.6 5.7 5.8 6. Windows® Windows® Windows® Windows® Windows® Windows® Windows® Windows® 98 Driver Installation---------------------------------------------------3 98 Driver Un-Installation----------------------------------------------5 ME Driver Installation--------------------------------------------------6 ME Driver Un-Installation---------------------------------------------8 2000 Driver Installation------------------------------------------------9 2000 Driver Un-Installation-----------------------------------------11 XP Driver Installation-------------------------------------------------12 XP Driver Un-Installation--------------------------------------------15 Running the SuperLink Software (PC to PC File Transfer)--------16 6.1 Windows 98, ME, Windows 2000 & Windows XP---------------------------16 7. Using USB Networking (Ethernet Emulation) ---------------------------17 8. FAQ----------------------------------------------------------------------------------------------18 9. Disclaimer-----------------------------------------------------------------------------------18 10. FCC Statement----------------------------------------------------------------------------19 USB2.0 File Transfer Cable User Manual Page 1 1. Introduction Congratulations on your purchase of the Comsol USB2.0 File Transfer Cable. This unique cable allows you to easily connect two computers with USB port and instantly transfer files at great speed. The Comsol USB2.0 File Transfer Cable is your fast solution for peer-to-peer file transfer between two computers via the USB port. The cable provides true plug-and-play capability while transferring files at much greater speed than USB1.1 file transfer products. SuperLink application program provides drag-and-drop user-friendly interface to transfer files. You simply plug in the Comsol USB2.0 File Transfer Cable and install the application software on to your PC. VirtualNet application program provides USB Networking which emulates Ethernet. 2. Package Content Hardware: Comsol USB2.0 File Transfer Cable Software: Driver software on CD 3. Product Features USB specification revision 2.0 compliant Single cable solution for file transfer Printer and Storage (device Hard drive, floppy and CD-ROM) sharing Drag-and-drop user-friendly interface. Includes power management and remote wake-up functions Support TCP/IP, NetBEUI, IPX/SPX protocols USB Networking – Ethernet emulation 4. System Requirements PC IBM® PC Pentium 133 or higher or compatible system Available USB2.0 port (up to 480 Mbps) or available USB1.1 port (up to 12Mbps) CD-ROM drive Windows® 98, Windows® ME, Windows® 2000 and Windows® XP USB2.0 File Transfer Cable User Manual Page 2 5. Driver Installation (PC to PC File Transfer) 5.1 Windows® 98 Driver Installation 5.1.1 Power on both computers that you will connect to the Comsol USB2.0 File Transfer Cable and make sure USB port is enabled and working properly. 5.1.2 Select path of “D:\ File Transfer UDT-102\Drivers\WINDOWS” (D: represents CD-ROM) and click twice on “Setup.exe” to install driver. Attention: Don’t plug Comsol USB2.0 File Transfer Cable into PC’s USB Port when installing driver. 5.1.3 Windows® will install the driver at “C:\Program Files\SuperLink”, you may put the driver at another location and click “Next” to continue. 5.1.4 Click on “Finish” to end this installation. USB2.0 File Transfer Cable User Manual Page 3 5.1.5 After installation, there will be a new icon “SuperLink” on the desktop. 5.1.6 Plug the Comsol USB2.0 File Transfer Cable into USB Port of PC, then you will find a new item “USB SuperLink Adapter” at “Universal Serial Bus controllers” of “Device Manager”. USB2.0 File Transfer Cable User Manual Page 4 5.2 Windows® 98 Driver Un-Installation If you don’t want to use this cable and want to eternally delete this driver from the PC then just follow the un-install procedure as follows. Attention: Before you go through the un-installation procedure, please make sure that the Comsol USB2.0 File Transfer Cable has been un-plugged from PC. 5.2.1 Point to path of “D:\ File Transfer UDT-102\Drivers\WINDOWS” and double click on “Setup.exe”. 5.2.3 Select “Only remove USB Link Adapter driver”, then click “Next” to continue. 5.2.4 Click “Finish” to end this un-installation. USB2.0 File Transfer Cable User Manual Page 5 5.3 Windows® ME Driver Installation 5.3.1 Power on both computers that you will connect to the Comsol USB2.0 File Transfer Cable and make sure USB port is enabled and working properly. 5.3.2 Select path of “D:\ File Transfer UDT-102\Drivers\WINDOWS” (D: represents CD-ROM) and click twice on “Setup.exe” to install driver. Attention: Don’t plug Comsol USB2.0 File Transfer Cable into PC’s USB Port when installing driver. 5.3.3 Windows® will install the driver at “C:\Program Files\SuperLink”, you may put the driver at another location and click “Next” to continue. 5.3.4 Click on “Finish” to end this installation. 5.3.5 After installation, there will be a new icon “SuperLink” on the desktop. USB2.0 File Transfer Cable User Manual Page 6 5.3.6 Plug the Comsol USB2.0 File Transfer Cable into USB Port of PC, then you will find a new item “USB SuperLink Adapter” at “Universal Serial Bus controllers” of “Device Manager”. USB2.0 File Transfer Cable User Manual Page 7 5.4 Windows® ME Driver Un-Installation If you don’t want to use this cable and want to eternally delete this driver from the PC then just follow the un-install procedure as follows. Before you go through the un-installation procedure, please make sure that the Comsol USB2.0 File Transfer Cable is unplugged from PC. 5.4.1 Point to path of “D:\ File Transfer UDT-102\Drivers\WINDOWS” and double click on “Setup.exe”. 5.4.2 Select “Only remove USB Link Adapter driver”, then click “Next” to continue. 5.4.4. Click “Finish” to end this un-installation. USB2.0 File Transfer Cable User Manual Page 8 5.5 Windows® 2000 Driver Installation 5.5.1 Power on both computers that you will connect to the Comsol USB2.0 File Transfer Cable and make sure USB port is enabled and working properly. 5.5.2 Select path of “D:\ File Transfer UDT-102\Drivers\WINDOWS” (D: represents CD-ROM) and click twice on “Setup.exe” to install driver. Attention: Don’t plug Comsol USB2.0 File Transfer Cable into PC’s USB Port when installing driver. 5.5.3 Windows® will install the driver at “C:\Program Files\SuperLink”, you may put the driver at another location and click “Next” to continue. 5.5.4 Click on “Finish” to end this installation. 5.5.5 After installation, there will be a new icon “SuperLink” on the desktop. USB2.0 File Transfer Cable User Manual Page 9 5.5.6 Plug Comsol USB2.0 File Transfer Cable into USB Port of PC, then you will find a new item “USB SuperLink Adapter” at “Universal Serial Bus controllers” of “Device Manager”. USB2.0 File Transfer Cable User Manual Page 10 5.6 Windows® 2000 Driver Un-Installation If you don’t want to use this cable and want to eternally delete this driver from the PC then just follow the un-install procedure as follows. Before you go through the un-installation procedure, please make sure that the Comsol USB2.0 File Transfer Cable is un-plugged from PC. 5.6.1 Point to path of “D:\ File Transfer UDT-102\Drivers\WINDOWS” and double click on “Setup.exe”. 5.6.2 Select “Only remove USB Link Adapter driver”, then click “Next” to continue. 5.6.3 Click “Finish” to end this un-installation. USB2.0 File Transfer Cable User Manual Page 11 5.7 Windows® XP Driver Installation 5.7.1 Power on both computers that you will connect to the Comsol USB2.0 File Transfer Cable and make sure the USB port is enabled and can working properly. 5.7.2 Select path of “D:\ File Transfer UDT-102\Drivers\WINDOWS” (D: represents CD-ROM) and click twice on “Setup.exe” to install driver. Attention: Don’t plug Comsol USB2.0 File Transfer Cable into PC’s USB Port when installing driver. 5.7.3 Windows® will install the driver at “C:\Program Files\SuperLink”, you may put the driver at another location and click “Next” to continue. 5.7.4 Windows® will show a warning message as follows, press “Continue Anyway” to continue the installation. 5.7.5 Click on “Finish” to end this installation. USB2.0 File Transfer Cable User Manual Page 12 5.7.6 After installation, there will be a new icon “SuperLink” on the desktop. 5.7.7 Plug the Comsol USB2.0 File Transfer Cable into PC’s USB Port, then “Found New Hardware Wizard” will help you to install the driver. Select “Install the software automatically [Recommended]” and click “Next” to continue. 5.7.8 Windows® will show a warning message as follows, press “Continue Anyway” to continue the installation. USB2.0 File Transfer Cable User Manual Page 13 5.7.9 Click on “Finish” to end this installation. 5.7.10 Plug the Comsol USB2.0 File Transfer Cable into USB Port of PC, then you will find a new item “USB SuperLink Adapter” at “Universal Serial Bus controllers” of “Device Manager”. USB2.0 File Transfer Cable User Manual Page 14 5.8 Windows® XP Driver Un-Installation If you don’t want to use this cable and want to eternally delete this driver from the PC then just follow the un-install procedure as follows. Before you go through the un-installation procedure, please make sure that the Comsol USB2.0 File Transfer Cable is un-plugged from PC. 5.8.1 Point to path “D:\ File Transfer UDT-102\Drivers\WINDOWS” and double click on “Setup.exe”. 5.8.2 Select “Only remove USB Link Adapter driver”, then click “Next” to continue. 5.8.3 Click “Finish” to end this un-installation. USB2.0 File Transfer Cable User Manual Page 15 6. Running the SuperLink Application Program (PC to PC File Transfer) 6.1 Windows 98, ME, Windows 2000 & Windows XP Follow the steps below on how to run the SuperLink application program: The steps to use the SuperLink application program is similar for all the operating systems, Windows® 2000 will be used as an example. 6.1.1 Assume that the driver has been properly installed on PC#1 and PC#2, and the Comsol USB2.0 File Transfer Cable has been properly connected to each PC. 6.1.2 Double click on the “SuperLink” icon on the desktop of PC#1 and PC#2. The following will be displayed. The bottom of left hand of the screen will show “Connecting” which means that it is connecting with the remote PC. 6.1.3 After both computers are connected, then the bottom of left hand of the screen will display “Remote connected”. 6.1.4 You can now cut, copy, paste, or drag files and folders between two computers just like Windows® Explorer file manager. USB2.0 File Transfer Cable User Manual Page 16 6.1.5 Remote site will display “It’s busy now, please wait ….” 7. Using USB Networking (Ethernet Emulation) 7-1 Windows® 98, Windows® ME, Windows® 2000, Windows® XP Driver Installation Select the path “D:\ File Transfer UDT-102\Drivers\WINDOWS” (D: represents CD-ROM) and click twice on “setup.exe” to install driver. Attention: Don’t plug Comsol USB2.0 File Transfer Cable into PC’s USB Port when installing driver. 7-2 Use USB Networking After driver is successfully installed, plug Comsol USB2.0 File Transfer Cable into the PC. Then Windows® will install the Network driver for this device; after that you may treat this device as an Ethernet Adapter. USB2.0 File Transfer Cable User Manual Page 17 8. FAQ Q: What if Comsol USB2.0 File Transfer Cable can’t be successfully installed? A: This situation always happens when your USB2.0 port provided by USB2.0 PCI card. If your USB2.0 PCI Card use Orangemicro driver then please download version 2.0.9 (used at Windows98&ME&2000&XP) from following Web site. www.orangemicro.com If your USB2.0 PCI Card use Microsoft driver then please download version 5.1.2600 (used at Windows2000&XP) from Microsoft Web site. Q: How can I know two PC are successfully connected? A: The bottom of the screen will show “Remote Connected” at both computers. Q: Should I un-install the driver each time when the cable been plugged-off? A: You don’t have to un-install driver each time when you plug this cable off. Unless you don’t want to use this cable any more, then you could un-install it and remove driver from your PC. Q: How can I connect 3 PCs to form a USB Network? A: Connect one USB A type male connector of Cable#1 to PC1, Connect one USB A type male connector of Cable#2 to PC3. Connect the rest of A type male connector of Cable#1, 2 to PC2. If you want to connect PC4 to this USB Network then connect Cable#3 to PC1 and PC4. Connect PC5, PC6 …. to this USB Networking use the similar way. USB2.0 File Transfer Cable User Manual Page 18 9. Disclaimer Information in this document is subject to change without notice. The manufacturer does not make any representations or warranties (implied or otherwise) regarding the accuracy and completeness of this document and shall in no event be liable for any loss of profit or any other commercial damage, including but not limited to special, incidental, consequential, or other damages. No part of this document may be reproduced or transmitted in any form by any means, electronic or mechanical, including photocopying, recording or information recording and retrieval systems without the express written permission of the manufacturer. All brand names and product names used in this document are trademarks, or registered trademarks of their respective holders. 10. FCC Statement This device generates and uses radio frequency and may cause interference to radio and television reception if not installed and used properly. This has been tested and found to comply with the limits of a Class B computing device in accordance with the specifications in Part 15 of FCC Rules. These specifications are designed to provide reasonable protection against such interference in a residential installation. However, there is no guarantee that interference will not occur in a particular installation. If this device does cause harmful interference to radio or television reception, which can be determined by plugging the device in and out, the user can try to correct the interference by one or more of the followings: Reorient or relocate the receiving antenna. Increase the separation between the device and receiver. Connect the computer into an outlet on a circuit different from that to which the receiver is connected. Consult the dealer or an experienced radio/TV technician for help. USB2.0 File Transfer Cable User Manual Page 19