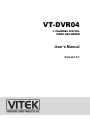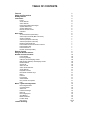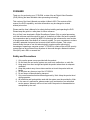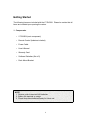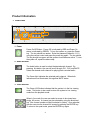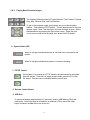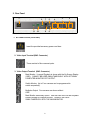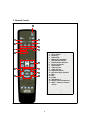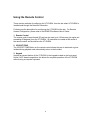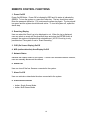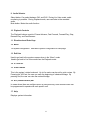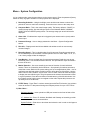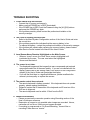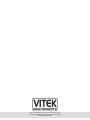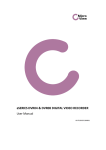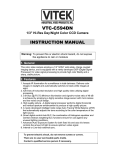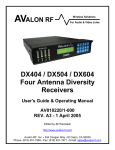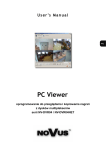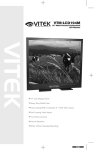Download Vitek VT-DVR04 - V2.1 User`s manual
Transcript
VT-DVR04 4 CHANNEL DIGITAL VIDEO RECORDER User’s Manual Version 2.1 TABLE OF CONTENTS Forward Safety and Precautions Getting Started Front Panel Power Audio Selector Video Selector Playing Back Recorded Images System Status LED System Status LED Remote Control Sensor USB Port Rear Panel AC Power Socket (100V-260V) Video Output Terminal (BNC Connector) Audio In Terminal Video Export (RCA Connector) Video Export (RCA Connector) Network Terminal (RJ 45) External Remote Control Sensor Terminal External Alarm Out External Sensor In RS 485 Terminal (P/T/Z/F) Remote Control Using the Remote Control Remote Control Functions Power On/Off Event Log Display OSD (On Screen Display) On/Off M/D (motion detection) Area Display On/Off Network Status Sensor Off Alarm On /Off Video Screen Selector Audio Selector Playback Controls Directional and Enter Keys Menu Exit/Live P/T and Z/F VISS Find/Set R/C (remote control) SET Help Menu – System Configuration Recording Schedule Compress Ratio Alarm Link Password Change Disk Info Recording Speed Spot Monitor Motion Detection P/T/Z/F Setup Misc. Menu Trouble Shooting 2 2 3 4 4 4 4 5 5 5 5 5 6 6 6 7 7 7 7 7 7 7 7 8 9 10 10 10 10 10 10 10 10 10 11 11 11 11 11 11 11 11 11 12 12 12 12 12 12 12 12 12 12 12-13 14 FORWARD Thank you for purchasing your VT-DVR04, a state of the art Digital Video Recorder (DVR) utilizing the latest available video processing technology. This version of the User’s Manual was written in March 2003. The contents of this manual, the DVR’s capability, and other information may be changed or revised without prior notice. Please read the User’s Manual in its entirety before installing and operating the DVR. Please keep this guide in a safe place for future reference. We, at Vitek, have developed a Digital Surveillance System Chip, a central processing unit, that achieves real-time outputs to each of 4-channels of video. We have increased the compression rate by employing MPEG-2 technology that enhances the core function of image preservation--the essence of a security system. For your convenience, we have included a patented front panel and a remote control with the system. This unique feature allows the user to use this technologically complex system without prior knowledge of operating a computer system. VT-DVR04 is a state of the art DVR security system that can be monitored from anywhere in the world through a Network Interface Card (NIC) and a DSL or secured line. Safety and Precautions 1. Only use the power source provided with the product. 2. Do not block the vent as the system may over heat, malfunction, or catch fire. 3. Keep away from direct sunlight and place the product where there is adequate ventilation. 4. Keep this product away from moisture and do not touch the product with wet hands. 5. Do not place any items on top of the VT-DVR04. 6. Do not drop or mishandle during transport. 7. Only use accessories that have been approved by Vitek. Keep the product level during operation. 8. All hard disks and backup disks used with the system must be provided by Vitek. 9. In the case of a malfunction, please contact your local dealer or an authorized service person. Warranty will be null and void if the product is disassembled or manipulated by the user. 2 Getting Started The following items are included with the VT-DVR04. Please be certain that all items are included upon opening the carton: 1. Components o VT-DVR04 (main component) o Remote Control (batteries included) o Power Cable o User’s Manual o Warranty Card o Software Diskettes (Set of 2) o Rack Mount Bracket NOTE 1. Remote control uses two AAA batteries. 2. Battery life depends on usage. 3. Please keep extra batteries handy for future use. 3 Product Information 1. Front Panel 1 6 9 4 5 2 3 7 8 1. Power Power On/Off Button. Power Off is indicated by RED and Power On status is indicated by GREEN. To turn the system on, press the Power key. The key should turn amber. Enter the password (default is 1111) using the remote control and press the power key again. The key should The key should turn green and the system should become active. To turn the system off, repeat the above step. 2. Audio Selector The Audio button is used to select the desired audio channel. By pressing this button, the user will scroll through CH1, CH2, and MUTE. Select the desired audio channel for playing back recorded audio. The Green light Indicates the selected audio channel. When both indicators are not illuminated, this signifies MUTE status. 3. Video Selector The Green LIVE button indicates that the system is in the live viewing mode. This button is also used to return the system to live viewing mode from the playback mode. When in live mode, the user can select a screen to be viewed as a single, full screen. A channel can be selected by using the directional key *(the channel number will be illuminated in yellow). Once selected, the user can view the channel full screen by pressing the ENTER key. To return to the quad mode, press the ENTER key again. 4 4 & 5. Playing Back Recorded Images The Playback buttons consist of Frame Advance, Fast Forward, Forward Play, Stop, Reverse Play, and Fast Reverse. To get to the playback mode, simply press any one of the playback buttons. Then press the STOP button. This will take the user to the time selector mode. Note: The first digit in the time will begin to blink. Select the desired time by pressing the up or down cursor. Press the right or left cursor to skip to the next digit, then press the PLAY button. 6. System Status LED When lit, the light indicates that there is a remote user connected to the system. When lit, the light indicates that system is currently recording. 7. P/T/Z/F Control If the system is connected to a P/T/Z camera, the camera can be controlled from the system. From the live, single screen mode, press the P/T or the Z/F button. Camera can be controlled with the cursor keys. 8. Remote Control Sensor 9. USB Port To capture a footage (approximately 2.5 seconds), insert a USB Memory Stick and press enter. Video may also be recorded to an external VCR by use of the video export connector located at the rear of the unit. 5 2. Rear Panel 1 9 11 10 7 5 8 6 4 3 2 1. AC Power Socket (100V-260V) Insert the provided accessory power cord here. 2. Video Input Terminal (BNC Connector) There are total of four camera inputs. 3. Video Output Terminal (BNC Connector) Main Monitor. Live and Playback is shown with the On Screen Display (OSD). CANNOT BE USED SIMULTANEOUSLY WITH OPTIONAL COMPUTER MONITOR CRT OUTPUT. Switch Monitor. Up to Four cameras can be programmed to switch sequentially. Multiplex Output. Four screens are shown without OSD. Main Monitor-Secondary Option. User can view the Live and Playback screens through a computer monitor. CANNOT BE USED SIMULTANEOUSLY WITH THE MAIN MONITOR. 6 4. Audio In Terminal System can record up to two audio inputs. 5. Video Export (RCA Connector) System will export recorded images to a VCR or to TV. This allows The user to record desired footage in VTR analog format. 6. Audio Output Will playback a single, selected audio channel. 7. Network Terminal (RJ 45) Network port for remote access. 8. External Remote Control Sensor Terminal For use with IR repeater if unit is located in a remote area (equipment closet, ETC.). 9. External Alarm Out 12V and 5V output can be selected and can be connected to an external alarm system. (Normal : Low) 10. External Sensor In Up to four Open/Close Relay type Sensors can be connected to the system. 11. RS 485 Terminal (P/T/Z/F) Direct connection to supported PTZ with RS485 operation. Converter will be necessary for other data formats (i.e. RS422, ETC.). 7 3. Remote Control 1 3 2 4 5 6 8 7 9 1. 2. 3. 4. 5. 6. 7. 8. 9. 10. 11. 12. 13. 14. 15. 16. 17. 10 12 13 11 14 14 15 16 17 8 Power On/Off Event Log OSD On/Off M/D (motion detection) Area indicator On/Off Network Status Indicator Sensor Off (S1-S2) Alarm On/Off Video Selector Audio Selector Playback Controls Directional keys and Enter Menu Exit P/T/Z/F VISS Set/Find Remote Control ID Selector HELP – software / firmware version Using the Remote Control There are two methods of configuring the VT-DVR04: from the site where VT-DVR04 Is installed and through the Network Connection. Following are the description for configuring the VT-DVR04 at the site. For Remote Access Configuration, please refer to the REMOTE software User’s Guide. 1. Remote Control The remote control uses infrared (IR) and can be used up to 16 feet away (at angles not exceeding 60 degrees) from the VT-DVR04. IR transmitter is located at the center of the remote control and should face the VT-DVR04. 2. VISS SET-FIND The VISS SET-FIND Button on the remote control allows the user to bookmark a given incident during playback and automatically return to that incident 3. Keypad Another prominent feature of the VT-DVR04 is the keypad located on the front panel. Unlike it’s PC based competitors, this allows for complete operation of the VT-DVR04 without using a computer keyboard. 9 REMOTE CONTROL FUNCTIONS 1. Power On/Off Power On/Off Button. Power Off is indicated by RED and On status is indicated by GREEN. To turn the system on, press the Power key. The key should turn amber. Enter the password (default is 1111) and press the power key again. The key should turn green and the system should become active. To turn the system off, repeat the above step. 2. Event Log Display User can select the Event Log to be displayed or not. When the log is displayed, user can select an event with the directional keys and when the ENTER button is pressed, the system will playback that selected event. NOTE: Event log is only possible when The system is set to “Event Recording.” 3. OSD (On Screen Display) On/Off 4. M/D (motion detection) Area Display On/Off 5. Network Status Indicates the network status of the system. If there is an unwanted network intrusion, user can manually disconnect the network 6. Sensor Off User can turn off the four Sensors connected to the system. 7. Alarm On /Off User can activate or deactivate the alarm connected to the system. 8. Video Screen Selector • button: Single Screen Mode. • button: Multi Screen Mode 10 9. Audio Selector Select button: Can select between CH1 and CH2. During Live View mode, audio monitoring is possible. During Playback mode, user can listen to the recorded audio. Mute button: Mutes the audio function. 10. Playback Controls The Playback buttons consist of Frame Advance, Fast Forward, Forward Play, Stop, Reverse Play, and Fast Reverse. 11. Directional and Enter Keys 12. Menu For system configuration. See Menu-System Configuration on next page. 13. Exit/Live Used to go back to the previous screen when in the “Menu” mode. Used to go back to Live View mode from the Playback mode. 14. P/T and Z/F 15. VISS Find/Set This is the system’s video bookmark. Up to five marks can be set for quick review. By Pressing the VISS set, the user can mark the beginning of a desired footage. By pressing find, the user can view the marked footage. 16. R/C (remote control) SET In cases where there are multiple units in a close proximity, each remote control can be programmed to operate with each specific unit. 17. Help Displays system information. 11 Menu – System Configuration In Live viewing mode, press the menu button on the remote control. Enter the password (factory default is 2222). A graphic illustration of setup options will be displayed. 1) Recording Schedule – Using the left/right cursor and the enter button to select time periods for event or continuous recording. Press exit once to return to the setup menu. 2) Compress Ratio – This is the overall image quality. The factory default is “GOOD” (or medium) image quality. Use the left/right cursor to scroll between BASIC, NORMAL, GOOD, HIGH and SUPER quality modes. The average usage per second will also be displayed. 3) Alarm Link – Enables alarm output to be triggered upon camera motion (event) and/or sensor input. 4) Password Change – Use to change password to the Menu – System Configuration screen. 5) Disk Info – Displays total hard drive available and earliest as well as most recently recorded images. 6) Recording Speed – This is a global setting for all 4 cameras. Recording speed cannot be set individually for each camera. Use the up/down cursor to select 30fps, 15, 10, 5, 2, 1 etc. Hourly usage will also be displayed. 7) Spot Monitor – Use to set dwell time for sequencing cameras. Dwell time may be set individually from 1 to 9 seconds between cameras. The Spot Monitor output is located in the rear of the unit. 8) Motion Detection – Use to set sensitivity and area of detection for each individual camera. There are 3 sensitivity levels. Minimum – Use primarily for outdoor cameras to avoid false events. Default is the center setting (use for most applications). Max – use for confined areas with little activity. Enable is used to define the area of detection. Use the down cursor to select “Enable”. Press “Enter” once to select camera to define and again to display the area definition grid. The grid represents the selected camera area located in a given quadrant. Press the enter button to deactivate any of the 48 cells shown. Use the up/down and left /right cursors to navigate to other cells. Repeat this process to set up activity area on all cameras. 9) P/T/Z/F Setup – Press “Enter” to select camera input with Pan/Tilt function. Use up/down cursor to choose P/T data protocol being used. Repeat process for up to 4 P/T/Z units. 10) Misc. Menu Software Upgrade – Insert upload into USB port located on the front left side of the unit and press enter. I.P. Address Set – Enter I.P. Address, Net Mask and Gateway as issued by provider in order to enable remote communication. System Refresh – Enter time to shut down and reboot the unit in order to de-fragment the operating system. 12 T/D Change – Enter the correct Time/Date and Format to be displayed on the OSD. The system can display Month/Day/Year or Day/Month/Year. Remote Control – Enter remote control ID when using more than 1 unit in the same proximity. Color Tune – Each camera can be adjusted individually for brightness, contrast, saturation and hue. Camera Name – Change the On Screen Display (OSD) camera title. Press “enter” to select camera. Move box to desired characters and press enter. Use the < to erase characters. Main Monitor – Use to select main monitor output as computer (CRT) or composite (TV). After selecting, you must reboot the system for it to recognize the output. 13 TROUBLE SHOOTING 1. Power switch does not function. o Connect the AC power cord securely. o Make sure that POWER key is RED (illuminated). o If the POWER key is RED, input the Password using the [A1]-[D4] buttons and press the POWER key again. o If the problem persists, please contact the professional installer or the security manager. 2. The Clock is showing incorrect time. o Refer to the Menu-System Configuration section of the User’s Guide and enter the correct time. o If the problem persists this indicates that the mercury battery is low. To replace the battery, contact the professional installer or the security manager. o If the problem still persists after replacing the mercury battery, please contact After Service Center located in the back of the User’s Guide. 3. Local Sensor Name Remains Highlighted on the Main Screen. o When an “event” occurs, the Local Senor remains highlighted until inactivated by the user. The user must select the highlighted Sensor and inactivate it. 4. The screen is not clear. o The displayed images and the images that were compressed and restored are programmed to be of the same quality. If you are not satisfied with the display, please refer to the Setting Video Color section of the Configuration chapter of the User’s Guide and manipulate the display. o If you still feel that there is a significant difference, please recalibrate the camera’s picture quality or replace the camera. 5. The remote control does not work. o The remote keyboard is battery operated. If the keyboard does not operate properly, please replace the batteries. o Please be certain that IR transmitter of the keyboard and IR receiver of the DVR are in alignment. o The remote keyboard must be within 15 feet from the DVR. 6. Cannot record/restore o Please re-examine the camera’s operation using Recording section of the User’s Guide as a reference. o Restoration of images is only possible when images are recorded. Hence, restoration will not occur if there are no images recorded. o If recording is programmed as “On Event Recording,” there will be no recording if there were no “events.” 14 9970 GLENOAKS BLVD. UNIT B SUN VALLEY, CA 91352 PHONE: 888-VITEK-70 818-771-0300 FAX: 818-771-0400 WWW.VITEKCCTV.COM