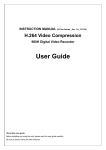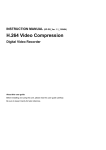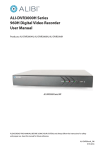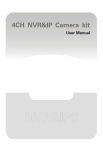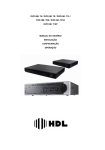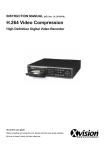Download Seagate ST3250310SV - 250GB 7200RPM Sata Surveillanc User manual
Transcript
BLK-DH3 Series H.264 960H 4/8/16-Channel DVR User Manual Products: BLK-DH3004D, BLK-DH3008D, BLK-DH3016D PLEASE READ THIS MANUAL BEFORE USING YOUR RECORDER, and always follow the instructions for safety and proper use. Save this manual for future reference. BLK-DH30xxD_RM 2/21/14 CAUTION Operate this system only in environments where the temperature and humidity is within the recommended range. Operation in temperatures or at humidity levels outside the recommended range may cause electric shock and shorten the life of the product. Refer to the specifications for each system component for more information. LEGAL NOTICE Observint Technologies (Observint) products are designed to meet safety and performance standards with the use of specific Observint authorized accessories. Observint disclaims liability associated with the use of non-Observint authorized accessories. The recording, transmission, or broadcast of any person’s voice without their consent or a court order is strictly prohibited by law. Observint makes no representations concerning the legality of certain product applications such as the making, transmission, or recording of video and/or audio signals of others without their knowledge and/or consent. We encourage you to check and comply with all applicable local, state, and federal laws and regulations before engaging in any form of surveillance or any transmission of radio frequencies. The Black Line is a trademark of Observint Technologies. Microsoft, Windows, Windows Media, and Internet Explorer are either registered trademarks or trademarks of Microsoft Corporation in the United States and/or other countries. Android and Google Play are a trademark of Google Inc. Use of this trademark is subject to Google Permissions. Apple, iPhone, iPod touch, and iPad are registered trademarks of Apple Inc. Intel and Pentium are trademarks of Intel Corporation in the U.S. and/or other countries. Other trademarks and trade names may be used in this document to refer to either the entities claiming the marks and names or their products. Observint disclaims any proprietary interest in trademarks and trade names other than its own. No part of this document may be reproduced or distributed in any form or by any means without the express written permission of Observint. © 2013, 2014 by Observint Technologies. All Rights Reserved. 11000 N. Mopac Expressway, Building 300, Austin, TX 78759 For Sales and Support, contact your distributor. ii Table of Contents SECTION 1 SECTION 2 SECTION 3 SECTION 4 Introduction . . . . . . . . . . . . . . . . . . . . . . . . . . . . . . . . . . . . . . . . . . . . . . . . . . . . . . . . . . . . . . . . . . . . . . . . 1 Hardware Overview and Setup. . . . . . . . . . . . . . . . . . . . . . . . . . . . . . . . . . . . . . . . . . . . . . . . . . . . . . . . . 2 2.1 Front panel controls and indicators (all models) . . . . . . . . . . . . . . . . . . . . . . . . . . . . . . . . . . . . . . . . . . 2 2.2 Back panel connectors. . . . . . . . . . . . . . . . . . . . . . . . . . . . . . . . . . . . . . . . . . . . . . . . . . . . . . . . . . . . . . . . 4 2.2.1BLK-DH3004D. . . . . . . . . . . . . . . . . . . . . . . . . . . . . . . . . . . . . . . . . . . . . . . . . . . . . . . . . . . . . . . . . . . 4 2.2.2BLK-DH3008D. . . . . . . . . . . . . . . . . . . . . . . . . . . . . . . . . . . . . . . . . . . . . . . . . . . . . . . . . . . . . . . . . . . 5 2.2.3BLK-DH3016D. . . . . . . . . . . . . . . . . . . . . . . . . . . . . . . . . . . . . . . . . . . . . . . . . . . . . . . . . . . . . . . . . . . 6 2.2.4 RS485, sensor and alarm termination block. . . . . . . . . . . . . . . . . . . . . . . . . . . . . . . . . . . . . . . . . . 7 2.3 Remote Control. . . . . . . . . . . . . . . . . . . . . . . . . . . . . . . . . . . . . . . . . . . . . . . . . . . . . . . . . . . . . . . . . . . . . . 8 2.4 DVD-R/W Optical drive installation . . . . . . . . . . . . . . . . . . . . . . . . . . . . . . . . . . . . . . . . . . . . . . . . . . . . . 9 2.5 HDD installation. . . . . . . . . . . . . . . . . . . . . . . . . . . . . . . . . . . . . . . . . . . . . . . . . . . . . . . . . . . . . . . . . . . . 12 2.5.1 Installing a 2nd internal HDD. . . . . . . . . . . . . . . . . . . . . . . . . . . . . . . . . . . . . . . . . . . . . . . . . . . . . 16 System Setup. . . . . . . . . . . . . . . . . . . . . . . . . . . . . . . . . . . . . . . . . . . . . . . . . . . . . . . . . . . . . . . . . . . . . . . 18 3.1 Starting the system for the first time. . . . . . . . . . . . . . . . . . . . . . . . . . . . . . . . . . . . . . . . . . . . . . . . . . . 18 3.1.1 Entering the SETUP menu. . . . . . . . . . . . . . . . . . . . . . . . . . . . . . . . . . . . . . . . . . . . . . . . . . . . . . . . 19 3.2 DISPLAY menu. . . . . . . . . . . . . . . . . . . . . . . . . . . . . . . . . . . . . . . . . . . . . . . . . . . . . . . . . . . . . . . . . . . . . . 20 3.3 RECORD menu. . . . . . . . . . . . . . . . . . . . . . . . . . . . . . . . . . . . . . . . . . . . . . . . . . . . . . . . . . . . . . . . . . . . . . 22 3.3.1 Recording Schedules. . . . . . . . . . . . . . . . . . . . . . . . . . . . . . . . . . . . . . . . . . . . . . . . . . . . . . . . . . . . 23 3.4 DEVICE menu. . . . . . . . . . . . . . . . . . . . . . . . . . . . . . . . . . . . . . . . . . . . . . . . . . . . . . . . . . . . . . . . . . . . . . . 24 3.5 STORAGE menu. . . . . . . . . . . . . . . . . . . . . . . . . . . . . . . . . . . . . . . . . . . . . . . . . . . . . . . . . . . . . . . . . . . . . 27 3.6 SYSTEM menu. . . . . . . . . . . . . . . . . . . . . . . . . . . . . . . . . . . . . . . . . . . . . . . . . . . . . . . . . . . . . . . . . . . . . . 28 3.7 SECURITY menu. . . . . . . . . . . . . . . . . . . . . . . . . . . . . . . . . . . . . . . . . . . . . . . . . . . . . . . . . . . . . . . . . . . . .30 3.8 NETWORK menu. . . . . . . . . . . . . . . . . . . . . . . . . . . . . . . . . . . . . . . . . . . . . . . . . . . . . . . . . . . . . . . . . . . . 33 3.8.1 Network ports . . . . . . . . . . . . . . . . . . . . . . . . . . . . . . . . . . . . . . . . . . . . . . . . . . . . . . . . . . . . . . . . . 35 3.9 CONFIG menu . . . . . . . . . . . . . . . . . . . . . . . . . . . . . . . . . . . . . . . . . . . . . . . . . . . . . . . . . . . . . . . . . . . . . . 35 3.10 QUICK SETUP menu. . . . . . . . . . . . . . . . . . . . . . . . . . . . . . . . . . . . . . . . . . . . . . . . . . . . . . . . . . . . . . . . . . 37 Live, Search, and Playback. . . . . . . . . . . . . . . . . . . . . . . . . . . . . . . . . . . . . . . . . . . . . . . . . . . . . . . . . . . . 39 4.1 SEARCH menu. . . . . . . . . . . . . . . . . . . . . . . . . . . . . . . . . . . . . . . . . . . . . . . . . . . . . . . . . . . . . . . . . . . . . . 41 4.1.1 TIME-LINE search. . . . . . . . . . . . . . . . . . . . . . . . . . . . . . . . . . . . . . . . . . . . . . . . . . . . . . . . . . . . . . . 42 4.1.2 EVENT search . . . . . . . . . . . . . . . . . . . . . . . . . . . . . . . . . . . . . . . . . . . . . . . . . . . . . . . . . . . . . . . . . . 43 4.1.3 GO TO FIRST TIME search. . . . . . . . . . . . . . . . . . . . . . . . . . . . . . . . . . . . . . . . . . . . . . . . . . . . . . . . . 43 4.1.4 GO TO LAST TIME search. . . . . . . . . . . . . . . . . . . . . . . . . . . . . . . . . . . . . . . . . . . . . . . . . . . . . . . . . .43 4.1.5 GO TO SPECIFIC TIME search . . . . . . . . . . . . . . . . . . . . . . . . . . . . . . . . . . . . . . . . . . . . . . . . . . . . . . 44 960H H.264 DVR User Manual iii TABLE OF CONTENTS SECTION 5 SECTION 6 SECTION 7 SECTION 8 iv 4.2 ARCHIVE search. . . . . . . . . . . . . . . . . . . . . . . . . . . . . . . . . . . . . . . . . . . . . . . . . . . . . . . . . . . . . . . . . . . . . 44 4.2.1 Log search. . . . . . . . . . . . . . . . . . . . . . . . . . . . . . . . . . . . . . . . . . . . . . . . . . . . . . . . . . . . . . . . . . . . . 45 4.3 PLAY mode. . . . . . . . . . . . . . . . . . . . . . . . . . . . . . . . . . . . . . . . . . . . . . . . . . . . . . . . . . . . . . . . . . . . . . . . . 46 4.4 Backup video clip . . . . . . . . . . . . . . . . . . . . . . . . . . . . . . . . . . . . . . . . . . . . . . . . . . . . . . . . . . . . . . . . . . . 48 PTZ Control. . . . . . . . . . . . . . . . . . . . . . . . . . . . . . . . . . . . . . . . . . . . . . . . . . . . . . . . . . . . . . . . . . . . . . . . . 50 Backup. . . . . . . . . . . . . . . . . . . . . . . . . . . . . . . . . . . . . . . . . . . . . . . . . . . . . . . . . . . . . . . . . . . . . . . . . . . . 51 6.1 Still image BACKUP in Live mode. . . . . . . . . . . . . . . . . . . . . . . . . . . . . . . . . . . . . . . . . . . . . . . . . . . . . . 51 6.2 Still image BACKUP in Playback mode. . . . . . . . . . . . . . . . . . . . . . . . . . . . . . . . . . . . . . . . . . . . . . . . . . 51 6.3 Video BACKUP. . . . . . . . . . . . . . . . . . . . . . . . . . . . . . . . . . . . . . . . . . . . . . . . . . . . . . . . . . . . . . . . . . . . . . 52 6.4 BACKUP still images or video from the ARCHIVE list . . . . . . . . . . . . . . . . . . . . . . . . . . . . . . . . . . . . . . 53 6.5 Playing backed up video clips. . . . . . . . . . . . . . . . . . . . . . . . . . . . . . . . . . . . . . . . . . . . . . . . . . . . . . . . . 54 Remote Client Software. . . . . . . . . . . . . . . . . . . . . . . . . . . . . . . . . . . . . . . . . . . . . . . . . . . . . . . . . . . . . . 56 7.1 PC Requirements. . . . . . . . . . . . . . . . . . . . . . . . . . . . . . . . . . . . . . . . . . . . . . . . . . . . . . . . . . . . . . . . . . . . 56 7.2 Installing the Remote Client. . . . . . . . . . . . . . . . . . . . . . . . . . . . . . . . . . . . . . . . . . . . . . . . . . . . . . . . . . 56 7.3 Remote Client initial display. . . . . . . . . . . . . . . . . . . . . . . . . . . . . . . . . . . . . . . . . . . . . . . . . . . . . . . . . . 57 7.4Setup . . . . . . . . . . . . . . . . . . . . . . . . . . . . . . . . . . . . . . . . . . . . . . . . . . . . . . . . . . . . . . . . . . . . . . . . . . . . . 59 7.4.1 General Setup. . . . . . . . . . . . . . . . . . . . . . . . . . . . . . . . . . . . . . . . . . . . . . . . . . . . . . . . . . . . . . . . . . 59 7.4.2 Site Setup . . . . . . . . . . . . . . . . . . . . . . . . . . . . . . . . . . . . . . . . . . . . . . . . . . . . . . . . . . . . . . . . . . . . . 60 7.4.3 Event Setup. . . . . . . . . . . . . . . . . . . . . . . . . . . . . . . . . . . . . . . . . . . . . . . . . . . . . . . . . . . . . . . . . . . . 62 7.4.4 Event Search Setup . . . . . . . . . . . . . . . . . . . . . . . . . . . . . . . . . . . . . . . . . . . . . . . . . . . . . . . . . . . . . 62 7.4.5 Record Setup . . . . . . . . . . . . . . . . . . . . . . . . . . . . . . . . . . . . . . . . . . . . . . . . . . . . . . . . . . . . . . . . . . 63 7.4.6 Record Disk Setup . . . . . . . . . . . . . . . . . . . . . . . . . . . . . . . . . . . . . . . . . . . . . . . . . . . . . . . . . . . . . . 64 7.4.7 Display Setup. . . . . . . . . . . . . . . . . . . . . . . . . . . . . . . . . . . . . . . . . . . . . . . . . . . . . . . . . . . . . . . . . . 64 7.5 Connecting to a DVR. . . . . . . . . . . . . . . . . . . . . . . . . . . . . . . . . . . . . . . . . . . . . . . . . . . . . . . . . . . . . . . . . 65 7.5.1 Bidirectional Audio . . . . . . . . . . . . . . . . . . . . . . . . . . . . . . . . . . . . . . . . . . . . . . . . . . . . . . . . . . . . . 65 7.6 Remote Search mode and functions . . . . . . . . . . . . . . . . . . . . . . . . . . . . . . . . . . . . . . . . . . . . . . . . . . . 66 7.6.1 Searching for and playing video recorded by the DVR . . . . . . . . . . . . . . . . . . . . . . . . . . . . . . . . 67 7.6.2 Backing up video from the DVR on the Remote Client PC. . . . . . . . . . . . . . . . . . . . . . . . . . . . . . 68 7.6.3 Image capture . . . . . . . . . . . . . . . . . . . . . . . . . . . . . . . . . . . . . . . . . . . . . . . . . . . . . . . . . . . . . . . . . 70 Multi Client Software . . . . . . . . . . . . . . . . . . . . . . . . . . . . . . . . . . . . . . . . . . . . . . . . . . . . . . . . . . . . . . . 71 8.1 PC Requirements. . . . . . . . . . . . . . . . . . . . . . . . . . . . . . . . . . . . . . . . . . . . . . . . . . . . . . . . . . . . . . . . . . . . 71 8.2 Installing the Multi Client. . . . . . . . . . . . . . . . . . . . . . . . . . . . . . . . . . . . . . . . . . . . . . . . . . . . . . . . . . . . 71 8.3 Multi Client initial display. . . . . . . . . . . . . . . . . . . . . . . . . . . . . . . . . . . . . . . . . . . . . . . . . . . . . . . . . . . . 72 8.3.1 Using Net Finder. . . . . . . . . . . . . . . . . . . . . . . . . . . . . . . . . . . . . . . . . . . . . . . . . . . . . . . . . . . . . . . . 74 8.3.2 Event List. . . . . . . . . . . . . . . . . . . . . . . . . . . . . . . . . . . . . . . . . . . . . . . . . . . . . . . . . . . . . . . . . . . . . . 76 TABLE OF CONTENTS SECTION 9 SECTION 10 8.4Setup . . . . . . . . . . . . . . . . . . . . . . . . . . . . . . . . . . . . . . . . . . . . . . . . . . . . . . . . . . . . . . . . . . . . . . . . . . . . . 76 8.4.1 General Setup. . . . . . . . . . . . . . . . . . . . . . . . . . . . . . . . . . . . . . . . . . . . . . . . . . . . . . . . . . . . . . . . . . 76 8.4.2 Event Setup. . . . . . . . . . . . . . . . . . . . . . . . . . . . . . . . . . . . . . . . . . . . . . . . . . . . . . . . . . . . . . . . . . . . 77 8.4.3 Event Search Setup . . . . . . . . . . . . . . . . . . . . . . . . . . . . . . . . . . . . . . . . . . . . . . . . . . . . . . . . . . . . . 77 8.4.4 Record Setup . . . . . . . . . . . . . . . . . . . . . . . . . . . . . . . . . . . . . . . . . . . . . . . . . . . . . . . . . . . . . . . . . . 78 8.4.5 Record Disk Setup . . . . . . . . . . . . . . . . . . . . . . . . . . . . . . . . . . . . . . . . . . . . . . . . . . . . . . . . . . . . . . 79 8.4.6 Display Setup. . . . . . . . . . . . . . . . . . . . . . . . . . . . . . . . . . . . . . . . . . . . . . . . . . . . . . . . . . . . . . . . . . 79 8.4.7 About Setup. . . . . . . . . . . . . . . . . . . . . . . . . . . . . . . . . . . . . . . . . . . . . . . . . . . . . . . . . . . . . . . . . . . 80 8.5 Connecting to a DVR. . . . . . . . . . . . . . . . . . . . . . . . . . . . . . . . . . . . . . . . . . . . . . . . . . . . . . . . . . . . . . . . . 80 8.5.1 Bidirectional Audio . . . . . . . . . . . . . . . . . . . . . . . . . . . . . . . . . . . . . . . . . . . . . . . . . . . . . . . . . . . . . 81 8.5.2Capture . . . . . . . . . . . . . . . . . . . . . . . . . . . . . . . . . . . . . . . . . . . . . . . . . . . . . . . . . . . . . . . . . . . . . . . 81 8.5.3Record. . . . . . . . . . . . . . . . . . . . . . . . . . . . . . . . . . . . . . . . . . . . . . . . . . . . . . . . . . . . . . . . . . . . . . . . 82 8.6 Remote playback and backup. . . . . . . . . . . . . . . . . . . . . . . . . . . . . . . . . . . . . . . . . . . . . . . . . . . . . . . . . 82 8.6.1 Remote playback. . . . . . . . . . . . . . . . . . . . . . . . . . . . . . . . . . . . . . . . . . . . . . . . . . . . . . . . . . . . . . . 82 8.6.2 Backing up video from the DVR on the Multi Client PC. . . . . . . . . . . . . . . . . . . . . . . . . . . . . . . . 85 8.7 Local playback. . . . . . . . . . . . . . . . . . . . . . . . . . . . . . . . . . . . . . . . . . . . . . . . . . . . . . . . . . . . . . . . . . . . . . 86 8.7.1 AVI backup during playback . . . . . . . . . . . . . . . . . . . . . . . . . . . . . . . . . . . . . . . . . . . . . . . . . . . . . 88 WebViewer. . . . . . . . . . . . . . . . . . . . . . . . . . . . . . . . . . . . . . . . . . . . . . . . . . . . . . . . . . . . . . . . . . . . . . . . . 90 9.1 Connecting to the DVR with Firefox®, Chrome™ or Safari . . . . . . . . . . . . . . . . . . . . . . . . . . . . . . . . . . 90 9.2 Using WebViewer. . . . . . . . . . . . . . . . . . . . . . . . . . . . . . . . . . . . . . . . . . . . . . . . . . . . . . . . . . . . . . . . . . . 93 9.3Setup . . . . . . . . . . . . . . . . . . . . . . . . . . . . . . . . . . . . . . . . . . . . . . . . . . . . . . . . . . . . . . . . . . . . . . . . . . . . . 96 9.3.1 Setup DISPLAY. . . . . . . . . . . . . . . . . . . . . . . . . . . . . . . . . . . . . . . . . . . . . . . . . . . . . . . . . . . . . . . . . 96 9.3.2 Setup RECORD. . . . . . . . . . . . . . . . . . . . . . . . . . . . . . . . . . . . . . . . . . . . . . . . . . . . . . . . . . . . . . . . . .97 9.3.3 Setup DEVICE . . . . . . . . . . . . . . . . . . . . . . . . . . . . . . . . . . . . . . . . . . . . . . . . . . . . . . . . . . . . . . . . . . 97 9.3.4 Setup STORAGE. . . . . . . . . . . . . . . . . . . . . . . . . . . . . . . . . . . . . . . . . . . . . . . . . . . . . . . . . . . . . . . . . 99 9.3.5 Setup SYSTEM. . . . . . . . . . . . . . . . . . . . . . . . . . . . . . . . . . . . . . . . . . . . . . . . . . . . . . . . . . . . . . . . . . 99 9.3.6 Setup SECURITY. . . . . . . . . . . . . . . . . . . . . . . . . . . . . . . . . . . . . . . . . . . . . . . . . . . . . . . . . . . . . . . 100 9.3.7 Setup NETWORK. . . . . . . . . . . . . . . . . . . . . . . . . . . . . . . . . . . . . . . . . . . . . . . . . . . . . . . . . . . . . . . 101 9.3.8 Setup UPGRADE. . . . . . . . . . . . . . . . . . . . . . . . . . . . . . . . . . . . . . . . . . . . . . . . . . . . . . . . . . . . . . . 102 9.3.9 Setup INFORMATION. . . . . . . . . . . . . . . . . . . . . . . . . . . . . . . . . . . . . . . . . . . . . . . . . . . . . . . . . . . 102 9.4 DVR Search. . . . . . . . . . . . . . . . . . . . . . . . . . . . . . . . . . . . . . . . . . . . . . . . . . . . . . . . . . . . . . . . . . . . . . . .102 9.4.1 Playing recorded video. . . . . . . . . . . . . . . . . . . . . . . . . . . . . . . . . . . . . . . . . . . . . . . . . . . . . . . . . 104 9.5 Backup recorded video. . . . . . . . . . . . . . . . . . . . . . . . . . . . . . . . . . . . . . . . . . . . . . . . . . . . . . . . . . . . . . 105 9.5.1Capture . . . . . . . . . . . . . . . . . . . . . . . . . . . . . . . . . . . . . . . . . . . . . . . . . . . . . . . . . . . . . . . . . . . . . . 105 Blackhawk for Mac™. . . . . . . . . . . . . . . . . . . . . . . . . . . . . . . . . . . . . . . . . . . . . . . . . . . . . . . . . . . . . . . . . . . . . . . . . . 107 960H H.264 DVR User Manual v SECTION 11 SECTION 12 APPENDIX A APPENDIX B APPENDIX C APPENDIX D APPENDIX E vi 10.1 Getting started. . . . . . . . . . . . . . . . . . . . . . . . . . . . . . . . . . . . . . . . . . . . . . . . . . . . . . . . . . . . . . . . . . . . 107 10.1.1 Finding the DVR network settings. . . . . . . . . . . . . . . . . . . . . . . . . . . . . . . . . . . . . . . . . . . . . . . . 107 10.1.2 Finding your Apple® Mac™ network settings. . . . . . . . . . . . . . . . . . . . . . . . . . . . . . . . . . . . . . . 108 10.1.3 Connecting to your DVR . . . . . . . . . . . . . . . . . . . . . . . . . . . . . . . . . . . . . . . . . . . . . . . . . . . . . . . . 109 10.2 Installing and starting BlackHawk for MAC. . . . . . . . . . . . . . . . . . . . . . . . . . . . . . . . . . . . . . . . . . . . . 109 10.2.1 Connecting to your DVR . . . . . . . . . . . . . . . . . . . . . . . . . . . . . . . . . . . . . . . . . . . . . . . . . . . . . . . . 110 10.3 Live window. . . . . . . . . . . . . . . . . . . . . . . . . . . . . . . . . . . . . . . . . . . . . . . . . . . . . . . . . . . . . . . . . . . . . . 110 10.3.1 Using Site Entry registration. . . . . . . . . . . . . . . . . . . . . . . . . . . . . . . . . . . . . . . . . . . . . . . . . . . . . 112 10.4 Closing the application . . . . . . . . . . . . . . . . . . . . . . . . . . . . . . . . . . . . . . . . . . . . . . . . . . . . . . . . . . . . . 113 10.5 Search and Playback Video . . . . . . . . . . . . . . . . . . . . . . . . . . . . . . . . . . . . . . . . . . . . . . . . . . . . . . . . . . 113 10.6 Search for and playback video . . . . . . . . . . . . . . . . . . . . . . . . . . . . . . . . . . . . . . . . . . . . . . . . . . . . . . . 116 BLACKHAWK Mobile Phone Apps . . . . . . . . . . . . . . . . . . . . . . . . . . . . . . . . . . . . . . . . . . . . . . . . . . . . . 117 11.1 BLACKHAWK for iPhone. . . . . . . . . . . . . . . . . . . . . . . . . . . . . . . . . . . . . . . . . . . . . . . . . . . . . . . . . . . . . 117 11.1.1 Installing BLACKHAWK . . . . . . . . . . . . . . . . . . . . . . . . . . . . . . . . . . . . . . . . . . . . . . . . . . . . . . . . . 117 11.1.2 Live viewing. . . . . . . . . . . . . . . . . . . . . . . . . . . . . . . . . . . . . . . . . . . . . . . . . . . . . . . . . . . . . . . . . . 117 11.1.3 PTZ Control. . . . . . . . . . . . . . . . . . . . . . . . . . . . . . . . . . . . . . . . . . . . . . . . . . . . . . . . . . . . . . . . . . . 119 11.1.4Playback. . . . . . . . . . . . . . . . . . . . . . . . . . . . . . . . . . . . . . . . . . . . . . . . . . . . . . . . . . . . . . . . . . . . . 119 11.2 BlackHawk for Android™. . . . . . . . . . . . . . . . . . . . . . . . . . . . . . . . . . . . . . . . . . . . . . . . . . . . . . . . . . . . 120 11.2.1 Installing BlackHawk. . . . . . . . . . . . . . . . . . . . . . . . . . . . . . . . . . . . . . . . . . . . . . . . . . . . . . . . . . . 121 11.2.2Live . . . . . . . . . . . . . . . . . . . . . . . . . . . . . . . . . . . . . . . . . . . . . . . . . . . . . . . . . . . . . . . . . . . . . . . . . 121 11.2.3 PTZ Control. . . . . . . . . . . . . . . . . . . . . . . . . . . . . . . . . . . . . . . . . . . . . . . . . . . . . . . . . . . . . . . . . . . 122 11.2.4Playback. . . . . . . . . . . . . . . . . . . . . . . . . . . . . . . . . . . . . . . . . . . . . . . . . . . . . . . . . . . . . . . . . . . . . 122 11.2.5 Screen Shot and Viewer. . . . . . . . . . . . . . . . . . . . . . . . . . . . . . . . . . . . . . . . . . . . . . . . . . . . . . . . . 124 Specifications . . . . . . . . . . . . . . . . . . . . . . . . . . . . . . . . . . . . . . . . . . . . . . . . . . . . . . . . . . . . . . . . . . . . . 125 DVR Compatible Hard Disk Drives. . . . . . . . . . . . . . . . . . . . . . . . . . . . . . . . . . . . . . . . . . . . . . . . . . . . . 127 Estimated Storage Capacity. . . . . . . . . . . . . . . . . . . . . . . . . . . . . . . . . . . . . . . . . . . . . . . . . . . . . . . . . 130 Device Log. . . . . . . . . . . . . . . . . . . . . . . . . . . . . . . . . . . . . . . . . . . . . . . . . . . . . . . . . . . . . . . . . . . . . . . . 131 DDNS setup with obsddnscenter.com . . . . . . . . . . . . . . . . . . . . . . . . . . . . . . . . . . . . . . . . . . . . . . . . . 132 DVR Setup Menu Components . . . . . . . . . . . . . . . . . . . . . . . . . . . . . . . . . . . . . . . . . . . . . . . . . . . . . . . 136 SECTION 1: INTRODUCTION SECTION 1 Introduction Features • • • • • • • • • • • • • • • • • • • • • • • H.264 video compression HDMI 1080p Video Output QUADPLEX: Simultaneous live or playback while recording, network transfer, and backup USB 2.0 port for backup, firmware upgrade, configuration export/import, or USB mouse Individual channel operation such as FPS, quality, recording mode, & detection zone Various network access: network client SW, web viewer, smart phone APP, and CMS Remote setup and remote upgrade Remote access via PC, MAC®, or smart phones Recording by schedule, continuous, alarm, motion, or continuous Free DDNS server Bandwidth control E-mail event notification NTP (Network Time Protocol) Watermark Synchronized audio Bi-directional audio Time stamp over backup data Easy and various data backup via DVD, USB flash drive, USB external HDD, and network HDD S.M.A.R.T. status check and alert via e-mail or internal beep USB mouse, IR remote control Multi OSD languages AVI backup Network Access via WebViewer (embedded browser-based client), UMS Client (for monitoring a single DVR), Multi Client (for monitoring multiple DVRs concurrently), and smartphone apps for Apple® iPhone® and Android™. Your DVR includes: • • • • • • • DVR with DVD-R/W drive and hard disk drive (HDD) Software CD containing the UMS Client, Multi Client, and the DVR user manual (this document) Remote Control Power Adaptor (12 Vdc, 5A) and cable Mouse Brackets, screws and cables for HDD and DVR (2 sets) Quick Start Guide document 960H H.264 DVR User Manual 1 SECTION 2: HARDWARE OVERVIEW AND SETUP SECTION 2 Hardware Overview and Setup 2.1 Front panel controls and indicators (all models) 4/8/16 Channel DVR Front Panel Table 1.Front Panel LED Indicators No. Name Description A CH1~16 Indicates that the channel is being recorded. B HDD Indicates that the system is accessing the hard disk. C ALARM Indicates when a sensor is triggered or motion is detected. D NETWORK Indicates that a network client is connected. E BACKUP Indicates that a USB or DVD-R/W storage device is storing images or video. F POWER Indicates that the system is switched on. Table 2.Front Panel Buttons No. Name Channel keys. For channel 10, press the 0 key. For channel 11, press the +10 and 1 key. For channel 16, press the +10 and 6 key. 1 2 3 2 Description AUDIO .. Press to rewind the video in playback mode. Press to select audio mode such as SINGLE (highlighted channel), MIX (combine all channels), or MUTE (all channels). SECTION 2: HARDWARE OVERVIEW AND SETUP No. 4 Name AUDIO .. 5 6 7 ALARM .. ALARM .. REC 8 9 10 11 SEARCH / ll SEARCH / ll SETUP SEQ 12 PTZ 13 14 BACKUP Description Jump/step backward. In playback mode, the playback position moves 60 seconds backward. Press to fast forward the recording in playback mode. Press to enable/disable ALARM operation. Jump/Step forward. In playback mode, the playback position moves 60 seconds forward. Press to start or stop manual recording. Press to open the SEARCH menu in live display mode. Press to play/pause the recording in playback mode. Press to enter SETUP menu. Enable/disable the automatic sequence display of channels in full screen, quad-split, and 9-split display mode. Press to control Pan/Tilt/Zoom operations. Press to capture live or playback mode video in JPEG format. 15 t (LEFT) Press to move left or to change the values in Setup mode. When entering a password, it inserts a 4. 16 p (UP) Press to move up the menu in Setup mode. When entering a password, it inserts a 1. 17 u (RIGHT) Press to move right or to change the values in Setup mode. When entering a password, it inserts a 2. 18 q (DOWN) Press to move down the menu in Setup mode. When entering a password, it inserts a 3. 19 20 21 22 23 SEL ESC USB Port DVD Drive Press to select desired menu item or to store the setup value. Press for temporary storage of the changed value or to return to the previous menu screen. Use with a USB flash drive to archive still images and videos, and upgrade firmware, or use to connect a USB mouse to the DVR. To open and close the insert tray, press the button To save video, insert a CD-R/DVD-R 960H H.264 DVR User Manual 3 SECTION 2: HARDWARE OVERVIEW AND SETUP 2.2 Back panel connectors 2.2.1 BLK-DH3004D Audio In Video In CVBS Out Audio Out Ethernet (RJ-45) HD VIDEO VGA monitor out USB connector Power connector RS-485, sensor and alarm terminations 4-Channel DVR Rear Panel Table 3.BLK-DH3004D Rear Panel Connectors 4 Name Description AUDIO IN 4 RCA connectors for audio input VIDEO IN 4 BNC connectors for composite video input CVBS Composite video output AUDIO OUT 1 RCA connector for audio output ETHERNET RJ-45 connector for LAN connection. HD VIDEO Connector for an HDMI monitor. VGA Connector for a VGA monitor. USB Use with a USB flash drive to archive still images and videos, and upgrade firmware, or use to connect a USB mouse to the DVR RS-485, sensor and alarm terminations See description below. POWER connector Connect DC12V 5A power adaptor SECTION 2: HARDWARE OVERVIEW AND SETUP 2.2.2 BLK-DH3008D Video In CVBS Out Audio In Audio Out Ethernet (RJ-45) HD VIDEO VGA monitor out USB connector Power connector RS-485, sensor and alarm terminations 8-Channel DVR Rear Panel Table 4.BLK-DH3008D Rear Panel Connectors Name Description VIDEO IN CVBS, SPOT 8 BNC connectors for composite video input CVBS and SPOT composite video output AUDIO IN AUDIO OUT 4 RCA connectors for audio input 1 RCA connector for audio output HD VIDEO Connector for an HDMI monitor. VGA Connector for a VGA monitor. ETHERNET RJ-45 connector for LAN connection. USB Use with a USB flash drive to archive still images and videos, and upgrade firmware, or use to connect a USB mouse to the DVR RS-485, sensor and alarm terminations See description below. POWER connector Connect DC12V 5A power adaptor 960H H.264 DVR User Manual 5 SECTION 2: HARDWARE OVERVIEW AND SETUP 2.2.3 BLK-DH3016D Video In CVBS, SPOT Out Audio In Audio Out Ethernet (RJ-45) HD VIDEO VGA monitor out USB connector Power connector RS-485, sensor and alarm terminations 16-Channel DVR Rear Panel Table 5.BLK-DH3016D Rear Panel Connectors 6 Name Description VIDEO IN CVBS, SPOT 16 BNC connectors for composite video input CVBS and SPOT composite video output AUDIO IN AUDIO OUT 4 RCA connectors for audio input 1 RCA connector for audio output HD VIDEO Connector for an HDMI monitor. VGA Connector for a VGA monitor. ETHERNET RJ-45 connector for LAN connection. USB Use with a USB flash drive to archive still images and videos, and upgrade firmware, or use to connect a USB mouse to the DVR RS-485, sensor and alarm terminations See description below. POWER connector Connect DC12V 5A power adaptor SECTION 2: HARDWARE OVERVIEW AND SETUP 2.2.4 RS485, sensor and alarm termination block Use the back panel termination block to connect sensor, RS-485, and alarm out cables. Pin block definitions: D+, D-: RS-485 D+ and RS-485 DS1, GND: Sensor 1 input S2, GND: Sensor 2 input S3, GND: Sensor 3 input S4, GND: Sensor 4 input A, B: Alarm output NOTE S1 - S4 sensor inputs can be normally open (N.O.) or normally closed (N.C.). To configure the sensor type, go to SETUP -> Device -> Sensor: Type. NOTE A - B (alarm out) can be triggered by any single of combination of sensors and motion on or video loss in up to four camera channels. To configure alarm causing conditions, go to: SETUP -> Device -> Alarm Out. 960H H.264 DVR User Manual 7 SECTION 2: HARDWARE OVERVIEW AND SETUP 2.3 Remote Control Typical Remote Control The remote control provided with your DVR may appear different from the one shown above. However, the buttons function as described in the table below. NOTE Table 6.Remote Control Button Functions 8 No. Name Function 1 ID When a remote control ID number is setup in DVR, press this button before the number. 2 REC To start and stop manual recording. 3 0 .. 9 To select channel (1, 2, 3, ..) or to enter a DVR ID number. 4 F/REW During Playback – To move the playback position 60 seconds back. During Pause – To move the playback position 1 frame back. 5 F/ADV During Playback – To move the playback position 60 seconds forward. During Pause – To move the playback position moves 1 frame forward. 6 REW To rewind the recording. Press again to increase the rewind speed. 7 PLAY/PAUSE To play or to pause the recording in playback mode. 8 FF To fast forward the recording. Press again to increase the fast forward speed. 9 Direction Buttons Press to move to menu items or select a channel. 10 SETUP To open the SETUP menu. 11 SEARCH To go to the SEARCH menu. 12 ESC During setup – To return to the previous menu screen. During playback – To exit playback mode System lock – To lock a system when pressing ESC button for 5 seconds. System unlock – To unlock a system when pressing ESC button for 5 seconds. 13 BACKUP To start a backup operations in live or playback mode. 14 SEQ To start auto sequencing the screen in full screen mode. (Toggle) SECTION 2: HARDWARE OVERVIEW AND SETUP 2.4 DVD-R/W Optical drive installation If your DVR does not include an internal DVD-R/W drive, use the following procedure to install one. The DVD-R/W can be used to archive stored data including video clips and snapshots. Your DVR will accommodate one standard-size desktop system DVD-R/W drive with a serial-ATA (SATA) interface. If your DVR was purchased without a DVD-R/W drive or HDD drive, a hardware kit, including mounting brackets, screws and cables is included with the DVR. For attaching bracket to DVD-R/W (flat-head, fine-thread screws (4)) For attaching bracket to HDD (pan-head, mediumthread screws (4)) For attaching bracket to chassis (pan-head, course-thread screws) Mounting brackets (one pair per drive) Screw types To install a DVD-RW drive, carefully follow the procedure below. Although this procedure is illustrated for a 16-channel DVR, it is identical for the 4- and 8-channel DVR. CAUTION 1. Follow recommended electrostatic discharge (ESD) guidelines while performing this procedure. Install the DVD-R/W drive in a static-free environment, wearing a certified ESD wrist strap. If a static free environment and ESD wrist strap is not available, touch the bare metal of the DVR chassis frequently when installing the drive to dissipate the static charge naturally generated on your skin and clothing. If your DVR is powered on, use the menu system to perform a System Shutdown. a. Right click anywhere on the live view screen, then click SYSTEM SHUTDOWN in the pop-up menu (see “3.1 Starting the system for the first time” on page 18), or click the SYSTEM SHUTDOWN icon on the taskbar. b. Follow the on-screen instructions for shutting down the system. 2. Disconnect the power adapter from the back of the DVR. 3. Remove the top cover from the DVR by removing the three cover screws on the back of the chassis, and the two on each side. See the drawing below. 960H H.264 DVR User Manual 9 SECTION 2: HARDWARE OVERVIEW AND SETUP 4. Remove the optical drive tray door retain screw from the inside of the DVR front panel. See the picture below. Use a #1 Phillips screwdriver. Back side of DVR front panel Optical drive tray door retaining screw Optical drive bay 5. Attach a mounting bracket to each side of the DVD-R/W drive as shown below using the flat-head fine thread screws provided. Use two screws for each bracket. Tighten the screws until snug. DVD-R/W drive Flat-head fine-thread screws (2) Mounting bracket 10 SECTION 2: HARDWARE OVERVIEW AND SETUP 6. Plug a SATA data and power cable assembly into the mating connectors on the back of the DVD-R/W drive. Ensure the connector is fully seated. SATA data and power cable 7. Position the DVD-R/W drive in the optical drive bay as shown below. Secure the drive to the chassis with four screws through the mounting brackets, two on each side. Use black pan-head course-thread screws provided. Tighten the screws until snug. Screws DVD-R/W drive in optical drive bay Screws 8. Plug the SATA data cable (blue cable) into the SATA1 connector on the PC board, then plug the SATA power cable into one of the SATA power connectors on the PC board. 960H H.264 DVR User Manual 11 SECTION 2: HARDWARE OVERVIEW AND SETUP SATA power connectors SATA1 connector PC board Ensure that the data and power cable connectors are fully seated onto the connectors on the PC board. 9. Reinstall the DVR cover using the 7 screws removed earlier. 10. Reattach the power adapter to the back of the DVR. 2.5 HDD installation The HDD is used to store video and snapshots recorded by the DVR. Normally, DVRs have one internal HDD and one internal DVD-R/W drive. However, a second internal HDD can be installed in place of the DVD drive, if needed. Your DVR will accommodate one standard-size desktop system HDD with a SATA interface. When choosing an HDD to install, select one from the list provided in “APPENDIX A DVR Compatible Hard Disk Drives” on page 127 to ensure the best performance. If your DVR was purchased without an HDD, a hardware kit, including mounting brackets, screws and cables is included with the DVR. 12 SECTION 2: HARDWARE OVERVIEW AND SETUP For attaching bracket to DVD-R/W (flat-head, fine-thread screws (4)) For attaching bracket to HDD (pan-head, mediumthread screws (4)) For attaching bracket to chassis (pan-head, course-thread screws) Mounting Brackets (one pair per drive) Screw types To install an HDD, carefully follow the procedure below. Although this procedure is illustrated for a 16-channel DVR, it is identical for a 4- or 8-channel DVR. CAUTION 1. Follow recommended electrostatic discharge (ESD) guidelines while performing this procedure. Install the HDD in a static-free environment, wearing a certified ESD wrist strap. If a static free environment and ESD wrist strap is not available, touch the bare metal of the DVR chassis frequently when installing the drive to dissipate the static charge naturally generated on your skin and clothing. If your DVR is powered on, use the menu system to perform a System Shutdown. a. Right click anywhere on the live view screen, then click SYSTEM SHUTDOWN in the pop-up menu (see “3.1 Starting the system for the first time” on page 18), or click the SYSTEM SHUTDOWN icon on the task bar. b. Follow the on-screen instructions for shutting down the system. 2. Disconnect the power adapter from the back of the DVR. 3. Remove the top cover from the DVR by removing the three cover screws on the back of the chassis, and the two on each side. See the drawing below. 960H H.264 DVR User Manual 13 SECTION 2: HARDWARE OVERVIEW AND SETUP 4. Attach a mounting bracket to each side of the HDD as shown below using the pan-head medium- thread screws provided. Use two screws for each bracket. Tighten the screws until snug. HDD Pan-head mediumthread screws (2) Mounting bracket 5. Plug a SATA data and power cable assembly into the mating connectors on the back of the HDD. Ensure the connector is fully seated. SATA data and power cable 14 SECTION 2: HARDWARE OVERVIEW AND SETUP 6. Position the HDD into the HDD bay as shown below. Secure the drive to the chassis with four screws through the mounting brackets, two on each side of the HDD. Use black pan-head course-thread screws provided. Tighten the screws until snug. DVR front panel Screws (2) between HDD and back of DVR front panel Screws 7. DVD-R/W drive Plug the SATA data cable (blue cable) into the SATA0 connector on the PC board, then plug the SATA power cable into one of the SATA power connectors on the PC board. 960H H.264 DVR User Manual 15 SECTION 2: HARDWARE OVERVIEW AND SETUP HDD SATA power connectors SATA0 connector PC board Ensure that the data and power cable connectors are fully seated onto the connectors on the PC board. 8. Reinstall the DVR cover using the 7 screws removed earlier. 9. Reattach the power adapter to the back of the DVR. 2.5.1 Installing a 2nd internal HDD The DVR can include two internal HDDs, with the second HDD installed in the DVD-R/W (optical) drive bay. To install a 2nd HDD, do the following. CAUTION Follow recommended electrostatic discharge (ESD) guidelines while performing this procedure. Install the HDD in a static-free environment, wearing a certified ESD wrist strap. If a static free environment and ESD wrist strap is not available, touch the bare metal of the DVR chassis frequently when installing the drive to dissipate the static charge naturally generated on your skin and clothing. 1. If a DVD-RW drive is installed in the optical drive bay, remove it by reversing the procedure included above in “2.4 DVD-R/W Optical drive installation” on page 9. 2. Attach the mounting brackets and data/power cable to the 2nd HDD. See “2.5 HDD installation” on page 12 above. 16 SECTION 2: HARDWARE OVERVIEW AND SETUP 3. Position the HDD in the optical bay as shown below, and attach it to the chassis using 4 screws, 2 on each side. SATA1 connector SATA0 connector Primary HDD Secondary HDD PC board 4. Connect the HDD SATA data cable (blue) to the SATA1 connector on the PC board. 5. Connect the HDD SATA power cable to one of the mating connectors on the PC board. NOTE In a DVR with 2 HDDs, the primary HDD is connected to the SATA0 connector and the secondary HDD is connected to the SATA1 connector. 960H H.264 DVR User Manual 17 SECTION 3: SYSTEM SETUP SECTION 3 System Setup 3.1 Starting the system for the first time When booting the system for the first time, the following messages appear. After the initialization sequence completes, select your preferred language and set the date and time. When the Set date and time window opens, use the drop down lists to select the TIME ZONE and DAYLIGHT SAVINGS time preference. Check the box show set the current cate and time, if needed, then click Finish. The date and time setting is used to timestamp recordings. NOTE 18 If the DVR will be networked with access to the internet, you can configure an it to automatically acquire date and time settings from an NTP (network time protocol) server. See the System configuration settings later in this manual. SECTION 3: SYSTEM SETUP Typical System Desktop Display With One Camera Active 3.1.1 Entering the SETUP menu 1. To enter the SETUP menu, right click on the desktop or press the SETUP button on the remote control, then click the SETUP entry in the pop‑up menu. A LOGIN window will open. 2. In the LOGIN window, open the virtual keyboard and enter the PASSWORD, or use the direction buttons on the front panel. The default password is “1111”. Virtual Keyboard Button After entering the password in the virtual keyboard, click OK to close the keyboard display, then click OK again to login to the SETUP menus. 960H H.264 DVR User Manual 19 SECTION 3: SYSTEM SETUP NOTE For improved security, change the password. You can select a new password through the SECURITY tab in the SETUP menu. Open a menu by clicking the tab. To close the window, click Cancel. To save changes made to the menus before closing the window, click OK. For a summary of the elements in each SETUP submenu (tab), refer to Appendix C. Navigating the menus You can navigate through the menu system, change option values, and click buttons with the mouse. Entry fields usually have drop-down menus you can open to select preset parameter values. Other parameters fields open submenus or keyboards you can use to enter names and other values. You can also navigate through the menu items using the direction button, p, q, t, or u and change option values with the SEL button. Always select (or click) OK to save new settings and close the SETUP menus. Press the ESC button at any time to exit the SETUP menus. NOTE In the following descriptions of the SETUP menus, the instructions for navigating the system includes use of the front panel buttons only. Using a mouse for menu navigation and setup of system options can be easier and faster. 3.2 DISPLAY menu Opening the SETUP menu, or clicking the DISPLAY tab, opens the DISPLAY menu. 20 SECTION 3: SYSTEM SETUP Open Submenu Open Drop-down List Drag to adjust Table 7.DISPLAY menu options Item Description OSD Enable/disable the on-screen display. OSD CONTRAST Set the visibility level of the OSD. (0 ~ 100) SEQUENCE Enable/disable sequential display of video in full screen mode. SEQ-DWELL TIME Set the dwell time of each quad-split or 9-channel display in sequential display mode. (3 ~ 60 seconds) CHANNEL In the channel submenu, you can tune the display settings for all cameras at once, or setup each camera individually. Click the channel drop-down list to select the channel, then use the click the submenu buttons to NAME the channel and set the COVERT property (enable/disable live display mode). Drag the marker on the image adjustment bars to perfect the image. BRIGHTNESS: Change the brightness value of the selected channel. (0 ~ 100) CONTRAST: Change the contrast value of the selected channel. (0 ~ 100) HUE: Change the hue value of the selected channel. (0 ~ 100) SATURATION: Change the saturation value of the selected channel. (0 ~ 100) Click OK to save the settings and close the window. VIDEO OUTPUT (HDMI / VGA) Allows user to set monitor output resolution from 720p 50Hz / 60Hz, 1080i 50Hz / 60Hz, 1080p 50Hz / 60Hz. Click OK. 960H H.264 DVR User Manual 21 SECTION 3: SYSTEM SETUP 3.3 RECORD menu Clicking the RECORD tab opens the RECORD menu. Table 8.Menu Items in Recording Mode Setup Menu Item Description CHANNEL In the Record Channel submenu, you can set the recording modes for all cameras at once, or setup each camera individually. Click the submenu button to open the setup window. Click a field to highlight it, click the down arrow in the field, then select the option you want from the drop-down menu. Click OK to save the settings and close the window. 22 SECTION 3: SYSTEM SETUP Menu Item Description RESOLUTION Select either CIF, Half D1, D1, or 960H. FRAME RATE Set the frame rate for the specified channel (1 ~ 15 fps). The sum of the frame rates from each channel cannot exceed the maximum frame rates for a specific recording resolution. See the Specifications section for the maximum video frame o f your recorder. QUALITY Select the recording quality for the specified channel (Level 1 (low) to Level 5 (high)). RECORDING Assign the recording mode for each channel. Options are: Disable, Continuous, Motion,Sensor,Schedule. PRE RECORD Enable/disable pre-event recording. Options are OFF, 15 SEC, 30 SEC, 1 MIN, 3 MIN, 20 MIN. POST EVENT RECORD Set the post event recording time duration for the specified channel. (10 ~ 60 seconds) SENSOR RECORDING Enable setting up to 4 sensors for the specified channel. AUDIO Enable/disable audio recording for channel 1 .. 4 only. SCHEDULE Click the submenu icon to open the recording schedule setup window. To configure this feature, see the sub-section Recording Schedules below. 3.3.1 Recording Schedules To setup a weekly recording schedule, click the SCHEDULE submenu bar in the RECORD menu. A recording mode (NONE, CONTINUOUS, MOTION, or SENSOR) can be applied to any hour of the week for each camera. 960H H.264 DVR User Manual 23 SECTION 3: SYSTEM SETUP Table 9.RECORD menu SCHEDULE setup Menu Item Description CHANNEL Select the channel for the schedule you are setting. MODE Click the recording mode (NONE, CONTINUOUS, MOTION, or SENSOR) to apply to the schedule, then drag the mouse cursor across the days and hours in the grid you where you want to use that mode. Time slots are color coded for the record mode applied to them: CONTINUOUS - green, MOTION - yellow, and SENSOR - red, NONE - white. COPY SCHEDULE To copy the schedule you setup to other cameras, click the camera channel number(s), then click COPY. You can also use the front panel buttons, p, q, t, u, and SEL buttons to perform these selections. Click OK to save your settings. 3.4 DEVICE menu Clicking the DEVICE tab opens the DEVICE menu. To return to SETUP menu, press the ESC button. 24 SECTION 3: SYSTEM SETUP Table 10.Menu Items in Device Setup Screen Item Description ALARM OUT Set the sensor, motion, and video loss for each alarm. ALARM OUT: 1 only. ALARM DURATION: Set the alarm dwell time. (5 ~ 60 seconds or infinite (continuous)). CONTROLLER AND PTZ To control the PTZ functions of the camera, connect the PTZ controller to the RS-485 port on the back of the chassis with CAT 5 (or equivalent) cable. Setup the CONTROLLER AND PTZ submenu SPEED and ID to match the controller and camera configuration. CHANNEL: Channel connected to a PTZ device CAMERA: Set the PTZ protocol for the camera SPEED: Baud rate: 19200, 14400, 9600, 4800, 2400 ID: 0 ~ 63 SPOT OUT Enable/disable display of the channel when an event is active. SPOT ON EVENT: Enable/disable display of the channel when an event is active. SPOT EVENT DWELL TIME: Set the dwell time for the event activated channel (1 ~ 10 sec). SEQUENCE: Enable/disable sequential display of spot channel(s) in full screen. If ON, the spot channel is displayed. SEQUENCE-DWELL TIME: Set the dwell time for the spot channel display (1 ~ 10 sec). SPOT CHANNEL: Select a channel for spot monitoring using the mouse or the control button on the remote control and press OK button. CHANNEL Select specified channel for motion zone setup. 960H H.264 DVR User Manual 25 SECTION 3: SYSTEM SETUP Item Description MOTION ZONE Select either Full Zone or Partial Zone for motion sensing. FULL ZONE: The motion sensor is active on the whole screen. Set the level of sensitivity for MOTION SENSITIVITY. PARTIAL ZONE: Selecting Partial Zone for the channel, then clicking the submenu button, opens a widow containing the camera image overlaid with a 22 x 15 block areas. You can select motion sensing for the blocks in the areas individually by clicking on them, or you can select a larger area by dragging the mouse cursor across a rectangle of blocks. Block areas selected for motion sensing are hashed green. To disable motion sensing on a selected block, click on it. To return to the Device menu, right click on the screen, or press the ESC button on the front panel. MOTION SENSITIVITY Set the motion sensitivity for the specified channel. (1 ~ 9). PRIVACY ZONE Set the privacy zone for the specified channel. Privacy zones block a partial area of the video image from live viewing and recording. You can set up to 4 privacy zones. To set privacy zones: 1. Click the PRIVACY submenu bar. 2. Press the left mouse button, then drag the mouse along the diagonal of a rectangular area you want to privatize. A gray rectangle will be formed. Release the mouse button. 3. Right click the mouse to open the privacy menu, then click the region number you want to assign to the rectangle. The rectangle will be set to the color related to the Region number. 4. Repeat these steps to mark up to 4 privacy zones. Click Quit to close the submenu. To delete a zone, click on the zone you want to delete, Right-click to open the privacy zone submenu, then click Delete this Region. KEY TONE Enable/disable tone when key is pressed. REMOTE CONTROL ID Select an ID for the remote control device. 1. Select ID number. 2. On the remote control, press the same number as the ID set in the DVR. 3. An icon will be displayed on Live screen that corresponds to the remote control. (0 ~ 99) SENSOR Select sensor number. (1 .. 4) TYPE Set the type of sensor for the specified channel. Options: OFF, N/O (normal open sensors), N/C (normal closed sensors). VIDEO INPUT TRIMMING When the resolution of input video is less than 960 x 480, such as 940 x 480, the right and left part in black can be trimmed. 26 SECTION 3: SYSTEM SETUP 3.5 STORAGE menu Clicking the STORAGE tab opens the storage menu. Navigate through the menu items using mouse. You can also navigate the menus with the p, q, t, and u buttons, and press SEL to select options. Table 11.Menu items in STORAGE setup screen Item Description OVERWRITE If enabled, the DVR will continue recording when the drive is full, overwriting the oldest information first. If disabled, recording will stop when the hard drive is full. DISK FORMAT Select YES or NO to format the hard drive (disk). Caution: Formatting the hard drive will erase all information on the disk. Archive all data that you may need before formatting the disk. 960H H.264 DVR User Manual 27 SECTION 3: SYSTEM SETUP Item Description DISK INFO Click the submenu button to view hard drive information Click DETAIL to show the performance health of the drives. Click HELP to explain the data shown in the DETAIL display. RECORDING LIMIT Enable/disable a recording limit (days). RECORDING LIMIT DAYS Set the recording limit in days (1- 90 days). If set to 1 day, data older than 24 hours will be removed. 3.6 SYSTEM menu Clicking the SYSTEM tab opens the system menu. Navigate through the menu items using mouse. You can also navigate the menus with the p, q, t, and u buttons, and press SEL to select options. 28 SECTION 3: SYSTEM SETUP Table 12.Menu Items in SYSTEM Setup Screen Item Description DVR ID Select the submenu button to open the virtual keyboard, then click your way to a new name for your DVR. The DVR ID can have a most 10 characters. Click OK when finished. DESCRIPTION Click the DESCRIPTION submenu button to open an information showing a summary of your DVR. Press the SEL button to view system information (hardware version, software version, storage size, IP address, MAC address, and DDNS status). NOTE: This window shows the software version number. Click OK to close the window. LANGUAGE Open the drop-down list to select your preferred menu system language. Several language options are available. DATE FORMAT Select the date format using the p, q, t, and u buttons. Options include: YYYY/MM/DD, MM/DD/YYYY, DD/MM/YYYY, YYYY-MM-DD, MM-DD-YYYY, DD-MM-YYYY. SET DATE & TIME Click the submenu button to open the DATE & TIME setup window. Click each field and select the current value from the dropdown list. In the DAYLIGHT SAVINGS list, select OFF, USA, EU (European union) or OTHERS. Click OK to commit the settings. CLIENT ACCESS Enable (ON) or Disable (OFF) remote access through network client software. 960H H.264 DVR User Manual 29 SECTION 3: SYSTEM SETUP Item Description NTP Click the NTP field and select ON, then click the submenu button to open the NTP setup menu. Use this feature to synchronize the clocks of computer systems over variable-latency data networks. PRIMARY SNTP SERVER: Use the virtual keyboard to enter the address of the primary NTP time server. SECONDARY SNTP SERVER: Use the virtual keyboard to enter the address of the secondary NTP time server. TIME ZONE: Select the offset from GMT (Greenwich Mean Time). CONNECTON MODE: Select an NTP time server connection mode (INTERVAL/TIME). CONNECTION PERIOD: 1 ~ 24. SEND EMAIL Click the SEND MAIL field and select ON, then click the submenu button to show the setup options. SERVER TYPE: You can select one of several server types to host the mail server account, including GMAIL, HOTMAIL, AOL, YAHOO. You can also select MANUAL for a server not listed. Selecting a server type partially populates the menu with presets required for the account. MAIL SERVER: Use the virtual keyboard to enter the mail server information. MAIL PORT: Port number of the mail server. SECURE OPTION: Select security method: NONE, SSL or TLS ID: Use the virtual keyboard to specify the user ID for the mail server. PASSWORD: Use the virtual keyboard to specify the connection password for the mail server. MAIL TO: Use the virtual keyboard to enter the email address of the recipient. MAIL FROM: Use the virtual keyboard to specify the email address sent to the destination host. 3.7 SECURITY menu Clicking the SECURITY tab opens the security menu. Navigate through the menu items using mouse. You can also navigate the menus with the p, q, t, and u buttons, and press SEL to select options. 30 SECTION 3: SYSTEM SETUP NOTE You must be a user with Admin permissions to configure the SECURITY menu. Table 13.Menu Items in PASSWORD Setup Screen Item Description USER AUTHENTICATION Click the User Authentication submenu button to open the PASSWORD and PERMISSION menu. Check or uncheck boxes to allow permissions to different users for access to areas of the system. In the PASSWORD CHECK row, check the box to require a password for all users. In the username rows (ADMIN, USER1, etc.), check the box to allow users to access that function. Press ESC to return to the SECURITY menu. Options are defined as: SETUP: Access to the SETUP menus PB: Control video Playback PTZ: Control and configure PTZ (Pan/Tilt/Zoom) device settings R/OFF: Control manual recording (ON/OFF) NETWORK: Change network settings 960H H.264 DVR User Manual 31 SECTION 3: SYSTEM SETUP Item Description USER NAME Open the submenu to select a particular username to configure. By default, the ADMIN user has all privileges; these cannot be changed. USER PASSWORD Click the User Password submenu button to open the password setup menu. To change a password, select a user from the drop-down list, then enter the current, new, and confirm password fields Click OK when finished. The factory default Admin user password is 1111. PLAYBACK AUTHORITY Click the User Playback Authority submenu button to open the setup menu. Check boxes to assign playback rights to users for viewing video clips of camera channels. By default, all boxes are checked for all users. NETWORK LIVE AUTHORITY Click the User Network Live Authority submenu button to open the setup menu. Check boxes to assign live viewing rights of camera channels to users. By default, all boxes are checked for all users. NOTE 32 For improved system security, it is strongly recommended that you change the factory default passwords during the initial setup of your system. SECTION 3: SYSTEM SETUP 3.8 NETWORK menu Clicking the NETWORK tab opens the setup menu. Navigate through the menu items using mouse. You can also navigate the menus with the p, q, t, and u buttons, and press SEL to select options. NOTE You must be a user with Admin permissions to configure the NETWORK menu. For additional guidelines for determining network settings, refer to the DVR Networking Guide provided with your system. This guide is also available through your support team. Table 14.Menu Items in the NETWORK menu Item Description PORT Click the submenu button to open a keypad for entering the port number (default: 5445) NETWORK AUDIO PORT Port for audio streaming: NETWORK PORT + 1. WEB PORT Click the submenu button to open a keypad for entering the web sever port number (default: 80) 960H H.264 DVR User Manual 33 SECTION 3: SYSTEM SETUP Item Description NETWORK TYPE Select a type of network connection. Options are: DHCP or STATIC. NOTE: Depending on the type selected, the options in the network menu will change appropriately. DHCP: If selected, the DVR automatically acquires its network settings from a DHCP server. This address may change without notice. STATIC: If selected, you must configure the network settings manually. These settings remain in effect until manually changed. IP: Enter the IP address assigned to the DVR. GATEWAY: Enter the Gateway IP address assigned for the DVR. SUBNET MASK: Enter the Subnet Mask for the subnet where the DVR is connected. DNS: Enter the DNS primary and secondary server addresses. DDNS To use DDNS, open the drop-down list and select either: SERVER1, to use a Type 1 free DDNS that is serviced by obsddns.com (preferred) . Enter your preferred hostname in the field provided using the pop-up keyboard, or click AUTO. See “APPENDIX D DDNS setup with obsddnscenter.com” on page 132 for more information. SERVER2: for use with an alternate general-purpose DDNS. Observint recommends that only SERVER1 be used for a DDNS server NETWORK STREAM 34 Click the submenu button to open network stream setup submenu This menu is used to configure the resolution, frame rate, and quality at which live video from each camera can stream across the network. The total data rate permissible is dependent on the model of your DVR. Refer to the Specifications section for more information. CSet the preferred options using the drop-down lists, then select OK. SECTION 3: SYSTEM SETUP 3.8.1 Network ports When you connect one or more DVRs to a network through an IP sharing device, each DVR must be assigned a unique TCP port number for access from outside the LAN. Additionally, the IP sharing device must be configured to forward the assigned port to the specific DVR. NOTE This port number is listed next to the Port menu option in the Network Setup screen. If you access the DVR only from within the same LAN, the TCP port number does not need to be changed. Network access beyond a router To access the DVR beyond a router (firewall), you must open TCP ports for commands, for live channels, and for storage channels. The default DVR port numbers are 5445 and the web port number 80. If this port is not opened properly, you cannot access the DVR outside a router. 3.9 CONFIG menu Clicking the CONFIG tab opens the system configuration menu. Navigate through the menu items using mouse. You can also navigate the menus with the p, q, t, and u buttons, and press SEL to select options. 960H H.264 DVR User Manual 35 SECTION 3: SYSTEM SETUP Table 15.CONFIG menu items Item Description SAVE SETUP TO A USB Click the submenu icon. To save the current system configuration to the USB flash drive, plug the flash drive into the USB port on the front panel, click OK to confirm the operation, then follow the on-screen prompts to complete the save. NOTE: If the message “CHECK USB” appears, repeat the process until “SAVE SUCCESS” is shown. LOAD SETUP FROM A USB Click the submenu icon. To upload a saved DVR configuration from a USB flash drive, plug the flash drive into the front panel USB port, click OK to confirm the operation, then follow the on-screen prompts to complete the upload. LOAD DEFAULT Click the submenu icon. Select YES to load the system default settings. NOTE: The following items are not reset: language, DVR ID, Security User Authentication, Security User P/W, date format, DLS settings, network settings, HDD overwrite, limit recording, HDD serial number, and HDD ERROR time. LOAD FACTORY DEFAULT Click the submenu icon. Select YES to reset the system to the factory default settings. 36 SECTION 3: SYSTEM SETUP Item Description SOFTWARE UPGRADE Click the submenu icon. Select SCAN to search the USB file for firmware, then follow the on-screen instructions to complete the upload. 3.10 QUICK SETUP menu Clicking the QUICK SETUP tab opens the system quick setup menu. Navigate through the menu items using mouse. You can also navigate the menus with the p, q, t, and u buttons, and press SEL to select options. The QUICK SETUP parameters have higher priority than similar settings on the RECORDING and NETWORK menus. 960H H.264 DVR User Manual 37 SECTION 3: SYSTEM SETUP Table 16.QUICK SETUP menu items Item Description USE QUICK SETUP Select the Checkbox to use the Quick Setup. INPUT DESIRED DAYS When you enters the DESIRED DAYS to record, the system displays the recommended resolution, frame rate, quality and recording type after calculating the capacity of the installed HDD(s). At that time, the priority is followed by the order of the items; resolution, frame rate, quality and recording type. CUSTOMER SETTINGS You can change the setting value for the resolution, frame rate, quality and recording type. By the setting value, the DAYS TO RECORD will change. 38 SECTION 4: LIVE, SEARCH, AND PLAYBACK SECTION 4 Live, Search, and Playback In the Live screen, video inputs from the cameras are displayed the On-screen display (OSD) features as configured in the Display Setup screen. OSD icons that indicate the status of the DVR are shown along the bottom of the screen. Table 17.Status Indicator Icons in Live Viewing Screen Icon Description Power Off. To power off the system, click this icon then follow the on-screen instructions. Lock/Unlock SETUP button. Setup button. Click this button to open the SETUP menu. Audio button. Click this button to set the audio reception type: audio mute, single audio channel, or 4 audio channels. To set a single audio channel, first select a specific channel on the live screen. Search button. Click this button to open the search menu. Backup button. Click this button to perform a backup. PTZ button for control of PTZ cameras. When this button is clicked, a PTZ control window will open. 960H H.264 DVR User Manual 39 SECTION 4: LIVE, SEARCH, AND PLAYBACK Icon Description Sequence button. Click this button to use a sequence function. Manual Record button. Click this button to begin recording. Alarm-out function on/off button. When an alarm is in progress, click this button to stop reporting the alarm. Click the split screen icon to change the current split screen mode. Indicates that the lock is set. Indicates that alarm is set. To set the alarm function, press the Alarm button on the front panel. Indicates that the alarm output is activated. Audio mute. To set audio mute, press the Audio button on the front panel. Single audio channel. To set audio single channel for the selected channel only, press the Audio button on the front panel. To mix audio channels, press the Audio button on the left side. Event indicator. When there is an event (motion recording, video loss, HDD fail, S.M.A.R.T), this icon will be highlighted bright. Indicates that a network client is connected to the DVR. Indicates that sequencing mode is enabled. The current date and time. Remote control ID display. If a remote ID is not set, the message “A(all)” is displayed. Displays the amount of recording space used on the hard disk from 0-99%. Indicates that HDD is recycled (full and overwriting oldest data with new data). Continuous recording in progress. Manual recording in progress. To set Manual recording mode, press the Record button on the front panel. Motion alarm recording in progress. Sensor recording in progress. 40 SECTION 4: LIVE, SEARCH, AND PLAYBACK OSD menu You can open the on-screen display menu with the mouse by right-clicking anywhere on the Live screen. Options in the OSD menu are also represented by the icons in the tray at the bottom of the screen. See “Table 17. Status Indicator Icons in Live Viewing Screen” on page 39 for a description of these icons. 4.1 SEARCH menu To open the SEARCH menu, press the SEARCH button on the front panel or click the SEARCH icon on the Live screen. Recorded data can be searched in the following ways: TIMELINE, EVENT, GO TO FIRST TIME, GO TO LAST TIME, GO TO SPECIFIC TIME, ARCHIVE, and LOG. 960H H.264 DVR User Manual 41 SECTION 4: LIVE, SEARCH, AND PLAYBACK 4.1.1 TIME-LINE search The TIME-LINE search window is used to find stored video by using the time line bar. Select TIME LINE in the SEARCH menu, then select NEXT. A calendar window will open. The highlighted days in the calendar window indicate that data was recorded at that time. The day selected is highlighted blue. Select the day of interest, then select NEXT. Marker Expand In the TIME LINE window, the highlighted bars show the time of day when data was recorded. Drag the marker to the time when you want to begin playing a recording, click the channel number of interest, then click PLAY to play the video. Press the PREV to return to the SEARCH window. To expand the timeline, click the clock icon in the top of the window. To stop the video playback, press the ESC button on the front panel. 42 SECTION 4: LIVE, SEARCH, AND PLAYBACK 4.1.2 EVENT search Use EVENT search to quickly find recordings associated with specific events. To open the EVENT search window, select EVENT on the SEARCH window, then select NEXT. A calendar window will open (see above). The highlighted days in the calendar window indicate that video was recorded at that time. Select the day of interest, then select NEXT. In the Event list window, click the event of interest, then click NEXT to play the video. Press the ESC button to stop playing the video and return to the event list window. The submenu button in the upper right corner opens a channel selection window where you can select the specific channel you want to play. Select the channel, the press the PREV button to return to the SEARCH window. 4.1.3 GO TO FIRST TIME search You can access from the oldest recorded data on the DVR by selecting GO TO FIRST TIME on the SEARCH window. Click PREV to return to the SEARCH window. 4.1.4 GO TO LAST TIME search You can access from the last minute recorded data on the DVR by selecting GO TO LAST TIME on the SEARCH window. Click PREV to return to the SEARCH window. 960H H.264 DVR User Manual 43 SECTION 4: LIVE, SEARCH, AND PLAYBACK 4.1.5 GO TO SPECIFIC TIME search In the SEARCH window, select GO TO SPECIFIC TIME, then use the mouse with the drop-down lists or the p, q, t, and u buttons to enter the starting time of the video you want to play. To stop playing video, press the front panel ESC button or click the T icon. If no video was recorded at the time you entered, a NO DATA EXIST message will appear. 4.2 ARCHIVE search Backed up data can be retrieved trough the Archive search and then backed up to portable media for use away from the DVR. 44 SECTION 4: LIVE, SEARCH, AND PLAYBACK NOTE Before you can search for an Archived video clip, clips must first be backed up. See Backup video clip below. To perform an Archive search (search of backed up recorded video or photo), select ARCHIVE in the SEARCH window. A calendar window will open. The highlighted days in the calendar window indicate that data was backed up on those days. The data backed up may be recorded (timestamped) on a different day. Select the day when the data was archived, then select NEXT. In the archive LOG list, select the file entry with the date and time when the data was backed up, then select DISPLAY. In the ARCHIVE IMAGE window, the timestamp of the recorded is shown in the Backup frame. Select the image and MEDIA location, then click BACKUP. To close the ARCHIVE IMAGE window, press ESC or click CLOSE. 4.2.1 Log search You can access the system LOG list search screen by selecting LOG on the SEARCH window. The system log can then be exported to an external device. 960H H.264 DVR User Manual 45 SECTION 4: LIVE, SEARCH, AND PLAYBACK 4.3 PLAY mode Playing a recorded event changes the DVR mode from SEARCH to PLAY. While in PLAY mode, you can return to the SEARCH screen by pressing the front panel ESC button or clicking the T icon. 46 SECTION 4: LIVE, SEARCH, AND PLAYBACK Playback controls are located at the bottom of the screen. Timestamp Mode Play controls Backup Close Table 18.Playback controls (PLAY Mode) Icon Description Go to the previous menu screen or search window, or exit from the menu. tt Select to rewind the recording. Select again to increase the rewind speed. -- t Jump/step backward. The playback position moves 60 seconds back. u / II Select to play or pause a recording. u -- Jump/step forward. Playback position moves 60 seconds ahead. uu Select to fast forward the recording at 1x, 2x, or 4x speed of normal. Select again to increase the fast forward speed. Select to backup video clip.. 960H H.264 DVR User Manual 47 SECTION 4: LIVE, SEARCH, AND PLAYBACK 4.4 Backup video clip You can archive the video clip by clicking the Backup button in Play mode (see the screen above. The system adds all backed-up video clips to the Archive search list. The Backup button is located on the play control bar. Timestamp marker Play motion controls Backup button Close Play mode button To backup the clip: 1. Click the Backup button. 2. Select the type of backup you want to perform. You can save a still image, or a video clip in one of the formats listed. Click NEXT to continue. Media types include: STILL IMAGE: JPEG image is archived and backup on the media. NSF: The backup video will be archived in a proprietary format that can only be played with HDPLAYER, an exclusive player. AVI-SUBTITLE: The backup video will be archived in AVI format with an integrated time data stamp. AVI-SEPARATED SUBTITLE: The backup video will be archived in AVI format with time data subtitle. This format can be played on an Apple® Mac™ computer. 3. 48 Select the device you want to backup (archive) to. All archive devices are listed in the media window. Click NEXT to continue. SECTION 4: LIVE, SEARCH, AND PLAYBACK 4. Click NEXT to save the video clip. Allow the backup operation to complete before continuing. 960H H.264 DVR User Manual 49 SECTION 5: PTZ CONTROL SECTION 5 PTZ Control To control the PTZ functions of the camera, select Camera PTZ on the OSD menu. Use the p, q, t, and u buttons to select the channel of the PTZ camera and features you want to control. Table 19.Button functions in PTZ control Item Description INITIALIZE Initialize the PTZ settings of the selected camera. PAN / TILT Select PAN/TILT using the p q t and u button, then and press SEL. Adjust the tilt (UP/ DOWN)/pan (LEFT/RIGHT) position using the p, q, t, and u buttons. ZOOM / FOCUS Select ZOOM/FOCUS using the p, q, t, and u buttons, then press SEL. Adjust the zoom (UP/DOWN)/focus (LEFT/RIGHT) position using the p, q, t, and u buttons. OSD Select OSD to enter the menu. Control keys are Right, Left, UP, Down, Select, Far (REW KEY), and Near (FF KEY). Press the ESC button to return to the previous menu. Press the PTZ button to close the OSD menu. AUTOSCAN Press the right key (u) to start auto scan. Press the left key (t) to stop auto scan. PRESET Select PRESET, then press the left key (t). A number input window will appear. Set the number (3 digits) using the number key, then press the SEL to confirm the preset number for the current position. Press the right key (u) and enter the number (3 digits) to go to the preset position. TOUR Select TOUR and press the right (u) key. A number input window will open. Select a number (1 digit) using a number key, then press SEL to start the tour. Press the left (t) key to stop the tour. Preset the number of the tour group in the OSD menu. NUMBER For the TOUR and PRESET menu. Press ESC to return to the main menu. The Preset, Tour, OSD, and Autoscan function are only available on some camera models. 50 SECTION 6 : BACKUP SECTION 6 Backup Still images and video clips can be backed up in both Live mode and Playback mode, and written to a USB flash drive (with FAT32 format) or CD/DVD. A CODEC installer (CODEC required for playing AVI files with Windows Media Player) is also written to the backup device. 6.1 Still image BACKUP in Live mode Still images can be captured and backed up onto the USB drive or CD/DVD while in Live mode. To initiate a backup in Live mode: 1. Right click on the desktop, then select BACKUP. 2. Select the media type you want to backup to. If you want to backup the image to a USB flash drive, insert the drive into the USB port on the back or front of the DVR. If you want to backup to a CD or DVD, place a blank CD-R/W or DVD-R/W disk into the DVD drive. If no DVD-RW drive is installed in the DVR, the only backup option is USB. 3. Click START. A progress bar will open to show the status of the backup. Allow the backup process to complete before continuing. 6.2 Still image BACKUP in Playback mode Still images can be captured and backed up onto the USB drive or CD/DVD while in video playback mode. To initiate a backup during playback: 1. Click the BACKUP button ( ) to launch the backup (archive) function. 960H H.264 DVR User Manual 51 SECTION 6 : BACKUP 2. Select the media type for the backup. STILL IMAGE. 3. Select the destination of the backup. The screen shown below list all options available for your DVR. If you want to backup the image to a USB flash drive, insert the drive into the USB port on the back or front of the DVR. If you want to backup to a CD or DVD, place a blank CD-R/W or DVD-R/W disk into the DVD drive. If no DVD-RW drive is installed in the DVR, the only backup option is USB. 4. Click START. A progress bar will open to show the status of the backup. Allow the backup process to complete before continuing. When the DVR backs up to a USB drive, it will create a directory on the flash drive with a date-coded named in the format “YYYYMMDD” (ex. “20110210”) and write the file there. 6.3 Video BACKUP Recorded video can be backed up onto the USB flash drive or CD/DVD-RW drive in playback mode. To perform the backup: 1. 52 In playback mode, press the BACKUP button to launch the archiving function. SECTION 6 : BACKUP 2. When the BACKUP window opens, select NSF (native video format), or AVI (video format), then select Next. 3. In the media window, select the media type you want to backup to. If no DVD-RW drive is installed in the DVR, the only backup option is USB. 4. In the BACKUP window, select the channels to backup (if shown), the duration (from the drop-down list). If the display you are backing up has multiple camera channels, check the boxes for the channels you want to save. Click Start 5. Select START. When the backup is complete, a message will appear. When the DVR backs up to a USB flash drive, it will create a directory on the flash drive with a date-coded name in the format “YYYYMMDD” (ex. “20120327”) and write the file there. 6.4 BACKUP still images or video from the ARCHIVE list Video clips and images stored in the ARCHIVE list on your hard drive can be copied to a USB flash drive or a CD/DVD. To perform the copy: 1. Use the mouse or the p, q, t, u, and SEL buttons to open the SEARCH window and select ARCHIVE. A calendar window will open. Dates highlighted in the calendar window indicate that archived data exists for those days. 960H H.264 DVR User Manual 53 SECTION 6 : BACKUP 2. In the calendar window, select a date, then select Next. 3. Scroll through the archive list and highlight the file of interest. Select DISPLAY. 4. In the ARCHIVE IMAGED window, select the media (USB or CD/DVD-R). If you want to copy the file to a USB flash drive, insert the drive into the USB port on the back or front of the DVR. If you want to backup to a CD or DVD, place a CD-R/W or DVDR/W disk into the DVD drive. 5. Select BACKUP to copy the file to the media drive. 6. When the backup is complete, select CLOSE button to return to the LOG list window. 6.5 Playing backed up video clips Video clips are backed up from the DVR in AVI or NSF format. AVI files can be played in Microsoft® Windows® with Window Media® Player and other players compatible with AVI formatted files. A CODEC installer, written to the backup device with the AVI file, should be executed before playing AVI files with Media Player. NSF files can be played with the HD Player software. HD Player is downloaded to your USB device when you select an NSF backup and are writing the backup file to a “USB HDD (HUGE BACKUP)”. To open HD Player from your USB HDD device, open the directory named DvrPlayer, then run the HDPlayer executable file. 54 SECTION 6 : BACKUP HD Player screen 960H H.264 DVR User Manual 55 SECTION 7: REMOTE CLIENT SOFTWARE SECTION 7 Remote Client Software Remote Client software is used to remotely monitor a single DVR. It can be used to display live images from your cameras, search for and play back recorded data, monitor alarms, control PTZ devices, and capture and backup data. NOTE In a high bandwidth network, a maximum of four users can access one DVR simultaneously. In a low bandwidth network it is recommended that only one user access the DVR at a time. 7.1 PC Requirements For the Remote Client software, the minimum PC requirements are: • • • • • • CPU: Intel® Pentium® IV, 1.4 GHz or higher Memory: 512MB (1GB or larger is recommended.) VGA memory: 16 MB (64 MB or larger is recommended.) Resolution: 1024 x 768 Supported operating systems: Microsoft® Windows® 2000, Windows XP Professional, Windows XP Home, Windows 7 DirectX®: DirectX 8.1 or higher 7.2 Installing the Remote Client 1. Insert the provided CD in the CD drive. Open a file list of the CD, then double-click “remoteclient(xxxxxx).exe” to install the file. CD Contents (typical) 2. 56 Browse for the preferred destination location in the InstallSheild Wizard window, then click Next. SECTION 7: REMOTE CLIENT SOFTWARE 3. Select the preferred program folder, then click Next. The setup status screen will open. 4. Select a Program Folder, then click Next. The Remote Client will be installed and a Remote Client icon will appear on the desktop. 5. Close the InstallShield window. 7.3 Remote Client initial display To open the Remote Client, double-click the icon on the desktop, or open it through the Windows Start menu. 960H H.264 DVR User Manual 57 SECTION 7: REMOTE CLIENT SOFTWARE Table 20.Remote Client window components Button 58 Function Description WINDOW CONTROL Buttons for expanding the image to full screen (press ESC to return to normal viewing), minimizing the window, expanding window to full screen, and closing the window. DATE & TIME Displays the current date and time. CONNECT/DISCONNECT Connect/disconnect a DVR. SEARCH/LIVE Switches from Live mode to Search mode. KEYPAD Select a channel. Click the channel button, or double-click the channel on the Live view screen. SPLIT-SCREEN MODE Select a split-screen mode 4-, 9-, or 16-channel display., PAN/TILT - /ZOOM/ FOCUS Control the PAN/TILT and ZOOM/FOCUS features on the remote camera. To switch between the PT and ZF dials, click the button in the center. SECTION 7: REMOTE CLIENT SOFTWARE Button Function Description PTZ camera functions: Scan, Tour, Menu Controls These icons invoke Scan, Tour and Menu Controls setup in a PTZ camera. FUNCTIONS CAPTURE: Capture a still image of the screen. PLAY/PAUSE: Play/freeze live video BACKUP: Initiate backup operation (record on/off). PRESET: Select camera position preset. SETUP: Open the setup menus. ALARM: The ON/OFF button of the alarm output of the DVR. When an alarm is active, this button is red. HDD USAGE DVR HDD space used Indicator. NETWORK BANDWIDTH Shows the transferred frames and network bandwidth. AUDIO Adjust the volume. Click the (speaker) icon on the left to mute the volume. LOG WINDOW 7.4 Setup The Remote Client includes several setup options, including presets for the DVRs you want to connect to. To open the setup menus, click the Setup button. 7.4.1 General Setup When the Setup menu is opened, the General options are displayed. 960H H.264 DVR User Manual 59 SECTION 7: REMOTE CLIENT SOFTWARE General options include: • • • • Security Option: Set a password for security options. If set, you must enter the password when accessing any of the security functions. Save Path: Specify the location backup and still image captures are saved. Automatic reconnection: If a user selects this function, the client will automatically try to connect to the previously connected IP address if the network connection is lost. Time Format: Select the format for displaying the time. After entering all fields in the Site Additions window, click OK to save your entries and exit the Setup menus. 7.4.2 Site Setup To open the Site menu, click the Site entry in the left frame of the Setup window. Initially, no site (DVR) is listed. To add a site, click the Addition button. 60 SECTION 7: REMOTE CLIENT SOFTWARE In the Site Addition menu, enter: • • • • • • Site Name: Enter an appropriate name for the DVR you will connect to. IP Address: Enter the IP address and web port number (if other than 80). Port No: Enter the port number for the DVR. The default DVR port number is 5445. ID: Enter your login ID (login name). PASSWORD: Enter the password associated with the login ID. The default login ID and password are Admin and 1111. Channels: Enter the number of channels supported by your DVR (4, 8, or 16). After entering all fields in the Site Additions menu, click OK to save your entries. 960H H.264 DVR User Manual 61 SECTION 7: REMOTE CLIENT SOFTWARE 7.4.3 Event Setup To open the Event menu, click the Event entry in the left frame of the Setup window. The Event menu allows you to configure how the client will display and log event information received from the DVR. In the Event Setup menu, set the following: • • • • • Log Path: Click the browse button to identify where event log files are saved. Log Size: Set the maximum size in megabytes of the event log file space. Event Log: For each event type, select the checkbox to save the event data in the log file. Event Icon: For each event type, select the checkbox to display the event on live video. Event List: For each event type, select the checkbox to show the event in the Event List in live mode. After entering all fields in the Site Additions menu, click OK to save your entries and exit the Setup menus. 7.4.4 Event Search Setup The Event Search window is used to display a list of the logged events that occurred during a specified time period. Use the drop down lists to choose the From and To times, then browse to the location of the log file. To save the list of events to another file, click Save. An event timestamp can be used to easily find the video recordings of the event. 62 SECTION 7: REMOTE CLIENT SOFTWARE After entering all fields in the Event Search menu, click OK to save your entries and exit the Setup menus. 7.4.5 Record Setup To open the Record menu, click the Record entry in the left frame of the Setup window. The Record menu allows you to configure the conditions that trigger live video recording. In the Record menu, set the following: • • • Record Condition: Select Always or Event, then Auto record. Event: If Event was selected as the Record Condition, select the type of event and the duration of the recording. Channels: Select the channels to be recorded during the conditions selected above. After entering all fields in the Record menu, click OK to save your entries and exit the Setup menus. 960H H.264 DVR User Manual 63 SECTION 7: REMOTE CLIENT SOFTWARE 7.4.6 Record Disk Setup To open the Record Disk menu, click the Disk entry in the left frame of the Setup window. Use the Disk menu to select the location where recorded data is saved, and the amount of space on the disk to allocate for recordings. In the Disk menu, select the storage drive from the drop down list, then enter the size of the storage buffer in megabytes. Choose either Replace oldest files or Stop recording when the disk is full. Click OK to save your entries and exit the Setup menus. 7.4.7 Display Setup Use the Display Setup menu in multi-monitor systems to correct the image on a secondary monitor. Use of this feature may degrade the performance of the DVR. 64 SECTION 7: REMOTE CLIENT SOFTWARE 7.5 Connecting to a DVR To connect to a DVR, click the Connect button. The Connect dialog window will open. The Connect window is filled by the entry made in the Setup Site menu. In the Connect window, use the drop down lists to select the DVR you want to connect to, then click OK. A Live view window from your DVR will be displayed. 7.5.1 Bidirectional Audio The Remote Client supports bidirectional audio between the client PC and a DVR. To use bidirectional audio, the client PC must have a microphone and speakers. At the DVR, connect a microphone to the audio-in connectors, and a pair of amplified speakers to the audio-out connectors. 960H H.264 DVR User Manual 65 SECTION 7: REMOTE CLIENT SOFTWARE 7.6 Remote Search mode and functions After connecting to the DVR, the Remote Client can be used to search for and playback recorded video. Video clips can then be backed up to a USB drive or local hard disk. To open the Search screen, click the Search button. Table 21.Remote Client Search window components Button 66 Function Description WINDOW CONTROL Buttons for expanding the image to full screen (press ESC to return to normal viewing), minimizing the window, expanding window to full screen, and closing the window. DATE & TIME Displays the current date and time. CONNECT/DISCONNECT Connect/disconnect network connection. LIVE/SEARCH Switches from search mode to live mode. KEYPAD Select a channel. Click the channel button, or double-click the channel on the live view screen. NOTE: The number of channel buttons shown indicates the capacity of the DVR. SECTION 7: REMOTE CLIENT SOFTWARE Button Function Description SPLIT-SCREEN MODE Select a split-screen mode 4-, 9-, or 16-channel display., CALENDAR In the calendar frame, dates with recorded video are colored in dark blue. Click the date of the recorded video you want to find or play. The date selected is indicated in light blue. FUNCTIONS CAPTURE: Capture a still image of the screen/camera. MARK IN: Set the start time at the marker position MARK OUT: Set the end time at the marker position SETUP: Display the setup screen of the network viewer. BACKUP: Backup the video clip from MARK IN time to MARK OUT time HDD USAGE DVR HDD space used Indicator. AUDIO Adjust the volume. The audio is on or muted by clicking the speaker icon. TIMELINE Bar Displays a timeline for the date selected in the calendar frame. Time spans when video is recorded are marked in blue. To expand the display for an hour when video was recorded, drag the marker to the hour you want to expand, then click the 0 - 60 button (located below the time line). PLAYBACK BUTTONS Use the playback buttons to control video playback. The playback buttons are labeled with the standard icons used for video play control. 7.6.1 Searching for and playing video recorded by the DVR 1. At the Remote Client, connect to the DVR. 2. Press the SEARCH button. The client will change from live mode to search mode. 3. In the calendar frame, click the date when video was recorded. 4. Drag the marker on the timeline to the time at which you want to play recorded video. To expand the hour within which the marker lies, click the 0 - 60 button below the time line. Marker 5. Click the PLAY button to begin playing video at the marker position. 960H H.264 DVR User Manual 67 SECTION 7: REMOTE CLIENT SOFTWARE 7.6.2 Backing up video from the DVR on the Remote Client PC Video recorded in the DVR can be backed up on the PC where the Remote Client is installed. Video clips are saved in AVI format. 1. At the Remote Client, connect to the DVR. 2. Click the SEARCH button. The client will change from live mode to search mode. 3. In the calendar frame, click the date when the video was recorded. 4. Drag the marker on the timeline to the time at which you want to play recorded video. Marker To expand the hour within which the marker lies, click the 0 - 60 button below the time line. 5. Play the video to determine the time where you want to start backing up a clip, then pause the playback and click the MARK IN button. 6. Continue playing the video to determine the time where you want to end the clip, then stop the playback and click the MARK OUT button. The time span between the MARK IN and MARK OUT times will be highlighted in dark green. Mark In 7. 68 Click the PLAY button to view the video clip you marked. Mark Out SECTION 7: REMOTE CLIENT SOFTWARE 8. To backup the video clip you marked, stop the video playback, then press the BACKUP button. The Backup menu window will open. 9. In the Backup menu, select the options you want, then click OK. 10. A pop-up window will appear when the backup operation is complete. Click OK to close the backup operation. NOTE Video backup can take several minutes to complete, depending on the number of channels selected and the duration of the clip. 960H H.264 DVR User Manual 69 SECTION 7: REMOTE CLIENT SOFTWARE 7.6.3 Image capture A still image of a screen can be captured in either Live mode or Search mode, then saved as a BMP or JPEG file. To capture a still image of the screen, click the Capture button. A Capture menu will open. In the Capture menu, select the options you want, then click OK. An image of the screen will be saved at the location you specified. 70 SECTION 8: MULTI CLIENT SOFTWARE SECTION 8 Multi Client Software Multi Client software can monitor several DVRs (sites) simultaneously. It can display to up 256 live video channels on one screen, playback video clips, control PTZ cameras, monitor alarms, and be configured with 2-way audio communication through the DVR. NOTE In a high bandwidth network, a maximum of four users can access one DVR simultaneously. In a low bandwidth network only one user should access the DVR at a time. 8.1 PC Requirements For the Multi Client software, the minimum PC requirements are: • • • • • • • • CPU: Intel® Pentium® IV, 2GHz or faster Memory: 512MB (1GB or larger is recommended.) VGA memory: 16MB (64MB or larger is recommended.) Resolution: 1024 x 768 Disk space: 1GB Supported operating systems: Microsoft® Windows® 2000, Windows XP Professional, Windows XP Home, Windows 7 Network: 10/100BASE-T network DirectX: DirectX 8.1 or higher 8.2 Installing the Multi Client 1. Insert the provided CD in the CD drive. Open a file list of the CD, then double-click “multiclient(xxxxxx).exe” to install the file. CD Contents (typical) 2. Browse for the preferred destination location in the InstallSheild Wizard window, then click Next. 960H H.264 DVR User Manual 71 SECTION 8: MULTI CLIENT SOFTWARE 3. Select the program folder and click Next. The setup status screen is displayed. Allow the application to fully install before continuing. 4. Select a Program Folder for the Start menu, then click Next. The Multi Client will be installed and a “Multi Client” icon will be displayed on the desktop. 5. Close the InstallShield window. 8.3 Multi Client initial display To open the Multi Client, double click the icon on the desktop or open it through the Windows Start menu. 72 SECTION 8: MULTI CLIENT SOFTWARE Table 22.Multi Client screen components Button Function Description WINDOW CONTROL Buttons for expanding the image to full screen (press ESC to return to normal viewing), minimizing the window, expanding window to full screen, and closing the window. LOCAL PLAYBACK Search for video files recorded on the local PC. REMOTE PLAYBACK Search for video files recorded on the DVR. SITE CONTROLS: Refresh, Site Addition, Site Delete, Net Finder Icons in the upper-right corner of the screen. Applies control to sites selected in the site list below. These icons link to: refresh thumbnail, site addition, site delete, net finder (site modify) SITE LIST List of sites added to the DVR. The site list appears in the pane beneath the site controls icons. CONNECT Click to connect to sites selected in the frame above. DISCONNECT Click to disconnect to sites selected in the frame above. SETUP Open the setup menus CAPTURE Capture a still image of the screen. EVENT LIST Opens the list of events logged by the Multi Client. 960H H.264 DVR User Manual 73 SECTION 8: MULTI CLIENT SOFTWARE Button Function Description PAUSE Freezes the screen ALARM RECORD Enable/disable recording of live video. SPEAKER, MICROPHONE Controls for adjusting the volume of the speaker and microphone. PTZ camera functions: Camera Preset, Scan, Tour, Menu Controls These icons invoke Preset, Scan, Tour and Menu Controls setup in the PTZ camera. PAN/TILT - /ZOOM/ FOCUS Control the PAN/TILT and ZOOM/FOCUS features on the remote camera. To switch between the PT and ZF dials, click the button in the center. CHANNEL SPLIT Use to select the number of channels (1/4/9/16) shown on the screen. SITE SPLIT Use to select the number of DVRs (1/4/9/16) shown on the screen. 8.3.1 Using Net Finder The Net Finder feature discovers BLK-DH30xx DVRs on the subnet, and can be used to quickly add it to Multi Client. To use Net Finder: 1. Click the Net Finder icon in the upper left corner of the window. Net Finder 2. 74 In the Net Finder window, click the Find button to list the BLK-DH30xx DVRs on your network. Net Finder will list the DVRs added to Multi Client in the left frame, and DVRs discovered on the network in the right frame. SECTION 8: MULTI CLIENT SOFTWARE 3. In the Net Finder right pane, click the DVR you want to add, then click the Add button. 4. In the Site Addition window, add a Site Name and an administrative ID and Password. In the screen above, the site name entered is Desk. The Net Finder window will the site added to the left frame. 5. Click OK to save your settings. The site you added will appear in the left frame of the Net Finder window, and the site list frame on the left side of the Multi Client window. Click Close to return to the main window. 960H H.264 DVR User Manual 75 SECTION 8: MULTI CLIENT SOFTWARE 8.3.2 Event List Clicking the Event List icon opens the Event List window for the current Multi Client session. 8.4 Setup The Multi Client includes several setup options. To open the setup menus, click the Setup button. 8.4.1 General Setup When the Setup menu is opened, the General options are displayed. General options include: • • • • 76 Security Option: Set a password for security options. If set, you must enter the password when accessing selected security functions. Save Path: Specify the location backup and still image captures are saved. Automatic Reconnection: If a user selects this function, the client will automatically try to reconnect to the previously connected IP address if the network connection is lost. Time Format: Select the format for displaying the time. SECTION 8: MULTI CLIENT SOFTWARE After entering all fields in the Site Additions window, click OK to save your entries and exit the Setup menus. 8.4.2 Event Setup To open the Event menu, click the Event entry in the left frame of the Setup window. The Event menu allows you to configure how the client will display and log event information received from the DVR. In the Event Setup menu, set the following: • • • • Log Path: Click the browse button to identify where event log files are saved. Log Size: Set the maximum size in megabytes of the event log file space. Event Log: For each event type, select the checkbox to save the event data in the log file. Event List: For each event type, select the checkbox to show the event in the Event List in live mode. After entering all fields in the Site Additions menu, click OK to save your entries and exit the Setup menus. 8.4.3 Event Search Setup The Event Search window is used to display a list of the logged events that occurred during a specified time period. Use the drop‑down lists to choose the From and To times, then browse to the location of the log file. Click Find. To save the list of events to another file, click Save. An event timestamp can be used to easily find the video recordings of the event. 960H H.264 DVR User Manual 77 SECTION 8: MULTI CLIENT SOFTWARE After entering all fields in the Event Search menu, click OK to save your entries and exit the Setup menus. 8.4.4 Record Setup To open the Record menu, click the Record entry in the left frame of the Setup window. The Record menu allows you to select the conditions with which live video from the cameras is recorded. In the Record menu, set the following: • • • Record Condition: Select Always or Event, then Auto record. Event: If Event was selected as the Record Condition, select the type of event and the duration of the recording. Channels: Select the channels to be recorded during the conditions selected above. After entering all fields in the Record menu, click OK to save your entries and exit the Setup menus. 78 SECTION 8: MULTI CLIENT SOFTWARE 8.4.5 Record Disk Setup To open the Record Disk menu, click the Disk entry in the left frame of the Setup window. The Disk menu allows you to select the location where recorded data is saved, and the amount of space on the disk to allocate for recordings. In the Disk menu, select the storage drive from the drop down list, then enter the size of the storage buffer in megabytes. Choose either Replace oldest files or Stop recording when the disk is full. Click OK to save your entries and exit the Setup menus. 8.4.6 Display Setup To open the Display menu, click the Display entry in the left frame of the Setup window. The Display menu allows you to select the kinds of information and events messages that appear on the scree. Each site you connect to can be configured differently. 960H H.264 DVR User Manual 79 SECTION 8: MULTI CLIENT SOFTWARE After selecting the preferred options in the Display menu for each site, click OK to save your entries and exit the Setup menus. 8.4.7 About Setup The About Setup screen displays the version level of the Multi Client Software. The abbreviated copyright statement is also shown. 8.5 Connecting to a DVR To connect to a DVR for the first time: 1. Click the Site Addition button. The Site Addition dialog window will open. Site Addition button 2. In the Site Addition menu, enter: —— —— —— —— —— 80 Site Name: Enter an appropriate name for the DVR you will connect to. IP Address: Enter the IP address and web port number (if other than 80). Port No: Enter the port number for the DVR. The default DVR port number is 5445. ID: Enter your login ID (login name). The default administrator ID is Admin. PASSWORD: Enter the password associated with the login name. The default administrator password is 1111. SECTION 8: MULTI CLIENT SOFTWARE 3. After entering all fields in the Site Additions menu (see above) click OK to save your entries. An entry for the DVR you added will appear in the site list frame (below the Site Addition icon). 4. Click the checkbox in the entry you added to the site list. Select Checkbox 5. Click the Connect button to connect to the DVR. Multi Client DVR Live View 8.5.1 Bidirectional Audio The Multi Client supports bidirectional audio between the client PC and a DVR. To use bidirectional audio, the client PC requires connections for a microphone and speakers. At the DVR, connect a microphone to the audio-in connectors, and a pair of amplified speakers to the audio-out connectors. 960H H.264 DVR User Manual 81 SECTION 8: MULTI CLIENT SOFTWARE 8.5.2 Capture A still-image of a screen can be captured in either Live mode or Search mode and saved as a BMP or JPEG file. To capture a still image of the screen, click the Capture button. A Capture menu will open. In the Capture menu, select the options you want, then click OK. An image of the screen will be saved at the location you specified. By default, captured images are saved in the directory specified in the Setup / General menu. However, the Save Path can be changed in the Capture menu if necessary. 8.5.3 Record Video recording of the live screen can be manually started and stopped by clicking the Record button. When video is being recorded, the Record button is highlighted blue. To stop recording, click the Record button again. By default, recorded video is saved in the path specified in the Setup / General menu. 8.6 Remote playback and backup The Multi Client can be used to search for and playback video clips in the DVR. Video clips can then be backed up to a local USB drive or disk. NOTE The Event List may provide valuable information on when alarms and other events occurred. To open the Event List, click the Events List button. 8.6.1 Remote playback To search for and recorded video from the DVR: 1. At the Multi Client initial screen, connect to the DVR. 2. Click the Remote playback button. The client will open a Search mode window. 82 SECTION 8: MULTI CLIENT SOFTWARE Table 23.Multi Client search window components Button Function Description FUNCTIONS SETUP: Opens the Setup menu CAPTURE: Capture a still image of the screen/camera. EVENT LIST: Displays logged DVR events. MARK IN: Set the start time at the marker position MARK OUT: Set the end time at the marker position BACKUP: Opens a menu to backup the section of video between the MARK IN time and MARK OUT time AUDIO Adjust the volume. The audio is on or muted by clicking the speaker icon. MULTI-DVR DISPLAY/ MULTI-CHANNEL DISPLAY MODE Display multiple DVRs Select a split-screen mode 1-, 4-, 9-, or 16-channel display., Channel select Select a channel. CALENDAR In the calendar frame, days with recorded video are colored in light tan. Click the date of the recorded video you want to find or play. Dates colored tan have data recorded. The date colored blue is the date selected; the timeline shows when data was recorded on that day. 960H H.264 DVR User Manual 83 SECTION 8: MULTI CLIENT SOFTWARE Button Function Description TIMELINE Bar Displays a timeline for the date selected in the calendar frame. Time spans when video is recorded are marked in blue. To expand the display for an hour when video was recorded, drag the marker to the hour you want to expand, then click the 0 - 60 button (located below the time line). PLAYBACK BUTTONS Use the playback buttons to control video playback. The playback buttons are labeled with the standard icons used for video play control. 3. Select the DVR (checkbox) of the unit you want to see recorded video from. 4. In the calendar frame, click the date when the video of interest was recorded. 5. Drag the marker on the timeline to the time at which you want to play recorded video. Marker To expand the hour within which the marker lies, click the 0 - 60 button above the timeline. 6. 84 Click the PLAY button to begin playing video at the marker position. SECTION 8: MULTI CLIENT SOFTWARE 8.6.2 Backing up video from the DVR on the Multi Client PC Video recorded in the DVR can be backed up on the PC where the Multi Client is installed. Video clips are saved in AVI or NFS format. 1. At the Multi Client, connect to the DVR. 2. Click the Remote playback button. The client will change from Live mode to the Search mode. 3. Select the DVR (checkbox) of the unit you want to see video from. 4. In the calendar frame, click the date when the video of interest was recorded. 5. Drag the marker on the timeline to the time at which you want to play recorded video. Marker To expand the hour within which the marker lies, click the 0 - 60 button above the timeline. 6. Play the video to determine the time where you want to start backing up a clip, then stop the playback and click the MARK IN button. 7. Continue playing the video to determine the time where you want to end the clip, then stop the playback and click the MARK OUT button. The time span between the MARK IN and MARK OUT times will be highlighted in dark green. Mark In 8. Mark Out To backup the video clip, click the BACKUP button. The Backup menu window will open. 960H H.264 DVR User Manual 85 SECTION 8: MULTI CLIENT SOFTWARE In the Backup menu, select the options you want, then click OK. 9. 10. A pop-up window will appear when the backup operation is complete. Click OK to close the Backup operation. NOTE Video backup can take several minutes to complete, depending on the number of channels selected and the duration of the clip. 8.7 Local playback Use the Local Playback feature to play video recorded by the Multi Client record feature and saved on the local PC. To play these recordings: 1. 86 Click the Local playback button. The playback window will open. SECTION 8: MULTI CLIENT SOFTWARE 2. In the directory frame, select the site(s) you want to play recordings of. The calendar will indicate which days have recorded video files on the local PC. 3. Click the day of the recording you want to play, then drag the marker to the time when video was recorded. Click the 0 - 60 button above the timeline to expand the time scale. 4. Use the video play control buttons above the timeline to play the video. 960H H.264 DVR User Manual 87 SECTION 8: MULTI CLIENT SOFTWARE 8.7.1 AVI backup during playback Video recorded by the Multi Client is saved on the local PC in .NDB file format. To save the video clip of a recorded file in .AVI file format (compatible with most media players), perform a backup operation: 1. Play the video file that contains the segment you want to save in .AVI format. (See Local playback above.) 2. Play the video to determine the time where you want to start backing up a clip, then stop the playback and click the MARK IN button. 3. Continue playing the video to determine the time where you want to end the clip, then stop the playback and click the MARK OUT button. The time span between the MARK IN and MARK OUT times will be highlighted in dark green. Mark In 4. 88 Mark Out To backup the video clip, press the BACKUP button. The Backup menu window will open. SECTION 8: MULTI CLIENT SOFTWARE 5. In the Backup menu, select the options you want, including the AVI file format, then click OK. 6. A pop-up window will appear when the backup operation is complete. Click OK to close the Backup operation. NOTE Video backup can take several minutes to complete, depending on the number of channels selected and the duration of the clip. NOTE If your media player cannot play the file backed-up in AVI file format, it probably doesn’t use the correct CODEC. Update your H.264 CODEC and retry playing the file. 960H H.264 DVR User Manual 89 SECTION 9: WEBVIEWER SECTION 9 WebViewer WebViewer, the browser-based administrative interface to the DVR, can be used with Mozilla® Firefox®, Google® Chrome™, and Apple® Safari. It is a tool used to monitor and administer the DVR remotely. To use this feature, the DVR must first be configured and connected to a network. The URL (internet address) of the DVR depends on the path used to connect to it. If your computer is networked on the same local network as the DVR you are accessing, the URL is the IP address shown in the DVR System Information window. In the example shown below, the URL is the IP ADDRESS: 192.168.75.5. MODEL NAME BLK-DH3016D SOFTWARE VERSION STORAGE SIZE Ver 3.8.1_20130911 435 GB NETWORK TYPE STATIC IP ADDRESS MAC ADDRESS 192.168.75.5 00:02:69:FF:F2:1B DDNS STATUS DVR ID REMOTE CONTROLLER ID Not Ready DVR 0 OK If you are accessing your DVR across the internet, your DVR may be addressed through a port forwarded by a router or a device that connects the network with the DVR to the Internet, or through a connection to a DDNS web service such as obsddns.com (preferred). To use this service for accessing your DVR across the internet, refer to obsddns.com for more information. 9.1 Connecting to the DVR with Firefox®, Chrome™ or Safari After your DVR is setup on a local LAN, you can use Mozilla® Firefox®, Google Chrome™, and Apple® Safari (browser) to open to connect directly to your DVR through the WebViewer interface. This connection provides increases flexibility for monitoring and configuring your security system. To user WebViewer for the first time, the plugin sc_plugin.exe is downloaded from the DVR and installed on your computer. Subsequent logins This plugin is Before you can connect to the DVR with your browser, the (default) security settings in IE are modified slightly to allow it to install an software from the DVR. 1. 90 At your PC, load your browser (Mozilla® Firefox®, Google Chrome™, or Apple® Safari). SECTION 9: WEBVIEWER 2. Open the URL http://<url of DVR>. For the DVR used for this document, the URL of the DVR, from a computer on the same LAN, is its IP address. Therefore, in the address field of the browser, enter: http://192.168.75.5. The following screen will open. 3. In the message window shown above, select the Save option to Save the sc_plugin.exe file, then click Next in the InstallShield Wizard window. 4. Open the containing folder of the download, then run the sc_plugin.exe file. 5. When the following window open, click Next. 6. In the Choose Destination Location window, browse for the location where you want to install sc_plugin, then click Next. 960H H.264 DVR User Manual 91 SECTION 9: WEBVIEWER 7. In the Start Copying Files window, click Next. 8. Click Finish in the InstallShield Wizard Complete window to close the installer. 9. After clicking Finish in the previous step, if the following pop-up window opens, click Install then continue with the next step. If the window did not open, direct your browser to the IP address of the DVR appended with cnc_plugin.html. For the example used above, open: http://192.168.75.5/cnc_plugin.html. 10. After installing the SC Technologies application, verify that the WebViewer window appears within the browser. 92 SECTION 9: WEBVIEWER 9.2 Using WebViewer The WebViewer initial screen appears within the browser window after you successfully address the DVR. To use this interface, you must log into (Connect) to the DVR. The screen features of the WebViewer initial screen are described below. WebViewer View Screen WebViewer Status Frame Table 24.WebViewer Live window components Button Function Description TIMESTAMP Timestamp window. When WebViewer is not connected, it shows the PC time. When WebViewer is connected and showing live video, it indicates the DVR timestamp. When WebViewer is playing video, it is the timestamp of the video frame. CONNECT / DISCONNECT Used to initiate a connection to a DVR, or disconnect from a DVR. SEARCH / LIVE Used to switch between the search window and the live mode window. 960H H.264 DVR User Manual 93 SECTION 9: WEBVIEWER Button Function Description CHANNEL SELECT Used to select and display one channel. SPLIT SCREEN SELECT Used to select the screen split: 2x2, 3x3, 4x4 PTZ DIRECTIONAL CONTROl Click the center button until PT appears. Click the PTZ camera to select it, then click the directional icons to move the camera in that direction. PTZ Zoom/Focus Control Click the center button until ZF appears. Click the PTZ camera to select it, then click the upper and lower icons to zoom in and out, click the right and left icons to focus. AutoScan, Tour, OSD Setup buttons AutoScan chanes the dial control to play/stop the autoscan feature, and select the camera channel to autoscan. Tour displays channels sequentially in full screen mode. OSD Setup opens the WebViewer on-screen display controls menus. Mic On/Off, Audio On/ Off, Volume Control Use these features to control the audio system. When the Mic and Audio icons are gray, those components are disabled. Capture, Pause, Preset, Setup buttons Capture: used to capture a photo of the screen. PAUSE: use to freeze the screen in live mode, or freeze playback. Preset: Setup: Opens the DVR Setup menu system 11. Click the Connect button. A Connect webpage dialog menu window will open. 94 SECTION 9: WEBVIEWER In the Webpage Dialog menu, enter: —— —— —— —— Server address: For access across a local network (WebViewer PC on the same subnet as the DVR), use the DVR IP address. For access from the internet, use the DDNS URL (if available) or router/modem IP address with forwarded port number. Port: Port number of the DVR (default = 5445) ID: Username. The default username for the DVR is Admin. Password: Password for the user ID. For ID Admin, the default password is 1111. 12. Click Connect to connect to your DVR. After connecting to the DVR, the connection status will appear in the Status frame, and the DVR camera views will appear in the view screen. 960H H.264 DVR User Manual 95 SECTION 9: WEBVIEWER 9.3 Setup The Setup feature enables you to configure your DVR through WebViewer. The Setup menu system includes the following submenus: Display, Record, Device, Storage, System, Network, and Upgrade. Components in these submenus are similar to those in the DVR SETUP submenus (refer to Section 3 for definitions). To enter the Setup menus after connecting to your DVR, click the Setup button in the lower right corner of the window, enter your administrative password in the WEB SETUP window, then click LOGIN. After several seconds, the DISPLAY menu will appear. After making changes to a menu, click the APPLY button. To revert to the current settings (the original settings or the settings during the previous APPLY). click RELOAD. To exit the Setup menus, click the T icon in the upper right corner to close the window. 9.3.1 Setup DISPLAY Use the Display submenu to setup the sequential viewing of the channel and adjust the video quality of the display. 96 SECTION 9: WEBVIEWER 9.3.2 Setup RECORD Use the Record submenu to setup the recording mode for each camera channel. In the Record menu, you can schedule recording modes across the week. In the window above, time slots marked with “M” (yellow) are select for motion recording. For time slots marked with “C” (green), continuous recording of the selected camera channel occurs. During time slots marked with “S” (red), recording occurs when a sensor is activated. 9.3.3 Setup DEVICE Use the Device submenu to setup the Device, Alarm out, PTZ, and Spot Out configuration. 960H H.264 DVR User Manual 97 SECTION 9: WEBVIEWER The MOTION ZONE parameter has two option: FULL ZONE (the entire camera image) and PARTIAL ZONE. If you select PARTIAL ZONE, you can identify the areas (cells) of the image for each camera channel that should be monitored for motion detection. To select an cell, click on it. Cells selected for motion sensing are marked in yellow. To deselect a cell, click on it again. This feature is more efficient for the DVR to process. Selecting PARTIAL ZONE opens the following graphical display. You can also set the motion sensitivity of the area(s) selected in the image. 98 SECTION 9: WEBVIEWER 9.3.4 Setup STORAGE Use the Storage submenu to setup the recording configuration of the DVR HDD. 9.3.5 Setup SYSTEM Use the System submenu to setup the system ID and access control, Date / Time, Send Email configuration, and NTP server access credentials. 960H H.264 DVR User Manual 99 SECTION 9: WEBVIEWER 9.3.6 Setup SECURITY Use the Security submenu to configure system permissions for each user ID. 100 SECTION 9: WEBVIEWER 9.3.7 Setup NETWORK Use the Network submenu to setup the Network IP address, subnet, DNS/DDNS configuration, and ports assigned to the DVR. The screen shown below includes the setup options for DHCP networks. The screen for configuring static ethernet settings for your DVR is similar; it includes fields for the static IP addresses. 960H H.264 DVR User Manual 101 SECTION 9: WEBVIEWER 9.3.8 Setup UPGRADE Use the Upgrade submenu to remotely install new firmware into the DVR. 9.3.9 Setup INFORMATION Use the Information screen to show useful information about the DVR. Information shown here cannot be changed from this display. 9.4 DVR Search In Search mode, you can watch video recorded by your DVR, backup video clips, and capture still images from recorded video. To switch to Search mode, click the Search button on the Live mode display. 102 SECTION 9: WEBVIEWER WebViewer Search window Table 25.WebViewer Search window components Button Function Description TIMESTAMP Timestamp window. When WebViewer is not connected, it shows the PC time. When WebViewer is connected and showing live video, it indicates the DVR timestamp. When WebViewer is in search mode or playing video, it shows the timestamp of the video frame. DISCONNECT Used to initiate a connection to a DVR, or disconnect from a DVR. LIVE / SEARCH Used to switch from the search mode window and the live mode window. CHANNEL SELECT Used to select and display one channel. SPLIT SCREEN SELECT Used to select the screen split: 2x2, 3x3, 4x4 960H H.264 DVR User Manual 103 SECTION 9: WEBVIEWER Button Function Description MARK IN / MARK OUT Use these buttons to mark the starting point and ending point of video clips you want to play or backup. The marked clip is colored green. CAPTURE/BACKUP CAPTURE: use to save a snapshot of the current screen BACKUP: use to backup recorded video.. CALENDAR On the calendar frame, video was recorded on days colored light blue. Click on the day for which you want to search video. The day selected is marked in dark blue. 9.4.1 Playing recorded video 1. Connect to the DVR (see above). 2. If the WebViewer is in Live mode, click Search to open the Search window. 3. In the calendar frame, click the day when the video you want to play was recorded. Sections of the timeline highlighted in blue indicate that live video was recorded on that channel at that time. Timeline Mark In Play, Pause, Normal Speed Mark Out Adv. 1 Frame Playback Marker Adv. 1 Min. Fast Forward Channel Select 4. On the timeline, drag the playback marker to the time at which you want to play video, then click the Play button. The exact time position of the marker is shown in the upper-left corner of the Search window. 5. To stop playing the video, click Stop. 104 SECTION 9: WEBVIEWER 9.5 Backup recorded video Video clips (sections of video tracks) can be backed up and saved for playback on other devices. To backup a video clip, first determine the start time (From), the end time (To), and the channel of the recorded video you want to backup. 1. Playback the recorded video you want to backup. 2. While watching the video, determine the exact starting timestamp of the video clip you want to backup. Stop the playback, then click the Mark In button. 3. Playback the video or drag the playback marker to find the ending timestamp of the video clip you want to backup. Stop the playback, then click the Mark Out button. The timeline will be green for the section of the video that is marked. 4. Click Backup to open the backup menu. In the Backup window, edit the From (starting timestamp), To (ending timestamp), and File (save to location) fields as needed. Select the Channel of the video from the drop down list, then click OK to begin the backup operation. A progress bar will appear showing the status of the backup. Allow the backup operation to complete before continuing. 5. To play the backed-up video file, open the file in an .AVI file compatible video player. 9.5.1 Capture A snapshot of the screen image can taken in live mode, during pause, in playback mode, or when video playback is stopped. To take a snapshot: 1. When connected to your DVR, click Capture. The parameter screen will open. The timestamp of the image is encoded in the default file name. 960H H.264 DVR User Manual 105 SECTION 9: WEBVIEWER 2. 106 Click OK. A snapshot of the screen image will be saved in .BMP format. SECTION 10: BLACKHAWK FOR MAC SECTION 10 Blackhawk for Mac™ BlackHawk for MAC™, the network-based administrative interface to the DVR, is used with an Apple® Mac™ OS X™ computer to monitor and control the DVR across a network. It can be used to view live video, configure the DVR SETUP menus, and search for and watch recorded video. BlackHawk for Mac™ can display up to 16 video channels (live or recorded video) simultaneously. System requirements To install and use the BlackHawk for MAC application, your Mac™ computer must have at least: • • • • Operating system: OS X 10.6 and above CPU: Intel® Core™2 Duo processors RAM: 2GB VGA: NVIDIA® or AMD ATI™ graphics interface You can acquire BlackHawk for Mac through the Apple® App store. 10.1 Getting started To connect to your DVR, the DVR must be configured and connected to a network. The URL (internet address) to use with BlackHawk for MAC to connect to the DVR depends what network(s) your Apple® Mac™ computer and DVR are connected to. You can determine the network settings of your computer and DVR using the following procedures. 10.1.1 Finding the DVR network settings To use BlackHawk, the DVR must first be configured and connected to a network. The URL (internet address) of the DVR depends on the path used to connect to it. If your computer is networked on the same local network as the DVR you are accessing, the URL is the IP address shown in the DVR System Information window. In the example shown below, the URL is the IP ADDRESS: 192.168.75.79. MODEL NAME SOFTWARE VERSION STORAGE SIZE NETWORK TYPE IP ADDRESS MAC ADDRESS DDNS STATUS DVR ID REMOTE CONTROLLER ID BLK-DH3016D Ver 3.8.1_20130911 435 GB STATIC 192.168.75.79 00:02:69:FF:F2:1B Not Ready DVR 0 OK 960H H.264 DVR User Manual 107 SECTION 10: BLACKHAWK FOR MAC If you are accessing your DVR across the internet, your DVR may be addressed through a port forwarded by a router or a device that connects the network with the DVR to the Internet, or through a connection to a DDNS web service such as obsddns.com (preferred). To use this service for accessing your DVR across the internet, refer to obsddns.com for more information. 10.1.2 Finding your Apple® Mac™ network settings To find the network settings of your Apple® Mac™ computer: 3. Click the “gear-like” System Preferences icon in the desktop dock. 4. In the System Preferences window, click the Network icon. Network icon 5. 108 Find the current network settings for your computer on the Network window. This window shows your network connection(s), your IP address(es), etc. The settings in the window for your computer will be different from the ones shown below. SECTION 10: BLACKHAWK FOR MAC 10.1.3 Connecting to your DVR Considering the network settings of your DVR and those of your computer, determine the best way to connect. For instance: • • • If your computer and DVR are on the same LAN (connected to the same router), you can address your DVR in BlackHawk for MAC with the local IP address of your DVR. See the DVR NETWORK menu window above. If you are accessing your DVR across the internet, your DVR is normally addressed through a port forwarded by the router your DVR is connected to. You can use a connection to a DDNS web service such as ddnscenter.com (preferred). To use this service for accessing your DVR across the internet, refer to ddnscenter.com for more information. Other: Depending on the network configuration of your computer and DVR, there may be other ways to addressing your DVR across the network. For more information, consult with the support organization provided by your vendor. 10.2 Installing and starting BlackHawk for MAC The BlackHawk for MAC application is contained on the software disk provided with your system. To use the program: 1. Insert the software disk into the optical drive on your Macintosh computer. 2. Install the BlackHawk for MAC application using standard OS X installation procedures. When the installation is complete, the following icon will appear on the desktop. 960H H.264 DVR User Manual 109 SECTION 10: BLACKHAWK FOR MAC 3. Double-click the BlackHawk for MAC icon to start the application. 10.2.1 Connecting to your DVR In the Login frame, enter the IP/DNS address of your DVR, the port number (usually 5445 by default), and your user ID and password (PW). .. After entering the appropriate information in the Login frame, click the Connect button. BlackHawk for MAC will connect to your DVR and open the “live” window. 10.3 Live window A typical Live window with a 4-channel display is shown below. Components of the window are described in the table below. 110 SECTION 10: BLACKHAWK FOR MAC Table 26. Live window controls Button Description Time Display After connecting to the DVR, the date and time is displayed as following. Login frame Enter the required information in each field, then click Connect to access DVR. PTZ CONTROL Control the PTZ function of PTZ enabled cameras. Functions issued by the controls are passed to the camera of the channel selected in the “live” display. CHANNEL SPLIT Click one of these buttons to select the number of channels displayed in the window (1 channel, 4 channel, 9 channels, etc.). 960H H.264 DVR User Manual 111 SECTION 10: BLACKHAWK FOR MAC Button Description SITE ENTRY Click the icon and the window to register the number of site will be displayed. When the network connection is done, SITE ENTRY button is converted to REMOTE SETUP Button. REMOTE SETUP Remote Setup Button. This button is converted from SITE ENTRY button when the network connection is done. Window Control Red – Close the window Yellow – Minimize the window Green – Toggles between normal size and full screen width 10.3.1 Using Site Entry registration The Site Entry feature allows you to preset login settings for different DVRs, then access those settings to connect easily and quickly. Click the Site Entry button to preset a login for your DVR. To create a login entry, click a field on a line in the window, then enter the appropriate information for your DVR. Click the line for the DVR you want to connect to, then click Select. The fields on the Login frame of the main window will be populated with the settings on the line you selected. NOTE 112 If multiple users access the DVR through your Macintosh, and you want to restrict access to an administrator login, leave the password field blank on the Site Entry line and enter your password in the Login frame of the main window before clicking Connect. SECTION 10: BLACKHAWK FOR MAC 10.4 Closing the application There are two ways to close the BlackHawk for MAC application: 1. Click the red ball in the upper left corner of the application window. Close the window 2. Open the drop-down list under the app name on the menu bar, then select Quit BlackHawk for MAC. 10.5 Search and Playback Video To access the search and playback features of BlackHawk for MAC, open a “Live” window, then in the menu bar, open the File dropdown list and select New Search View. 960H H.264 DVR User Manual 113 SECTION 10: BLACKHAWK FOR MAC The Search window will open. Table 27.Search window controls and indicators Button Description Time Display After connecting to the DVR, the date and time is displayed as following. Info frame Enter the required information in each field, then click Connect to access DVR. 114 SECTION 10: BLACKHAWK FOR MAC Button Description Date & Time The Date & Time frame indicates: • Year and month (at the top). In the example to the left, the year is 2012, then month is the 9th month (September) • The days when recordings were made (highlighted in gray), and the date selected (date is colored blue). • The hour, minute, and second to search for. You can select a specific time, or click the search icon (magnifier) to begin playing recorded video on the date selected. Play Controls The Play Controls icon buttons are used to play and/or position the video clip selected through the Date & Time frame. The icons are similar to those used in most computer desktop media players. CHANNEL SPLIT Click one of these buttons to select the number of channels displayed in the window (1 channel, 4 channel, 9 channels, etc.).. SITE ENTRY Click the icon and the window to register the number of site will be displayed. When the network connection is done, SITE ENTRY button is converted to REMOTE SETUP Button. REMOTE SETUP Remote Setup Button. This button is converted from SITE ENTRY button when the network connection is done. Window Control Red – Close the window Yellow – Minimize the window Green – Toggles between normal size and full screen width 960H H.264 DVR User Manual 115 SECTION 10: BLACKHAWK FOR MAC Following is a 1-channel view captured from recorded video. 10.6 Search for and playback video To search for and playback a video clip: 1. Connect to your DVR (see the procedures above). The Info frame will reflect the DVR connect status. 2. Select the camera (channel) you want to play recorded video from. 3. Select the calendar date when the recording was made. In the Date & Time frame, the days when recordings were made are highlighted in gray, and the date selected is colored blue. 4. Enter the hour, minute, and second of the recording in the fields below the calendar, if known. If the time is not entered, playback will begin with the first recording of the day of the camera selected. 5. Click the magnifier icon to begin playback. NOTE 116 BlackHawk for MAC cannot be used to backup video clips or create screen captures. SECTION 11: BLACKHAWK MOBILE PHONE APPS SECTION 11 BLACKHAWK Mobile Phone Apps The BLK-DH30 series DVRs are supported by two smartphone applications (apps), BLACKHAWK for iPhone®, and BlackHawk for Android™. 11.1 BLACKHAWK for iPhone BLACKHAWK for iPhone lets you remotely monitor and control your video security system over a Wi-Fi or 3G connection directly from your iPhone, iPad, or iPod Touch. Have peace of mind by keeping an eye on your home or business anytime from anywhere in the world. Its features include: • • • • • • • • View up to 16 cameras at one location Monitor multiple locations from one app View in portrait or landscape mode Digital zoom on full screen Max. 16 channels can be selected to display split screen Single or split screen display. PTZ support. Playback support 11.1.1 Installing BLACKHAWK 1. Open the Apple® iTunes® store. 2. Find and download the app BLACKHAWK by Supercircuits. 3. Install the BLACKHAWK app. The BLACKHAWK icon will be display on the phone. 11.1.2 Live viewing 1. Open the installed BLACKHAWK app, then select the Live Preview. 2. Click the menu button of the phone to add a remote device. 960H H.264 DVR User Manual 117 SECTION 11: BLACKHAWK MOBILE PHONE APPS 3. Enter the Site Information for your DVR in the fields shown, select Live mode, then click Connect. 4. The app will display the selected channel(s). Double tap the channel to switch from a 1-channel display to a 4-channel split display, and vice versa. 118 SECTION 11: BLACKHAWK MOBILE PHONE APPS 11.1.3 PTZ Control To use the PTZ functions of a PTZ camera, tap the menu button to display the PTZ control buttons. You can point the camera in 8 different directions using the buttons on the left, and control zoom and focus with the buttons on the right. 11.1.4 Playback 1. Select the registered device, then select up to 4 channels to search and playback. 2. Select Playback mode, then click Connect. A search window will open. 3. Select the date, hour, minute, and AM or PM, then click Connect & Play. 4. The app will display the selected channel(s). Double tap the channel on the screen switch between a 1-channel display and a 4-channel split display, and vice versa. 960H H.264 DVR User Manual 119 SECTION 11: BLACKHAWK MOBILE PHONE APPS 5. Tap the menu button. The Playback menu icons will appear. 11.2 BlackHawk for Android™ BlackHawk for Android™ supports up to 16 cameras and easily switches between portrait and landscape mode. You can monitor multiple locations from one app. This app is supported by Android™ v2.2 and above. It may not work on some of the old type devices. Features: • • • • • • 120 View up to 16 cameras at one location. Monitor multiple locations from one app. View in portrait or landscape mode. Max. 4 channels can be selected to display split screen (Android™ only) Single or split screen display. PTZ support. SECTION 11: BLACKHAWK MOBILE PHONE APPS 11.2.1 Installing BlackHawk 1. Open the Google Play™ store (https://play.google.com/store). 2. Find and download BlackHawk by Observint Technologies. 3. Install the BlackHawk app. The BlackHawk icon will be display on the phone. 11.2.2 Live 1. Open the BlackHawk app, then select the Live Preview. 2. Click the menu button of the phone to add a remote device. 3. Enter the essential remote device information for your DVR, then register the information. 4. Select your device, then select up to 4 channels to monitor. Press SELECT. 5. The app will display the selected channel(s). You can double tap the screen to switch between a 1-channel display and a 4-channel split display, and vice versa. 960H H.264 DVR User Manual 121 SECTION 11: BLACKHAWK MOBILE PHONE APPS 11.2.3 PTZ Control To use the PTZ functions of a PTZ camera, tap the channel screen. The name of the selected channel will become yellow. Use the PTZ control buttons to point the camera in 8 different directions and control the zoom and focus. 11.2.4 Playback 1. 122 Select the registered device (your DVR), select PLAYBACK mode, then click START. Then the search window will open. SECTION 11: BLACKHAWK MOBILE PHONE APPS 2. Select the date, hour, minute, then click SET. Then playback screen and menu icons will display. 960H H.264 DVR User Manual 123 SECTION 11: BLACKHAWK MOBILE PHONE APPS 11.2.5 Screen Shot and Viewer To capture live and playback screen, click capture button: . To search and view the captured image, click SCREEN SHOT VIEWER. 124 SECTION 12: SPECIFICATIONS SECTION 12 Specifications Table 28.Specifications ITEM BLK-DH3004D Channel, Input Level Input BLK-DH3008D 4 channel, composite Signal Format Output Composite, 1.0 Vp-p @ 75Ω Input level Yes VGA 1 VGA, HDMI 1 HDMI, resolutions up to 1080p BNC 1 Spot Audio Alarm 1 Input / Output 4 channel line input / 1 channel line output G.711 (ADPCM) Audio CODEC Sensor Input (NC/NO selectable) 4 channel (NC/NO selectable) Alarm Output 1 alarm out by sensor, motion and video loss Compression H.264 Multi-Operation QUADPLEX (Playback/Record/Network/Backup) Resolution / Frame Rate Recording 960H 120 / 120 fps 240 / 200 fps D1 120 / 120 fps 240 / 200 fps 240 / 200 fps CIF 120 / 120 fps 240 / 200 fps 480 / 200 fps ECONOMY, STANDARD, HIGH, SUPERIOR, ULTRA Recording Mode Continuous / Schedule / Motion/ Sensor/ Manual Pre Recording Max. 20 minutest Post Recording Max. 60 seconds 1, 4 Format USB Port 1, 4, 8, 16 Yes, max. 24 hours Interface Type HDD 1, 4, 8 BMP, AVI, Proprietary format Huge backup Storage 240 / 200 fps Recording Quality Grade Multi-Decoding Playback 16 channel, composite NTSC Video Loss Check Video BLK-DH3016D 8 channel, composite Serial ATA I Capacity of 1 HDD 2TB (maximum) Internal HDD No. 2 (1 with DVD-RW) 2 (front 1, rear 1) 960H H.264 DVR User Manual 125 SECTION 12: SPECIFICATIONS ITEM User I/F Network BLK-DH3004D BLK-DH3008D Front panel buttons, remote control, mouse, keyboard controller Dynamic DNS Yes (free DDNS) Network Interface Network Streaming 10/100BASE-T Ethernet (RJ-45) CIF 120 fps 3G Mobile Viewer (1:1) Single / Multi Client and CMS (64 channels) MAC Client Remote setup and upgrade Yes DLS (Day Light Saving) Yes Internal Beep Yes Multi-Language Yes Digital zoom Yes NTP (Network Time Protocol) Yes S.M.A.R.T. Yes e-mail notifications Power Source Operating Temperature Allowable Operating Humidity CIF 480 fps Windows (IE, Chrome™, Firefox®, Safari) PC Client MAC Client Features CIF 240 fps iOS, Android™ Web Viewer (1:1) Network Access BLK-DH3016D Input Method Yes 12 Vdc, 3 A 12 Vdc, 5 A 41 °F - 104 °F (5 °C ~ 40 °C), Storage: 14 °F ~ 122 °F (-10 °C ~ +50 °C) 0 - 90 % RH Weight / Gross weight 9 lb (4.1 kg) without HDDs Dimension (w x h x d) 14.9” x 13.3” x 2.8” (380 mm x 340 mm x 72 mm) 126 APPENDIX A: DVR COMPATIBLE HARD DISK DRIVES APPENDIX A DVR Compatible Hard Disk Drives Table 29.Compatible HDDs Manufacturer Seagate® Model Capacity RPM BUFFER ST2000VM003 2TB 5900 RPM 64MB ST2000VM002 2TB 5900 RPM 64MB ST2000DL003(barracuda green) 2TB 5900 RPM 64MB ST32000641AS(Barracuda XT) 2TB 7200 RPM 64MB ST2000DM001 2TB 7200 RPM 64MB ST1000VX000 1TB 7200 RPM 64MB ST1000VM002 [fw: sc12] 1TB 5900 RPM 64MB ST1000DM003 1TB 7200 RPM 64MB ST31000524AS (barracuda 7200.12) 1TB 7200 RPM 32MB ST31000322CS (pipeline) 1TB 5900 RPM 8MB ST31000526SV (Surveillance) 1TB 7200 RPM 32MB ST31000524AS (Barracuda) 1TB 7200 RPM 32MB ST31000340SV (Surveillance) 1TB 7200 RPM 32MB ST31000528AS (Barracuda) 1TB 7200 RPM 32MB ST3500312C8 500GB 5900 RPM 8MB ST500DM002 (barracuda) 500GB 7200 RPM 16MB ST3500312CS (pipeline) 500GB 5900 RPM 8MB ST3500411SV (Surveillance) 500GB 7200 RPM 16MB ST3500413AS (Barracuda) 500GB 7200 RPM 16MB ST3500830SCE 500GB 7200 RPM 8MB ST3500418AS (Barracuda) 500GB 7200 RPM 16MB ST3500410AS (Barracuda) 500GB 7200 RPM 16MB ST250DM000 (Barracuda) 250GB 7200 RPM 16MB ST3250312CS (pipeline) 250GB 5900 RPM 8MB ST3250410AS (Barracuda) 250GB 7200 RPM 16MB ST3250310SV (Surveillance) 250GB 7200 RPM 8MB ST3250318AS (Barracuda) 250GB 7200 RPM 8MB ST3160815AS (Barracuda) 160GB 7200 RPM 8MB 960H H.264 DVR User Manual 127 Manufacturer HITACHI® Western Digital® 128 Model Capacity RPM BUFFER HDS723020BLA642 2TB 7200 RPM 64MB HDS722020ALA330 2TB 7200 RPM 32MB HDS721010DLE630 1TB 7200 RPM 32MB HDS721010KLA330 1TB 7200 RPM 32MB HDT721010SLA360 1TB 7200 RPM 16MB HDS721010CLA332 1TB 7200 RPM 32MB HDS721050DLE630 500GB 7200 RPM 32MB HDS721050CLA362 500GB 7200 RPM 16MB HDP725050GLA360 500GB 7200 RPM 16MB HDS721032CLA362 320GB 7200 RPM 64MB HDS721025CLA382 250GB 7200 RPM 8MB HDT721025SLA380 250GB 7200 RPM 8MB HDP725025GLA380 250GB 7200 RPM 8MB WD20EURS-63SPKY0 2TB 5400 RPM 64MB WD5000AAKX-00ERMA0 500GB 7200 RPM 16MB WD5000AVCS-632DY1 500GB 5400 RPM 32MB WD10EZEX-00RKKAO 1TB 7200 RPM 64MB WD20EARS 2TB 5900 RPM 64MB WD20EARX(00PASB0) 2TB 5900 RPM 65MB WD20EADS 2TB 5400 RPM 32MB WD20EURS 2TB WD10EURX(63FH1Y0) 1TB 5400 RPM 64MB WD10EZRX(00A8LB0) 1TB 5400 RPM 64MB WD10EARS(00Y5B1 Caviar Green) 1TB 5400 RPM 64MB WD10EVDS(63U8B1) 1TB 7200 RPM 32MB WD10EALX(229BA1) 1TB 7200 RPM 32MB WD10EALX(009BA0) 1TB 7200 RPM 32MB WD10EVVS 1TB 5400 RPM 8MB WD10EACS 1TB 16MB WD10EUCX 1TB 16MB WD10EURS(630AB1) 1TB 5900 RPM 64MB WD5000AAKX(221CA1 Caviar Blue) 500GB 7200 RPM 16MB WD5000AAKX(001CA0) 500GB 7200 RPM 16MB 64MB APPENDIX A: DVR COMPATIBLE HARD DISK DRIVES Manufacturer Western Digital® (cont.) Toshiba® Model Capacity WD5000AVCS 500GB WD5000AACS 500GB WD2500AVVS(63L2B0) 250GB WD2500AAKX 250GB WD2500AVVS 250GB WD2500AAKS 250GB 7200 RPM 16 MB 2TB 7200 RPM 64 MB HDS723020BLE640 RPM BUFFER 16 MB 5400 RPM 7200 RPM 16 MB 16 MB 8 MB If you are installing multiple HDDs in your DVR, the HDDs you install must the same model. If the models are different, the DVR might not recognize an HDD, or could malfunction. 960H H.264 DVR User Manual 129 APPENDIX B: ESTIMATED STORAGE CAPACITY APPENDIX B Estimated Storage Capacity The storage capacity of your system depends on several variables, HDD capacity, camera resolution, channel frame rate, and recording configurations (schedules and triggers). The following tables are provided as examples with which the storage capacity of your system can be estimated through interpolation or extrapolation. Recording Condition: 4 channels * D1 * 30 fps * Continuous HDD Capacity 250GB Level 5 (H) Level 4 Level 3 Level 2 Level 1 (L) day(s) day(s) day(s) day(s) day(s) 2 3 5 7 11 22 500GB 5 7 11 15 1TB 11 15 22 30 45 2TB 22 30 45 60 90 130 APPENDIX C: DEVICE LOG APPENDIX C Device Log The following table is provided as an aid to setting up and logging the analog devices on your system. Analog Camera Device Summary Channel Camera Model Audio (Y/N) Location 1 2 3 4 5 6 7 8 9 10 11 12 13 14 15 16 960H H.264 DVR User Manual 131 APPENDIX D: DDNS SETUP WITH OBSDDNSCENTER.COM APPENDIX D DDNS setup with obsddnscenter.com Observint Technologies recommends that to setup your DVR for access with a remote computer through the internet, use the obsddns.com DDNS (Dynamic Domain Name Server). Using DDNS, you can usually always connect to your DVR using the same URL, even if the IP address of the devices your DVR interfaces with, or the IP address of the DVR, change. The URL for your DVR formed through the DDNS service can be used in the http addressing through a web browser, or as the Site Address with Remote Client of Multi Client. NOTE The following general instructions for DDNS setup apply to most networks. For additional assistance, please contact your technical support staff. To use DDNS with the obsddnscenter, do the following: 1. Configure your DVR with a path to the internet. See the following generalized diagram. Local Monitoring PC DVR Modem / Internet interface Ethernet link IP Router or Hub 2. Internet Remote computer At the DVR, open the SETUP NETWORK menu. Set the DDNS option to ON to enable DDNS. Enable DDNS set to ON 132 APPENDIX D: DDNS SETUP WITH OBSDDNSCENTER.COM 3. On the DDNS SERVER1 line, then click the (submenu) button. Then the DDNS menu will display. Submenu button —— Automatic Host name registration: Click the automatically as a host name on DDNS. —— Manual Host name registration: Click the window will display. button. Then the MAC Address of DVR will be registered (submenu) button (to the left of ). The virtual keyboard In the DDNS HOST NAME field, enter the name you want to assign to the DVR, then click OK. 4. In the Registration window (above) click OK to register your DVR. Check the status of the DDNS registration on the popup window. 5. Install, then open the Remote Client software. See “7.2 Installing the Remote Client” on page 56 for more information. 960H H.264 DVR User Manual 133 APPENDIX D: DDNS SETUP WITH OBSDDNSCENTER.COM 6. To create a permanent link to your DVR, click the SETUP in the lower-right corner to open the SETUP menus, click Site, then click Addition. 7. Enter the Site Name, Site Address (URL address), Port No., ID and Password on the Site Addition window. —— —— 134 Site Name: Input a name that properly describes a site. IP Address: Input DDNS URL for the DVR. In the example above, it is test.obsddns.com. APPENDIX D: DDNS SETUP WITH OBSDDNSCENTER.COM —— —— —— Enter thePort No. (port number) of DVR. The default port number is 5445. ID: Enter your user ID for DVR. The default ID is admin. Password: Input network password of DVR. Default Password is 1111. 8. Click OK to save your settings, then click OK to closed the SETUP menus.. 9. In the REMOTE CLIENT window, click the Connect button. In the Connect window, open the drop-down list and select the DDNS Site Name you setup. 10. Click OK to connect to your DVR using DDNS. 960H H.264 DVR User Manual 135 APPENDIX E: DVR SETUP MENU COMPONENTS APPENDIX E DVR Setup Menu Components The following lists show the components in each SETUP menu tab (submenu). DISPLAY • • • • • • OSD OSD CONTRAST SEQUENCE SEQUENCE DWELL TIME CHANNEL —— NAME —— COVERT —— BRIGHTNESS —— CONTRAST —— HUE —— SATURATION VIDEO OUTPUT RECORD • CHANNEL —— RESOLUTION —— FRAME RATE —— QUALITY —— RECORDING —— SENSOR RECORDING —— PRE RECORD —— POST EVENT RECORD —— AUDIO —— SCHEDULE DEVICE • • • • • • • 136 ALARM OUT CONTROLLER & PTZ SPOT OUT CHANNEL —— MOTION ON —— MOTION SENSITIVITY KEY TONE REMOTE CONTROLLER ID SENSOR —— TYPE APPENDIX E: DVR SETUP MENU COMPONENTS STORAGE • • • • OVERWRITE DISK FORMAT DISK INFO —— RECORDING LIMIT DAYS S.M.A.R.T SYSTEM • • • • • • • • DVR-ID DESCRIPTION LANGUAGE DATE FORMAT SET DATE & TIME CLIENT ACCESS NTP SEND EMAIL SECURITY • • • USER AUTHENTICATION (ADMIN, NETWORK, USER1, USER2, USER3) USER PASSOWRD PLAYBACK AUTHORITY NETWORK • • • • • • PORT NETWORK AUDIO PORT WEB PORT NETWORK TYPE (DHCP, LAN) —— IP —— SUBNET MASK —— GATEWAY —— DNS (PRIMARY) —— DNS (SECONDARY) DDNS NETWORK STREAM CONFIG • • • • • SAVE SETUP TO A USB LOAD SETUP FROM A USB LOAD DEFAULT LOAD FACTORY DEFAULT SOFTWARE UPGRADE 960H H.264 DVR User Manual 137 APPENDIX E: DVR SETUP MENU COMPONENTS QUICK SETUP • • • 138 USE QUICK SETUP INPUT DESIRED DAYS CUSTOMER SETTINGS —— RESOLUTION —— FRAME RATE —— QUALITY —— RECORDING —— DAYS TO RECORD