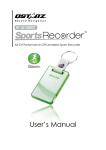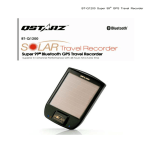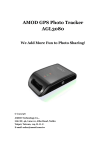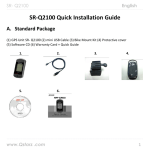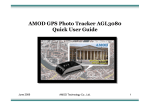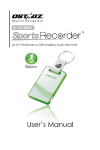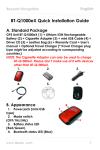Download Qstarz SR-Q2100 User`s manual
Transcript
Table of Contents 1. OVERVIEW ................................................................................................................... 1 2. PRODUCT NOTICE ......................................................................................................... 1 3. FEATURES..................................................................................................................... 2 4. PRODUCT SPECIFICATION ............................................................................................. 3 5. HARDWARE INTRODUCTION......................................................................................... 4 5-1. APPEARANCE.......................................................................................................................... 4 5-2. HARDWARE FUNCTION ............................................................................................................ 5 5-3. LCD SCREEN .......................................................................................................................... 6 5-4. CHARGING YOUR BATTERY ....................................................................................................... 7 5-5. BIKE MOUNT INSTALLATION ..................................................................................................... 8 6. SETUP SR-Q2100......................................................................................................... 13 6-1. INSTALL THE DRIVER AND SOFTWARE UTILITY FOR Q2100 ......................................................... 13 6-2. INSTALL GOOGLE EARTH ........................................................................................................ 17 7. START TO USE SR-Q2100............................................................................................. 18 7-1. CHARGE THE BATTERY ........................................................................................................... 18 7-2. BIKE MODE .......................................................................................................................... 18 7-3. LOCATION BACK MODE.......................................................................................................... 20 7-4. ROUTE PLAN MODE .............................................................................................................. 22 7-5. ENABLE/DISABLE LOG MODE .................................................................................................. 23 7-6. TURN ON/OFF LCD BACKLIGHT . ............................................................................................ 23 7-7. SETUP MODE ....................................................................................................................... 23 7-8. START THE SOFTWARE UTILITY ................................................................................................ 26 8. USEFUL REFERENCE APPLICATIONS ON INTERNET ....................................................... 33 8-1. LOCR GPS PHOTO ................................................................................................................. 33 8-2. GPSBABEL ........................................................................................................................... 34 8-3. SPORTSMATE ................................................................................................................... 35 8-4. JETPHOTO STUDIO ................................................................................................................ 36 SRQ2100 ……………………………………………..………………………………………………………………………………………………………………………………….……………………………………………………………………………. 8-5. VEOGEO .............................................................................................................................. 37 9. TROUBLE SHOOTING .................................................................................................. 38 10. SAFETY NOTICES ....................................................................................................... 38 1. Overview Thank you for choosing Qstarz SR-Q2100, a GPS bike computer for all cyclists and recreational athletes. This device is suitable for amateur and professional athletes as well and offers GPS exact recording of speed, covered distance and a lot of further data. The Q2100 provides stand-alone logging up to 42,496 waypoints with smart power saving up to 25 hrs recording. It can not only give you a better understanding of your cycling activities but also effectively manage cycling routes. For traveling, you can display travel path directly on Google Earth and combine geography information with photos by Geotagging. For sports, you can analyze detail track data via graphed statistics, monitor your weight to control how much you exercise, and plan your training schedule in accordance with your sports activities. 2. Product Notice On Handling If SR-Q2100 isn’t used in temperature between -10℃ ~ 60℃, its battery charging capability will decrease. Leave the SR-Q2100 far from heat or high temperature environment. And also, do not expose your SR-Q2100 in temperature higher than 140℉/60℃ to prevent the battery inside SR-Q2100 from overheating, exploding or burning itself. The built in battery inside the SR-Q2100 should be recycled. It is recommended to turn SR-Q2100 off in the hospital. Wireless GPS receiver may interfere with the medical equipments which use radio frequency. The manufacturer assumes no responsibility for any damages and loss resulting from the use of this manual, or from deletion of data as a result of malfunction, dead battery, or from misuse of the product in any way. Please clean the unit with a dry and clean soft close. Do not use harsh cleaning ……………………………………………..………………………………………………………………………………………………………………………………….……………………………………………………………………………. 1 www.Qstarz.com Beyond Navigation Explore 2000 ……………………………………………..………………………………………………………………………………………………………………………………….……………………………………………………………………………. solvents, chemicals, alcohol, or strong detergents. Do not attempt to open SR-Q2100 by yourself. Unauthorized hacking may damage the unit, and void your warranty. On Battery & Safety Charging time is about 4 hour typically for this unit. We suggest disconnecting the unit from the cigarette charger or AC charger after the unit has been fully charged. When the unit is not in use or not charged, we suggest disconnecting the unit from the mini USB cable. Otherwise battery drain may result. Note that the built in battery cannot be charged outside the temperature range 0℃ ~ 45℃. The charging time might be extended if you use the product while charging Do not heat or leave the unit in high temperature or direct sunshine for a long period of time as the built-in battery capacity will deteriorate, or will become unchargeable. 3. Features Large LCD display with backlight support : 38 x 32mm 1.8” for instant GPS information Multi-function handheld GPS with Bike mode / Location Back mode / Route Plan mode Bike mode can display info as Odometer/Distance/Current Speed/Max Speed/Average Speed/Azimuth/Temperature/Calories/8-directional compass/Total Time/Current time. Location Back mode can mark 4 waypoints (A/B/C/D point) - the estimate straight line distance measuring of the location back points Route Plan mode can support 1 route with 99 turn points, which can advise remaining distance/direction/time to target point Support pre-loading 4 Location Back points and pre-planning 99 turn points of route Track Log up to 42,496 waypoints Smart power saving and support 25 hours usage (22hrs with backlight) ……………………………………………..………………………………………………………………………………………………………………………………….……………………………………………………………………………. www.Qstarz.com 2 SRQ2100 ……………………………………………..………………………………………………………………………………………………………………………………….……………………………………………………………………………. Excellent performance - Cold/Warm/Hot start time: 42/38/1 sec. (average) Time zone and distance/speed unit adjustable Waterproof design with IPX-7 class 4. Product Specification General L1, 1575.42MHz 1.023MHz chip rate Built-in low noise antenna WGS84 Performance Characteristic Position <10 M at 2D RMS Velocity 0.1m/sec, without SA Time 1s synchronized to GPS time Cold/Warm/Hot Start 42/38/1 sec, average Dynamic Condition Altitude <18,000m Velocity <515m/sec Acceleration <4g Protocol Default: NMEA-0183 GPS Output Data GGA, GSA RMC Data bit : 8, stop bit : 1(Default) Baud Rate 4800~38400 bps Power Built-in rechargeable Li-ion battery, Up to 25 hrs after fully charged Frequency C/A Code Antenna (Internal) Datum ……………………………………………..………………………………………………………………………………………………………………………………….……………………………………………………………………………. 3 www.Qstarz.com Beyond Navigation Explore 2000 ……………………………………………..………………………………………………………………………………………………………………………………….……………………………………………………………………………. Device Size/Weight Standard 91.1x 46.1 x 23.9 mm / 85g with built-in battery CE/FCC/RoHS compliant Others IPX-7 (Waterproof at depths of up to 1m for up to 30 Water resistance minutes) 0 ℃ to + 60 ℃ Operating Temperature Storage Temperature - 20 ℃ to + 75 ℃ 5. Hardware Introduction 5-1. Appearance 1. 2. 3. 4. 5. 6. Power/Mode Select Button Start/Stop/Mark/Reset Button Select/Adjust Button Power jack (mini USB type) Internal antenna LCD Screen ……………………………………………..………………………………………………………………………………………………………………………………….……………………………………………………………………………. www.Qstarz.com 4 SRQ2100 ……………………………………………..………………………………………………………………………………………………………………………………….……………………………………………………………………………. 5-2. Hardware Function Hardware Function Power Jack Power/Mode select Button Select/Adjust Button Start/Stop/Mark/Reset Button Description Take the power cable and connect it to the power jack (mini USB type) for charging -Press and hold for 1 sec to power On -Press and hold for 3 sec to power Off. -After power on SR-Q2100, press and hold for 1 sec to switch between Bike/Location Back/Route Plan mode. After power on SR-Q2100: -Press and hold for 1 sec to display functions/configure parameters. -Press and hold for 3 sec to enter Setup mode. After power on SR-Q2100: -Press and hold for 1 sec to turn log mode On/Off. -Press and hold 3 sec to enable/disable LCD backlight -Press and hold 1 sec to mark locations and reset parameters setting NOTE: The measurement value will be saved even when the device is turned off. Only after you reset it in Setup mode will its value be erased. ……………………………………………..………………………………………………………………………………………………………………………………….……………………………………………………………………………. 5 www.Qstarz.com Beyond Navigation Explore 2000 ……………………………………………..………………………………………………………………………………………………………………………………….……………………………………………………………………………. 5-3. LCD Screen Icon Indicators: (Flash) ODO AZM Battery Status TOA Time Of Arrival GPS not Fix Show Current Time Odometer Azimuth DTG DST TMP GPS Fix Distance To Go Distance Temperature Temperature Unit Directional Arrows Distance unit MAX/AVG Maximum/Average Speed Calorie Unit Speed Unit LCD Backlight Enabled Storage indicator Bike Mode Location Back Mode Route Mode Setup Mode ……………………………………………..………………………………………………………………………………………………………………………………….……………………………………………………………………………. www.Qstarz.com 6 SRQ2100 ……………………………………………..………………………………………………………………………………………………………………………………….……………………………………………………………………………. 5-4. Charging your battery For the first time using the SR-Q2100, please charge battery until it is fully charged. Take the power cable and connect it to the power jack (mini USB type) and recharge through USB cable, travel charger, or car cigarette adaptor. This will begin to charge the battery. Charging time is about 4 hours typically. - When recharging the battery. The battery icon will cycle from bottom- up - When the battery icon shows all 3 blocks, the battery has reached a full-charge state - When the Battery indicator has dropped to one block, battery power is in low status. Please recharge. NOTE 1: The best and the fastest way of recharging the device is to turn the power off before charging. NOTE 2: To be sure the data is secured, please do charge your battery when the battery has dropped to one block NOTE 3: Please recharge the battery on a regular interval if the unit is not used for a long time. ……………………………………………..………………………………………………………………………………………………………………………………….……………………………………………………………………………. 7 www.Qstarz.com Beyond Navigation Explore 2000 ……………………………………………..………………………………………………………………………………………………………………………………….……………………………………………………………………………. 5-5. Bike Mount installation Part List: Device cradle *1 Rubber pad* 1 Cable tie *2 Installing the bike mount on the horizontal bar 1. As shown in the figure, insert the device cradle into the rubber pad. ……………………………………………..………………………………………………………………………………………………………………………………….……………………………………………………………………………. www.Qstarz.com 8 SRQ2100 ……………………………………………..………………………………………………………………………………………………………………………………….……………………………………………………………………………. 2. As shown in the figure, insert the two cable ties into the device cradle. 3. Fasten the cable ties around the horizontal bar of the bicycle. ……………………………………………..………………………………………………………………………………………………………………………………….……………………………………………………………………………. 9 www.Qstarz.com Beyond Navigation Explore 2000 ……………………………………………..………………………………………………………………………………………………………………………………….……………………………………………………………………………. 4. Cut off the extra cable ties. 5. Upon completion, slide in Q2100 along the direction indicated by the arrow in the figure until it snaps. ……………………………………………..………………………………………………………………………………………………………………………………….……………………………………………………………………………. www.Qstarz.com 10 SRQ2100 ……………………………………………..………………………………………………………………………………………………………………………………….……………………………………………………………………………. Installing the device cradle on the vertical bar 1. As shown in the figure, insert the device cradle into the rubber pad. 2. As shown in the figure, insert the two cable ties into the device cradle. ……………………………………………..………………………………………………………………………………………………………………………………….……………………………………………………………………………. 11 www.Qstarz.com Beyond Navigation Explore 2000 ……………………………………………..………………………………………………………………………………………………………………………………….……………………………………………………………………………. 3. Fasten the cable ties around the vertical bar of the bicycle. 4. Cut off the extra cable ties. ……………………………………………..………………………………………………………………………………………………………………………………….……………………………………………………………………………. www.Qstarz.com 12 SRQ2100 ……………………………………………..………………………………………………………………………………………………………………………………….……………………………………………………………………………. 5. Upon completion, slide in Q2100 along the direction indicated by the arrow in the figure until it snaps. 6. Setup Q2100 6-1. Install the driver and software utility for Q2100 System Requirement (compatible with Microsoft Windows XP / Vista/Win7) Minimum System Requirement Recommended System Requirement ……………………………………………..………………………………………………………………………………………………………………………………….……………………………………………………………………………. 13 www.Qstarz.com Beyond Navigation Explore 2000 ……………………………………………..………………………………………………………………………………………………………………………………….……………………………………………………………………………. - Windows XP or Vista - Pentium 3, 500Mhz - 128M RAM - 128MB disk space - Network speed: 128Kbits/sec - 3D-capable video card with 16Mbytes of VRAM - 800x600, "16-bit High Color" screen 1. - Windows XP - Pentium 4 2.4GHz+ or AMD 2400xp+ - 512M RAM - 2 GB of free disk space - Network speed: 768 Kbits/sec or better (DSL/Cable) - 3D-capable video card with 32 MB of VRAM or greater - 1280x1024, "32-bit True Color" screen Please insert the software CD to your computer, and find the folder “Utility\Qstarz PC Suite\”. Double click “Qstarz_PC_Suite_installer_Q2100.exe” to install the software utility package. This software package contains USB driver, Qtravel , QSports™, and GPS Planner. ……………………………………………..………………………………………………………………………………………………………………………………….……………………………………………………………………………. www.Qstarz.com 14 SRQ2100 ……………………………………………..………………………………………………………………………………………………………………………………….……………………………………………………………………………. 2. System would pop up the utility installation dialog. Please click <Next> for the next step. 3. Please select “QSports”, “QTravel”, ”QPlanner”, “GPS Device Driver”, and then click <Next> to the next step. ……………………………………………..………………………………………………………………………………………………………………………………….……………………………………………………………………………. 15 www.Qstarz.com Beyond Navigation Explore 2000 ……………………………………………..………………………………………………………………………………………………………………………………….……………………………………………………………………………. 4. Click <Next> if you want to install the program in default target folder or you can click <Browse> to change the install folder. 5. Give a folder’s name for quick links in start menu and click <Install> to install the program. ……………………………………………..………………………………………………………………………………………………………………………………….……………………………………………………………………………. www.Qstarz.com 16 SRQ2100 ……………………………………………..………………………………………………………………………………………………………………………………….……………………………………………………………………………. 6. When the utility installation is completed, please click <Finish> to reboot. Or you can also reboot later by selecting “No, I want to reboot later by myself.” 6-2. Install Google Earth Q2100 supports showing your travel path directly on Google Earth. Please go to http://earth.google.com for the free download of Google Earth, and then install it to your computer. For the operation procedure of Google Earth, please refer to http://earth.google.com/support/ ……………………………………………..………………………………………………………………………………………………………………………………….……………………………………………………………………………. 17 www.Qstarz.com Beyond Navigation Explore 2000 ……………………………………………..………………………………………………………………………………………………………………………………….……………………………………………………………………………. 7. Start to use SR-Q2100 7-1. Charge the battery Please charge the device for at least 4 hours before you begin using it. A fully charged battery can last up to 25 hours continuously operation. 7-2. Bike mode 1. After power on Q2100, by default, the device starts in Bike mode. The first page will show following items: 1) 2) 3) 4) Current riding time, shown as time Total cumulative distance ridden, shown as ODO in MI or KM. Current speed, shown as mi/h or km/h Digital compass arrow pointing north 2. After pressing the Select button, the displayed items become: 1) 2) 3) 4) Current riding time, as time Distance ridden so far, shown as DST in MI or KM. Current speed, shown as mi/h or km/h Directional compass arrow pointing north ……………………………………………..………………………………………………………………………………………………………………………………….……………………………………………………………………………. www.Qstarz.com 18 SRQ2100 ……………………………………………..………………………………………………………………………………………………………………………………….……………………………………………………………………………. 3. After pressing the Select button second time, the displayed items become: 1) 2) 3) 4) Current ridden time, as time. Distance ridden so far, shown as DST in MI or KM. Maximum speed shown as mi/h or km/h. Directional compass arrow pointing north. 4. After pressing the Select button a third time, the displayed items become: 1) 2) 3) 4) Current ridden time, as time Distance ridden so far, shown as DST in MI or KM. Average speed shown as mi/h or km/h. Directional compass arrow pointing north. 5. After pressing the Select button a four time, the displayed items become: 1) Current local time. 2) Current azimuth and arrow pointing north: Shown as AZM and ° 3) Current speed shown as mi/h or km/h 4) Directional compass arrow ……………………………………………..………………………………………………………………………………………………………………………………….……………………………………………………………………………. 19 www.Qstarz.com Beyond Navigation Explore 2000 ……………………………………………..………………………………………………………………………………………………………………………………….……………………………………………………………………………. 6. After pressing the Select button a fifth time, the displayed items become: 1) 2) 3) 4) Current ridden time, shown as time. Current temperature, shown as TMP in °C . Current calories, if under 1Kcal shown as Cal, otherwise shown as Kcal. Directional compass arrow pointing north. Note: Time: Current ridden time will only measure the moving time. Your stop time will be eliminated. Average Speed: Average Speed will show the Moving Average Speed eliminating stop time. Current Time: It will show the local time depending on time zone setting in Software/Config Device Current Calories: In order to get correct calories calculation, please fill in the correct weight data in Software/Config device. 7-3. Location Back mode In Bike mode, press the “Power” button to switch to Location back mode. At startup, waypoint “A” is displayed. Press the “Select” button to cycle through waypoint A~D. When the “Power” button is pressed to exit or to access this mode, it will remember which waypoint (A~D) was last displayed ……………………………………………..………………………………………………………………………………………………………………………………….……………………………………………………………………………. www.Qstarz.com 20 SRQ2100 ……………………………………………..………………………………………………………………………………………………………………………………….……………………………………………………………………………. 1) 2) 3) 4) Estimated time of arrival shown as TOA. Estimate direct line distance shown as DTG in MI or KM. Current speed shown as mi/h or km/h. Digital compass arrow pointing towards the destination. Set Waypoint. In Location back mode, holding down the “Select” button for 3 seconds to open setup mode and makes the current waypoint blink. For example, if waypoint B is currently displayed, waypoint B along with DTG and Distance display will start blinking. Pressing “Reset/Mark” (i.e. "Start/Stop" button) button resets the waypoint. The DTG for the newly marked point should be display “0.00”. Now hold down the “Select” buttons for 3 seconds to close the Setup mode, the waypoint has now been set and the next time you wish to ride to waypoint B, it will direct you to the marked waypoint. Marking a new waypoint will override the previously marked waypoint. When the rider is within 50m of waypoint A, B, C or D, a buzzer will sound 5 times. The arrow will also blink each time the buzzer sounds. The user can press any button to stop the buzzer or wait for it to finish and the arrow will continue blinking. When within 10m of the waypoint, all eight points of the compass icon will start blinking and only revert to normal when the rider is more than 10m away from the waypoint. This item can only be calculated or displayed when GPS coordinates are available. When GPS fix has not been acquired, time is shown as --:--:--, distance as ---- and speed as ---. If speed is less than 5km/hr, time is shown as --:--:--. ……………………………………………..………………………………………………………………………………………………………………………………….……………………………………………………………………………. 21 www.Qstarz.com Beyond Navigation Explore 2000 ……………………………………………..………………………………………………………………………………………………………………………………….……………………………………………………………………………. 7-4. Route Plan mode In Location Back mode, press “Power “button to switch to Route Plan mode. Pressing the "Select" button to move forward or “Start /Stop” button to move backward between route destinations ID from 1 through 99 When the rider approaches within 50m of the current destination ID, a buzzer will sound 5 times. The arrow will also blink each time the buzzer sounds. The user can press any button to stop the buzzer or wait for it to finish and the arrow will continue blinking. When within 10m of the destination, all eight points of the compass icon will start blinking and the device will automatically move to the next destination ID. If destination ID is 99, it will continue blinking just like Waypoint mode.When leaving or entering Route Plan mode, the device will remember the last destination ID displayed. If separate routes were created by the user (e.g. points 1~20 are for route 1, 22~30 are for route 2), the device will guide the user to point 20 of route 1 and then stop. The user must then press the “Select” button and skip to point 22 to enable navigation for route 2. If the user wants to go backward (e.g. points 20~1 for route 1, then user may press on “Start Stop” and “Select” button at the same time to enable reverse navigation mode, the device will then guide the user from points 20 to point 1. When GPS fix has not been acquired, time is shown as --:--:-- and distance as ----. If speed is less than 5km/hr, time is shown as --:--:-- 1) 2) 3) 4) Estimated time of arrival shown as TOA. Estimated direct line distance shown as DTG in MI or KM. Current waypoint ID between 1~99. Directional Compass arrow pointing north. ……………………………………………..………………………………………………………………………………………………………………………………….……………………………………………………………………………. www.Qstarz.com 22 SRQ2100 ……………………………………………..………………………………………………………………………………………………………………………………….……………………………………………………………………………. Mark Route In Route Plan mode (destinations 01~99), hold down the "Select" button for 3 seconds opens the Setup mode / display, the current destination (01~99) will also start blinking. For example, if currently set to destination ID 21, the number 21 will flash during Setup mode. The blinking items include DTG and distance reading. Pressing the "Reset/Mark" button (i.e. "Start/Stop" button) the destination will be reset and its coordinates marked. The calculated DTG should be 0.00. Use this method to mark all 99 waypoints. 7-5. Enable/Disable log mode Pressing the "Start/Stop" button in user mode turns the storage icon on or off. This also turns the recorder on and off as well. The recording intervals can be configured through the bundled software. For more information, please refer to the software instructions 7-6. Turn On/Off LCD backlight Holding down the "Start/Stop" button for 3 seconds in user mode turns the icon off. This also turns the LCD backlight on or off as well. on or 7-7. Setup Mode In Bike mode, Waypoint mode or Route mode, holding down the "Select" button for 3 seconds to enter Setup Mode. Bike Mode: Time, DTG, MAX and AVG, Kcal, ODO Reset, Cycle Unit. Location back Mode: Reset Waypoints A, B, C, D (Mark Waypoint), Cycle Unit. Route Plan Mode: Reset Destinations 01~99(Mark Waypoint), Cycle Unit. ……………………………………………..………………………………………………………………………………………………………………………………….……………………………………………………………………………. 23 www.Qstarz.com Beyond Navigation Explore 2000 ……………………………………………..………………………………………………………………………………………………………………………………….……………………………………………………………………………. 1. Bike Mode Setup Holding down the "Select" button for 3 seconds in this user mode opens the display. In Setup Mode, pressing the "Reset/Mark" button (i.e. "Start/Stop" button) resets everything to 0. The 4-digit display is set to 0.00 and 3-digit display is set to 0.0 as well while continuing to blink. The items reset include: (1) Time, Distance. (2) Maximum and Average Speed. (3) Calories. 1. Pressing the "Select" button for the first time Blinking items include: ODO and distance display. Pressing the "Reset/Mark" button (i.e. "Start/Stop" button) resets the odometer. After reset it continues to blink and display the number 0.00. ……………………………………………..………………………………………………………………………………………………………………………………….……………………………………………………………………………. www.Qstarz.com 24 SRQ2100 ……………………………………………..………………………………………………………………………………………………………………………………….……………………………………………………………………………. 2. Pressing the "Select" button for the second time Blinking items include: MI or KM, mi/h or km/h. If MI is blinking then mi/h will be blinking as well. If KM is blinking then km/h will be blinking. Pressing the "Reset/Mark" button (i.e. "Start/Stop" button) switches between metric or imperial units and they will continue to blink. If the unit of measurement is switched to imperial or metric, other functions' unit of measurement will switch as well. 3. Pressing the "Select" button for a third time It will revert back to the first blinking item. Under any display mode, holding down "Select" for 3 seconds closes Setup mode. 2. Location Back Mode Setup In Location Back modes A~D, hold down the "Select" button for 3 seconds opens the display. The current waypoint will also start blinking. For example, if currently set to Waypoint B, B will flash during Setup mode. The blinking items include DTG distance reading. Pressing the "Reset/Mark" button (i.e. "Start/Stop" button) resets the waypoint and marks the current coordinates. The calculated DTG should be 0.00. Once reset it will continue blinking. 1. Pressing the "Select" button for the second time Blinking items include: MI or KM, mi/h or km/h. If MI is blinking then mi/h will be blinking as well. If KM is blinking then km/h will be blinking. Pressing the "Reset/Mark" button (i.e. "Start/Stop" button) switches between metric or imperial units and they will continue to blink. If the unit of measurement is switched to imperial or metric, other functions' unit of measurement will switch as well. 2. Pressing the "Select" button for a third time reverts back to the first blinking item. Under any display mode, holding down "Select" for 3 seconds closes Setup mode and the display then reverts back to user mode. ……………………………………………..………………………………………………………………………………………………………………………………….……………………………………………………………………………. 25 www.Qstarz.com Beyond Navigation Explore 2000 ……………………………………………..………………………………………………………………………………………………………………………………….……………………………………………………………………………. 3. Route Plan Mode Setup In Route mode (destinations 01~99), holding down the "Select" button for 3 seconds opens the display. The current destination (01~99) will also start blinking. For example, if currently set to destination ID 21, the number 21 will flash during Setup mode. The blinking items include , DTG and distance reading. By pressing the "Reset/Mark" button (i.e. "Start/Stop" button), the destination will be reset and it’s coordinates marked. The calculated DTG should be 0.00. Once reset, it will continue blinking. Pressing the "Select" button a second time Blinking items include: MI or KM, mi/h or km/h. If MI is blinking, then mi/h will be blinking as well. If KM is blinking, then km/h will be blinking. Pressing the "Reset/Mark" button (i.e. "Start/Stop" button) switches between metric or imperial units and they will continue to blink. If the unit of measurement is switched to imperial or metric, other functions' unit of measurement will switch as well. Pressing the "Select" button a third time to reverts to the first blinking item. Under any setup mode, holding down the "Select" button for 3 seconds closes the setup mode and display then reverts back to user mode. 7-8. Start the software utility 1. 2. Power on SR-Q2100. Connect SR-Q2100 with your PC by mini USB cable. NOTE: PC Suit (2100) V3 only support Q2100. Any intention to use PC Suit (2100) V3 connecting GPS units other than Q2100 would result in software disconnection automatically. ……………………………………………..………………………………………………………………………………………………………………………………….……………………………………………………………………………. www.Qstarz.com 26 SRQ2100 ……………………………………………..………………………………………………………………………………………………………………………………….……………………………………………………………………………. For more software instructions, please refer to the software user’s manual in software CD or at Help -> Users Manual after software installation. QPlanner(2100) ™ QPlanner(2100) ™ support organizing preloading POIs and plan your route in advance. You can download/ upload up to 4 POIs from Google map for Location back mode and 99 waypoints for Route Plan mode. The waypoints can also be organized into separate routes, e.g. waypoint ID 1~20 is for route 1; ID 22~30 is for route 2, and so on. These can then be uploaded to the device and used for navigation. 1. Click from <Start> / <All Programs> / <Qstarz PC Suite (2100)> / GPS Planner(2100) Users have to input product key at the first time of use. The product key is located on the cover of the software CD. Setting up the Placemark (Location Back mode) 1. 2. 3. 4. 5. Click on “Add New Placemark” icon (Your cursor changes into a placemark icon.) Move the cursor to the appropriate location. Click your mouse button to place your placemark. It should bounce into place. Add a title and description To edit your placemark's title or description, click on it to open the info window. Click on Properties to Edit the title and description and click OK ……………………………………………..………………………………………………………………………………………………………………………………….……………………………………………………………………………. 27 www.Qstarz.com Beyond Navigation Explore 2000 ……………………………………………..………………………………………………………………………………………………………………………………….……………………………………………………………………………. 6. Upload the POIs to your device by clicking on <File>\<Sync To Device>. 7. The POIs are successfully uploaded to your device, you may now use Location Back mode for navigation. ……………………………………………..………………………………………………………………………………………………………………………………….……………………………………………………………………………. www.Qstarz.com 28 SRQ2100 ……………………………………………..………………………………………………………………………………………………………………………………….……………………………………………………………………………. Setting up the Turn Point (Route Plan mode) 1. Click on the icon “Add new Line” (Your cursor changes into an “X” crosshairs icon.) The crosshairs indicate where the Turn Point will fall. Move the cursor to the appropriate location. Click your mouse button to place your Turn Point. Move your cursor around the map to mark your next Turn Point; it will then draw a line to get from point to point. Click on the last point to end the line, add a title and description. To Edit, Remove or change line’s Properties, click on the line to open the info window 2. 3. 4. 5. 6. Edit the line: Drag the square icon to move the point. Drag the transparent square icon to add a new point. Click on the square icon to delete the point. ……………………………………………..………………………………………………………………………………………………………………………………….……………………………………………………………………………. 29 www.Qstarz.com Beyond Navigation Explore 2000 ……………………………………………..………………………………………………………………………………………………………………………………….……………………………………………………………………………. 7. Click on icon to finish Line/Route editing. 8. Upload the Turn Points to your device by clicking on <File>\<Sync To Device>. ……………………………………………..………………………………………………………………………………………………………………………………….……………………………………………………………………………. www.Qstarz.com 30 SRQ2100 ……………………………………………..………………………………………………………………………………………………………………………………….……………………………………………………………………………. QSports™: QSports™ is software with database structure QSports™ can record, manage, and analyze all your daily/weekly/monthly activities with various sports gear such as Cycling, Running, Jogging, Climbing, Skiing, etc. Train yourself by means of QSports™ statistics to have good health control. Different sport gear will generate corresponding category for better management and analysis. 1. Click from <Start> / <All Programs> / <Qstarz PC Suite> / QSports Users have to input product key at the first time of use. The product key is located on the cover of the software CD. Important Notice: Do not lose your Product Key. Keep the packaging, or write the number down and keep it in a safe place. 2. Add New User QSports™ supports multiple users. User information includes “User Name”, Gender, Birth Date, and Weight. In order to get correct calories calculation, please fill in the correct personal data. 3. <File> \ < Import Wizard > Import Wizard can guide you to load the tracks from GPS device easily. ……………………………………………..………………………………………………………………………………………………………………………………….……………………………………………………………………………. 31 www.Qstarz.com Beyond Navigation Explore 2000 ……………………………………………..………………………………………………………………………………………………………………………………….……………………………………………………………………………. 3.1 Select default “Sport Type”. QSports will create tracks with the default sport type, and users can change the sport type after import. 3.2 PC Utility will automatically detect the COM port and baud rate and load in the GPS tracks. NOTE: Make sure to Power on GPS unit first before connecting with computer for downloading tracks. 4. <File> \ <Export Wizard> Export Wizard can guide you to proceed export process easily. 4.1 HTML: Pack selected tracks and photos into editable html files or a single easy sharing mht file. 4.2 Google Earth: KML and KMZ are Google Earth files formats. KML file contains detail waypoints and tracks info. KMZ file contains both simple track and photos info. 4.3 Track File: Export tracks and placemarks as GPX, NMEA, and CSV file formats. QTravel™: QTravel is the best Geotagging software to integrating your travel track and photo together easily. Support track editing, playback, and import/export Wizard. 1. Click from <Start> / <All Programs> / <Qstarz PC Suite (Q2100)> / Travel Recorder Users have to input product key at the first time of use. The product key is located on the cover of the software CD. 2. <File> \ < Import Wizard > Import Wizard can guide you to proceed the Geotag process easily. 2.1 The Import Wizard will jump out every time during program startup. You can also launch it by clicking <File> \ <Import Wizard> or the quick link icon. 2.2 PC Utility will automatically detect the com port and baud rate and load in the GPS tracks. ……………………………………………..………………………………………………………………………………………………………………………………….……………………………………………………………………………. www.Qstarz.com 32 SRQ2100 ……………………………………………..………………………………………………………………………………………………………………………………….……………………………………………………………………………. 2.3 A track list window will be popped up. Select the tracks to import. 2.4 Please select the photo folder to import photos for geotag. You can also skip this step by clicking <Finish> directly and then there will be only tracks shown on Google Map. NOTE: Make sure to Power on GPS unit first before connecting with computer for downloading tracks. 3. <File> \ <Export Wizard> Export Wizard can guide you to proceed export process easily. 3.1 HTML: Pack selected tracks and photos into editable html files or a single easy sharing mht file. 3.2 Google Earth: KML and KMZ are Google Earth files formats. KML file contains detail waypoints and tracks info. KMZ file contains both simple track and photos info. 3.3 Track File: Export tracks and placemarks as GPX, NMEA, and CSV file formats. 8. Useful reference Applications on internet 8-1. locr GPS Photo Q2100 is the member of locr GPS Photo certified product. This utility can integrate travel log and digital photos by date/time to show your photos on the map directly. After the integration, the current GPS coordinates also can be imported to your digital photos for the further application. Please find the installation file for Windows XP/Vista or Symbian system in Qstarz software CD. Go to http://www.locr.com for the further information. ……………………………………………..………………………………………………………………………………………………………………………………….……………………………………………………………………………. 33 www.Qstarz.com Beyond Navigation Explore 2000 ……………………………………………..………………………………………………………………………………………………………………………………….……………………………………………………………………………. 8-2. GPSBabel This utility can transfer your NMEA file to GPX file or other format. Please go to http://www.gpsbabel.org for free download. ……………………………………………..………………………………………………………………………………………………………………………………….……………………………………………………………………………. www.Qstarz.com 34 SRQ2100 ……………………………………………..………………………………………………………………………………………………………………………………….……………………………………………………………………………. 8-3. SPORTSMATE This web site can share your travel log with your friends. Before sharing your trip, please apply a new account first. Please go to http://www.ttsm.com for the further information. ……………………………………………..………………………………………………………………………………………………………………………………….……………………………………………………………………………. 35 www.Qstarz.com Beyond Navigation Explore 2000 ……………………………………………..………………………………………………………………………………………………………………………………….……………………………………………………………………………. 8-4. JetPhoto Studio This utility can integrate travel log and digital photos by date/time to show your photos on the map directly. After the integration, the current GPS coordinates also can be imported to your digital photos for the further application. Please go to http://www.jetphotosoft.com for free download. ……………………………………………..………………………………………………………………………………………………………………………………….……………………………………………………………………………. www.Qstarz.com 36 SRQ2100 ……………………………………………..………………………………………………………………………………………………………………………………….……………………………………………………………………………. 8-5. VeoGeo This website allows you to combine travel log and video by date/time to show your video on the map directly. Please go to www.veogeo.com for further information and register for a free new account. ……………………………………………..………………………………………………………………………………………………………………………………….……………………………………………………………………………. 37 www.Qstarz.com Beyond Navigation Explore 2000 ……………………………………………..………………………………………………………………………………………………………………………………….……………………………………………………………………………. 9. Trouble Shooting Question SR-Q2100 cannot power on? Answer Battery low or damaged, please recharge the battery GPS signal not detected? 1. Check satellite icon to see if it is blinking. If it stops blinking, it has acquired fix on satellites. 2. Keep the device in an open area, not blocked by buildings. Device can't connect with PC? 1. Device not correctly connected with USB cable, check that USB is correctly connected to device or replace with a new USB cable 2. Reinstall the software PC suite Q2100. 10. Safety Notices R&TTE / CE Notice This device is confirmed to comply with the requirements set out in the Council Directive on the Approximation of the Laws of the Member States relating to Electromagnetic Compatibility (89/336/EEC), Low-voltage Directive (73/23/EEC) and the Amendment Directive(93/68/EEC), the procedures given in European Council Directive 99/5/EC and 89/336/EEC. The equipment was passed. The test was performed according to the following European standards: EN 300 328-2 V.1.2.1 (2001-08) ……………………………………………..………………………………………………………………………………………………………………………………….……………………………………………………………………………. www.Qstarz.com 38 SRQ2100 ……………………………………………..………………………………………………………………………………………………………………………………….……………………………………………………………………………. EN 301 489-1 V.1.4.1 (2002-04) / EN 301 489-17 V.1.2.1 (2002-04) EN 50371: 2002 EN 60950: 2000 FCC Notice This device complies with part 15 of the FCC rules. Operation is subject to the following two conditions: 1. This device may not cause harmful interference. 2. This device must accept any interference received, including interference that may cause undesired operation. Spec. is subject to change without prior notice. All rights reserved. All registered trademark is belong to their respected companies. ……………………………………………..………………………………………………………………………………………………………………………………….……………………………………………………………………………. 39 www.Qstarz.com