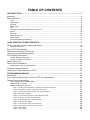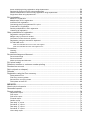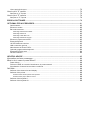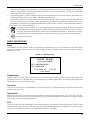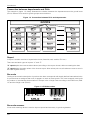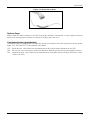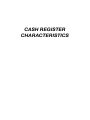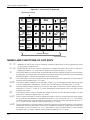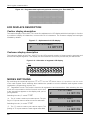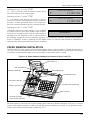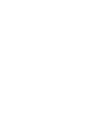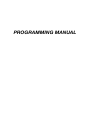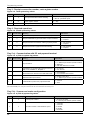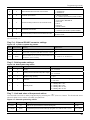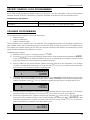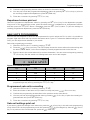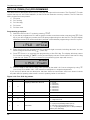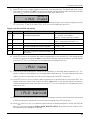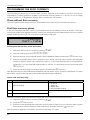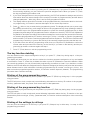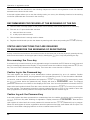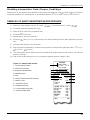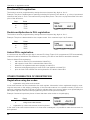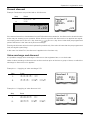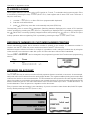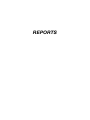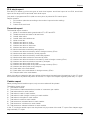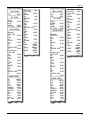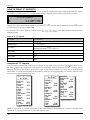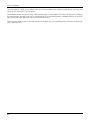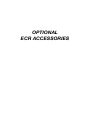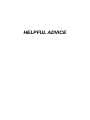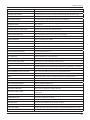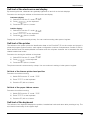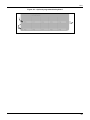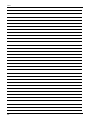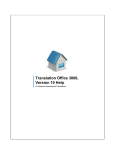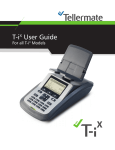Download ELCOM Euro-200TX User manual
Transcript
Euro-200T/TX User manual version 1.0 This manual was not subject to any language revision. This manual cannot be copied or otherwise forwarded without editor’s consent. All rights reserved © 2006, Elcom s. r. o. TABLE OF CONTENTS INTRODUCTION .......................................................................................................................... 7 Important.................................................................................................................. 8 Basic definitions ........................................................................................................ 9 Logo .................................................................................................................................. 9 Department......................................................................................................................... 9 Tax level ............................................................................................................................. 9 Sales units .......................................................................................................................... 9 PLU ................................................................................................................................... 9 Connection between departments and PLUs .......................................................................... 10 Report ............................................................................................................................. 10 Bar code .......................................................................................................................... 10 Bar-code scanner ............................................................................................................. 10 System flags ..................................................................................................................... 11 Cumulated totals (grandtotals) .............................................................................................. 11 CASH REGISTER CHARACTERISTICS ................................................................................... 13 Parts of the cash register, basic parameters ................................................................. 14 Peripheral devices ............................................................................................................. 16 Euro-200T/TX keyboard ........................................................................................... 17 Names and functions of ECR keys .............................................................................. 18 Optional programmable keyboard ............................................................................... 19 ECR displays description .......................................................................................... 20 Cashier display description .................................................................................................. 20 Customer display description ............................................................................................... 20 Modes switching ..................................................................................................... 20 Paper ribbons instalation ........................................................................................... 21 Usage and storage of thermal paper...................................................................................... 22 Customer display slide-out ........................................................................................ 22 Gripping of money separator to ECR ........................................................................... 23 PROGRAMMING MANUAL ....................................................................................................... 25 Initialisation ............................................................................................................. 26 Recommended procedure for Euro-200T/TX programming ............................................ 26 System Flags programming ....................................................................................... 26 Initial programming of system flags........................................................................................ 26 System flags correction ...................................................................................................... 27 System flags values print out ................................................................................................ 27 Flag 1 – Number of decimal places, method of rounding, TAX system… .................................................. 27 Flag 2 - TAX printing, number of logo lines, blank lines… ....................................................................... 27 Flag 3 - Receipt consecutive number, cash register number .................................................................. 28 Flag 4 - Required operations ............................................................................................................ 28 Flag 5 a) - Communication with PC and payment terminal ...................................................................... 28 Flag 5 b) - Scanner and scales configuration....................................................................................... 28 Flag 5 c) - External RS-485 converter settings .................................................................................... 29 Flag 6 - Printing mode settings ......................................................................................................... 29 Flag 7 - Limit and value of the percent add-on ..................................................................................... 29 Flag 8 - Limit and value of the percent discount ................................................................................... 30 Flag 9 - Time setting ....................................................................................................................... 30 Flag 10 - Date setting ...................................................................................................................... 30 Extended flags programming ..................................................................................... 30 Tax rates programming ............................................................................................. 31 Correction of the tax level values .......................................................................................... 31 Printing of the programmed tax values ................................................................................... 32 Receipt text logo programming .................................................................................. 32 Correction of the text logo lines ............................................................................................ 32 Printing the programmed logo lines ....................................................................................... 32 Receipt graphic logo programming ............................................................................. 33 Cashiers programming ............................................................................................. 33 Correction of cashiers values ............................................................................................... 34 Printing of cashiers values ................................................................................................... 34 Function texts programming ...................................................................................... 34 Correction of function texts .................................................................................................. 34 Function texts print out ....................................................................................................... 35 Departments programming ........................................................................................ 35 Departments correcting ...................................................................................................... 36 Department values print out ................................................................................................. 37 Sale units programming ............................................................................................ 37 Programmed sale units correcting ........................................................................................ 37 Sale unit settings print out ................................................................................................... 37 Article items (PLU) programming................................................................................. 38 Setting up the bar-code scanner........................................................................................... 40 Quick PLU price programming ............................................................................................. 40 Quick PLU stock programming ............................................................................................. 41 Correction of programmed PLUs .......................................................................................... 41 Programmed PLUs print out ................................................................................................. 41 Programming the Euro currency ................................................................................. 42 Phase without Euro currency ............................................................................................... 42 First Euro currency phase ................................................................................................... 42 Second Euro currency phase .............................................................................................. 43 Third Euro currency phase .................................................................................................. 43 Entering texts into the ECR ........................................................................................ 44 Programming of the optional programmable keyboard keys ............................................. 44 The key function deleting .................................................................................................... 45 Printing of the programmed key name ................................................................................... 45 Printing of the programmed key function ................................................................................ 45 Printing of the settings for all keys ......................................................................................... 45 OPERATION IN REGISTRATION MODE .................................................................................. 47 Recommended procedures at the beginning of the day .................................................. 48 Status and functions that are required to know before the beginning of registration ............. 48 Error warning: the CLEAR key ................................................................................................ 48 Cashier log in: the Password key .......................................................................................... 48 Cashier log out: the Password key ........................................................................................ 48 Finalizing a transaction: Cash, Cheque, Credit keys ................................................................. 49 Samples of basic registration procedures .................................................................... 49 Registration using departments .................................................................................. 50 Basic registration using departments ..................................................................................... 50 Registration using departments with price entry from keyboard .................................................. 50 Registration using departments with pre-programmed price ...................................................... 51 Registering multiple items using departments ......................................................................... 52 Items multiplying during registration using departments ............................................................ 52 Registering fractions of items using departments ..................................................................... 52 Double multiplication of items during registration using departments ........................................... 53 Single item sales using departments ..................................................................................... 53 PLU registration ....................................................................................................... 54 Basic PLU registration ........................................................................................................ 54 Multiplication in PLU registration ........................................................................................... 54 Individual PLU registration ................................................................................................... 55 Overwriting the pre-programmed PLU price ............................................................................ 55 Fractional PLU registration .................................................................................................. 56 Double multiplication in PLU registration ................................................................................ 56 Linked PLUs registration. .................................................................................................... 56 Other possibilities of registration................................................................................. 56 Registration using bar-codes ............................................................................................... 56 Weight entry by electronic scales ......................................................................................... 57 Connection of two electronic scales...................................................................................... 57 Registration using an external PC keyboard ............................................................................ 57 PC ON-LINE mode............................................................................................................. 58 Data are transmitted from a PC to the cash register .............................................................................. 58 Data are transmitted from the cash register to PC ................................................................................ 58 Corrections ............................................................................................................ 59 Clearing ........................................................................................................................... 59 Voidance .......................................................................................................................... 59 Percent surcharge and discount ................................................................................. 60 Percent surcharge ............................................................................................................. 60 Percent discount ............................................................................................................... 61 Value surcharge and discount .............................................................................................. 61 PLU price lookup .................................................................................................... 62 Reference number or customer number printing ........................................................... 62 Received on account ............................................................................................... 62 Paid out (cash or cheque) ......................................................................................... 63 Refunds ................................................................................................................. 63 Registration using the Euro currency........................................................................... 65 Phase without Euro ............................................................................................................ 65 First Euro currency phase ................................................................................................... 65 Second Euro currency phase .............................................................................................. 66 Third phase of the Euro....................................................................................................... 66 REPORTS ................................................................................................................................... 69 How to print out reports ............................................................................................ 70 Generated reports ................................................................................................... 70 Reports contents ..................................................................................................... 70 Department report ............................................................................................................. 70 PLU report ........................................................................................................................ 70 PLU stock report................................................................................................................ 71 Financial report ................................................................................................................. 71 Cashier report ................................................................................................................... 71 Total daily “X” report ........................................................................................................... 72 Periodical “X” report ........................................................................................................... 72 Total daily “Z” report ........................................................................................................... 72 Periodical “Z” report ........................................................................................................... 72 Hours daily report .............................................................................................................. 72 Hours periodical report ....................................................................................................... 72 How to print “X” reports ............................................................................................ 72 Samples of “X” reports ........................................................................................................ 73 How to print “Z” reports ............................................................................................ 76 Samples of “Z” reports ........................................................................................................ 76 EURO2A SOFTWARE................................................................................................................ 79 OPTIONAL ECR ACCESSORIES.............................................................................................. 81 Cash drawers .................................................................................................................... 82 Electronic scales ............................................................................................................... 82 Bar-code scanners............................................................................................................. 82 Metrologic MS-5145 ECLIPSE ......................................................................................................... 82 Metrologic MS-6720 ...................................................................................................................... 82 Metrologic Orbit MS-7120 ............................................................................................................... 82 Metrologic MS-9520 Voyager .......................................................................................................... 83 Electronic payment terminals ............................................................................................... 83 External keyboard .............................................................................................................. 83 UV LED banknote checker .................................................................................................. 83 LAN connection options ...................................................................................................... 83 New features of Elcom ECRs ............................................................................................... 83 Optional programmable keyboard ......................................................................................... 84 Extended RS-232 ports ...................................................................................................... 84 RS-485 interface ............................................................................................................... 84 HELPFUL ADVICE ..................................................................................................................... 85 Information and error messages ................................................................................. 86 What to do in case of power failure?............................................................................ 88 Power failure ..................................................................................................................... 88 Failures of ECR as a result of interference in power network ..................................................... 88 Signalization of internal accumulator conditions ....................................................................... 88 Self tests ................................................................................................................ 88 Self-test of the electronics and display ................................................................................... 89 Self-test of the printer ......................................................................................................... 89 Self-test of the thermo printer head position ........................................................................................ 89 Self-test of the paper ribbons sensor ................................................................................................. 89 Self-test of the keyboard ..................................................................................................... 89 Self-test of the keyboard II. .................................................................................................. 90 INTRODUCTION Introduction ELCOM company wishes to thank you for the purchase of the Euro-200T/TX. Please read the instructions to become familiar with its functions and operations before you start to operate this equipment. Keep this manual for future use. It will help you solve most problems encountered in operating the Euro-200T/TX. IMPORTANT • • • • • • • • • • • • • • • • • • 8 Do not leave appliance unattended. Install the cash register in a place where it will not be exposed to direct sunlight, unusual temperature changes (under 0 °C and above 45 °C) or high humidity. Installation in such places could result in damage to both the casing and electrical components. Before first use leave the cash register turned on connected to external charger for at least eight hours to charge the internal accumulator. It is strongly recommended to start battery charging after battery discharge signal to ensure long operating life and preservation of battery capacity. During the cash register battery recharging, the cover can increase its temperature. We do not recommend to place the cash register near flammable materials. After transporting the unit from a cold environment to a warm one and reversal, do not turn the cash register on for a minimum of 20 minutes in order to give all components time to adjust to the new temperature conditions. Person having wet hands should not operate the cash register. Water could seep into the interior of the Euro-200T/TX and cause component failure. Clean the cash register with a dry, soft cloth. Never use cleaning agents such as petrol or solvents. Using such chemicals can result in discolouration or deterioration of covering. Avoid spilling of any liquids on the cash register as it may cause damage. The keyboard should be protected extra carefully. Connect the cash register with the supplied adapter into a standard network plug (230V ± 10%). Other electrical equipment connected in the same network circuit may cause improper functioning of the cash register. In an environment with strong interference use the special anti-interference equipments recommended by the manufacturer of the cash register. Warning: adapter is only for interior use! If the cash register malfunctions, contact your authorised dealer for service. Do not try to repair the register yourself. Do not open the cash register! Unplug the AC/DC adapter from its electrical outlet if the device is to be fully disconnected. If the external adapter is connected to the cash register, the internal accumulator is charged even when the cash register is turned off. If the red streak appears at the end of the paper ribbon, exchange this ribbon as soon as possible. If the ribbon is exchanged too late, it can damage the printer, or decrease its lifetime. Use the paper ribbon, whose end is not glued. If such paper ribbon is used and not exchanged early enough, the printer could be damaged or its lifetime could be shortened. In this case, the damaged printer warranty is not valid. Use only high-quality thermal paper ribbons. Improper ribbons may damage the printer or shorten its lifetime. When using suitable ribbons and by properly maintaining the printer, the average lifetime is up to 25 million printed lines! Journal paper storage recommendations: Do not expose thermal paper to the sun light. Store at a temperature not higher than 40 °C. Avoid contact with PVC, mollificators, organic solvents or glue. It is important to use only paper ribbons, where manufacturer warrants all needed characteristics. In case of storage recommendations break or using low-class paper ribbons, Elcom company cannot guarantee printing quality and paper ribbons storage. Use only the supplied AC/DC adapter or a adapter recommended by an authorised dealer for electrical connection. Using other adapter types may result in damage to the adapter or the cash register. Introduction • • • • Use only the program recommended by your authorised dealer and use only the original interconnecting cable for cash register communication with a computer. For bar code scanners, use only the connection recommended in these instructions. If the cash register is used in different ways than those described in these instructions, the dealer cannot be responsible for incorrect data or damage that may result. Only equipment which meets the European Union standards (CE) can be connected to the Euro-200T/TX. In other cases, the Elcom company cannot guarantee the adherence to standards of whole system. About possibilities of connection with different equipments ask the Elcom company or your authorised dealer of Euro-200T/TX for more information. The symbol on the product or on its packaging indicates that this product shall not be treated as household waste. Instead it shall be handed over to the applicable take-back scheme for the recycling of electrical and electronic equipment. By ensuring this product is disposed of correctly, you will help prevent potential negative consequences for the environment and human health. • Lead-free technology. BASIC DEFINITIONS Logo The heading on each printed receipt is introductory information prior to the description of the purchased goods. It is mainly used to identify the cash register owner (company name, tax information, company identification, etc.). Figure 1.1. Receipt logo. YOUR SHOP Perfect goods ANYWHERE DKP: 0123456789876543546 TPN: 01234567/9876 THANK YOU Your receipt Department Departments (DPTs) are used to denote groups of goods having some common features (dairy products, foodstuffs, fruit, etc.). A department is characterised by it’s name, parameters, and by the preprogrammed selling price, if it is used for direct sale. Tax level Tax level is used for the tax assessment of the sale goods. It’s characterized by the percent value, name and tax type (VAT, DO). Sales units Sales units are used in connection with the quantity of sold goods (metres, litres, etc.). Each PLU has assigned a specific sales unit in which the quantity of sold goods is indicated. It’s possible to program 8 sales units with a maximum of three characters. PLU PLU (Price Look Up) is an abbreviation for the denomination of the specific goods (goods item). The PLU code represents the goods name, the sale price, bar-code and flags (assignment to an department, VAT level, PLU type etc.). For example: Fat milks - 0,85 GBP, White yoghurt - 1,20 GBP). 9 Introduction Connection between departments and PLUs The example in figure 1.2 clearly illustrates the relation between the departments and the goods items (PLUs). Sixteen PLUs and four goods groups were used here. Figure 1.2. Connection between PLUs and departments. GOODS Milk produce Yogurt white ����� ������ ������� ������ ����� �������� Whole milk 1L �������� ����� ��������������� Curdy cream �������� ����� ��������� Eidam 30% ��������� ��������� ��������� Report A report is a sales overview of a particular choice (financial, total, cashier, PLU etc.) There are two basic types of reports: “X” and “Z”. “X” reports print the concrete sales values (according to the report chosen) without resetting the data. “Z” reports print the sales values of the chosen report. After values print out, all values are reset to zero in the cash register memory. Bar code Coding of the numeric description of products into bars corresponds with clearly defined international rules. If a product has an assigned bar-code, it appears on each of these goods. The most frequently used code for product or merchandise denomination in Europe is the 13-digit code according to the EAN norm (EAN13) and the 8-digit code (EAN-8). Figure 1.3. EAN bar-codes. Bar-code scanner A bar-code scanning device is used to improve speed and accuracy in goods registration. 10 Introduction Figure 1.4. Bar-code scanner. System flags System flags are basic settings of the ECR that largely influence correctness of cash register functions (Number of decimal places, system of numbers rounding, date, time, etc.). Cumulated totals (grandtotals) Cumulated totals are variables that cumulate the values from all sales. There are usually three known grandtotals: GT1, GT2, and GT3. Their meaning is as follows: GT1 – gross turnover - this means the cumulated total of all positive values registered in the ECR GT2 – net turnover - the net turnover means the difference between gross turnover and negative turnover GT3 – negative turnover - this means the cumulated total of all negative values (refunds, discounts...) registered in the ECR. 11 CASH REGISTER CHARACTERISTICS Cash register characteristics PARTS OF THE CASH REGISTER, BASIC PARAMETERS The Euro-200T and Euro-200TX cash registers belongs to a family of portable cash registers. They are both light and compact. Are equipped with telescopic and adjustable customer display with blue back-light, which has better contrast and better readability for customers. For improving speed and accuracy in goods registration you can use optional programmable keyboard. Built-in UV Led module became hit for merchants. For communication with PC you can use USB or serial interface. Simply you can create cash registers network, or connect many different peripheral devices - such as a cash drawer, personal computer, bar code scanner, payment terminal, external programmable keyboard and two electronic scales in the same time. Euro-200T/TX already now fully supports payments in Euro currency. It is designed for wide range of businesses from smaller businesses, drugstores, stationery stores to middle size supermarkets. The Euro-200T/TX can be powered from: – 230V (± 10%) power mains via power adapter – built-in accumulator – external battery box – car accumulator (12–24 V) by using a car lighter cable The packaging contains the ECR itself, power adapter, accumulator and CD with PC communication software suite. Optional accessories are: cash drawer, payment terminal, electronic scales, external PC keyboard, external programmable keyboard, built-in programmable keyboard, bar code scanner, external battery box with the cord, car lighter cable, UV LED module for checking of banknotes, module for Ethernet communication, memory extension 1MB for increasing PLUs no. to 10 000 PLUs. The Euro-200T/TX provides several management functions and reports. It supports completely national or native language and its special characters. Both the programming and the reports are in native languages. Figure 2.1 – Basic features of Euro-200T/TX Customer display Cashier display Receipt gap 14 Keyboard Cash register characteristics Figure 2.2. Euro-200T/TX parameters Destination from smaller businesses, drugstores, stationery stores, pubs, newspaper stands to middle size supermarkets PLUs 2 400 – 10 000 (with external memory module) DPTs 30 Cashiers 6 Cashiers login password, access rights Tax levels 6+1 Printer for 200T thermal, Citizen MLT-289 Printer for 200TX thermal, Citizen MLT-389 Printing speed avg. 9lps TX model, avg. 11lps T model Paper ribbon for 200T thermo, 2×28 mm Paper ribbon for 200TX thermo, 2x38 mm Number of PLU name characters for 200T 18 Number of PLU name characters for 200TX 24 Number of logo line characters for 200T 18/9 (normal/bold) Number of logo line characters for 200TX 24/12 (normal/bold) Logo max. 9 lines Graphical logo for 200T 160x180 pixels Graphical logo for 200TX 240x160 pixels Capital characters Bold characters yes Special characters Keyboard description Programming language Receipts language native Reports language Reports DPT, PLU, financial, cashiers, daily, periodical, interval Operation conditions temperature 0-45°C, humidity 80 % and lower by teperature 30°C Cashier display alphanumerical 20+10+6 characters Customer display 10 characters LCD PC interface USB, RS–232, RS-485 Scales and scanner RS–232 External keyboard PS/2, PC keyboard, EK-3000 Cash drawer solenoid 12 V, Rmax=30 � 15 Cash register characteristics Dimensions [mm] 315 x 275 x 115 mm Weight 2,2 kg Power adapter 230 V AC/12 V DC Accumulator 2× NiMH 7,2 V/1600 mAh Power saving mode yes Power consumption 7W Optional accessories cash drawer, digital scales, scanner, payment terminal, external keyboard, external PC keyboard, built-in programmable keyboard, external battery box with car lighter cable, car lighter cable, expansion module with two RS 232 ports, UV LED module for banknotes checking, RS-232/Ethernet interface, memory expansion to 10 000PLU Standard specifications EN 55024, EN 61000-4-2, 3, 4, 5, 6, EN 61000-3-2, 3, EN55022 - class B Peripheral devices The optional external devices are plugged into connectors that are shown in figure 2.4. Recommendation: Ask your cash register dealer on the possibilities for connecting optional external devices to the ECR. Figure 2.3 – External equipments for Euro-200T/TX. Bar-code scanner Digital scales Cash drawer PC USB RS-485 RS-232 Power adapter 230/24V PC PC PC keyboard Modem RS-232 External keyboard 16 Payment terminal Ethernet communication module USB Slave 2.0 Cash register characteristics Figure 2.4 – Rear connectors of Euro-200T/TX cash register. COM1 —> <— COM2 USB —> <— DRW COM4 —> <— COM3 POWER —> COM1-2: USB: DRAW: COM3-4: POWER: KEYB: <— KEYB Connection of the computer, payment terminal, scanner or electronic scales Connection of the computer through the USB Connection of the cash drawer Connection of the computer, payment terminal, scanner or electronic scales - Optional Connection of the adapter or other external power supply Connection of the external keyboard EURO-200T/TX KEYBOARD Keyboard of Euro-200T/TX ECR is divided into three basic key groups – department keys, numeric keys and function keys. If there are two functions on a single key, then you select the bottom function by simply pressing the key. When you wish to use the top function on a key, the first press and hold Shift key, then press the desired button. The keyboard is very comfortable and is ready for daytime work. The keys are marked by large simple icons for fast orientation. Warning: The keyboard is sensitive to dusty environments, humidity and dirt. Use dry clean cloth to clean the plastic covers of the ECR. Never use cleaning agents as technical gasoline or solvents. Such chemicals can damage the plastic cover or cause discolouration. If you need to clean heavily soiled plastic parts, we recommend 3M cleaning spray. 17 Cash register characteristics Figure 2.5 – Euro-200T/TX keyboard department keys C DPT 10 DPT 5 DPT DPT 9 DPT 4 !"#% ABC DEF EAN DPT 8 DPT 3 GHI JKL MNO SCALE DPT 7 DPT 2 PQRS TUV WXYZ DPT 6 DPT 1 &()*+ CLEAR RF SHIFT PLU MODE – /,:@ MULTIPLY CH CR PRICE ST SUBTOTAL TL TOTAL numerical keys functional keys NAMES AND FUNCTIONS OF ECR KEYS … NUMERICAL KEYS are used for entering numerical values and in the programming mode „P“ are used for entering text. … DEPARTMENT KEYS are used for registration of department sales. Also used for reports of department sales in “X” mode and for department programming in “P” mode. The CLEAR button is used to clear an amount that has been entered incorrectly from the numeric keyboard. This button also cancels an incorrectly entered function and the sound signalling ERROR/ALARM. It cancels wrong letters when writing texts. The VOID button is used to correct an item that has already been registered. It is also used for function texts programming in “P” mode. The Refund button enables you to pay back money, e. g. for damaged goods, during the sale or as an independent transaction. It is also used for VAT levels programming in “P” mode. Pressing the EAN button allows you to enter the bar code or reference number directly from the keyboard in “R” and “T” mode. In “P” mode, pressing this button allows you to print the concrete programmed values. The Scales button is used to register the weight of goods from the electronic scales. It is also used for PLU stock programming in “P” mode. The PO (Paid out) button is used to register the paid out cash or checks from the cash register as a non-business transaction. See paid-out function. In the void mode („R“ or „T“) this button is used for page up or jump through 5 items back. It evokes a monthly (periodical) report in “X” or “Z” mode. It is also used for logo programming in “P” mode. The RA (Received on account) button is used to register the received payments if no business transaction has been executed. It records, for example, the insertion of daily opening cash into the drawer. In the void mode („R“ or „T“) this button is used for page down or jump forward through 5 items. It is also used for system flags programming in “P” mode. 18 Cash register characteristics The Drawer button is used to print the customer number or other reference numbers on the receipt. It is also used to open the drawer with no sale. In the void mode („R“ or „T“) this button is used as arrow down or jump to next item. The Password button is used in “R” mode to identify the cashier by password and to permit the cashier to log in. Through this method, the proper cashier claims responsibility for the transactions. The name of the logged-in cashier, is printed on each receipt header. The transactions are recorded in the cashier’s account and are displayed in the cashier’s report. In the void mode („R“ or „T“) this button is used as arrow up or jump to the previous item. It is also used to evoke the cashier report in “X” mode and for the cashier programming in “P” mode. The Paper feed button feed the receipt ribbon without printing. The receipt ribbon is fed in 1,5 cm by pressing this button. Pressing the Receipt button in “T” mode allows you to switch the receipt printing on and off. The printing switched off is signalized by “Prn” at the display. The Multiply button is utilized for multiplication if two or more pieces of the same item are being sold. It is used for displaying the time in the registration mode. The Price button enables manual entry of an item price rather than the preprogrammed PLU or DPT price. It is also used for fast PLU price programming in “P” mode. The PLU button (price look-up) enables to call out the programmed data about an item, price, name, department, VAT, etc. See PLU transactions. It evokes a PLU report in “X” or “Z” mode. It is also used for PLU programming in “P” mode. The Mode button is used for switching into the individual modes of the cash register. Exit the STANDBY mode by pressing this button. After finishing a transaction, print out the same receipt again by pressing Duplicate button. The receipt is denoted “DUPLICATE”. The Credit button is used to finalize the sale in case of credit card payment. The Check button is used to finalize the transaction in case of check payment. It also evokes a financial report in “X” mode and is used for the programmed data printing in “P” mode. , These buttons are used to add the percent add-on or to subtract the percent discount for a particular item or for the complete transaction according to the programmed values. The percent add-on button is also used for sales units programming in “P” mode. The percent discount button is also used for extended flags programming in P mode. The Subtotal button displays and prints the actual subtotal value according to the setting of the fourth system flag. The Total/Cash button is used to finalize the sale in case of cash payment. It also evokes a daily report in “X” or “Z” mode. The function in an upper part of a key is chosen by holding the Shift button and then pressing the key with two functions OPTIONAL PROGRAMMABLE KEYBOARD Programmable keyboard is optional accessory, contains 10 fully programmable keys. By default they are programmed as PLU1 - PLU10 and second level (with SHIFT key pressed) PLU11 - PLU20. For every key you can program 16 scan codes (see end of the PROGRAMMING MANUAL chapter) i.e. sequence of 16 pressed keys. That way you can sell e.g. package containing 4 items with discount by pressing only one key. For improving registration speed you can also program there the most selling PLUs. 19 Cash register characteristics Figure 2.6 - Programmable keyborad (optional accessory) for Euro-200T/TX. ECR DISPLAYS DESCRIPTION Cashier display description The cashier display of Euro-200T/TX is a two line alphanumeric LCD display with blue back-light. In first line is possible to display 20 characters, in second line 6+10 characters. The customer display has back-light installed by default. Figure 2.7 – Alphanumerical LCD display. 15-12-2005 P 11:07:39 Customer display description The customer display of the Euro - 200T/TX is the LCD type and contains 10 large numeric segments and three arrow-shaped segments. This display can be divided into a numeric part and the part with arrows. Figure 2.8 – Allocation of segment LCD display Arrows Ší��� Numerical part ������������������������ MODES SWITCHING By combining the numerical keys from to and the (Mode) button it is possible to set the mode of the cash register. Such switching thus enables the operator to work in different cash register modes (registration, programming, reports, etc.). „R“ Registration mode. This mode is used for all registrations and transactions. After switching into this mode, the current date in the first line and current time 15-12-2005 in the second line appears on the display until you begin registration. R 11:07:39 Switching into the „R“ mode: „X“ The „X“ mode is used to print sales reports. The printing of “X” reports does not reset the current sales data. 15-12-2005 X Switching into the „X“ mode: „Z“ The „Z“ mode is used to print various reports. The printing of “Z” reports resets the cash register sales data. 20 11:07:39 15-12-2005 Z 11:07:39 Cash register characteristics Switching into the „Z“ mode: „P“ The “P” program mode is used to program all values and functions of the cash register. 15-12-2005 P 11:07:39 Switching into the “P” mode: „T“ The training mode provides all functions of the “R” mode, but in this mode, the transactions are not included in the daily or monthly (periodical) reports. The receipts printed in this mode are marked by the text “Invalid document”. 15-12-2005 T 11:07:39 Switching into the “T” mode: „STANDBY“ When the cash register is not operated for certain time limit (see chap. System flags programSTANDBY ming) and it is supplied from internal power supply, it will switch into the “Standby” mode. A cash register in the “Standby” mode has a low consumption of energy. The notification “Standby” appears on the display. Exit the “STANDBY” mode by pressing the (Mode) button. In case the cash-register is supplied from external power supply then stand by mode is not called. PAPER RIBBONS INSTALATION The Euro-200T/TX cash register uses two thermal paper ribbons, 28 mm wide for T model and 38 mm for TX mode. The left one (a front view on the cash register, see the picture below) is designed for the printing of customer receipts and the right one for the printing of the control ribbon - journal. Figure 2.9 - Paper ribbons installation procedure for Euro- 200T/TX: tape cover (1) tape separator (4) customer ribbon (5) journal ribbon (6) the winding reel (7) the printer roller (8) the paper feed button (9) bottom cover (3) upper cover (2) the lever to release of the printer roller (10) We recommend to use only rolls of good quality paper with the maximum diameter of 55 mm. To ensure proper cash register operation, make sure that the printing saturation is correct. If any problems occur, contact your local authorized dealer of Euro-200 T/TX. 21 Cash register characteristics Paper ribbons installation procedure for Euro-200T/TX (numbers according to Figure 2.9): Open the tape cover (1), follow the picture below. Take out the paper tape separator (4) and install new paper tape reel. Insert the separator with installed tapes into the bottom cover (3). Use the lever (10) to release the printer roller and lift it up. Hold the ends of the ribbons over the upper cover (2), press the roller on the original place and press the paper feed button (9) make sure that paper ribbons are installed properly. Close the tape cover (1). Figure 2.10 - Opening of tape cover. 2 1 Usage and storage of thermal paper The Euro-200T/TX printer prints on paper 28/38 mm wide. Journal paper storage recommendations: • do not expose thermal paper to direct light, • store at temperature not higher than 40°C, • avoid contact of thermal paper with PVC, mollificators, organic solvents or glue. It is necessary to use good quality paper rolls. If usage or storage recommendations are not followed, Elcom s. r. o. does not guarantee high quality printing or preservation of printed data. Change the paper roll immediately, if the red colour stripe marking the paper end appears at the paper ribbon. Late change of the paper roll can cause the damage of the printer or it can shorten the printer’s lifetime. CUSTOMER DISPLAY SLIDE-OUT 22 • open the tape cover (Figure 2.10) • grab customer display at the places marked with arrows no.1 (Figure 2.11) and pull it upwards • display is fixed in max. position. To get in to this position you have to pull it out till you will hear click. • in this position you can turn it within 270° Cash register characteristics Figure 2.11 - Customer display slide-out 1 1 GRIPPING OF MONEY SEPARATOR TO ECR For easier ECR transport it is possible to grip money separator to bottom part of cash register with two rubber bands supplied with ECR. See Figure 2.12. Figure 2.12 - Gripping of money separator to ECR ������������ 23 PROGRAMMING MANUAL Programming manual INITIALISATION Before putting the cash register into operation, it must be initialised. The cash register initialisation clears all programmed data and will return the ECR to default settings. Only following data will be preserved: grand totals, report numbers (Z1 and Z2) and value of system flag no. 1. ECR initialisation is possible only if daily and periodical reports have been issued in “Z” mode. Initialisation procedure: 1) Turn the cash register on and press to enter “P” mode. 2) Press button. The “Memory 02-02-2005 19:05:33 P clea- ring” label appears on the display. MEMORY CLEARING P 3) To confirm the initialisation, press the (Subtotal) button. The ECR printer prints “Memory clearing” and it begins the initialisation. 4) After initialisation enter the date (DDMMYY) and time (HHMM). 10:21:09 ENTER DATE ENTER TIME RECOMMENDED PROCEDURE FOR EURO-200T/TX PROGRAMMING The recommended procedure for ECR programming advises an user to program the ECR in the following order: 1) system flags, 2) tax levels, 3) extended flags 4) receipt logo, 5) cashiers, 6) function texts, 7) departments, 8) sale units and finally 9) article items (PLUs). SYSTEM FLAGS PROGRAMMING Prior to programming of the ECR, it is recommended that this subchapter is carefully studied and clearly understood. Note: If a key is used for two functions, choose the function in a lower part of a key by pressing the key. To choose the function in the upper part of a key, hold the (Shift) key and press the particular key. Initial programming of system flags The system flags represent settings that have primary influence on the proper performance of ECR (number of decimal places, rounding, date, time, etc.). System flags programming procedure: 1) Switch the cash register into the “P” mode by pressing bottom on the display). Only a cashier authorised for the programming mode can set the ECR into the “P” mode. 2) Press (RA) buttons. . On the display appears „P” (left 301112 SF1: 3) After entering flag values, store them by pressing the (Subtotal) button. The programming of the next flag follows. Continue until you have programmed all necessary flags. 4) Finish flags programming by pressing the (Total) button. 26 Programming manual System flags correction 1) To change the settings of any system flags, switch the cash register into the “P” mode by pressing . 2) Enter the flag number to be edited and press the (RA) buttons. 3) Enter desired flag value and press the (Subtotal) button. 4) Print the new programmed settings by pressing the (Check) button. 5) Finish the programming by pressing the (Total) button. System flags values print out In the programming mode, select the flags programming by pressing the (RA) buttons. Press the (Check) button to print the flags values. It is possible to print the value of currently programmed flag by pressing the (EAN) button. Flag 1 – Number of decimal places, method of rounding, TAX system… Figure 3.1. First system flag values. Digit Default setting Valid values 0 – up from 5, 1 – always up, 2 – always down, 3 –special rounding 1 3 System of rounding: 2 0 Tax system: 3 1 No. of decimal places to which total price should be rounded 4 1 No. of decimal places to which VAT should by rounded 5 1 No. of decimal places to which price should be rounded 6 2 No. of decimal places to which price, VAT should be displayed Meaning 0 – VAT 1 – TAX 0–3 Note: Value of the first system flag can be changed only if Grand Totals are zero. Flag 2 - TAX printing, number of logo lines, blank lines… Figure 3.2. Second system flag values. Digit Default setting Meaning Valid values 1 1 TAX values printing 0 – TAX values not printed, 1 – TAX values printed on receipt 2 0 Date format 0 – dd-mm-yyyy, 1 – mm-dd-yyyy 3 3 No. of decimal places of quantity values 0–3 4 2 Number of blank lines between receipts 0–6 5 9 Number of logo lines 0-9 6 0 Split pricing/successive multiplication entries 0 – split pricing, 1 – successive multiplication 27 Programming manual Flag 3 - Receipt consecutive number, cash register number Figure 3.3. Third system flag values Digit Default setting 1 0 2–3 01 4–7 0001 Meaning Valid values Receipt consecutive number clearing 0 – after “Z” total (daily) report, 1 – after “Z” periodical report Cash register number (01 – 99) Receipt consecutive number (01 – 9 999) Flag 4 - Required operations Figure 3.4. Fourth system flag values. Digit Default setting Meaning Valid values 1 1 Subtotal amount print out after Subtotal key is pressed 0 – no, 1 – yes 2 0 Required Subtotal key pressed before receipt is finished 0 – not required, 1 – required 3 0 Required Credit Card number entering if paid by Credit 0 – not required, 1 – required 4 0 Required customer’s payment amount entering 0 – not required, 1 – required Flag 5 a) - Communication with PC and payment terminal Figure 3.5. a) Fifth a) system flag values. Digit Default setting Meaning Valid values 1 5 PC port number 0 – device is not used 1..4 – RS-232 port number (COM1-COM4) 5 - USB port 6 – RS-485 interface on COM2 2 1 Programming of communication speed for the PC. Parity: none, DataBits: 8, StopBits: 1 0 – 9 600 Bd 1 – 38 400 Bd 3 0 Data transmission direction in PC-ON LINE mode 0 – PC transmits 1 – PC transmits and receives 4 0 Payment terminal port number 0 – device is not used 1..4 – RS-232 port number (COM1-COM4) 5 0 Communication protocol for payment terminal 0 - Dionica 1 - Bull Two and more devices can´t be assigned in F5a) and F5b) to the same serial port. Port no. 5 (USB) and 6 (RS-485) shares pins with COM2 port. Only one device can be connected to the same port. Flag 5 b) - Scanner and scales configuration Figure 3.5. b) Fifth b) system flag values. Digit Default setting 1 0 2 28 3 Meaning Valid values Scanner port number 0 – device is not used 1..4 – RS-232 port number (COM1-COM4) Bar code scanner communication speed 0 – 1 200 Bd 1 – 2 400 Bd 2 - 4 800 Bd 3 - 9 600Bd 4 - 19 200Bd Programming manual 3 0 The terminalcode for the bar code scanner 0 – terminal CR and LF 1 – terminal CR 2 – terminal LF 4 0 1st Scale port number 0 – device is not used 1..4 – RS-232 port number (COM1-COM4) 5 0 Communication protocol for 1st electronic scale 0 - CAS Morcan, MARTES T 1 - Euro scales, MARTES M 2 - Macca K 3 - Dibal 4 - Motex R 6 - Mettler Toledo 6 0 2nd Scale port number 0 - device is not used 1 - 4 RS-232 port number (COM1-COM4) Same as „Communication protocol for 1st electronic scale Two and more devices can´t be assigned in F5a) and F5b) to the same serial port. Port no. 5 (USB) and 6 (RS-485) shares pins with COM2 port. 7 0 Communication protocol for 2nd electronic scale Flag 5 c) - External RS-485 converter settings Figure 3.5. c) Fifth c) system flag values. Digit Default setting Meaning Valid values 1 0 External RS-485 converter using 0 - no, 1 - yes 2 1 Active level of signal for RS-485 converter control 0, 1 3-6 0000 Time in tenths of µs [µs x 10], which ECR has to 0 - 2 000 i.e. 0 - 20 000 [µs] wait before packet sending Flag 6 - Printing mode settings Figure 3.6. Sixth system flag values. Digit Default setting 1 0 2 0 3 1 4 0 5 1 Meaning Valid values Printing modes without external power 0 – normal mode, supply 1, 2 - not used 0 – normal mode, Printing modes with external power supply 1, 2 - not used 0 – no, Graphical logo printing 1 – yes 0 – normal font: character height approx. 2.5 mm, Font size 1 – not used Standby mode 0 – standby inactive, 1 – standby after 1 min., 2 – standby after 5 min., 3 – standby after 10 min., 4 – standby after 15 min. Flag 7 - Limit and value of the percent add-on You can shift from limit to value programming by pressing the shows if either limit or value, is actually programmed. (SUBTOTAL) button. The directional arrow Figure 3.7. Seventh system flag values. Digit 1 - 2 Left 3 - 6 Right Default setting Meaning 00 0000 Valid values Limit for the percent add-on entered during sale 00–99 Programmed percent add-on value (to program 10% add-on enter 1 0 0 0) 0000–9999 29 Programming manual Flag 8 - Limit and value of the percent discount You can shift from limit to value programming by pressing the shows if either limit or value, is actually programmed. (SUBTOTAL) button. The directional arrow Figure 3.8. Eighth system flag values. Digit Default setting Meaning 1 - 2 Left 00 3 - 6 Right 0000 Valid values Limit for the percent discount entered during sale 00–99 Programmed percent discount value (to program 15% discount enter 1 5 0 0) 0000–9999 Flag 9 - Time setting Figure 3.9. Ninth system flag values. Digit Default setting Meaning Valid values 1-2 12 Hours setting 00–23 3-4 00 Minutes setting 00–59 Time is possible to change only after daily report. Flag 10 - Date setting The cash register handles leap years and adjusts the number of days in each month automatically. Figure 3.10. Tenth system flag values. Digit Default setting Meaning Valid values 1-2 01 Day 01–31 3-4 01 Month 01–12 5-6 06 Year 06–99 Date is possible to change only after daily report. EXTENDED FLAGS PROGRAMMING In the programming mode select the bar-code flags programming by pressing (DISCOUNT). Figure 3.11. First extended flag values Digit 30 Default setting Meaning Valid values 1 0 0 – look-up using the entire bar-code, Look-up algorithm for PLUs when read 18-digits 1 – as option 0, but if look-up fails, the long bar-code bar-code is considered as EAN 13+5 and extension is ignored 2 0 0 – look-up using the entire bar-code, Look-up algorithm for PLUs when read 15-digits 1 – as option 0, but if look-up fails, the long bar-code bar-code is considered as EAN 13+2 and extension is ignored 3 0 Printing format if ECR reads and successfully looks up the 13+5 bar-code 4 0 Printing format if ECR reads and successfully looks up the 13+2 bar-code 0 – do not print anything, 1 – print only bar-code extension, 2 – print entire bar-code Programming manual 5 0 Printing format if ECR reads and successfully looks up bar-code with other length than 15/18 or if a PLU has been read using the 0 – do not print anything, PLU number that has length 15/18 and ECR 1 – print entire 18-digit long code database contains the same EAN code with programmed for given PLU given length (i. e. it is not considered an EAN 13+2/13+5 code) Figure 3.12. Second extended flag values Digit Default setting Meaning Valid values 1 0 Printing of PLU number with sales item 0 - no, 1 - yes 2 1 Time printing on the receipt 0 - no, 1 - yes Figure 3.13. Third extended flag values Digit 1 Default setting 1 Meaning Valid values Checks and credits charge when total is negative 0 - cash paid, 1 - charge by type of payment TAX RATES PROGRAMMING The cash register allows the use of six tax rates plus one rate without tax. Both the tax rate and its name are programmable. The seventh rate is not programmable. Tax level programming procedure: 1) Switch the ECR into the programming mode “P” by pressing . 2) Press the (Refund) key. The display shows the number of programmed tax level and its rate. 5.00% 1 TAX RATE 3) Enter the tax rate without decimal point. First two numerals compose integer part of the rate, last two compose decimal part (i. e. for tax rate of 19% it is 1 9 0 0). The tax rate can be changed only after daily and periodical report have been executed in “Z” report mode. If you need to disable a specific tax level, programme its tax rate as 100.00% or higher. 4) Press the (Subtotal) key. Display will show label for programming the tax level name. 5) To exit the tax level programming, press (Total) key. More details on entering texts are located at the end of this chapter. Correction of the tax level values 1) Switch the ECR into the “P” mode by pressing . 2) Enter the number of the tax level you want to edit and press the (REFUND) button. 3) Re-program the parameters as described in section above. 4) You can print the newly programmed tax level values by pressing (CHECK) key. 5) Finish the corrections by pressing the (TOTAL) key. 31 Programming manual Printing of the programmed tax values To verify the programmed values, print them by pressing the (CHECK) button in the tax programming mode. If working in another programming mode, press the (REUND) key and then the (CHECK) key. It is possible to print the rate and name of a particular tax level by pressing the (EAN) button. RECEIPT TEXT LOGO PROGRAMMING The Euro-200T/TX can print up to nine lines of text at the beginning of the receipt (e. g. “Roy’s Food Store”, “Thank you” etc.) Euro-200T can have on each line up to 18 normal sized/9 double sized characters and Euro-200TX can have on each line up to 24 normal sized/12 double sized characters. Logo programming procedure: 1) Switch the ECR to the “P” mode by pressing . 2) Press the (PO) key. 3) The notification „1 LOGO LINE“ appears in the second display row and informs you that you are programming the first line of the text logo and the first display row will show the currently programmed text for that row. If programmed text is longer than is possible to display, then in the left part will be displayed its length. Enter new data for the current logo line. If you mistype or make a mistake, you can delete previous characters by pressing (CLEAR) key. Programmed text will be printed out just as typed in, starting from the left. Euro-200 Logo line 1 4) Press the (SUBTOTAL) key. The next line will appear on the display and is ready for editing. 5) Press the ( TOTAL) key to finish the programming of receipt logo lines. Correction of the text logo lines . Enter the line number you want to correct and press (PO). 1) Switch the ECR to the “P” mode by pressing 2) 3) Re-programme with corrected value as shown in section above. 4) You can print out the entire logo by pressing (EAN) key. (CHECK) key; print out the current line by pressing 5) Finish corrections by pressing the (TOTAL) key. Printing the programmed logo lines Programmed logo lines can be printed in text logo programming mode by pressing the Print a particular programmed line by pressing the (EAN) key. 32 (Check) key. Programming manual RECEIPT GRAPHIC LOGO PROGRAMMING In the ECR is preprogrammed graphic logo by its producer. You can reprogram it using communication software (Euro2A, ECR.dll, Com2A.exe, Com32.dll), available at producer‘s web site (www.elcom.eu). Graphical logo parameters: format bmp, 1 bit (black and white) resolution T model 160x180 pixels, TX model 240x160 pixels CASHIERS PROGRAMMING The programming of cashiers consists of three steps: • cashier’s name • cashier’s password • cashier’s access rights The ECR allows you to program up to six cashiers. This programming allows you to assign a password to each cashier, which will be used by him/her to log into the ECR and use its functions. This password will also identify the cashier working on the ECR: the receipts issued by that cashier are identified by his/her name and all operations are assigned to him/her. Programming procedure: 1) Switch the ECR to the “P” mode by pressing . 2) Press the (PASSWORD) key. Display will show the current cashier number and label (“NAME”) in the second display row which indicates that you are programming the cashier’s name. First display row contains the current cashier’s programmed name. 3) Enter the name for the current cashier. Cashier name can have up to ten characters. If you mistype or make a mistake while entering text, you can use the (CLEAR) key to delete recent characters. See the end of the chapter for hints on entering texts. CASHER1 1 NAME 4) Finish the cashier name programming by pressing (SUBTOTAL) key. The ECR shows the current cashier number in the second display row, together with the label (“PASSW”) that indicates programming of cashier’s password. Press (TOTAL) to finish the programming procedure (next steps will not run). 1 0001 PASSW 5) Enter the cashier’s password. The password is composed by the up to four numerals. If you mistype during entering of the password, you can use (CLEAR) key to correct your mistakes. 6) Finish the programming of cashier’s password by pressing (SUBTOTAL) key. The ECR will then show the current cashier number in the second display row along with label (“ACCESS”) that indicates programming of cashier’s access rights for ECR modes. Press (TOTAL) to finish the entire programming procedure (next steps will not run). 1111 1 ACCESS 33 Programming manual 7) Program the mode access flags according to the Figure 3.14. If you mistype, correct your mistakes using (CLEAR) key.Warning: you cannot deny access to programming mode “P” for the cashier no. 1. Figure 3.14. Cashier access rights. Digit Meaning 1 Access to the “X” mode Valid values 2 Access to the “Z” mode 3 Access to the “P” mode 4 Access to the “T” mode 0–no, 1–yes 8) Press the (SUBTOTAL) key to continue programming of the remaining cashiers; continue with step 3. If you press (TOTAL) key, you finish the programming procedure for the cashiers. Correction of cashiers values 1) 2) 3) 4) Switch the ECR to the “P” mode by pressing . Enter the number of the cashier you wish to correct and press (PASSWORD) key. Continue in the same way as shown in section above. You can print out data of all cashiers by pressing (CHECK) key; press key to print out data of the current cashier only. 5) Finish the corrections by pressing (TOTAL) key. Printing of cashiers values To check the programmed names and other settings, press the (CHECK) key in the cashier programming. In the programming mode, press the (PASSWORD) key first and then press (CHECK) key. Print the programmed values of the current cashier by pressing the (EAN) key. FUNCTION TEXTS PROGRAMMING The Euro-200T/TX allows you to program all the operation labels that can be displayed/printed to the receipt. The default values for all function texts are shown in the Figure 3.15. You can adjust all of them to your needs. Function texts programming procedure: 1) Switch the ECR to the “P” mode by pressing . 2) Press the (VOID) key. ECR will display the number of the currently programmed function text in the second display row and contents of that text in the first display row. CASH 1 Func. text 3) Enter new function text that could have up to 17 characters. If you mistyped, you can correct mistakes by pressing (CLEAR) key. Details on entering texts are located at the end of this chapter. 4) Press (SUBTOTAL) key to programme next available function text; continue with step 3). Finish the function texts programming by pressing (TOTAL) button at any time. Correction of function texts 1) Switch the ECR to the “P” mode by pressing 34 . Programming manual Figure 3.15. Default function texts. Text no. Default setting Description 1 CASH Cash payment denomination 2 CHECK Check payment denomination 3 CREDIT Credit card payment denomination 4 CHANGE Change value denomination 5 REFUND Refund value denomination 6 VOID Void denomination 7 RA Received on account denomination 8 PO Paid out denomination 9 TOTAL Total value 10 DOC.NUMBER Document number 2) Enter the number of text to be corrected and press (VOID) key. 3) Continue in the same way as when programming function texts (consult section above). 4) Print out all programmed function texts by pressing (CHECK) key; print the currently edited function text by pressing (EAN) key. 5) Correction of function texts is finished by pressing (TOTAL) button. Function texts print out To check the programmed function texts, press (CHECK) key in function texts programming mode. If in programming mode, press (VOID) key first and then the (CHECK) key. Print the value of a particular function text by pressing (EAN) key. DEPARTMENTS PROGRAMMING The Euro-200T/TX cash register has 30 departments (DPT) available. Each department has three basic components: 1) Price 2) Department flag 3) Name Programming procedure: 1) Switch the ECR to the “P” mode by pressing . 2) Press the (DPT) key. The current department number and the label (“price”) appear in the second line on the display to indicate department price programming. The programmed price appears in the first display row. 0.00 1 DPT price 35 Programming manual 3) Enter the new department price (maximum eight digits, including decimals). If you mistype, you can correct your mistakes by pressing (CLEAR) key. 4) Press the (SUBTOTAL) key to continue with programming the flag for the current department. The display shows current department number in the second display row together with label (“flag”) to indicate department flag programming. The value of department’s flag is shown in the first display row. Press (TOTAL) key to stop department programming (next steps will not run). 00038 1 DPT flag 5) Enter the department flag for the current department according to the Figure 3.16. If you mistype, you can correct it using the (CLEAR) key. Figure 3.16. Department flag values Digit Default setting Meaning Valid values 1 0 Assigning VAT level to a department 0 – no tax , 1 – tax level 1, 2 – tax level 2, 3 – tax level 3, 4 – tax level 4, 5 – tax level 5, 6 – tax level 6 2 0 Type of department 0 – normal, 1 – single item department 3 0 Negative department 0 – no, 1 – yes 0 – sale forbidden, 1 – open price (manually entered price), 2 – fixed price (preprogrammed price), 3 – 1+2 (preprogrammed price or the possibility to enter a price manually) 4 3 Sale feature 5 8 HALO limit, maximum 8 (maximum number of 1-8 digits allowed) 6) Press (SUBTOTAL) key to continue with programming the name for the current department. The ECR display shows current department number along with the label (“name”) in the second display row; first display row contains current department name on the right. DPT01 1 DPT name 7) Enter the department name. If you mistype, you can correct your mistakes by pressing (CLEAR). See the end of chapter for more detailed instructions on entering texts. 8) Press the (SUBTOTAL) to continue department programming for next department; proceed to step 3). The programming of departments can be finished at any time by pressing (TOTAL) key. Departments correcting 1) Switch the ECR to the “P” mode by pressing . 2) Enter the number of the department you want to adjust (1–30) and press h (DPT) key, or press the selected department button to directly choose required department. 36 Programming manual 3) Continue re-programming desired values as shown in the section above. 4) You can print out all the programmed department values by pressing (CHECK) key; to print out the currently programmed department, press (EAN) key. 5) Finish the corrections by pressing (TOTAL) key. Department values print out Check the programmed department values by pressing the (CHECK) key in the department programming mode. In the programming mode, press the direct button of a department or a department number and then press the h (DPT) button. Afterwards press the (CHECK) button. To print the settings of currently programmed department, press the (EAN) key. SALE UNITS PROGRAMMING Sale unit can be assigned to each PLU and represents the unit in which the PLU is sold. It is possible to program eight sales units with up to three characters each. Figure 3.17 shows the default settings for sale units; you can adjust these defaults to your needs. Sale units programming procedure: 1) Switch the ECR to the “P” mode by pressing . 2) Press the (SURCHARGE) key. The ECR display shows the current sale unit number along with the label (“sale unit”) in the second display row and programmed unit in the first row. 3) Enter the text for the current sale unit (up to three characters). You can correct mistypes by pressing (CLEAR) key. See the section on entering texts at the end of this chapter. PCS 2 sale unit Figure 3.17. Default sale units. Digit Units 1 Digit Units 5 m m2 2 PCS 6 3 kg 7 btl 4 l 8 pkg 4) Press (SUBTOTAL) key to continue sale units programming with the next sale unit. Finish sales unit programming at any time by pressing the (TOTAL) key. Programmed sale units correcting 1) 2) 3) 4) Switch the ECR to the “P” mode by pressing . Enter the number of the sales unit you want to modify and press (SURCHARGE) key. Continue the programming as described in the previous section (see above). You can print out all programmed sale units by pressing (CHECK) key; to print the currently programmed sale unit, press (EAN) key. 5) Finish the corrections by pressing (TOTAL) key. Sale unit settings print out If you want to check the settings of the sale units, press the (CHECK) key in the sale units programming mode. If the ECR is in the programming mode, first press the (Surcharge) key, then the (CHECK) key. For a printout of the current sale unit, press the (EAN) key. 37 Programming manual ARTICLE ITEMS (PLU) PROGRAMMING The article item is referenced as PLU (Price Look-Up) throughout this document. The Euro-200T/TX cash register has up to 2 400 PLUs available (10 000 PLUs with extension memory module). The PLU has five basic programmed components: 1) PLU price 2) PLU 1st flag 3) PLU 2nd flag 4) PLU name 5) PLU bar code Programming procedure: 1) Switch the ECR to the “P” mode by pressing . 2) If you wish to programme a PLU with a specific number, enter that number now and press (PLU) key. If you don’t supply any number, the ECR starts programming from the first PLU. The ECR display shows the current PLU number and label (“price”) that indicates programming of the PLU’s price. 0.00 1 PLU price 3) Enter the price for the programmed PLU; maximum eight numerals, including decimals. You can delete mistyped numerals using (Clear) key. 4) Press (SUBTOTAL) to continue with programming of first PLU flag. The display will show current PLU number and label (“flag1”) in the second display row and current value of the first PLU flag in the first row. Press (TOTAL) to leave PLU programming (next steps will not run). 001000 1 PLU flag 1 5) Enter the data for the first PLU flag; orient yourself by the table 3.18. Correct mistypes by using (CLEAR) key. PLUs within 1001–1015 mustn’t be assigned to a negative department. If you set up an article item as descriptive, that item shows its name when sold, but it doesn’t include any sale data (its quantity/value doesn’t count in quantity/value of sold items). Figure 3.18. First PLU flag values. Digit Default setting Meaning Valid values Assigning a VAT level to the PLU 0 – no tax, 1 – tax level 1, 2 – tax level 2, 3 – tax level 3, 4 – tax level 4, 5 – tax level 5, 6 – tax level 6 1 0 2,3 01 Assigning a department to the PLU 1 – 30 4 0 Descriptive PLU 0 – no, 1 – yes 5 0 Type of PLU 0 – normal PLU, 1 – single item PLU 6 38 0 Sale feature 0 – sale forbidden, 1 – open price (manually entered price), 2 – fixed price (preprogrammed price), 3 – 1+2 (preprogrammed price or the possibility to enter a price manually) Programming manual 6) Press (SUBTOTAL) to continue with programming of second PLU flag. The display will show current PLU number and label (“flag2”) in the second display row and current value of the flag in the first row. Press (TOTAL) to leave PLU programming (next steps will not run) 0010118 1 PLU flag 2 7) Enter the data for the second PLU flag; orient yourself by the Figure 3.19. Correct mistypes by using (CLEAR) key. To the PLUs within 1001–1015 can not be linked any other PLU. Figure 3.19. Second PLU flag values. Digit Default setting Meaning 1, 2 00 Assigning the sale of another PLU to the sale of 00 – no linked PLU, an actual PLU (linked PLU) 01 – PLU No. 1001 is linked, 02 to 15 – PLUs 1002-1015 are linked Valid values 3 1 4 5 Sales unit assigning 1 – The first sales unit assigning, 2 to 8 – assigning the sales unit 2 – 8 0 PLU stock information on PLU report 0 – no, 1 – yes 1 PLU sale possibility even if stock is negative 0 – no, 1 – yes 6 1 Split pricing possibility 0 – no, 1 – yes 7 8 HALO limit, maximum 8 (maximum number of di1-8 gits allowed) 8) Press (SUBTOTAL) to continue with name programming for the current PLU. The display shows current PLU number and label (“name”) in the second display row and the name in the first display row. Press (TOTAL) to finish the PLU programming (next steps won’t run). 1 PLU name 9) Enter the PLU name/description, maximum 18 characters (or 9 double width characters) for T model and maximum 24 characters (or 12 double width characters) for TX model. See the end of this chapter on how to enter texts. You can correct mistypes by using (Clear) key. 10) Press (SUBTOTAL) key to continue with programming of the bar-code for the current PLU. The display shows the current PLU number and label (“barcod”) in the second display row and the currently assigned bar-code in the first row. Press (TOTAL) to finish the PLU programming (next steps won’t run). 0000000000000000000 1 PLU barcod 11) Enter the PLU bar-code either using the keyboard or using a scanner (scanner has to be connected to ECR and properly configured). You can correct mistypes using (Clear) key. 12) Press (SUBTOTAL) key. If you entered a bar-code that is already assigned to a PLU, the ECR will warn you on this by displaying “barcode PLU that bar-code is assigned to already. duplicate” along with the PLU number of the 39 Programming manual BAR CODE DUPLICATE 3 PLU barcod 13) After the bar-code has been successfully assigned, the ECR continues with programming of next PLU; proceed to step 3). Press (Total) to finish the PLU programming. After the PLU programming is over, the ECR will sort all the bar-codes and indicates that it’s doing so on its display. If the ECR is disconnected from power supply, it will resume sorting after turned on again. CODE SORTING Setting up the bar-code scanner To secure a reliable functioning of bar code scanning it is important to program the scanner correctly and connect it properly to the cash register. Parameters of the bar code scanner setting: • eight data bits • none parity • one stop bit • transmission speed and terminal character is according to setting of the fifth ECR‘s system flag The default setting of flag no. 5 corresponds to Metrologic bar code scanners (MS 951, MS 6720, MS 7100, MS 860, MS 6130 and MS 9520). All you have to do is read the following bar codes from the scanner programming manual: 1) Enter/Exit 2) Recall Default 3) Enter/Exit The ECR is able to handle bar codes containing data for product weight. The format is the following: PP XXXX V MMMMM K; PP - prefix of bar code (28 or 29), XXXX - PLU number (0001-2400), V - scales check digit, MMMMM - product weight (3 decimal digits) and K - bar code check digit. In the case of usage of scanner with keyboard wedge connector it is necessary to program the scanner as follow: 1) Enter / Exit 2) Emulation for PS/2 3) STX prefix 4) ETX sufix 5) Enter/Exit Quick PLU price programming If you need to change only the prices of several PLUs, you can easily do it by the following procedure: 1) Switch the ECR to the “P” mode by pressing . 2) Enter the PLU number and press the (PRICE) button. If you don’t enter any number, the ECR will start form PLU no. 1. The PLU number and the label (“price”) appear in the second display row, current PLU price is displayed in the first row. 0.00 1 40 PLU price Programming manual 3) Enter the new price (maximum eight digits including decimals). 4) Press (SUBTOTAL) key to continue in the price programming of the next PLU; proceed to step 3). 5) Press (TOTAL) key to finish the quick PLU price programming. Quick PLU stock programming The cash register also records stock information for each PLU. The PLU stock information can be changed to another value directly, or you can alter stock by operations in the registration mode. 1) Switch the ECR to the “P” mode by pressing . 2) Enter the PLU number and press the (SCALES) key. If you didn’t enter any number, the ECR will start from PLU no. 1. The display shows current PLU number and label “stock” in the second display row and the current stock for that PLU in the first row. 0.000 1 PLU stock 3) Enter stock value (up to nine digits, three decimal places including) and press: • (SUBTOTAL) key to apply the entered number as the new stock value, • (SURCHARGE) key to add the entered number to the current stock or • (DISCOUNT) key to subtract the entered number from the current stock. Maximum stock value is 999 999.999. If you enter integer amount, enter the number and just press . After pressing any of the above three keys, the ECR will continue with programming of the stock for the next PLU. 4) Press (TOTAL) to finish the quick PLU stock programming. Correction of programmed PLUs 1) Switch the ECR to the “P” mode by pressing . 2) Enter the PLU number and press the (PLU) button. You can also use the bar-code scanner: scanning the bar-code will jump to the said PLU. 3) Continue programming the PLU values as described in the relevant section. 4) You can print out all programmed PLUs by pressing (CHECK) key or you could print out the currently programmed PLU by pressing (EAN) key. 5) You can jump to any PLU using the procedure in step 2). Press (TOTAL) key to finish correcting the PLUs. Programmed PLUs print out To verify programmed values, print them by pressing the (CHECK) key in the PLU programming mode. If the cash register is in root programming mode, press the (PLU) key and then the (CHECK) key. Only PLUs that have been programmed will be printed. It is possible to print the programmed value of a particular PLU by pressing (EAN) key. 41 Programming manual PROGRAMMING THE EURO CURRENCY The Euro-200T/TX allows you to use the Euro currency. Depends on the phase of the Euro currency implementation, it is also possible to register in the national currency (phase no. 1 and no. 2) or in a foreign currency (phase no. 3). Registration with the Euro is divided into four phases. Phase without Euro currency The cash register works without the Euro. All transactions are performed in the national currency. First Euro currency phase In the first Euro phase the main currency is the national one, the secondary currency is the Euro. The customer can pay either in the national currency or with Euro. Going back to the phase without Euro isn’t possible without resetting of the ECR. Call your service technician in that case. 1 EUR=1GBP Curr. rate Entering into the first Euro phase procedure: 1) Switch the ECR to the “P” mode by pressing . 2) Enter the code by pressing . 3) Enter the acronym for the national currency (three characters maximum) and press (SUBTOTAL) key. 4) Enter the exchange rate for Euro, maximum rate is 10000, minimum rate is 0,0001 and maximum number of digits is 9 with max. 4 decimals (caution – in this case decimals are not recognized automatically, e.g. in the case that required value is „42,124“, it is necessary to use comma) and press (SUBTOTAL). 5) Enter the currency flags according to figure 3.20 and press (SUBTOTAL). After programming, the information about transition into first phase of Euro currency is displayed. The same information is also printed out along with values entered during the transition. Figure 3.20. Currency flags Digit Meaning 1. System of rounding 2. No. of decimal places for currency displaying 3. No. of decimal places for currency rounding Valid values 0 – up from 5, 1 – always up, 2 – always down, 3 – special quarter rounding 0-3 During the first Euro phase the actual exchange rate can be set by the following procedure: 1) Switch the ECR to the “P” mode by pressing . 2) Press the (DRAWER) key. 3) Enter the current exchange rate (maximum currency value is 10000, minimum currency value is 0,0001 and maximum number of digits is 9 with maximum 4 decimals) and press (SUBTOTAL). Before change is applied it is necessary to perform total (daily) „Z“ report. 42 Programming manual Second Euro currency phase In the second Euro currency phase the main currency is Euro, the secondary one is the national currency, i.e. main and secondary replace each other (replaced are currency description code, displaying and rounding flags). The customer can pay either in Euro or in the national currency. ECR grand totals will be erased by transition into the second phase. The transition is possible only if daily, periodical and PLU report in “Z” mode are performed. Reversal into first Euro currency phase is impossible without resetting the ECR. Call your service technician in that case. Entering into the second Euro currency phase procedure: 1) Switch the ECR to the “P” mode by pressing . 2) Enter the code by pressing . 3) Enter the actual exchange rate ( maximum rate is 10 000, minimum rate is 0,0001 and maximum number of digits is 9 with maximum 4 decimals) and press (SUBTOTAL). After programming, the information about transition into second phase of Euro currency is displayed. The same information is also printed out along with values entered during the transition. After transition to second phase, it is necessary to change prices of PLU articles and DPTs, as this is not done automatically. During the second Euro phase the actual exchange rate can be set by the following procedure: 1) Switch the ECR to “P” mode by pressing . 2) Press the (DRAWER) key. 3) Enter the current Euro exchange rate (maximum currency value is 10 000, minimum currency value is 0,0001 and maximum number of digits is 9 with maximum 4 decimals) and press (SUBTOTAL). Before change is applied it is necessary to perform total (daily) „Z“ report. Third Euro currency phase The main currency is the Euro, the secondary currency is any foreign currency, i.e. the secondary currency is programmable. The customer can pay either in Euro or in the secondary foreign currency. Transition to the third Euro currency phase is possible only after daily (total) and monthly (periodical) report in „Z“ mode is performed. Reversal to second Euro phase is not possible without resetting the ECR. Call your service technician in that case. Entering into the third Euro currency phase procedure: 1) Switch the ECR to the “P” mode by pressing . 2) Enter the code by pressing . 3) Enter the acronym for the secondary foreign currency (three characters maximum) and press (SUBTOTAL) key. 4) Enter the exchange rate (minimum rate is 0.000 1 and maximum is 10 000) and press (SUBTOTAL) key. 5) Enter currency flags according to figure 3.20 and press (SUBTOTAL). After programming, the information about transition into the third phase of Euro currency is displayed. The same information is also printed out along with values entered during the transition. During the third Euro phase the actual exchange rate and secondary currency can be set by the following procedure: 1) Switch the ECR to the “P” mode by pressing . 43 Programming manual 2) Press the (DRAWER) key. 3) Enter the secondary currency acronym (up to three characters) and press (SUBTOTAL) key. 4) Enter the current exchange rate and press (SUBTOTAL) key. 5) Enter currency flags; set the flags of secondary currency according to figure 3.20 and press (SUBTOTAL). New exchange rate is saved and printed at the same time. To change exchange rate it is necessary to perform daily „Z“ report. To modify other parameters of secondary currency it is necessary to perform daily and monthly „Z“ report. ENTERING TEXTS INTO THE ECR The numerical keys are used in text programming (logo, PLU names, cashiers names etc.). There are numbers in the upper part of the keys and letters and other characters are in the lower part. In national versions, all letters and characters of the alphabet are on the keys. To enter a capital letter hold the (SHIFT) key and press the relevant key. For instance, enter letter “a” by simply pressing the key, letter “F” by holding and pressing the key three times, number “5” by pressing the key four times, to get the space character press . Characters that are not printed on the keys are „ ’“ (2 × ), „ ; “ (3 × ), „ < “ (4 × ), „ > “ (5 × ), „ = “ (6 × ), „ ? “ (7 × ) a „ $ “ (8 × ). If you want to print a double-spaced character, press the key before each double-width character. The double-width character is displayed as character with space in front on the ECR display. If the programmed text string has characters which are on the same key, press the particular key as needed, wait until a full character appears on the display, and then press the key again. If there are successive characters that belong to different keys, simply press the buttons in order without waiting. Mistakes caused when entering characters can be corrected by (CLEAR) key to clear the incorrect characters. Numeric keys PROGRAMMING OF THE OPTIONAL PROGRAMMABLE KEYBOARD KEYS Programmable keyboard is optional accessory of ECR. If your ECR does not have this keyboard, you can skip to next chapter. Optional programmable keyboard contains 10 keys. This procedure describes how to programme the programmable ECR keys. An individual key could be programmed with arbitrary keystroke sequence (function keys, up to 16) that will be generated when the programmed key is pressed in the future. The programming of keys starts in programming mode . Press the key you wish to program. 1. 44 The display shows the ID number of programmable key, the label „Key name“ and the current name assigned to that key. Programming manual 2. Enter a new name and confirm by pressing the (Subtotal) key. If you press (Subtotal) key without entering anything, you just confirm the previous assigned name. When you press (Total), the key programming procedure ends. 3. If you have changed name for the programmed key, the ECR will update its settings and print the information about key name change on the receipt (ID number of programmed key and the data of changed parameter -- label „Key name“ and its newly programmed value). 4. The display will then show the ID number of the programmable key, information label for the function programming „01.Function“ and text description of the current key function. 5. Press (MULTIPLY) key to enter the key programming mode. The display will ask you to press a key. By pressing a function key, you‘ll assign its value to the programmed key. Keep pressing to add further function keys to the programmable sequence or press the currently progammed key to finish programming and assign the programmed function sequence to that key. The ECR will update the key definition and print the change information messages to both receipt and journal (this information includes programmed key ID number, record type „01.Key“, info label on function programming and its number „01.Function“ and the programmed function sequence). The ECR then continues with programming of next key, or goes to the first key if the currently programmed key was the last one. 6. If you didn‘t enter into the key programming mode, then you can press (Subtotal) to confirm the current value and proceed to the next key (or the first key if you were on the last key) and the programming procedure continues again with step 1. 7. Press (Total) button to exit the programming mode. The key function deleting You can delete function sequece assigned to a key if you press (Clear) key during step 4. of the programming procedure. The display will show that you are about to delete the function sequence assigned to a key and awaits a confirmation. Press (Clear) key to delete the value or press (Subtotal) to cancel the deletion. When you cancel the deletion you can proceed with programming procedure as usual. If you decide to confirm deletion, the ECR will delete the assigned function sequence assigned to that key and prints the information about deleted function (this information includes programmed key ID number, record type „01.Key“, info label on function programming and its number „01.Function“ and the keyword „deleted“). The programming procedure then continues normally. Printing of the programmed key name The name of the programmed key will be printed if you press (EAN) key during step 1 of the programming procedure. The ECR will print to both, receipt and journal following information on the key: ID number of the programmed key, parameter label „Key name“ and current value of that parameter. Printing of the programmed key function The function of the programmed key will be printed if you press (EAN) key during step 4 of the programming procedure. The ECR will print to both, receipt and journal following information about the key: ID number of the programmed key and record type „01.Key“, parameter label „01.Function“ and text description of the current key function. Printing of the settings for all keys You can print the settings for all ECR key if you press (Cheque) key in either step 1 or step 4 of the programming procedure. 45 Programming manual The display will show „Keyboard prog.“ label and the same will be printed to both, receipt and journal. For each key, the ECR will print: – – – 46 ID number and record type: „01.Key“ parameter label „Key name“ and the name of the current key for each function in the current key‘s assigned function sequence will print number and label „1.Fucntion“ and the current value of that function. OPERATION IN REGISTRATION MODE Operation in registration mode The functions that are described in the following chapters are used in the registration mode. All financial transactions are stored in this mode. If the cash register allows you to use the training mode, you can try the following functions in the training mode first (sales data are not stored in the memory). RECOMMENDED PROCEDURES AT THE BEGINNING OF THE DAY 1) Check if there is enough paper on the printer roll for the day. Insert a new paper roll, if necessary. 2) Print out an “X” report and make sure that: a) date and time are correct, b) a daily report was executed. 3) Check whether there is enough cash in drawer. 4) Register the initial cash put into the drawer by entering cash value and pressing the (RA) key. STATUS AND FUNCTIONS THAT ARE REQUIRED TO KNOW BEFORE THE BEGINNING OF REGISTRATION If a key is used for two functions, choose the function in the lower part of the key by simply pressing the key and choose the function in the upper part of key by holding the (SHIFT) key and pressing the key. Error warning: the CLEAR key If a function key is used incorrectly or the registration range is exceeded, the ECR issues an error beep and an error message appears on the display. To recover and correct the condition, simply press the (CLEAR) key. The error code is cleared from the display. Then enter the correct function or amount. Cashier log in: the Password key The cash register can assign a secret identification number (password) for up to six cashiers. Cashier passwords, as well as names, are programmed in the programming mode. To use the cashier identification function, enter the numeric password and press the (PASSWORD) key. For extra security, press the button before the password entry. Display will show a “PASSWORD” label. The entered password numbers are not visible on the display at this time. If an incorrect password is entered, the ECR beeps twice and remains locked. Enter the correct number and press the (PASSWORD) key to unlock the cash register. The password protection prevents unauthorised use of ECR. If the cashier’s name has been programmed, it will be printed in the receipt header area after the cashier logs in. Cashier log out: the Password key If the cash register has been protected from unauthorised use, the cashier should log out by pressing the (PASSWORD) key after finishing of registration. Display shows the “PASSWORD” label and the cash register is locked until the correct password is entered and the (Password) key is pressed. When the cash register is locked, registration cannot be performed and the cash drawer will not open. This function is used when changing cashiers or when a cashier leaves the ECR. 48 Operation in registration mode Finalizing a transaction: Cash, Cheque, Credit keys Pressing one of the payment keys determines the payment method (by cash, by credit card or by cheque). Finish the transaction by pressing one of the following buttons (CASH), (CREDIT), (CHEQUE). SAMPLES OF BASIC REGISTRATION PROCEDURES 1) Switch the cash register into the “R” mode: , or into the training „T“ mode 2) If needed, enter the password to log in. 3) Enter the PLU code of the registered item. 4) Press the (PLU) key. 5) Repeat step 3 and 4 for each PLU. 6) Press the (SUBTOTAL) key. Total amount of the sale (including the VAT value) appears on the display. 7) Announce the amount to the customer. 8) Enter the amount tendered by customer and press the corresponding payment button: (CASH), (CHEQUE), (CREDIT). 9) The cash drawer opens. When the amount tendered is greater than the due amount, the ECR will show the change. 10) Tear off the receipt and give it to your customer together with the change, if any. Figure 4.1. Sample sale receipt: 1 1 - receipt logo (header), 2 - ECR tax ID number, 3- taxpayer’s identification, 4- weekday, date 5- time 6- receipt number and ECR number, 7- cashier name, 8 - item (PLU) name, 9 - assigned tax level, 10 - sold quantity and value, 11 - total item sale value. 2 3 5 6 8 10 MONGOOSE Grocery Store T H A N K Y O U Your receipt DKP: 7242020012345001 TPN:0123456789876 09:42:00 Wen.04-01-2005 01.0007 Cashier Bread 1*2.70 =2.70 [ Roast coffee 1*2.50 =2.50 [ Fruit tea 1*1.20 =1.20 [ ----------------------------TAXABLE VAT19% 6.40 [ NET VAT19% 5.40 [ VAT19% 1.00 [ NET TOTAL 5.40 VAT TOTAL 1.00 ROUNDING 0.10 TOTAL 6.50 ----------------------------CASH 6.50 4 7 9 11 49 Operation in registration mode REGISTRATION USING DEPARTMENTS To get better information about revenue of particular items, split the articles into departments (article groups). The “department” means articles grouped in the same category (such as dairy products, pastry, alcohol etc.), or of the same tax level (VAT 16%, TAX 10% etc.). The Euro-200T/TX cash register enables the use of a maximum of thirty departments. Item registration is finished by pressing the proper department key – . After pressing a department key, the registered amount, the corresponding tax level, the maximum registration amount, a pre-programmed price and others parameters are assigned to the revenue of the department. The sale informations are is stored in the ECR memory and used for department reports. Numeric keys – and department keys – are used for registration (see keyboard picture). It is possible to register through departments by entering the department number and pressing the (DPT) key (, …). Thus, you can register any department. It is also possible to register departments 1 to 10 by pressing a department keys – . Basic registration using departments The ECR can be programmed to use pre-programmed price or the price entered from the keyboard during registration using departments. If both types are allowed, the cash register will use the price entered from the keyboard. Registration using departments with price entry from keyboard • Using the (DPT) key Step Press 1. 2. 3. 4. 1 50 DEPARTMENT 7 27.00 Department 7 1*27.00 =27.00 [ Department 10 1*31.20 =31.20 [ SUBTOTAL 58.20 ---------------------TAXABLE VAT5% 58.20 [ NET VAT5% 55.43 [ VAT5% 2.77 [ NET TOTAL 55.43 VAL TOTAL 2.77 TOTAL 58.20 --------------------------CASH 58.20 Operation in registration mode • Using the direct department keys Step 1. 2. 3. 4. – Press Department 1 1*24.00 =24.00 [ Department 2 1*31.20 =31.20 [ SUBTOTAL 55.20 ---------------------TAXABLE VAT5% 55.20 [ NET VAT5% 52.57 [ VAT5% 2.63 [ NET TOTAL 52.57 VAT TOTAL 2.63 TOTAL 55.20 --------------------------CASH 55.20 Registration using departments with pre-programmed price Example: The pre-programmed price for DPT 1 is 7.50 and for DPT 2 is 43.20. • Using the (DPT) key Step 1. 2. 3. 4. • Press Using the direct department keys – Step 1. 2. 3. 4. Press Department 1 1*7.50 =7.50 [ Department 2 1*43.20 =43.20 [ SUBTOTAL 50.70 ---------------------TAXABLE VAT5% 50.70 [ NET VAT5% 48.29 [ VAT5% 2.41 [ NET TOTAL 48.29 VAT TOTAL 2.41 TOTAL 50.70 ----------------------------CASH 50.70 Department 1 1*7.50 =7.50 [ Department 2 1*43.20 =43.20 [ SUBTOTAL 50.70 ---------------------TAXABLE VAT5% 50.70 [ NET VAT5% 48.29 [ VAT5% 2.41 [ NET TOTAL 48.29 VAT TOTAL 2.41 TOTAL 50.70 -----------------------------CASH 50.70 51 Operation in registration mode Registering multiple items using departments It is not necessary to enter the price repeatedly if more than one of the same item are being sold. After entering the unit price, just press the corresponding DPT key repeatedly for the number of sold items. • Using the direct department keys – Step 1. 2. 3. • Press Department 2 1*31.20 Department 2 1*31.20 Department 2 1*31.20 =31.20 [ =31.20 [ =31.20 [ =31.20 [ =31.20 [ =31.20 [ Using the (DPT) key Step 1. 2. 3. Press h h Department 16 1*31.20 Department 16 1*31.20 Department 16 1*31.20 Items multiplying during registration using departments • Multiplication of items with price entered via keyboard The customer buys 12 pieces of the same items at 16.20: Step 1. 2. resp. • Press ( ) Department 2 12*16.20 =194.40 [ Multiplication of items with pre-programmed price Example: The customer buys 12 pieces of the same item with pre-programmed price of 14.20: Step 1. 2. resp. Press () Department 2 12*14.20 =170.40 [ This feature helps when you need to enter a large amount of items or you need to enter quantities that contain decimals (1.5, 0.125, etc.). Multiplication of numbers with a decimal point is often used for weighed items (meat, vegetables, salads, etc.) where the unit price is known (e. g. for 1 lb, for 1 litre, etc.). The largest allowed multiplicand is 10 000. Registering fractions of items using departments The cash register can be programmed for registration of split prices. This functionality is programmed by setting the second system flag, digit no. 6 to 0. 52 Operation in registration mode Example: The price is determined for a package that includes five pieces of the item (e. g. a box of processed cheese). The customer buys only three pieces, paying three fifths of the price of the whole box. • • Fractional entry with entering the price via keyboard Step Press 1. 2. 3. resp. ( ) Department 2 3/5*31.20 =18.70 [ Fractional entry with pre-programmed price Step 1. 2. 3. resp. Press () Department 2 3/5*22.50 =13.50 [ Double multiplication of items during registration using departments The cash register can be programmed for double price multiplication. The function is practical, for example, when entering a sale of items sold by area (square metres). This function must be programmed by setting the second system flag, digit no. 6 to 1. • Double multiplication with entering the price via keyboard Example: The price is determined for a square metres. Your customer buys a 3 by 5 metres piece. Step 1. 2. 3. resp. • Press ( ) Department 2 3*5*31.20 =468.00 [ Double multiplication of items with pre-programmed price Example: The pre-programmed price is 32.00 determined for a square metre. Your customer buys 3 by 5 metres. Step 1. 2. 3. resp. Press ( ) Department 2 3/5*32.00 =480.00 [ Single item sales using departments Some services often sell a single item (for example, cigarettes). To simplify the sale of such items, it is possible to programme the price into a department and set it up as single item sale department. Then, by pressing the department key, the item is automatically registered, the sale is automatically finished and the cash drawer is automatically opened. This group is called a single item sale group. In the following example, DPT 4 is programmed with the price of 27.00. 53 Operation in registration mode If other transactions have already taken place before a single item sale, the transaction is not finalised and it is possible to continue with registration of other items. Step 1. Press ( ) Department 4 1*27.00 =27.00 [ -----------------------------TAXABLE VAT5% 27.00 [ NET VAT5% 22.70 [ VAT5% 4.30 [ NET TOTAL 22.70 VAT TOTAL 4.30 TOTAL 27.00 -----------------------------CASH 27.00 PLU REGISTRATION Articles have assigned codes (PLU numbers). For example, RAMA butter – PLU no. 5, Skimmed milk - 23, Rum 0.5 l - 189, etc. Data concerning the articles (name, price, assignment to the department, etc.) are programmed in the cash register memory and linked to a particular PLU number. Entering the PLU number and pressing the (PLU) key looks up the data in the ECR memory and registers it automatically. PLU registration allows storing of information about the sale of each particular item, printing the names of articles automatically on the receipt, printing the unit price automatically and assigning the transaction to a department. It also prevents mistakes in keyboard registration. The name of each item on the receipt satisfies the customer for correctness of items purchased. By automatically calling programmed data from the cash register memory, faster customer service and greater accuracy is provided. PLU registration makes it possible to get a clear overview of the sale of each particular item. A personal computer and a bar code scanner can supplement the advantages of PLU registration. Basic PLU registration Step 1. 2. 3. 4. Press Bread 1 27.00 Bread 1*27.00 =27.00 [ Butter 1*31.20 =31.20 [ SUBTOTAL 58.20 -----------------------------TAXABLE VAT5% 58.20 [ NET VAT5% 55.43 [ VAT5% 2.77 [ NET TOTAL 55.43 VAT TOTAL 2.77 TOTAL 58.20 -----------------------------CASH 58.20 Multiplication in PLU registration Example 1: The customer buys twelve pieces of the same PLU with the price of 21.40 each. 54 Operation in registration mode Step 1. 2. Press 12 1 Bread 12*21.40 =256.80 [ Example 2: The customer buys twelve pieces of the same PLU with entering the price of 20.50 via keyboard. This feature helps when you enter a large quantity of items or need to enter quantities that contain decimals (1.5, 0.125; etc.). Multiplication by numbers with the decimal part is often used by the weighed items (meat, vegetables, salads etc.) where the unit price is known (e. g. for 1 lb or for 1 litre, etc.). The maximum multiplicand is 10 000. Step 1. 2. 3. Press Bread 12*20.50 =246.00 [ Individual PLU registration In some services, just a single item is often sold, e.g. cigarettes. To simplify the sale of such items, it is possible to program a single sale PLU flag (see PLUs programming). By entering the PLU number and the (PLU) key, the item is registered, the sale is automatically finished and the drawer opened. This PLU is called a single sale PLU. PLU 4 is programmed with price 70.00 in the example. Note: If other transactions have already been performed before the single item sale, then that sale does not complete the transaction. It is possible to continue registering of other items. Step Press 1. Cigarettes 1*70.00 =70.00 [ -----------------------------TAXABLE VAT5% 70.00 [ NET VAT5% 66.67 [ VAT5% 3.33 [ NET TOTAL 66.67 VAT TOTAL 3.33 TOTAL 70.00 -----------------------------CASH 70.00 Overwriting the pre-programmed PLU price Either the pre-programmed price or a price entered from the keyboard may be used for PLU registration. If both methods are allowed, the cash register uses the price entered from the keyboard. Example: The customer has been given a special price, different from the pre-programmed one. PLU 3 has the pre-programmed price of 21.40, but the special price is 20.50. Step 1. 2. Press Bread 1*20.50 =20.50 [ 55 Operation in registration mode Fractional PLU registration The function must be programmed by setting the second system flag, digit no. 6 to 0. Example: The price is determined for packing including five pieces of the article (e. g. a box of processed cheese) at the price of 15.60. The customer buys only three pieces. Thus, he is to pay three fifths of the unit price of the whole box. Step 1. 2. 3. Press Butter 3/5*15.60 =9.40 [ Double multiplication in PLU registration The function must be programmed by setting the second system flag, digit no. 6 to 1. Example: The price is determined for the a square metre. Your customer buys 3 by 5 meters. Step 1. 2. 3. Press 3 5 2 Linen 3*5*15.60 234.00 [ Linked PLUs registration. If sold item has first and second digit in second PLU flag (Figure 3.19) programmed, ECR automatically continue in sale of linked item.This behaviour is used e.g. for sale of item with its returnable container. Rules for linked PLUs registering: • with void of main PLU is canceled also linked PLU • with refund of main PLU is refunded also linked PLU • linked PLU is registered with same quantity as main PLU • discount/surcharge applying on main PLU is not applied on linked PLU • price for main PLU entered from the keyboard is not valid for linked PLU OTHER POSSIBILITIES OF REGISTRATION Registration using bar-codes • registration using a bar-code scanner A bar-code scanner can be connected to the cash register. Information is then registered simply by scanning the bar-code on the article’s packaging. If the bar-code scanner is to operate correctly, it has to be properly configured and the ECR has to have its relevant flags set to proper values, more specifically the fifth system flag (see PLU bar-codes programming section in the previous chapter). Example: Customer buys three pieces of butter that have a bar codes on its packaging. Step 1. 2. Press using a bar-code scanner Butter 3*34.90 =104.70 [ • registration by a bar-code entered via the keyboard In the case of bar-code scanner failure or if a bar-code is damaged, it is possible to enter the bar-code via the keyboard. 56 Operation in registration mode Example 1: Registration of butter with the bar-code 8 586001 760096. Step 1. 2. 3. Press … Butter 1*12.40 =12.40 [ Example 2: Registration of five butters with the bar-code 8 586001 760096. Step 1. 2. 3. 4. Press … Butter 5*12.40 =62.00 [ Weight entry by electronic scales The Euro-200T/TX is able to read the weight of an article directly from connected electronic scale. Communication between the cash register and the scales is possible only in “R” and “T” mode. For scales connection to ECR check syst. flags settings (5b). Press the (SCALES) button to communicate the weight with the scales. You can change the weight of the article (add or take from the goods on the scales) until the any key is pressed at the ECR keyboard. After the weight is read by the cash register, enter the PLU number and press the (PLU) button. If the weight on the scales is unstable or zero and less, it is not possible to continue the sale. Example: Registration of PLU no. 21 with weight 0.253 kg. Step 1. 2. 3. Press reading of weight from scales Apples 0,253*31.20 =7.90 [ To achieve the correct operation of the electronic scales, it is necessary to set the type of scales by programming the fifth system flag of cash register. Ask your local dealer for more information on the particular electronic scales type connectivity. Connection of two electronic scales It is possible to connect two scales at the same time to weight goods separately because of sanitary purposes (e. g. meat.). 1. If from first scale is read positive weight, ECR continue with reading weight from this scale. If first scale is not connected or weight is zero or negative, ECR continue to second scale. 2. If from second scale is read positive weight, ECR continue with reading weight from this scale. If second scale is not connected or weight is zero or negative, ECR continue to first scale. 3. If both scales are not connected, or there is other problem with communication, ECR will show error message. Registration using an external PC keyboard The standard PC keyboard can be easily connected to the Euro-200T/TX. Registration is then similar as registration via the internal keyboard. 57 Operation in registration mode Figure 4.2 PC keyboard layout for the Euro-200T/TX ECRs. If one key is used for more characters, then the character in a lower part is chosen by pressing the actual key, the character in the upper part on the left side is chosen by pressing this key along with the Shift key and the character in the upper part on the right side is chosen by pressing this key along with the Alt key. Ask your local dealer for more information about external PC keyboard connection. PC ON-LINE mode Data are transmitted from a PC to the cash register The cash register software allows the use of the Euro-200T/TX as a fiscal printer. The cash register replaces the POS printer and the PC fiscal module. This means that the cash register prints the receipt based on your data from your PC software. This feature is useful where simple registration is not sufficient due to the high quantity of PLUs and where sales’ cadence is not high. Setting up the PC ON-LINE mode: The cash register is ready to communicate with a PC (PC ON-LINE mode) in “R” or “T” mode, when no sale is in a process of registration. The PC can transmit information on a PLU sale, a PLU refund, a sale finishing signal, or a PC-ON LINE mode finishing signal. The text “PC” is displayed on the display. PC White wine 1 ks 86.20 Sales data transmitted from PC are added into the financial data of departments, tax levels, and sales data of regular PLU , or special PLU called PC ON-LINE. The keyboard is inoperable in the PC ON-LINE mode, except the (CLEAR) key. By using this key it is possible to exit the PC ON-LINE mode any time. The text “PC” will disappear from the display. Switching the cash register off and on prepares the cash register for standard registration. Data are transmitted from the cash register to PC The cash register software allows use the Euro-200T/TX as on-line information source for PC or payment terminal. This allows transmission of the sales data to a PC for processing or transmitting data for payment terminal. It allows the preparation of an invoice or delivery note by the PC according to information from the cash register. Setting up the PC ON -LINE: If the cash register is in “R” mode, pressing the (CASH), (CHEQUE) or (CREDIT) keys will transmit information about the PLU sale, PLU refund, purchase finishing signal and information about type and 58 Operation in registration mode amount of payment to the PC. The text “PC” will appear on the display during the communication at the end of sale. The data transmission direction for the PC ON-LINE mode is set by the setting the 5a system flag, digit no. 3 to 1. Ask your local dealer for more information about PC ON-LINE mode. CORRECTIONS Clearing In the following example, the price 12.30 was incorrectly registered instead of 12.90 Step Press 1. 2. 3. 2 c Butter 1*12.90 (0002) [ =12.90 Voidance Void is used just to correct already sold items in the the non-finished sales. • correction of the last entry (direct voidance) Example: The previous item was registered incorrectly and it is necessary to make a correction. If a mistake is made in an incorrect department, PLU, percentage, deduction or other entry, void the incorrect entry by pressing the (Void) key immediately after the incorrect entry. Step 1. 2. 3. Press VOID -12.50 • Department 2 1*12.50 VOID Department 2 1*12.50 Department 2 1*13.50 =12.50 [ =12.50 [ =13.50 [ correction of the previous entries (indirect voidance) You can void any previous registrations. Pressing the special keys, you can display any previous registration. Then press the (VOID) key. Special keys are: (jump to the previous), (jump to next), (jump five items back) and (jump five items forth). To search the item you have to start with (jump to the previous), (jump to next). Example: Void the first PLU in the sale (Gentian Cheese). Step Press (search the item) 1. 2. 3. 4. (1) Gentian Cheese 1 27.00 Gentian Cheese 1*27.00 =27.00 [ Butter 1*31.20 =31.20 [ VOID Gentian Cheese 1*27.00 =-27.00 [ 59 Operation in registration mode • voidance of receipt (subtotal voidance) Example: Void the whole receipt. Subtotal voidance is used for total voidance of a sale. It can be used only before pressing the (TOTAL) key. Step Press 1. 2. 3. 4. 5. 6. Department 1 =31.20 [ 1*31.20 Department 2 =18.60 [ 1*18.60 Department 6 2*6.30 =12.60 [ SUBTOTAL 62.40 SUBTOTAL VOID =-62.40 *************************** SUBTOTAL VOID *************************** PERCENT SURCHARGE AND DISCOUNT The system permits programming of a percent value that is used for a surcharge and for a discount and limits for manual entry. If you need to register a different rate than the one pre-programmed, enter the numeric value of the surcharge or of the discount before pressing the relevant key. The value of the new rate will be effective only for one registration. Percent surcharge Example 1: A five percent surcharge for special services is added. In the following example the (Surcharge) key was programmed for five percent. Step 1. 2. Press ADD ON%+ 1.60 Department 2 1*31.20 =31.20 [ ADD ON%+ 5.00% =1.60 If all items within a transaction have the same handling charge, the charge may be added at one time for the whole transaction. When all items have been registered on which the surcharge is applied, press the (SUBTOTAL) and then the (SURCHARGE) key. Example 2: Enter other than pre-programmed rate (10 %). Entering the surcharge value from the keyboard is possible only if the value is lower than the pre-programmed limit (see seventh system flag). In the case of a linked PLU, the surcharge is applied to the first item only. Step 1. 2. 60 Press Department 2 1*31.20 ADD ON%+ =31.20 [ 10% =3.10 Operation in registration mode Percent discount Example: Pensioners are provided with a 10% discount. Step 1. 2. Press DISCOUNT%- 3.10 Department 2 1*31.20 =31.20 [ DISCOUNT%10% =-3.10 If the same discount is to be deducted from all PLUs within the transaction, the discount for the whole transaction may be entered in one operation. When all items on which the discount is to be applied are registered, simply press the (SUBTOTAL) key, then the (DISCOUNT) key. Use of other than pre-programmed percent discounts is the same as a percent surcharge. Entering the discount value from the keyboard is possible only if the value is lower than the pre-programmed limit (see eighth system flag). In the case of a linked PLU, the discount is applied to the first item only. Value surcharge and discount It is possible to apply value surcharge or discount on last registered item, or on whole sale. Value of value surcharge or discount can not be more than price of the item or group of items, on which the surcharge or discount is to be applied. Example no. 1: Applying of value surcharge 5.50 Step 1. 2. Press Department 2 1*31.20 31.20 [ + 5.50* Example no. 2: Applying of value discount 2.00 Step 1. 2. Press Department 2 1*31.20 31.20 [ DISCOUNT2.00 61 Operation in registration mode PLU PRICE LOOKUP Cash register allows to find out the price of PLU article in „R“ and „T“ mode(also during open receipt). Price is checked by pressing the keys (SHIFT PLU), cash register ask to enter PLU code. There are 3 ways for code entry: 1. 2. 3. „number“ + (PLU) ( or direct PLU from programmable keyboard) scan bar code with scanner press (EAN) key, enter bar code manually and press (EAN) key Consequently price of current PLU is displayed. Switching between displayed price, name of PLU and bar code is possible by pressing key (SUBTOTAL). Registering of displayed PLU is possible by pressing the key (MULTPLY) or entering quantity (integral number) and pressing key (MULTIPLY). Exit of PLU price lookup operation without registering PLU is possible by pressing the keys (SHIFT PLU). REFERENCE NUMBER OR CUSTOMER NUMBER PRINTING Certain transactions require that a reference number is printed on the receipt. If a reference number is required, use the (EAN) key, enter number and finish it with (DRAWER) key. Maximum length of reference number is 18 digits. It is possible to enter reference number also by using bar codes scanner, bar code has to start with prefix 20. Bar code has to follow EAN13 standards. The text „DOC.NUMBER“ can be changed in the programming mode. See Function texts programming section. Step 1. 2. Press DOC.NUMBER #312085 RECEIVED ON ACCOUNT The (RA) key is used to record non-fiscal payments (that are received on account). As an example, daily initial cash can be entered into the cash register drawer. The register enables printing a document that confirms the receive on account transaction. The RA transactions are reported in the cash register financial report. According to your needs, the document can contain the name of the person that performed the RA and the reason for the RA. The name and reason of an RA can contain up to 18 for T model and 24 for TX model characters. There is space for a signature on the document. Entry of person name and reason is not mandatory. If you do not need to enter these data, finish RA operation by double pressing of the (SUBTOTAL) key. GBP RA 500.00 RA WHO: Brown REASON: NAME Initial cash REASON 62 Initial cash SIGNATURE: CASH 500.00 Operation in registration mode Step 1. 2. 3. 4. 5. 6. Press enter name enter reason PAID OUT (CASH OR CHEQUE) Cash or cheques paid out from the register drawer that is not connected with a sale is recorded using the (PO) key. This function is used, for example, to take away revenue, when cashiers are changing, or when it is suitable to lower the amount of money in the drawer. According to your needs, the document can contain the name of a person and the reason for the PO operation. The name and reason of the PO can contain up to 18 for T model and 24 for TX model characters. There is space for a signature on the document. Entry of a name and a reason is not mandatory. If you do not need to enter these data, finish the PO operation by double pressing the (SUBTOTAL) key. To Paid Out cheques press (Cheque) instead of (Total) in step 2. Step 1. 2. 3. 4. 5. 6. Press enter name PO WHO: BROWN REASON: Cashier change SIGNATURE: enter reason CASH 2000.00 GBP PO 2000.00 REFUNDS The (REFUND) key records refund entries during a PLU sale or as an independent operation. The function is used, for example, in handling complaints. Example 1: It is necessary to refund goods registered under department no. 2 with programmed price 25.20. After pressing the (REFUND) keys, the “REFUND” label appears on the display. After pressing the (DPT) key the name of DPT is displayed in the upper right side of the display; the value and amount of refunded product with negative sign is displayed in the bottom line. Step 1. 2. Press Department 2 1 -25.20 REFUND Department 2 1*-25.20 =-25.20 [ 63 Operation in registration mode Example 2: Returning of goods registered under department no. 13 with entering of price via keyboard. Step 1. 2. resp. Press ( ) REFUND Department 13 1*-31.20 =-31.20 [ Example 3: Returning of three pieces of the same item registered under department no. 13 with entering of price via keyboard. Step 1. 2. resp. Press ( ) REFUND Department 13 3*-31.20 =-93.60 [ Example 4: Returning of items registered under the PLU no. 3. Step 1. resp. 2. Press ( ) REFUND Butter 1*-31.20 =-31.20 [ After pressing the (REFUND) keys, the “REFUND” label appears on the display. By pressing the (PLU) key the name of refunded product is displayed in the upper right side of the display and the value and amount of refunded product with negative sign is displayed in the bottom line. Example 5: Returning of five pieces of the same item registered under PLU no. 13 with entering of price via keyboard. Step 1. 2. resp. Press ( ) REFUND Chocolate 5*-31.20 =-156.00 [ Example 6: Returning of goods registered under PLU no. 13 with entering of price via keyboard. Payment was made with cheques (the value of refund flag is 1). Step 1. 2. resp. 3. Press ( ) REFUND Chocolate 1*-31.20 =31.20 [ The manner of handling of cheques and credit refund depends on the setting of the third extended flag (Figure 3. 13) 64 Operation in registration mode REGISTRATION USING THE EURO CURRENCY The Euro-200T/TX cash register is able to register sales in the Euro currency. According to the Euro phase, it is possible to register in Euro, particular national currency (1st and 2nd phase), or any other foreign currency (3rd phase). The registration in Euro is divided into four phases: Phase without Euro The cash register works without Euro, i.e. works with one (national) currency only. First Euro currency phase In the first phase, the main currency is the national one, the secondary is Euro. Transition to the first Euro currency phase is described in programming part of this user manual. The customer can pay either in national currency or in Euro, however within one sale with one currency only. Procedure: If the (Subtotal) key is pressed, the amount of the sale on the display is in national currency. Displayed is also code of main currency (e.g. GBP). If the (Price) key is pressed, the amount of sale is converted to Euro and value is displayed on the display. Displayed is also code of secondary currency (EUR). By pressing the (Price) key again, the subtotal amount currency toggles from national to Euro. After choosing the required currency, press the (Total) key or other according to the selected type of payment. In the case of payment in secondary currency it is possible to use cash payment only. In the case that paid amount (in main or secondary currency) is higher than total sale, remaining amount is paid back in main currency. In the case of payment in secondary currency receipt contains exchange rate and total amount of sale in main and secondary currency, including code of secondary currency. All financial data are stored in the national currency. Only the cash amount, the cash in the drawer, and RA and PO amounts are stored in both currencies. The RA or PO operation in the national currency can be done according to the procedure described in previous chapter. As to an RA or PO operation in Euro, it is similar to any common operation, but first it is necessary to press the (PRICE) button. Receive on account and Paid out operations in secondary currency are possible in the case of cash payment only. Example: RA of 500.00 Euro in the first phase of the Euro currency. Step 1. 2. 3. 4. 5. 6. 7. Press enter name enter reason RA WHO: REASON: SIGNATURE: CASH Brown Initial cash 500.00 EUR 65 Operation in registration mode Second Euro currency phase In the second phase, the main currency is Euro, the secondary currency is national one. The customer can pay either in Euro or in national currency, however within one sale with one currency only. Procedure: If the (Subtotal) key is pressed, the amount of the sale on the display is in main currency - Euro. Displayed is also code of main currency (EUR). If the (Price) key is pressed, the amount of the sale is converted to the national currency and it is displayed on display. There is displayed also code of secondary currency (e.g. GBP). By pressing the (Price) key again, the subtotal amount is converted and displayed in the national currency or in Euro. After choosing the required currency, press the (Total) key or other according to selected type of payment. In the case of payment in secondary currency it is possible to use cash payment only. In the case that paid amount (in main or secondary currency) is higher than total amount of sale, remaining amount is paid back in the main currency. In the case of payment in secondary currency receipt contains exchange rate and total amount of sale in main and secondary currency, including code of secondary currency. All financial data are stored in Euro. Only the cash amount, the cash in the drawer, and RA and PO amounts are stored in both currencies. The RA or PO operation in the Euro can be done according to the procedure described in the previous chapter. As to RA or PO operation in the national currency, it is similar to any common operation, but first it is necessary to press the (Price) key. Receive on account and Paid out operations in secondary currency are possible in the case of cash payment only. Example: Pay out cash of 2,000 GBP in the 2nd phase of Euro currency. Step 1. 2. 3. 4. 5. 6. 7. Press enter name enter reason PO WHO: Brown REASON: Cashier change SIGNATURE: CASH 2000.00 GBP The transition into the second stage is described in the program manual of this user manual. Third phase of the Euro In the 3rd phase, the main currency is Euro, the secondary currency is any foreign one. The customer can pay either in Euro or in any foreign currency, however within one sale in one of currency only. Procedure: If the (Subtotal) key is pressed, the amount of the sale on the display is in the main currency – Euro. Displayed is also code of main currency (EUR). If the (Price) key is pressed, the amount of the sale is converted to the foreign currency and it is displayed on display including code of secondary currency (e.g. GBP). By pressing the (Price) key again, the subtotal amount is converted and displayed in the foreign currency or in Euro. 66 Operation in registration mode After choosing the required currency, press the (Total) key or other according to selected type of payment. In the case of payment in secondary currency it is possible to use cash payment only. In the case that paid amount (in main or secondary currency) is higher than total amount of sale, remaining amount is paid back in the main currency. In the case of payment in secondary currency receipt contains exchange rate and total amount of sale in main and secondary currency, including code of secondary currency. All financial data are stored in Euro currency. Only the cash amount, the cash in drawer, and RA and PO amounts are stored in both currencies. The RA or PO operation in the Euro currency can be done according to the procedure described in the previous chapter. As to an RA or PO operation in the secondary currency, it is similar to any normal operation, but first it is necessary to press the (Price) key. Receive on account and Paid out operations in secondary currency are possible in the case of cash payment only. Note: The transition into the 3rd stage is described in the program manual of this user manual. 67 Operation in registration mode 68 REPORTS Reports HOW TO PRINT OUT REPORTS There are two modes for printing reports: “X” mode and “Z” mode. Use “X” mode reports if it is necessary to obtain sales information since the last resetting. It is used to generate reports during the day, between two shifts, etc. The reading may be made in any numbers, it does not affect the cash register memory. Use “Z” mode reports when you need to print reports and to clear the register’s memory. “Z” report is usually carried out once a day after finalising the daily sales. GENERATED REPORTS Table 5. 1. Generated reports. Report “X” mode Department • “Z” mode PLU • PLU Stock • Cashier • Financial • Total (daily) • • Periodical • • Hours daily • • Hours periodical (monthly) • • • In the “Z” mode the department report, the cashiers report and the financial report are carried out within the total “Z” report. REPORTS CONTENTS Department report When printing a full department report, only departments with non-zero sales are printed. Report contains: 1) Name of the department 2) Number of items sold in the department 3) Total value of the items sold in department 4) Total value of sales including all departments In the “Z” mode it is possible to print the department report only within the total “Z” report. See chapter regarding total daily “Z” report. PLU report Three different types of PLU reports can be printed: the individual PLU report, report of PLU range, and the full PLU report. Each of these types can contain the PLU number (depends on the report mode) and stock status according to the setting of second PLU flag. When printing a PLU report, only PLUs with non-zero sales are printed. A PLU report contains: 1) Number of the PLU (selective according to the mode of report function calling). 2) The name of the PLU. 3) Number of sold PLUs. 4) Financial value of sold PLUs. 5) PLU stock status (according to the setting of the second PLU flag). The full PLU report prints also the total financial value of sales from the last reset. PLUs that were not activated are not printed. 70 Reports PLU stock report Euro-200T/TX allows to print more types of stock level reports: stock level report of one PLU, stock level report of the range of PLUs and total stock level report. Only stock of programmed PLUs (with non zero price) is printed in PLU stock report. Report contains: 1. PLU number (selective according to the mode of report function calling) 2. PLU name 3. Current PLU stock level Financial report The financial report contains: 1) Value of cumulative totals (grand totals) GT1, GT2 and GT3. 2) Taxable amounts and taxes of all tax levels. 3) Overall sales value. 4) Overall sales value without tax. 5) Value of total tax. 6) Number and value of voids. 7) Number and value of refunds. 8) Number and value of discounts. 9) Number and value of add-ons. 10) Number and value received by cash payment. 11) Number and value received by cash in foreign currency (Euro) 12) Number and value received by check payment. 13) Number and value received by credit card payment. 14) Number and value received on accounts by cash. 15) Number and value received on accounts by cash in foreign currency (Euro) 16) Number and value received on account by cheques. 17) Number and value paid out by cash. 18) Number and value paid out by cash in foreign currency (Euro) 19) Number and value paid out by cheques 20) Cash value in the cash drawer. 21) Cash value in the cash drawer in foreign currency (Euro) 22) Cheque value in the cash drawer. None of the above categories with zero values will be printed (excepting tax informations). In the „Z“ mode the financial report is printed only within of the total “Z” report. See chapter regarding total daily “Z” report. Cashier report When printing the full cashiers report, only non-zero values will be printed. The cashier report prints: 1) The cashier’s name. 2) The number of sales transactions (number of customers) per cashier. 3) Total sales value for each cashier. 4) Total sales in cash for each cashier 5) Total sales in cash (foreign currency) for each cashier 6) Total sales in cheques for each cashier 7) Total sales in credit for each cashier 8) Total amount of refunded items for each cashier 9) Total amount of void items for each cashier 10) Total amount of subtotal voidance for each cashier In the “Z” mode the cashier report can be printed only by means of the total “Z” report. See chapter regarding total daily “Z” report. 71 Reports Total daily “X” report Total “X” report contains: • consecutive number of the total “Z” reports that have already been executed • department report • cashier report • financial report Periodical “X” report The periodical “X” report gathers financial data from the total “Z” reports in the course of longer time period (i.e. a week, a month, etc.). This report prints all financial data accumulated since the last periodical “Z” report. Total daily “Z” report The total “Z” report contains: • consecutive number of the total “Z” report being executed on the machine • department report • cashier report • financial report After printing the memory contents of the total “Z” report, is added to the memory registers of the periodical report and counters of total daily „Z“ report are then reset. Periodical “Z” report The periodical “Z” report gets the data from the total “Z” reports in the course of a longer time period. It is usually printed weekly, monthly, or quarterly or as needed. After printing the memory contents of the periodic “Z” report, the memory is cleared. Hours daily report Hours daily report provides view of sales flow during the day and contains: 1. 2. 3. Hours summary. Number of sales and value of sales in current hours. Total value of all sales. Hours daily report must be performed always at the end of the day (otherwise there is cumulative value from more days). After hours daily report is printed in „Z“ mode, values are added to the values of hours periodical report and counters are erased. Hours periodical report Hours periodical report provides view of sales flow in current hours in total through whole month and contains: 1. Hours summary. 2. Number of sales and value of sales in current hours. 3. Total value of all sales. Hours periodical report is usually performed at the end of the month after hours daily report. It is possible to perform it also in other period. Values of hours monthly report are erased after it is printed in „Z“ mode. HOW TO PRINT “X” REPORTS Switch the cash register into the “X” mode: .Press any of the key combinations shown in table 5. 2. to print proper reports. The “X” report can be printed as many times as desired without influencing data in ECR memory. 72 15-12-2005 X 11:07:39 Reports For „X“ PLU report with PLU numbers press keys and for „X“ PLU stock level report with PLU numbers press keys . Table 5. 2. „X“ reports. “X” report Key operation Cashier Financial Departments department button ( - , ) Full PLU ( ) Individual PLU … ( ) PLU range starting PLU number finishing PLU number ( ) Full PLU stock level ( ) Individual PLU stock level … ( ) PLU stock level range starting PLU number finishing PLU number ( ) Total (daily) Periodical Hours daily Hours periodical (monthly) Samples of “X” reports The cashier’s report provides an overview of the activity of individual cashiers. The report provides a summary of the number of customers served by a particular cashier and the total receipts. This data permits rewarding the staff based on total receipts or productivity and intensity of work. The department report provides a picture of the sales frequency of individual articles within a group of products. The cash register provides data concerning the number of items sold and turnover in the department, as well as the share of department sales as a whole. ********* X ********* CASHIER REPORT ******************** Smith TOTAL SALE 4Q 81.50 CASH 4Q 81.50 REFUND 1Q -24.00 VOID 2Q -12.00 SUBTOTAL VOID 1Q -35.00 Hopkins TOTAL SALE 5Q 89.00 CASH 3Q 19.00 CHECK 1Q 45.00 CREDIT 1Q 25.00 REFUND 2Q -30.00 VOID 2Q -20.00 SUBTOTAL VOID 1Q -62.00 ********* X ******** * DPT REPORT * ************************* Groceries 3.000Q 93.60 Dairy 6.000Q 111.60 Stationery 4.000Q 124.80 DPT TOTAL: 330.00 73 Reports PLU report provides the most exact preview of each item sales. Example of report on the right side is without listing the stock level and number of PLU. Example of report on the left side contains maximal available data of PLU report. Because this report provides most extended data, we recommend to use a PC with attached SW for programming of PLU, stock level control and for the sales preview print outs. ********* X ********* PLU REPORT *************************** 00001 Apple Cake 6.000Q 30.00 STOCK 99.000 00002 Beef Soup 2.000Q 12.00 STOCK 100.000 00003 Beef Steak 4.000Q 48.00 STOCK 100.000 00004 Goulash 2.000Q 15.60 STOCK 100.000 00005 Boiled Noodles 9.000Q 45.80 STOCK 100.000 00006 Fruit Cup 6.000Q 12.00 STOCK 100.000 00008 Tomato Soup 2.000Q 12.00 STOCK 100.000 PLU TOTAL: 175.40 ********* X ********* PLU REPORT *************************** Apple Cake 6.000Q 30.00 Beef Soup 2.000Q 12.00 Beef Steak 4.000Q 48.00 Goulash 2.000Q 15.60 Boiled Noodles 9.000Q 45.80 Fruit Cup 6.000Q 12.00 Tomato Soup 2.000Q 12.00 PLU TOTAL: 175.40 The total “X” report provides detailed sales information during the day. It contains sales information within departments, total sales, the cashier’s share of sales, taxable revenue corresponding to the tax rate, the number of corrections and refunds, and the cash or check amounts in the drawer. Sales are separated from non-business transactions, i. e. received on accounts and payouts. The “X” report is often used to check revenues and cash received when the operator changes during the working day. Management can obtain sales information at any time during a day. The number of all total “Z” reports performed on the cash register is marked as Z1 and number of all periodical reports is marked as Z2. 74 Reports ********* X ********* TOTAL REPORT *************************** *Z1# 0000* *************************** DPT REPORT *************************** DPT01 31.000Q 175.40 DPT07 3.000Q 56.60 DPT TOTAL: 232.00 *************************** CASHIER REPORT *************************** Smith TOTAL SALE 6Q 143.00 CASH 6Q 143.00 REFUND 1Q -24.00 VOID 2Q -12.00 SUBTOTAL VOID 1Q -35.00 Hopkins TOTAL SALE 5Q 89.00 CASH 3Q 19.00 CHECK 1Q 45.00 CREDIT 1Q 25.00 REFUND 2Q -30.00 VOID 2Q -20.00 SUBTOTAL VOID 1Q -62.00 *************************** FINANCIAL REPORT *************************** GT1 286.50 GT2 232.00 GT3 -54.50 VAT [ 19.00% VAT \ 0.00% TAXABLE [ 105.60 TAXABLE \ 12.00 TAX FREE 114.40 NET [ 88.70 NET \ 12.00 VAT [ 16.90 VAT \ 0.00 NET TOTAL 215.10 VAT TOTAL 16.90 TOTAL SALE 11Q 232.00 ADD ON 2Q 0.90 DISCOUNT 2Q -0.50 REFUND 3Q -54.00 VOID 4Q -32.00 SUBTOTAL VOID 2Q -97.00 CASH 9Q 162.00 CHECK 1Q 45.00 CREDIT 1Q 25.00 RA-CASH 1Q 0.00 CASH DRAWER 162.00 CHECK DRAWRER 45.00 CREDIT DRAWER 25.00 ********* X ********* MONTHLY REPORT *************************** *Z2# 0000* *Z1# 0001* *************************** DPT REPORT *************************** DPT01 31.000Q 175.40 DPT07 3.000Q 56.60 DPT TOTAL: 232.00 *************************** CASHIER REPORT *************************** Smith TOTAL SALE 6Q 143.00 CASH 6Q 143.00 REFUND 1Q -24.00 VOID 2Q -12.00 SUBTOTAL VOID 1Q -35.00 Hopkins TOTAL SALE 5Q 89.00 CASH 3Q 19.00 CHECK 1Q 45.00 CREDIT 1Q 25.00 REFUND 2Q -30.00 VOID 2Q -20.00 SUBTOTAL VOID 1Q -62.00 *************************** FINANCIAL REPORT *************************** GT1 286.50 GT2 232.00 GT3 -54.50 VAT [ 19.00% VAT \ 0.00% TAXABLE [ 105.60 TAXABLE \ 12.00 TAX FREE 114.40 NET [ 88.70 NET \ 12.00 VAT [ 16.90 VAT \ 0.00 NET TOTAL 215.10 VAT TOTAL 16.90 TOTAL SALE 11Q 232.00 ADD ON 2Q 0.90 DISCOUNT 2Q -0.50 REFUND 3Q -54.00 VOID 4Q -32.00 SUBTOTAL VOID 2Q -97.00 CASH 9Q 162.00 CHECK 1Q 45.00 CREDIT 1Q 25.00 RA-CASH 1Q 0.00 CASH DRAWER 162.00 CHECK DRAWRER 45.00 CREDIT DRAWER 25.00 75 Reports HOW TO PRINT “Z” REPORTS Switch the cash register into the “Z” mode: . Press the required keys according to the table 5.3. If a large number of PLUs is used, it is recommended that a computer will be used to print the PLU report. 15-12-2005 11:07:39 Z During PLU report cash register allows by pressing (REFUND) before pressing the key to print of PLU number in a front of sales data. To execute a PLU report without printing, press . PLU sales amounts will be deleted without printing. Table 5. 3. „Z“ reports. “Z” report Key operation Full PLU ( ) Individual PLU 0 … 9 ( ) PLU range starting PLU number finishing PLU number ( ) Total (daily) Periodical Hours daily Hours periodical (monthly) Samples of “Z” reports The PLU report provides the most precise overview of the sales of each product. The sample report on the left side is without stock printouts and without PLU numbers (without pressing (Refund) before pressing (PLU). The sample report on the right contains all information. As it provides the most detailed information, it is recommended that a computer be used for PLU programming, for running store records, will and for the sales reports print outs. ********* Z ********* PLU REPORT *************************** Apple Cake 6.000Q 30.00 Beef Soup 2.000Q 12.00 Beef Steak 4.000Q 48.00 Goulash 2.000Q 15.60 Boiled Noodles 9.000Q 45.80 Fruit Cup 6.000Q 12.00 Tomato Soup 2.000Q 12.00 PLU TOTAL: 175.40 ********* Z ********* PLU REPORT *************************** 00001 Apple Cake 6.000Q 30.00 STOCK 99.000 00002 Beef Soup 2.000Q 12.00 STOCK 100.000 00003 Beef Steak 4.000Q 48.00 STOCK 100.000 00004 Goulash 2.000Q 15.60 STOCK 100.000 00005 Boiled Noodles 9.000Q 45.80 STOCK 100.000 00006 Fruit Cup 6.000Q 12.00 STOCK 100.000 00008 Tomato Soup 2.000Q 12.00 STOCK 100.000 PLU TOTAL: 175.40 Number of all Total “Z” reports performed on the cash register is designated as Z1 and the number of all Periodical “Z” reports performed on the cash register is Z2. 76 Reports ********* Z ********* TOTAL REPORT *************************** *Z1# 0001* *************************** DPT REPORT *************************** DPT01 31.000Q 175.40 DPT07 3.000Q 56.60 DPT TOTAL: 232.00 *************************** CASHIER REPORT *************************** Smith TOTAL SALE 6Q 143.00 CASH 6Q 143.00 REFUND 1Q -24.00 VOID 2Q -12.00 SUBTOTAL VOID 1Q -35.00 Hopkins TOTAL SALE 5Q 89.00 CASH 3Q 19.00 CHECK 1Q 45.00 CREDIT 1Q 25.00 REFUND 2Q -30.00 VOID 2Q -20.00 SUBTOTAL VOID 1Q -62.00 *************************** FINANCIAL REPORT *************************** GT1 286.50 GT2 232.00 GT3 -54.50 VAT [ 19.00% VAT \ 0.00% TAXABLE [ 105.60 TAXABLE \ 12.00 TAX FREE 114.40 NET [ 88.70 NET \ 12.00 VAT [ 16.90 VAT \ 0.00 NET TOTAL 215.10 VAT TOTAL 16.90 TOTAL SALE 11Q 232.00 ADD ON 2Q 0.90 DISCOUNT 2Q -0.50 REFUND 3Q -54.00 VOID 4Q -32.00 SUBTOTAL VOID 2Q -97.00 CASH 9Q 162.00 CHECK 1Q 45.00 CREDIT 1Q 25.00 RA-CASH 1Q 0.00 CASH DRAWER 162.00 CHECK DRAWRER 45.00 CREDIT DRAWER 25.00 ********* Z ********* MONTHLY REPORT *************************** *Z2# 0001* *Z1# 0001* *************************** DPT REPORT *************************** DPT01 31.000Q 175.40 DPT07 3.000Q 56.60 DPT TOTAL: 232.00 *************************** CASHIER REPORT *************************** Smith TOTAL SALE 6Q 143.00 CASH 6Q 143.00 REFUND 1Q -24.00 VOID 2Q -12.00 SUBTOTAL VOID 1Q -35.00 Hopkins TOTAL SALE 5Q 89.00 CASH 3Q 19.00 CHECK 1Q 45.00 CREDIT 1Q 25.00 REFUND 2Q -30.00 VOID 2Q -20.00 SUBTOTAL VOID 1Q -62.00 *************************** FINANCIAL REPORT *************************** GT1 286.50 GT2 232.00 GT3 -54.50 VAT [ 19.00% VAT \ 0.00% TAXABLE [ 105.60 TAXABLE \ 12.00 TAX FREE 114.40 NET [ 88.70 NET \ 12.00 VAT [ 16.90 VAT \ 0.00 NET TOTAL 215.10 VAT TOTAL 16.90 TOTAL SALE 11Q 232.00 ADD ON 2Q 0.90 DISCOUNT 2Q -0.50 REFUND 3Q -54.00 VOID 4Q -32.00 SUBTOTAL VOID 2Q -97.00 CASH 9Q 162.00 CHECK 1Q 45.00 CREDIT 1Q 25.00 RA-CASH 1Q 0.00 CASH DRAWER 162.00 CHECK DRAWRER 45.00 CREDIT DRAWER 25.00 77 EURO2A SOFTWARE Euro2A software The Euro-200T/TX ECR is also deliver with the Euro2A software that makes programming, reporting and set-up for the Euro-200T/TX user easier. The software allows simple and easy editing and transfer of all possible ECR data (ranging from setting of the system flags, through logos up to programming PLUs and departments), enables back-up of the ECR data, processes sales data and many more useful functions. The most up-to-date version of Euro2A software is available for you to download from company‘s web page, http://www.elcom.eu. 80 OPTIONAL ECR ACCESSORIES Optional ECR accessories Cash drawers The Euro-200T/TX ECR allows connection of majority of cash drawers that are based on solenoid opening mechanism (12 V; max. 30�). The ECR is equipped with cash drawer interface by default. The cash drawer is connected to the ECR via a cable that enables its automatic opening. The cable and the connector is easily detachable. Small establishments will surely welcome the possibility to place the cash drawer anyplace they wish and open it automatically using the ECR. Ask your authorised Euro-200T/TX dealer on delivery and installation of cash drawers. Electronic scales The Euro-200T/TX ECR allows connection of multiple types of electronic scales. The scales are usually equipped with the serial interface that enables them to co-operate with the Euro-200T/TX cash registers. It is possible to connect two scales in the same time to the Euro-200T/TX. You can use electronic scales also, without connection to the Euro-200T/TX. The electronic scales that are delivered with Euro-200T/TX ECRs are certified and equipped with a communication cable upon request. Ask your authorised Euro-200T/TX dealer on delivery and installation of electronic scales. Bar-code scanners Interface for connecting bar-code scanners is a default feature of Euro-200T/TX ECRs. In case you wish to use bar-code scanners, this chapter will help you select the bar-code scanner suitable for your establishment. In any case, we recommend consulting this decision with your authorised Euro-200T/TX dealer. The bar-code scanner is connected to the ECR via the standard RS-232 interface. The same interface must be available on the bar-code scanner. The ECR supplies +5 V DC voltage to power the bar-code scannner on COM1 and COM2 ports. Optional ports COM3 and COM4 does not supply +5 V DC, that is why you have to use external power supply for bar codes scanners connected to that ports. Both the ECR and the scanner must be programmed appropriately in order to work together properly. Metrologic bar-code scanners are the recommended option for Euro-200T/TX ECRs. Ask your authorised Euro-200T/TX dealer on further information for bar-code scanners. Metrologic MS-5145 ECLIPSE Scanning after pressing a trigger, hand scanner without stand, power supply 5 V, 72 lines/s, scanning range 140 mm, RS-232 interface (model 5145 R). Metrologic MS-6720 Combination of hand and stand scanner, great ergonomics, concentrated omnidirectional scanning mode, flexible handling, adjustable stand, easy programming, low cost, power supply 5 V, 1 000 rows/s, maximum scanning range 205 mm. Metrologic Orbit MS-7120 Multidirectional, quick, presentable laser bar-code scanner. It‘s equipped with holographic scanning technology for barcodes. HoloPrism VLD technology allows focusing of rays in very large scanning field depth (0-215 mm). The design is directed at use in limited space. Orbit is ideal for small stores. Its unique shape 82 Optional ECR accessories allows this scanner to be also used as a hand scanner for large packages. The scanning head can be vertically tilted up to 30 degrees. Power supply is 5 V, 1,200 rows/s, RS-232 interface available. Metrologic MS-9520 Voyager Handheld laser scanner, hand and stand use. Row scanning mode, easy programming, scanning speed 72 rows/s, scanning range 205 mm, power supply 5 V, RS-232 interface (model 9520 R). Ask your authorised Euro-200T/TX dealer on further information for scanner types not mentioned here. Electronic payment terminals The Euro-200T/TX ECR allows connection of electronic payment terminal to allow payment by credit/debit cards. You can ask any banking institution to supply and connect the payment terminal. External keyboard There are multiple types of external keyboards available for the Euro-200T/TX ECR. The first type of external keyboard is the EK-3000 keyboards that ideally complement the system in retail, since their use is easy to learn and quick. The keys are fully programmable and of course it‘s possible to easily replace the key labels. Every key on a EK-3000 keyboard can sustain up to 50 million strokes which is 15 times more than a PC keyboard can sustain. The logging in of cashiers is made easy thanks to the RF reader, which is an optional accessory of the EK-3000. Another advantage over a PC keyboard is the programmable key layout, along with pleasing design. The keyboard covers are manufactured in attractive green or blue, in grey or in wood imitation. The EK-3000 can also be connected to a PC or any electronic device that is equipped with PS/2 port. The Elcom keyboard allow our customers to express their uniqueness and identity. The second option is the standard PS/2 PC keyboard. UV LED banknote checker The Euro-200T/TX ECR can optionally be equipped with UV LED banknote checker. Since the ratio of forged banknotes is not negligible, this accessory will help you uncover false banknotes. Now you can use your Euro-200T/TX to check banknotes and save on buying separate equipment. LAN connection options The possibility to connect Euro-200T/TX ECR into an Ethernet network is offered by the RS-232/Ethernet converter. What is to be gained from this? You can save lot of finances, since this will enable you to create single ECR network that can be composed from various types of Elcom cash registers. New features of Elcom ECRs The GSM communication widens the possibilities for ECR/PC data interchange. Detailed and quickly obtained data are crucial for proper management in retail. This modern technology will greatly facilitate connection with any of Euro-200T/TX ECRs. 83 Optional ECR accessories Optional programmable keyboard It is possible to connect programmable keyboard to Euro200T/TX. It contains 10 keys, which are pre-programmed as PLU1 to PLU10. You can change keys functionality by description in ECR programming chapter. Extended RS-232 ports ECR ports is possible to extend by using module with two extra RS-232 ports. Like that you can connect scales, PC, scanner and payment terminal at the same time. RS-485 interface Ask your authorised Euro-200T/TX dealer on further information about this type of connection. 84 HELPFUL ADVICE Helpful advice INFORMATION AND ERROR MESSAGES If it is necessary to inform the operator on the current status of the ECR, or the ECR is in error state, the error messages shown in table 8.1 are displayed. Figure 8.1 - List of ECR messages Message Meaning 100% No external power supply is connected. The power supply is internal accumulator. The percentage value indicates the status of internal accumulator charge. ADD ON - DISCOUNT LIMIT OVER Add on or discount amount limit over. Check the system flags. ADD ON - DISCOUNT TO NEGATIVE VALUE Add on or discount to negative amount disabled. ADD ON - DISCOUNT TO RETURNABLE PACKS Add on or discount to returnable packs disabled. AMOUNT DUE Information about amount that has to be paid for sale finish. BAR CODE DUPLICATE Bar code is assigned to another PLU. CARD NOT ACCEPTED Credit card not accepted during EFT terminal payment. CODE SORTING ECR sorts programmed bar codes. COMMUNICATION ERROR Communication error between ECR and PC or EFT terminal. CONTINUE ON SALE ECR is ready to continue on sale. CREDIT CARD PAYMENT LIMIT OVER Credit card payment limit is over. DATE ERROR Incorrect date entry. DATE REVERSE ORDER Incorrect date entry. DECIMAL PLACES LIMIT OVER Second system flag disables sale with more decimal places. DPT INACTIVE Sale through this DPT is forbidden. DUPLICATE PRINT The printing of duplicate of last receipt. ECR -- PC The communication between ECR and PC is running. ECR AFTER REPORT No sale from daily (total) report execution. ENTER SERVICE CODE Unblocking programming mode can be done only by entry of service code. ENTER THE AMOUNT OF CUSTOMER CASH Enforced entry of customer cash before sale finishing. ENTRY ERROR Unexpected entry. Incorrect sequence of keys pressed. FINISH PURCHASE Maximum count of PLU in a sale has been reached (100), or maximum count of lines in one receipt has been reached. FLAG ERROR Incorrect flag entry. FORBIDDEN ENTRY OF RETURNABLE PACKS Operation of bottles not can be performed. GT LIMIT OVER EXECUTE REPORTS Grandtotals reached the maximum amount. Execute daily (total) and periodical report. Call your service technician. GT NEGATIVE VALUE Performed operation caused negative Grandtotal. HEAD OVERHEAT Information on the thermal head overheat. Wait a moment until normal condition returns. HEAD UP POSITION The thermal head is in an up position. Move it down to enable printing. ILLEGAL EURO PHASE Access is not possible to this Euro phase. 86 Helpful advice ILLEGAL INVASION TO EPROM Call for service! ILLEGAL PAYMENT This way of payment is not possible. ILLEGAL TAX RECEIPT Receipt data has not been counted to ECR financial data. Illegal receipt. INACTIVE TAX Tax level cannot be assigned to DPT or PLU. INCORRECT MODE Incorrect mode. Finish operation before mode switching. INVALID RECEIPT Receipt data is not counted to ECR financial data. ITEM NOT SOLD PLU not sold. MAX. STOCK/LIMIT OVER Stock amount reached max. 999 999,999. MULTIPLICATION/LIMIT OVER Multiplication reached max. amount 10 000. NOT PROCESSED BARCODE Bar code not processed during sale. OPEN PRICE INACTIVE DPT (PLU) flag prevents entry of price from keyboard. OPERATION CAUSED/NEGATIVE STOCK PLU flag prevents entry to negative stock. PAPER MISSING Paper is missing in the printer. PARAMETER ERROR Incorrect setting of ECR parameters. PASSWORD It is necessary to cashier login. PASSWORD DUPLICATE Password is assigned to another cashier already. PAYMENT NOT ACCEPTED Payment not accepted during EFT terminal payment. PERFORM DAILY REPORT Perform daily (total) report. PERFORM MONTHLY REPORT Perform periodical report. PLU INACTIVE PLU flag disables the sale of this PLU. PRESS KEY SUBTOTAL Press subtotal. PRICE HALO LIMIT OVER HALO limit over. Check the flags of DPT or PLU. PRICE MISSING Programmed price is zero. Prn Receipt printing off. The printing can be switched on by pressing button. PROCESSING ERROR Error occurs during payment through EFT terminal. PROGRAMMED PRICE/INACTIVE DPT or PLU flag setting prevents use of programmed price. RECHARGE BATTERY It is necessary to connect external adapter. SALE Normal sale mode. Data on receipt in R mode are counted to GTs. SALE AMOUNT/LIMIT OVER Sale amount reached maximum. Terminate the sale. SCALES DISCONNECTED Electronic scales are disconnected, or no data has been read. SPLIT PRICING/DENIED PLU flag disables split pricing. STANDBY Standby mode. Exit the “standby” mode by pressing the (MODE) button. TAX LEVEL INACTIVE DPT or PLU is assigned to inactive tax level. TAX LEVEL/LIMIT OVER Particular tax level amount over limit from the last daily report. Perform daily (total) report. UNAUTHORIZED ACCESS Cashier has no authorization to enter into this mode. UNKNOWN CODE Bar code is assigned to no PLU. WAIT PLEASE ECR executes operation that takes a longer time. OFF&ON ECR To correct the problem turn off and turn on ECR. REFUND CNT.LIMIT Maximal amount of refunded items is reached. Perform daily (total) report. CNT.LIMIT OVER Maximal amount of discounts is reached. Perform daily (total) report. „DISC Unknown batt. state Battery status unknown, recharge the battery. 87 Helpful advice LowBAT, finish sale It is shown when receipt it printing, when it is needed bigger power input. Connect ECR to power supply with external adapter. Very low battery Connect ECR to power supply with external adapter. RESET CODE Memory can be damaged. Call for service. Battery checking Checking battery condition. Perform PLU report While switching to the second Euro phase. Perform „Z“ PLU report. Perform DPT report While switching to the second Euro phase. Perform „Z“ DPT report Perform clerk report While switching to the second Euro phase. Perform „Z“ cashiers report. BAD PSW Password was not find in list of cashiers passwords. Perf. hour.rep.daily Message is shown when you trying to perform Hours periodical report without Hours daily report performed Perf.hour.rep.period Message is shown when you trying to switch into the second Euro phase without Hours periodical report performed. WHAT TO DO IN CASE OF POWER FAILURE? Power failure Power failure does not affects functionality of Euro-200T/TX, because this ECR is equipped with internal accumulator. Failures of ECR as a result of interference in power network Accidental failures of electronic equipment are frequently caused by the power network or by electromagnetic interference. In case of intensive interference in your working area, or in case of over or under voltage, installation of protective devices can help significantly. Ask your authorised dealer or service technician for help. Signalization of internal accumulator conditions The status of internal accumulator charge defines the percentage value in the upper left corner of the cashier display. This percentage value informs also that power supply of the ECR is internal accumulator (the external adapter is not connected). In the case the charge is low (low percentage value) the ECR displays the text Low BAT., finish sale for a short time and peeps alerting tone. If the internal accumulator is very discharged and you want to charge it by the external adaptor, first of all be sure that ECR is turned off, then connect the external adapter for at least 15 minutes (ECR is off). The internal accumulator is charging even the ECR is turned off. Care of internal battery: • a complete battery charge takes 8 hours. • we suggest to charge a battery to 100 % and use it till cash register starts to signalize the battery charge requirement. Repeat this process three times at least (it elongates an endurance of the battery). • we suggest to change the battery in case of the battery decrease, e. g. shorter work cycle of the ECR after a battery charge. SELF TESTS Self tests of the Euro-200T/TX cash register permit the checking of its functionality simply and quickly. Self testing permits the automatic checking of the functionality of electronic circuits, display segments, keyboard buttons, communication ports and the printer. 88 Helpful advice Self-test of the electronics and display By executing this test, characters are gradually lightened on and off on the both displays. Procedure for running the self-test of the electronics and display: Customer display: 1) Switch ECR into the “P” mode: . 2) Press on the keyboard. 3) Press the (MULTIPLY) button. Cashier display: 1) Switch ECR into the “P” mode: . 2) Press on the keyboard. 3) Press the (MULTIPLY) button. Display test end is announced by a beep. You can continue testing other parts of register. Self-test of the printer The self-test of the printer prints the identification data of the Euro-200T/TX on the receipt and journal. It prints the program version number, cash register configuration (number of departments, number of PLUs), serial interface and FM enable/disable information and the complete character set in standard size with related hexadecimal codes. Procedure for running the self-test of the printer: 1) Switch ECR into the “P” mode: . 2) Press on the keyboard. 3) Press the (MULTIPLY) button. The printer test end is announced by a beep. You can continue in testing of other parts of register. Self-test of the thermo printer head position Procedure for self-test running: 1) Switch ECR into the “P” mode: . 2) Press on the keyboard. 3) Press the (MULTIPLY) button. Self-test of the paper ribbons sensor Procedure for self-test running: 1) Switch ECR into the “P” mode: . 2) Press on the keyboard. 3) Press the (MULTIPLY) button. Self-test of the keyboard The self-test of the keyboard displays the position, hexadecimal code and name after pressing a key. The test checks functionality of the register keys. 89 Helpful advice Procedure for running self-test of keyboard: 1) Switch ECR into the “P” mode: . 2) Press on the keyboard. 3) Press the (MULTIPLY) button. 4) Press the individual buttons one after another and check the values on the display. 5) To finish the test press the (TOTAL) button. If the key is functional, its position, code and name will appear on the display. Press the (TOTAL) button to finish the keyboard test. Self-test of the keyboard II. This second self-test of keyboard evaluate consecutive pressing of keys. If ECR contains also optional programmable keyboard self-test evaluate also this keyboard. If the keys are pressed in exact defined order as shown at the Figure 8. 1. (8. 2) and keyboard and its control circuits are working fine, test is finished successfully. 1) Switch ECR into the “P” mode: . 2) Press on the keyboard. 3) Press the (MULTIPLY) button. 4) Press the individual buttons one by one following direction as shown at Figure 8. 1. (8. 2). 5) To finish the test press the (TOTAL) button. Figure 8.1 - Keyboard C DPT 10 DPT 5 DPT DPT 9 DPT 4 !"#% ABC DEF EAN DPT 8 DPT 3 GHI JKL MNO SCALE DPT 7 DPT 2 PQRS TUV WXYZ DPT 6 DPT 1 &()*+ CLEAR RF SHIFT 90 PLU MODE – /,:@ MULTIPLY CH CR PRICE ST SUBTOTAL TL TOTAL Note Figure 8.2 - Optional programmable keyboard 91 Note 92