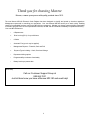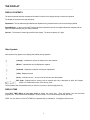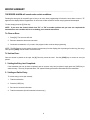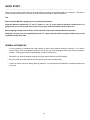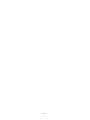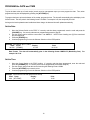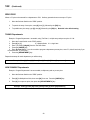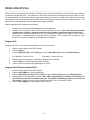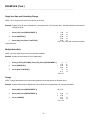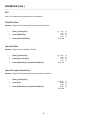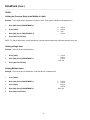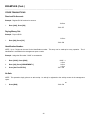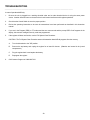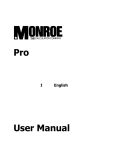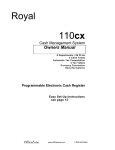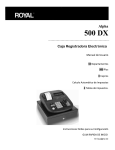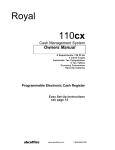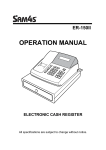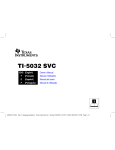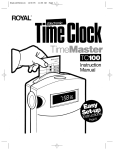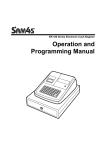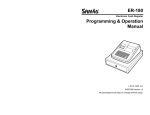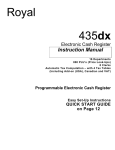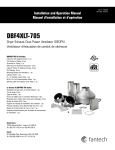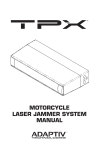Download Monroe MR-180 Instruction manual
Transcript
MONROE MR-180 Electronic Cash Register Instruction Manual 47 Runway Drive, Suite G., Levittown, PA 19057 Phone: 888-666-7631, Fax 877-666-7635 http://www.monroe-systems.com Thank you for choosing Monroe Monroe, a name synonymous with quality products since 1912. The new Monroe MR-180 Electronic Cash Register has been designed to simplify and speed up checkout operations. Management reports aid in controlling your operations. Your new Monroe MR-180 can be put to work quickly. Enabling certain of its embedded functions can turn the MR-180 into a power tool. Whether you choose to start with basic functionality or decide to program some its more sophisticated functions, the MR-180 will contribute immediately to operational efficiency. Your new MR-180 features: • 8 Departments • Price Look-up (PLU) for up to 99 items • 8 Clerks • Automatic Tax (up to 4 may be applied) • Management Reports – Financial, Clerk and PLU • Payment Types including – Cash, Check and Charge • Department linking options • Programmability to enhance functionality • Battery back-up to protect data Need Help Call our Customer Support Group at 888 666 7631 Just let them know you have a Monroe MR-180 and need help! 2 TABLE OF CONTENTS ______________________________________________________________ Monroe MR-180 Electronic Cash Register...................................................................................................... 1 Included Accessories ..................................................................................................................................... 1 Instruction Manual Organization .................................................................................................................... 1 Specifications and Safety ................................................................................................................................. 2 Set up and General Maintenance..................................................................................................................... 3 Key Functions..................................................................................................................................................4-5 The OFF, Reg 1, Reg 2, X, Z and Program Switch ......................................................................................... 6 Cash and Coin Drawer................................................................................................................................... 6 The Display ......................................................................................................................................................... 7 Display Contents ............................................................................................................................................ 7 Other Symbols .......................................................................................................................................... 7 Display Time ................................................................................................................................................... 7 Error Summary ................................................................................................................................................... 8 The Error Alarm .............................................................................................................................................. 8 To Clear an Error ...................................................................................................................................... 8 To Void an Error ....................................................................................................................................... 8 Voiding the Entry Just Completed ............................................................................................................ 8 Voiding an Earlier Entry ............................................................................................................................ 8 The Back up Battery System ............................................................................................................................ 9 Loading Paper .................................................................................................................................................. 10 Install the Ink Roll............................................................................................................................................. 11 Quick Start ..................................................................................................................... 12-13 Programming ................................................................................................................................................ 14 Program Mode ........................................................................................................................................ 14 Normal Operation.................................................................................................................................... 14 Clearing Errors While Programming ...................................................................................................... 14 Program Date and Time............................................................................................................................... 15 Set the Date, Set the Time ..................................................................................................................... 15 Assigning Clerks .......................................................................................................................................... 16 Percent Discount (-%) .................................................................................................................................. 17 Programming a Percent Discount (-%) Rate ......................................................................................... 17 Tax Department............................................................................................................................................ 18 Tax Rate Chart........................................................................................................................................ 18 Zero Price, Taxing Departments, Non Tax Departments ...................................................................... 19 Tax Rate ....................................................................................................................................................... 20 Programming the Tax Rate .................................................................................................................... 20 Fixed Tax Rate........................................................................................................................................ 20 Price Look Ups........................................................................................................................................ 21 Program (PLUs) ...................................................................................................................................... 21 PLU Confirmation Report........................................................................................................................ 22 Security Code and Decimal Point Setting.................................................................................................... 23 Assigning a Security Code ..................................................................................................................... 23 Setting the Decimal Point ....................................................................................................................... 23 3 TABLE OF CONTENTS ______________________________________________________________ Examples........................................................................................................................................................... 24 Sample Receipt.................................................................................................................................................. 24 Printed Symbols............................................................................................................................................ 24 Examples Continued .................................................................................................................................... 25 Single Item Sale and Calculating Change ............................................................................................. 25 Multiple Items Sale.................................................................................................................................. 25 Charge..................................................................................................................................................... 25 Split Tendering ........................................................................................................................................ 26 Minus (-) Key ................................................................................................................................................ 26 Registering a (-) Reduction..................................................................................................................... 26 Percent Discount (-%) .................................................................................................................................. 27 Discounting (-%) Individual Items........................................................................................................... 27 Discount (-%) on the Total Sale.............................................................................................................. 27 Discount (-%) on Individual Items........................................................................................................... 27 Manually Override a Preset Discount (-%)............................................................................................. 27 PLU (Price Look Up...................................................................................................................................... 28 Fixed PLU Price ...................................................................................................................................... 28 Open PLU Price ...................................................................................................................................... 28 Open PLU with Preset Price................................................................................................................... 28 Voids ............................................................................................................................................................. 29 Voiding the Previous Entry in the Middle of a Sale................................................................................ 29 Voiding a Single Item .............................................................................................................................. 29 Voiding Multiple Items ............................................................................................................................. 29 Refunds......................................................................................................................................................... 30 Refunding a Single Item ......................................................................................................................... 30 Refunding Multiple Items ........................................................................................................................ 30 Tax Override ................................................................................................................................................. 31 Exempting Tax on an Item...................................................................................................................... 31 Exempting Tax on an Entire Sale........................................................................................................... 31 Adding Tax to a Non-Taxed Department ............................................................................................... 31 Other Transactions ....................................................................................................................................... 32 Received on Account.............................................................................................................................. 32 Paying Money Out .................................................................................................................................. 32 Printing an Identification Number ........................................................................................................... 32 No Sale.................................................................................................................................................... 32 Management Reports ...................................................................................................................................... 33 "X" Position Report ....................................................................................................................................... 33 "Z" Position Report ....................................................................................................................................... 33 Printing the Sales Report ............................................................................................................................. 33 Clearing the Grand Total .............................................................................................................................. 33 Sample Management Report ....................................................................................................................... 34 Balancing Formulas...................................................................................................................................... 35 PLU Report ................................................................................................................................................... 36 Troubleshooting............................................................................................................................................... 37 Limited Warranty.............................................................................................................................................. 38 4 Monroe MR-180 Electronic Cash Register ___________________________________________________________________ Included Accessories Please check the contents of the box to insure you received the following items: - 1 black plastic journal spindle 1 roll of standard 2 ¼” paper tape 1 ink roll (already installed) 1 set of 2 keys for the cash drawer Instruction Manual Quick Start Instructions Instruction Manual Organization This manual is divided into three sections. The first section contains some general information describing the features and functions of the MR-180. Next, step by step instructions for programming the more powerful functions. Finally, you will find examples to guide you through the operation of the MR-180. If you are looking for something specific, the Table of Contents will help guide you to the appropriate section. In this manual, certain conventions are used. Numeric keypad references are shown in bold and in brackets. References to the Function keys are preceded by the word "press". For example: Press [TOTAL]. or: Press [DEPARTMENT 2]. When a numeric amount is to be entered, that amount will be preceded by the word "enter". For example: Enter the number [1]. Let’s Start Plug in the MR-180 before installing the back-up batteries. (3 AA Batteries, not included.) We recommend you familiarize yourself with this manual before you begin to operate the register or program the functions. NOTE: The back-up batteries hold your program and transaction information for management reports. The batteries must be installed to save this information. Quick Start Instructions provide very basic instructions for programming and operation to get started. 1 SPECIFICATIONS __________________________________________________________________ MODEL: TYPE: DISPLAY: CAPACITY: PRINTER: INK SOURCE: PAPER WIDTH: MEMORY BATTERY PROTECTION: TECHNOLOGY: POWER CONSUMPTION: OPERATING TEMPERATURE: DIMENSIONS: WEIGHT: Monroe MR-180 8 Department Electronic Cash Register 9 digit Single Line Operator Only LCD Display. Error, change, subtotal, minus, total and item count symbols. 7 digits input and readout. 0.7 lines per second. Ink Roll (IR40T) 2 1/4" Single-Ply Register Tape (Monroe MA40187) Approximately 30 days after power interruption. CMOS RAM Standby - 15W, Operating - 47W 0-40 Degrees Centigrade (32-104 Degrees Fahrenheit) 8.66" (H) x 12.79” (W) x 16.73” (L) 11 lbs. SAFETY NOTICE The main outlet for this cash register must be located near the unit and easily accessible. Do not use this cash register outdoors in the rain or near any source of liquid. WARNING "This equipment generates, uses and can radiate radio frequency energy and if not installed and used in accordance with the instructions manual, may cause interference to radio communications. It has been tested and found to comply with the limits for a Class A computing device pursuant to Subpart J of Part 15 of FCC Rules, which are designed to provide reasonable protection against such interference when operated in a commercial environment. Operation of this equipment in a residential area is likely to cause interference in which case the user at his own expense will be required to take whatever measures may be required to correct the interference." 2 SET UP __________________________________________________________________ IMPORTANT - Please read this section before operating the MR-180 or programming the functions. 1. Place the MR-180 on a flat surface. 2. Plug it into the proper electrical outlet. 3. Install batteries. Make sure the unit is plugged into the proper electrical outlet before installing batteries. 4. Load the paper tape. 5. Use the Quick Start instructions or proceed through the instruction manual. 6. Choose journal record (Reg1) or customer receipts (Reg2) and set the control switch accordingly. 7. Once programmed, the MR-180 is ready for use. GENERAL MAINTENANCE - Cover the MR-180 when the unit is in the OFF position only. - Protect components from dust by covering when not in use and in the OFF position. - Keep liquids away from the MR-180 (coffee, soda etc.) to avoid damaging the electronic circuitry. - Clean, using a soft, dry cloth. - Operate in a dust free area, avoid dampness and extreme hot or cold temperatures. - Allow the MR-180 to reach room temperature before turning on. - Always use the [feed] key to advance the paper. Never pull the tape as doing so could damage the print mechanism. - For service or assistance call 1 888 666 7631. 3 KEY FUNCTIONS __________________________________________________________________ Control Switch/Keyboard Layout OFF REG1(JOURNAL) REG2(RECEIPT) X Z PRG CLERK -% CHARGE DISCOUNT FEED VOID 7 8 9 4 8 RA REFUND 4 5 6 3 7 TAX/ SHIFT CHECK ST/#/NS PO PLU 1 2 3 2 6 amt tend TOTAL CLEAR QTY/ TIME 0 00 1 5 1. [ Feed ] - Paper Feed Key - Advances the paper tape, do not pull the paper tape. 2. [ VOID ] Void – If an incorrect entry prints, touch VOID immediately after the incorrect entry prints. If Total has been pressed touch VOID to void the previous entry. 3. [ Refund ] - Subtracts an amount i.e. coupon or return. The management report reflects such deductions. 4. [ RA] - Received on Account Key – Records money received on account that is not part of a sale. This key may also be used to record beginning cash drawer balance. 5. [ PO ] - Paid Out - Records money paid out or taken out of the cash drawer that is not part of a sale. PO totals appear in the management report. 6. [ PLU ] - Price Look Up - Records the preset price of an item. 4 KEY FUNCTIONS __________________________________________________________________ 7. [ C ] - Clear – (1) Clears an incorrect entry prior to printing. (2) Stops the error alarm when an incorrect entry is made. 8. [ QTY/TIME ] - (1) Multiplies [DEPARTMENT], [PLU] or [Ref/-] key entries. (2) Displays the current time, provided the time has been programmed. 9. [1 – 8 ] Department Keys – Places items in the appropriate department. May be programmed for non-taxable and taxable sales at a predetermined tax rate (up to 4). 10. [1 – 9, 0, 00] Numeric Entry Keys – Used to input numeric entries. 11. [Clerk ] – Supports 8 clerks. Each Clerk may have a security code. Identifies the transaction with the clerk that processed the transaction. 12. [ -% ] - Percent Discount – Subtract a percentage rate from an item(s) or an entire sale. May use a preprogrammed rate or one manually entered at time of sale. 13. [ ST/#/NS ] – Sub-Total/Non Add/No Sale – (1) If no transaction pending, press to open the cash drawer. (2) If pressed after a live (non-completed entry) prints a reference number on the tape. (3) If pressed prior to totaling a transaction, prints the sub-total of the transaction. 14. [ TAX/SHIFT ] - Tax Key - Enter a non-taxable item into a taxable department or to enter a taxable item into a nontaxable department. 15. [ CHECK ] – Records a Total paid by check. Check totals will appear in the management report. 16. [ CHARGE ] - Records a Total that is charged. 17. [ Amt Tend/TOTAL ] - Amount Tendered and Cash Total Key – (1) Totals transactions. (2) Computes change when an amount tendered is entered prior to depression of the Total Key. (3) Prints daily totals of all transactions in "X" and "Z" positions. 5 THE OFF, REG 1, REG2, X, Z and Program SWITCH __________________________________________________________________ This switch is located to the left of the journal roll and must be in the proper position when operating the cash register or enabling the programs. This switch in the X or Z position prints management reports and/or resets the totals. The positions of the Selector Switch are: "OFF" - The cash register is turned off and inoperable. "R1" (On/Journal Tape) – In this position a journal record is printed for all transactions. "R2" (On/Customer Receipt) – In this position a customer receipt prints for each transaction. "X" – The “X” management report is created, in the X position, totals are not cleared. "Z" - The "Z" management report created. NOTE: This report clears totals (except "locked in" grand total). "PRG" - This permits enabling and changing programs. CASH and COIN DRAWER WITH LOCK The cash drawer will open after pressing [amt. tend/TOTAL], [ST/#/NS], [Check] or [Charge]. The cash drawer may also be opened by manually moving the lever underneath the MR-180, provided the drawer is not locked. In the "OFF" position the cash drawer is automatically locked. The cash drawer has a security lock. The included keys lock the cash drawer to prevent opening by the function keys identified above or the lever underneath the register. The cash drawer can be completely removed. Lift up on the open drawer and pull. 6 THE DISPLAY __________________________________________________________________ DISPLAY CONTENTS The amount entered and other transaction information is shown in the display through numbers and symbols. The display is read from left to right as follows. Department - The two leftmost digits identifies the department key pressed with the amount entered right justified. Repeat/Multiply – In the event the Qty/Time key has been pressed the two left most digits indicate the multiplier with the right most digits indicating the price being multiplied. Amount – The amount is shown right justified in the display. The amount capacity is 7 digits. Other Symbols Other symbols may appear in the display (left justified) during operation. (Change) – Indicates the amount of change due to the customer. (Minus) – Indicates the amount displayed is negative. (Subtotal) – Displays the subtotal, including tax if applicable. (Total) - Displays the total. (Error) – Indicates an error. An error tone will sound to alert the operator. SEC Code - Displays when a security code is required and entry is attempted in either the Program (PRG) or Z modes without entry of the security code. These symbols clear automatically when you start the next entry or press the [C] Clear key. DISPLAY TIME Press [QTY TIME] (When no live entry exists) to display the current time. (Time will display if the time has been programmed). Time is entered and displayed in 24 hour format. Time is automatically cleared upon entry. NOTE: An error will occur if the QTY/TIME key is pressed during a transaction. Press [C] to clear the error. 7 ERROR SUMMARY __________________________________________________________________ THE ERROR ALARM will sound under certain conditions. Pressing the wrong key for a specific type of entry or an error when programming will cause the error alarm to sound. "E" appears in the display and the keypad locks. An error tone will also sound if a function not programmed is attempted. To clear, simply press the [C] Clear key. NOTE: If you move the Control Switch from "R1" or "R2" to another position and you have not completed the transaction an error condition will occur reminding you to total the transaction. To Clear an Error: 1. Press [C]. The error tone will end. 2. Review to determine what error was made. 3. Continue the transaction, or if you are in the program mode, continue with programming. NOTE: The [C] Clear key is also used to clear an incorrect entry from the display prior to pressing a function key (live entry). Once printed, [VOID] must be used to correct the error. To Void an Error: Once an amount is printed on the tape, the [C] Clear key cannot be used. Use the [VOID] key to correct an error just printed. 1. Voiding the Entry Just Completed: If the transaction has not yet been completed, and an incorrect entry has just printed, simply press the [VOID] key to erase the entry. The entry is reprinted with a "VD" symbol following the amount and erased from the transaction. 2. Voiding an Earlier Entry: To void an entry (not one just entered): 1. Total the transaction. 2. Press the [VOID] key. 3. Re-enter the incorrect information. 4. Total the transaction (this will erase the incorrect entry.) 8 THE BACK-UP BATTERY SYSTEM __________________________________________________________________ During operation, transactions are stored in memory and available for management reports. The memory also holds the special program information. Even when the unit is turned off, the memory back-up battery system keeps this information. The memory is protected by 3 standard "AA"(1.5-Volt) batteries. The batteries must be installed prior programming the unit and prior to operation to save the data. (The batteries are not included). The batteries provide memory protection if the power cord is accidentally disconnected or if a power interruption occurs. Daily transactions and stored grand total and will be retained by the machine without power. The battery life is approximately 30 days after power interruption. INSTALL OR REPLACE BATTERIES: 1. Open the printer cover and move the control switch to the "R1 or "R2" position. 2. Open the battery cover, located at the back of the printer mechanism. 3. Install the batteries making sure the positive and negative ends of the battery match the symbols provided. 4. Slide the battery cover back into position. 5. Replace the printer cover. NOTE: The unit must be plugged in before the batteries are installed. It is also important to change the batteries at least once a year. 9 LOADING PAPER __________________________________________________________________ HOW TO LOAD THE PAPER Use standard 2 1/4" single ply calculator paper to for customer receipt (outside) or a journal record (inside). Do not use two ply paper. NOTE: While single ply calculator tape is readily available, we recommend using Monroe MA40187 bond paper to help prevent printer damage caused by excessive dust/lint. Order MA40187 Paper Tape by calling Customer Support at 1 - 888-666-7631. 1. If the MR-180 is not already plugged in, do so now. 2. Remove the printer cover. 3. Prepare the paper roll for loading by insuring a straight leading edge to enable proper feeding through the printer. 4. Position the paper roll in the paper holder so that the leading edge of the paper will feed from the bottom of the roll. 5. Insert the leading edge of the paper tape into the paper slot. 6. Press the paper feed [Feed] key until the paper catches and advances through the printer. 7. If the paper fails to feed, check to insure the unit is ON and the paper was installed correctly. 8. Feed the paper up sufficiently to pass the tape through the tear off window of the printer cover. This installation is to be used when you wish to operate the unit in customer receipt mode. REG2. or If customer receipts will not be generated (REG 1), insert the tape into the journal winder. Advance the tape approximately 10-12 inches by using the paper feed [Feed] key. Then, slide the tape under the two forks that extend on both sides of the journal winder. Turn the spindle manually a few times to take up the excess paper. Then advance the paper using the Feed key until the journal paper winds securely around the spindle. 9. Close the printer cover. 10 INSTALLING INK ROLL __________________________________________________________________ HOW TO CHANGE THE INK ROLL The ink roll is pre-installed at the factory. When print becomes difficult to read, the ink roll needs to be replaced. CAUTION: DO NOT attempt to re-ink the Ink Roll. TO REPLACE YOUR INK ROLL: 1.Open the printer compartment. 2. The ink roll is located at the front of the printer, a small black plastic cartridge. Remove by grasping the small clip on the left of the ink roll and pull up. 3. To install a new ink roll, insert the ink roll according to markings "L" (Left) and "R" (Right) by pressing downward to lock it into position, then close the printer cover. NOTE: Replace with Monroe Ink Roll (IR40T). Call Customer Support at 1-888-666-7631 for replacement Ink Roll and Paper Tape. 11 QUICK START __________________________________________________________________ Quick Start allows you to operate the MR-180 quickly using the most basic features of your new cash register. Do not skip over the preceding pages however, loading paper, installing batteries, etc. 1. Again, read and follow the instructions contained on prior pages. Reminder: It is important that the register is plugged in before the back-up batteries are installed. 2. Quick Start programming procedures: A. Open the printer compartment and place the selector switch at the PRG (Program) position. B. If you have programmed a security code, enter the security code and press the [CHARGE] key. If you are starting here, no security code has been programmed, so go to step C. C. Set the current date by typing the numeric keys to represent the month/day/year. Single digits must be preceded by a zero. For example, to set April 17, 2004, type [041704]. Finalize by pressing the [ST/#/NS] key. D. Set the current time using the 24-hour clock format. For example: to set 9:15 A.M., enter [0915]; to set 7:15 P.M., type [1915]. Finalize this entry by pressing the [QTY/TIME] key. E. Set the decimal point as follows (U.S. standard): Enter [1], [2] and press the [RA] key. If you are not going to program Tax Rates, Assign Clerks, Program Departments, or use some of the other features move the Selector Switch to Reg 1 or Reg 2 and start normal operation (Number 3 below). F. To set a fixed Tax Rate: Enter [1] for tax rate #1, then press the [Tax Shift] key. Then enter the tax rate as a 4digit number. For example, if your tax rate is 8%, enter [8000]; if your tax rate is 7.5%, enter [7500]. Then press the [Amt Tend/TOTAL] key. Please note for the next steps you will use the Department Keys which are the keys (1-8) located directly to the right of the numeric keys. G. In these examples, we will program the register to accept a zero price; press [8], [1] and then press the [RA] key. H. Program Department 1 as taxable. Enter [0][0][1], press [CHECK], enter [1][0][0] and press the [Department 1] key. Repeat this procedure for all departments you wish to tax. I. Program Department 2 as non-taxable items. Enter [0][0][0], press [CHECK], Enter [1][0][0] and press the [Department 2] key. Repeat this procedure to all the departments you wish not to tax. J. Basic programming is now complete. 3. To begin, slide the selector switch to the R1 or R2 position (R1 winds a Journal Record on the spindle, whereas R2 gives you Customer Receipts through the window opening). Follow the instructions given in "Examples". 4. To print Management Reports, slide the control switch to the X or Z position, then press the [Amt Tend/TOTAL] key. 12 QUICK START __________________________________________________________________ There are many useful functions that can be programmed to enhance accountability within your business. Take time to review the Instruction Manual in it’s entirety for a more complete description of these capabilities. Tips: Make certain the MR-180 is plugged in prior to installing the batteries. Know the difference between the “X” and “Z” reports, i.e., the “Z” report clears all data after it prints (there is no going back if you run out of paper in the process, one of your clerks accidentally runs the report, etc.) When assigning security codes to Clerks, clerks without security codes will be blocked from operation. Assigning a security code for programming and the “Z” reports protects both the programs loaded and prevents accidental clearing of the data. GENERAL INFORMATION - It is not necessary to re-program the entire machine to make a single program change or correction. If you wish to make a change, such as an update on state tax rate, be sure you are in the program mode, then re-do the program in question. A new program entry will automatically override a previous entry. - Remember; you enter the program mode by moving the Control Switch to the PRG position. - Be sure to slide the control switch to the "Off" position at the end of a business day. - In order to assure continuous battery back-up protection, it is important that the batteries be changed at least once every year. 13 14 PROGRAMMING __________________________________________________________________ You may customize the unit to fit individual business requirements. Customization includes: - Programming the Time and Date Enabling a Clerk System Programming a Percent Discount (-%) Rate Programming the Tax Status of a Department and establishing Pre-set prices for Departments Programming a Tax Rate(s) Programming Price Look-Ups Programming Security Codes for the Program, "Z" Management Report, and Clerk(s) Not all programs need to be enabled. Choose those right for you. The programs remain in the register's memory until changed, provided the batteries have been installed. NOTE: If you have not already done so, install the back up batteries now. Program Mode (PRG setting on the Control Switch) Programming may only be performed in the program mode PRG position. The combination of the numeric keypad [0-9] and certain function keys enable the specific. Entries are shown in the display and are printed on the tape. Throughout this section you will find instructions for enabling different programs. An example will follow. Become familiar with programming the examples then change the programs to conform to your business. Program Mode: 1. Open the printer cover. 2. Move the Control Switch to the "PRG" position. NOTE: If you previously assigned a security code, enter the security code and press [CHARGE]. 3. In the program mode, you can enable all or some of the programs. Regular Operation: After the programming has been completed, move the Selector Switch to the "R1" or "R2" position to begin. Clearing Errors During Programming: If an error occurs, alarm sounds, press the [C] key to clear the display. Determine the cause and reenter the program step. The prompt, "SEC Code" in the display means a security code was programmed. You must enter the 4-digit code followed by the [CHARGE] key. You may then proceed with programming. Note: You may test your programming by moving the switch to R1 or R2 and completely a transaction. You must touch the [TOTAL] key to complete the transaction prior to moving back to the PRG position. Failing to touch [TOTAL] prior to returning to the PRG mode will create an error and the tone will sound. Should this happen, return to R1/R2 and [TOTAL] the transaction and then return to PRG mode. 15 PROGRAM the DATE and TIME __________________________________________________________________ To print the date at the top of each receipt, journal record or management report you must program the date. Time, when programmed may also be displayed by pressing the [QTY/TIME] key. To program the time to print at the bottom of the receipt, program the time. The time will automatically print and display in the 24 hour format. The time prints in the following format: HH•MM. For example: 9:30, the receipt will print 9-30. As long as the back-up batteries are installed and have charge, the date and time will update automatically. Set the Date: 1. 2. 3. 4. Move the Selector Switch to the "PRG". If a security code has been programmed, enter the code and press the [CHARGE] key. If a security code was not programmed proceed to Step #2. Use the numeric pad to enter the current date. Use MMDDYY. NOTE: Enter a leading zero [0] if the month and day are single digit. Press the [ST/#/NS] key. Continue programming or move the Selector Switch out of the PRG position. Example: Set a date of April 17, 2004 Enter Press: 041704 [ST/#/NS] Display 417.04 Print: 04·17·04 Date Format: The date will automatically print in the following format: MM-DD-YY (Month-Day-Year). For example: 04·17·04. Set the Time: 1. 2. 3. 4. Move the Control Switch to the "PRG" position. If a security code has been programmed, enter the code and press the [CHARGE] key. If a security code was not programmed proceed with Step #2). Use the numeric pad to enter the current time using the following format: HHMM. Press the [QTY/TIME] key to store the time. Continue programming or move the Selector Switch out of the PRG position. Example: Set the time at 3:30 PM: (with 24 hour format) Enter Press: Display: 1530 [QTY/TIME] 15·30 Print: 15-30 16 Assigning CLERKS __________________________________________________________________ By assigning Clerks, transactions will be associated with a Clerk #. A security code may also be assigned to each clerk # . 8 Clerks may be assigned. Programming this feature allows sales to be tracked by clerk; the Clerk report captures the number of transactions and sales. Setting up Clerk System. Enable/Disable the Clerk System Assign Clerk # with or without a security code Assign the security code to a Clerk # (NOTE: If a security code is assigned, the clerk must enter their number, their security code, then the Clerk Key prior to the transaction. If security codes have been programmed, only clerks with security codes may operate the cash register.) Activate/Disable the Clerk System: 1. Move the Selector Switch to the "PRG" position. If a security code has been programmed, enter the code and press the [CHARGE] key. If a security code was not programmed proceed with Step #2. 2. Enter [44444] 3. Enter [0] or [1] NOTE: [0] disables the Clerk System; [1] enables the Clerk System. 4. Press the [Amt Tend/TOTAL] key to finish. Assign Clerk # and Security Code Entry: 1. Move the Selector Switch to the "PRG" position. If a security code has been programmed, enter the code and press the [CHARGE] key. If a security code was not programmed proceed with Step #2. 2. Type [11] 3. Enter [0] or [1] NOTE: [0] Clerk # only; [1] Clerk # and security code. 4. Press the [RA] key to finish. To Assign a Security Code to Clerk #: 1. Move the Selector Switch to the "PRG" position. If a security code has been programmed, enter the code and press the [CHARGE] key. If a security code was not programmed proceed with Step #2. 2. Type [444444] 3. Press the [Amt Tend/TOTAL] key 4. Enter the Clerk # (1 - 8) 5. Enter the (security code) 3 digits. Examples: 111, 234, 456 ... 6. Press the [Clerk] Repeat steps 3, 4 and 5 for each Clerk # you want to have a security code. 7. Press the [C] key to finish. Printing the Clerk Report: To print a report of sales by clerk, once the system is activated and Clerk #s assigned, move the Selector Switch to the X position, then press the [Clerk] key. Using the Clerk Feature Prior to entering a transaction, enter the clerk number and security code if programmed then press the [Clerk] key. Transactions will be associated with Clerk number. 17 PERCENT DISCOUNT (-%) __________________________________________________________________ Programming a fixed percent discount will cause that discount to be applied each time the [-%] key is pressed. This discount percentage can be applied to an individual item or an entire transaction. You may override the programmed rate by manually entering a different rate. Programming the Percent Discount (-%) Rate: 1. Move the Control Switch to the "PRG" position. 2. Enter the percentage rate. NOTE: Up to four digits, 0-99.99, can be used. For example: to enter 10%, type 1000; to enter 6.5%, type 650. 3. Press the [-%] key to store the rate. 4. Continue programming or move the Selector Switch out of the PRG mode. Example: Set a percent discount rate of 5%: Enter/Press: 500 [-%] Display 5·00 5·00 Print 5·00 %- To set a percent discount rate of 10%: press [1000] and then press the [-%] key. 18 TAX - DEPARTMENT __________________________________________________________________ A total of 8 departments may be assigned. Each department can represent a category of merchandise. For example, Department 1 can represent sales of dairy, Department 2; deli, Department 3; produce, etc. Each department can be programmed as taxable or non-taxable. If desired, each department can also be programmed with a preset price. When programming departments you must elect Multiple/Single Item Sale, Tax/No Tax and whether or not there will be a Preset Price. 1. 2. 3. Tax Status - allows you to tax or not to tax a department key. Multiple/Single Item Sales - Multiple Item Sale (Standard) allows many items to be rung up within a transaction. Single Item Sale allows only one item to be rung up in a transaction. Preset Price (Optional) - allows you to program a price in a department key to save time when ringing up a sales entry. Each time the department key is pressed, the price will be automatically charged. Note: You can have up to 4 Tax Rates. Using the chart below, determine how you want a department to calculate taxes. You can also set just 1 fixed rate and use that for all departments. Tax Rate Chart S2 Code 00 01 02 03 04 05 06 07 08 09 10 11 12 13 14 15 USA Non-Taxable Taxable by TAX 1 Taxable by TAX 2 Taxable by TAX 3 Taxable by TAX 4 Taxable by TAX 1 and TAX 2 Taxable by TAX 1 and TAX 3 Taxable by TAX 1 and TAX 4 Taxable by TAX 2 and TAX 3 Taxable by TAX 2 and TAX 4 Taxable by TAX 3 and TAX 4 Taxable by TAX 1, TAX 2 and TAX 3 Taxable by TAX 1, TAX 2 and TAX 4 Taxable by TAX 1, TAX 3 and TAX 4 Taxable by TAX 2, TAX 3 and TAX 4 Taxable by TAX 1, TAX 2, TAX 3 and TAX 4 19 ○ ○ ○ ○ ○ ○ ○ ○ ○ ○ ○ ○ ○ ○ ○ ○ TAX (Continued) __________________________________________________________________ ZERO PRICE Allows a "0" price to be entered for a department or PLU. Ordinary operation does not accept a "0" price. 1. Move the Selector Switch to the "PRG" position. 2. To permit the entry of zero price, enter [8], then [1], followed by the [RA] key. 3. To prohibit zero price entry, type [8], then [0], followed by the [RA] key. Note this is the default setting. TAXING Departments Example: Program Department 1 as taxable, using Tax Rate 1, multiple entry and pre-set price of 1.99: 1. Move the Control Switch to the "PRG" position. 2. Enter [0] or [1] 0 = Multiple Sales 01 = single item 3. Enter ( S2 Code) [2-digit #] from the Tax Rate Chart. 4. Press the [CHECK] key. 5. Enter [Pre-set Price]. If you do not wish to program a department pre-set price, enter "0", this will work only if you have allowed for “0” price entry. 6. Press the [DEPARTMENT] key. Repeat these steps for each department you will be using. Example: Enter [0] Enter [01] Press [Check] Enter [199] Press [Department 1] NON-TAXABLE Departments Example: Program Department 2 as non-taxable, multiple entry and no pre-set price: 1. Move the Selector Switch to the "PRG" position. 2. Enter [0] for Multiple Item Sale, then enter [00] for no tax. Press the [CHECK] key. 3. Enter [0] for no pre-set price, then press the [DEPARTMENT 2] key. Example: Enter [0] Enter [00] Press [Check] Enter [0] Press [Department 2] 20 TAX RATE __________________________________________________________________ Programming the Tax Rate 4 separate rates may be established and each of those rates can be linked to a department. Example, Tax1 could be State, Tax2 could be City, Tax3 could be Municipal etc. If you establish separate tax rates, separate Tax rate totals are printed on the management report, providing taxes paid by rate. The fixed tax rate is a fixed percentage charged on the total item. For example, 5%. FIXED TAX RATE: "PRG" + Tax 1 - 4 + [Tax Shift] + Tax Rate (4 Digit #) + (Amt/Tend/TOTAL) Note: You can program up to 4 Tax Rates or just 1. The following steps allow you to set up 1 or up to 4. Remember, when you determine a department's tax status, at that point, you identify the tax rate you want for that department. If you make a mistake between steps 2 and 4, press the Clear [C] key and start again at step 2. 1. 2. 3. 4. Move the Control Switch to the "PRG" position. Enter (1 - 4), 1 through 4 being the identifier for the Tax Rate. Press [Tax shift] key Enter the Tax Rate. Up to 5 digits can be used. You MUST enter three digits after the desired decimal place. For example, to program 5.5%, enter [5500]; to program 7%, enter [7000]; to program 10%, enter [10000]. Note: If you want to set up another Tax Rate, return to step 2. When you have finished entering the Tax Rates, go to step 5 to complete the procedure. 5. Press the [Amt Tend/TOTAL] key. Example: Set a tax rate of 5.5%: 1. Move the Selector Switch to (PRG). 2. Enter [5500] then press [Amt Tend/TOTAL] key. 21 PRICE LOOK UP (PLU) __________________________________________________________________ 99 Price Look Up codes (PLUs) are available. PLU allows entry of an item and records the number of items sold. There are 2 methods in programming PLUs. One method is to set the PLU number with a preset price known as a Fixed PLU Price. The second method is to set the PLU without a preset price, where you are able to manually enter the price of an item while still having the sales activity recorded under the PLU number on management reports, known as an Open PLU Price. The Open PLU Price is recommended for items whose prices change frequently. Before programming PLUs, determine the following. 1. 2. 3. Identify the PLU numbers and associated prices to be programmed. Decide if the PLU number will be a Fixed PLU Price or an Open PLU Price. Note: The Fixed PLU Price does not allow you to override or change a preset price during operation, whereas the Open PLU Price does. Decide if the PLU number requires tax or no tax. If tax is required for a particular PLU number, be sure to link the PLU number to a department that is programmed for tax. Likewise, if a PLU number does not require tax, then link the PLU number to a department not programmed to charge tax. Program PLU The Open PLU Price. If you wish to program fixed PLU go to the next section. 1. 2. 3. Move the Control Switch to the "PRG" position. Press the [PO] key. Enter the [PLU # (01-99)], press the [PLU] key, enter the [PLU Status #] and press the [Department] key. PLU Status 0 = Fixed PLU Price 4. 5. 6. PLU Status 1 = Open PLU Price Repeat Step #3 as many times as necessary to program all PLU numbers. Press the [PO] key to finish programming the PLU Status. Continue to the next section on programming the PLU Price. Program Fixed Prices for selected PLU 1. 2. 3. 4. 5. Move the Control Switch to the "PRG" position. Press the [QTY/TIME] key to begin programming. Enter the [PLU Number (01-99)], press the [PLU] key, type the [PLU Price] and press the [Department] key. Repeat Step #3 for all desired PLU numbers. Note: When programming PLU numbers consecutively, it is not necessary to type the PLU number each time. The system automatically prompts you with the next PLU number. For those PLUs you have decided will be Open PLUs, do not enter PLU Price. Press the [QTY/TIME] key to finish programming PLU prices. 22 PLU REPORT __________________________________________________________________ To print a PLU Report 1. Move the Selector Switch to the "PRG" position. 2. Press the [PLU] key. The PLUs programmed will print. See sample printout below. 3. Continue programming or move the Selector Switch out of the "PRG" position. PLU Report PLU # Department # the PLU is linked to PLU # PLU # ______________________ _ _ _________ 01 0 ________ ________ 1 1·99 TX ____ _________ 02 0 _ _ 2 1·29 ________ _________ 03 1 ________ _ 1 0·59 TX _ _ 04 0 _ _ 1 0·99 TX _ _ 05 0 _ _ 2 5·99 _ _ _ ______________________ 23 PLU status of "0" for fixed PLU PLU price of $1.99 is taxable PLU price of $1.29 is non-taxable PLU status of "1" for open PLU SECURITY CODE AND DECIMAL POINT __________________________________________________________________ SECURITY CODE: Setting a security code for Programming (who can change programs) and the protection of Management Reports. Management Reports can be printed in either the "X" or "Z" positions on the Selector Switch. When a management report prints in the "Z" position, transaction totals are cleared. Assigning a security code prevents accidental clearing of transaction totals, and protects programs from being changed by unauthorized personnel. If a security code is programmed, the "Z" report cannot print unless the security code is entered. Similarly programs can only be changed by entering the security code. NOTE: Assign a number easily remembered. You should also keep the program receipt as a reminder. If you do forget the code, reset this program with a new code. Then, print the report using the new code. Assigning a Security Code: 1. 2. 3. Move the Control Switch to the "PRG" position. Enter (up to four digits) representing the security code. Press the [CHARGE] key to store the code. Example: Assign a security code of "7748": Type Press: 7748 [CHARGE] Display 77.48 Receipt 77.48 CH NOTE: IF YOU SET A SECURITY CODE, YOU WILL NOT BE ABLE TO ALTER YOUR PROGRAM OR PRINT YOUR MANAGEMENT REPORTS UNTIL YOUR SECURITY CODE HAS BEEN ENTERED. THE PROMPT "SEC CODE" WILL APPEAR IN THE DISPLAY TO REMIND YOU TO ENTER THE CODE. TO DELETE A SECURITY CODE NUMBER: ENTER THE PROGRAM MODE, TYPE [0] [0] [0] [0] AND PRESS THE [CHARGE] KEY. Security Code in Program Mode: 1. In the "PRG" mode, enter the 4-digit code and press the [CHARGE] key. If using a Program Security code you must always enter the code, then press [Charge] before proceeding with programming. Using a Security Code in the "Z" Mode: 1. 2. To print a "Z" report when a security code has been assigned, in the "Z" mode, enter the 4-digit code and press the [Amt Tend/TOTAL] key. The "Z" report will print. SETTING THE DECIMAL POINT To set 2 decimal place (standard in the U.S.): 1. 2. 3. Move the Control Switch to the "PRG" position. Enter [1], [2], followed by the [RA] key. If finished with programming, move the Control Switch out of the "PRG" position. THE SAME PROCEDURES APPLY FOR OTHER DECIMAL SETTINGS AS FOLLOWS: [1] + [1] + [1] + [0] + [1] + [2] + [RA] [RA] [RA] = = = 0. 0.0 0.00 Standard setting for U.S. 24 [1] + [3] + [RA] = 0.000 25 EXAMPLES (Cont.) __________________________________________________________________ This section shows how to complete different types of transactions. The sample receipts reflect the programming examples used in the programming section. SAMPLE RECEIPT The following sample shows where general transaction information is printed on a receipt and what program options must be set to print the appropriate options. ________________________ _ _ _ 04·17·04 ____________ Date _ 1 10·00 TX ________ Taxable Department _ 2 20·00 _ _ 30·00 ST _ _ 0·55 TX ________ Tax _ 50·00 CA ___ _ _ 19·45 CG ________ Change _ _ Time_____·2-35 010 ____________ Consecutive Number (increments automatically for each _ _ _ transaction. Resets to "000" after printing "Z" ________________________ management report) Printed Symbols The following symbols print on the paper tape. They are printed right justified and identify totals and transaction operations. Some of these symbols also appear on the management report. They include: CA CH CA ST CG % X @ VD RF # NS CL TS - Cash Transaction Total Charge Transaction Total Amount Tendered Subtotal, Excluding Tax Change Percent Discount Applied To An Item Or Sale Coupon / Discount / Refund Or Void Quantity Being Multiplied Item Price Being Multiplied Voided Previous Entry Refund Or Return (Management Report Only) Identification Number No Sale Receipt Clerk Tax shift 26 EXAMPLES (Cont.) __________________________________________________________________ Single Item Sale and Calculating Change NOTE: Up to 7 digits can be used for the amount of the entry. Example: Register a $1.00 item in Department 1 (programmed at 5.5% fixed tax rate). Subtotal transaction and compute change for $5.00. 1. Enter [100], Press [DEPARTMENT 1] 2. Press [SUBTOTAL] 3. Enter [500], Press [Amt Tend/TOTAL] 1 1·00 TX 1·00 ST TX 0·06 5·00 AT CG 3·94 ·5-35 010 (Time and consecutive number may be different). Multiple Items Sale NOTE: Up to two digits can be used for the quantity multiplied. Example: Multiply two items times $1.50 to Department 1. 1. Enter [2], Press [QTY/TIME], Enter [150], Press [DEPARTMENT 1] 2. Press [SUBTOTAL] 3. Press [Amt Tend/TOTAL] 2· 1·50 1 3·00 3·00 ·17 3·17 ·5-36 011 X @ TX ST TX CA Charge NOTE: Charge transactions are counted and registered to the charge total in the financial report. Example: Register a $2.50 item to Department 1 and a $3.00 item to Department 2 as a charge transaction. 1. Enter [250], Press [DEPARTMENT 1] 04·17·04 2. Enter [300], Press [DEPARTMENT 2] 1 2 3. Press [CHARGE] 2·50 3·00 0·14 5·64 ·5-37 012 27 TX TX CH EXAMPLES (Cont.) __________________________________________________________________ Split Tendering Example: Register a $10.00 item and a $15.00 item to Department 2; split the total between $20.00 cash and $5.00 charge. 1. Enter [1000], Press [DEPARTMENT 2] 2 10·00 2 15·00 25·00 20·00 5·00 ·5-38 013 2. Enter [1500], Press [DEPARTMENT 2] 3. Press [SUBTOTAL] 4. Enter [2000], Press [Amt Tend/TOTAL], Press [CHARGE] ST CA CH MINUS (-) KEY Registering a [-] Reduction: NOTE: Up to 7 digits can be used for the amount of the reduction. Example: Register a 10¢ reduction (coupon) on a $2.00 item to Department 2. 1. Enter [200], Press [DEPARTMENT 2] 2. Enter [10], Press [Ref/-] 3. Press [Amt Tend/TOTAL] 2 2·00 -0·10 1·90 ·5-39 014 28 CA EXAMPLES (Cont.) __________________________________________________________________ PERCENT DISCOUNT (-%) Discounting [-%] Individual Items NOTE: Up to four digits can be used for the discount percentage (0-99.99%). You MUST enter two digits after the decimal position. Example: Register a 10% discount to a transaction. 1. Enter [100], Press [DEPARTMENT 1] 2. Enter [1000], Press [-%] 3. Press [SUBTOTAL] 4. Press [Amt Tend/TOTAL] 1 1·00 10·00 -0·10 ·90 0·05 0·95 ·5-40 016 TX 1 1 TX % ST TX CA Discount (-%) On The Total Sale: Example: Register the preset percent discount (5%) to an entire transaction. 1. Enter [100], Press [DEPARTMENT 1] 2. Enter [200], Press [DEPARTMENT 1] 3. Press [SUBTOTAL] 4. Press [-%] 5. Press [Amt Tend/TOTAL] 1·00 2·00 3·00 5·00 -0·15 0·16 3·01 ·5-41 017 TX ST % TX CA Using a Preset Discount (-%) on Individual Items: Example: Register the preset percent discount (5%) on a $3.00 item to Department 2. 1. Enter [300], Press [DEPARTMENT 2] 2. Press [-%] 3. 2 3·00 5·00 -0·15 2·85 ·5-42 019 Press [Amt Tend/TOTAL] % CA Manually Override a Preset Discount (-%]: Example: Register a 15% discount (to override preset 5%] on a $10.00 item to Department 2. NOTE: You MUST enter two digits after the decimal position. ·1· 1. Enter [1000], Press [DEPARTMENT 2] 2 10·00 15·00 % 2. Enter [1500], Press [-%] -1·50 8·50 CA 3. Press [Amt Tend/TOTAL] ·5-43 020 29 EXAMPLES (Cont.) __________________________________________________________________ PLU Note: PLU Codes must be programmed to use this feature. Fixed PLU Price: Example: Register PLU #1 programmed at the preset price of $1.50: 1. Enter [1], Press [PLU] 2. Press [SUBTOTAL] 3. Press [Amt Tend/TOTAL] 01 1·50 1·50 0·08 1·58 ·5-30 036 TX 03 2·00 2·00 0·10 2·10 ·5-30 037 TX 03 10·00 10·00 0·50 10·50 ·5-30 038 TX ST TX CA Open PLU Price Example: Register the price of $2.00 in PLU #3: 1. Enter [3], Press [PLU] 2. Enter [200], Press [PLU] 3. Press [SUBTOTAL], Press [Amt Tend/TOTAL] ST TX CA Open PLU with a Preset Price: Example: Register PLU #3 programmed with the preset price of $10.00: 1. Enter [3], Press [PLU] 2. Press [PLU] 3. Press [SUBTOTAL], Press [Amt Tend/TOTAL] 30 ST TX CA EXAMPLES (Cont.) __________________________________________________________________ VOIDS Voiding the Previous Entry in the Middle of a Sale: Example: Void a $2.00 entry to Department 2 made in error. Then register a $3.00 item in Department 2. 1. Enter [200], Press [DEPARTMENT 2] 2. Press [VOID] 3. Enter [300], Press [DEPARTMENT 2] 4. Press [Amt Tend/TOTAL] 2 2 2 2·00TX -2·00VD 3·00 3·00CA NOTE: To void an earlier entry or entire transaction, complete the transaction then follow the directions for a void. Voiding a Single Item: Example: Void a $1.00 item in Department 1. 1. Press [VOID] 2. Enter [100], Press [DEPARTMENT 1] 3. Press [Amt Tend/TOTAL] 1 -1·00VD -0·06TX -1·06CA ·5-45 023 Voiding Multiple Items: Example: Void a $1.00 item in Department 1 and a $2.00 item in Department 2. 1. Press [VOID] 2. Enter [100], Press [DEPARTMENT 1] 3. Press [VOID] 4. Enter [200], Press [DEPARTMENT 2] 5. Enter [Amt Tend/TOTAL] 1 2 -1·00VD -2·00VD -0·05TX -3·05CA ·4-23 021 31 EXAMPLES (Cont.) __________________________________________________________________ REFUNDS Refund a Single Item: Example: Refund a $1.00 item in Department 1. 1. Press [Ref/-] 2. Enter (100), Press [DEPT 1] 3. Press [Amt Tend/TOTAL] 1 -1·00TX -0·05TX -1·05CA ·4-31 023 Refund Multiple Items: Example: Refund a $1.00 item in Department 1 and a $2.00 item in Department 2. 1. Press [Ref/-] 2. Enter (100), Press [DEPT 1] 3. Press [Ref/-] 4. Enter (200), Press [DEPT 2] 5. Press [Amt Tend/TOTAL] 1 2 -1·00TX -2·00 -0·05TX -3·05CA ·4-31 024 Example: Refund 3 items at $1.00 in Department 1. 1. Press [Ref/-] 2. Enter (3), Press [QTY/TIME] 3. Enter (100), Press [DEPT 1] 4. Press [Amt Tend/TOTAL] 3·X 1·00@ 1 -3·00TX -0·17TX -3·17CA ·3-45 015 32 EXAMPLES (Cont.) __________________________________________________________________ TAX OVERRIDE TRANSACTIONS Exempting Tax on an Item: NOTE: Use this procedure to exempt an item from being taxed when registered to a taxable department. Example: Exempt tax from a $2.00 item to Department 1 (preset at 5.5% fixed tax rate - 1). 1. Press [TAX SHIFT], Enter [200], Press [DEPARTMENT 1] 2. Enter [100], Press [DEPARTMENT 1] 3. Press [Amt Tend/TOTAL] 1 2·00 1·00TX 0·06TX 3·06CA ·5-45 024 Exempting Tax on an Entire Sale: Example: Exempt tax on the entire sale registered to Department 1 (preset at 5.5% fixed tax rate). 1. Enter [300], Press [DEPARTMENT 1] 2. Enter [500], Press [DEPARTMENT 1] 3. Press [TAX SHIFT] 4. Press [Amt Tend/TOTAL] 1 1 3·00TX 5·00TX 8·00CA ·5-45 025 Adding Tax to a Non Taxed Department: Example: Add the TX 1 preset rate (5.5% fixed tax rate) to a $1.00 item registered to Department 2 (preset as non taxable). 1. Press [TAX SHIFT], Enter [100], Press [DEPARTMENT 2] 2. Press [Amt Tend/TOTAL] 33 2 1·00TX 0·06TX 1·06CA ·5-46 026 EXAMPLES (Cont.) __________________________________________________________________ OTHER TRANSACTIONS Received On Account: Example: Register $10.00 received on account. 10·00RA 1. Enter [1000], Press [RA] ·5-46 027 Paying Money Out: Example: Pay out $5.00. -5·00PO 1. Enter [500], Press [PO] ·5-46 028 Identification Number: NOTE: Up to 7 digits can be used for the identification number. This entry can be made prior to any operation. The # identification is not added to the management report or totals. Example: Assign the ID number "12345" to a transaction. 1. Enter [12345], Press [#/NS] 2. Enter [100], Press [DEPARTMENT 1] 3. Press [Amt Tend/TOTAL] 12345 # 1·00TX 0·06TX 1·06CA ·5-47 029 No Sale: NOTE: This operation simply prints a no sale receipt. An activity is registered to the activity counter in the management report. NS 1. Press [#/NS] ·5-48 030 34 MANAGEMENT REPORTS __________________________________________________________________ A number of reports can be produced. The data is maintained in memory provided the battery back-up system is installed. This data can be printed as a report for management review. Management Reports are printed from either the "X" or the "Z" position on the Selector Switch. "X" POSITION REPORT (A report designed to review accumulated data at the time printed) The "X" position report prints the accumulated information BUT DOES NOT CLEAR THE DATA. "Z" POSITION REPORT (Generally a report run at the end-of-day) The "Z" position report prints the same information as the "X" report. CAUTION: ALL TRANSACTION TOTALS (DATA) ARE RESET TO ZERO (cleared) except the grand total. NOTE: To prevent accidental printing of the "Z" report, set the security code as explained in the SECURITY CODE section. Once this code is set, a "Z" report will not print until the security code is entered. If a "Z" report is attempted without entering the security code, the prompt "SEC Code" will appear in the display. PRINTING THE SALES REPORT IMPORTANT: Since the "Z" report clears the data, it cannot be reprinted, so make sure plenty of paper is in the register. 1. Move the Selector Switch to either the "X" or "Z" position. 2. Press the [Amt Tend/TOTAL] key. NOTE: If a security code has been assigned, be sure to enter the security code before pressing the [Amt Tend/TOTAL] key. TO CLEAR THE GRAND TOTAL: 1. Set the Control Switch to the "PRG" (Program Mode) position. Note: If a security code has been assigned, enter the # and press the [CHARGE] key. If not, continue with Step 2. 2. Enter [2], Enter [0], then Press [RA]. After this operation, the grand total reverts to zero. 35 SAMPLE MANAGEMENT REPORT __________________________________________________________________ Below is a sample Management Report listing. DATE Z COUNTER ACTIVITY COUNTER CASH SALES COUNTER CHECK SALES COUNTER CHARGE SALES COUNTER RECEIVED ON ACCOUNT COUNTER PAID OUT COUNTER ___________________________ _ _ _____________ 04·17·04 _ _ _ __________________ 002 Z _ __________________ 005 _ _ 1 10·00 TX _______ _ 003 _ _ 2 38·00 TX _ _ 001 _ _ 3 2·35 _ _ 001 _ _ 4 7·89 _ _ 001 _ _ 5 5·20 _ _ 001 _ _ 6 6·20 _ _ 004 _ _ 7 16·80 _ _ 002 _ _ 8 15·80 _ _ 0·44 TX _______ _ -2·00 - _________ _ -1·20 -% _______ _ 99·48 ST _______ _ 0·00 -- _________ _ 0·00 VD _______ _ 102·68 #ST _______ __________________ 003 _ _ 61·48 CA _______ __________________ 004 _ _ 6·00 CK _______ __________________ 001 _ _ 32·00 CH _______ __________________ 001 _ _ 5·00 RA _______ __________________ 001 _ _ -4·00 PO _______ _ 62·48 #CA _______ _ 6·00 #CK _______ _ 99·48 ____________ _ 13-19 026 _ _ _ ___________________________ 36 DEPARTMENT SALES TOTAL TAX TOTAL MINUS (-) TOTAL -% TOTAL NET SALES TOTAL REFUND SALES TOTAL VOID SALES TOTAL GROSS SALES TOTAL CASH SALES TOTAL CHECK SALES TOTAL CHARGE SALES TOTAL REC’D ON ACCOUNT TOTAL PAID OUT TOTAL CASH-IN-DRAWER TOTAL CHECK-IN=DRAWER TOTAL GRAND TOTAL BALANCING FORMULAS __________________________________________________________________ The following examples illustrate how totals are calculated for the management reports: System Balance: (+) (+) (+) (+) (+) (+) (+) (+) (-) (-) (+) DEPARTMENT 1 DEPARTMENT 2 DEPARTMENT 3 DEPARTMENT 4 DEPARTMENT 5 DEPARTMENT 6 DEPARTMENT 7 DEPARTMENT 8 MINUS TOTAL -% TOTAL TAX TOTAL (=) NET SALES (+) (+) (+) (+) (+) NET SALES MINUS SALES -% TOTAL RETURN TOTAL VOID TOTAL (=) GROSS SALES (+) (+) NET SALES PREVIOUS GRAND TOTAL (=) ENDING GRAND TOTAL Cash Drawer Balance: (+) (-) (-) (+) (-) (-) NET SALES CHECK CHARGE RECEIVED ON ACCOUNT PAID OUT PAYMENTS OUT (=) CASH IN DRAWER 37 PLU REPORT __________________________________________________________________ PLU Reports can be printed in either the X or Z position. The PLU Report will reset to zero if taken in the z position. 1. Move the Selector Switch to the "X" or "Z" . 2. If a security code has been programmed, enter the security code and press the [CHARGE] key. If no security code has been programmed, continue with Step #3. 3. Press [PLU]. 4. The PLU Report will print. ___________________________ _ _ DATE _________ 04·17·04 _ _ _ _ 002 Z _ PLU NUMBER ________ 01 _ _ 001 ______________ SALES COUNTER _ 1·00 ______________ SALES TOTAL _ 02 _ _ 002 _ _ 4·00 _ _ 5·00 TA _________ ALL PLU SALES TOTAL _ _ _ 13-19 026 _ ___________________________ 38 TROUBLESHOOTING __________________________________________________________________ In case of operational difficulty: 1. Be sure the unit is plugged into a working electrical outlet and no other electrical device is using the same power source. Another electrical motor on the same circuit could cause interference with register operations. 2. Check that the Control Switch is set to the proper position. 3. Review the operating instructions to be sure the transactions have been performed as described in this instruction manual. 4. If you are in the Program (PRG) or "Z" modes and the error tone sounds and the prompt "SEC Code" appears in the display, this means a manager's security code was programmed. 5. If the register still does not function, use the Full System Clear Procedure: CAUTION: The Full System Clear Procedure erases all transaction data AND all programs from the memory. 6. A. Turn the side switch to the "Off" position. B. Remove the top battery and unplug the register for at least 20 minutes. (Batteries are located in the journal compartment.) C. Plug the register back in and replace the battery. D. Reprogram the register. Call Customer Support at 1-888-666-7631. 39 LIMITED WARRANTY __________________________________________________________________ Monroe warrants to the original end user Customer that the equipment will, at the time of delivery to such Customer, be free from defects in manufacture. During the warranty claim period, which shall be 90 days from the date of original delivery to original end user Customer, Monroe will provide, based upon a verified claim under this Limited Warranty, adjustments, repairs, labor and parts to place the equipment in proper operating condition (or will provide a replacement at its sole option). This warranty does not cover supplies, consumable items, external accessories or damage resulting from accident, misuse, abuse, neglect, faulty installation, use contrary to specifications, combination with other equipment, acts of GOD, modification, or unauthorized repair or alteration. This Limited Warranty is valid only for equipment sold and installed in the continental United States. THE FOREGOING SHALL BE THE SOLE AND EXCLUSIVE REMEDY WITH RESPECT TO THE EQUIPMENT. ANY CLAIM MUST BE MADE WITHIN THE APPLICABLE WARRANTY CLAIM PERIOD. THIS WARRANTY IS IN LIEU OF ALL OTHER WARRANTIES, EXPRESS, IMPLIED AND STATUTORY, INCLUDING, WITHOUT LIMITATION, ANY WARRANTY WITH RESPECT TO MERCHANTABILITY OR FITNESS FOR A PARTICULAR PURPOSE. THE WARRANTY CLAIM PERIOD SHALL NOT BE EXTENDED BY REASON OF A CLAIM UNDER THIS WARRANTY OR OTHERWISE. THE LIMITATIONS CONTAINED IN THIS WARRANTY ALSO APPLY TO ANY ADJUSTMENTS, REPAIRS, LABOR, PARTS AND/OR REPLACEMENTS UNDER THIS WARRANTY. MONROE SHALL NOT BE LIABLE FOR CONSEQUENTIAL, INCIDENTAL, INDIRECT, SPECIAL OR PUNITIVE DAMAGES OR FOR LOSS OF PROFITS OR OTHER ECONOMIC LOSSES OR OTHER LOSSES ARISING OUT OF OR RELATED TO EQUIPMENT WHETHER SUCH DAMAGES BE DIRECT, INDIRECT, OR FORESEEABLE OR OTHERWISE AND WHETHER LIABILITY IS CLAIMED TO ARISE BY REASON OF CONTRACT, TORT, STRICT LIABILITY, NEGLIGENCE, OR OTHER LEGAL THEORY. THERE DOES NOT EXIST, NOR IS ANYONE AUTHORIZED TO MAKE, ANY PROMISES, WARRANTIES OR REPRESENTATIONS NOT CONTAINED IN THIS LIMITED WARRANTY. IN NO EVENT SHALL MONROE’S LIABILITY EXCEED THE PRICE OF THE PARTICULAR PIECE OF EQUIPMENT IN QUESTION. THE MATERIAL CONTAINED HEREIN IS SUPPLIED WITHOUT REPRESENTATION OR WARRANTY OF ANY KIND BY MONROE SYSTEMS FOR BUSINESS. MONROE ASSUMES NO RESPONSIBILITY RELATIVE TO THE USE OF THIS MATERIAL AND SHALL HAVE NO LIABILITY FOR ANY DAMAGES, WHETHER DIRECT, INDIRECT, CONSEQUENTIAL, OR OTHERWISE ARISING FROM THE USE OF THIS MATERIAL OR ANY PART THEREOF. TO MAKE A CLAIM UNDER THIS LIMITED WARRANTY, THE EQUIPMENT MUST BE SHIPPED, INSURED AND PREPAID TO THE MONROE FACTORY SERVICE CENTER TOGETHER WITH PROOF OF PURCHASE (PURCHASE RECEIPT, INVOICE OR OTHER ACCEPTABLE EVIDENCE OF TIME AND PLACE OF PURCHASE). MONROE WILL PAY RETURN SHIPPING CHARGES TO CUSTOMER FOR VERIFIED LIMITED WARRANTY CLAIMS ONLY. MONROE WILL NOT BE RESPONSIBLE FOR SHIPPING DAMAGE OR LOSS. Monroe Factory Service Center Monroe Systems for Business – Warranty Department 47 Runway Drive, Suite G Levittown, Pennsylvania 19057-4738 40