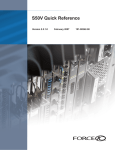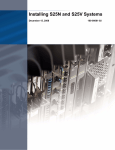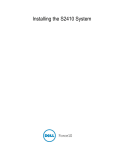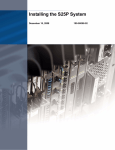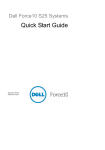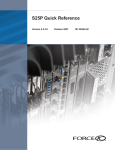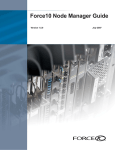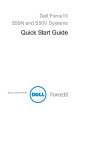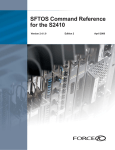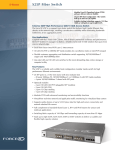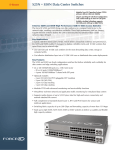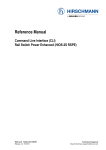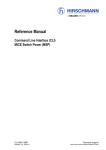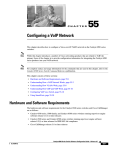Download Dell S50V Specifications
Transcript
Installing S50N and
S50V Systems
Notes, Cautions, and Warnings
NOTE: A NOTE indicates important information that helps you make better use of your computer.
CAUTION: A CAUTION indicates potential damage to hardware or loss of data if instructions are not
followed.
WARNING: A WARNING indicates a potential for property damage, personal injury, or death.
Information in this publication is subject to change without notice.
© 2010 Dell Force10. All rights reserved.
Reproduction of these materials in any manner whatsoever without the written permission of Dell Inc. is strictly forbidden.
Trademarks used in this text: Dell™, the DELL logo, Dell Precision™, OptiPlex™, Latitude™, PowerEdge™, PowerVault™,
PowerConnect™, OpenManage™, EqualLogic™, KACE™, FlexAddress™ and Vostro™ are trademarks of Dell Inc. Intel®, Pentium®,
Xeon®, Core™ and Celeron® are registered trademarks of Intel Corporation in the U.S. and other countries. AMD® is a registered trademark
and AMD Opteron™, AMD Phenom™, and AMD Sempron™ are trademarks of Advanced Micro Devices, Inc. Microsoft®, Windows®,
Windows Server®, MS-DOS® and Windows Vista® are either trademarks or registered trademarks of Microsoft Corporation in the United
States and/or other countries. Red Hat Enterprise Linux® and Enterprise Linux® are registered trademarks of Red Hat, Inc. in the United States
and/or other countries. Novell® is a registered trademark and SUSE ™ is a trademark of Novell Inc. in the United States and other countries.
Oracle® is a registered trademark of Oracle Corporation and/or its affiliates. Citrix®, Xen®, XenServer® and XenMotion® are either registered
trademarks or trademarks of Citrix Systems, Inc. in the United States and/or other countries. VMware®, Virtual SMP®, vMotion®, vCenter®,
and vSphere® are registered trademarks or trademarks of VMWare, Inc. in the United States or other countries.
Other trademarks and trade names may be used in this publication to refer to either the entities claiming the marks and names or their products.
Dell Inc. disclaims any proprietary interest in trademarks and trade names other than its own.
November 2011
P/N 101-00059-03
Contents
1 About this Guide
Information Symbols and Warnings . . . . . . . . . . . . . . . . . . . . . . . . . . . . . . . . . . . . . . 5
Related Publications . . . . . . . . . . . . . . . . . . . . . . . . . . . . . . . . . . . . . . . . . . . . . . . . . . 7
2 System Overview
Equipment . . . . . . . . . . . . . . . . . . . . . . . . . . . . . . . . . . . . . . . . . . . . . . . . . . . . . . . . . 10
Features . . . . . . . . . . . . . . . . . . . . . . . . . . . . . . . . . . . . . . . . . . . . . . . . . . . . . . . . . . 10
Ports . . . . . . . . . . . . . . . . . . . . . . . . . . . . . . . . . . . . . . . . . . . . . . . . . . . . . . . . . . . . . 10
System Status . . . . . . . . . . . . . . . . . . . . . . . . . . . . . . . . . . . . . . . . . . . . . . . . . . . . . 11
LED Displays . . . . . . . . . . . . . . . . . . . . . . . . . . . . . . . . . . . . . . . . . . . . . . . . . . 11
3 Site Preparations
Site Selection . . . . . . . . . . . . . . . . . . . . . . . . . . . . . . . . . . . . . . . . . . . . . . . . . . . . . . 13
Cabinet Placement . . . . . . . . . . . . . . . . . . . . . . . . . . . . . . . . . . . . . . . . . . . . . . . . . . 13
Rack Mounting . . . . . . . . . . . . . . . . . . . . . . . . . . . . . . . . . . . . . . . . . . . . . . . . . . . . . 14
Fans and Airflow . . . . . . . . . . . . . . . . . . . . . . . . . . . . . . . . . . . . . . . . . . . . . . . . . . . . 14
Power . . . . . . . . . . . . . . . . . . . . . . . . . . . . . . . . . . . . . . . . . . . . . . . . . . . . . . . . . . . . 14
S50N-DC . . . . . . . . . . . . . . . . . . . . . . . . . . . . . . . . . . . . . . . . . . . . . . . . . . . . . . 14
S50N and S50V . . . . . . . . . . . . . . . . . . . . . . . . . . . . . . . . . . . . . . . . . . . . . . . . . 15
Power over Ethernet (PoE) Support . . . . . . . . . . . . . . . . . . . . . . . . . . . . . . . . . 15
Storing Components . . . . . . . . . . . . . . . . . . . . . . . . . . . . . . . . . . . . . . . . . . . . . . . . 16
Tools Required . . . . . . . . . . . . . . . . . . . . . . . . . . . . . . . . . . . . . . . . . . . . . . . . . . . . . 16
4 Installing the Switch
Inserting Optional Modules (10-Gigabit or Stacking) . . . . . . . . . . . . . . . . . . . . . . . . 17
Installing the System on a Tabletop . . . . . . . . . . . . . . . . . . . . . . . . . . . . . . . . . . . . . 18
Installing the System in a Rack or Cabinet . . . . . . . . . . . . . . . . . . . . . . . . . . . . . . . 19
Two-Post Rack Mounting. . . . . . . . . . . . . . . . . . . . . . . . . . . . . . . . . . . . . . . . . . 19
Four-Post Rack-mounting with Threaded Rails . . . . . . . . . . . . . . . . . . . . . . . . . 19
Four-Post Rack-mounting with Cage Nuts. . . . . . . . . . . . . . . . . . . . . . . . . . . . . 21
Stacking . . . . . . . . . . . . . . . . . . . . . . . . . . . . . . . . . . . . . . . . . . . . . . . . . . . . . . . . . . 23
Using SFTOS Stacking Commands. . . . . . . . . . . . . . . . . . . . . . . . . . . . . . . . . . 24
Using FTOS Stacking Commands . . . . . . . . . . . . . . . . . . . . . . . . . . . . . . . . . . . 24
Connecting Stack Ports (optional) . . . . . . . . . . . . . . . . . . . . . . . . . . . . . . . . . . . 25
Supplying Power . . . . . . . . . . . . . . . . . . . . . . . . . . . . . . . . . . . . . . . . . . . . . . . . . . . . 27
S50N-DC . . . . . . . . . . . . . . . . . . . . . . . . . . . . . . . . . . . . . . . . . . . . . . . . . . . . . . 27
5 Installing Backup Power
Backup Power Components . . . . . . . . . . . . . . . . . . . . . . . . . . . . . . . . . . . . . . . . . . . 29
Contents
|
3
www.dell.com | support.dell.com
The Power Connections on the Switch . . . . . . . . . . . . . . . . . . . . . . . . . . . . . . . . . . . 30
Installing the Backup DC Power Supply for the S50V. . . . . . . . . . . . . . . . . . . . . . . . 30
Inserting Tandem S50V PSUs into a Rack . . . . . . . . . . . . . . . . . . . . . . . . . . . . 31
Connecting the S50V DC-to-DC Cable . . . . . . . . . . . . . . . . . . . . . . . . . . . . . . . 32
Installing the Backup DC Power Supply for the S50N . . . . . . . . . . . . . . . . . . . . . . . 34
DC Components . . . . . . . . . . . . . . . . . . . . . . . . . . . . . . . . . . . . . . . . . . . . . . . . . . . . 34
Installing the External Power Shelf (optional) . . . . . . . . . . . . . . . . . . . . . . . . . . . . . . 35
Inserting an S50N PSU into the EPS . . . . . . . . . . . . . . . . . . . . . . . . . . . . . . . . . . . . 36
Connecting the DC-to-DC Cable for the S50N PSU . . . . . . . . . . . . . . . . . . . . . 37
6 Installing Ports
Accessing the Console Port . . . . . . . . . . . . . . . . . . . . . . . . . . . . . . . . . . . . . . . . . . . 41
Connecting S50V Ethernet Ports with PoE . . . . . . . . . . . . . . . . . . . . . . . . . . . . . . . . 42
Installing Optics. . . . . . . . . . . . . . . . . . . . . . . . . . . . . . . . . . . . . . . . . . . . . . . . . . . . . 43
Installing SFPs . . . . . . . . . . . . . . . . . . . . . . . . . . . . . . . . . . . . . . . . . . . . . . . . . . . . . 43
Installing XFPs . . . . . . . . . . . . . . . . . . . . . . . . . . . . . . . . . . . . . . . . . . . . . . . . . . . . . 44
7 Switch Specifications
Chassis Physical Design. . . . . . . . . . . . . . . . . . . . . . . . . . . . . . . . . . . . . . . . . . . . . . 47
Environmental Parameters . . . . . . . . . . . . . . . . . . . . . . . . . . . . . . . . . . . . . . . . . . . . 48
Power Requirements. . . . . . . . . . . . . . . . . . . . . . . . . . . . . . . . . . . . . . . . . . . . . . . . . 48
AC Power Requirements . . . . . . . . . . . . . . . . . . . . . . . . . . . . . . . . . . . . . . . . . . 48
DC Power Requirements . . . . . . . . . . . . . . . . . . . . . . . . . . . . . . . . . . . . . . . . . . 48
Agency Compliance . . . . . . . . . . . . . . . . . . . . . . . . . . . . . . . . . . . . . . . . . . . . . . . . . 49
Safety Standards and Compliance Agency Certifications . . . . . . . . . . . . . . . . . 51
Electromagnetic Compatibility (EMC) . . . . . . . . . . . . . . . . . . . . . . . . . . . . . . . . 51
Product Recycling and Disposal . . . . . . . . . . . . . . . . . . . . . . . . . . . . . . . . . . . . 52
8 Technical Support
The iSupport Website . . . . . . . . . . . . . . . . . . . . . . . . . . . . . . . . . . . . . . . . . . . . . . . . 55
Accessing iSupport Services . . . . . . . . . . . . . . . . . . . . . . . . . . . . . . . . . . . . . . . 55
Contacting the Technical Assistance Center . . . . . . . . . . . . . . . . . . . . . . . . . . . . . . 56
Locating Serial Numbers. . . . . . . . . . . . . . . . . . . . . . . . . . . . . . . . . . . . . . . . . . . . . . 56
Requesting a Hardware Replacement . . . . . . . . . . . . . . . . . . . . . . . . . . . . . . . . . . . 57
Index
4
|
Contents
1
About this Guide
This guide provides site preparation recommendations, step-by-step procedures for rack mounting and
desk mounting the S50V or S50N switches (and related models, such as S50N-DC), inserting optional
modules, and connecting to a power source. Except where noted, descriptions and instructions in this
guide apply to all variants of these switches.
After you have completed the hardware installation and power-up of the switch, refer to the SFTOS™
Configuration Guide for software configuration information and to the SFTOS™ Command Reference
for detailed Command Line Interface (CLI) information.
Information Symbols and Warnings
The following graphic symbols are used in this document to bring attention to hazards that exist when
handling the switch and its components. Please read these alerts and heed their warnings and cautions.
Table 1-1 describes symbols contained in this guide.
Table 1-1.
Symbol
Information Symbols
Warning
Description
Note
This symbol informs you of important operational information.
Caution
This symbol informs you that improper handling and installation could result in equipment
damage or loss of data.
Warning
This symbol signals information about hardware handling that could result in injury.
WARNING: The installation of this equipment shall be performed by trained and qualified personnel only.
Read this guide before installing and powering up this equipment. This equipment contains two power cords.
Disconnect both power cords before servicing.
WARNING: Class 1 laser product.
Attention: Produit laser de classe 1
Warnung: Laserprodukt der Klasse
1
About this Guide
|
5
www.dell.com | support.dell.com
WARNING: This equipment contains optical transceivers, which comply with the limits of Class 1 laser
radiation. Visible and invisible laser radiation may be emitted from the aperture of the optical transceiver ports
when no cable is connected. Avoid exposure to laser radiation and do not stare into open apertures.
WARNING: Building Supply Notice for AC Power Supply Use. This product relies on the building's installation
for short-circuit (overcurrent) protection. Ensure that a fuse or circuit breaker no larger than 120 VAC, 15A
U.S. (240 VAC, 10A international) is used on the phase conductors (all current-carrying conductors).
Attention: Pour ce qui est de la protection contre les courts-circuits (surtension), ce produit dépend de
l'installation électrique du local. Vérifier qu'un fusible ou qu'un disjoncteur de 120 V alt., 15 A U.S. maximum
(240 V alt., 10 A international) est utilisé sur les conducteurs de phase (conducteurs de charge).
Warnung: Dieses Produkt ist darauf angewiesen, daß im Gebäude ein Kurzschluß- bzw.
Überstromschutz installiert ist. Stellen Sie sicher, daß eine Sicherung oder ein Unterbrecher von nicht mehr
als 240 V Wechselstrom, 10 A (bzw. in den USA 120 V Wechselstrom, 15 A) an den Phasenleitern (allen
stromführenden Leitern) verwendet wird.
WARNING: Building Supply Notice for DC Power Supply Use. An external disconnect must be provided and
be easily accessible. Dell Force10 recommends the use of a 60A circuit breaker.
ATTENTION: Un interrupteur externe doit être fournis et doit être facilement accessible. Dell Force10
recommande l'utilisation d'un disjoncteur de 60Ampères.
WARNUNG: Eine leicht zugängliche Tren Dell Force10 nvorrichtung muss in der Verdrahtung eingebaut sein.
Dell Force10 empfiehlt einen 60A Sicherungsautomaten zu benutzen
CAUTION: Wear grounding wrist straps when handling this equipment to avoid ESD damage.
CAUTION: Earthing (AKA grounding) connection essential before connecting supply. Always make the
ground connection first and disconnect it last.
CAUTION: Disposal of this equipment should be handled according to all national laws and regulations. See
Product Recycling and Disposal on page 52.
CAUTION: This unit has more than one power supply connection; all connections must be removed to
remove all power from the unit.
ATTENTION: Cette unité est équipée de plusieurs raccordements d'alimentation. Pour supprimer tout courant
électrique de l'unité, tous les cordons d'alimentation doivent être débranchés.
WARNUNG: Diese Einheit verfügt über mehr als einen Stromanschluß; um Strom gänzlich von der Einheit
fernzuhalten, müssen alle Stromzufuhren abgetrennt sein.
CAUTION: Lithium Battery Notice. Danger of explosion if battery is replaced with incorrect type. Replace only
with the same type recommended by the manufacturer. Dispose of used batteries according to the
manufacturer's instructions.
ACHTUNG - Explosionsgefahr wenn die Battery in umgekehrter Polarität eingesetzt wird. Nur miteinem
gleichen oder ähnlichen, vom Hersteller empfohlenen Typ, ersetzen. Verbrauchte Batterien müssen per den
Instructionen des Herstellers verwertet werden.
ATTENTION - Il y a danger d'explosion s'il a remplacement incorrect de la batterie. Remplacer uniquement
avec une batterie du meme type ou d'un type equivalent recommande par le constructeur. Mettre au rebut les
batteries usagees conformement aux instructions du fabricant.
NOTE: Other cautionary statements appear in context elsewhere in this book.
6
|
About this Guide
Related Publications
The S50V or S50N (and related models, such as S50N-DC) can run on either FTOS or SFTOS.
Depending on which software your system contains, refer to the following documents:
Table 1-2.
Documentation
FTOS Documentation
SFTOS Documentation
FTOS Configuration Guide for the S-Series
SFTOS Configuration Guide
FTOS Command Reference for the S-Series
SFTOS Command Reference
S-Series and FTOS Release Notes
S-Series and SFTOS Release Notes
S25P Quick Reference
The Technical Documentation CD-ROM contains the S-Series hardware guides and the FTOS and
SFTOS files listed above, respectively, except for the Release Notes. The CD-ROMs also have:
• MIBs: Files for all SNMP MIBs supported by the software
• Data sheets: Links to Dell Force10 product data sheets
NOTE: Documentation CD-ROMs do not have software. For the most recent documentation and software,
please visit iSupport (registration for access to some sections is required): http://www.force10networks.com/
CSPortal20/Main/SupportMain.aspx
NOTE: The iSupport website also has a section for S-Series techtips and FAQs.
About this Guide
|
7
8
|
About this Guide
www.dell.com | support.dell.com
2
System Overview
The S50V and S50N models of the Dell Force10 S-Series are stackable, Layer 2 switch/Layer 3 routers
with 48 built-in 10/100/1000 Base-T ports, four SFP ports, and up to four optional 10-Gigabit (10GbE)
ports (XFP or CX4), in two expansion slots. Figure 2-1 shows the front panel of the S50V. The S50N has
the same layout; just the catalog number differs. The S50N-DC (see Figure 3-1 on page 15) differs only in
that DC1 and DC2 status LEDs appear where the AC and DC status LEDs are on the S50V and S50N.
Figure 2-1.
The S50V Front View
Status Panel
LEDs
Stack ID
Indicator
LED
OK
Alarm
AC
DC
XFP49
XFP51
XFP51
XFP52
Link/Active
Indicator LEDs
(SFP Ports 45-48)
Catalog # (S50-01-GE-48T-V)
Alarm
AC
S50-01-GE-48T-V
DC
XFP49
51
XFP50
P52
fn00157s50V
Stack ID
RJ-45 Console Port
Figure 2-2.
Ethernet Ports (10/100/1000)
Shared
10/100/1000
Ports (45-48)
SFP
Ports (45-48)
The S50V Rear View
Label (Part #, Serial #, MAC Address, Bar Code, FRU #)
10-Gigabit Modules or Stacking Modules (optional).
Optical ports numbered from left to right.
DC Power
11.5
-48V
Current
Ethernet Port Numbers
49 to 52, Right to Left
Ground Connector
fn00158s50V
FG RTN -48V Sharing
AC Power Receptacle
The rear of the S50N differs only in that its DC terminal block has a different lug arrangement, as shown
in Figure 3-1 on page 15, while the S50N-DC replaces the AC receptacle with a second DC terminal
block.
System Overview
|
9
www.dell.com | support.dell.com
Equipment
The following items are necessary to install the system:
• The switch
• At least one grounded AC or DC power source per S50V or S50N switch; one or two grounded DC
power sources per S50N-DC switch.
• Cable (included) to connect the AC power source to the switch
• Brackets for rack installation (included)
• Screws for rack installation (included) and #2 Phillips screwdriver (not supplied)
Other optional components are:
• Stacking cables for connecting switches when stacked (not supplied). See Connecting Stack Ports
(optional) on page 25.
• Backup DC Power Module (see Chapter , Installing Backup Power, on page 29)
• Optical networking components (see Chapter , Installing Ports, on page 41)
• Stacking components (see Ports, below)
Features
• Internal power supply with power redundancy from built-in 1+1 AC/DC (AC: 110v/220v auto-detect;
DC: -48V standards-based with terminal-type connectors). The one difference between the S50V and
S50N is that the S50V has built-in support for 360W Power over Ethernet (PoE) — IEEE 802.3af —
with power allocation control available through the CLI.
• 256MB RAM and 32MB internal Flash memory
• Supports up to 32000 MAC address entries, with hardware-assisted aging
• Stackable switch features
• 19-inch rack-mountable and standard 1U chassis height
• Six built-in fans with automatic speed adjustment for temperature changes
• Supports 9252-byte jumbo frames in FTOS, 9216-byte jumbo frames in SFTOS
• Back-pressure support at half-duplex, IEEE 802.3x flow control at full duplex
• Extensive LED system with per-port LEDs
Ports
• 48 fixed 10/100/1000 Mbps auto-sensing and auto-MDIX RJ45 ports, up to 15.4W PoE each
• Four ports capable of using 10/100/1000 Base-T or 1000 Base-X using auto-media detect
• Console port (see Chapter , Installing Ports, on page 41): Supplied with console cable (straight-through
Ethernet copper cable) and terminal adapter (DB-9 to RJ-45)
10
|
System Overview
• Expansion slots that accept any combination of the following optional, high-capacity uplink modules:
10GbE XFP (two ports), 10GbE CX4 (two ports), 12G stacking (two ports) or 24G stacking (one port).
See Inserting Optional Modules (10-Gigabit or Stacking) on page 17 and Connecting Stack Ports
(optional) on page 25.
System Status
Chassis status information can be derived in several ways, including physical LED displays and boot
menu options, both discussed here, along with CLI show commands, and SNMP traps. For details on
those options, see the Command Reference and Configuration Guide for your software (FTOS or
SFTOS).
LED Displays
As shown in Figure 2-2 on page 9, the front panel of the switch contains several sets of LEDs:
• Stack ID: This is the LED at the far left of the front panel labeled “STACK ID”. See Stack ID in
Table 2-2 on page 12). For more on stack unit numbering, see Stacking on page 23.
• Status indicator LEDs on the left side of the front panel, to the right of the Stacking LED. See Table 2-2.
• Each port has status indicator LEDs, described in Table 2-1.
Table 2-1.
Port LED Displays
Feature
Description
10/100/1000 Port LED*
Speed LED (left side of each port)
Green — 1000M
Amber — 100M
Off — 10M
Link/Active LED (right side of each port)
Green — Link up on this port
Blinking Green — Activity, transmitting or receiving packet at this port.
Amber — Link up and power supplied on this port
Off — No Link detected at this port
SFP Port LED*
Link/Activity LED
Green — Link up on this port
Blinking Green — Activity, transmitting or receiving packet in link up state
Off — No Link detected at this port
XFP Port LED
Link/Activity LED (Each XFP port has a status LED on the module and in the Status
Display at the left front of the switch)
Green — Link up on this port
Blinking Green — Activity, transmitting or receiving packet in link up state
Off — No Link detected at this port
* The LEDs for a 10/100/1000 port numbered 45 through 48 are inactive if the shared SFP port (also labeled 45 through 48) is
enabled.
System Overview
|
11
www.dell.com | support.dell.com
NOTE: As suggested by the footnote above, the fiber SFP ports have priority over the four 10/100/1000 ports
with the same number.
The following table describes the LED status indicators on the left side of the front panel.
Table 2-2.
Status Panel LED Display
Label
LED Color
Description
Left Side of the Status Panel
OK
Green
Off
Green Blinking
Amber
Unit is online.
Unit is powered off.
Unit is booting up. (blinking rate is 16 Hz)
Error during boot-up.
AC (on the S50V
and S50N)
DC1 (on the
S50N-DC)
Green
Amber
Off
Power supply is present and OK.
Power supply is present but failed.
Power supply is not present.
XFP49*
Green
Blinking Green
Off
A valid 10G link is established on the port.
Transmitting or receiving packets on the port.
No link is established on the port.
XFP50*
Green
Blinking Green
Off
A valid 10G link is established on the port.
Transmitting or receiving packets on the port.
No link is established on the port.
STACK ID
Green
Indicates the stack ID (sometimes called "switch ID") of the unit.
Starting with FTOS 7.8.1.0:
• “A” is displayed to the left of the stack ID if the unit is a standalone or
master (management) unit.
• “B” is displayed for a standby unit. (Actually, it’s an 8, because of the
limitations of the 7-segment LED.)
• “0” is displayed next to the stack ID, as before, for the other units.
Right Side of the Status Panel
Alarm
Amber
Red
Off
Minor alarm: Fan or temperature is operating outside parameters.
Major alarm
No alarm
DC (on the S50V
and S50N)
DC2 (on the
S50N-DC)
Green
Amber
Off
Power supply is present and OK.
Power supply is present but failed.
Power supply is not present.
XFP51*
Green
Blinking Green
Off
A valid 10G link is established on the port.
Transmitting or receiving packets on the port.
No link is established on the port.
XFP52*
Green
Blinking Green
Off
A valid 10G link is established on the port.
Transmitting or receiving packets on the port.
No link is established on the port.
*The four XFP LEDs on the front panel also indicate the status when CX4 ports are installed in the bay.
12
|
System Overview
3
Site Preparations
This chapter describes requirements and procedures to install your system in the following topics:
• Site Selection
• Cabinet Placement on page 13
• Rack Mounting on page 14
• Fans and Airflow on page 14
• Power on page 14
• Storing Components on page 16
• Tools Required on page 16
For detailed switch specifications, refer to Chapter , Switch Specifications, on page 47.
NOTE: Install the switch into a rack or cabinet before installing any optional components.
Site Selection
Make sure that the area where you install your switch meets the following safety requirements:
• Near an adequate power source. Connect the system to the appropriate branch circuit protection as
defined by your local electrical codes. See cautions in Information Symbols and Warnings on page 5.
• Environmental temperature between 32° – 122°F (0° – 50°C).
• Relative humidity that does not exceed 85% non-condensing.
• In a dry, clean, well-ventilated and temperature-controlled room, away from heat sources such as hot air
vents or direct sunlight.
• Away from sources of severe electromagnetic noise.
• Positioned in a rack, cabinet, or on a desktop with adequate space in the front, rear, and sides of the unit
for proper ventilation, and access.
Cabinet Placement
The cabinet must meet the following criteria:
• Minimum cabinet size and airflow are according to the EIA standard.
• Minimum of 5 inches (12.7 cm) between the side intake and exhaust vents and the cabinet wall.
Site Preparations
|
13
www.dell.com | support.dell.com
Rack Mounting
When you prepare your equipment rack, ensure that the rack is earth ground. The equipment rack must be
grounded to the same ground point used by the power service in your area. The ground path must be
permanent.
Fans and Airflow
Ventilation is side-to-side, with six fans on the left side of the switch. For proper ventilation, position the
switch in an equipment rack (or cabinet) with a minimum of five inches (12.7 cm) of clearance around the
side intake and exhaust vents. When two S-Series systems are installed side by side, position the two
chassis at least 5 inches (12.7 cm) apart to permit proper airflow. The acceptable ambient temperature
ranges are listed in Environmental Parameters on page 48.
As listed in Table 2-2 on page 12, the front panels of the S50N and S50V series have an Alarm status
LED, which is green when the switch is operating within required temperature parameters and all
components are operating normally, including fans. The LED is amber when the temperature or
components are outside expected parameters, red in a major alarm.
The fan speed increases when the temperature reaches 72 degrees C, and decreases to normal speed when
the temperature falls to 57 degrees C. The switch never intentionally stops managing traffic.
SFTOS logs a temperature warning message when a temperature of 77 degrees C is reached, and logs
another message when the temperature returns to normal. The Command Line Interface (CLI) also
reports an alarm.
Use the show logging command to see the log messages. For details, see the System Logs chapters of the
SFTOS Command Reference and SFTOS Configuration Guide.
In a stack, each unit has its own temperature monitoring and control. Status logging is identified by unit
in the system log.
Fan replacement in the field is not offered as an option.
Power
S50N-DC
As shown below, the right side of the S50N-DC contains two terminal blocks for two 150W DC power
supply inputs. The terminal blocks are labeled DC1 and DC2, which corresponds to the labels of the
status LEDs on the front left of the switch. When both blocks are connected, they act in load-sharing
mode with backup capability (one power supply can run the whole system).
14
|
Site Preparations
Figure 3-1.
The S50N-DC Rear View
Label (Part #, Serial #, MAC Address, Bar Code, FRU #)
10-Gigabit Modules or Stacking Modules (optional).
Optical ports numbered from left to right.
DC2
Ethernet Port Numbers
49 to 52, Right to Left
Ground Connector
-48V
-48V FG
RTN
fn00158s50N-DC
-48V
-48V FG
RTN
DC1
S50N and S50V
CAUTION: The power supply cord is used as the main disconnect device; ensure that the socket-outlet is
located/installed near the equipment and is easily accessible.
As shown in Figure 2-2 on page 9, the rear of the S50N and S50V models have both an auto-sensing 110/
220V AC receptacle and a standard -48V terminal-type DC connector. The rear of an S50N differs only
in the arrangement of the lugs on its DC terminal block (Figure 3-1). Each system ships only with the AC
power cord. There is no power switch. Connecting the switch to either an AC or DC power source starts
the switch.
On both the S50N and S50V, either the AC or DC power supplies alone are sufficient to power the switch.
When both AC and DC power supplies are connected, they act in roughly a 60%/40% load-sharing mode.
On the S50V, when the Dell Force10 470W DC Backup Power Supply is connected to the Current
Sharing connection on the S50V DC terminal block, the switch uses the DC and AC power supplies in
current-sharing (load-sharing plus additive) mode, so that the total capability is 470W+470W = 940W.
See Backup Power Components on page 29.
Dell Force10 also offers an external 180W DC power supply for the S50N and S50N-DC models, the
same power supply used by the S50. However, the connections differ from those on the S50, so the power
supply ships with DC cables to support each model. Rack-mounting hardware is supplied. For details on
connecting to a power source, see Supplying Power on page 27.
Power over Ethernet (PoE) Support
Along with the optional DC power supply noted above, the S50V includes an internal 470W power
supply that supports both the operation of the switch and an independent power distribution system to
supply power to the 48 copper Ethernet ports, supporting the IEEE 802.3af standard for Power over
Ethernet (PoE). Connect only powered devices that adhere to IEEE 802.3af.
Site Preparations
|
15
www.dell.com | support.dell.com
The total PoE power budget for the switch is between 320W and 790W, depending on the power sources
available. If the external 470W Redundant Power Supply (catalog # S50-01-PSU-V) from Dell Force10
is attached to the Current Sharing terminal (see Chapter , Installing Backup Power, on page 29), you can
use the power-budget command in FTOS to convert the power supply to current-sharing mode to
provide up to 790W of PoE. When running SFTOS, use the inlinepower threshold command.
Each port can provide a maximum of 15.4W, subject to the power budget, voltage, power priority, and
power limit settings. PoE is, by default, enabled globally on a first-come, first-serve basis, until it exceeds
the total available power. Alternatively, the switch administrator can use the CLI to allocate power on a
per-port and a per-stack-unit basis, with per-port power limits and port prioritization. For a brief
introduction in this guide to the PoE commands, see Connecting S50V Ethernet Ports with PoE on page 42.
For details, see the PoE Commands sections in the Command Reference and Configuration Guide for
your software.
Storing Components
If you do not install your system and components immediately, Dell Force10 recommends that you
properly store the switch and all optional components until you are ready to install them.
WARNING: Electrostatic discharge (ESD) damage can occur when components are mishandled. Always
wear an ESD-preventive wrist or heel ground strap when handling the switch and its accessories. After you
remove the original packaging, place the switch and its components on an antistatic surface.
Follow these storage guidelines:
• Storage temperature should remain constant, in the range from -40° to 158° F (-40°C to 70° C).
• Storage humidity should be within 10 to 90% (relative humidity), non-condensing
• Store on a dry surface or floor, away from direct sunlight, heat, and air conditioning ducts.
• Store in a dust-free environment.
Tools Required
S-Series switches are shipped fully assembled, encased in foam. A utility knife is useful for cutting the
packing tape, and a Phillips #2 screwdriver is required for attaching rack screws, and is also used for
making some attachments, including DC cables and rear cover plates. Wear an anti-static guard, as noted
above.
16
|
Site Preparations
4
Installing the Switch
To install S50V or S50N systems, Dell Force10 recommends that you complete the installation
procedures in the order presented in this chapter:
• Inserting Optional Modules (10-Gigabit or Stacking)
• Installing the System on a Tabletop on page 18
• Installing the System in a Rack or Cabinet on page 19
• Stacking on page 23
• Supplying Power on page 27
WARNING: As with all electrical devices of this type, take all the necessary safety precautions to prevent injury when
installing this system. Electrostatic discharge (ESD) damage can occur if components are mishandled. Always wear an
ESD-preventive wrist or heel ground strap when handling the switch and its components. See other relevant cautions in
the Preface.
Inserting Optional Modules (10-Gigabit or Stacking)
The S50V (catalog number S50-01-GE-48T-V) and S50N (catalog number S50-01-GE-48T-AC for ACpowered version of S50N; S50-01-GE-48T-DC for S50N-DC) have two expansion slots in the back of
the chassis, for which there are four modules available:
Module Description
Catalog Number
2-port 10GbE XFP (optical connection)
S50-01-10GE-2P
2-port 10GbE CX4 (copper connection)
S50-01-10GE-2C
2-port 12GbE Stacking
S50-01-12G-2S
1-port 24GbE Stacking
S50-01-24G-1S
The system supports any of the modules inserted in any combination of slots (although connecting all
four ports of two 12G stacking modules is not supported, nor is connecting a 12G stack port in one switch
to a 24G stack port in another switch). The ports are numbered 49 through 52, from left to right as you
face the front of the chassis. So, for clarity in the use of the CLI in port assignment, if you are only using
one XFP or CX4 module, insert it in the left-most expansion slot.
NOTE: The
10G modules cannot be used for stacking. See Connecting Stack Ports (optional) on
page 25.
Installing the Switch
|
17
www.dell.com | support.dell.com
To install a module, follow the steps below:
Step
1
Task
If the system is on, save the running configuration, if desired (and different from the startup configuration) with
the command write memory. Then power down the system by unplugging it from its power source.
CAUTION: Hot-swapping (inserting or removing) a module can crash and lock up the system, requiring a
power cycle.
Use a #2 Phillips screwdriver to remove either a module faceplate or an existing module. Note that these slots,
when used for 10G Ethernet ports, are assigned port numbers from left to right as you face the front of the system.
So, for clarity in programming those ports, you might favor the left-most slot for the first 10G module that you
install.
3
Grasp the module faceplate, and remove the module from its packaging, then slide it into the slot until the module
faceplate is flush with the rear cover of the system.
4
Secure the captive screws on either side of the module.
5
The optical XFP 10-Gigabit module (Catalog # S50-01-10GE-2P) requires additional XFP transceiver inserts,
which are not included in the module kit. See Installing XFPs on page 44 or the installation instructions that come
with the transceiver.
fn00144s50V
2
CAUTION: You can connect a CX4 cable to an XFP port through a CX4 XFP converter (catalog number
GP- XFP-1CX4) in the slot. However, an XFP port does not support the use of the cx4-cable-length command,
discussed next.
CX4 module (catalog number S50-01-10GE-2C) ports do not require inserts. If you are installing a CX4 module,
and you are connecting the ports with a cable substantially shorter or longer than 5 meters, use the cx4-cablelength command to set the signal strength. Use cx4-cable-length long for a longer cable, cx4-cable-length short
for a shorter cable. For details when using FTOS, see the Interfaces chapter in the FTOS Command Reference.
When using SFTOS, see the System Management Commands chapter in the SFTOS Command Reference for
details.
NOTE: Take care not to connect CX4 ports to 12G stack ports in the switch. The receptacles and cables are
the same, but they are incompatible. CX4 ports are labeled as such; stack ports are not labeled. You can order
several cable lengths of each type; they are not part of the module kit. For details, see Using CX4 Cables (CX4
Cable Matrix) in the S-Series tech tips on iSupport: http://www.force10networks.com/CSPortal20/KnowledgeBase/
ToolTipsSSeries.aspx
Installing the System on a Tabletop
The system can be positioned on a stable tabletop. Four rubber standoffs are provided for that purpose in
the plastic bag in the switch shipping box. Keep the following in mind when using a tabletop:
18
|
Installing the Switch
• Ensure that your tabletop is stable and can handle the weight of the switch or a stack of switches, if that
is the case, along with any added backup power supplies.
• Position the table for proper ventilation and easy access to separate power outlets for each device.
Installing the System in a Rack or Cabinet
The system provides three rack-mounting methods:
• Two-Post Rack Mounting
• Four-Post Rack-mounting with Threaded Rails
• Four-Post Rack-mounting with Cage Nuts
Two-Post Rack Mounting
The switch is shipped with the universal front-mounting brackets (rack ears) attached. Ensure that there is
adequate clearance surrounding the rack to permit access and airflow. If you are installing two switches
side-by-side, position the two chassis at least 5 inches (12.7 cm) apart to permit proper airflow.
Position the chassis in the rack. Secure the chassis with two of the supplied screws through each bracket
and onto the rack post.
Figure 4-1.
Two-post (Front-mounted) Rack-mounting
fn00147as50V
Four-Post Rack-mounting with Threaded Rails
Ensure that there is adequate clearance surrounding the cabinet or rack to permit access and airflow. If
you are installing two S-Series side-by-side, position the two units at least 5 inches (12.7 cm) apart to
permit proper airflow. Follow the steps below to install a unit into a 4-post 19-inch equipment rack, using
the attached front mounting brackets and the optional adjustable rear-mounting brackets.
Installing the Switch
|
19
www.dell.com | support.dell.com
Step
Task
Align the three screw holes of the adjustable rear mounting bracket with the three holes in the unit, and secure the
mounting bracket with three screws.
2
Insert the unit into the rack, and secure the chassis to the front post with two screws. Then secure it to the rear
posts with two screws.
fn00146s50V
1
fn00147s50V
20
|
Installing the Switch
Step
3
Task
Set the adjustable rear mounting bracket to the length (one of three lengths) for your bracket. Secure the length
with the four screws.
Figure 4-2.
Four-post Rack-mounting with Adjustable Rear-mounting Brackets
fn00148s50V
Four-Post Rack-mounting with Cage Nuts
Ensure that there is adequate clearance surrounding the cabinet or rack to permit access and airflow. If
you are installing two S-Series systems side-by-side, position them at least 5 inches (12.7 cm) apart.
Follow the steps below to install the unit into a four-post rack mounting with cage nuts.
Step
1
Task
Attach the two rear brackets to the side panels. Align the three holes in the bracket with the three holes on the
chassis, and secure the brackets to the chassis using the screws.
Top View of Brackets
Align brackets
fn00147f_s50V
2
Align and secure the adjustable bracket onto the rear bracket.
Installing the Switch
|
21
www.dell.com | support.dell.com
Step
Task
Insert the chassis into the rear of the rack. Position and secure the chassis with two screws into each front bracket
flange and into the rack post.
4
Position the cage nuts over the holes on each bracket flange and each rack post.
fn00147a_s50V(4post)
3
fn00147d_s50V
22
|
Installing the Switch
Step
5
Task
Align the rack filler panel to the rear bracket and rack posts. Secure by inserting two screws into the hole in the
filler panel through to the holes in the rack post.
fn00147e_s50V
Stacking
You can add, remove, or swap units in an existing stack. The units in the stack can continue running as
you add new units, but new units should be powered down during the connection.
All units in a stack must run the same version of the operating system. If you attempt to attach a unit with
a different version of the operating system to an existing stack, the CLI will display an error, and the unit
will not be added until you install compatible software.
The order in which the units come on-line or are added to or removed from the stack can affect how the
stack identifies them, and how the units identify themselves, influencing unit numbers, management
addresses, and other elements of the configuration file.
How units are identified within the stack is determined by the selected identification algorithm. The
default algorithm has the units self-identify as Unit 1 through Unit [last] based on the order in which they
come on-line. So, when setting up a new stack, you should have no trouble forcing the identification of
the management unit and unit IDs by methodically supplying power to the units in your preferred
sequence.
Similarly, when you add a brand new unit to the stack, the unit will be gracefully added as Unit [last] (the
lowest unused number) with the current configuration.
If you have a pre-configured unit to add to the stack, but you want to make sure that the configuration
does not override the configuration of the stack, it is best to add the unit while it is powered down, in
order to avoid stack management conflicts.
Installing the Switch
|
23
www.dell.com | support.dell.com
Using SFTOS Stacking Commands
If the switch is running SFTOS, the commands available to manage stacking are described in the
Stacking chapters of the SFTOS Command Reference and the SFTOS Configuration Guide.
You can execute clear config on the switch to start a clean configuration. Then pre-configure it, as
recommended in Best Practices in the Stacking chapter of the SFTOS Configuration Guide.
You can use the SFTOS CLI to make stack identification changes on the fly:
• Renumber units: switch renumber
• Assign a new management unit: movemanagement
• Remove a unit from stack membership: no member
You can also use commands such as switch priority and member that override the default unit
identification algorithms.
Use the show switch command to see the current assignment of the management unit.
Use the show switch unit command to see the serial number of the designated unit.
For details on and other stacking commands, see the Stacking chapter in the SFTOS Configuration Guide
and the Stacking Commands chapter in the SFTOS Command Reference.
Using FTOS Stacking Commands
If the switch is running FTOS, the following commands are available to manage stacking:
• Use the stack-unit unit priority 1-14 command to configure the ability of an S-Series switch to become
the management unit of a stack.
• Use the stack-unit unit provision {S25N|S25P|S25V|S50N|S50V} command to pre-configure a
stacking ID of a switch that will join the stack. This is an optional command that is executed on the
management unit.
• Use the stack-unit unit renumber unit command to renumber a standalone S-Series or any stack
member except the management unit.
• Use the show system brief command to see the current assignment of the management unit.
• Use the show system stack-unit unit command to see the serial number of the designated unit and
other system details.
• Use the show system stack-ports command to see the stacking topology and status.
For details on using FTOS to remove a unit from a stack or use other stacking commands, see the
Stacking Commands chapter in the FTOS Command Reference and the S-Series Stacking chapter in the
FTOS Configuration Guide.
24
|
Installing the Switch
Connecting Stack Ports (optional)
The switch contains two expansion slots in the rear, in either of which you can insert stacking modules
for converting the switch into a virtual slot in a single virtual switch, called a stack, comprised of any SSeries model running the same software. The S50V and S50N include two optional choices in stacking
modules — a single-port 24G module and a two-port 12G module. You cannot interconnect the two
types. If you use single-port 24G modules, you can insert one in each expansion slot to accomplish the
ring topology.
You can connect the switches while they are powered down or up. You can use either a ring topology or
cascade topology connection (see Figure 4-3). Use the special stacking cables to connect them. Dell
Force10 recommends that you mount the switches before you make your stack port connections.
Figure 4-3.
Switch Stacking Topologies (showing dual-port modules)
Ring Topology
Switch 1
Switch 2
Switch 3
A
B
A
B
A
B
Cascade Topology
Switch 1
Switch 2
Switch 3
A
B
A
B
A
B
While the diagram, above, shows A-B port connections, the ports are bi-directional, so you can connect A
to A and/or B to B, as shown below in examples of two-switch (Figure 4-5) and three-switch (Figure 4-6)
ring topologies.
Figure 4-4 shows the use of 24G stacking ports in each of the two rear modules to create a ring. Of course,
this topology does not allow the use of any rear modules for XFP ports. A cascade topology, removing
the stack port modules in the B slots of switches 1 and 2, would free those slots for use by XFP modules.
Installing the Switch
|
25
www.dell.com | support.dell.com
Figure 4-4.
Stacking Topology Using 24G Single-port Modules
Module A
Switch 1
Switch 2
Switch 3
Module B
A
B
A
B
A
B
Ring topology
using two
24Gig modules
per unit
Connecting Two Switches
Insert one end of the special stacking cable into a stack port, and insert the other end into a stack port of
the adjacent switch. Optionally, insert a second cable into the other open stack port, as shown in
Figure 4-5. The second cable provides both backup connectivity and increased data transfer between the
units.
Figure 4-5.
Stack Ports of Two S50V Switches Connected in a Ring
FG -48V -48V Current
RTN
Sharing
STACK
STACK
FG -48V -48V Current
RTN
Sharing
STACK
Stack Port A Stack Port B
fn00151s25V1
STACK
NOTE: These diagrams and instructions use “Stack Port A” and “Stack Port B” for clarifying the connections,
but the modules are not labeled.
Connecting Three Switches
Dell Force10 recommends the ring topology, as outlined above (Figure 4-3 on page 25), for stacking SSeries switches, providing redundant connectivity. Using the example of three switches in the stack
(Figure 4-6), and starting with the switch at the bottom of the stack:
• Insert one end of the first cable into Stack Port A.
• Insert the other end of the cable into Stack Port A of the middle switch.
• Insert the second cable into Stack Port B of the middle and top switches.
26
|
Installing the Switch
• Connect the remaining cable to the top and bottom switches by inserting one end of the cable into the
open Stack Port B of the bottom switch and the other end of the cable into Stack Port A of the top
switch.
Figure 4-6.
S50V Rear View Showing Ring Topology Stacking
FG -48V -48V Current
RTN
Sharing
STACK
STACK
FG -48V -48V Current
RTN
Sharing
STACK
STACK
FG -48V -48V Current
RTN
Sharing
Stack Port A
STACK
Stack Port B
fn00152s50V1
STACK
Supplying Power
Supply power to the switches in a stack only after they are mounted and the stack ports are connected.
There is no on/off switch, and the stack members partly determined the stack management unit from the
order in which they come on-line (see below).
The S50V and S50N switches have both AC (3-prong plug receptacle) and DC (-48V terminal-type)
connections on the back of the unit (see Figure 2-2 on page 9 and Figure 3-1 on page 15). They can use
either power source independently or in combination, with the DC source in a backup mode (except for
the 470W DC power supply, as noted in the section Power on page 14). In other words, you have three
options for providing power to the switch — AC only, DC only, or using both AC and DC sources. If you
select the third choice — AC and DC — the switch will only use the DC source after the AC source fails.
In addition, Dell Force10 provides, as an option, an external DC Redundant Power Supply Unit (PSU),
which has an AC input and a cable for connecting the PSU to the DC terminal leads on the switch. To
connect the switch to a DC power supply, refer to Chapter , Installing Backup Power, on page 29. For PoE
use, see Connecting S50V Ethernet Ports with PoE on page 42.
For the S50V and S50N, to use AC only, connect the supplied AC power cord first to the switch
(receptacle on the right as you face the rear of the chassis) and then to the power source (see AC Power
Requirements on page 48). Connect the plug to the AC receptacle at the right rear of the switch, making
sure that the power cord is secure.
S50N-DC
As shown in the section Power on page 14 in the Site Preparation chapter, S50N-DC switches have two
terminal blocks on the right side (instead of an AC receptacle) for two DC power supply inputs. The
terminal block on the right, as you face the back of the chassis, is matched to the DC1 status LED on the
Installing the Switch
|
27
www.dell.com | support.dell.com
front left of the switch (see Figure 2-2 on page 9); the left block is matched to the DC2 status LED.
You must provide your own cables to connect to the power source. Cables must be sized for 11.5 A
service at no more than -48VDC input (per NEC in the United States; internationally, follow local safety
codes.). Before you make the cable connections, apply a coat of antioxidant paste to unplated metal
contact surfaces. File unplated connectors, braided straps, and bus bars to a shiny finish.
1
2
3
4
5
6
28
|
Make sure that the remote power source (the circuit breaker panel) is in the OFF position.
Remove the safety cover from the DC terminal block.
Connect the grounding cable to the FG terminal first, then connect the opposite end to the
appropriate grounding point at your site to ensure an adequate chassis ground.
Connect the -48 V and -48 V RTN (Return) cables to the switch terminals and then to the remote
power sources, ideally on separate circuit breakers.
Replace the safety covers on the DC terminal blocks.
If you are connecting both terminal blocks, do not supply power until both terminal blocks are
connected. You can supply power to either one or both. The S50N-DC does not set a precedence for
either power source.
Installing the Switch
5
Installing Backup Power
This chapter covers the following topics:
• Backup Power Components
• The Power Connections on the Switch on page 30
• Installing the Backup DC Power Supply for the S50V on page 30
• Inserting Tandem S50V PSUs into a Rack on page 31
• Connecting the S50V DC-to-DC Cable on page 32
• Installing the Backup DC Power Supply for the S50N on page 34
• DC Components on page 34
• Installing the External Power Shelf (optional) on page 35
• Inserting an S50N PSU into the EPS on page 36
The S50V and S50N switches have both AC and DC power connections (S50N-DC has two DC terminal
blocks, no AC). You can connect either one or both. When both are connected, the AC input is slightly
preferred over the DC (about 60% / 40%). When you connect the Dell Force10 470W DC Power Supply
Unit (PSU) to the Current Sharing terminal of the S50V, the AC and DC are in additive mode, totalling
940W.
NOTE: Neither internal nor external S-Series power supplies are field serviceable. If an internal power supply
fails, the switch must be replaced.
WARNING: To prevent electrical shock, make sure the switch is grounded properly. If you do not ground your
equipment correctly, excessive emissions can result. Use a qualified electrician to ensure that the power
cables meet your local electrical requirements. See other relevant cautions in Information Symbols and
Warnings on page 5.
Backup Power Components
The optional Redundant Power Supply Unit (PSU) for the S50V supplies 470W DC, supporting both the
switch itself and the PoE feature. The PSU kit includes:
• The AC/DC rectifier (catalog number S50-01-PSU-V)
• DC-to-DC cable to connect the PSU to the switch
• AC cable to connect the PSU to the AC power source
• PSU mounting hardware: extended rack ears, twinning plate, screws, cage nuts, and four rubber feet that
you can attach to the PSU if you want to set it on a table
Installing Backup Power
|
29
www.dell.com | support.dell.com
The Power Connections on the Switch
The S50V and S50N contain both AC and DC connections. An AC cable is supplied with the switch (see
Supplying Power on page 27). You can connect one or both of the AC or DC inputs to power. If both
connections are made and able to supply power, the switch will use them in load-sharing mode.
The DC input to the switch uses industry-standard terminal leads on a terminal block. The S50V has four
connections — ground (FG), -48 volt input, return (RTN), and Current Sharing, as shown in Figure 5-1:
Figure 5-1.
DC Terminals on the S50V
The S50N has three DC connections — return (RTN), -48 volt input, field ground (FG) — from left to
right.
Figure 5-2.
DC Terminals on the S50N
The S50N-DC has two terminal blocks, each with the same three DC connections as the S50N.
WARNING: A qualified electrician should make the DC connections.
Installing the Backup DC Power Supply for the S50V
The Redundant Power Supply Unit (PSU) for the S50V is a 470W AC/DC rectifier. It includes rackmounting hardware, an AC cable, and a cable to connect to the DC power leads on the S50V. The power
supply is oversized to support the Power over Internet (PoE) feature, too large to install in the S50
External Power Shelf. Instead, to install the Redundant Power Supply in a rack, complete the steps below
30
|
Installing Backup Power
for a single unit. For a tandem installation, see Inserting Tandem S50V PSUs into a Rack on page 31.
Step
1
Task
Using a #2 Phillips screwdriver, attach the short sides of the rack ears to the front corners of the power supply
with the supplied screws.
Figure 5-3.
Attaching Rack Ears to PSU
2
Insert the power supply into the rack and brace it temporarily in the rack so that the screw holes in the long sides
of the rack ears are flush and align with the screw holes in the rack posts.
3
Secure the power supply on the left and right sides by tightening the supplied screws through the flanges to the
side of the rack, as shown in Figure 5-4. (Cage nuts are also supplied for racks that have mounting holes without
threads.)
Figure 5-4.
Mounting Single PSU in Rack
Inserting Tandem S50V PSUs into a Rack
To install two S50V PSUs (the 470W Redundant Power Supply) in tandem (side-by-side) in a rack,
follow these steps:
Step
1
Task
Using a #2 phillips screwdriver, attach the supplied extended rack ears to the outside, front sides of the two PSUs.
As shown in Figure 5-6, the long side of the rack ear is attached to the PSU, with the short side projecting at right
angles away from the front corner of the PSU.
Installing Backup Power
|
31
www.dell.com | support.dell.com
Step
2
Task
Join the two units with the supplied twinning plate (the small, flat, I-beam-shaped metal adapter with four screw
holes), using two screws on each side of the plate through the front inside corners of the two switches. Orient the
adapter with the cross-bars of the I-beam horizontally, so that the fan and power LEDs in the left-hand PSU are
not obscured.
Figure 5-5.
Twinning Plate Oriented over Two PSUs
Power
Fan
3
As shown on the left side of Figure 5-6, attach the rack ears to the rack with the supplied screws or cage nuts,
depending on the style of your rack.
Figure 5-6.
Two PSUs Mounted Side-by-Side
Connecting the S50V DC-to-DC Cable
The PSU kit for the S50V includes two power cables — the cable that connects the PSU to the AC source
and the DC-DC cable that connects the PSU to the terminal block on the back of the S50V. The DC-DC
cable length is 1.5 meter (5 feet), with a keyed plug connector at one end that connects to the PSU, and, at
the other end, individual wires that connect to the DC terminal leads in the rear of the S50V (Figure 5-7).
32
|
Installing Backup Power
Figure 5-7.
DC-DC Cable for S50V PSU
Follow the steps below to connect the S50V switch to the S50V external PSU.
Step
1
Task
With the switch unplugged from AC power, connect the individual leads of the DC-to-DC cable to the DC
terminal lugs of the switch (Figure 5-8), with a #2 Phillips screwdriver.
Connect the gray wire to FG, red to RTN, brown to -48V. If you connect the blue lead of the Dell Force10 PSU to
Current Sharing, you put the PSU in load-sharing mode, which helps to enable more PoE ports. Alternatively,
leaving the wire unconnected puts the PSU in backup mode. The downside of selecting load-sharing mode is that,
if either the AC or DC fails, all PoE functionality is lost.
Figure 5-8.
DC Terminals of the S50V Connected to the PSU Cable
CAUTION: Use only -48V DC. Using a higher voltage causes the DC source to take precedence over the
internal AC PSU, causing the AC PSU to continually attempt to boot up. The symptom is a clicking noise.
Installing Backup Power
|
33
www.dell.com | support.dell.com
Step
2
Task
Insert the plastic plug of the DC-to-DC cable into the receptacle on the lower left side of the DC Power Module
(DPM), which is the bottom box in Figure 5-9.
Note that one of the three leads on the plug has a trapezoidal key
, which goes in the receptacle that is toward
the center of the PSU. The key is not strong enough to resist being inserted in the opposite receptacle, and it is
difficult to see, so you must take care to insert it correctly. To help you orient it, note that the top side of the plug
has a knurled pattern.
Figure 5-9.
DC-to-DC Connection
S50V
11.5
-48V
Current
FG RTN -48V Sharing
fn00153s50V
DC-to-DC Cable
DC Power Module
3
Tighten the captive screws on the sides of the connector cable by turning them clockwise.
4
Insert the supplied AC-to-AC cable into the AC receptacle of the DC power supply. Ideally, you should connect
that cable to an AC source separate from the AC connection made directly to the S50V.
Installing the Backup DC Power Supply for the S50N
The Redundant Power Supply Unit (PSU) for the S50N is a 180W AC/DC rectifier. It is less powerful
than the S50V PSU, because it does not need to support PoE.
This 180W PSU is the same as used for the S50, so it can be housed in the External Power Shelf supplied
for the S50. It does not have screw holes for rack ears, so it cannot be hung in a rack by itself.
CAUTION: Use only the power cords supplied with the power supply. Do not supply power to the system until
the power supply and modules have been installed.
DC Components
• The External Power Shelf (EPS) (Catalog# SA-01-EPS)
• S50/S50N Power Supply Unit (PSU) (Catalog# SA-01-PSU), an external AC-to-DC rectifier
• PSU mounting hardware: captive screws for attaching the unit to the External Power Shelf (EPS)
34
|
Installing Backup Power
• 5’(1.5m) DC-to-DC cable (two versions are included with the rectifier; see below.)
• AC cable to the rectifier
Installing the External Power Shelf (optional)
Installing the PSU in a rack requires the External Power Shelf (EPS) (Catalog# SA-01-EPS), shown in
Figure 5-10. It is a 2.5RU chassis that can house up to eight PSUs (for up to eight switches).
Figure 5-10.
Front and Back Views of External Power Shelf (EPS)
(before inserting PSUs)
Figure 5-11.
EPS Mounting Bracket
Shown here on its side, the bracket (rack ear) used for front and rear mounting of the EPS has two holes at one
end of the rack flange that are closer together than those at the other end.
When attached to the front corners of the EPS, the close-set holes are at the top on the left side of the EPS and at
the bottom on the right side of the EPS.
To connect to the typical rack, you insert screws through the outside holes on the left-side flange and through the
inside holes on the right-side flange.
Procedure:
Attach the rack ears to the front or rear corners of the EPS, depending on where you are mounting it.
2 For front-mounting the EPC, slide the EPS into the rack from the front until the rack ears are flush
with the rack posts. Then secure the EPS by tightening the supplied screws through its left and right
rack ears. Figure 5-12 on page 36 shows the EPS mounted below an S50.
1
For rear-mounting the EPC, slide the EPS into the rack from the rear until the rack ears are flush, and
Installing Backup Power
|
35
www.dell.com | support.dell.com
continue, as above. Figure 5-12 on page 36 shows the typically-used screw hole locations circled in
red.
Figure 5-12.
3
EPS Rear-Mounted (shown fully populated with PSUs)
Insert a PSU into a bay of the PSE so that the captive screws align with the screw holes in the PSE,
and then tighten the screws.
Figure 5-13.
EPS Front-Mounted (shown below an S50)
fn00155s50
Inserting an S50N PSU into the EPS
The Power Supply Unit (PSU) that supports both the S50 and S50N is an optional, external AC/DC
rectifier that provides 180W DC at 48V.
36
|
Installing Backup Power
Figure 5-14.
Power Supply Unit (PSU) for the S50 and S50N (shown upside down to show standoffs)
To install the PSU into the External Power Shelf (EPS), follow these steps:
Step
Task
1.
Grip the PSU by the attached handle (at the top of the PSU).
2
Slide the PSU into the bay until its front panel is flush with the shelf.
3
Secure it by tightening the screws on the left and right sides of the PSU.
Connecting the DC-to-DC Cable for the S50N PSU
The PSU kit for the S50 and S50N includes an AC cable and two DC-DC cables. One DC-DC cable is for
the PSU-S50 connection (it has a plastic plug for connecting to the S50). The other DC-DC cable, for
connecting the PSU to the S50N, has, at the S50N end, three individual wires with fork connectors that
connect to the DC terminal block in the rear of the S50N (see Figure 5-15).
In both cases (S50 and S50N), the DC-DC cable length is 1 meter (39 inches), with, at the end that
connects to the PSU, a plastic plug containing two rows of three plastic connectors (see Figure 5-14).
NOTE: You can also attach PSUs to one or both of the terminal blocks of an S50N-DC. The connections are
the same as to the S50N.
Installing Backup Power
|
37
www.dell.com | support.dell.com
Figure 5-15.
DC-DC Cable for S50N
Follow the steps below to connect the switch to the PSU:
Step
1
Task
With the switch unplugged from AC power, connect the DC-DC plug to the switch. Connect the individual leads
of the DC-to-DC cable to the DC terminal lugs of the S50N switch (Figure 5-16) using a #2 Phillips screwdriver.
Connect the gray wire to FG (field ground), red to RTN, brown to -48V:
Figure 5-16.
38
|
Installing Backup Power
DC Terminals of the S50N Connected to the PSU Cable
Step
2
Task
Plug the other end of the DC-to-DC cable into the receptacle on the lower left side of the external PSU
(Figure 5-9).
Figure 5-17.
DC-to-DC Connection
S50N
, 3.6A
-48V
RTN -48V FG
fn00153s50N
DC-to-DC Cable
DC Power Module
3
Tighten the captive screws on the sides of the connector cable by turning them clockwise.
4
Insert your AC cable into the AC receptacle of the PSU. Ideally, you should connect that AC cable to an AC
source separate from the AC connection made directly to the switch.
Installing Backup Power
|
39
40
|
Installing Backup Power
www.dell.com | support.dell.com
6
Installing Ports
This chapter contains these major sections:
• Accessing the Console Port on page 41
• Connecting S50V Ethernet Ports with PoE on page 42
• Installing Optics on page 43
Accessing the Console Port
Table 6-1.
Connect the RJ-45/DB-9
adapter that is shipped with
the S50V system to the RJ45 cable.
Console port pinout:
Pin 1 = NC
Pin 2 = NC
Pin 3 = RXD
Pin 4 = GND
Pin 5 = GND
Pin 6 = TXD
Pin 7 = NC
Pin 8 = NC
Figure 6-1.
Console Port of S50V
Set your initial console terminal settings
to match the default console settings on
the switch:
• 9600 baud rate
4
9
D
arm
• No parity
5
0
51
5
• 8 data bits
• 1 stop bit
• No flow control (console port only)
After establishing a connection, you can
modify the settings to match at each end
of the connection.
To access the console port, follow the procedure below.
Step
1
Task
Install the RJ-45 copper cable that is shipped with the S50V system into the console port.
CAUTION: You must install a straight-through RJ-45 copper cable (a standard Ethernet cable) into the
console port. This is different from many other implementations that require an Ethernet crossover cable (or
rollover cable). If connecting to a terminal server and using a crossover cable, daisy chain another crossover cable
to effectively get a straight-through cable connection. Many console terminal servers use octopus cables that are
crossover cables. To accommodate the octopus cable, connect an additional crossover cable, as above, to
effectively install a straight-through cable.
2
If necessary, connect the RJ-45/DB-9 adapter that is shipped with the S50V system to the end of the RJ-45 cable
that will connect to your terminal.
3
Verify that your terminal default settings match the default settings, as listed above, on the console port:
Installing Ports
|
41
www.dell.com | support.dell.com
Step
4
Task (continued)
If you use the console port to download software to the switch, you should raise the console baud rate. If SFTOS
is installed, establish a connection with the default settings to verify the connection. Then use the lineconfig
command to access the Line Config mode, and use the serial baudrate command to raise the baud rate on the
console port. Match the settings in your terminal access program.
If FTOS is installed, to make other console port configuration changes, such as setting the console port timeout or
setting up access security, use the line console command in the CONFIGURATION mode.
Connecting S50V Ethernet Ports with PoE
The copper ports (1 through 48) in the S50V are enabled by default to deliver power to connected
powered devices that follow the IEEE 802.3af specification for Power over Ethernet (PoE). For
delivering PoE, use the same Cat. 5 cables and RJ-45 connectors that you use for non-PoE connections.
The PoE pinout is shown in Figure 6-2.
Figure 6-2.
RJ-45 PoE Pinout
The internal AC 470 watt power supply will limit PoE power to 320 watts if the switch requires power for
other uses, and the default PoE configuration limits PoE power to 288 watts. As described in Power over
Ethernet (PoE) Support on page 15, you can raise that limit with an external power supply running in loadsharing mode and with certain FTOS and SFTOS commands. The PoE commands of FTOS and SFTOS
are summarized here.
NOTE: For details on commands that control PoE, see the PoE chapters of the Configuration Guide and
Command Reference for your software.
42
|
Installing Ports
Table 6-2.
PoE Commands
FTOS
SFTOS
[no] power-budget stack-unit 0-7 321-790:
inlinepower {disable | enable} unit-id: (Global Config
(CONFIGURATION mode) Enable PoE power from a 470W mode) Enable or disable PoE for a specified switch in an SRedundant Power Supply (catalog # S50-01-PSU-V), if
Series stack.
attached to the designated stack member.
inlinepower admin {off | auto}: (Interface Config mode)
Enable or disable PoE on a particular port.
[no] power inline {auto [max_milli-watts] | static [max_milli- inlinepower limit 1-20:
watts]}: (INTERFACE mode) Enable power to be supplied to (Interface Config mode) Set a power limit on the port.
a device connected to a port
[no] power inline priority {critical | high | low}:
(INTERFACE mode) Set the PoE priority of the port.
inlinepower priority {critical | high | low}: (Interface Config
mode) Set a PoE priority on the port.
show power inline: (EXEC, EXEC privilege modes) Display inlinepower threshold 0-100 unit-id:
the ports that are enabled with PoE and the amount of power (Global Config mode) Override the 80% default limit of the
PoE power budget.
that each is consuming
show power supply: (EXEC, EXEC privilege modes) Display show inlinepower [unit/slot/port | all]:
the power supply status.
(User Exec, Privileged Exec modes) Display the power status
for one or all ports.
Installing Optics
This section contains two subsections:
• Installing SFPs on page 43
• Installing XFPs on page 44
The S50N and S50V each have four receptacles at the right end of their faceplates that accommodate
10/100/1000 SFP optical transceivers.
On the back of the switches, there are two bays that accept either stacking modules or 10GbE modules
(CX4 or XFP). A 10GbE module contains two ports. 10GbE modules should only be inserted or removed
when the switch is powered down, as detailed in Inserting Optional Modules (10-Gigabit or Stacking) on
page 17 in Chapter 4, Installing the Switch.
SFP and XFP transceivers can be inserted or removed while the switch is running.
CAUTION: Before connecting a transceiver to a source, check the receive power of the transceiver with an
optical power meter. Generally, Dell Force10 specified optics are not to be subjected to receive power higher
than that stipulated by the optic specification. If the optic is exposed to optical power in excess of the
specification, there is a high likelihood that it will be damaged. Optical specifications for Dell Force10 branded
devices are at the following URL: http://www.force10networks.com/products/mediaspecifications.asp
Dell Force10 offers various types of SFP and XFP transceivers. For details, see:
http://www.force10networks.com/products/specifications.asp
Installing SFPs
To install an SFP transceiver into an open optical port at the right front of the switch, use the steps below:
Installing Ports
|
43
www.dell.com | support.dell.com
WARNING: Electrostatic discharge (ESD) damage can occur if components are mishandled. Always wear an
ESD-preventive wrist or heel ground strap when handling the switch and its components.
Step
Task
1
Position the SFP so it is in the upright position. (The SFP has a key that prevents it from being inserted
incorrectly.)
2
Insert the SFP into the port until it gently snaps into place.
Figure 6-3.
Front View of S50V with SFP
fn00162s50V
Installing XFPs
To install an XFP into one of the two ports in the optional 10GbE optical module (see Inserting Optional
Modules (10-Gigabit or Stacking) on page 17) on the back of the switch, follow the procedure below:
WARNING: Electrostatic discharge (ESD) damage can occur if components are mishandled. Always wear an
ESD-preventive wrist or heel ground strap when handling the switch and its components.
WARNING: Do not look directly into any optical port. Failure to follow this warning could result in physical
harm. For details, see Information Symbols and Warnings on page 5.
Step
Task
1
Position the XFP so it is in the upright position. (The XFP has a key that prevents it from being inserted
incorrectly.)
2
Insert the XFP into the port until it gently snaps into place.
Figure 6-4.
Rear View of S50V with XFP
fn00160s50V
CAUTION: You can insert and connect XFP transceivers while the switch is operating. You can also
disconnect and remove XFP transceivers while the switch is operating. However, inserting or removing the
module is not supported; it can crash or lock up the switch, requiring a reboot.
44
|
Installing Ports
CAUTION: The CX4 module does not use transceivers. However, you can use a CX4 cable with an XFP port
by inserting a CX4 XFP converter (catalog name GP- XFP-1CX4) into the slot. An XFP port does not support
the use of the cx4-cable-length command. For details, see Inserting Optional Modules (10-Gigabit or Stacking)
on page 17.
For enabling ports with FTOS, see the FTOS Configuration Guide.
With SFTOS, see the SFTOS Configuration Guide or the S50V and S50N Quick Reference.
Installing Ports
|
45
46
|
Installing Ports
www.dell.com | support.dell.com
7
Switch Specifications
This chapter contains these sections:
• Chassis Physical Design
• Environmental Parameters on page 48
• Power Requirements on page 48
• Agency Compliance on page 49
NOTE: The specifications in this chapter, unless otherwise noted, pertain to the S50V (catalog # S50-01-GE48T-V) and S50N (catalog # S50-01-GE-48T-AC for AC-powered version of S50N; catalog # S50-01-GE-48TDC for S50N-DC).
Chassis Physical Design
Parameter
Specifications
Weight (weight with factory-installed components)
14.41 pounds (approx.) (6.54 kg)
Height
1.73 inches (4.4 cm)
Width
17.32 inches (44 cm) (19" rack-mountable)
Depth
16.73 inches (42.5 cm) (standard 1 rack unit – 1RU)
Rack clearance required
Front: 5 inches (12.7 cm)
Rear: 5 inches (12.7 cm)
Switch Specifications
|
47
www.dell.com | support.dell.com
Environmental Parameters
Parameter
Specifications
Temperature
Operating: 32° to 122°F (-0° to 50°C)
Non-operating (storage temperature): -40° to 158°F (-40° to 70°C)
Maximum Thermal Output
S50N: 531 BTU/Hour
S50N-DC: 465 BTU/Hour
S50V: 497 BTU/Hour
Maximum altitude
No performance degradation to 10,000 feet (3,048 meters)
Relative humidity
10 to 85% non-condensing
Shock
Designed to meet MIL-STD-810
Vibration
Telcordia GR-63-CORE
ISO 7779 A-weighted sound pressure level
S50N: 42.0 dBA at 73.4°F (23°C)
S50V: 62.2 dBA at 73.4°F (23°C)
Power Requirements
AC Power Requirements
Parameter
Specifications
Nominal input voltage
100 – 240 VAC, 50/60 Hz
Maximum current draw
6.5 A @ 115 VAC
3.25 A @ 200/240 VAC
Maximum power consumption
S50N: 156W
S50N-DC: 136 W
S50V: 146W
Maximum PoE power
320W for PoE using either AC or DC inputs
790W for PoE using load-sharing AC and DC inputs
DC Power Requirements
48
|
Parameter
Specifications
Nominal input voltage
-48V to -54Vz
Maximum current draw
S50N-DC: 3.6 A at -48 VDC
S50V: 11.5 A @ -48VDC
Maximum system power consumption
S50V: 470W (790W using current-sharing AC and DC inputs)
S50N: 102W
S50N-DC: 136W
Switch Specifications
NOTE: The S50N and S50V switches contain a lithium battery. The switch contains no user-serviceable parts.
For details on recycling the switch or any of its components, see Product Recycling and Disposal on page 52.
Agency Compliance
The S50N and S50V are designed to comply with the following safety and agency requirements.
USA Federal Communications Commission (FCC) Statement
This equipment has been tested and found to comply with the limits for a Class A digital device, pursuant to Part 15 of the FCC rules. These
limits are designated to provide reasonable protection against harmful interference when the equipment is operated in a commercial
environment. This equipment generates, uses, and can radiate radio frequency energy. If it is not installed and used in accordance to the
instructions, it may cause harmful interference to radio communications. Operation of this equipment in a residential area is likely to cause
harmful interference, in which case users will be required to take whatever measures necessary to correct the interference at their own expense.
Properly shielded and grounded cables and connectors must be used in order to meet FCC emission limits. Dell Force10 is not responsible for
any radio or television interference caused by using other than recommended cables and connectors or by unauthorized changes or modifications
in the equipment. Unauthorized changes or modification could void the user’s authority to operate the equipment.
This device complies with Part 15 of the FCC Rules. Operation is subject to the following two conditions: (1) this device may not cause
harmful interference, and (2) this device must accept any interference received, including interference that may cause undesired operation.
Canadian Department of Communication Statement
European Union EMC Directive Conformance Statement
This product is in conformity with the protection requirements of EU Council Directive 2004/108/EC on the approximation of the laws of the
Member States relating to electromagnetic compatibility. Dell Force10 cannot accept responsibility for any failure to satisfy the protection
requirements resulting from a non-recommended modification of this product, including the fitting of non-Dell Force10 option cards.
This product has been tested and found to comply with the limits for Class A Information Technology Equipment according to CISPR 22/
European Standard EN 55022. The limits for Class A equipment were derived for commercial and industrial environments to provide reasonable
protection against interference with licensed communication equipment.
WARNING: This is a Class A product. In a domestic environment, this device may cause radio interference, in
which case, the user may be required to take adequate measures.
European Community Contact
Dell Force10, EMEA - Central
Dahlienweg 19
66265 Heusweiler
Germany
http://www.force10networks.com/german/
Tel: +49 172 6802630
Email: EMEA Central Sales
Switch Specifications
|
49
www.dell.com | support.dell.com
Japan: VCCI Compliance for Class A Equipment
This is Class A product based on the standard of the Voluntary Control Council For Interference by Information Technology Equipment
(VCCI). If this equipment is used in a domestic environment, radio disturbance may arise. When such trouble occurs, the user may be required
to take corrective actions.
WARNING: AC Power cords are for use with Dell Force10 equipment only. Do not use Dell Force10 AC
power cords with any unauthorized hardware.
Korea (MIC certification)
Korea Certification
50
|
Switch Specifications
Korea Information
Safety Standards and Compliance Agency Certifications
• CUS UL (60950-1, 1st Edition)
• CSA 60950-1-03, 1st Edition
• EN 60950-1, 1st Edition
• EN 60825-1, 1st Edition
• EN 60825-1 Safety of Laser Products—Part 1: Equipment Classification Requirements and User’s
Guide
• EN 60825-2 Safety of Laser Products—Part 2: Safety of Optical Fibre Communication Systems
• FDA Regulation 21CFR 1040.10 and 1040.11
• IEC60950-1 1st Ed including all National Deviations and Group Differences
Electromagnetic Compatibility (EMC)
Emissions
• Australia/New Zealand: AS/NZS CISPR 22: 2006, Class A
• Canada: ICES-003, Issue-4, Class A
• Europe: EN55022 2006 (CISPR 22: 2006), Class A
• Japan: VCCI V3/ 2007.04 Class A
• USA: FCC CFR47 Part 15, Subpart B, Class A
Immunity
• EN 300 386 v1.3.3: 2005 EMC for Network Equipment
• EN 55024 1998 + A1: 2001 + A2: 2003
•
•
•
•
EN 61000-3-2 Harmonic Current Emissions
EN 61000-3-3 Voltage Fluctuations and Flicker
EN 61000-4-2 ESD
EN 61000-4-3 Radiated Immunity
Switch Specifications
|
51
www.dell.com | support.dell.com
•
•
•
EN 61000-4-4 EFT
EN 61000-4-5 Surge
EN 61000-4-6 Low Frequency Conducted Immunity
Product Recycling and Disposal
This switch must be recycled or discarded according to applicable local and national regulations. Dell
Force10 encourages owners of information technology (IT) equipment to responsibly recycle their
equipment when it is no longer needed. Dell Force10 offers a variety of product return programs and
services in several countries to assist equipment owners in recycling their IT products.
Waste Electrical and Electronic Equipment (WEEE) Directive for Recovery, Recycle and Reuse of IT and
Telecommunications Products
Dell Force10 switches are labeled in accordance with European Directive 2002/96/EC concerning waste
electrical and electronic equipment (WEEE). The Directive determines the framework for the return and
recycling of used appliances as applicable throughout the European Union. This label, as shown in
Figure 7-1 on page 52 is applied to various products to indicate that the product is not to be thrown away,
but rather reclaimed upon end of life per this Directive.
Figure 7-1.
The European WEEE symbol
In accordance with the European WEEE Directive, electrical and electronic equipment (EEE) is to be
collected separately and to be reused, recycled, or recovered at end of life. Users of EEE with the WEEE
marking per Annex IV of the WEEE Directive, as shown above, must not dispose of end of life EEE as
unsorted municipal waste, but use the collection framework available to customers for the return,
recycling and recovery of WEEE. Customer participation is important to minimize any potential effects
of EEE on the environment and human health due to the potential presence of hazardous substances in
EEE.
Dell Force10 products, which fall within the scope of the WEEE, are labeled with the crossed-out
wheelie-bin symbol, as shown above, as required by WEEE.
For information on Dell Force10 product recycling offerings, see the WEEE Recycling instructions on
iSupport at: http://www.force10networks.com/CSPortal20/Support/WEEEandRecycling.pdf.
For more information, contact the Dell Force10 Technical Assistance Center (TAC) (see Contacting the
Technical Assistance Center on page 56).
Notice to Recyclers
To open the case:
1
52
|
Remove the small phillips screws that connect the top to the body. There should be three evenly
spaced across the rear and three evenly spaced along each side.
Switch Specifications
Slide the top backwards until its front flange slides free of the faceplate, then lift it off.
To remove the lithium closed-cell clock battery (clearly visible towards the right rear of switch):
2
Insert a small, flat screw driver blade under the battery and in one of the slots of the plastic retainer
underneath the battery.
2 Lever the battery up against the coin cell clip (the hold-down lead on top of the battery) far enough to
provide room for the battery to be lifted above the edge of its retainer, as shown in this photograph.
1
Batteries or packaging for batteries are labeled in accordance with European Directive 2006/66/EC
concerning batteries and accumulators and waste batteries and accumulators. The Directive determines
the framework for the return and recycling of used batteries and accumulators as applicable throughout
the European Union. This label is applied to various batteries to indicate that the battery is not to be
thrown away, but rather reclaimed upon end of life per this Directive.
In accordance with the European Directive 2006/66/EC, batteries and accumulators are labeled to
indicate that they are to be collected separately and recycled at end of life. The label on the battery may
also include a chemical symbol for the metal concerned in the battery (Pb for lead, Hg for mercury and
Cd for cadmium). Users of batteries and accumulators must not dispose of batteries and accumulators as
unsorted municipal waste, but use the collection framework available to customers for the return,
recycling and treatment of batteries and accumulators.
Customer participation is important to minimize any potential effects of batteries and accumulators on the
environment and human health due to the potential presence of hazardous substances. For proper
collection and treatment, contact your local Dell Force10 representative.
Figure 7-2.
The European WEEE symbol
Switch Specifications
|
53
www.dell.com | support.dell.com
54
For California:
Perchlorate Material — Special handling may apply.
See: http://www.dtsc.ca.gov/hazardouswaste/perchlorate
The foregoing notice is provided in accordance with California Code of Regulations Title 22, Division
4.5 Chapter 33. Best Management Practices for Perchlorate Materials.
|
Switch Specifications
8
Technical Support
This appendix contains these major sections:
• The iSupport Website
• Contacting the Technical Assistance Center on page 56
• Locating Serial Numbers on page 56
• Requesting a Hardware Replacement on page 57
The iSupport Website
iSupport provides a range of documents and tools to assist you with effectively using Dell Force10
equipment and mitigating the impact of network outages. Through iSupport you can obtain technical
information regarding Dell Force10 products, access to software upgrades and patches, and open and
manage your Technical Assistance Center (TAC) cases. Dell Force10 iSupport provides integrated,
secure access to these services.
The iSupport website contains a publicly available interface that includes access to techtips, white papers,
and user manuals. After you get an account and log in, the available documentation expands to other
types, including bug lists, error message decoder, release notes. You can even track your own Dell
Force10 inventory.
Accessing iSupport Services
The URL for iSupport is http://www.force10networks.com/support/. To access iSupport services you must
have a userid and password. If you do not have one, you can request one at the website:
On the Dell Force10 iSupport page, click the Account Request link.
2 Fill out the User Account Request form, and click Send. You will receive your userid and password
by E-mail.
3 To access iSupport services, click the LOGIN link, and enter your userid and password. See
Contacting the Technical Assistance Center, below, for more.
1
Technical Support
|
55
www.dell.com | support.dell.com
Contacting the Technical Assistance Center
How to Contact Dell Force10
TAC
Information to Submit When
Opening a Support Case
Log in to iSupport at http://www.force10networks.com/support/, and select the Service
Request tab.
• Your name, company name, phone number, and E-mail address
• Preferred method of contact
• Model number
• Serial Number (see Locating Serial Numbers on page 56)
• Software version number
• Symptom description
• Screen shots illustrating the symptom, including any error messages. These can include:
• Output from the show tech-support [non-paged] command (This report is very long, so
the storage buffer in your terminal program should be set high.)
• Output from the show logging eventlog [unit] command, where unit is the stack ID of
the member unit that experienced the failure (This report is included as a section in the
output of show tech-support.)
• Console captures showing the error messages
• Console captures showing the troubleshooting steps taken
• Saved messages to a syslog server, if one is used
Managing Your Case
Log in to iSupport, and select the Service Request tab to view all open cases and RMAs.
Downloading Software
Updates
Log in to iSupport, and select the Software Center tab.
Technical Documentation
Log in to iSupport, and select the Documents tab. This page can be accessed without
logging in via the Documentation link on the iSupport page.
Contact Information
E-mail: [email protected]
Web: http://www.force10networks.com/support/
Telephone:
US and Canada: 866.965.5800
International: 408.965.5800
Locating Serial Numbers
You can use the show switch unit command in the CLI to access the serial number of the designated
switch (unit = stack ID). The serial number of the chassis is located on a sticker on the back of the chassis
in the middle. The serial number is below the bar code and has 11integers (numbers).
56
|
Technical Support
Figure 8-1.
Serial Numbers on Back of Chassis
Labels (Part #, Serial #, Mac Address, Bar Code, FRU #)
1234567
1234567
1234567
11.5
Current
fn00163s50V
-48V
FG RTN -48V Sharing
The serial numbers of the optional data modules (10G Ethernet and Stacking) are located on labels on
their faces (some early-production modules have the PN on their baseboards). For serial numbers of the
SFP optics, you can also access them through the CLI with either the show hardware or show runningconfig commands.
The serial number label of the optional DC Backup Power Supply (see Backup Power Components on
page 29) is located on the base of the chassis.
Requesting a Hardware Replacement
To request replacement hardware, follow these steps:
Step
Task
1
Determine the part number and serial number of the component. To list the numbers for all components installed in
the chassis, use the show hardware command.
2
Request a Return Materials Authorization (RMA) number from TAC by opening a support case. Open a support case
by:
• Using the Create Service Request form on the iSupport page (see Contacting the Technical Assistance Center on
page 56).
• Contacting Dell Force10 directly by E-mail or by phone (see Contacting the Technical Assistance Center on
page 56). Provide the following information when using E-mail or phone:
• Part number, description, and serial number of the component.
• Your name, organization name, telephone number, fax number, and e-mail address.
• Shipping address for the replacement component, including a contact name, phone number, and e-mail address.
• A description of the failure, including log messages. This generally includes:
• Output from the show tech-support [non-paged] command (This report is very long, so the storage buffer in
your terminal program should be set high.)
• Output from the show logging eventlog [unit] command, where unit is the stack ID of the member unit that
experienced the failure (This report is included as a section in the output of show tech-support.)
• Console captures showing the error messages
• Console captures showing the troubleshooting steps taken
• Saved messages to a syslog server, if one is used
Technical Support
|
57
58
|
Technical Support
www.dell.com | support.dell.com
Index
Numerics
10G module serial number 57
10-Gigabit module 15
10-Gigabit module, inserting 17
24G stack ports 25
A
AC (110v/220v auto-detect) 10
AC Power Supply 6
AC/DC rectifier 30, 34
acoustic noise 48
AC-to-AC cable 34
AC-to-DC rectifier 34
adding units to an existing stack
Agency Compliance 49
Alarm status LED 14
altitude, maximum 48
B
back-pressure support 10
backup capability 14
Backup DC Power Module
backup power 30
backup power (S50N) 34
backup power shelf 35
battery removal 53
battery, lithium 49
baud rate 41
brackets 10
23
10
C
cabinet placement 13
cable, AC-to-AC 34
catalog name GP- XFP-1CX4 (for CX4 XFP) 45
catalog number GP- XFP-1CX4 (for CX4 XFP) 18
catalog number S50-01-10GE-2C (CX4
module) 18
catalog number S50-01-GE-48T-V (S50V) 17
catalog number, S50V 9, 17
catalog numbers 17
catalog numbers, module 17
Catalog# SA-01-EPS (S50 power shelf) 35
Catalog# SA-01-PSU (S50/S50N rectifier) 34
Catalog# SA-01-PSU-V (external rectifier for
S25V and S50V) 29
Chassis Physical Design
depth 47
height 47
width 47
commands
cx4-cable-length 18
inlinepower threshold 16
member 24
movemanagement 24
no member 24
PoE 43
power-budget 16
show logging eventlog 57
show switch 24
show system brief 24
show system stack-ports 24
show system stack-unit 24
show tech 57
stack-unit priority 24
stack-unit provision 24
stack-unit renumber 24
switch priority 24
switch renumber 24
Connecting Stacking Ports 25
console port 15
console terminal settings 41
Current Sharing connection 15
current-sharing 15
CX4 module 45
CX4 ports 11
CX4 status LEDs 12
CX4 XFP converter 18, 45
cx4-cable-length command 18
D
Danger 5, 6
DB-9 to RJ-45 10
DC (48V with terminal-type connectors)
DC power module 27
DC Power Module (DPM) 34
DC Power Supply 6
DC-DC cable length 32, 37
DC-to-DC cable 29, 35
depth of chassis 47
disposal, switch 52
DPM (DC Power Module) 34
10
Index
|
59
www.dell.com | support.dell.com
E
earth ground 14
electromagnetic noise 13
electrostatic discharge 16, 17
Emissions 51
Environmental Parameters 48
ESD 16, 17, 44
Ethernet crossover cable 41
Ethernet ports 15
European WEEE Directive 52
J
jumbo frames
L
LED Displays 11
LEDs, port status 11
LEDs, stacking 11
LEDs, Status indicator 11
load-sharing 30
load-sharing mode 14, 15
Locating Serial Numbers 56
log messages 14
F
fan replacement 14
fan speed 14
fans 10, 14
fans and ventilation 14
Flash memory 10
flow control 41
front panel 9
front panel, S50V 11
G
ground connector
grounding 14, 29
M
MAC address 10
major alarm 14
Maximum altitude 48
Maximum Thermal Output 48
member command 24
modules, optional 17
mounting hardware 29
movemanagement command 24
15
H
hardware, requesting replacement
heat production 48
humidity, acceptable 13, 48
N
no member command
noise, acoustic 48
|
Index
24
57
I
ID, stack 12
IEEE 802.3af (PoE standard) 10
Immunity 51
inlinepower admin command 43
inlinepower command 43
inlinepower limit command 43
inlinepower priority command 43
inlinepower threshold command 16, 43
Installation
Cabinet 19
Power shelf 35
Rack 19
Rack or Cabinet 19
Tabletop 18
iSupport 55
60
10
O
octopus cables 41
optical port warning
44
P
parity 41
pinouts, console port 41
PoE 10
PoE (Power over Ethernet) 10, 15, 16, 42
PoE (Power over Ethernet) commands
PoE power budget 16
Port LED 11
port status indicator LEDs 11
ports 11
ports, shared 15
Power 14
power
AC requirements 48
consumption 48
43
redundant DC requirements 48
Power components 29, 34
power cord 10, 15
power inline command 43
power inline priority command 43
Power over Ethernet (PoE) 10, 42
power receptacle 15
power shelf 35
power source 10
power supply 10
power supply LED 12
Power Supply module serial number
power supply, tandem installation 31
power-budget command 16, 43
57
R
rack clearance 47
Rack Installation 19
Rack Mounting 14
Four-post with threaded rails 19
grounding 14
Rear 21
Two-Post 19
RAM 10
rectifier 30, 34
recycling, switch 52
Redundant Power Supply Unit (PSU)
removing a unit from a stack 23, 24
removing battery 53
requesting replacement hardware 57
RJ-45 installation 41
30, 31, 34
S
S50-01-GE-48T-AC (S50N catalog number) 17
S50-01-GE-48T-DC (S50N-DC catalog
number) 17
S50-01-GE-48T-V (S50V catalog number) 17
S50N (Cat# S50-01-GE-48T-AC) 9
S50N-DC (Cat# S50-01-GE-48T-DC) 9
S50V (Cat# S50-01-GE-48V) 9
S50V front view 9, 15
S50V PSU 30, 31, 34
S50V rear view 15
SA-01-EPS (catalog number for power shelf) 34, 35
SA-01-PSU (catalog number for rectifier) 34
Safety Standards 51
screws for rack installation 10
serial number, 10G Ethernet and Stacking
modules 57
serial number, Backup Power Supply module
serial number, SFP optics 57
serial number, switch 56
Serial Numbers, Locating 56
SFP installation 43
SFP Port LED 11
SFP ports 15
SFPs, Installing 44
shock and vibration 48
show commands 11
show inlinepower command 43
show logging command 14
show logging eventlog command 57
show power inline command 43
show power supply command 43
show switch command 24
show switch unit command 56
show system brief command 24
show system stack-ports command 24
show system stack-unit command 24
show tech command 57
SNMP traps 11
sound level 48
sound levels 48
Specifications
Agency Compliance 49
chassis 47
environmental 13, 48
stack ID 12
stack port 15
Stack Ports diagram 26
stack ports, 24G 25
Stack, Swapping Units 23
stack, swapping units 23
Stacking cables 10
stacking connections 26
stacking indicator LED 15
Stacking LEDs 11
stacking limitations 25
stacking module, Inserting 17
stacking ports 11
Stacking Ports, Connecting 25
stacking S-Series switches 25
57
Index
|
61
www.dell.com | support.dell.com
stack-unit priority command 24
stack-unit provision command 24
stack-unit renumber command 24
Status indicator LEDs 11
status panel LEDs 9, 15
storage guidelines 16
Storing Components 16
straight-through cable 41
support contacts 55
Swapping Units 23
Swapping Units in a Stack 23
switch ID 12
switch priority command 24
switch recycling 52
switch renumber command 24
System Logs chapters 14
System Status 11
T
Tabletop Installation 18
temperature
acceptable ambient range 48
fans and ventilation 14
operating 48
relative humidity 16
storage 16, 48
warning message 14
terminal server 41
terminal settings, console 41
Thermal Output, Maximum 48
Tools Required 16
topology
cascade 25
ring 25
V
ventilation
voltage 48
14
W
Warning 6
AC Power Supply
DC Power Supply
WEEE 52, 53
Weight 47
width of chassis 47
62
|
Index
6
6
X
XFP Installation 44
XFP LINK/ACT 15
XFP Port LED 11
XFP ports 11
Printed in the U.S.A.
www.dell.com | support.dell.com