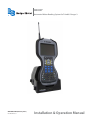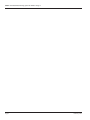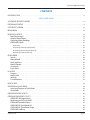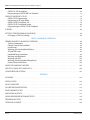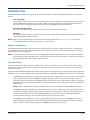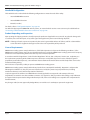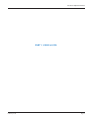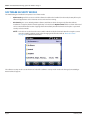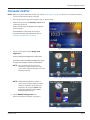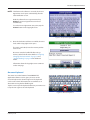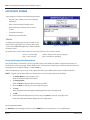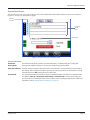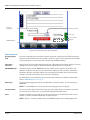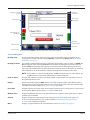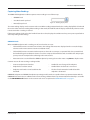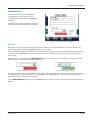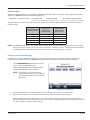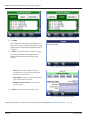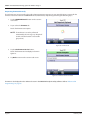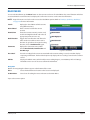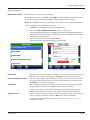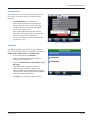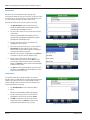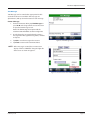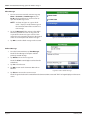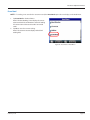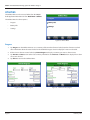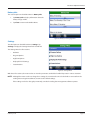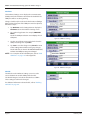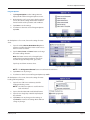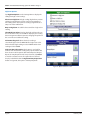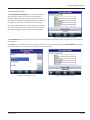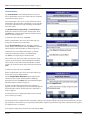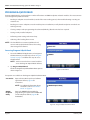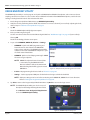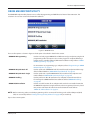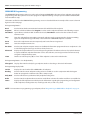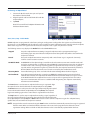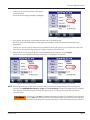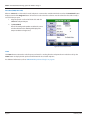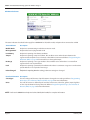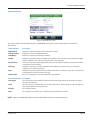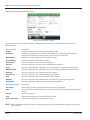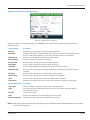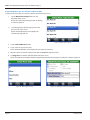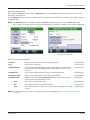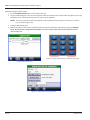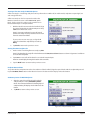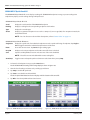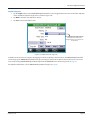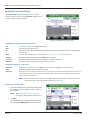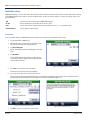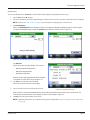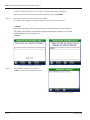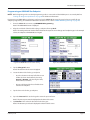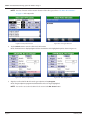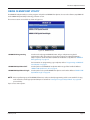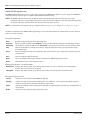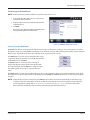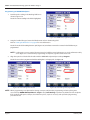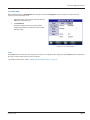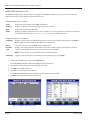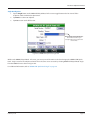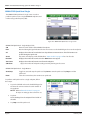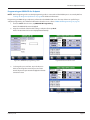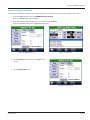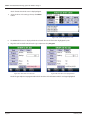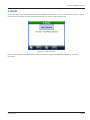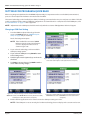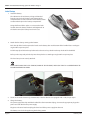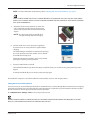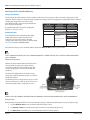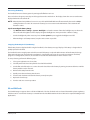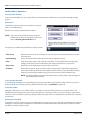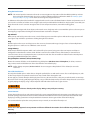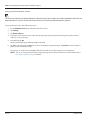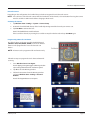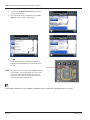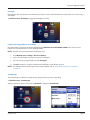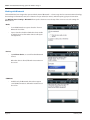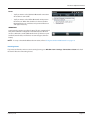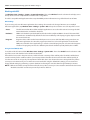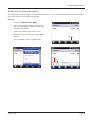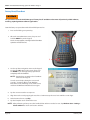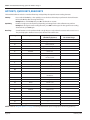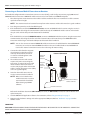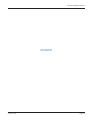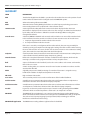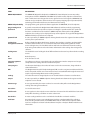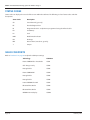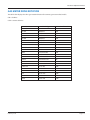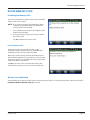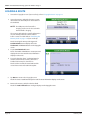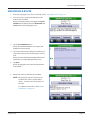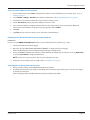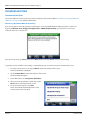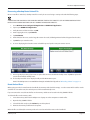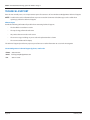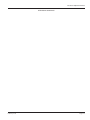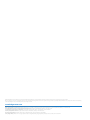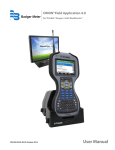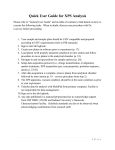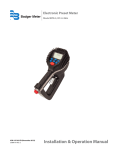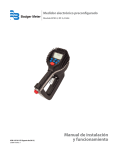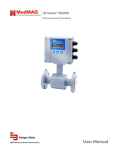Download Security Ranger III User guide
Transcript
ORION® Automated Meter Reading System for Trimble® Ranger 3 ORI-IOM-64-EN (February 2013) 62014-154 Rev. 2 Installation & Operation Manual ORION® Automated Meter Reading System for Trimble® Ranger 3 Page ii February 2013 Installation & Operation Manual CONTENTS INTRODUCTION . . . . . . . . . . . . . . . . . . . . . . . . . . . . . . . . . . . . . . . . . . . . . . . . . . . . . . . . . 5 PART I: USER GUIDE SOFTWARE SECURITY MODES . . . . . . . . . . . . . . . . . . . . . . . . . . . . . . . . . . . . . . . . . . . . . . . 8 PROGRAM STARTUP . . . . . . . . . . . . . . . . . . . . . . . . . . . . . . . . . . . . . . . . . . . . . . . . . . . . . . 9 COPYRIGHT SCREEN . . . . . . . . . . . . . . . . . . . . . . . . . . . . . . . . . . . . . . . . . . . . . . . . . . . . . . 12 MAIN MENU . . . . . . . . . . . . . . . . . . . . . . . . . . . . . . . . . . . . . . . . . . . . . . . . . . . . . . . . . . . 13 READING A ROUTE . . . . . . . . . . . . . . . . . . . . . . . . . . . . . . . . . . . . . . . . . . . . . . . . . . . . . . . 14 Read Route Login . . . . . . . . . . . . . . . . . . . . . . . . . . . . . . . . . . . . . . . . . . . . . . . . . . . . . . 14 Account Read Screen . . . . . . . . . . . . . . . . . . . . . . . . . . . . . . . . . . . . . . . . . . . . . . . . . . . 15 Capturing Meter Readings . . . . . . . . . . . . . . . . . . . . . . . . . . . . . . . . . . . . . . . . . . . . . . . . 19 ORION ME Details . . . . . . . . . . . . . . . . . . . . . . . . . . . . . . . . . . . . . . . . . . . . . . . . . . . . . 21 Work Items . . . . . . . . . . . . . . . . . . . . . . . . . . . . . . . . . . . . . . . . . . . . . . . . . . . . . . . . . . . . . . . . . . . 21 Requesting Historical Data Manually . . . . . . . . . . . . . . . . . . . . . . . . . . . . . . . . . . . . . . . . . . . . . . . . . . . 23 Requesting Extended Status Manually . . . . . . . . . . . . . . . . . . . . . . . . . . . . . . . . . . . . . . . . . . . . . . . . . . 25 Requesting Firmware Manually . . . . . . . . . . . . . . . . . . . . . . . . . . . . . . . . . . . . . . . . . . . . . . . . . . . . . . 26 READ MENU . . . . . . . . . . . . . . . . . . . . . . . . . . . . . . . . . . . . . . . . . . . . . . . . . . . . . . . . . . . 27 Search . . . . . . . . . . . . . . . . . . . . . . . . . . . . . . . . . . . . . . . . . . . . . . . . . . . . . . . . . . . . . 28 Manual Read . . . . . . . . . . . . . . . . . . . . . . . . . . . . . . . . . . . . . . . . . . . . . . . . . . . . . . . . . 30 View High/Low . . . . . . . . . . . . . . . . . . . . . . . . . . . . . . . . . . . . . . . . . . . . . . . . . . . . . . . 30 Read Direction . . . . . . . . . . . . . . . . . . . . . . . . . . . . . . . . . . . . . . . . . . . . . . . . . . . . . . . 31 Comments . . . . . . . . . . . . . . . . . . . . . . . . . . . . . . . . . . . . . . . . . . . . . . . . . . . . . . . . . . 31 Erase Read . . . . . . . . . . . . . . . . . . . . . . . . . . . . . . . . . . . . . . . . . . . . . . . . . . . . . . . . . . 35 UTILITIES . . . . . . . . . . . . . . . . . . . . . . . . . . . . . . . . . . . . . . . . . . . . . . . . . . . . . . . . . . . . . 36 Progress . . . . . . . . . . . . . . . . . . . . . . . . . . . . . . . . . . . . . . . . . . . . . . . . . . . . . . . . . . . . 36 Battery Info . . . . . . . . . . . . . . . . . . . . . . . . . . . . . . . . . . . . . . . . . . . . . . . . . . . . . . . . . 37 Settings . . . . . . . . . . . . . . . . . . . . . . . . . . . . . . . . . . . . . . . . . . . . . . . . . . . . . . . . . . . . 37 Customizations . . . . . . . . . . . . . . . . . . . . . . . . . . . . . . . . . . . . . . . . . . . . . . . . . . . . . . . 42 ROUTE INFO . . . . . . . . . . . . . . . . . . . . . . . . . . . . . . . . . . . . . . . . . . . . . . . . . . . . . . . . . . . 43 PROGRAM & QUICK READ . . . . . . . . . . . . . . . . . . . . . . . . . . . . . . . . . . . . . . . . . . . . . . . . . . 44 Accessing Program & Quick Read . . . . . . . . . . . . . . . . . . . . . . . . . . . . . . . . . . . . . . . . . . . 44 VersaProbe . . . . . . . . . . . . . . . . . . . . . . . . . . . . . . . . . . . . . . . . . . . . . . . . . . . . . . . . . . 45 ORION ENDPOINT UTILITY . . . . . . . . . . . . . . . . . . . . . . . . . . . . . . . . . . . . . . . . . . . . . . . . . . 46 ORION ME ENDPOINT UTILITY . . . . . . . . . . . . . . . . . . . . . . . . . . . . . . . . . . . . . . . . . . . . . . . 47 ORION ME IR Programming . . . . . . . . . . . . . . . . . . . . . . . . . . . . . . . . . . . . . . . . . . . . . . . 48 Performing an IR Quick Read . . . . . . . . . . . . . . . . . . . . . . . . . . . . . . . . . . . . . . . . . . . . . . 50 ORION ME Extended Status . . . . . . . . . . . . . . . . . . . . . . . . . . . . . . . . . . . . . . . . . . . . . . . 53 ORION ME RF Quick Read-All . . . . . . . . . . . . . . . . . . . . . . . . . . . . . . . . . . . . . . . . . . . . . . 62 ORION ME RF Quick Read-Single . . . . . . . . . . . . . . . . . . . . . . . . . . . . . . . . . . . . . . . . . . . . 64 ORION ME Profiling . . . . . . . . . . . . . . . . . . . . . . . . . . . . . . . . . . . . . . . . . . . . . . . . . . . . 66 February 2013 Page iii ORION® Automated Meter Reading System for Trimble® Ranger 3 ORION SE / ME Installation . . . . . . . . . . . . . . . . . . . . . . . . . . . . . . . . . . . . . . . . . . . . . . . 69 Programming an ORION ME Gas Endpoint . . . . . . . . . . . . . . . . . . . . . . . . . . . . . . . . . . . . . . 71 ORION CE ENDPOINT UTILITY . . . . . . . . . . . . . . . . . . . . . . . . . . . . . . . . . . . . . . . . . . . . . . . . 73 ORION CE IR Programming . . . . . . . . . . . . . . . . . . . . . . . . . . . . . . . . . . . . . . . . . . . . . . . . 74 Performing an IR Quick Read . . . . . . . . . . . . . . . . . . . . . . . . . . . . . . . . . . . . . . . . . . . . . . 75 ORION CE RF Quick Read - All . . . . . . . . . . . . . . . . . . . . . . . . . . . . . . . . . . . . . . . . . . . . . . 78 ORION CE RF Quick Read-Single . . . . . . . . . . . . . . . . . . . . . . . . . . . . . . . . . . . . . . . . . . . . 80 Programming an ORION CE Gas Endpoint . . . . . . . . . . . . . . . . . . . . . . . . . . . . . . . . . . . . . . 81 E-SERIES . . . . . . . . . . . . . . . . . . . . . . . . . . . . . . . . . . . . . . . . . . . . . . . . . . . . . . . . . . . . . 85 SETTINGS FOR PROGRAM & QUICK READ . . . . . . . . . . . . . . . . . . . . . . . . . . . . . . . . . . . . . . . . 86 Changing a COM Port Setting . . . . . . . . . . . . . . . . . . . . . . . . . . . . . . . . . . . . . . . . . . . . . . 86 PART II: HANDHELD OPERATION TRIMBLE RANGER 3 HANDHELD OVERVIEW . . . . . . . . . . . . . . . . . . . . . . . . . . . . . . . . . . . . . . 88 System Components . . . . . . . . . . . . . . . . . . . . . . . . . . . . . . . . . . . . . . . . . . . . . . . . . . . . . . . . . . . . . 88 General Care of the Handheld . . . . . . . . . . . . . . . . . . . . . . . . . . . . . . . . . . . . . . . . . . . . . . 89 Initial Setup . . . . . . . . . . . . . . . . . . . . . . . . . . . . . . . . . . . . . . . . . . . . . . . . . . . . . . . . . 90 Working with the Handheld Battery . . . . . . . . . . . . . . . . . . . . . . . . . . . . . . . . . . . . . . . . . . 92 SD and SIM Cards . . . . . . . . . . . . . . . . . . . . . . . . . . . . . . . . . . . . . . . . . . . . . . . . . . . . . . 93 Handheld Basic Operations . . . . . . . . . . . . . . . . . . . . . . . . . . . . . . . . . . . . . . . . . . . . . . . 94 Working with Bluetooth . . . . . . . . . . . . . . . . . . . . . . . . . . . . . . . . . . . . . . . . . . . . . . . . 100 Working with GPS . . . . . . . . . . . . . . . . . . . . . . . . . . . . . . . . . . . . . . . . . . . . . . . . . . . . 102 Working with the Speaker/Microphone . . . . . . . . . . . . . . . . . . . . . . . . . . . . . . . . . . . . . . 103 Factory Reset/Clean Boot . . . . . . . . . . . . . . . . . . . . . . . . . . . . . . . . . . . . . . . . . . . . . . . . 104 USING THE HANDHELD KEYPAD . . . . . . . . . . . . . . . . . . . . . . . . . . . . . . . . . . . . . . . . . . . . . 105 HOT KEYS, QUICK KEYS, READ KEYS . . . . . . . . . . . . . . . . . . . . . . . . . . . . . . . . . . . . . . . . . . . 106 CONFIGURATION OPTIONS . . . . . . . . . . . . . . . . . . . . . . . . . . . . . . . . . . . . . . . . . . . . . . . . 107 APPENDIX GLOSSARY . . . . . . . . . . . . . . . . . . . . . . . . . . . . . . . . . . . . . . . . . . . . . . . . . . . . . . . . . . . 110 STATUS CODES . . . . . . . . . . . . . . . . . . . . . . . . . . . . . . . . . . . . . . . . . . . . . . . . . . . . . . . . 112 VALID COM PORTS . . . . . . . . . . . . . . . . . . . . . . . . . . . . . . . . . . . . . . . . . . . . . . . . . . . . . . 112 GAS METER DRIVE ROTATION . . . . . . . . . . . . . . . . . . . . . . . . . . . . . . . . . . . . . . . . . . . . . . . 113 ROUTE MEMORY STICK . . . . . . . . . . . . . . . . . . . . . . . . . . . . . . . . . . . . . . . . . . . . . . . . . . . 115 UNLOADING A ROUTE . . . . . . . . . . . . . . . . . . . . . . . . . . . . . . . . . . . . . . . . . . . . . . . . . . . . 117 USING VERSAPROBE WITH BLUETOOTH . . . . . . . . . . . . . . . . . . . . . . . . . . . . . . . . . . . . . . . . 118 TROUBLESHOOTING . . . . . . . . . . . . . . . . . . . . . . . . . . . . . . . . . . . . . . . . . . . . . . . . . . . . . 120 TECHNICAL SUPPORT . . . . . . . . . . . . . . . . . . . . . . . . . . . . . . . . . . . . . . . . . . . . . . . . . . . . 122 Page iv February 2013 Installation & Operation Manual INTRODUCTION The ORION® Automated Meter Reading System for the Trimble® Ranger 3 Installation and Operation Manual is arranged as follows: • Part I: User Guide Part I provides step-by-step instructions for program start up, meter reading and programming using the handheld with the ORION Field Application meter reading software which includes two-way communication functionality. Part I also includes the Program & Quick Read section using the ORION Endpoint Utility software. • Part II: Handheld Operations Part II covers the initial setup along with the overall care and operation of the handheld. • Appendix The appendix includes a glossary, route load and unload instructions, troubleshooting and information about how to contact Badger Meter Technical Support. NNOTE: Before using the Trimble Ranger 3 for the first time, refer to the handheld "Initial Setup" on page 90 in Part II to ensure that the battery is charged and the device is set up correctly. Audience and Purpose The ORION Automated Meter Reading System for the Trimble Ranger 3 Installation and Operation Manual is intended to be used by field technicians for collecting accurate utility meter readings from residential and commercial locations using the Trimble Ranger 3 handheld computer. NNOTE: To provide the best solution for our customers, Badger Meter continually improves software programs and updates this Installation and Operation Manual on a periodic basis to reflect upgrades. Therefore, some discrepancies may be detected between the installed software and this manual. System Overview The Trimble Ranger 3 handheld computer is a flexible and easy-to-use tool which can be used with various meter reading technologies. It provides utilities with a handheld interrogator that can be operated with a touch screen and a customized keypad for data entry. Equipped with the ORION Field Application meter reading software, the handheld can be used for reading and programming endpoints and as a troubleshooting tool in the field. The handheld is compatible with ORION manual and touch read systems. • The ORION SE (Smart Endpoint) is a full functioning two-way water endpoint for use in either mobile or fixed network mode of operation. Once installed, ORION SE endpoints operate in mobile mode and automatically transition to fixed network mode of operation when ORION network gateway transceivers and ReadCenter software are deployed. ORION SE endpoints automatically transition to a backup mobile mode of operation if the network is disrupted for a period of time. NNOTE: When in fixed network mode, the handheld does not receive transmissions from the ORION SE endpoint. • The ORION ME (Migratable Endpoint) is a full functioning two-way water endpoint for mobile applications with the capability of migrating to fixed network mode to support future utility growth. In addition to providing the current reading, the two-way functionality of the ORION ME endpoint allows users to capture data profile information wirelessly, without having to access the endpoint during the normal reading process. • The ORION CE (Classic Endpoint) is a one-way endpoint designed for mobile meter reading. ORION CE endpoints support data profile and may be transitioned to fixed network application through approved electric connectivity partner solutions, or with strategic deployment of ORION gateway 4.0 and 2.0 receivers. February 2013 Page 5 ORION® Automated Meter Reading System for Trimble® Ranger 3 Handheld Configuration The handheld can be ordered with the following configurations to meet the needs of the utility. • Internal ORION ME transceiver • Internal ORION CE receiver • Manual (no radio) For details, refer to "Configuration Options" on page 107. For utilities deploying mixed ORION ME and CE systems, an external mobile receiver or transceiver may be added. Refer to "Connecting an External Mobile Transceiver or Receiver" on page 108. Product Unpacking and Inspection Upon opening the shipping container, visually inspect the product and applicable accessories for any physical damage such as scratches, loose or broken parts, or any other sign of damage that may have occurred during shipment. NNOTE: If damage is found, request an inspection by the carrier’s agent within 48 hours of delivery and file a claim with the carrier. A claim for equipment damage in transit is the sole responsibility of the purchaser. License Requirements ORION meter reading systems comply with Part 15 of FCC Rules. Operation is subject to the following conditions: (1) The ORION meter reading systems may not cause harmful interference, and (2) the ORION meter reading systems must accept any interference received, including interference that may cause undesired operation. In accordance with FCC Regulations, “Code of Federal Regulations” Title 47, Part 2, Subpart J, Section 1091, endpoints pass the requirements pertaining to RF radiation exposure. However, to avoid public exposure in excess of limits for general population (uncontrolled exposure), a 20 centimeter distance between the mobile device and the body of the user must be maintained during testing. No FCC license is required by a utility to operate an ORION meter reading system. ORION meter reading systems comply with Industry Canada license-exempt RSS standard(s). Operation is subject to the following two conditions: (1) they may not cause interference, and (2) they must accept any interference, including interference that may cause undesired operation of the device. Le présent appareil est conforme aux CNR d'Industrie Canada applicables aux appareils radio exempts de licence. L'exploitation est autorisée aux deux conditions suivantes: (1) l'appareil ne doit pas produire de brouillage, et (2) l'utilisateur de l'appareil doit accepter tout brouillage radioélectrique subi, même si le brouillage est susceptible d'en compromettre le fonctionnement. Any changes made, but not approved by Badger Meter, can void the user's authority to operate the equipment. Page 6 February 2013 Installation & Operation Manual PART I: USER GUIDE February 2013 Page 7 ORION® Automated Meter Reading System for Trimble® Ranger 3 SOFTWARE SECURITY MODES The Trimble Ranger 3 handheld can operate in one of two modes: • Admin mode gives full-use access to all the software loaded on the handheld. In this mode, battery life may be affected if applications such as Internet services and email are running. • Kiosk mode gives access to Badger Meter software, with date and time changes only. After the software installation is complete, the Kiosk mode application is located in the My Documents folder as shown below and can be activated from that location. Tapping the file immediately installs Kiosk mode and requires a password security code to uninstall. NNOTE: To be able to use the barcode scanner while in Kiosk mode, the shortcut button for using the scanner must be set while in Admin mode, before changing to Kiosk mode. Refer to "Barcode Scanner" on page 97 for additional information. The software security mode is set at the time of order. If the software security mode needs to be changed, contact Badger Meter Technical Support. Page 8 February 2013 Installation & Operation Manual PROGRAM STARTUP NNOTE: Before using the handheld for the first time, refer to "Initial Setup" on page 90 in Part II to ensure that the device is set up correctly and the battery is charged. 1. Press the green power key on the keypad to turn on the handheld. 2. At the home screen, tap the Windows® Start button in the lower left corner. Result: In Admin mode, the program icons display as shown in Figure 2. If the handheld is in Kiosk mode, skip to step 5. For more information about Kiosk mode, refer to "Software Security Modes" on page 8. Figure 1: Windows home 3. Tap once on the folder labeled Badger Field Applications. Result: The Badger Field Applications folder opens. The folder includes the ORION Field Application along with any other programs loaded on the handheld. NNOTE: Tap a program icon once to make a selection. To rearrange the icons on the screen, touch, hold and drag the icon to the location you prefer. Figure 2: Badger Field Applications folder NNOTE: Badger Field Applications includes a suite of meter reading software products. This manual includes descriptions and instructions for using the ORION Field Application software and the ORION Endpoint Utility software. 4. Tap the ORION Field Application icon. Result: The selection screen opens. See Figure 4. Figure 3: ORION Field Application February 2013 Page 9 ORION® Automated Meter Reading System for Trimble® Ranger 3 5. Tap ORION Field Application to start the software. Result: The Clock Verification screen opens as shown in Figure 5. Figure 4: ORION Field Application 6. Verify that the date and time shown on the screen are correct. If the date and time are correct, tap Ok and continue with Step 8. IMPORTANT THE DATE AND TIME ON THE HANDHELD MUST BE ACCURATE TO ENSURE COMMUNICATION WITH ORION ENDPOINTS. If the date or time need to be adjusted, tap the time shown in the top tool bar. Result: The Settings tool bar is displayed below the top tool bar. Figure 5: Verify date and time 7. Tap the Clock icon as shown in Figure 6. Result: The Clock & Alarms screen opens. Figure 6: Settings: Clocks & Alarms Figure 7: Adjust date and time Adjust the time zone, date and/or time, as needed. When finished tap OK. Page 10 February 2013 Installation & Operation Manual NNOTE: The first time the software is accessed, the License Agreement screen opens automatically, after the Clock Verification screen. Read the software license agreement and tap Accept. The License Agreement screen closes automatically. To see the License Agreement at any time, tap the License button on the Copyright screen. Figure 8: Accept license agreement 8. Once the clock time and date are verified, the route loads and the Copyright screen opens. If a route is not loaded, insert the memory stick to load a route. Be sure to name the handheld before using a memory stick for the first time. Refer to "Assigning/ Changing the Device Name" on page 12 and "Troubleshooting" on page 120 for additional details. Information about the Copyright screen continues on the next page. Figure 9: Copyright screen with onscreen keyboard icon Onscreen Keyboard The center icon at the bottom of most ORION Field Application software screens gives you access to the onscreen keyboard as shown in Figure 10. The keyboard can be used to enter information into screen fields as an alternative to using the handheld keypad. Tap the icon to open the keyboard whenever you want to use it. Tap the icon again to close the keyboard. Figure 10: Onscreen keyboard February 2013 Page 11 ORION® Automated Meter Reading System for Trimble® Ranger 3 COPYRIGHT SCREEN The Copyright screen displays the following information. • Program name, software version and copyright information • Device name (handheld "friendly name") • Route information summary, when a route is loaded • Trademark information • Software license information Title Bar In addition to displaying the name of the software, the title bar of the Copyright screen and many of the other screens in the ORION Field Application software indicate the battery status. Figure 11: Copyright screen Tap the title bar to see the battery status. The color of the title bar is also a status indicator. • Green = > 70% charged • Yellow = between 40% and 70% charged • Red = < 40% charged • Blue = handheld is recharging Assigning/Changing the Device Name Every Trimble Ranger 3 handheld is assigned a globally unique name (GUID). This GUID is not duplicated anywhere in the world and cannot be changed. The handheld also has a "friendly name" that displays in the Device Name field on the Copyright screen. The default setting is *** NOT NAMED***. Perform the following steps to assign a Device Name that allows you to differentiate between multiple handhelds. NNOTE: Assign the Device Name before you initialize the route load memory stick for the handheld. 1. Tap Device Name on the Copyright screen. Result: The Device ID & Name screen opens. 2. Tap Change Name. Result: The New box displays under the Current name field. 3. Tap in the New box and type the name using the keypad. 4. Tap Save. Result: The Name Saved screen displays indicating the name was successfully saved. 5. Tap OK. 6. Confirm that the Friendly Name has been changed. Tap Done to return to Copyright screen. Result: The Device Name field now displays the new Friendly Name. Accessing the Main Menu Tap Continue on the Copyright screen or press the RIGHT button on the keypad to access the Main Menu. Page 12 February 2013 Installation & Operation Manual MAIN MENU The Main Menu is the starting point for all meter reading operations. There are four options on the Main Menu. Figure 12: Main Menu Read Route Displays the login screen to begin reading meters. This selection does not display if a route is not loaded. Route Info Provides date and time stamps for the meter reading route load and unload file. Program & Quick Read Displays a list of shortcuts to the Program & Quick Read application for the ORION ME and ORION CE endpoint utility and for VersaProbe. The Program & Quick Read application is used to view meter data when a route is not loaded (e.g., checking an ORION endpoint, obtaining final reads, troubleshooting) and to program ORION endpoints (e.g., clear a tamper, stop/start/ pause an endpoint). Utilities Displays the Utilities Menu screen to access information on route progress, battery and settings. The Utilities Menu can also be accessed from the Read Menu. Tap to select a menu option. February 2013 Page 13 ORION® Automated Meter Reading System for Trimble® Ranger 3 READING A ROUTE Read Route Login 1. Tap Read Route on the Main Menu. Result: The Pin/User ID Entry login screen displays. 2. Enter a three to five character personal identification number (PIN) using the keypad. The PIN is user defined and can be a name, initials, an ID number or other information. NNOTE: The first three characters are passed back to the reading data management software. Figure 13: Read Route on Main Menu 3. Tap OK or press ENTER on the keypad. Result: If the PIN is not valid, an error message displays: “You MUST enter three to five characters for your PIN/ ID." Tap OK and re-enter the PIN. Tap OK. When a valid PIN is entered, the account read screen displays with the first account. Figure 14: Enter PIN Page 14 February 2013 Installation & Operation Manual Account Read Screen The account read screen is the main reading screen on the handheld. The information available on the screen is shown in Figures 15, 16 and 17 on the next three pages. Extended comment Predefined display fields Custom field Figure 15: Account read screen- information fields Account Information Predefined display fields The first five fields display customer account information, as determined by the reading data management software operator, and cannot be changed using the handheld. Extended comment "Ext Cmt" displays along the left border of the screen when the account includes a note created by the reading data management software operator. The note stays with the account until it is cleared in ReadCenter. Press OO on the keypad to read the note. Custom field February 2013 The custom field displays below the customer account information. The field is user defined on the handheld in Settings > Displayable Field Settings > Custom Fields. It can be set to display one of several options, including the route name and the percent of readings completed. For additional information, refer to "Displayable Field Settings" on page 41. Page 15 ORION® Automated Meter Reading System for Trimble® Ranger 3 Reading display field Data entry direction Meter type Service number Alert field ORION ME details Figure 16: Account read screen- meter information Meter Information Reading display field The meter reading displays in this field. In manual and touch reading mode, the field is blank until the meter reader manually enters the reading or performs a touch read. In Auto mode, the field fills automatically when a read is received for accounts with an ORION endpoint. Data entry direction Tapping the arrow to the right of the field reverses the data entry direction when typing in a manual reading. Gas meters readings are often entered from right to left in the reading field. ORION ME Details This button displays only for ORION ME and SE (in mobile mode) endpoints. The button is red when the reading has not yet been received from the endpoint and/or work items, requested in ReadCenter Analytics or Analytics Mobile, are not completed. The button turns green when the reading is received and work items, if any, have been completed. Tap the button to view available two-way communication functions. For additional information, refer to "ORION ME Details" on page 21. Meter type The meter technology type displays to the right of the read field. In Figure 16 , the meter type is ORION ME. NNOTE: If a valid COM port is not set, the meter technology type does not display. Service number The service number displays below the meter type. The number changes to designate more than one meter for an account such as an apartment building with multiple meters. Alert Exception conditions such as High, Low or No Usage display in the blank field below the service number as an alert. This field is blank when no alert is present. NNOTE: If there is a tamper condition, the word "TAMPER" displays in the reading display field. Page 16 February 2013 Installation & Operation Manual Navigate to previous account Navigate to next account Code and/or text message Reading mode Reading hardware (CE, ME, VP) Handheld battery indicator Windows Start Read menu Account menu Figure 17: Account read screen - status and navigation Status and Navigation Reading mode The selected reading mode is displayed on the upper left side of the screen. Depending on the reading mode, accounts advance manually (Manual) or automatically (Auto). Refer to "Changing Read Mode" on page 18. Reading hardware The available reading hardware displays on the lower left side of the screen. In Figure 17, CE, ME and VP are displayed. In this example, ORION ME and VersaProbe technology devices display in green, and the ORION CE technology device displays in red. Green indicates the technology device is on, connected and the COM port is set. Red indicates the technology device is off and/or not connected. If the COM port is not set, the hardware reading technology does not display on the screen. NNOTE: If a VersaProbe is connected via Bluetooth®, the VP indicator becomes an active button. Tap the VP button to reconnect if the Bluetooth connection initially fails. Codes and Text Accounts with a Reader or Trouble code display "CODE" and those with a message display "TXT" on the right border of the screen. Battery Indicator for handheld battery (BAT) displays on the lower right side of the screen. Battery status is indicated by the color of the background. The color indicator is the same as the color indicator of the Copyright screen title bar. Refer to "Title Bar" on page 12 for details. Prev / Next Navigation buttons at the top of the screen in Manual mode to move to the previous or next account in the route file. Buttons display dashes ( ---- ) when in Auto mode. Windows Start Displays the Windows Start screen. Tap the Start button to navigate to other applications, programs and files on the handheld. Account Displays a popup menu with options for the selected account. Some of the same options can be accessed using the Hot Keys on the keyboard. Refer to "Hot Keys, Quick Keys, Read Keys" on page 106 for additional information. Menu Displays a popup Read Menu. For more information, refer to "Read Menu" on page 27. February 2013 Page 17 ORION® Automated Meter Reading System for Trimble® Ranger 3 Changing Read Mode Choose Manual or Auto mode when reading routes with the handheld to advance to the next account manually or automatically. Manual Mode • Advances to the next account in the reading sequence once a meter reading is entered/received. • The Prev and Next buttons are used to navigate through the accounts in the route. • When an account appears that already has an ORION reading entered, the read is displayed. Advance manually to the next account. Auto Mode • Automatically advances to the next unread account when a reading is received. If a manual read account is encountered, the software returns to Auto mode after the manual read is entered. • No manual navigation capabilities are available. To toggle between manual and automatic mode, follow these steps. 1. From an ORION account, press the A key on the keypad. Result: The word Auto appears on the left side of the screen to indicate the handheld is operating in automatic mode. The buttons display dashes ( ---- ) when in Auto mode. 2. To return to manual mode, press the A key again or tap either button at the top of the screen. Result: The word Manual appears on the left side of the screen and the Prev and Next buttons display again at the top of the screen. Figure 18: Auto mode NNOTE: Auto mode cannot be selected if the account displayed is a manual read or touch account. Regardless of which mode is active, reads are applied to the appropriate accounts as they are received. The handheld accepts the read, beeps and stores the read data. Page 18 February 2013 Installation & Operation Manual Capturing Meter Readings The ORION Field Application software captures meter readings in one of three ways: • ORION RF read • VersaProbe touch pad read • Manually keyed read Figure 19: Reading display field The meter reading displays on the account read screen. When reading in Manual mode, the reading display field is blank until the meter reader enters the reading. When reading in Auto mode, the field fills and the display automatically advances to the next account when a reading is received. If the meter reading is high or low, the handheld sounds an alarm, displays the condition and may or may not request further action depending on the settings. ORION RF Reads When an ORION endpoint sends a reading, one of several results can occur. • The handheld receives a transmission and stores the reading. If the meter was displayed on the screen, the display advances to the next customer account record (Auto mode). • The handheld receives a transmission that reports an alert such as a tamper or a potential leak. For a potential leak, the handheld logs the condition and stores a read. For a tamper, the handheld sounds an audible alert and prompts you to process the tamper before advancing to the next account. • No transmission is received from the ORION endpoint. Try moving closer to the meter or tap Next to skip the meter. Common reasons for not receiving a reading include: • Incorrect endpoint serial number. • Handheld is out of range of the endpoint. • Endpoint has not been started. • Handheld time and/or date is not correct • Endpoint serial number is not loaded into the handheld. • The line of site between the handheld and the endpoint is obstructed. ORION ME endpoints and ORION SE endpoints operating in mobile mode are capable of two-way communication with the ORION ME FHSS transceiver. In addition to the current reading, additional two-way communication functionality is accessible via the ORION ME Details button on the account read screen as explained at "ORION ME Details" on page 21. February 2013 Page 19 ORION® Automated Meter Reading System for Trimble® Ranger 3 Manual and Touch Pad Reads The handheld can read ORION endpoints and touch pads, and collect manual reads. If the route contains a mix of meters, the handheld always stops at a manual or touch account to allow a meter reading. To enter a manual read 1. Tap in the reading field to activate it. 2. Use the keypad to type the reading. 3. Press ENTER to store the reading. If the meter reading is high or low, or has an exception condition, the handheld sounds an alarm, displays the condition and requests further action. Figure 20: Manual read VersaProbe Reads Before performing a VersaProbe touch pad read, check the COM port settings. 1. Connect the VersaProbe wand to the serial port on the bottom of the handheld. The wand can also be used via a wireless Bluetooth connection. Refer to "Using VersaProbe with Bluetooth" on page 118 for additional information. 2. From the ORION Field Application Main Menu, tap Utilities> Settings> Hardware. Result: The Hardware Settings screen opens. 3. Tap the VersaProbe button to open the selection screen. 4. If the VersaProbe wand is connected using the serial port on the bottom of the handheld, tap COM1 and then tap Select. Result: The COM port is set and "COM1" displays in the VersaProbe field. If the VersaProbe is being used with a wireless Bluetooth connection, tap to check the box for "VersaProbe is Bluetooth." Then tap the VersaProbe button to open the selection screen. Tap the COM port for the VersaProbe Bluetooth connection and then tap Select. Figure 21: VersaProbe COM port NNOTE: For a list of valid COM ports, refer to "Valid COM Ports" on page 112. 5. Tap Save to save the COM port settings and return to the Settings Menu. Capturing a Touch Pad Reading 1. Align the end of the VersaProbe wand with the touch pad. 2. Squeeze and release the trigger to capture the reading. Result: The reading is passed to the handheld and stored in the account record. NNOTE: If the VersaProbe is connected via Bluetooth, the VP indicator on the account read screen becomes an active button. Tap the VP button to reconnect if the Bluetooth connection initially fails. Page 20 February 2013 Installation & Operation Manual ORION ME Details The account read screen for an ORION ME endpoint provides access to the two-way communication functionality of the ORION ME endpoint. Extended status, historical (interval) and firmware information can be extracted from the endpoint. Figure 22: Account read screen - ORION ME Work Items Work items are assigned to collect historical data, extended status and/or endpoint firmware version using the two-way communication functionality of the ORION ME endpoints on the route. When the ORION Field Application software is used with ReadCenter Analytics or Analytics Mobile software, work items can be assigned to the ORION ME endpoints in the route for automatic collection or they can be performed manually by the meter reader. Before work items are completed, the ORION ME Details button is red (Figures 22 and 23). After a reading is received and work items are complete, the button is green (Figure 24). Figure 23: Work items not complete Figure 24: Work items complete The data is collected in .xml file format and becomes part of the route unload file for ReadCenter Analytics or Analytics Mobile. The .xml file is stored on the memory stick— in the CONNECT>TO_CONNECT folder— and sent back to the reading data management operator with the route unload file. Tap the ORION ME Details button to open the ORION ME Details screen. The screen has three tabs: Ext Status, Historical and Firmware. February 2013 Page 21 ORION® Automated Meter Reading System for Trimble® Ranger 3 Figure 25: Work item not assigned Figure 26: Work item assigned If work items are NOT set to be performed automatically in ReadCenter Analytics or Analytics Mobile, or when the ORION Field Application software is used with ReadCenter Data, the ME Details screen looks similar to the example in Figure 25. The buttons on the screen are active and "Not Required/Optional" displays at the top of the screen. If work items are set to be performed automatically, the ME Details screen looks similar to the example in Figure 26. The buttons on the screen are not active and "Required" displays at the top of the screen. The meter reader can view the results but cannot initiate any action. • A plus sign (+) on the tab indicates an automatic work item is requested but is not yet complete. • An asterisk (*) on the tab indicates the reading is received and a work item is completed. On both screens (Figure 25 and 26), "Waiting for MM" at the top of the screen means the mobile message from the ORION endpoint has not yet been received. Page 22 February 2013 Installation & Operation Manual Historical Data Whether initiated automatically or manually, the ORION field application software is capable of extracting historical profile data from an ORION ME endpoint at the following intervals: 7 days (Week) 14 days (Two weeks) 30 days (One month) 60 days (Two months) (Shorter months include extra days of readings, up to 30) All readings stored in the endpoint (Up to 90 days of hourly readings or 2160 reads) This chart shows the number of readings collected for meters set at 60 minute (hourly) intervals and at 15 minute (quarter hourly) intervals: Available Profile Data Extraction Intervals Hourly Reads: 1 Read per Hour 24 Reads per Day 15 Minute Reads: 4 Reads per Hour 96 Reads per Day 7 days 168 reads (24 x 7) 672 (96 x 7) 14 days 336 reads (24 x 14) 1344 (96 x 14) 30 days 720 reads (24 x 30) 2160 (96 x 22.5) 60 days 1440 reads (24 x 60) 2160 (96 x 22.5) All/ 90 days 2160 reads (24 x 90) 2160 reads (96 x 22.5) NNOTE: The ORION ME endpoint (or SE in mobile mode) is capable of holding up to 90 days of hourly interval data, or 2160 hourly reads. If the account is set up to read every 15 minutes – 4 readings per hour – the data extracted reflects four (4) readings per hour and reaches the maximum 2160 reads in 22.5 days (90 days / 4 = 22.5 days). Requesting Historical Data Manually If a work item was not assigned by the reading data management operator, you can manually initiate a request for the historical interval data from the current ORION ME or SE (mobile mode) endpoint by performing the following steps. 1. Tap the ORION ME Details button on the account read screen for an ORION ME account. Result: The ORION ME Details screen opens with the Historical tab selected as shown in Figure 27. NNOTE: If a work item is set to be performed automatically, the message says "Required" and the selection buttons are inaccessible (grayed out). Figure 27: Historical data tab 2. Tap one of the buttons to select the number of days of historical data to collect: 7, 14, 30, 60 or All. 3. If the Test Circle Selection screens display, select the appropriate unit of measure for the meter: Tap the unit of measure (cubic feet, gallons, cubic meters) and then select the registration and reading resolution from the available list for the selected meter. Use the scroll bar to navigate through the list. Examples of these screens are shown in Figures 28 and 29 on the next page. February 2013 Page 23 ORION® Automated Meter Reading System for Trimble® Ranger 3 Figure 28: Select Cubic Feet, Gallons or Cubic Meters Figure 29: Select registration and reading resolution 4. Tap Select. Result: The data is requested from the endpoint. This takes a few seconds. A "Download Complete" message displays (Figure 30) when the historical data collection is finished. 5. Tap OK to close the Download Complete message. Result: The profile data screen displays with the endpoint historical data for the number of days selected. Figure 30: Historical data download complete • Interval: 60 or 15 depending on whether the endpoint is set to read every 60 minutes (hourly) or every 15 minutes • Date Range: The start and end dates and times of the historical data extraction • Exception Status Found: Any alerts for the period selected. 6. Tap Back to return to the account read screen. Figure 31: Historical profile data received Historical profile data can also be extracted outside of route reading. Refer to "ORION ME Profiling" on page 66. Page 24 February 2013 Installation & Operation Manual Requesting Extended Status Manually Extended status includes additional information which has been programmed into an endpoint, including meter type and size, unit of measure, encoder type, as well as exception statuses, such as tamper and no usage. If a work item was not assigned by the reading data management operator, you can manually initiate a request for extended status data from the current ORION ME or SE (mobile mode) endpoint by performing the following steps. 1. Tap the ORION ME Details button on the account read screen for an ORION ME account. 2. Tap to select the Ext Status tab. Result: The Extended Status screen opens as shown in Figure 32. NNOTE: If a work item is set to be performed automatically, the message says "Required" and the selection button is inaccessible (grayed out). 3. Tap the Get Extended Status button. Result: The screen fills with Endpoint Type and the Extended Status Details button becomes active. Figure 32: Extended status tab 4. Tap View Extended Status Details. Result: The Extended Status details screen displays as shown in Figure 34. NNOTE: The asterisk (*) on the Ext Status tab indicates a reading was received and the work item is complete. Figure 33: Extended status received 5. Tap Close to return to the Extended Status screen. 6. Tap Back to return to the account read screen. Extended status can also be extracted and viewed outside of route reading. Refer to "ORION ME Extended Status" on page 53. Figure 34: Extended status details February 2013 Page 25 ORION® Automated Meter Reading System for Trimble® Ranger 3 Requesting Firmware Manually If a work item was not assigned by the reading data management operator, you can manually initiate a request for the firmware version from the current ORION ME or SE (mobile mode) endpoint by performing the following steps. 1. Tap the ORION ME Details button on the account read screen. 2. Tap to select the Firmware tab. Result: The Firmware screen opens. NNOTE: If a work item is set to be performed automatically, the message says "Required" and the selection button is inaccessible (grayed out). Figure 35: Firmware tab 3. Tap the Get Firmware Version button. Result: The Firmware version displays as shown in Figure 36. 4. Tap Back to return to the account read screen. Figure 36: Firmware version received Firmware is also displayed on the Advanced screen in the ORION ME endpoint utility software. Refer to "Advanced IR Programming" on page 59. Page 26 February 2013 Installation & Operation Manual READ MENU To access the Read Menu, tap the Menu button on the account read screen. The Read Menu has several functions which are associated with the account that was last displayed. Scroll on the screen to see the entire list of functions. NNOTE: Keypad shortcuts can also be used to access the Read Menu options. Refer to "Hot Keys, Quick Keys, Read Keys" on page 106 for more information. Search Displays the Search Menu to find accounts using different criteria. Manual Read Enters a manual read for the current account. View Hi/Low Shows the current account’s previous read and the Low/High threshold read values (if appropriate permissions are set). Read Direction Toggles the route direction and allows the meter reader to read the route in reverse direction. To go back to the original reading direction, choose Read Direction again. Comments Displays the Comments menu, which includes Reader Code, Trouble Code and Text Message. Figure 37: Read Menu Erase Read Erases the reading for the current account. Before the account reading is erased, a window displays requesting confirmation. The Erase Read option only displays when a reading is stored in the customer record. Utilities Displays the Utilities menu, which includes route reading Progress, current Battery Info and Settings. The Utilities menu can also be accessed from the Main Menu. Navigation Buttons for navigating the software appear at the bottom of the screen. Close Closes the Read Menu and returns to the last account displayed. To Main Menu Cancels out of reading the route and returns to the Main Menu. Tap to select a menu option. February 2013 Page 27 ORION® Automated Meter Reading System for Trimble® Ranger 3 Search There are multiple ways to search for a meter record in the route. To find a meter using the account information, use the Search Fields function. Using Search Fields, the account name, address, meter location, meter serial number, meter model, account number and AMR module number can be searched. Search Fields 1. From the Read Menu, tap Search. Result: The Search Menu displays as shown in Figure 38. 2. Tap Search Fields. Figure 38: Search fields 3. Tap the up or down arrows to highlight/select the search field or just tap the field you want to select. When the correct field is selected, use the keypad to enter search text in the Search Text field. In Figure 39, "Address" is the selected search field and "4" is keyed into the Search Text field. In the example shown, the software checks for all accounts with a "4" anywhere in the address field. 4. Tap Search. Figure 39: Address search Result: Search Results displays the summarized account data for an account that matches the search criteria. NNOTE: The message "No accounts found that match your search text" displays if the search is unsuccessful. 5. Tap Yes to view the account displayed. Tap No to continue the search. All accounts loaded on the handheld are searchable. 6. Tap Cancel to return to the Search by Field screen. Figure 40: Search Results screen Page 28 February 2013 Installation & Operation Manual More Search Options Bookmarked Accounts Bookmarking make accounts easier to find later. To bookmark an account, press the B key twice (BB) or press Fn + B on the keypad while on the account read screen. A bookmark label (BkMk) displays at the top left of the screen. NNOTE: Pressing BB on the keypad again while on the account read screen clears a bookmark. To search bookmarked accounts, follow these steps. 1. Tap Menu on the Reading screen to open the Read Menu. 2. Then tap Search> Bookmarked Accounts to open a search screen. Result: All bookmarked accounts are displayed. If there are multiple bookmarked accounts, scroll using the up and down arrows, or search for the account by keying the name or part of the name in the Search Text field. 3. Tap the desired account to view. Then tap Select. Result: The account read screen opens for the selected account. Figure 41: Search Bookmarked Accounts Figure 42: Selected account with bookmark Next Unread Displays unread accounts one by one. Tap Yes to see the read screen for the account. Tap No and the next unread account displays. Tap Cancel to return to the Search Menu. Search Trouble/Reader Codes Finds all accounts tagged with Trouble codes, Reader codes, or both. This option allows selecting and viewing information for accounts tagged with Trouble and Reader codes. Tap Cancel to return to the Search Menu. Select Route Allows navigation to the start of another route. A route may also be marked "complete" using the buttons on the screen. Tap Close to return to the Search Menu. To select a route, tap the selected route from the list of routes that displays, then tap Select to display the account read screen for the first account of the selected route. Skipped Accounts Displays accounts that have been skipped, allowing the meter reader to return to those meters and perform additional actions. Tap OK to return to the Search Menu. To customize the definition for a skipped meter, refer to "Customizations" on page 42 in the Utilities section. February 2013 Page 29 ORION® Automated Meter Reading System for Trimble® Ranger 3 Manual Read Manual Read allows entering a meter reading for the account which was viewed prior to choosing the Read Menu option. 1. From the customer account read screen, tap Menu to open the Read Menu screen. 2. Tap Manual Read. Result: The Manual Entry screen opens for the account. NNOTE: A manual read can also be entered directly in the reading field on the account read screen. 3. Use the keypad to enter the manual read value in the Reading field and then tap OK to store the reading – or – tap Cancel to return to the Read Menu. Figure 43: Manual read entry Result: The next account in the sequence automatically displays. NNOTE: To clear and re-enter a reading, select Erase Read from the Read Menu and follow the on-screen prompts. Enter the new read in the reading field, the account screen or by using the manual read function from the Read Menu. View High/Low 1. Tap View High/Low on the Read Menu to see the high and low values for the account that was displayed before selecting the Read Menu. Result: This screen displays the account number, the high and low values set by the billing program and the previous reading that was stored in the reading data management software. NNOTE: This information can be blocked by the reading data management operator and may not be available to view. 2. Tap Close to return to the Read Menu. Figure 44: High and low values Page 30 February 2013 Installation & Operation Manual Read Direction The Read Direction option allows the meter reader to walk the route in reverse of the order it was loaded into the handheld. 1. Tap Read Direction on the Read Menu. Result: The Reverse Direction screen displays the question, “Read your route in Reverse direction?” 2. Tap Yes to reverse the route direction or No to return to the account screen. Result: Selecting Yes displays the route in reverse order. When in reverse order, the screen is black and the font is white, as shown in Figure 3045. 3. To revert to the forward "normal" route direction, repeat steps 1 and 2. Figure 45: Reverse read direction Comments The ORION Field Application software has three different ways to send information back to the utility via the route file: Reader Codes, Trouble Codes and Text Messages. 1. From the Read Menu, tap Comments. Result: The Comments Menu displays with three options, as shown in Figure 46. 2. Tap to select Reader Codes, Trouble Codes or Text Messages. Result: After a code or message is saved on an account, a green check mark appears in the Comments Menu to indicate that a code or message has been entered. The next section provides additional details about codes and comments. 3. Tap Close to exit and return to the Read Menu. February 2013 Figure 46: Comments Menu Page 31 ORION® Automated Meter Reading System for Trimble® Ranger 3 Reader Codes Reader Codes are predefined by the reading data management software operator. The codes are often used to describe typical, non-emergency account information such as, "make an appointment" or "left a notice card." Up to three Reader Codes may be set for an account. 1. Tap Reader Codes on the Comments Menu. Result: The Reader Codes screen displays with the customer name and address shown. 2. Tap 1, 2 or 3 to enter the 1st, 2nd and/or 3rd code, respectively. Result: A list of available codes display. This list is generated by reading data management software operator prior to loading a route. Figure 47: Reader Codes screen 3. Use the arrow keys to move up and down to highlight the desired code. 4. Tap to select the desired code or use the optional Search Text function to find a code. Up to 99 Reader Codes may be defined by the reading data management software operator. 5. When the desired code is highlighted, tap Select to accept the code and return to Reader Codes. 6. Repeat steps 2 through 5 to attach another Reader Code to the account or tap OK to accept the selected code(s) and return to the Comments Menu. Tap Cancel to return to the Comments Menu without saving a code. 7. Tap Close on the Comments Menu to return to the Read Menu. Tap Close on the Read Menu to return to the account read screen. Figure 48: Select Reader Code Trouble Codes Use Trouble Codes when urgent attention is required. Trouble Codes are defined by the reading data management software operator. The process to enter Trouble Codes is similar to Reader Codes, however only one Trouble Code may be attached to an account. 1. Tap Trouble Codes on the Comments Menu. 2. Tap 1. Result: A list of available trouble codes displays. 3. Use the arrow keys to move up and down to highlight the desired code, then tap Select. 4. Tap OK to accept the code and return to the Comments Menu. Tap Cancel to return to the Comments Menu without saving a code. Page 32 Figure 49: Trouble Codes screen February 2013 Installation & Operation Manual Text Messages Text Messages can be created when appropriate Trouble or Reader Codes are not available. Text messages are alphanumeric, with up to 140 characters for each message. Create a Message 1. From the Comments Menu, tap Text Messages or press Fn+N on the keypad from an account screen to open the Text Message screen. Result: The Text Message screen opens with the customer name and address as shown in Figure 50. 2. Use the keypad or onscreen keyboard to enter a message in the Message field using letters, numbers and spaces. 3. Tap OK to save the message to the account. Figure 50: Text Message screen 4. Tap Close to return to the Comments Menu. NNOTE: After a message is created, the account screen displays "TEXT" or “CODETXT” along the right side of the screen as shown in Figure 51. Figure 51: Account read screen with text message February 2013 Page 33 ORION® Automated Meter Reading System for Trimble® Ranger 3 Edit a Message 1. From an account screen with a text message, tap Menu > Comments > Text Messages or press Fn+N on the keypad from an account screen to open the Text Message screen. NNOTE: As shown in Figure 52, a green check mark displays next to Text Messages on the Comments Menu if the account has a text message. 2. Tap in the Message field to activate it. Tap within the text to position the cursor or drag across all or part of the current message to select it. Then replace the message with new text. Use the keypad or the on-screen keyboard to edit the message. Figure 52: Comments Menu screen 3. Tap OK to save the edited message to the account. Delete a Message 1. From the Comments Menu, tap Text Messages. Result: The Text Message screen opens with the previously created message. 2. Tap Delete to clear the message text. Result: The Clear? screen displays to ask to clear the entered text. 3. Tap Yes to clear the text. 4. Tap OK to return to the Comments Menu when finished. Figure 53: Edit or delete message 5. Tap Close to return to the account screen. Result: The green check mark is removed from the Comments Menu screen and "TEXT" no longer displays on the account screen. Page 34 February 2013 Installation & Operation Manual Erase Read NNOTE: If a reading is not stored in the customer record, the Erase Read option does not display on the Read Menu. 1. Tap Erase Read on the Read Menu. Result: The Erase Reading? screen displays the current account and asks for confirmation to erase the reading This action returns the account record to an unread status. 2. Tap Yes to erase the current reading. Result: The customer account displays with a blank reading field. Figure 54: Erase Read on Read Menu February 2013 Page 35 ORION® Automated Meter Reading System for Trimble® Ranger 3 UTILITIES The Utilities Menu can be accessed either from the ORION Field Application Main Menu or from Read Menu> Utilities. The Utilities Menu has three options: • Progress • Battery Info • Settings Figure 55: Utilities Menu Progress 1. Tap Progress on the Utilities Menu to see a summary of the number of meters loaded, number of meters read and other information about the routes loaded on the handheld. Progress does not display if a route is not loaded. 2. If there is more than one route loaded, tap Route Progress to display a summary per route as shown in 357. 3. Tap Previous or Next to view other route summary information. The Previous and Next buttons display if more than one route is loaded. 4. Tap Close to return to the Utilities Menu. Figure 56: Route overall progress Page 36 Figure 57: Individual route progress February 2013 Installation & Operation Manual Battery Info The second option on the Utilities Menu is Battery Info. 1. Tap Battery Info to display information about the battery charge and life. 2. Tap Close to return to the Utilities Menu. Settings Figure 58: Battery and charging status The third option on the Utilities Menu is Settings. Tap Settings to display the Settings Menu for the handheld. The Settings Menu has five sections: • Hardware • Program Options • High/Low Options • Displayable Field Settings • Customizations Figure 59: Settings Menu With these five sections, the meter reader can view the parameters at which the handheld operates in various situations. NNOTE: Although the meter reader can change these settings, the next time the unit is loaded with a new route from the reading data management software, it returns to the default settings. If the settings need to be changed permanently, consult the reading data management software operator. February 2013 Page 37 ORION® Automated Meter Reading System for Trimble® Ranger 3 Hardware The Hardware Settings screen displays the communication (COM) ports for the hardware attached to the handheld. The COM ports will be set during training. Changes should only be made under the direction of Badger Meter Technical Support. If the COM ports must be adjusted, follow these steps. 1. Tap Hardware on the Settings Menu to display the Hardware tab on the Hardware Settings screen. 2. Tap a technology button. For example, ORION CE Radio. Result: The COM port selection screen displays a list of COM ports. Figure 60: COM Port settings 3. Use the up and down arrows to find and select the COM port setting. Then tap Select. 4. Tap Save to save the change or tap Cancel to return to the Settings Menu without saving any changes. Result: Italic font, as shown in the ORION CE Radio field, indicates the COM port setting was changed. NNOTE: For a complete list of valid COM ports, refer to "Valid COM Ports" on page 112 in the Appendix. Figure 61: COM Port changed GPS Tab The GPS tab on the Hardware Settings screen is used to access the Baud rate and the COM port for the GPS. The Trimble Ranger 3 has built in GPS which uses COM 2. These settings should not be changed. For additional information about the GPS, refer to "Working with GPS" on page 102. Figure 62: GPS settings Page 38 February 2013 Installation & Operation Manual Program Options 1. Tap Program Options on the Settings Menu to display the first of three Program Options screens. 2. On the Options 1 of 3 screen, tap in the box next to one or more of the settings that tell the handheld how to handle certain operations and conditions. 3. Tap Save to save the settings. 4. To advance to the next screen of Program Options tap 2 of 3. Figure 63: Program options 1 of 3 On the Options 2 of 3 screen, choose the settings for route alerts. 1. Tap to check the Alert on Route Boundary box to activate an audible alert if the meter reader crosses from one route to another. 2. Tap the Serv1, Serv2 and Serv 3 buttons to change the meter reading direction. Note: The button names can be changed by the reading data management software operator to describe the type of utility (water, gas, sewer). Tap the up and down arrows to select. Figure 64: Program options 2 of 3 NNOTE: The Enlargement Timeout feature is not functional at this time. 3. Tap Save to save any changes. 4. To advance to the last screen of Program Options tap 3 of 3. On the Options 3 of 3 screen, choose the settings for route loading and for Quick Keys. 1. Tap to choose FTP Server or Memory Stick for loading/unloading a route. NNOTE: The FTP Server option is used for wireless load and unload. 2. Tap to select the Automatic Load/Unload feature. 3. Tap to choose Single Tap or Double Tap for Quick Key selection. 4. Tap Save to save any changes to the settings or tap Cancel to return to the Settings Menu without saving any changes. Figure 65: Program options 3 of 3 February 2013 Page 39 ORION® Automated Meter Reading System for Trimble® Ranger 3 High/Low Options Tap High/Low Options on the Settings Menu to display the settings for high or low readings. Advance on High/Low: A high reading (higher than previous readings) could indicate a leak or unusual consumption. A low reading (lower than previous readings) might indicate a tamper or meter malfunction. Beep on High/Low: An audible alert sounds for a high or low reading. Show High/Low Values: Displays the high and low values on the screen. If the values are set NOT to display by the reading data management software operator, changing the option on this screen does not affect the setting. Figure 66: High/Low Options screen Hi/Low Readings Fail: When checked, a reading is considered high or low if it MATCHES the high or low value. Unchecked, the high reading must be HIGHER and the low reading must be LOWER. High/Low Entry Disposition: This button is used only for manual reads and manual reading entry. Tap the button and then select one of the options (No Action Required, Accept/ Reject, Re-entry Required or Re-entry w/Cancel). Tap Select to close the selection screen. The option that is selected displays in the field below the High/Low Entry Disposition button. In Figure 66, the option is "Reentry Required." Figure 67: Option selection screen Page 40 February 2013 Installation & Operation Manual Displayable Field Settings Tap Displayable Field Settings on the Settings Menu to see the User Defined Fields screen. This screen displays the predefined fields that display on the account read screen. The first five field settings are determined by the reading data management software operator and cannot be changed. The sixth (Custom) field may be changed by the meter reader. The Custom field displays on the account read screen below the predefined display fields and above the Reading field. Figure 68: User Defined and Custom fields Tap Custom Fields to display the options for the Custom Field. Use the up and down arrows to scroll. Then tap to select the desired option. Tap Select. The User Defined Fields screen reopens and the new selection displays below the Custom Fields button and on the account read screen. In Figure 70, the option selected is "Module SN." Figure 69: Field selection screen February 2013 Figure 70: Custom fields selected Page 41 ORION® Automated Meter Reading System for Trimble® Ranger 3 Customizations Tap Customizations on the Settings Menu to access the three customization screens. The meter reader has complete control of these three screens. The Customization 1 of 3 screen is used to determine what information is displayed when a bookmark is set or a hot key is used. This aids the meter reader in finding a bookmark in the Search mode. Tap Bookmark Display Using Field or Search Hot Key to display the selection screen. Tap the desired option. Then tap Select. The selected options display below the related button as shown in Figure 71. To advance to the next screen, tap 2 of 3. Figure 71: Customization 1 of 3 screen On the Customization 2 of 3 screen, the meter read may change the selections for unread meters. Tap the Unread Hot Key button to display the selection screen. Tap the desired option. Then tap Select. The selected option displays below the button as shown in Figure 72. Check the box to "Treat Skipped in Progress as Unread" instead of treating the account as read (attempted). Tap Save to save any changes/selections made. Also on this screen the meter reader may choose to "Limit Searches to Current Route." Left unchecked the handheld will use all the routes loaded on the handheld to conduct searches. To select this option, tap to check the box and tap Save. Figure 72: Customization 2 of 3 screen To advance to the next screen, tap 3 of 3. On the Customization 3 of 3 screen, the meter reader may choose how to treat a skipped meter. Tap the Skipped Meter Definition button to display the selection screen. Tap the desired option for defining a skipped meter. Then tap Select. The selected option displays below the button as shown in Figure 73. If "Show message when automated read is applied to a skipped service" is checked, the screen automatically displays the Reader/Skip code list, Trouble code list or both when a meter is skipped. If an Account/Service is skipped, the skip must be removed prior to entering a reading. Figure 73: Customization 3 of 3 screen If an Account/Service is skipped and an automated reading is received, that reading is applied to the Account/Service and the skip condition is removed. The user is optionally notified of this happening if "Show message when automated read is applied to a skipped service" is checked. To change the setting, tap to check the box and then tap Save. Page 42 February 2013 Installation & Operation Manual ROUTE INFO Figure 74: Route summary information The Route Transfer Info screen can be accessed from the Main Menu. The screen provides date and time stamps for the meter reading route load and unload file. The information is read only. Tap Done to close the Route Transfer Info screen and return to the Main Menu. February 2013 Page 43 ORION® Automated Meter Reading System for Trimble® Ranger 3 PROGRAM & QUICK READ Program & Quick Read is used to perform a number of functions on ORION endpoints and touch modules. The most common uses of Program & Quick Read include: • Reading an endpoint or touch module (outside of the route reading process) when troubleshooting or testing at a customer site. • Reading one or more endpoints or touch modules prior to installation, to verify that the endpoints or modules are working correctly. • Clearing a tamper and reprogramming the odometer (RTR only) after the wire has been repaired. • Testing a newly installed endpoint. • Performing meter testing at the meter shop. • Gathering a final reading from a meter. NNOTE: The handheld does not store Quick Reads and cannot send any Quick Reads back to the reading data management software. Accessing Program & Quick Read 1. Access the ORION Field Application and navigate to the Main Menu. If you need help, refer to "Program Startup" on page 9 and follow the steps to access the Main Menu. NNOTE: You do not need to have a route loaded to access the Program & Quick Read software. 2. Tap Program & Quick Read. Result: The Program & Quick Read Main Menu opens as shown in Figure 76. Figure 75: Main Menu Two options are available on the Program & Quick Read Main Menu. VersaProbe Opens the VersaProbe quick read software application. Refer to page 45 for instructions. NNOTE: For additional information about VersaProbe, refer to "VersaProbe Reads" on page 20. ORION Endpoint Utility Opens the ORION Endpoint Utility for programming and quick read for ORION ME and CE endpoints. Refer to page 46 for instructions. Figure 76: Program & Quick Read Main Menu Page 44 February 2013 Installation & Operation Manual VersaProbe A VersaProbe wand is used for close proximity touch pad meter reading. The wand can be connected to the handheld serial port or via a wireless Bluetooth connection. Setting the VersaProbe COM Port Check the COM port settings before performing a VersaProbe touch pad reading. For instructions, refer to "VersaProbe Reads" on page 20. VersaProbe Quick Read To perform a Quick Read using the VersaProbe wand, follow these steps. 1. Tap VersaProbe on the Program & Quick Read Main Menu. Refer to "Program & Quick Read" on page 44 for additional information if you need help. Result: The VersaProbe screen opens as shown in Figure 77. - Figure 77: VersaProbe Main 2. Align the end of the VersaProbe wand with the touch pad. Then squeeze and release the trigger to capture the reading. Result: A reading is displayed, along with the time of the last read, as shown in Figure 78. Figure 78: Quick Read completed 3. Tap Close to return to the Program & Quick Read Main Menu. February 2013 Page 45 ORION® Automated Meter Reading System for Trimble® Ranger 3 ORION ENDPOINT UTILITY The ORION Endpoint Utility is used to program and quick read ORION ME and ORION CE endpoints, and to increase the test sampling rate of E-Series meters. It is also used to extract additional information from ORION ME endpoints, outside of route reading, including historical interval data and extended status. 1. On the Program & Quick Read Main Menu, tap ORION Endpoint Utility. 2. Verify the clock by confirming the handheld date and time are correct as shown. If you need help adjusting the clock, refer to Step 7 in "Software Security Modes" on page 8. 3. Tap Ok. Result: The ORION Endpoint Utility login screen opens. 4. Enter your PIN using the keypad. Use the same three to five character Read Route login ID. Refer to "Read Route Login" on page 14 if you need help. Then tap Ok. Result: The Technology Selection screen opens. 5. Tap to select ORION ME, ORION CE, E-Series or Settings. • ORION ME - Quick read, IR/RF programming and historical interval data extraction for ORION ME water and gas endpoints. The ORION Endpoint Utility software is also used with ORION SE endpoints as part of a fixed network installation. • ORION CE - Quick read and IR programming for ORION CE water and gas endpoints. NNOTE: ORION CE endpoint historical interval data is extracted using the ORION CE Profile Extractor software. Refer to the Automated Meter Reading Data Profiling System manual ORI-IOM-57. Figure 79: Endpoint Utility Technology Selection screen • E-Series - IR programming for E-Series. Refer to "E-Series" on page 85. • Settings - Set the appropriate COM ports for the hardware being used with the handheld. NNOTE: COM port settings must be set before continuing to the ORION ME, ORION CE or E-Series functions. Refer to "Settings for Program & Quick Read" on page 86 . 6. Tap Exit to return to the Program & Quick Read Main Menu. Tap Back to return to the login screen. NNOTE: The ORION Endpoint Utility can also be accessed directly from the Badger Field Applications folder. Go to Windows Start> Badger Field Applications and select ORION Endpoint Utility. Figure 80: ORION Endpoint Utility Icon Page 46 February 2013 Installation & Operation Manual ORION ME ENDPOINT UTILITY The ORION ME endpoint utility functions are used for IR programming and IR/RF historical interval data extraction. This selection is also used to assist in fixed network installation. Figure 81: ORION ME menu There are five options as shown in Figure 81. Each option is described in detail in this section. ORION ME IR Programming Used to read and program ORION SE and ME water and gas endpoints using the IR programming cable. This option is also used to program an endpoint following a tamper repair or retrofit installation (RTR water installations only). Refer to "ORION ME IR Programming" on page 48. For instructions on programming a gas endpoint, refer to "Programming an ORION ME Gas Endpoint" on page 71. ORION ME RF Quick Read–All Used to quick read all ORION ME and SE (in mobile mode) endpoints within range of the handheld. Refer to "ORION ME RF Quick Read-All" on page 62. ORION ME RF Quick Read–Single Used to quick read a specific ORION ME or SE (in mobile mode) endpoint serial number. Refer to"ORION ME RF Quick Read-Single" on page 64. ORION ME Profiling Used to perform an IR or RF extraction of an endpoint's historical interval data for viewing in the ORION Profile Viewer software. Refer to"ORION ME Profiling" on page 66. ORION SE/ME Installation Used to set a GPS location for an endpoint. Also used to let an installer know that the ORION SE endpoint is being heard from at least one gateway when it is placed into position and that it will switch over to fixed network mode. Refer to "ORION SE / ME Installation" on page 69. NNOTE: Before continuing, make sure the IR programming cable is connected if it is being used and the COM ports (IR, RF, GPS) are set correctly. Refer to "Settings for Program & Quick Read" on page 86 if you need help. Tap to select a menu option. February 2013 Page 47 ORION® Automated Meter Reading System for Trimble® Ranger 3 ORION ME IR Programming The ORION ME IR Programming option is used to read and program ORION ME or SE water and gas endpoints using the IR programming cable. This option is also used to program an endpoint following a tamper repair or retrofit installation (RTR® water installations only). The buttons and fields on the ORION ME IR Programming screen are described below. An example of the screen is shown in Figure 82 on the next page. IR Programming Buttons Read Used to Initiate the IR communication between the handheld and the endpoint. Program/ Force Read When used with an RTR encoder, Program is used to set the endpoint odometer value following a tamper repair. When used with an ADE® or HR-E LCD encoder, Force Read is used to view the real-time encoder odometer value. Stop Stops the endpoint from transmitting. A stopped endpoint must be reprogrammed to begin transmitting again. The endpoint history (profile data) is cleared when the ORION ME endpoint is restarted. Pause Pauses the endpoint transmission temporarily until a unit of water is registered. Start Starts the endpoint transmission. Ext Status Used to view endpoint exception statuses and additional information programmed into an endpoint. It is also used to field program meter type and size and unit of measure. Advanced Displays the endpoint firmware version and type of registration. The Advanced screen also includes buttons to request additional endpoint information such as date and time, start and get results of a flow rate study and get the endpoint battery status. Listen Switches to radio frequency (RF) to "hear" if the endpoint is active and in mobile mode. IR Programming Buttons - Gas Endpoint Only Change DC Displays after initial read only for gas endpoints. Used to select the gas drive circle information. IR Programming Display Fields Serial # Displays the serial number of the ORION ME or SE endpoint. Reading Used to view the current endpoint reading value. For an RTR, it is used in conjunction with the Program button to reprogram the odometer value after a tamper repair. Daily Read Used to view the time-synchronized daily endpoint reading value. Radio Used to view the endpoint radio transmission mode. Allows selection of another mode from an available list. Status Displays the full endpoint status which provides information regarding the programming and configuration of the endpoint, including meter size, model type and units, as well as any alerts. NNOTE: For instructions on programming a gas endpoint, refer to "Programming an ORION ME Gas Endpoint" on page 71. Page 48 February 2013 Installation & Operation Manual Performing an IR Quick Read 1. Connect the IR cable to the nine-pin serial port on the bottom of the handheld. 2. Align the optical read head of the IR cable with the endpoint IR port. 3. Tap Read. Result: The screen fills with endpoint information and the buttons become active. Start, Pause, Stop – Radio Modes Figure 82: ORION ME IR Programming screen ORION endpoints are programmed at the factory to begin sending meter readings when the register senses flow through the meter. As a result, ORION ME and SE endpoints can be installed on meters without having to manually start the endpoint. When water usage has been registered on the meter, the endpoint sends a signal every five to six seconds. The following statuses may display in the Radio field on the ORION ME IR screen. Stopped Stops the endpoint from transmitting. A stopped endpoint must be reprogrammed to begin transmitting again. Any stored historical endpoint interval data (profile data) will be cleared when the endpoint is restarted. Paused Pauses the endpoint transmission temporarily until a unit of water or gas is registered. Commonly used for seasonal customer accounts. On-Mobile Mode An ORION ME or SE endpoint begins in mobile mode and continues to transmit in mobile mode until and unless communication is established with an ORION SE network gateway transceiver. An endpoint in mobile mode sends a message requesting gateway assignment once every 12 hours. If a gateway responds with an assignment using two-way communication, the endpoint automatically switches to On-Fixed Mode. Fixed mode transmissions cannot be received by the handheld transceiver. Discovery Mode For troubleshooting only. To be used under the direction of Badger Meter Technical Support. On-Fixed Mode An endpoint in On-Fixed Mode is assigned to an ORION SE network gateway transceiver for fixed network data collection. An endpoint in On-Fixed Mode will not transmit mobile messages. It reverts to On-Mobile Mode if the endpoint fails to receive a response from a gateway for four consecutive days. Once communication has been re-established with the gateway, the endpoint automatically transitions to On-Fixed Mode. The Start button is used to start an endpoint before usage is registered. Align the optical head on the IR cable with the endpoint IR port and tap Start. The Pause button is used to pause the radio signal temporarily. Align the optical head on the IR cable with the endpoint IR port and tap Pause. The endpoint begins transmitting again when a unit of water is registered from the meter. Figure 83: Radio modes The Stop button is used to stop an endpoint from sending a signal, regardless of the usage registered from the meter. Align the optical head on the IR cable with the endpoint IR port and tap Stop. The Start button must be used to turn the endpoint on again. The endpoint history (profile data) is cleared when the endpoint is restarted. NNOTE: Stopped radios must be restarted using the Start function and will not automatically restart when usage is registered from the meter. When used with an RTR, the odometer value must also be programmed to reflect the current registration reading. When used with an ADE, the odometer value is automatically updated within the hour. February 2013 Page 49 ORION® Automated Meter Reading System for Trimble® Ranger 3 NNOTE: An ORION ME or SE endpoint connected to an ADE (or approved competitive three-wire encoder) does not require programming to clear a tamper. After the wires have been repaired, the endpoint is automatically updated to reflect the register odometer value in the first hour after the wires have been repaired. It is not necessary to tap Stop / Start before and after fixing a tamper. If an ORION ME endpoint has been stopped, tapping Start clears the history (profile data) and places fixed mode endpoints into mobile mode. Endpoints in mobile mode may not revert to fixed mode for up to 48 hours. The warning screen shown here is displayed when you tap Stop. Figure 84: Stop endpoint warning Programming the Odometer (RTR) When used with an RTR encoder, you must program and set the endpoint odometer value following a tamper repair. Setting the Odometer To install an ORION ME or ORION CE endpoint on an active meter with usage on the RTR, use the following information to ensure that the value in the endpoint matches the current odometer value on the RTR once the endpoint is connected to the RTR. When programming ORION endpoints, enter the value of the six moveable odometer wheels plus the sweep hand for all meter types (gallons, cubic feet, etc.) and all meter models. In Figure 85, the odometer value in the moveable dials (both white and black digits) is "000001." Moveable dials Sweep hand The sweep hand is pointing between the "6" and the “7" but because the sweep hand has not yet hit the "7", use "6" as the value for the last digit of the meter reading. Therefore, in this example, the value to be entered into the ORION endpoint Reading field would be "16" or "0000016." (The leading zeros are not required.) Figure 85: Odometer value Page 50 February 2013 Installation & Operation Manual 1. Double-tap the reading in the box to the right of the Reading field. Result: The current reading in the field is highlighted. Figure 86: RTR Reading field 2. Using the handheld keypad, enter the RTR odometer value in the Reading field. Result: The inside of the reading box turns pink (Figure 87) to indicate a new value is entered in the field but not yet programmed. Leading zeros are not required, however it may be helpful to enter leading zeros as visual confirmation. Only seven digits can be entered when programming an endpoint, regardless of the meter size. 3. Align the optical read head of the IR cable with the ORION ME endpoint IR port and tap Program. Result: The new value is programmed and the reading box is no longer pink. See Figure 88. Figure 87: New reading is entered Figure 88: New reading is programmed NNOTE: When programming an endpoint after clearing a tamper, verify that the programming and wire splicing were successful. Tap ORION ME RF Quick Read - Single and tap Start Reading to perform a Quick Read on the endpoint. If the endpoint still reports a tamper, check the wire splices, repair as necessary and repeat the programming procedure above. It is unnecessary to Stop an endpoint before fixing a tamper. If an endpoint has been stopped, tapping Start clears the historical interval data (profile data) and places fixed mode endpoints into mobile mode. Endpoints in mobile mode may not revert to fixed mode for up to 48 hours. February 2013 Page 51 ORION® Automated Meter Reading System for Trimble® Ranger 3 Force Read (ADE, HR-E LCD) When an ORION ME or SE (in mobile mode) endpoint is connected to an ADE or HR-E LCD encoder, the Force Read button displays instead of the Program button. Force Read is used to view the real-time encoder odometer value and to verify a successful tamper repair. 1. Align the optical read head of the IR cable with the ORION ME endpoint IR port. 2. Tap Force Read. Result: The reading value updates to reflect the current encoder odometer value. Reading will display if the tamper condition no longer exists. Figure 89: Force Read on ADE Listen The Listen button activates the radio frequency to listen for a reading from the endpoint when in mobile mode. Tap the Listen button to display the RF quick read information for the selected endpoint. For additional information, refer to "ORION ME RF Quick Read-Single" on page 64. Page 52 February 2013 Installation & Operation Manual ORION ME Extended Status Extended status provides additional information which has been programmed into an endpoint. NNOTE: Extended status information is also available during route reading. Refer to "Requesting Extended Status Manually" on page 25. The type of technology displays across the bar at the top of the Extended Status screen. The status fields that display on the screen are dependent on the technology. A check mark in a status field indicates a condition or alert exists for the endpoint. When pre-wired endpoint assemblies are factory programmed, the meter size and type and the units of measure display in the fields. Meter size and type and the units of measure can also be field programmed. Examples of the Extended Status screen for the different technology types (RTR, ADE, E LCD, E-Series) are shown on the next four pages. February 2013 Page 53 ORION® Automated Meter Reading System for Trimble® Ranger 3 RTR Extended Status Figure 90: Extended Status- RTR The status indicators described below apply for an ORION ME or SE (mobile mode) endpoint when connected to an RTR. Status Indicator Description Mobile Mode Endpoint is communicating in mobile transmission mode. IR Programmed Endpoint has been reprogrammed via IR. Low Battery Endpoint is reporting a low battery condition. Tamper Endpoint is reporting a tamper condition. This condition occurs when the wire between the register and the endpoint is cut or shorted, or the RTR is not connected. Refer to "Programming the Odometer (RTR)" on page 50 for instructions on clearing the tamper. No Usage Endpoint is reporting a no usage condition. This condition occurs when there is no water flow registered over a 30-day time frame. Leak Endpoint is reporting a potential leak condition when there is continuous usage over a 24-hour time period without a 1-hour period of non-usage. Index Changed Endpoint is reporting that the reading (odometer setting) was changed. Encoder Information Description Size & Type The size and type of the meter. Tap the button to change the size and type. Refer to "Programming Meter Type, Size and Units of Measure (RTR)" on page 58 for more information. Units The units of measure as defined by the encoder: cubic meters, cubic feet, gallons, imperial gallons or liters. Tap the button to change the units. Refer to "Programming Meter Type, Size and Units of Measure (RTR)" on page 58 for more information. NNOTE: Refer to the ORION Water Endpoint Technical Brief, ORI-T-58-EN, for complete information. Page 54 February 2013 Installation & Operation Manual ADE Extended Status Figure 91: Extended Status - ADE The status indicators described below apply for an ORION ME or SE (mobile mode) endpoint when connected to an ADE encoder. Status Indicator Description Mobile Mode Endpoint is communicating in mobile transmission mode. IR Programmed Endpoint has been reprogrammed via IR. Low Battery Endpoint is reporting a low battery condition. Tamper Endpoint is reporting a tamper condition. This condition occurs when the wire between the register and the endpoint is cut or shorted, or the encoder is not connected. Encoder Error Device error reported by the endpoint when the encoder exhibits a temporary or permanent failure to extract the current reading. No Usage Endpoint is reporting a no usage condition. This condition occurs when there is no water flow registered over a 30-day time frame. Leak Endpoint is reporting a potential leak condition when there is continuous usage over a 24-hour time period without a 2-hour period of non-usage. Reverse Flow Encoder is reporting a reverse flow condition to the endpoint. Encoder Information Description Size & Type The size and type of the meter for which the encoder was programmed. Tap the button to change the meter size and type. Units The units of measure as defined by the encoder: cubic meters, cubic feet, gallons, imperial gallons or liters. Tap the button to change the units. Encoder The encoder protocol. Dials The encoder dial resolution (4-, 5- or 6-dials) as reported from the encoder. NNOTE: Refer to the ORION Water Endpoint Technical Brief, ORI-T-58-EN, for complete information. February 2013 Page 55 ORION® Automated Meter Reading System for Trimble® Ranger 3 High Resolution (HR) E LCD Extended Status Figure 92: Extended Status - HR-E LCD The status indicators described below apply for an ORION ME or SE (mobile mode) endpoint when connected to an HR-E LCD encoder. Status Indicator Description EP Prog Endpoint is reporting that it has been reprogrammed via IR. EP Tamper Endpoint is reporting a tamper condition. This condition occurs when the wire between the encoder and the endpoint is cut or shorted, or the encoder is not connected. Mobile Mode Endpoint is communicating in mobile transmission mode. EP Low Battery Endpoint is reporting a low battery condition. Encoder Error Encoder is reporting a device error to the endpoint. Removal Encoder is reporting an encoder removal condition to the endpoint. Temp Encoder is reporting to the endpoint that it senses temperatures outside the specified range. ENC End of Life Encoder is reporting to the endpoint that the encoder battery life indicator has been activated. No Usage Encoder is reporting a no usage condition to the endpoint. Reverse Flow Encoder is reporting a reverse flow condition to the endpoint. Leak Encoder is reporting a potential leak condition to the endpoint. ENC Prog Encoder is reporting to the endpoint that the encoder has been reprogrammed via IR. Mag Tamper Encoder is reporting a magnetic tamper condition to the endpoint. Encoder Information Description Size & Type The size and type of the meter for which the encoder was programmed. Units The units of measure as defined by the encoder: cubic meters, cubic feet, gallons, imperial gallons or liters. Encoder The encoder protocol. Dials Encoder dial resolution (8) as reported from the encoder. Reverse Flow Total The total reverse flow units measured by the encoder. NNOTE: Refer to the HR-E LCD Encoder Installation and Programming manual, LCD-IOM-1-EN, for a detailed list of encoder status indicators. Page 56 February 2013 Installation & Operation Manual High Resolution (HR) E-Series Extended Status Figure 93: Extended Status - HR E-Series The status indicators described below apply for an ORION ME or SE (mobile mode) endpoint when connected to an HR E-Series meter. Status Indicator Description EP Prog Endpoint is reporting that it has been reprogrammed via IR. EP Tamper Endpoint is reporting a tamper condition. This condition occurs when the wire between the E-Series meter and the endpoint is cut or shorted, or the encoder is not connected. Mobile Mode Endpoint is communicating in mobile transmission mode. EP Low Battery Endpoint is reporting a low battery condition. Encoder Error E-Series meter is reporting a device error to the endpoint. Empty Pipe E-Series meter is reporting a no flow condition in the pipe. Low Temp E-Series meter indicates the low temperature limits have been exceeded. ENC End of Life E-Series meter is reporting to the endpoint that the encoder battery life indicator has been activated. No Usage E-Series meter is reporting a no usage condition to the endpoint. Reverse Flow E-Series meter is reporting a reverse flow condition to the endpoint. Leak E-Series meter is reporting a potential leak condition to the endpoint. Sensor Error Endpoint is reporting a sensor error or meter alarm other than empty pipe or low temp. Encoder Information Description Size & Type The size and type for which the E-Series meter was programmed. Units The units of measure as defined by the E-Series meter: cubic meters, cubic feet, gallons, imperial gallons or liters. Encoder The encoder protocol. Dials Encoder dial resolution (8) as reported from the E-Series meter. Reverse Flow Total The total reverse flow units measured by the E-Series meter. NNOTE: Refer to the E-Series Installation and Programming manuals, ESM-IOM-01-EN and ESM-IOM-02-EN, for a detailed list of encoder status indicators. February 2013 Page 57 ORION® Automated Meter Reading System for Trimble® Ranger 3 Programming Meter Type, Size and Units of Measure (RTR) To program the meter type and size for an RTR encoder, follow these steps. 1. Tap the Meter Size and Type button on the Extended Status screen. Result: The screen listing meter types and size displays as shown in Figure 94. 2. Scroll through list to find the appropriate meter type and size. Tap to select. Result: The Extended Status screen displays the selected meter type and size. Figure 94: Meter type and size 3. Tap the Units of Measure button. 4. Tap to select the appropriate units. Result: The Extended Status screen displays the selected units of measure. 5. Align the optical read head of the IR cable with the ORION ME endpoint IR port. 6. Tap Program at the bottom left of the Extended Status screen. Result: The endpoint connected to the RTR is programmed with the new meter type, size and units as shown in Figure 96. Figure 95: Meter type and size Page 58 Figure 96: Meter type and size programmed February 2013 Installation & Operation Manual Advanced IR Programming After reading an ORION ME endpoint, tap the Advanced button on the ORION ME IR Programming screen to access more information and commands. Use the Advanced button to see the endpoint firmware version, date/time, GPS location and battery status, and/or to request a Flow Rate Study. NNOTE: The Advanced button is available on both the ORION ME IR Programming screen and the ORION ME RF Quick Read - Single screen and provides access to the functionality described below in Advanced Screen Fields and Buttons. Figure 97: Advanced button Figure 98: Advanced screen Advanced Screen Fields and Buttons Firmware Displays the firmware version of the selected endpoint. Read only field Type Displays the encoder type. Read only field Set GPS Location Tap to store the latitude/longitude settings for the endpoint if a GPS antenna is present. Populates automatically with an onboard GPS or can be entered manually. Programmable Set Date/Time Tap to set the endpoint date/time using the handheld date/time. Programmable Get Battery Status Tap to see the number of days left on the endpoint battery. Programmable Flow Rate Study The field to the right of the Start, Get, Save buttons displays the flow study results. Scroll to see the flow study results. Display field • Start Tap to start a 7-day flow rate study. Programmable • Get Tap to get the results from the flow rate study. Programmable • Save Tap to save the flow rate study results. A screen displays showing where the file is saved. Programmable NNOTE: The endpoint firmware version is also available during route reading. Refer to "Requesting Firmware Manually" on page 26. February 2013 Page 59 ORION® Automated Meter Reading System for Trimble® Ranger 3 Manually Setting the GPS Location 1. Tap the Set GPS Location button on the Advanced screen. 2. Use the handheld keypad or the onscreen keyboard to fill in the latitude in the Lat field and the longitude in the Long field. Make sure to add the decimal points and a minus sign, if applicable. NNOTE: The minus sign/dash and the decimal point on the handheld numeric keypad are on the last row of blue keys as shown in Figure 100. 3. Check the Manual Entry box. 4. With the IR cable connected to the handheld, align the optical head with the endpoint IR port and tap Program. Result: The GPS location is programmed and displays next to the Set GPS Location button on the Advanced screen as shown in Figure 101. Figure 100: Minus sign/dash (left) and decimal point (right) Figure 99: GPS manual entry Figure 101: Endpoint GPS data programmed Page 60 February 2013 Installation & Operation Manual Starting a Flow Rate Study for ME/SE Endpoints A flow rate study is a week-long study that can be performed on an ME or SE (in mobile mode) endpoint to report high, low and average flow rates. A flow rate study can also be requested on either the IR More Commands screen or the ORION ME RF Quick Read - Single screen. The results can be saved for use in ReadCenter Analytics or Analytics Mobile. 1. With the IR cable connected to the handheld, align the optical head with the endpoint IR port and tap Start on the Advanced screen. Result: A message confirms the successful start of the flow rate study. The study continues for one week from the start time and date. If you receive an error message, re-align the IR optical head with the endpoint IR port and tap Retry. 2. Tap Back to return to the previous screen. Figure 102: Flow rate study Getting Flow Rate Study Results 1. At the end of a week-long flow rate study, tap Get. Result: The data from the study fills in the field next to the Start, Get and Save buttons as shown in Figure 102. Scroll down to see the flow study data. 2. Tap Save to create a file of the data for use in ReadCenter Analytics. Result: A screen display showing the location of the saved file. 3. Tap the Back button to return to the previous screen. Endpoint Date and Time To synchronize the endpoint time to the date and time of the handheld, align the optical head with the endpoint IR port and tap the Set Date / Time button on the Advanced screen. The date and time display next to the button. Get Battery Status for ME/SE Endpoints 1. Align the optical head of the IR cable with the endpoint IR port and tap Get Battery Status. Result: The estimated number of remaining days of endpoint battery life displays in the field next to the button. 2. Tap Back to return to the previous screen. Figure 103: Endpoint battery status February 2013 Page 61 ORION® Automated Meter Reading System for Trimble® Ranger 3 ORION ME RF Quick Read-All The ORION ME RF Quick Read-All screen displays readings for all ORION ME endpoints in range, up to 50 readings. One endpoint may display several readings during an RF quick read. ORION ME RF Quick Read-All Fields Serial Displays the serial number of the ORION ME endpoint. Reading Displays a reading for the corresponding endpoint serial number. Type Displays the encoder type. Status Displays any potential exception issues such as a tamper (T) or no usage (NU). If no exception is noted, the Status field is blank. NNOTE: For a list of status codes and their descriptions, refer to "Status Codes" on page 112. ORION ME RF Quick Read-All Buttons Single/List Displays the quick read of an individual endpoint versus the quick read listing all endpoints. Tap Single or List to toggle between the individual endpoint view and list view. Reset Clears the current screen. Tap Start to begin reading again. Unq S/N Displays each unique endpoint serial number once if the box is checked. Save Captures an RF Quick Read session and saves it to a file on the handheld. NNOTE: These files are not included with the route reading files. Start/Stop Toggle to start and stop the quick read. No new reads show when you tap Stop. 1. To listen for all endpoints in range, tap the Start button. Result: All ORION ME/SE readings within range display as shown in Figure 105. 2. View the list of readings and statuses by scrolling up and down. 3. Tap Stop to end the RF quick read. 4. Tap Save to save the file on the handheld. Result: The Quick Read Data Saved screen displays with the location of the saved file. 5. Tap Ok to close the Quick Read Data Saved screen. Figure 104: ORION ME RF Quick Read-All screen without readings Page 62 Figure 105: ORION ME RF Quick Read-All screen with readings February 2013 Installation & Operation Manual Single Reading View 1. Tap the Single button on the ORION ME RF Quick Read-All screen to toggle between the list view of all the endpoints and an individual endpoint (single) view as shown in Figure 106. 2. Tap Next to view the next endpoint in the list. 3. Tap List to return to the full list view. Received Signal Strength Indicator Visual indication of the signal strength between the endpoint and the handheld. Figure 106: RF Quick Read-All single view In addition to the view shown in Figure 106, tapping one of the endpoints in the list while on the ORION ME Quick Read-All screen brings up the ORION ME RF Quick Read-Single screen (Figure 107) for the endpoint selected. This screen can also be accessed by selecting ORION ME RF Quick Read-Single from the ORION ME menu shown in Figure 81 on page 47. For additional information, refer to "ORION ME RF Quick Read-Single" on page 64. February 2013 Page 63 ORION® Automated Meter Reading System for Trimble® Ranger 3 ORION ME RF Quick Read-Single The ORION ME RF Quick Read - Single screen is used to perform a quick read on a single ORION ME endpoint serial number using radio frequency (RF). Figure 107: RF Quick Read - Single screen ORION ME RF Quick Read - Single Display Fields S/N Enter the serial number of the ORION ME endpoint. RSSI Received Signal Strength Indicator ∆T Displays the number of seconds that have lapsed between transmissions. This field continues to update during the quick read. Status Any status alert codes display in this field. Refer to "Status Codes" on page 112 for a list of codes. Duration Displays the number of seconds since the Start button was tapped. Tot. Count Displays the number of transmissions from endpoints heard by the handheld. S/N Count Displays the number of readings currently showing on the screen. ORION ME RF Quick Read - Single Buttons Start/Stop Toggles quick read start and stop. Tap Start to start the quick read. Tap Stop to end the quick read. Reset Clears the current data, then continues to quick read. Advanced Displays the screen on which more information and commands are available including the firmware version and type of registration. The screen is also used to set the endpoint date and time, start and get results of a flow rate study and get the battery status. NNOTE: The Advanced button is also available on the ORION ME IR Programming with similar functionality. For complete information, refer to "Advanced IR Programming" on page 59. Performing an RF Quick Read 1. Tap in the S/N field and use the handheld keypad or the barcode scanner to enter the serial number of the endpoint. NNOTE: Refer to "Barcode Scanner" on page 97 for steps on setting up the scanner for use. 2. Tap Start. Result: Readings from the endpoint fill in the fields of the table and the Advanced button becomes active. Figure 108: RF Quick Read-Single with Advanced button active Page 64 February 2013 Installation & Operation Manual 3. Tap Advanced to access more information and additional commands. 4. Tap Back to return to the RF Quick Read-Single screen. 5. Tap Stop to end the quick read. Advanced RF Quick Read Get Firmware Version Tap to display the endpoint firmware version in the field. Get Date/Time Tap to set the endpoint date and time to the handheld date and time. Get Location Tap to set the latitude/longitude settings for the endpoint if a GPS antenna is present. Flow Rate Study The field to the right of the Start, Get, Save buttons displays the flow study results. Scroll to see the flow study data. • Start Tap to start a 7-day flow rate study. • Get Tap to get the results from the flow rate study. • Save Tap to save the flow rate study results. Get Full Status Tap to receive and display the full endpoint status which includes meter size, model type and units, as well as any status alerts. Scroll to see the full status data. Figure 109: RF Advanced screen without data February 2013 Figure 110: RF Advanced screen with data Page 65 ORION® Automated Meter Reading System for Trimble® Ranger 3 ORION ME Profiling ORION ME Profiling is used to extract IR or RF historical interval data from an ME or SE (in mobile mode) endpoint for viewing in the ORION Profile Viewer software. A water endpoint stores 90 days of hourly readings or 22 days of readings taken at 15 minute intervals. S/N Displays the serial number of the ORION ME endpoint. IR / RF Extract profile data via IR or RF. Tap the box to select. Days Selects the number of days for the profile. Available choices: 1, 7, 14, 30, 60, ALL (90). Read Endpoint Tap to get the endpoint read. IR Extraction To access profile data for an ORION ME or SE (in mobile mode) endpoint using IR, follow these steps. 1. Tap the IR/RF box so IR displays. 2. With the IR cable connected to the handheld, align the optical head with the endpoint IR port. 3. Tap Read Endpoint. Result: The endpoint serial number displays in the S/N field. 4. Tap Get Data. Result: Profile data for the endpoint is extracted. The screen fills as shown in Figure 112 to confirm that the data has been retrieved. Figure 111: IR Profile with reading 5. Tap Save to save the file to the handheld. Result: The Test Circle selection screen displays. 6. Tap to select the Test Circle Code for the encoder. Result: The file is saved to the handheld with the serial number and the date and time of the save in the file name. The Interval Data Saved confirmation screen displays as shown in the example in Figure 113. Figure 112: Profile data extracted Figure 113: Profile data saved 7. Tap Ok to close the Interval Data Saved screen. Page 66 February 2013 Installation & Operation Manual RF Extraction To access profile data for an ORION ME or SE (in mobile mode) endpoint using RF, follow these steps. 1. Tap the IR/RF box so RF displays. 2. Tap in the S/N field and use the handheld keypad or the barcode scanner to enter the serial number of the endpoint. NNOTE: Refer to "Barcode Scanner" on page 97 for instructions on setting up the scanner for use. 3. Tap Read Endpoint. Result: The Read Endpoint button disappears and the screen displays "Waiting for Mobile Message" as shown in Figure 114. When the Mobile Message is heard, the Get Data button becomes active as shown in Figure 115. Figure 114: RF Profile Waiting for Mobile Message Figure 115: RF Profile - Mobile Message received Tap Get Data. Result: Three status messages display - one at a time: • Waiting for Mobile Configuration • Waiting for Extended Status • Waiting for Profile Data After the last message, the profile data for the endpoint is extracted. The screen fills as shown in Figure 116. 4. Tap Save to save the file to the handheld. Result: The Test Circle selection screen displays. 5. Tap to select the Test Circle Code for the encoder. Figure 116: Profile data extracted Result: The file is saved to the handheld with the serial number and the date and time of the save in the file name. The Interval Data Saved confirmation screen displays as shown in the example in Figure 113. 6. Tap Ok to close the Interval Data Saved screen. NNOTE: Historical profile data is also available during route reading. Refer to "Requesting Historical Data Manually" on page 23. February 2013 Page 67 ORION® Automated Meter Reading System for Trimble® Ranger 3 ME Profiling Fields and Buttons Oldest Reading The date and time of the oldest reading in the data extracted. Interval The reading interval at which the endpoint is set: 60 (every hour) or 15 (every quarter hour) Quantity Displays the number of interval reads retrieved. Consumption The difference between the start and end reads in the profile requested. Status(es) Displays any potential issues that require attention. Example: tamper, no usage, etc. Change Interval Tap to change the reading interval for the endpoint. A message asking for confirmation displays before and after changing the interval. All currently stored profile data is erased when the interval is changed. Clear Endpoint Tap to erase the stored historical interval data for the endpoint. Save Saves the extracted data on the handheld. The .csv file may be viewed with the ORION Profile Viewer software. When you select Save, the software prompts you to select the meter type before you save the file. A confirmation message displays to show where the file is saved on the handheld. The file location path includes the endpoint serial number and the date and time. Example: \Program Files\Badger Field Applications\Mobile Read.Net\ProfileExtraction\ LogFiles\30000264 20120605 115349.csv This chart shows the number of readings collected for meters set at 60 minute (hourly) intervals and at 15 minute (quarter hourly) intervals: Available Profile Data Extraction Intervals Hourly Reads: 1 Read per Hour 24 Reads per Day 15 Minute Reads: 4 Reads per Hour 96 Reads per Day 7 days 168 reads (24 x 7) 672 (96 x 7) 14 days 336 reads (24 x 14) 1344 (96 x 14) 30 days 720 reads (24 x 30) 2160 (96 x 22.5) 60 days 1440 reads (24 x 60) 2160 (96 x 22.5) All/ 90 days 2160 reads (24 x 90) 2160 reads (96 x 22.5) NNOTE: The ORION ME endpoint (or SE in mobile mode) is capable of storing up to 90 days of hourly interval data, or 2160 hourly reads. If the account is set up to read every 15 minutes – 4 readings per hour – the data extracted reflects four (4) readings per hour and reaches the maximum 2160 reads in 22.5 days (90 days / 4 = 22.5 days). Page 68 February 2013 Installation & Operation Manual ORION SE / ME Installation The ORION SE/ME Installation screens are used for endpoint installation which includes setting the GPS, setting the meter type size and unit of measure, and confirming that the endpoint is within range of a gateway. To access the installation screens, tap ORION SE/ME Installation on the ORION ME main menu. Refer to page 47 if you need help. Step 1 (Optional) Set the endpoint Lat/Long. If the handheld has built-in GPS, the values display. NNOTE: Installation can be performed with or without a GPS location. Check the Manual Entry box if you want to manually enter a GPS location. Result: The Lat Long boxes are activated. • Tap in the "Lat" box to enter the latitude. • Tap in the "Long" box to enter the longitude. Figure 117: Installation Step 1 Use the onscreen keyboard (see Figure 10 on page 11 ) or the handheld keypad to enter the numbers. NNOTE: The minus sign and the decimal point on the handheld keypad are on the last row of blue keys. See Figure 98 on page 60 if you need help. Align the optical head of the IR cable with the endpoint IR port and tap Initial Read. Result: An initial read of the endpoint is performed and Step 2 displays as shown in Figure 119. Step 2 Figure 118: Manual GPS entry If the endpoint settings are not already selected, tap Set Endpoint Properties. Result: A screen displays with the meter type, size and unit of measure as shown in Figure 120. Typically, the properties do not need to be changed. However, if the endpoint is being installed on a different meter, tap Size & Type and Units to change the properties. Then tap the Program button to set the new endpoint properties. Tap Cancel if you do not wish to make any changes. Figure 119: Installation Step 2 February 2013 Figure 120: Set endpoint properties Page 69 ORION® Automated Meter Reading System for Trimble® Ranger 3 Check the "Listen for Gateway" box on the Step 2 screen for fixed network applications. Align the optical head of the IR cable with the endpoint IR port and tap IR START. Step 3 When Step 3 displays, place the endpoint into position. For example, if the endpoint is a pit lid install, place it into position under the pit lid. Tap RF GO. Result: A message displays while the endpoint attempts to make radio contact with any gateway(s). The gateway serial numbers are listed for the gateways from which the endpoints have received acknowledgement as shown in Figure 122. Tap Finish. Figure 121: Place endpoint into location Step 4 Figure 122: Gateway response The Installation Complete screen displays. Tap Ok to return to the first Installation screen. Figure 123: Installation complete Page 70 February 2013 Installation & Operation Manual Programming an ORION ME Gas Endpoint NNOTE: Before beginning, make sure the IR programming cable is connected and the IR COM port is set correctly. Refer to "Settings for Program & Quick Read" on page 86 for additional information. Programming an ORION ME gas endpoint is performed on the ORION ME IR screen. The steps below are specific for gas endpoint programming. For additional information about the screen, refer to "ORION ME IR Programming" on page 48. 1. From the ORION ME main menu, tap ORION ME IR Programming. Result: The ORION ME IR screen is displayed. 2. Align the read head of the IR cable to the gas endpoint. Then tap Read. Result: The reading and serial number fill and the bar at the top of the screen changes to the endpoint type. In the example shown, the endpoint is ORION ME IR: Gas Integral. Figure 124: ORION ME IR screen before reading Figure 125: ORION ME IR screen after reading 3. Tap the Change DC button. Result: The Gas Drive Circle screen is displayed. 4. Locate the Drive Circle for the gas endpoint. • Use the selections in the top half of the screen to filter the list on the bottom by choosing Integral or Remote, and choosing the Units, Dials and Res (resolution). • Or just scroll through the list to find the drive circle for the endpoint. 5. Tap the drive circle for the gas endpoint. Figure 126: Gas Drive Circle screen 6. Tap in the Pressure field. Use the keypad to enter the pressure factor. Result: The pressure you entered is displayed on the Drive Circle screen. 7. Tap Direction. Then select the direction for the drive gear. Result: The direction you selected is displayed on the Drive Circle screen. February 2013 Page 71 ORION® Automated Meter Reading System for Trimble® Ranger 3 NNOTE: For a list of meters and the rotation direction of the drive gear, refer to "Gas Meter Drive Rotation" on page 113 in the Appendix. Figure 127: Gas pressure factor Figure 128: Drive gear direction 8. Tap the Select button to store the drive circle information. Result: The Read screen is displayed again with the selected drive circle highlighted in pink as shown in Figure 129. Figure 129: Before programming Figure 130: After programming 9. Align the read head of the IR cable to the gas endpoint and tap Program. Result: The gas endpoint is programmed and the drive circle is no longer highlighted. NNOTE: You can also access the Gas Drive Circle screen via the Ext. Status button. Page 72 February 2013 Installation & Operation Manual ORION CE ENDPOINT UTILITY The ORION CE endpoint utility is used to program and quick read ORION CE endpoints. To access the software, tap ORION CE on the ORION Endpoint Utility Technology Selection screen. Three menu sections are available as shown in Figure 131. Figure 131: ORION CE menu ORION CE IR Programming Used to read and program ORION CE water and gas endpoints using the IR programming cable. This option is also used to program an endpoint following a tamper repair or retrofit installation (RTR water installations only). Refer to "ORION CE IR Programming" on page 74. For instructions on programming a gas endpoint, refer to "Programming an ORION CE Gas Endpoint" on page 81. ORION CE RF Quick Read–All Used to quick read all ORION CE endpoints within range of the handheld. Refer to "ORION CE RF Quick Read - All" on page 78. ORION CE RF Quick Read–Single Used to quick read a specific ORION CE endpoint serial number. Refer to "ORION CE RF Quick Read-Single" on page 80. NNOTE: Prior to performing any of the ORION CE functions, make sure the IR programming cable is connected if it is being used and make sure the appropriate COM port is set. Refer to "Settings for Program & Quick Read" on page 86 if you need help. Tap to select a menu option. February 2013 Page 73 ORION® Automated Meter Reading System for Trimble® Ranger 3 ORION CE IR Programming The ORION CE IR Programming screen is used to start, stop and pause ORION CE endpoints as well as program an ORION CE endpoint following a tamper repair or retrofit installation (RTR installations only). NNOTE: An ORION endpoint connected to an ADE (or approved competitive three-wire encoder) does not require programming to clear a tamper. After the wires have been repaired, the endpoint is automatically updated to reflect the register odometer value in the first hour after the wires have been repaired. NNOTE: For instructions on programming a gas endpoint, refer to "Programming an ORION CE Gas Endpoint" on page 81. The buttons and fields on the ORION CE IR Programming screen are described below. An example of the screen is shown in Figure 132 on the next page. IR Programming Buttons Read Read the endpoint using the IR programming cable. Program / Force Read When used with an RTR encoder, Program is used to set the endpoint odometer value following a tamper repair. When used with an ADE encoder, Force Read is used to view the real-time encoder odometer value. Stop Stop the endpoint from sending a transmission. Stopped endpoints must be re-programmed to begin transmitting again. Pause Pause the endpoint transmission temporarily until a unit of water or gas is registered. (Common practice of seasonal users.) Start Start the endpoint radio transmission. HPwr Force a brief high powered signal from the endpoint to an ORION CE gateway receiver. Listen Switch to RF to "hear" if the endpoint is active. IR Programming Buttons - Gas Endpoint Only Drive Circle? Displays after initial read for gas endpoints only. Provides access to a read-only screen displaying the possible drive circles for the gas endpoint. Change DC Displays after initial read for gas endpoints only. Used to select the gas drive circle information. IR Programming Display Fields Serial # Displays the serial number of the ORION CE endpoint. Reading Used to view the current endpoint reading value. For an RTR, it is used in conjunction with the Program button to reprogram the odometer value after a tamper repair. Status Displays the endpoint status which provides information regarding the programming and configuration of the endpoint. Radio Used to view the endpoint radio transmission mode. Page 74 February 2013 Installation & Operation Manual Performing an IR Quick Read NNOTE: An IR read must be performed before any other function can be used. 1. Connect the IR cable to the nine-pin serial port on the bottom of the handheld. 2. Align the optical read head of the IR cable with the endpoint IR port. 3. Tap Read. Result: The screen fills with endpoint information and the programming buttons become active. Figure 132: ORION CE IR Quick Read screen Start, Pause, Stop - Radio Modes All ORION CE endpoints are programmed at the factory to begin sending meter readings as soon as the register senses flow through the meter. As a result, ORION CE endpoints can be installed on meters without having to manually start the endpoint. When usage is registered on the meter, the endpoint sends a signal every four seconds. The Start button is used to start an endpoint before usage is registered. Align the optical head on the IR cable with the endpoint IR port and tap Start. The Pause button is used to pause the radio signal temporarily. Align the optical head on the IR cable with the endpoint IR port and tap Pause. The endpoint begins transmitting again when usage is registered from the meter. Figure 133: Radio modes The Stop button is used to stop an endpoint from sending a signal, regardless of the usage registered from the meter. Align the optical head on the IR cable with the endpoint IR port and tap Stop. The Start button must be used to turn the endpoint on again. NNOTE: Stopped radios must be restarted using the Start function (above) and will not automatically restart when usage is registered from the meter. When used with an RTR, the odometer value must also be programmed to reflect the current registration reading. Refer to "Programming an ORION CE Endpoint" on page 76 for more information. When used with an ADE, the odometer value is automatically updated within the hour. February 2013 Page 75 ORION® Automated Meter Reading System for Trimble® Ranger 3 Programming an ORION CE Endpoint 1. Double-tap the reading in the Reading field box as shown in Figure 134. Result: The current reading in the field is highlighted. Figure 134: ORION CE IR programming screen 2. Using the handheld keypad, enter the RTR odometer value in the Reading field. Refer to "Setting the Odometer" on page 50 for more information. Result: The inside of the reading box turns pink (Figure 135) to indicate a new value is entered in the field but not yet programmed. NNOTE: Leading zeros are not required, however it may be helpful to enter leading zeros as visual confirmation. Only seven digits can be entered when programming an endpoint, regardless of the meter size. 3. Align the optical read head of the IR cable with the ORION ME endpoint IR port and tap Program. Result: The new value is programmed and the reading box is no longer pink. See Figure 136. Figure 135: New reading value entered Figure 136: New reading value programmed NNOTE: When programming an endpoint after clearing a tamper, verify that the programming and wire splicing were successful. Tap ORION CE RF Quick Read - Single and tap Start Reading to perform a Quick Read on the endpoint. If the endpoint still reports a tamper, check the wire splices, repair as necessary and repeat the programming procedure above. Page 76 February 2013 Installation & Operation Manual Force Read (ADE) With an ADE encoder, the Force Read button displays instead of the Program button. Force Read is used to view the real-time encoder odometer value. 1. Align the optical read head of the IR cable with the ORION CE endpoint IR port. 2. Tap Force Read. Result: The endpoint transmission starts and the reading value updates to reflect the current encoder odometer value. Figure 137: Force Read on ADE Listen The Listen button activates the radio frequency to listen for a reading from the endpoint. Tap the Listen button to display the RF quick read information for the selected endpoint. For additional information, refer to "ORION CE RF Quick Read-Single" on page 80. February 2013 Page 77 ORION® Automated Meter Reading System for Trimble® Ranger 3 ORION CE RF Quick Read - All The ORION CE RF Quick Read -All screen displays readings for all ORION CE endpoints in range, up to 50 readings. One endpoint may display several readings during an RF quick read. ORION CE RF Quick Read - All Fields Serial Displays the serial number of the ORION CE endpoint. Reading Displays a reading for the corresponding endpoint serial number. Type Displays the encoder type (RTR, ADE). Status Displays any potential exception issues such as a tamper (T) or no usage (NU). If no exception is noted, the Status field is blank. Refer to"Status Codes" on page 112 for a list of valid status codes. ORION CE RF Quick Read - All Buttons Single/List Displays the quick read of an individual endpoint versus the quick read listing all endpoints. Tap Single or List to toggle between the individual endpoint view and list view. Reset Clears the current screen. Tap Start to begin reading again. Unq S/N Displays each unique endpoint serial number once in the list with its quick reads if the box is checked. Save Captures an RF Quick Read session and saves it to a file on the handheld. NNOTE: These readings are not included in the route file information. Start/Stop Toggle to start and stop the quick read. No new reads display when you tap Stop. 1. To listen for all endpoints in range, tap the Start button. Result: All ORION CE readings within range display as shown in Figure 139. 2. View all the readings and statuses by scrolling up and down. 3. Tap Stop to end the RF quick read. 4. Tap Save to save the file on the handheld. Result: The Quick Read Data Saved screen displays with the location of the saved file. 5. Tap Ok to close the Quick Read Data Saved screen. Figure 138: ORION CE RF Quick Read screen Page 78 Figure 139: ORION CE RF Quick Read screen with readings February 2013 Installation & Operation Manual Single Reading View 1. Tap the Single button on the ORION CE RF Quick Read - All screen to toggle between the list view of all the endpoints and the individual endpoint view. 2. Tap Next to see the next endpoint. 3. Tap List to return to the full list view. Received Signal Strength Indicator Visual indication of the signal strength between the endpoint and the handheld. Figure 140: ORION CE RF quick read single view While on the ORION CE Quick Read - All screen, you can tap one of the entries in the list to bring up the ORION CE RF Quick Read - Single screen for the endpoint selected. This is the same screen accessed by selecting ORION CE RF Quick Read-Single from the ORION CE menu shown in Figure 141. For additional information, refer to "ORION CE RF Quick Read-Single" on page 80. February 2013 Page 79 ORION® Automated Meter Reading System for Trimble® Ranger 3 ORION CE RF Quick Read-Single The ORION CE RF Quick Read - Single screen is used to perform a quick read on a single ORION ME endpoint serial number using radio frequency (RF). Figure 141: ORION CE RF Quick Read - Single screen ORION CE RF Quick Read - Single Display Fields S/N Enter the serial number of the ORION CE endpoint. RSSI Received Strength Signal Indicator. The bar size increases as the handheld gets closer to the endpoint. ∆T Displays the number of seconds that have lapsed between transmissions. This field continues to update during the quick read. Status Any status alert displays in this field. Refer to "Status Codes" on page 112 for a list of codes. Duration Displays the number of seconds since the Start button was tapped. Tot. Count Displays the number of transmissions from the endpoint. S/N Count Displays the number of endpoint readings currently showing on the screen. ORION CE RF Quick Read - Single Buttons Start/Stop Toggles to start and stop the quick read. Tap Start to start the quick read. Tap Stop to end the quick read. Reset Clears the current data, then continues to quick read. To perform an RF quick read on a single endpoint, follow these steps. 1. Tap in the S/N field and use the handheld keypad or the barcode scanner to enter the serial number of the endpoint. NNOTE: Refer to "Barcode Scanner" on page 97 for steps on setting up the scanner for use. 2. Tap Start. Result: Readings from the endpoint fill in the fields of the table. 3. Tap Stop to end the quick read. Figure 142: ORION CE RF Quick Read-Single screen with data Page 80 February 2013 Installation & Operation Manual Programming an ORION CE Gas Endpoint NNOTE: Before beginning, make sure the IR programming cable is connected and the IR COM port is set correctly. Refer to "Settings for Program & Quick Read" on page 86 for additional information. Programming an ORION CE gas endpoint is performed on the ORION CE IR screen. The steps below are specific for gas endpoint programming. For additional information about the screen, refer to "ORION CE IR Programming" on page 74. 1. From the ORION CE main menu, tap ORION CE IR Programming. Result: The ORION CE IR screen is displayed. 2. Align the read head of the IR cable to the gas endpoint. Then tap Read. Result: The Gas Drive Circle screen is displayed automatically. Figure 143: ORION CE IR programming screen Figure 144: Gas Drive Circle screen 3. To change the pressure factor, tap in the Pressure field. Use the keypad to enter the pressure factor. Result: The pressure you entered is displayed on the Gas Drive Circle screen. Figure 145: Gas pressure factor February 2013 Page 81 ORION® Automated Meter Reading System for Trimble® Ranger 3 4. Locate the drive circle for the gas endpoint. • Use the selections in the top half of the screen to filter the list on the bottom by choosing Integral or Remote, and choosing the Units, Dials and Res (resolution). • Or just scroll through the list to find the drive circle for the endpoint. 5. Tap the Select button to store the drive circle information. Result: The Read screen is displayed with the selected drive circle displayed. Figure 146: Gas pressure factor 6. Align the read head of the IR cable to the gas endpoint. Then tap Program. Result: The gas endpoint is programmed. Figure 147: Endpoint programmed Possible Drive Circles The Drive Circle? button provides access to the possible drive circles for the endpoint. After performing an initial read of the endpoint, tap the Drive Circle? button to see a list of possible drive circles for the endpoint as shown in Figure 148. This is a read only screen to help select the correct drive circle. Tap the Close button to return to the Read screen. Figure 148: Drive gear direction Page 82 February 2013 Installation & Operation Manual Reprogramming the Gas Drive Circle To reprogram an ORION CE endpoint and change the gas drive circle after it has been programmed, follow these steps. 1. From the ORION CE main menu, tap ORION CE IR Programming. Result: The ORION CE IR screen is displayed. 2. Align the read head of the IR cable to the gas endpoint. Then tap Read. Result: The Gas Drive Circle screen is displayed automatically. Figure 149: ORION CE IR screen Figure 150: Tap Cancel 3. Tap the Cancel button to return to the ORION CE IR screen. 4. Tap the Change DC button. Figure 151: Tap Change DC February 2013 Page 83 ORION® Automated Meter Reading System for Trimble® Ranger 3 Result: The Gas Drive Circle screen is displayed again. 5. Select the drive circle settings, then tap the Select button. Figure 152: Select new gas drive circle 6. The ORION CE IR screen is displayed with the selected drive circle information highlighted in pink. 7. Align the read head of the IR cable to the gas endpoint and tap Program. Figure 153: New drive circle selected Figure 154: New drive circle programmed Result: The gas endpoint is reprogrammed with the new drive circle information which is no longer highlighted. Page 84 February 2013 Installation & Operation Manual E-SERIES The E-Series utility allows communication between the handheld and the E-Series meter via the IR port. This option is used to increase the test sampling rate of the meter when testing E-Series meters at ultra-low flow rates. Figure 155: E-Series test mode Refer to the E-Series Ultrasonic Water Meters - Testing Considerations Application Brief, ESM-A-01-EN, for operating instructions. February 2013 Page 85 ORION® Automated Meter Reading System for Trimble® Ranger 3 SETTINGS FOR PROGRAM & QUICK READ When using Program & Quick Read or the ORION endpoint utility, it is important to make sure the COM (communication) ports are set correctly for the hardware connected to the handheld. The internal technology on the handheld uses COM 7. Technology connected to the nine-pin serial port uses COM 1. The built in GPS uses COM 2. Sample settings of different configurations are shown below. For a complete list of valid COM ports, refer to "Valid COM Ports" on page 112 in the Appendix. NNOTE: Adjustments to the COM ports should be made only with the assistance of Badger Meter Technical Support. Changing a COM Port Setting 1. From the ORION endpoint Technology Selection screen, tap Settings. Refer to "ORION Endpoint Utility" on page 46 if you need help. Result: The Settings menu opens. NNOTE: If the handheld has an internal ORION ME transceiver, the transceiver firmware version is displayed on this screen as shown in Figure 156. 2. Tap to select the technology and view available COM port setting options. 3. Tap to select the COM port or tap Cancel to return to the Settings menu. 4. To Add Log File Header (optional), tap to select the check box. Figure 156: Sample settings for handheld with internal ORION ME transceiver and IR optical cable (attached via serial port) 5. Tap Save to save any changes. Tap Back to exit the screen without saving changes. Figure 157: Sample Settings screen for handheld with internal ORION CE receiver, with ORION ME transceiver (attached via USB) and IR optical cable (attached via serial port) Figure 158: Sample Settings screen for handheld with internal ORION ME transceiver and ORION CE receiver (attached via serial port) 6. Exit the software application and re-enter to ensure the COM port settings are active. NNOTE: If the COM port is not set correctly, the hardware technology does not display on the account read screen. Page 86 February 2013 Installation & Operation Manual PART II: HANDHELD OPERATION February 2013 Page 87 ORION® Automated Meter Reading System for Trimble® Ranger 3 TRIMBLE RANGER 3 HANDHELD OVERVIEW The Trimble Ranger 3 is a handheld computer designed for fully automated data collection along a route for meters equipped with ORION endpoints. The handheld can also accept manual reads to support utilities as they transition from manual read to AMR technology. In retrofit installations where matching existing readings is required, the handheld functions as a programming device for initial endpoint setup. The handheld can store up to 5000 accounts per route reading load file. Route reading file load and unload data is transferred between the handheld and the reading data management software via a USB memory drive or wirelessly, depending on the preference of the utility. Notification LEDs: Battery, OS and Wireless Audio jack Camera Touch screen Navigation pad Battery module Power On/Off Back View Front View System Components • Trimble Ranger 3 handheld with touch screen and custom keypad • Hand strap with stylus pocket • Office Docking Station with power cord • IR programming cable • Battery module • Mini USB cable • ORION antenna (not included for handheld with no radio) • Screen protectors - 15 pack • AC power supply and international electric outlet adapters • Audio jack cover • Stylus – two pack and tether • USB flash drive The handheld comes equipped with built in GPS, WiFi, a bar code scanner, camera and flashlight. Manual handhelds (without a radio) have built in GPS and WiFi. NNOTE: For a complete list of part numbers and replacement parts for reorder, refer to document ORI-P-38-EN. Page 88 February 2013 Installation & Operation Manual Handheld Top View Handheld Bottom View General Care of the Handheld Use a mild detergent and a clean soft cloth to clean the body of the handheld. Do not use solvents, such as paint thinners. Use only a lint free cloth to clean the infrared port. Do not use detergents or solvents to clean the infrared port or display window. The Trimble Ranger 3 handheld has a wide operating range of –5 ...140° F; however, it is important to protect the handheld from extreme temperatures. Leaving the unit in a vehicle on the dashboard during a hot day or in a vehicle on a cold night can affect the screen display, as well as cause battery drainage. February 2013 Page 89 ORION® Automated Meter Reading System for Trimble® Ranger 3 Initial Setup 1. Install the battery. The Lithium-Ion (Li-Ion) battery is shipped detached from the unit. Insert the battery at the bottom of the compartment first so the connector on the battery makes contact with the pins in the battery compartment. Using the flat end of the stylus or a coin, turn the latch located above the battery clockwise until tightened. As the latch is turned, the battery levels in the case. 2. Attach the hand strap, starting at the bottom. Push the clip of the hand strap into the hooks on the battery door at the bottom of the handheld at a 180 degree angle until it snaps into place. Fold the top clip of the hand strap backwards so that it can be pushed into the top hooks of the handheld. Pull up on the strap and push the clip into the top hooks at a 180 degree angle until it snaps into place. The hand strap is now securely attached. MAKE SURE TO HOLD EACH CLIP STRAIGHT, PARALLEL TO THE HOOKS, AND PUSH IT IN AT A 180 DEGREE ANGLE TO ENSURE PROPER INSTALLATION. 3. Screw on the external antenna (p/n 66238-007). If the handheld is not equipped with a radio, skip to step 4. 4. Charge the battery. The power supply that ships with the handheld has four international plugs. Connect the appropriate plug to the power cord and attach to the power supply. Plug into an electrical outlet and plug the barrel end of the power supply into the unit. The battery can also be charged using the docking station. Page 90 February 2013 Installation & Operation Manual NNOTE: For more information on the battery, refer to "Working with the Handheld Battery" on page 92. FULLY CHARGE THE BATTERY AT LEAST 4 HOURS BEFORE USE. THE BATTERY LED (LEFT LED) WILL TURN GREEN WHEN FULLY CHARGED. ALWAYS USE THE CHARGERS INTENDED FOR THE HANDHELD. USING OTHER CHARGERS WILL VOID THE WARRANTY. 5. Attach the I/O dust cover (optional) as shown. The unit is completely sealed, however, the dust cover can be used to protect the connectors from foreign objects. NNOTE: The dust cover must be removed when using the docking station for charging. 6. Check to make sure a screen protector is applied to the touch screen. A screen protector is applied before shipping. The Trimble Ranger manufacturer recommends replacing the screen protector every two months, or more often if the handheld is heavily used. Follow the instructions provided in the screen protector package for replacing a screen protector. 7. Turn the handheld unit on and off. The handheld should boot up when the battery is installed. If not, press and release the green power key on the keypad. To turn the handheld off, press and release the power key again. The handheld is ready to use. Turn the handheld on and touch the screen to start using the device. Setting the Password Lock (optional) It is not necessary to set a handheld password unless unauthorized use is possible. Badger Meter recommends not assigning passwords to prevent the loss of reading data. If password protection is required, the password must be entered every time the unit is turned on. Use the green power key to resume operation. Go to Window Start> Settings> Lock to access the password screen. RECORD YOUR PASSWORD. A FORGOTTEN OR LOST PASSWORD CANNOT BE RECOVERED AND REQUIRES A FACTORY RESET. ALL SOFTWARE AND DATA ON THE HANDHELD WILL BE LOST. February 2013 Page 91 ORION® Automated Meter Reading System for Trimble® Ranger 3 Working with the Handheld Battery Charging the Battery The AC charger that ships with the unit has adapters to fit almost every electrical outlet. Connect the appropriate outlet adapter to the AC charger. To charge the battery, plug the AC charger into the charging port on the bottom of the handheld and plug the charger into an electrical outlet. The handheld is fully charged in approximately 4.5 Left LED Center LED Right LED hours using the AC charger. Acceptable temperature range for charging the battery is 5...35° C (41...95° F). Battery Status OS (Operating System) Status Bluetooth Status Green: Fully charged Red blinking: Alarm Blue blinking: On Notification LEDs Amber: Charging The handheld has three notification LEDs (light emitting diode) at the top that display color indicators as shown in the table to show the charging status. Refer to the picture of the handheld on page 88 to see the notification LEDs. Red: Battery error WWAN Status WiFi Status Amber blinking: 2G connection Amber blinking: On Green blinking: 3G connection Green blinking: On GPS Status LED will flash in a sequence if multiple features are on An optional DC charger is also available. Refer to document ORI-P-38-EN for ordering information. FULLY CHARGE THE BATTERY AT LEAST 4 HOURS BEFORE USE. THE BATTERY LED (LEFT LED) WILL TURN GREEN WHEN FULLY CHARGED. Office Docking Station When using the handheld docking station (instead of using the AC charger) to charge the battery, be sure the handheld is fully seated into the dock and the charging pins are in full contact with the handheld. The LED on the right front on the dock is steady green (does not flash) when the power is on and the handheld is docked. The docking station is designed to be set up on a flat surface or mounted on a wall. Up to five units can be connected together with a single power source. Docking station ALWAYS USE THE CHARGERS INTENDED FOR THE HANDHELD. USING OTHER CHARGERS WILL VOID THE WARRANTY. Battery Power When the fully charged handheld is still connected to the charger, verify the handheld battery charge using these steps: 1. Tap the Windows Start icon at the bottom left of the display screen. 2. Tap Settings> Power to view the battery power and the current battery charge status. 3. Tap Advanced, next to Battery, to see handheld power down selection options. Page 92 February 2013 Installation & Operation Manual Conserving the Battery The handheld conserves battery power by turning itself off when not in use. Press and release the green power key on the keypad to turn the unit back on. The display shows the same screen that was displayed when the unit turned off. NNOTE: When the Read or Quick Read screen is in use, the handheld will NOT turn off automatically because the ORION reading functions are active. To conserve the battery, be sure to return to the Main Menu so the automatic off function is active. Tips for extending the battery charge • Tap Windows Start> Settings> System> Backlight to select the amount of time the backlight stays on when the unit is idle and the brightness of the display. A brighter backlight uses more power than a dimmer setting. • Use the backlight only when necessary. Press the Fn + power keys to toggle the backlight on and off. • When working in cold temperatures, keep the unit as warm as possible. Swapping the Battery Pack (Low Battery) If the battery becomes depleted while using the handheld, a “low battery message” displays. The battery is designed to be quickly replaced in the field. The handheld retains enough power and will not reset if the battery is replaced within minutes of total battery discharge. If the retained power runs out before the new battery is installed, the unit resets. The reset does not impact saved data, programs or configuration, however, unsaved data is lost and the handheld date and time must be reset. To swap a battery, perform the following steps: 1. Close open applications and save data. 2. Carefully remove the hand strap from the back of the handheld. 3. Use the flat end of the stylus or a coin to loosen the latch above the battery by turning it counter-clockwise until the battery module can be removed. 4. Remove the battery from the unit. 5. Quickly insert the new battery into the unit. 6. Turn the latch clockwise to fasten the battery securely into place. 7. Replace the hand strap. 8. Turn the unit on to resume operation. SD and SIM Cards The Trimble Ranger 3 supports the use of SD and SIM cards. The slots for both cards are located beneath the plastic regulatory label that can be seen when the battery is removed from the handheld. Neither the SD or SIM card is required for Badger Field Applications. February 2013 Page 93 ORION® Automated Meter Reading System for Trimble® Ranger 3 Handheld Basic Operations Turning the Handheld On To turn on the handheld, press the green power key on the keypad. An audible beep sounds and the “booting” message appears. Power Menu Hold down the green power key for about three seconds to display a countdown timer. Release the power key to display the Power Menu. NNOTE: If you continue to hold down the power key, the handheld resets when the countdown reaches zero. Refer to Restarting the Handheld below. Five options are available. Tap the button to select the option. Clean Screen Disables the touch screen for cleaning. Press the enter key on the handheld keypad to re-enable the touchscreen. Replace Battery Ensures that alarms will not wake up the unit while changing the battery. Reset Stops all running programs and restarts the unit. Open or unsaved files will be lost. All registry settings, control panel, personal information, GPS settings and databases are preserved. Align Screen Repeats the screen alignment procedure for the touch screen. Shutdown Intended for long-term storage to put the unit in its lowest power mode. Running application state and unsaved data will be lost. Internal GPS parameters will be reset to their default settings. To take the unit out of the shutdown mode, press the power key and the unit will boot up. NNOTE: The battery LED does not work in shutdown mode, but if the power supply is plugged in, the handheld will still charge. Turning the Handheld Off To shut down the handheld, press and hold the green power key until the message "Release power button to use menu" is displayed. When you release the power key, the Power Menu displays. Tap Shutdown to power off. Instant On and Off When the handheld is in use, one of the features is “instant on” and “instant off” (also known as “suspend/resume”). The handheld will automatically power down (“instant off”) when it is not being used. Press and release the green power key to resume use. The screen that was previously displayed will display again. There is no waiting for the unit to boot up every time it is turned on. Restarting the Handheld To perform a restart (also called reset), press and hold the green power key. The screen will show a countdown timer. Continue holding the power key until the countdown is completed. The unit will automatically restart. Readings will not be lost if the handheld is restarted using these steps. Page 94 February 2013 Installation & Operation Manual Using the Touch Screen NNOTE: This manual provides instructions for touch screen navigation and operation of the handheld. Quick Keys and Hot Keys are keypad shortcuts which also can be used for performing mobile read functions. Refer to "Hot Keys, Quick Keys, Read Keys" on page 106 for details about using these keypad shortcuts. In addition to the keyboard, the handheld is equipped with a touch screen to facilitate function selection and promote ease of use. To make a selection, touch the screen using the stylus tool provided with the handheld or simply tap the screen with your finger. The touch screen is sensitive enough to allow screen component selection, even while wearing gloves. Tap Use the stylus to navigate and select objects on the touch screen. Single tap on the screen with the stylus to select or open an item. Tapping is equivalent to clicking the left mouse button used with a computer. Tap and Hold When you tap and hold a point on the screen, a circle of dots appears around the stylus to indicate that a pop-up menu will soon appear. Tap and hold is equivalent to clicking the right mouse button. Drag Hold the stylus on the screen and drag it across the screen to select text and images. Drag in a list to select multiple items. Drag the stylus on a scroll bar or on a Windows screen to scroll. Storage Memory Unlike many handheld computers which can lose data if they lose power, losing power does not impact saved data or configurations other than the real time clock. All data is stored in non-volatile memory. If the battery is removed for 30 seconds or more, the user is prompted to enter a current time and date. The current time and date must be entered prior to operating the ORION Field Application software. Using File Explorer to Browse, Delete, Rename, Copy Browse the contents of folders on the handheld using File Explorer (Windows Start> File Explorer). To delete, rename or copy an item, touch and hold the item. Then select from the menu that displays. NNOTE: Unlike desktop computers, Windows Mobile® does not support a Recycle Bin. If a file is deleted, it cannot be recovered. Care of the Touch Screen Use only the included stylus or other devices designed specifically for use with touch screens. The use of ballpoint pens, nails or other sharp objects to operate the touch screen may scratch and/or damage the unit. Do not apply any cleaner directly to the display. Do not use any abrasive cleaners as they may scratch the touch screen. Keep the touch screen clean by gently wiping the display, using a soft cloth dampened by clean water. Keep the touch screen clean by gently wiping the display, using a soft, dampened cloth with either clean water or glass cleaner. Do not use abrasive cleaners directly on the display. Doing so may void your warranty. Screen Protector To keep the touchscreen clean and protected, apply the screen protector following the instructions provided in the screen protector package. Unprotected screens become scratched and scuffed over time. Screen protectors extend the life of the display by providing a protective and replaceable barrier between abrasive grit and the surface of the display. It is recommended to replace the screen protector every 2 months, or more often if heavily used. Failure to use the approved screen protector or failure to follow the instructions for installation may void the product warranty. February 2013 Page 95 ORION® Automated Meter Reading System for Trimble® Ranger 3 Changing the Handheld Date and Time THE DATE AND TIME ON THE TRIMBLE RANGER 3 HANDHELD MUST BE ACCURATE TO ENSURE COMMUNICATION WITH THE ORION ENDPOINTS. CHECK THE DATE AND TIME AND ADJUST IF NECESSARY BEFORE READING A ROUTE. To change the time and /or date, follow these steps: 1. Tap the Windows Start button at the lower left of the screen. 2. Tap Settings. 3. Tap Clocks & Alarms. 4. Select the correct time zone, time and/or date by tapping the appropriate field and using the up/down arrows to make any necessary changes. 5. Once finished, tap OK. Result: A small window opens allowing changes to be saved. 6. Tap Yes to save the changes or No to close the screen without saving the changes. Tap Cancel to return to Clocks & Alarms to make additional changes. The changes are saved when you tap Yes. Clocks & Alarms will close and the Settings screen is displayed. NNOTE: You can also change the time/date by tapping the top tool bar whenever the time is shown. Refer to step 7 in "Program Startup" on page 9 for details. Page 96 February 2013 Installation & Operation Manual Barcode Scanner Depending on the configuration, the handheld may include an integrated laser ID barcode scanner. NNOTE: To be able to use the barcode scanner while the handheld is in Kiosk mode, a shortcut button for using the scanner must be set while in Admin mode before changing to Kiosk mode. Activating the Scanner 1. Tap Windows Start> Settings > System > Scanner Setup. 2. Position the handheld with the top of the handheld pointing toward the barcode you want to scan. 3. Tap Scan Now to activate the laser. Result: The handheld emits a red laser beam. If the scan fails to decode, try moving closer or farther away from the barcode and tap Scan Now again. Programming a Barcode Scan Button Any of the buttons on the top row of the handheld keypad (Windows Start, LEFT, RIGHT, CLEAR) or the circle shortcut button can be programmed to act as the barcode scan button. NNOTE: A button can be programmed for one function only. Follow these steps to program the circle shortcut button for scanning. 1. Go to Windows Start> Scan Agent. Result: Tapping Scan Agent triggers a Warning window opens stating that a button has not been assigned. 2. Tap ok to close the Warning window. 3. Follow the instructions from the Warning window and go to Windows Start> Settings> Personal> Buttons. Result: The Program Buttons screen opens. February 2013 Page 97 ORION® Automated Meter Reading System for Trimble® Ranger 3 4. Tap to select the Circle Shortcut button. You may need to scroll to find it. 5. Tap in the Assign a program field and select Scan Agent. You may need to scroll to find it. 6. Tap OK. Result: The circle shortcut button on the handheld keypad is now programmed to scan a barcode when pressed. NNOTE: The scanner can be used to capture ORION endpoint serial numbers. Due to the design, the scanner will not read the barcode imprinted on the endpoint cover but can be used to read the barcode on the label attached to the endpoint wire. AVOID DIRECT VIEWING OF THE SCANNER LASER BEAM. DO NOT STARE INTO IT OR POINT DIRECTLY AT EYES. Page 98 February 2013 Installation & Operation Manual Flashlight Depending on the configuration, the handheld may include a camera. The dual LEDs for the camera flash can also be used as a flashlight. Tap Windows Start> Flashlight to toggle the Flashlight on and off. Programming a Keypad Button for Flashlight Any of the buttons on the top row of the handheld keypad (Windows Start, LEFT, RIGHT, CLEAR) or the circle shortcut button can be programmed to act as the flashlight button. NNOTE: A button can be programmed for one function only. 1. Go to Windows Start> Settings> Personal> Buttons. 2. Tap to select the button you want to assign to the flashlight. 3. Tap in the Assign a program field and select Flashlight. 4. Tap OK. The button is assigned and will turn the flashlight on and off when pressed. NNOTE: For additional details about programming a keypad button, refer to "Programming a Barcode Scan Button" on page 97. Task Manager The Task Manager is useful for manually closing a program that may not be responding. Tap Windows Start> Task Manager. Tap the program you want to close. Then tap End Task or tap Menu > End All Tasks. February 2013 Page 99 ORION® Automated Meter Reading System for Trimble® Ranger 3 Working with Bluetooth The handheld has been designed to operate with the internal Bluetooth®—a short-range wireless communication technology that exchanges information (beam) over a distance of up to 30 feet (10 meters), without requiring a physical connection. Tap Windows Start> Settings> Bluetooth. Then tap the selections across the top of the screen to access the settings for Bluetooth use: Mode: • To enable Bluetooth use, tap to select the "Turn on Bluetooth" check box. • Tap to select the check box "Make this device visible to other devices" to allow other devices to find your unit. (Optional) Devices: • Tap Add new device... to search for other Bluetooth devices. When the device is found, follow the instructions on the screen. COM Ports: • Page 100 Available only for Bluetooth devices that support serial (COM) connections. Follow the instructions on the screen. February 2013 Installation & Operation Manual Power: • Tap if you want to select "Maintain Bluetooth connections when device is turned off." • Tap if you want to select "Allow Bluetooth activity to turn the device on." When this check box is selected, another Bluetooth device can send data and your unit will turn on and reply if necessary. IMPORTANT Leaving wireless options on reduces battery life. It is recommended that your handheld be configured to automatically turn off when not in use. Otherwise, another Bluetooth device could turn on your handheld, transfer data, and if it does not turn off again, drain the battery. NNOTE: To set up a VersaProbe Bluetooth connection, refer to "Using VersaProbe with Bluetooth" on page 118. Receiving Beams If you want to allow the unit to receive incoming beams, go to Windows Start> Settings> Connections> Beam and check the box for "Receive all incoming beams." February 2013 Page 101 ORION® Automated Meter Reading System for Trimble® Ranger 3 Working with GPS Tap Windows Start> Settings> System> System Information. Then select Wireless from the selections that display across the top of the screen to verify that GPS is installed and is using COM 2. The GPS is compatible with applications that accept the NMEA position information using a default baud rate of 9600. GPS Settings If you are using only one GPS-aware application, these settings do not need to be changed. However, to use multiple GPS-aware applications, tap Windows Start> Settings> System> GPS and tap the selections across the top of the screen: Access The GPS Intermediate Driver allows multiple applications to access the GPS receiver. To manage the GPS Intermediate Driver, uncheck the check box. Hardware COM2 is the hardware port dedicated for the built-in GPS. Verify that COM2 is selected. The internal GPS communicates at 9600 baud by default. If it has been modified by a third-party program, adjust to match the receiver baud rate. Programs Programs that use GPS need to know which port to use to access GPS data. When using more than one GPS-aware application, the same GPS program port must be used in each application. Ensure that the COM port on the GPS-aware application(s) is set to the same GPS program port as shown in the Programs selection. The program port must be a different port than the hardware port. By default, this is COM 3. Using Assisted GPS (A-GPS) To enable and disable Assisted GPS, Windows Start> Settings> System> GPS. Then select A-GPS from the selections at the top of the screen and check the box to "Enable Assisted GPS." If the GPS has been used in the prior 72 hours, A-GPS will retain a memory of the satellite paths. The A-GPS satellite data is stored in memory for the satellites visible in your current position. Therefore the unit can lock on the satellites quickly, in less than 20 seconds in an open sky. The expiration of the A-GPS data is also shown in this menu. Using A-GPS may reduce accuracy in some situations. If you are unable to connect to the GPS using the default GPS settings, you can restore it to factory default settings by performing a system shutdown and leaving the unit shut down for approximately 5 minutes. NNOTE: While Assisted GPS can improve time-to-first-fix, it may reduce accuracy in some situations. Uncheck the box next to "Enable Assisted GPS" and reboot your unit if you wish to disable it. Page 102 February 2013 Installation & Operation Manual Working with the Speaker/Microphone The handheld comes with an integrated speaker and a microphone. It also has a 3.5 mm audio jack that is wired for a headset with a stereo speaker and microphone combination. Recording 1. To record, tap Windows Start> Notes. 2. If you do not see the Recording tool bar, tap the Menu icon at the bottom of the screen and select "View Recording Toolbar." 3. Tap the round Record symbol on the screen. The unit will record until the square Stop symbol is pressed. Menu icon The recorded file is saved in the Notes folder. Record Stop February 2013 Page 103 ORION® Automated Meter Reading System for Trimble® Ranger 3 Factory Reset/Clean Boot This procedure resets the Trimble Ranger to "factory fresh" condition and removes all previously added software, including any Badger Meter software applications. Start the factory reset procedure with the handheld powered on. 1. Press and hold the green power key. 2. When the countdown timer starts, also press and hold the RIGHT key on the keypad. Result: A screen appears, warning that the Clean Boot operation will clear the unit. 3. Use the up/down navigation arrows on the keypad to select the Ok button on the screen. Then press the ENTER key on the keypad only if you want to completely clear the handheld. NNOTE: Tapping does not work on the Clean Boot screen. Use the keypad. Several screens display during the next several seconds: "Scanning...Wait" screen, Windows Embedded screen, Finalizing screen, blank screen, and then the Windows Embedded screen again. 4. Tap the screen to start the reset process. 5. Align the touch screen by tapping the cross hairs. Continue to tap the cross hairs until the screen aligns. 6. At the Password screen, tap Skip. 7. Tap the Complete screen to finish the reset. NNOTE: After performing a factory reset, the handheld date and time need to be reset. Tap Windows Start> Settings> Clocks & Alarms to set the correct time and date. Page 104 February 2013 Installation & Operation Manual USING THE HANDHELD KEYPAD Windows® Start Left = Bottom left screen command Right = Bottom right screen command Clear contents of the selected field Circle shortcut - Can be programmed as barcode scanner button APP MENU and COMM MODE are not in use at this time Navigate fields on screen with right/left/up/down arrows Center key = select or enter Numeric keys Dash/Hyphen Fn (Function) key + Yellow label key = Hot Key function Yellow label denotes Hot Key Alpha keys On/Off power Trimble Ranger 3 handheld keypad February 2013 Page 105 ORION® Automated Meter Reading System for Trimble® Ranger 3 HOT KEYS, QUICK KEYS, READ KEYS The handheld software includes a number of Hot Keys and Quick Keys that provide meter reading shortcuts. Hot Key Press and hold the Fn key – then quickly press and release the hot key to perform the desired function. Release the Fn key after releasing the hot key. Example: Press and hold Fn, then press B to bookmark an account. Quick Key Double or single press the alpha key (depending on Settings) for the desired function to perform. Example: To change the route reading direction, press DD on the keypad. To change the route reading direction back, press DD again. Read Key Several functions can be performed with a single key press only when the account read screen is in use. They are displayed in the Read Screen (last) column in the table below. Key Hot Key Function Quick Key Function (double/single press) A -- B BOOKMARK Toggle bookmark C -- Next bookmark D RD DIRECT Toggle route reading direction E RESEQ Resequence (not active) F RTSTART Route start Read Screen On-screen Usage Auto-mode G -- H HI/LO I -- J -- K SETTINGS Settings L -- Not active at this time M MAN RD Manual read entry N MESSAGE Next O -- Read extended comment from ReadCenter P -- Previous Q PROGRESS Progress R RD CD Reader code -- View High/Low Reads for current account Encoder error processing S SEARCH Search T TRBL CODE Trouble code U UNREAD Next unread V -- W NXT SKIP X -- Y -- Z SKIP 9 Toggle screen on and off Next account Previous account Next skipped Toggle skipped NNOTE: Refer to "Program Options" on page 39 to change from double press to single press when using quick keys. Page 106 February 2013 Installation & Operation Manual CONFIGURATION OPTIONS The Trimble Ranger 3 handheld is available in three configuration options: • Handheld with an internal ORION ME transceiver and built in GPS, WiFi, camera, flashlight and bar code scanner • Handheld with an internal ORION CE receiver and built in GPS, WiFi, camera, flashlight and bar code scanner • Handheld for manual reads only (no radio) with built in GPS and WiFi Config 1: Handheld back view with internal ORION ME transceiver Config 2: Handheld back view with internal ORION CE receiver Config 3: Back of handheld with no radio The three configurations are similar but have distinguishing characteristics. A label on the back, at the top below the camera, indicates if the handheld has an internal ORION ME transceiver (Config 1) or an internal ORION CE receiver (Config 2). FCC information is imprinted inside the battery compartment. A manual read handheld without a radio has no label, no FCC information and no antenna (Config 3). NNOTE: Refer to "Connecting an External Mobile Transceiver or Receiver" on page 108 for instructions on how to set up a single handheld to read both ORION ME and CE endpoints. February 2013 Page 107 ORION® Automated Meter Reading System for Trimble® Ranger 3 Connecting an External Mobile Transceiver or Receiver For handhelds configured with an internal transceiver or receiver (Config 1 and Config 2 on previous page), one external ORION ME mobile transceiver or ORION CE mobile receiver can be connected to read ORION endpoints. 1. Place the magnetic mount antenna on the vehicle roof. Ensure that the free area around the base of the antenna equals the antenna height. NNOTE: The antenna must be at least two feet away from other antennas and the cable must be in good condition. 2. Press the green power key on the handheld keypad. 3. If the handheld has an internal ORION ME transceiver, connect an ORION CE mobile receiver using the receiver's communication cable. Plug the communication cable into the top of an ORION CE mobile receiver and insert the nine-pin serial end into the port at the bottom of the handheld. or If the handheld has an internal ORION CE receiver, connect an ORION ME mobile transceiver using the transceiver's communication cable. Plug the smaller end of the communication cable into the top of an ORION ME mobile transceiver and the larger end into the USB port at the bottom of the handheld. NNOTE: You can also connect an external ORION ME mobile transceiver to a handheld with an internal ORION ME transceiver, or connect an external ORION CE mobile receiver to a handheld with an internal ORION CE receiver. The external connection increases the radio range for meter reading. 6. Switch on the mobile transceiver or receiver connected to the handheld. NNOTE: Make sure to switch on the mobile transceiver or receiver connected to the handheld before starting any ORION software. Magnetic Mount Antenna Magnetic Mount Antenna Cable ORION 5. The mobile transceiver and receiver require a DC power source. Plug the transceiver or receiver DC power cable into the bottom of the transceiver or receiver and plug the other end into the vehicle's interior DC power source (utility source or cigarette lighter). Handheld with External Connection Transceiver or Receiver 4. Connect the cable from the magnetic mount antenna to the RF connector at the top of the mobile transceiver or receiver and hand tighten so the connection is secure. Communication Cable to USB or Serial Port DC Power Connector Refer to the installation documents ORI-I-80-EN (transceiver) or ORI-I-75-EN (receiver) for status indicators and replacement parts. 7. Start the ORION Field Application software. For instructions, refer to "Program Startup" on page 9. 8. Navigate to the hardware settings and set the appropriate COM ports. Refer to "Hardware" on page 38 in the Utilities section. IMPORTANT ONLY ONE EXTERNAL MOBILE TRANSCEIVER OR RECEIVER SHOULD BE CONNECTED TO THE HANDHELD. CONNECTING MORE THAN ONE WILL REDUCE SYSTEM PERFORMANCE. Page 108 February 2013 Installation & Operation Manual APPENDIX February 2013 Page 109 ORION® Automated Meter Reading System for Trimble® Ranger 3 GLOSSARY TERM DESCRIPTION ADE The Absolute Digital Encoder (ADE) is a position-based encoder that senses the position of each number wheel to determine the reading for touch and AMR/AMI systems. AMI Advanced metering infrastructure (AMI). AMR Automated meter reading (AMR) system that uses radio frequency technology to transmit meter readings between an endpoint and a data collection device. comment code A message from the utility office to the meter reader that is displayed when the meter information is displayed on the account read screen. The messages are defined and maintained by the utility and chosen from a defined list created in the Badger Meter reading data management software. encoder error A situation (ORION or GALAXY radio or touch read) in which one or more of the number wheels in the mechanical encoder cannot be read. There are two common causes of encoder errors: 1. Improper alignment of the number wheels in the encoder 2. A component failure inside the encoder If the error is caused by a misalignment of the number wheels, the error may potentially be cleared by running consumption and changing the reading value of the number wheel causing the error. If the encoder error occurs for the same account over two or more continuous reading cycles, the encoder has most likely failed and should be replaced. endpoint A communication device located at the meter that encodes and communicates reading data to a data collection device (handheld, laptop computer or gateway). extended status Refers to the complete information and status available from the endpoint, which includes meter type, resolution code, programmed dates and any exception errors. field A piece of information in the handheld, such as the service address or the meter serial number, that resides on a screen. final read A meter reading taken as a customer moves from one location to another in order to send the customer their final bill. GUID A globally unique name (GUID) consisting of a number of characters is assigned to every handheld. The GUID is not duplicated anywhere in the world. HR-E LCD High resolution LCD encoder. main menu The screen that provides access to the main functions of the handheld software. mobile receiver A mobile one-way communication device that receives information from an endpoint via a mobile data collection device (handheld or laptop computer). mobile transceiver A mobile two-way communication device that receives and transmits information to and from an endpoint via a mobile data collection device (handheld or laptop computer). module In general, an electronic product used to report a meter’s reading. The Badger Meter ORION electronics which are needed to perform a radio read is an example of a module. ORION CE The ORION CE (Classic Endpoint) is a one-way local automated meter reading (AMR) system which communicates with a mobile receiver designed to read ORION water and gas endpoints. The receiver has Frequency Hopping Spread Spectrum (FHSS) technology to minimize interference and eliminate FCC licensing. ORION Field Application The ORION meter reading software application for the handheld. Page 110 February 2013 Installation & Operation Manual TERM DESCRIPTION ORION ME, ORION SE The ORION ME (Migratable Endpoint) and ORION SE (Smart Endpoint) are two-way utility management solutions. ORION ME and ORION SE (in mobile mode) endpoints communicate with a mobile transceiver designed to receive signals from and send signals to ORION ME and SE water and gas endpoints. The transceiver has Frequency Hopping Spread Spectrum (FHSS) technology to minimize interference and eliminate FCC licensing. ORION Endpoint Utility The programming and quick read software application for ORION ME, SE or CE endpoints. programming menu A specific menu within the Badger Meter AMR software that allows module programming. quick read A feature that allows the operator to capture a reading for a specific module. The quick read function is available for touch modules or ORION endpoints. When quick reading ORION endpoints, the readings can be displayed from up to 50 endpoints in range of the Badger Meter ORION handheld, not just from one endpoint. potential leak A status reported by an ORION endpoint showing that the meter has registered continuous flow and may have a potential leak. reading data management software Refers to the Badger Meter ReadCenter® Analytics Pro, Analytics+, Analytics, Analytics Mobile and Data software which acts as an interface between the utility's billing software and the meter reading devices. The handheld software will load route information from the reading data management software and unload meter information to the reading data management software. reading menu The handheld screen holding the list of different functions that can be performed when reading meters. RF Radio frequency. route A list of meters to read. route management software The software product or system that loads route information into the computer and accepts completed meter readings from the handheld computer. route progress The function that displays the number of meters read in the current route, along with other related information. RTR The Badger Meter Recordall® Endpoint Register (RTR) is used in conjunction with Recordall disc, turbo, compound and fire series water meters to measure totalized flow through the meter and output a signal to Badger Meter meter reading products. settings The values that can be changed by the user to control behavior of certain screen functions. tamper A status reported by an ORION endpoint showing that the wire between the register and the endpoint is cut or shorted. text message A message entered by the meter reader to be sent to the utility office via the Badger Meter reading data management software. transceiver See "mobile transceiver." trouble code A message that is chosen by the meter reader from a list stored in the handheld and sent to the utility office describing a condition or status at the meter. VersaProbe A meter reading wand that can be used with the handheld to read touch modules. work item An optional task request set up in ReadCenter Analytics or Analytics Mobile for collecting data, including extended status, from ORION ME and SE (in mobile mode) endpoints. Work items are completed and returned to ReadCenter Analytics or Analytics Mobile with the route information. February 2013 Page 111 ORION® Automated Meter Reading System for Trimble® Ranger 3 STATUS CODES Status codes are displayed on several of the screens within the software. The following is a list of status codes and their descriptions. Status Code Description CR Cover Removal (gas only) EE Encoder/Register Error IR Programmed via IR – endpoint was programmed using the infrared cable LB Low Battery LK Leak MMI Mobile Mode Indicator NU No Usage REV Reverse Flow (encoder or gas only) T Tamper VALID COM PORTS Refer to "Hardware" on page 38 to adjust the COM port settings. Page 112 Technology COM Port External ORION CE or VersaProbe COM1 GPS - Ranger 3 only COM2 Not applicable COM3 External ORION ME COM4 Not applicable COM5 Not applicable COM6 Internal ORION CE or ME COM7 Bluetooth VersaProbe COM8 Bluetooth VersaProbe COM9 ORION In Home Display COM10 February 2013 Installation & Operation Manual GAS METER DRIVE ROTATION The table below displays the drive gear rotation direction for common gas meter makes/models. CW = clockwise CCW = counter clockwise Gas Meter ORION Type Direction of Rotation Elster®/American AC-250 AMCO Res CCW AL-425 AMCO Res CCW AC-630 AMCO Res CCW AC-800 AMCO Res CCW AL-800 AMCO C&I CW AL-1000 AMCO C&I CW Metris 250 Itron/ActarisRes CCW 400A Itron/ActarisRes CCW 675A Itron/Actaris C&I CW 800A Itron/Actaris C&I CW 1000A Itron/Actaris C&I CW Cubix 250 Sensus Res CCW R275 Sensus Res CCW R315 Sensus Res CCW 415 Sensus 415 CCW 750 Sensus C&I CCW 1000 Sensus C&I CCW Itron®/Actaris® Sensus® February 2013 Page 113 ORION® Automated Meter Reading System for Trimble® Ranger 3 HANDHELD STATUS INDICATORS Status Indicators Status indicators may display at the top of the screen. The status indicator icons are shown here with a description of what they indicate. Icon Description Battery power is low Icon Battery power is very low Description Other networks are detected. Tap to access an available network Wireless network connected Battery communication error Battery charging Active connection, but not currently synchronizing Inactive connection to computer or wireless network Synchronizing Battery level Synchronizing error Battery warning out of temperature range Instant messages received Pending alarm Speaker is on Phone is turned on and signal strength Speaker is off (or in mute position) Phone is turned off. To turn it on, tap this icon SIM card missing No signal Faulty SIM card No service. Phone connection unavailable or network error. E-mail has been received Lost signal. The unit is searching for a signal. Tap to view more notifications Data call is in progress Roaming mode EDGE network is available 3G connected EDGE network connected GPRS network available GPRS network connected HSDPA network available 15 Page 114 February 2013 Installation & Operation Manual ROUTE MEMORY STICK Initializing the Memory Stick The memory stick must be initially matched to the handheld before a route can be loaded. NNOTE: If you need to change the handheld Device Name, change the Device Name before you initialize the memory stick for the handheld. 1. Insert a blank memory stick into the USB port at the bottom of the handheld. 2. A message displays asking if you want to "initialize" the memory stick. Tap Yes to initialize the memory stick. Incorrect Memory Stick Each memory stick is prepared for use with a single handheld. A memory stick that has been initialized with a handheld cannot be used on another handheld. When you insert the memory stick into the USB port at the bottom of the handheld, a message displays to alert you that the memory stick you are attempting to use was prepared for another handheld as shown here. Tap OK to close the screen and contact the reading data management operator to secure the correct memory stick. Wireless Load and Unload The Trimble Ranger 3 supports wireless route load and unload procedures. For complete information, refer to the document ReadCenter Wireless Network Setup (RDC-I-01-EN). February 2013 Page 115 ORION® Automated Meter Reading System for Trimble® Ranger 3 LOADING A ROUTE 1. Start at the Copyright screen. If you need help, refer to "Copyright Screen" on page 12. 2. Insert the memory stick with the route account information into the USB port on the bottom of the handheld. NNOTE: The USB port on the front of the charging cradle can also be used while the handheld is charging. The memory stick with the route file information must be initially matched to the handheld before a route is loaded. Refer to "Initializing the Memory Stick" on page 115 if you need help. Result: Inserting the memory stick triggers the Load & Unload button to display next to the Trademarks and License buttons on the Copyright screen. 3. Tap the Load & Unload button. Result: The Load & Unload Routes screen opens and displays the new route and the route information displays on the screen. 4. Tap in the box that shows "Load New Route"to load the route from the memory stick to the handheld. An example is shown here. Result: In a few seconds, the route loads and the screen shows a route not read in the top box. 5. Tap Done to return to the Copyright screen. Result: The route is loaded and ready to be read. The route information displays on the screen. 6. Remove the memory stick from the handheld. Result: The Load & Unload button no longer displays on the Copyright screen. Page 116 February 2013 Installation & Operation Manual UNLOADING A ROUTE 1. Start at the Copyright screen. If you need help, refer to "Copyright Screen" on page 12. 2. Insert the memory stick into the USB port on the bottom of the handheld. Result: Inserting the memory stick triggers the Load & Unload button to display next to the Trademarks and License buttons on the Copyright screen. 3. Tap the Load & Unload button. Result: The Load & Unload Routes screen opens and displays the route to unload. 4. Tap in the box that shows "Unload Current Route" to unload the route from the handheld to the memory stick. Result: The route unloads automatically and the route information is no longer displayed on the screen. 5. Tap Done. Result: The Copyright screen shows the date and time of the unload. 6. Remove the memory stick from the handheld. NNOTE: When trying to unload a route from the handheld, the memory stick should be empty – no other route info should be on the stick. For additional information, refer to "Route Unload Error" on page 121. February 2013 Page 117 ORION® Automated Meter Reading System for Trimble® Ranger 3 USING VERSAPROBE WITH BLUETOOTH IMPORTANT The VersaProbe should physically be within 10 feet of the handheld to set up a successful wireless connection and the battery should be fully charged. Place the VersaProbe in Discovery Mode This step places the VersaProbe in discovery mode so it can be recognized with the Bluetooth connection. If performed correctly, this step only needs to done once. 1. Squeeze and hold the trigger of the VersaProbe. Result: You will see a series of messages on the VersaProbe display and hear three beeps. After the third beep, the message “RELEASE BUTTON NOW TO DISCOVER” is displayed. 2. Release the trigger. Result: The VersaProbe is in discovery mode. NNOTE: The VersaProbe remains in Discovery mode for five minutes during which time the VersaProbe emits a fast ticking sound. The Bluetooth connection to the handheld must be made before the Discovery mode connection times out. Set up the VersaProbe Bluetooth Connection on the Handheld This step prepares the Bluetooth to recognize the VersaProbe. 1. Go to Windows Start> Settings> Bluetooth. 2. Tap to select Mode in the selection bar at the top of the screen. 3. Check the box to "Turn on Bluetooth." 4. Tap to select Devices in the selection bar. 5. Tap Add new device. Result: The system searches for the VersaProbe. When found, the serial number is displayed. 6. Tap to select the VersaProbe serial number. Then tap Next. 7. When requested, enter four zeroes (0000) in the passcode field to establish a secure Bluetooth connection. Tap Next. 8. Tap to select COM Ports in the selection bar. 9. Tap New Outgoing Port. 10. When the VersaProbe serial number displays, tap to select it. Then tap Next. 11. Select the COM port. Valid COM ports are COM 8 and COM 9. The secure connection check box should remain checked. 12. Tap Finish. Result: The VersaProbe serial number and new COM port is displayed. The Bluetooth connection on the handheld is complete. 13. Tap OK to return to the Windows home screen. Page 118 February 2013 Installation & Operation Manual Set the VersaProbe COM Port on the Handheld 1. Access the Main Menu in the ORION Field Application software on the handheld. If you need help, go to "Program Startup" on page 9. 2. Select Utilities> Settings> Hardware. For additional information, refer to "VersaProbe Reads" on page 20. 3. Check the box "Versa Probe is Bluetooth" on the Hardware Settings screen. 4. Tap the VersaProbe button to display the COM port selection screen. 5. Tap to select the COM port assigned to the VersaProbe in the section titled "Set up the VersaProbe Bluetooth Connection on the Handheld" on the previous page. Typically it will be COM 8. 6. Tap Save. 7. Tap Close twice to close the Settings screens and return to the Main Menu. Initializing the VersaProbe Bluetooth Connection with the Handheld IMPORTANT Do not access the ORION Field Application software on the handheld until you perform steps 1 and 2. 1. Squeeze and hold the VersaProbe trigger. 2. When the message "RELEASE BUTTON NOW TO CONNECT" is displayed, release the trigger. Result: The Bluetooth connection will initialize and you will hear a “ticking" sound. 3. Access the ORION Field Application software on the handheld. The ticking stops shortly after accessing Read Route or selecting VersaProbe in Program & Quick Read. NNOTE: If there is no touch account in the route, the ticking does not stop. 4. Perform the read normally. If you need help, refer to "VersaProbe" on page 45. Terminating the VersaProbe Bluetooth Connection 1. When you finish reading, exit the ORION Field Application software. 2. The Bluetooth Connection may disable automatically. If the VersaProbe begins ticking, press and release the trigger to disable the connection. Result: The display confirms the Bluetooth connection has ended, then goes blank. February 2013 Page 119 ORION® Automated Meter Reading System for Trimble® Ranger 3 TROUBLESHOOTING Communications Error The correct COM port must be set for any hardware attached to the handheld. Refer to "Hardware" on page 38 and "Valid COM Ports" on page 112 for additional information. Performing a Quick Read While Route Reading If you are using the route reading software and attempt to access the ORION Endpoint Utility to perform a quick read by going to Windows Start> Badger Field Applications> ORION Endpoint Utility, you will receiver a transceiver communication error as shown here. If you receive this error, tap Cancel. Then tap the Menu button and select Exit to return to route reading. To perform a quick read while route reading, use the following steps to avoid a transceiver communications error. 1. From the account menu screen, tap the Menu button at the bottom of the screen. Result: The Read Menu is displayed. 2. Tap the To Main Menu button at the bottom of the screen. Result: The Main Menu opens. 3. On the Main Menu, select Program & Quick Read. 4. When you have completed the quick read, tap the Menu button at the bottom of the screen. 5. On the menu that displays, select Exit. Result: The software automatically returns to the account menu screen in the route. Page 120 February 2013 Installation & Operation Manual Recovering a Backup Route Unload File Once a route file is unloaded, a backup route file can only be accessed using a security code and the following steps. A ROUTE MUST BE LOADED ON THE HANDHELD BEFORE STARTING THIS PROCESS. USE AN EXPENDABLE ROUTE FILE BECAUSE THE LOADED ROUTE WILL BE LOST DURING THE RECOVERY PROCESS. 1. Go to Windows Start> Badger Field Applications> ORION Field Application. 2. Tap to open ORION Field Application. 3. Verify the time and date and then tap OK. 4. At the Copyright screen, tap Continue. 5. Tap Read Route. 6. At the Pin/User ID screen, use the keypad to enter the code. (Call Badger Meter Technical Support for the code.) 7. Tap OK after you enter the code. 8. A screen displaying that last three route unload files opens. Tap the route you want to recover. 9. A message displays asking if you want to replace the current route with the backup route. Tap Yes to replace the current route with the backup route. 10. The backup route file screen displays briefly and the Main Menu opens. Result: The backup route is now available and may be unloaded. For help, refer to "Unloading a Route" on page 117. Route Unload Error When trying to unload a route from the handheld, the memory stick should be empty – no other route info should be on the stick. If there is another route, the unload process will not automatically occur. If you encounter this error, delete the files on the memory stick that are located in the TO_CONNECT folder. To delete the files on the memory stick 1. Insert the memory stick into the USB port on a laptop or other computer to view the files. 2. Open the TO_CONNECT folder. 3. Select all the files and press the Delete key on the keyboard. 4. Remove the memory stick from the computer. When the files are deleted, the memory stick can be used to unload the route on the handheld. February 2013 Page 121 ORION® Automated Meter Reading System for Trimble® Ranger 3 TECHNICAL SUPPORT Errors do not normally occur, so it is important to report all occurrences of error windows to Badger Meter Technical Support. NNOTE: Trouble Codes and/or information from any notes created in Comments Codes/Messages can be useful when reporting a problem to Technical Support. What to Report Provide the following information if possible when contacting Technical Support: • The handheld screen that was active • The steps being performed at the time • Any entries that were made on the screen • The error message, including any error code and explanation that is shown • The current condition of the laptop The Technical Support Specialist may request you to fax notes or other information to assist in the investigation. Contact Badger Meter Technical Support by phone, email or fax Phone: Email: Fax: Page 122 800-876-3837 [email protected] 888-371-5982 February 2013 Installation & Operation Manual INTENTIONAL BLANK PAGE February 2013 Page 123 ADE, ORION, ReadCenter and RTR are registered trademarks of Badger Meter, Inc. Other trademarks appearing in this document are the property of their respective entities. Due to continuous research, product improvements and enhancements, Badger Meter reserves the right to change product or system specifications without notice, except to the extent an outstanding contractual obligation exists. © 2013 Badger Meter, Inc. All rights reserved. www.badgermeter.com The Americas | Badger Meter | 4545 West Brown Deer Rd | PO Box 245036 | Milwaukee, WI 53224-9536 | 800-876-3837 | 414-355-0400 México | Badger Meter de las Americas, S.A. de C.V. | Pedro Luis Ogazón N°32 | Esq. Angelina N°24 | Colonia Guadalupe Inn | CP 01050 | México, DF | México | +52-55-5662-0882 Europe, Middle East and Africa | Badger Meter Europa GmbH | Nurtinger Str 76 | 72639 Neuffen | Germany | +49-7025-9208-0 Czech Republic | Badger Meter Czech Republic s.r.o. | Maříkova 2082/26 | 621 00 Brno, Czech Republic | +420-5-41420411 Slovakia | Badger Meter Slovakia s.r.o. | Racianska 109/B | 831 02 Bratislava, Slovakia | +421-2-44 63 83 01 Asia Pacific | Badger Meter | 80 Marine Parade Rd | 21-04 Parkway Parade | Singapore 449269 | +65-63464836 China | Badger Meter | Rm 501, N° 11 Longyue Apartment | N° 180 Longjin Rd, Jiuting Songjiang District | Shanghai, China | 201615 | +86-21-5763 5412