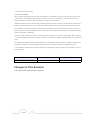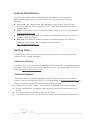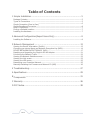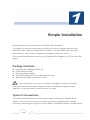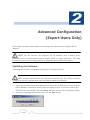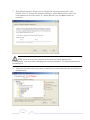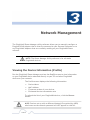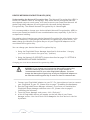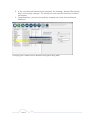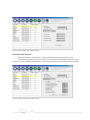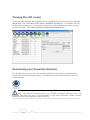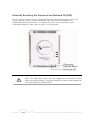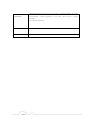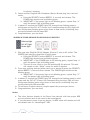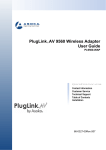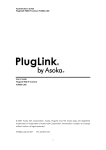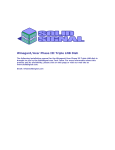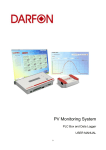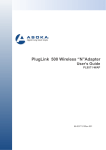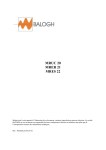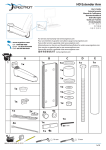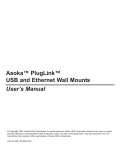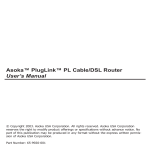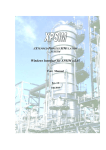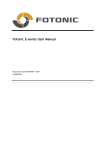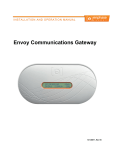Download Asoka PlugLink User`s guide
Transcript
PlugLink HD AV Adapter User’s Guide PL9661-I3 QUICKFIND LOCATOR Contact Information Getting Help Table of Contents Installation 66‐0360‐02Rev.005 1 of 40 © 2012 Asoka USA Corporation ALL RIGHTS RESERVED Notice: No part of this publication may be reproduced or transmitted in any form or by any means, electronic or mechanical, including photocopying and recording, or stored in a database or retrieval system for any purpose without the express written permission of Asoka USA Corporation. Asoka USA Corporation reserves the right to make changes to this user’s guide at any time without notice and assumes no responsibility for its use. Asoka USA products and services can only be ordered under the terms and conditions of Asoka USA Corporation's applicable agreements. All of the features described in this user’s guide may not be currently available. Refer to the most recent product announcement for information about feature and product availability. This user’s guide contains the most current information available at the time of publication. When new and/ or revised information becomes available, this entire user’s guide is updated and distributed to all registered users. All company and product names mentioned herein are trademarks of their respective companies. Mention of third-party products is for informational purposes only and constitutes neither an endorsement nor a recommendation. Asoka USA Corporation assumes no responsibility with regard to the performance or use of these products. Revision Date Description 66-0360-02Rev.005 Aug 2012 Preliminary Release Changes in This Revision • Not applicable (preliminary release) 2 of 40 2 of 40 Contact Information For more information about the PlugLink HD AV Adapter or any of Asoka’s other leading-edge solutions, please contact us using any of the following methods: z z z z Voice calls: We welcome your calls Monday through Friday, from 9:00 am to 5:00 pm Pacific Time at (408) 550-8167. Voice mail is available during nonbusiness hours. Email: If you prefer, you can send information requests to our e-mail address: [email protected]. Fax calls: You can also send your requests for information to our 24-hour fax number: (408) 884-2390. Web site: Our Web site contains valuable information about our products, solutions, and services. We encourage you to visit us at http://www.asokatech.com. Getting Help Asoka USA backs its products with unparalleled customer service and technical support for our valued customers. Customer Service Customer service, the customer-satisfaction arm of Asoka USA, is available Monday through Friday, from 9:00 am to 5:00 pm Pacific Time, by calling (408) 550-8167 or emailing [email protected]. Technical Support Technical support is available Monday through Friday, from 6:00 am to 6:00 pm Pacific Time, by calling (408) 550-8173 or through email at [email protected]. Please provide the following information about the problem: z Product name, model number, part number (if applicable) and serial number z System configuration, including a description of the devices connected to your PL9661 z The circumstances surrounding the error or failure z A detailed description of the problem and what has been done to try to solve it 3 of 40 3 of 40 Table of Contents 1 Simple Installation ............................................................................. 5 Package Contents....................................................................................................... 5 Types of Connections ................................................................................................. 5 Simple Connection (Peer to Peer)................................................................................. 6 Simple Broadband Connection ..................................................................................... 6 Other Connections ...................................................................................................... 7 Finding a Suitable Location ......................................................................................... 7 Installing the Hardware .............................................................................................. 7 2 Advanced Configuration(Expert Users Only) ......................................... 8 Installing the Software ................................................................................................ 8 3 Network Management .......................................................................13 Viewing the Device Information (Profile) .................................................................... 13 Changing your device Name and Network Encryption Key (NEK) .................................. 14 DEVICE NETWORK ENCRYPTION KEY (NEK) .............................................................. 17 Resetting and Upgrading the PlugLink HD AV Adapter................................................. 21 Prioritizing the Network Traffic .................................................................................. 22 Viewing the Network Statistics screen ........................................................................ 23 Viewing the Link screen ............................................................................................ 23 Viewing the LED screen ............................................................................................ 25 Rescanning your Powerline Network .......................................................................... 25 Manually Resetting the Firmware and Network ID (NID) ............................................. 26 4 Troubleshooting................................................................................27 A Specifications ...................................................................................29 B Components .....................................................................................31 C Warranty .........................................................................................36 D FCC Notice .......................................................................................38 4 of 40 4 of 40 Simple Installation Congratulations on your purchase of the PlugLink HD AV Adapter ! This adapter allows you to network your home or office by plugging directly into an electrical outlet. With your PlugLink HD AV Adapter, you can easily share your highspeed Internet, mp3s, video, and gaming throughout the home or office. This manual describes how to connect your PlugLink HD AV Adapter to a PC or cable/DSL Router. Package Contents z z z z z PlugLink HD AV Adapter(PL9661-I3) 6-foot Ethernet cable Quick Installation Guide Installation Resource CD (for advanced users only) Warranty and Support Information Card If any of the parts are incorrect, missing, or damaged, contact the retailer where you made your purchase. Keep the carton, including the original packing materials, in case you need to return the unit for repair. Types of Connections This section describes what you need to do to before installing the PlugLink HD AV Adapter. You can set up a home or an office network or compliment your existing network by connecting to any device with a 10BaseT/100BaseT Ethernet- capable device. 5 of 40 5 of 40 Simple Connection (Peer to Peer) To share a simple connection between computers, attach one PL9661-I3 device to each computer. NOTE: Do not connect the PlugLink HD AV Adapter into a power strip, extension cord, un-interruptible power supply (UPS), or surge protector. This may prevent the unit from working properly or degrade the network performance. Simple Broadband Connection The following items are needed to share a Broadband connection with computers: z One (1) PL9661-I3 device attached to a standard cable, DSL, or wireless router; z One (1) PL9661-I3 device attached to each computer; 6 of 40 6 of 40 Other Connections You can also use the PlugLink HD AV Adapter with other Ethernet enabled devices, such as IP Cameras, IP set top box, game consoles, etc. “Up to eight (8) PL9661 can be placed on the same PLC (Powerline Communication) network.” Finding a Suitable Location Find a suitable location to install your PlugLink HD AV Adapter. Where you install the units can affect their performance. Find a location that is: z z z Acceptable temperature and humidity ranges. Free of strong electromagnetic field generators (such as motors), vibration, dust, and direct exposure to sunlight. An electrical outlet for your PlugLink HD AV Adapter. Outlet must be is within six feet (1.82 meters) of the device you are connecting to. Installing the Hardware Connect each of your PlugLink HD AV Adapter. 1. Connect the unit into a nearby wall outlet (Do not plug the adapter into a power strip). 2. Connect the enclosed Ethernet cable to the Ethernet port of the unit. 3. Connect the other end of the cable to the Ethernet port of the PC or device. Congratulations! You have completed the installation of the PL9661 for normal use. 7 of 40 7 of 40 Advanced Configuration (Expert Users Only) This chapter provides information on installing and setting up the PlugLink HD AV Adapter. NOTE: Do not connect the PlugLink HD AV Adapter into a power strip, extension cord, un-interruptible power supply (UPS), or surge protector. This may prevent the unit from working properly or degrade the network performance. Installing the Software Following are software installation procedures for advanced users. NOTE: Software installation is not required for normal use. The utility is used to change the security settings and view information about the network. 1. Insert the enclosed Installation Resource CD into your CD-ROM drive If the PlugLink HD AV Adapter Installation Utility does not appear within 30 seconds, select your CD-ROM drive and double-click the Setup.exe icon to start the Installation Utility. 2. Select the language preference, and click the Run button. 8 of 40 8 of 40 3. In the Start screen, click Install Driver to start the installation. 4. In the Welcome screen of the screen of the wizard, click Next to begin the installation. 9 of 40 9 of 40 5. Read the End User Software License Agreement, and if you agree, click the Agree button to continue the installation. 6. To change the name of the PlugLink AV unit, select Yes, and enter a name in the text field. Otherwise, select No. Click Next to advance to the next screen. 10 of 40 10 of 7. This following screen allows you to change the network password for your PL9661 units. To change the network password, select Yes and then enter the new password in the text field. Or, select No and click the Next button to continue. NOTE: All devices on your network must share the same password to communicate. Use care when changing the network password. The default password is HomePlug AV. 8. Select the location where you want to install the drivers and software and click the Install button. 11 of 40 11 of 9. When the installation of the PlugLink drivers and software is complete, you can use Power Manager Utility for advanced configuration of your PL9661 unit. Click Finish to finish the installation wizard. 12 of 40 12 of Network Management The PlugLinkAV Power Manager utility software allows you to manually configure a PlugLink HD AV Adapter that is directly connected to your Personal Computer or to any PlugLinkAV Adapters that are remotely residing on your PlugLinkAV Home network. NOTE: The Power Manager Utility software is for all Asoka PlugLinkAV devices. Viewing the Device Information (Profile) Run the PlugLinkAV Power Manager and use the Profile screen to view information on your PlugLinkAV device attached directly to your PC and other PlugLinkAV devices on your network. The Profile screen displays the following information: • • • • Device Name MAC Address Firmware version of your devices Estimated device transmission rate To refresh the list of your PlugLinkAV devices, click the Rescan button. NOTE: Devices set up with a different Network Encryption Key (NEK) also known as the network password will NOT appear on this list. 13 of 40 Profile Screen Changing your device Name and Network Encryption Key (NEK) Use the Device(s) Screen to change your local and remote device name, also to change your local and remote device Network Encryption Key (NEK) (also known as the Network Password). Device(s) Screen 14 of 40 DEVICE NAME Changing your local device name: 1. Connect your PlugLinkAV adapter to your PC. For instructions on how to connect your PlugLinkAV to your PC, please refer to page 7 (Installing the Hardware). 2. Run the PlugLinkAV Power Manager software. If you have not installed the PlugLinkAV Power Manager software onto a PC, please refer to page 8 (Installing the Software). 3. From the Power Manager main menu, click “Device(s)”. 4. A list of PlugLinkAV devices will appear on the left side of your Power Manager screen. Your Local Device will always be the first device in the list by default. 5. Select your local device, by clicking on the first device MAC Address from the list. Make sure that the device selected is highlighted in yellow. NOTE: It is not necessary to check the box to the left of the Device Name. 6. Enter the new name in the New Device Name field. The new name must be at least 4 characters long and can’t have spaces. 7. Click “Update” to update the new name. 8. If the new name was accepted, the message “You have successfully changed your Device name.” will appear. 9. Congratulations, you have successfully changed your local device name. Changing your local device name 15 of 40 Changing your remote device name: 1. Connect your PC to one of your PlugLinkAV adapters. For instructions on how to connect your PlugLinkAV to your PC, please refer to page 7 (Installing the Hardware). 2. Run the PlugLinkAV Power Manager software. If you have not installed the PlugLinkAV Power Manager software onto a PC, please refer to page 8 (Installing the Software). 3. From the Power Manager main menu, click “Device(s)”. 4. A list of PlugLinkAV devices will appear on the left side of your Power Manager screen. Your Remote Devices will always appear under the first device in the list by default. 5. Select your remote device, by clicking on the device MAC Address from the list. Make sure that the device selected is highlighted in yellow. NOTE: It is not necessary to check the box to the left of the Device Name. 6. Enter the new name in the New Device Name field. The new name must be at least 4 characters long and can not have spaces. 7. Click “Update” to update the new name. 8. If the new name was accepted, the message “You have successfully changed your Device name.” will appear. 9. Congratulations, you have successfully changed your remote device name. Changing your remote device name 16 of 40 DEVICE NETWORK ENCRYPTION KEY (NEK) Understanding the Network Encryption Key: The Network Encryption Key (NEK) is similar to a domain name or work group. Only those devices encrypted with the same domain name or work group, will have access to your Powerline Network. All Asoka PlugLinkAV adapters are encrypted with the same default Network Encryption Key. The default Network Encryption Key is: HomePlugAV. It is recommended to change your device default Network Encryption Key (NEK) to secure your Powerline Network from unauthorized access; especially if you live in an Apartment building. Use caution when changing your device Network Encryption Key (also known as the Network Password). If you change the Network Encryption Key on one device, you must change the Network Encryption Key on all your PlugLinkAV adapters to the new Network Encryption Key. You can change your device Network Encryption Key by: ¾ Using the PlugLinkAV Power Manager described in this section “Changing your local device Network Encryption Key” (bellow). ¾ Using the Network ID (SECURITY) button described on page 33 “SETTING A RANDOMIZED NETWORK PASSWORD”. Changing your local device Network Encryption Key (NEK): WARNING: If you change your local device Network Encryption Key (Network Password) your local device will no longer be able to communicated with all your other PlugLinkAV adapters. You must change the Network encryption key on all your PlugLinkAV adapters to the new Network Encryption Key in order for them to communicate. 1. Connect your PlugLinkAV adapter to your PC. For instructions on how to connect your PlugLinkAV to your PC, please refer to page 7 (Installing the Hardware). 2. Run the PlugLinkAV Power Manager software. If you have not installed the PlugLinkAV Power Manager software onto a PC, please refer to page 8 (Installing the Software). 3. From the Power Manager main menu, click “Device(s)”. 4. A list of PlugLinkAV devices will appear on the left side of your Power Manager screen. Your local Device will always be the first device in the list by default. 17 of 40 5. Select your local device, by clicking on the first device MAC Address from the list. Make sure that the device selected is highlighted in yellow. IMPORTANT: You must check the box to the left of the Device Name. 6. Enter the new Network Encryption Key (NEK) in the New Network Password field. The new Network Password must be at least 8 characters long and can not have spaces. 7. Click “Update” to update the new Network Password. 8. If the new Network Password was accepted, the message “Network Encryption Key is successfully changed. The utility will now scan the powerline network” will appear. 9. Congratulations, you have successfully changed your local device Network Password. Changing your local device Network Encryption Key (NEK) 18 of 40 Changing your remote device Network Encryption Key (NEK): WARNING: If you change your remote device Network Encryption Key (Network Password) your remote device will no longer be able to communicated with all your other PlugLinkAV adapters. You must change the Network encryption key on all your PlugLinkAV adapters to the new Network Encryption Key in order for them to communicate. NOTE: When changing your remote device NEK, you will be prompted to enter the selected device 16-digit Password at least once. You can find the device password on the label. See image bellow. 1. Connect your PC to one of your PlugLinkAV adapters. For instructions on how to connect your PlugLinkAV to your PC, please refer to page 7 (Installing the Hardware). 2. Run the PlugLinkAV Power Manager software. If you have not installed the PlugLinkAV Power Manager software onto a PC, please refer to page 8 (Installing the Software). 3. From the Power Manager main menu, click “Device(s)”. 4. A list of PlugLinkAV devices will appear on the left side of your Power Manager screen. Your Remote Devices will always appear under the first device in the list by default. 5. Select your remote device, by clicking on the device MAC Address from the list. Make sure that the device selected is highlighted in yellow. IMPORTANT: You must check the box to the left of the Device Name. If you are prompted; enter the 16 digits remote device password (Example Password: AIAI-AFZO-FMP-FLUI). See image above for your reference. 6. Enter the new Network Encryption Key (NEK) in the New Network Password field. The new Network Password must be at least 8 characters long and Can’t have spaces. 7. Click “Update” to update the new Network Password. 19 of 40 8. If the new Network Password was accepted, the message “Network Encryption Key is successfully changed. The utility will now scan the Powerline network” will appear. 9. Congratulations, you have successfully changed your local device Network Password. Changing your remote device Network Encryption Key (NEK) 20 of 40 Resetting and Upgrading the PlugLink HD AV Adapter Run the PlugLinkAV Power Manager and use the Upgrade screen to: z z z Reset your PlugLink HD AV Adapter to Factory Defaults Reset (Reboot) your PlugLink HD AV Adapter Upgrade the Firmware How to reset your PlugLink HD AV Adapter to its Factory Defaults, reboot and Upgrade the firmware. 1. Connect your PC to one of your PlugLinkAV adapters. For instructions on how to connect your PlugLinkAV to your PC, please refer to page 7 (Installing the Hardware). 2. Run the PlugLinkAV Power Manager software. If you have not installed the PlugLinkAV Power Manager software onto a PC, please refer to page 8 (Installing the Software). 3. From the Power Manager main menu, click “Upgrade”. 4. A list of PlugLinkAV devices will appear on the left side of your Power Manager screen. 5. Select the device, by clicking on the device MAC Address from the list. 6. Select the option button that you want to perform (Factory Default, Reset Device or Upgrade). NOTE: Asoka may, from time to time, create new firmware for your device. Visit www.asokatech.com for the latest firmware. – Resetting the PlugLinkAV to its Factory Defaults, will reset the Network Encryption Key (NEK or Network Password) to HomePlugAV. Upgrade Screen 21 of 40 Prioritizing the Network Traffic Use the QoS screen to prioritize your traffic through the device. QoS requirements are different for various data types such as streaming video or music, voice and raw data. To provide higher QoS for streaming data, priority levels can be set using tags at the beginning of data frames. The QoS level settings are: CAP3: Highest CAP2: Medium and CAP1: Lowest. • • • • QoS Screen 22 of 40 IGMP management packets: (Default to CAP3) – Sets the channel access priority for IGMP group management frames. Unicast packets: (Default to CAP1) – Sets the default channel access priority for Unicast frames not matching any other classification or mapping. IGMP managed multicast stream: (Default to CAP2) – Sets the default channel access priority for stream data belonging to a snooped IGMP multicast group. Other multicast or Broadcast packets: (Default to CAP3) – Sets the default CAP for multicast frames not in a snooped group and for broadcast frames. Viewing the Network Statistics screen The Statistics screen shows information on HomePlug packets that are transmitted and received by the devices in your network. To enable this function, click Enable Statistics. The value shown by the Power Manager is a cumulative total of the packet data that was collected from the start of the “Enabled Statistics” button. Statistics screen Viewing the Link screen The Link Screen has two sub-screens that provide information about your Ethernet and HomePlug connection. Ethernet Sub Screen: The Ethernet sub screen shows the Ethernet connection speed of the local and destination devices in your network. You can select the destination device in the Destination Address drop down menu. Click the Retrieve button to get the information. 23 of 40 Link Screen; Ethernet Sub-Screen Statistics Sub Screen: Use the Statistics sub screen to view statistical information about your connection between a source device and a specific destination device in your network. Click the Retrieve button to start accumulating the statistical information. Link Screen; Statistics sub screen 24 of 40 Viewing the LED screen This is the LED Manager tab. It allows you to configure the LED functionality threshold. IMPORTANT: YOU CAN ONLY ENTER WHOLE NUMBERS DIVISIBLE BY 4. Example: 100, 80, 60 (no odd numbers) etc. If you enter a value that is not divisible by 4; then you will get the message: “The value Yellow or Green must divide by 4!” LED screen Rescanning your Powerline Network Use the Rescan button to scan for your Powerline devices under the same Network Password in your HomePlug network. This option refreshes the information on your Power Manager. Note: The Network button (tab) is for TR-069 compliant adapters only. The Network Tab does not apply to this product. If you have questions, please contact Asoka USA Technical Support at (408) 550-8173. 25 of 40 Manually Resetting the Firmware and Network ID (NID) You can use the buttons on your PlugLinkAV device to reset the firmware back to its factory defaults, and to create or associate your PlugLink HD AV Adapter to a randomized Powerline Network. For details on how to use the buttons on your PlugLinkAV adapter, please refer to page 33 of this manual. Note: The PlugLinkAV device must be plugged into an electrical outlet when using these buttons. If you have questions, please contact Asoka USA Technical Support at (408) 550-8173. 26 of 40 Troubleshooting Following are solutions to a few situations you might encounter. If you do not find a solution in this chapter, contact Asoka USA Technical Support by phone at (408) 550-8173 or through email at [email protected]. Symptom: I can't connect to anything and there are no lights activated on my PL9661-I3. Solution: 1. Unplug the device from the electrical outlet in question. 2. Locate another available outlet in your home. 3. Test the outlet by plugging in another electrical device such as a lamp or radio. 4. Plug the PL9661-I3 into the working electrical outlet. 5. Check to see if the lights work 6. If the above does not work, the device might be defective. 7. Please contact Technical Support for instructions on returning the device for repair or replacement. Symptom: Some of my devices cannot connect to the Internet or other computers in my network. The lights seem to be functionally normally. Solution #1: 1. Re-Initialize the PL9661-I3 device. 2. Unplug the PL9661-I3 from the electrical outlet. 3. Disconnect the Ethernet cable from the device 4. Plug the PL9661-I3 back into the electrical outlet. 5. Reconnect the Ethernet cable. 27 of 40 Solution #2: The Network Encryption Key (NEK) may not be correct on your devices. 1. Reset the Network Encryption Key using the Factory Reset button located on the bottom of your PL9661-I3 device. This will reset the NEK back to the default of HomePlug. 2. Test your connection again. If this still does not work, perform the factory reset on all of your other PL9661-I3 devices in your network. Solution #3: It is possible some outlets in your home are not connect together. 1. Unplug the PL9661-I3 from the current electrical outlet. 2. Locate another outlet in the home. 3. Plug the PL9661-I3 into that outlet. 4. Attach a computer to the PL9661-I3. 5. Open the Power Manager Utility (located on the enclosed CD). 6. Under the Profile button, check if your PL9661-I3 is displayed (it Will be the first) and see if your other PL9661-I3 devices can be seen. If you can see other devices under the Profile screen, your PL9661-I3 device is functioning properly. Solution #4: Your broadband connection may have stopped working. 1. Power down your broadband router and/or DSL/cable modem (if applicable) for about 30 seconds and then power them back on. 2. If this step fails, please contact your ISP for assistance. 28 of 40 Specifications This appendix lists the specifications for your PL9661-I3. Standards Compliance: Software Utility System Requirements: Network Protocol: Network Interface: •HomePlug® AV • IEEE 802.3, IEEE 802.3x, IEEE 802.3u Microsoft Windows® 98, 2000, XP, Vista and Windows 7 operating systems TCP/IP, CSMA/CA, TDMA (supported in the future) One-port 10/100 Mbps Ethernet (RJ-45) PHY-Rates: Up to 200 Mbps Distance: Up to 656 feet (200 meters) Operating Frequency: Modulation Schemes: 2 to 30 MHz • Orthogonal Frequency Division Multiplexing (OFDM) • QAM 1024/256/64/16 •QPSK •BPSK EMI and Safety: Additional Protocols: Power Supply: • FCC Part 15 Class B •UL (US and Canada) •CE • Forward Error Correction (FEC) • Automatic Channel Adaptation • US Version: 100-120VAC • UK/EU Version: 220-240VAC Surge Energy Rating: 4KV Power Rating: • US Version: 100-120VAC 0.1A max, 60Hz • UK/EU Version: 220-240VAC 0.08A max, 50Hz Security: 128-bit AES 29 of 40 Environmental • Operating temperature: 32°F to 131°F (0°C to 45°C) • Operating humidity: 10% to 85% Specifications: Non-condensing • Storage temperature: -4°F to 158°F (-20°C to 70°C) • Storage humidity: 5% to 90% Non-condensing Quality of Service: •ToS • 802.1q • TDMA (supported in the future) Warranty: lifetime 30 of 40 Components Front Panel Use the status lights on the front panel to verify connections. 31 of 40 The following table describes the status light functions in the front panel: Status Light Power State Illuminated Off Red and Green illuminate alternately PLC Activity Indication Device is powered on Devices has no power Stand by mode (After 3 minutes no link) Blinking Red Low connection Blinking Yellow Good connection Blinking Green Excellent connection Off Eth Link Illuminated Blinking No connection Ethernet connectivity Ethernet traffic Off No Ethernet connectivity Bottom Panel The bottom panel of the PL9661-I3 contains the following components: z RJ-45 Ethernet port The label on the rear panel of the PlugLink HD AV Adapter contains the information listed below. z z z z z MAC address Model number Part number Serial number Unique device password 32 of 40 Note: Write this information down in your Warranty Support Information card for future reference. Buttons The PlugLink HD AV Adapter device has two hardware push buttons: • FW RST (Firmware Default Reset ) button – Resets the PlugLink HD AV Adapter back to factory default settings. Press and hold the button with a pin or sharp object for about 2 seconds until you see the lights on the device flash briefly. • SECURITY (Network ID) button – All PlugLink HD AV Adapter devices have a default password Network Encryption Key (NEK) set to “HomePlugAV” allowing them to communicate to each other. The SECURITY button allows you to set a devices’ password to a randomized Network Encryption Key (NEK) for maximum security. You can then set other devices to the same NEK by using their SECURITY button. Only units with the same NEK can communicate to each other. SETTING A RANDOMIZED NETWORK PASSWORD Ethernet light PLC ACT light Power light Device A Device B 1. Select a PlugLink HD AV Adapter (Device A) and plug into an AC outlet. The POWER light indicator should be lit solid green. a. Press the SECURITY button BRIEFLY (1 second) and release. The POWER light should now be blinking green. b. IMPORTANT: If the POWER light is not blinking green, repeat Step “a” until the power light blinks green. c. This unit is now ready to create a new randomized NEK (Net Encryption Key) network. This unit will remain in this “adder” mode 33 of 40 for about 2 minutes. 2. Select another PlugLink HD AV Adapter (Device B) and plug into a second outlet. a. Press the SECURITY button BRIEFLY (1 second) and release. The POWER light should now be blinking green. b. IMPORTANT: If the power light is not blinking green, repeat Step “a” until the power light is blinking green. 3. In about 15 seconds the POWER light will change from flashing green to solid green and the PLC ACT (Power line Communication Activity) light will turn solid green (flashing green when there is data traffic) indicating they are synchronized with the same NEK. 4. Congratulations, you are done! ADDING A THIRD OR MORE PLUGLINK HD AV DEVICES Ethernet light PLC ACT light Power light Device A Device B Device C 1. Plug your new PlugLink HD AV Adapter (Device C) into an AC outlet. The POWER light indicator should be lit solid green. a. Press the SECURITY button BRIEFLY (1 second) and release. The POWER light should now be blinking green. b. IMPORTANT: If the POWER light is not blinking green, repeat Step “a” until the power light is blinking green. c. This unit is now ready to join the existing HD AV network. This unit will remain in this “adder” mode for about 2 minutes. 2. From your existing devices (either device A or device B) press the SECURITY button BRIEFLY (1 second) then release. The POWER light should now be blinking green. d. IMPORTANT: If the power light is not blinking green, repeat Step “2” until the power light is blinking green. 3. In about 15 seconds the POWER light will change from flashing green to solid green and the PLC ACT (Power line Communication Activity) light will turn solid green (flashing green when there is data traffic) indicating they are synchronized with the same NEK. 4. To add more PlugLink devices; simple repeat this process per device. 5. Congratulations, you are done! Notes: 1. The other devices already in the Power line network with the proper NEK are not affected and do not need to be reconfigured. 2. If you disconnect power from any device, its NEK value will remain and will not default back to “HomePlugAV” NEK. 34 of 40 3. An adapter can only generate a private key once. To replace a private key, first reset the unit back to its factory defaults by pressing the Firmware Default Reset (FW RST) button for 1 second, then follow the procedure above. The use of the SECURITY (Network ID) button is optional. You may also use the application software described in the manual to set NEK's as well. 35 of 40 Warranty Asoka warrants that (a) the hardware components of the product will be free from defects in materials and workmanship under normal use from the date of purchase when used within the limits set forth in the Specifications section of the User Guide, and (b) the software components will perform substantially in accordance with Asoka's published specifications for lifetime from the date of purchase, but does not warrant that the software will be error-free or free of all defects. Should a product fail to perform as described in the User Guide, it will be repaired or replaced with the same or functionally equivalent product by Asoka, at its discretion, free of charge provided that you: (a) return the failed product to an Asoka designated repair facility with shipping charge prepaid, and (b) provide Asoka with proof of the original date of purchase. Repaired or replacement products will be returned to you with shipping charges prepaid. Asoka warrants any replaced or repaired product or component for the life of the product. This warranty extends only to you, the original purchaser and is not transferable to any subsequent purchasers. This warranty does not apply if, in the judgment of Asoka, the product fails due to damage from shipment, handling, storage, accident, abuse, misapplication or misuse, or if it has been used or maintained in a manner not conforming to product manual instructions, has been modified in any way, or has had any serial number removed or defaced. Repair by anyone other than Asoka or an approved agent will void this warranty. The maximum liability of Asoka under this warranty is limited to the purchase price of the 36 of 40 product covered by the warranty. Prior to returning any defective product, the purchaser or the authorized merchant from whom the purchaser originally bought the product must obtain a Return Material Authorization (RMA) number from Asoka. All defective products should be returned to Asoka with shipping charges prepaid. Asoka will not accept collect shipments. WHILE ASOKA HAS MADE EVERY EFFORT TO PROVIDE CLEAR AND ACCURATE TECHNICAL INFORMATION ABOUT ITS PRODUCTS, ASOKA ASSUMES NO LIABILITY FOR ANY EVENTS ARISING OUT OF THE USE OF THE TECHNICAL INFORMATION OR THE PRODUCT, EXCEPT AS SPECIFICALLY PROVIDED IN THIS AGREEMENT OR AS REQUIRED BY LAW. THE WARRANTIES AND REMEDIES STATED ABOVE ARE EXCLUSIVE AND IN LIEU OF ALL OTHERS, ORAL OR WRITTEN, EXPRESS OR IMPLIED. ANY AND ALL OTHER WARRANTIES, INCLUDING IMPLIED WARRANTIES OF MERCHANTABILITY, FITNESS FOR A PARTICULAR PURPOSE AND NON-INFRINGEMENT OF THIRD PARTY RIGHTS ARE EXPRESSLY EXCLUDED. ASOKA SHALL NOT BE LIABLE, UNDER ANY CIRCUMSTANCES, TO ANY PERSON OR ENTITY FOR ANY SPECIAL, INCIDENTAL, INDIRECT OR CONSEQUENTIAL DAMAGES, INCLUDING WITHOUT LIMITATION, DAMAGES RESULTING FROM THE USE OR MALFUNCTION OF THE PRODUCTS, LOSS OF PROFITS OR REVENUES, BUSINESS INTERRUPTION, OR COSTS OF REPLACEMENT GOODS, EVEN IF ASOKA IS INFORMED IN ADVANCE OF THE POSSIBILITY OF SUCH DAMAGES. 37 of 40 FCC Notice FCC Statement This equipment has been tested and found to comply with the limits for a Class B digital device, pursuant to part 15 of FCC Rules. These limits are designed to provide reasonable protection against harmful interference in a residential installation. This equipment generates and can radiate radio frequency energy and, if not installed and used in accordance with the instructions, may cause harmful interference to radio communications. However, there is no guarantee that interference will not occur in a particular installation. If this equipment does cause harmful interference to radio or television reception, which can be determined by turning the equipment off and on, the user is encouraged to try to correct The interference by one or more of the following measures: z z z z Reorient or relocate the receiving antenna. Increase the separation between the equipment and receiver. Connect the equipment into an outlet on a circuit different from that to which the receiver is connected. Consult the dealer or an experienced radio/TV technician for help This device complies with Part 15 of FCC Rules. Operation is subject to the following two conditions: 1. This device may not cause harmful interference, and 2. This device must accept any interference received, including interference that may cause undesired operation. 38 of 40 FCC RF Radiation Exposure Statement This equipment complies with FCC RF radiation exposure limits set forth for an uncontrolled environment. This equipment should be installed and operated with a minimum distance of 20 centimeters between the radiator and your body. Note: The manufacturer is not responsible for any radio or TV interference caused by unauthorized modifications to this equipment. such modifications could void the user’s authority to operate this equipment. 39 of 40 39 of 40 Asoka USA Corporation 2620 Augustine Drive Suite 230 Santa Clara, CA 95054 USA Phone: (408) 550–8167 Fax: (408) 884–2390 www.asokatech.com 66-0360-02Rev.005 40 of 40