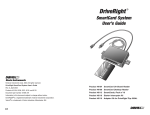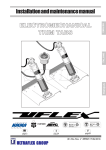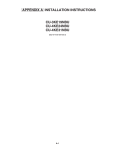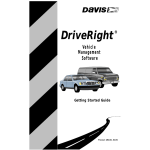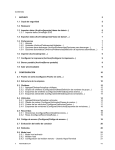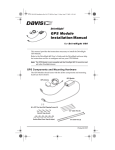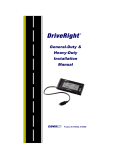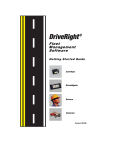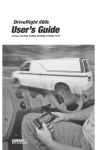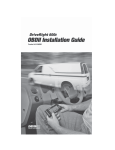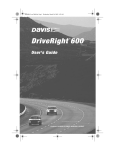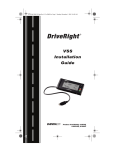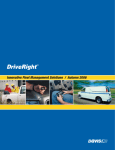Download DAVIS DRIVERIGHT 600 Specifications
Transcript
Includes: SmartCard On-Board Reader (#8105) SmartCard Desktop Reader (#8108) SmartCards, Pack of 10 (#8112) Starter Interrupter Kit (#8116) Table Of Contents Introduction . . . . . . . . . . . . . . . . . . . . . . . . . . . . . . . . . . . . . . . . . . . . . . . . . . 1 The SmartCard System . . . . . . . . . . . . . . . . . . . . . . . . . . . . . . . . . . . . . . . . . 1 On-Board Reader Installation . . . . . . . . . . . . . . . . . . . . . . . . . . . . . . . . . . . . 3 Connecting the On-Board Reader . . . . . . . . . . . . . . . . . . . . . . . . . . . . . . . . . 4 Mounting the On-Board Reader . . . . . . . . . . . . . . . . . . . . . . . . . . . . . . . . . . 5 Using the On-Board Reader . . . . . . . . . . . . . . . . . . . . . . . . . . . . . . . . . . . . . 9 Using the Desktop Reader . . . . . . . . . . . . . . . . . . . . . . . . . . . . . . . . . . . . . . 11 Installing the Starter Interrupter Kit . . . . . . . . . . . . . . . . . . . . . . . . . . . . . . 11 Specifications . . . . . . . . . . . . . . . . . . . . . . . . . . . . . . . . . . . . . . . . . . . . . . . 14 Contacting Davis Technical Support. . . . . . . . . . . . . . . . . . . . . . . . . . . . . . 14 Regulatory Compliance E Mark This Product complies with the essential protection requirements of the EC EMC Vehicle Directive 95/54/EC. FCC Part 15 Class B Registration Warning This equipment has been tested and found to comply with the limits for a Class B digital device, pursuant to Part 15 of the FCC Rules. These limits are designed to provide reasonable protection against harmful interference in a residential installation. This equipment generates, uses, and can radiate radio frequency energy and, if not installed and used in accordance with the instructions, may cause harmful interference to radio communications. However, there is no guarantee that interference will not occur in a particular installation. If this equipment does cause harmful interference to radio or television reception, which can be determined by turning the equipment on and off, the user is encouraged to try to correct the interference by one or more of the following measures: • Reorient or relocate the receiving antenna. • Increase the separation between the equipment and receiver. • Connect the equipment into an outlet on a circuit different from that to which the receiver is connected. • Consult the dealer or an experienced radio/TV technician for help. Changes or modification not expressly approved in writing by Davis Instruments may void the warranty and void the user's authority to operate this equipment. IC: 378810-6328 EC EMC Compliance This product complies with the essential protection requirements of the EC EMC Directive 89/336/EC. For Products: #8105, 8108, 8112, 8116 Rev. A (4/18/06) Davis Instruments Part Number: 7395.222 DriveRight SmartCard System User’s Guide © Davis Instruments Corp. 2006. All rights reserved. This product complies with the essential protection requirements of the EC EMC Directive 89/336/EC. DriveRight is a registered trademark of Davis Instruments Corp. Velcro is a trademark of Velcro Industries, Manchester, NH. ® ® 3465 Diablo Avenue, Hayward, CA 94545-2778 U.S.A. 510-732-9229 • Fax: 510-732-9188 E-mail: [email protected] • www.davisnet.com ® The DriveRight SmartCard System Introduction ® The DriveRight SmartCard System allows you to download DriveRight data from any DriveRight device using the SmartCard On-Board Reader (#8105), transport it to a computer easily using the SmartCard Desktop Reader (#8108) and SmartCards (#8112), and also transfer administrative data from the computer to the DriveRight. The SmartCard System can also be used with the optional Starter Interrupter Kit (#8116) to prevent unauthorized drivers from using a vehicle or vehicles. The DriveRight Fleet Management Software (#8186) should be used to set up and maintain the SmartCard System operations. It is also required to configure the SmartCards. All DriveRight 600 (#8156) and 600E (#8126) models work with the SmartCard system. Before You Install Because the specific installation of the SmartCard System hardware can vary considerably from vehicle to vehicle, these instructions are intended to be a general guide for the professional installer or experienced mechanic. We strongly recommend that you read the entire manual before beginning the installation. Be sure you understand each procedure thoroughly before starting that procedure. CAUTION: Installing SmartCard hardware or any of the DriveRight components in a vehicle can be hazardous to both the installer and to the vehicle’s electrical system. This manual assumes you are aware of the inherent dangers of working in and around a vehicle and have a working understanding of electricity. If you are uneasy about any part of the installation, please have an ASE-certified technician or professional mechanic do the installation. Davis Instruments specifically disclaims any liability for injury or loss resulting from the installation or use of DriveRight Products. The SmartCard System The SmartCard System consists of four products: • • • • The SmartCard (#8112 - Pack of 10) The SmartCard On-Board Reader (#8105) - Includes one SmartCard The SmartCard Desktop Reader (#8108) The Starter Interrupter Kit (#8116 - Optional) SmartCard The SmartCard is a small plastic card about the size of a credit card that contains a memory chip for storing and transporting all the DriveRight data easily. A pack of 10 SmartCards (# 8112) is available for purchase. 1 The SmartCard System The DriveRight Fleet Management Software (FMS) is used to configure the SmartCard with pertinent information, such as the assigned vehicle, Driver ID, and card type. There are two card types that can be assigned to a SmartCard: • Driver SmartCard — Is assigned to a driver and contains a unique driver ID the DriveRight uses to verify authorized drivers. The card contains the Driver ID and receives downloaded information from the On-Board Reader by the push of a button. A single driver card has the same memory size as a DriveRight 600/600E. It can be worn on a lanyard, clipped to a belt, or carried in a wallet. • Administrative SmartCard — Is assigned to a fleet manager or fleet administrator. This card is used to configure a DriveRight device with all the necessary administrative changes, including driver authentication and threshold changes. The administrative card can also be used to download DriveRight data from all DriveRight devices in a fleet when used in conjunction with the Palm Download Kit (#8181). Note: Configure the SmartCard in the FMS software first before using the SmartCard in the On-Board Reader. SmartCard On-Board Reader The On-Board Reader connects to the DriveRight device in a vehicle. The SmartCard is inserted into the OnBoard Reader’s slot before starting a vehicle. The Driver ID automatically relays to the DriveRight device for authentication. If the optional Starter Interrupter Kit is installed, the vehicle is allowed to start for an authenticated driver. At the end of the trip, the driver presses a button on the OnBoard Reader to automatically download data onto the SmartCard. 2 On-Board Reader Installation SmartCard Desktop Reader The Desktop Reader is connected to a computer via a free USB port. The Desktop Reader works in conjunction with the FMS software to download DriveRight data via the SmartCard and to configure all the SmartCards or DriveRight devices in the fleet. Starter Interrupter Kit The Starter Interrupter Kit is an optional device installed with the On-Board Reader that allows only authenticated users with validated SmartCards to use and operate their assigned vehicles. The kit contains a 12-volt starter interrupter relay that gets connected to the car’s starter circuit. If a SmartCard with the assigned Driver ID to the vehicle is inserted into the On-Board Reader, the vehicle is allowed to start. If an unauthenticated driver or driver without a SmartCard tries to use the vehicle, the vehicle will not start. On-Board Reader Installation Components The On-Board Reader comes with the components and hardware shown in the illustration on the next page. Some of the hardware might not be used, depending on how the On-Board Reader is installed. Note: Before installing the On-Board Reader, the DriveRight 600 or 600E device, as well as any other optional accessories, such as the # 8157 GPS module for DriveRight 600 models, and #8127/8128 GPS module for DriveRight 600E models, should be installed correctly. See your device’s installation manual for more information. 3 Connecting the On-Board Reader ® Velcro Tabs (6) SmartCard On-Board Reader Double-Sided Foam Tape (8) SmartCard 5-1/2" Cable Ties (8) #6 X 1/2" Flat Head Self-Tapping Screws (3) Connecting the On-Board Reader The On-Board Reader is installed in series between the DriveRight 600 or 600E device and the DriveRight digital input adapter cable or GPS module. Use the following diagram below to connect the On-Board Reader to the DriveRight device and any other components in your system: To Starter Interrupter Relay Harness (Optional) SmartCard On-Board Reader GPS or Digital Input Adapter Cable DriveRight 600 or DriveRight 600E Device To connect the On-Board Reader to your existing DriveRight system: 1. Disconnect the DriveRight device cable from the GPS module cable or Digital Input Adapter Cable. 2. Connect the On-Board Reader’s female connector to the male connector from the DriveRight device cable. 4 Mounting the On-Board Reader 3. Connect the On-Board Reader’s male connector to the female connector attached to the GPS module cable or the Digital Input Adapter Cable. See the diagrams below for help on disconnecting and connecting the cables properly: Disconnecting Cables: Hold both cables by their connector housing and pull apart. The housing of the male connector slides to separate the cables. Connecting Cables: Slide Connector Housing Hold the female connector and push the male connector from behind, allowing its housing to slide back. The cables lock together when a connection is made. Mounting the On-Board Reader The On-Board Reader can be mounted to the dashboard or to another easy-toreach location in a vehicle in one of three ways: • Mounting with the provided Velcro tabs • Mounting with the provided double-sided foam tape tabs • Mounting with an customer-provided mounting plate Note: No matter which mounting option you decide to use, note that the card slot should be facing the driver, with the indicator light and download button clearly visible. If the On-Board Reader orientation needs to change to mount it and access it easily, thread some or all of the cables through the grooves on the back of the reader so that the reader lies flat once the cables are in place. 5 Mounting the On-Board Reader Thread the DriveRight connector cable down one of the large inner grooves. Thread the GPS module or Digital Input connector cable down the other large inner groove. Thread the Starter Interrupter Cable down one of the thinner outer grooves depending on your wiring orientation. Do this before mounting. Once your mounting option is in place, it may be hard to secure the wires into the grooves. Mounting with Velcro Tabs The hardware kit contains six Velcro tabs for attaching the On-Board Reader to the dashboard or some other accessible area in the vehicle. To attach the Velcro tabs: 1. Make sure the back of the On-Board Reader and the surface you are adhering the On-Board Reader to are clean and wiped of any dust or debris. 2. Remove the backing on one side of the Velcro tabs. 3. Apply the Velcro tabs to the back of the On-Board Reader. Davis recommends that four of the Velcro tabs be placed between the wire grooves next to each other. 4. Remove the backing from the other side of the Velcro tabs and place on the dashboard or designated area. On-Board Reader Wiring Options ® Velcro or Double-Sided Foam Tape Mounting with Double-Sided Foam Tape The hardware kit contains eight double-sided foam tape tabs for attaching the On-Board Reader to the dashboard or some other accessible area in the vehicle. To attach the foam tape: Velcro or Double-Sided Tape Options 1. Make sure the back of the On-Board Reader and the surface you are adhering the On-Board Reader to are clean and wiped of any dust or debris. 2. Remove the backing on one side of the double-sided foam tape tabs. 3. Apply the tabs to the back of the On-Board Reader. 4. Remove the backing from the other side of the foam tabs and place on the dashboard or designated area. 6 Mounting the On-Board Reader Mounting with Customer-Provided Mounting Plate If the other mounting options do not work for you, you can create your own mounting plate using the following diagram: 4" (102 mm) Width 1/4" (7 mm) Thick 1-1/2" (39 mm) Height This diagram depicts a mounting plate 4'' wide, 1-1/2'' tall, and 1/4'' thick. The mounting plate sizing can vary depending on mounting and installation needs. The one requirement for creating the mounting plate is that the inner holes should be drilled so that their centers are spaced exactly 2.25'' (57.2 mm) away from each other to line up with the pre-drilled holes on the back of the OnBoard Reader. To ensure that the mounting plate lies flat on the mounting surface, the holes should be created with countersinks so that the flat head self-tapping screws lie flat in the mounting plate. The outer holes should be spaced far enough from the inner holes that they are accessed easily once the On-Board Reader is mounted on the plate. . 7 Mounting the On-Board Reader 2.25" (57 mm) 11/64" (4.4 mm) Hole with Countersink Template to scale To install the optional mounting plate: #6 x 1/2" Self-Tapping Screws 1. Place the mounting plate, with the preHoles for mounting plate screws drilled countersink (screws not supplied) holes facing outward, on the back of the On-Board Reader. 2. Line up the holes with countersinks with the pre-drilled holes on the On-Board Reader located on the outside of the wire grooves. 3. Secure the mounting plate on the On-Board Reader using the #6 by 1/2'' self-tapping screws. 4. Secure the On-Board Reader to the dashboard or other surface using the outer holes on the mounting plate. 8 Using the On-Board Reader Using the On-Board Reader Logging In To log in to the On-Board Reader, simply insert the supplied SmartCard into the OnBoard Reader before starting up the vehicle. For ease of use, you can log in with the SmartCard in one of two ways, using Swipe Mode or Leave-in Mode. To log in using Swipe Mode, simply insert the SmartCard, wait for the green indicator light and remove the SmartCard within 5 seconds. To log in using Leave-in Mode, insert the SmartCard in the On-Board Reader and leave it there until the end of a trip. The Driver ID is automatically relayed to the DriveRight device for authentication. The driver no longer needs to enter the Driver Code into the device. If the Driver ID is accepted, one beep sounds followed by the green indicator light. If the optional Starter Interrupter Kit is installed, the vehicle is enabled to start. When login is successful, the green LED stays on as long as the vehicle is in motion. Otherwise, it goes off after 10 minutes to save power. If the Driver ID is not authorized, two beeps sound and the red indicator lights. If the optional Starter Interrupter Kit is installed, the vehicle is prohibited from starting. A Driver ID is not authorized if the Driver ID on the SmartCard does not match up to the driver list kept on the DriveRight device. If the SmartCard also contains a vehicle list, both the vehicle and Driver ID on the SmartCard must match that of the DriveRight device. If the SmartCard is inserted incorrectly or if there is an error reading the SmartCard, the yellow indicator lights. Reinsert the card and try again or see your administrator if you are having difficulties. Note: When the vehicle is moving, all SmartCard functions (logging in and out, downloading, uploading, etc.) are disabled. If attempted, the red indicator lights and two short beeps sound, indicating user error. Logging Out Logging out of the SmartCard On-Board Reader happens in one of two ways: Auto Logout and Manual Logout. If you are using the card in Swipe Mode to log in, the On-Board Reader will initiate Auto Logout at the end of a trip. Auto Logout occurs automatically after a preset amount of time has elapsed. The On-Board Reader automatically 9 Using the On-Board Reader logs a user out in 10 minutes, but automatic logout time can be set to any time period using the DriveRight FMS software.The Auto Logout time period is stored on each SmartCard and can be set individually for every vehicle and driver in the fleet. Auto Logout occurs if the time period elapses with no vehicle activity logged on the DriveRight device. The Auto Logout timer is reset every time a driver has logged in, new vehicle activity is recorded, or a download has occurred. To log out when the OnBoard Reader is in Swipe mode after a trip, insert the card and remove it again after 5 seconds. The Driver ID and card are immediately logged out without waiting for the time out period. Each time the SmartCard is inserted regardless of log in mode, the previous driver is automatically logged out. Note: The DriveRight Device also has an Auto Logout function that should be disabled before using the On-Board Reader, especially the On-Board Reader’s Swipe Mode feature, using the FMS software. Manual Logout occurs when a driver leaves the SmartCard in the On-Board Reader for the duration of a trip or succession of trips, then pulls the card out of the reader when done. If the logout is successful, the indicator light goes off. If the optional Starter Interrupter Kit is installed, the vehicle’s starter is disabled until the driver is logged in again using the SmartCard. If logout is unsuccessful, the red indicator lights (without any beeps). The red light stays on until a successful logout is completed or after one minute. Downloading Data to a SmartCard To download DriveRight trip information to a SmartCard: 1. With the vehicle stopped and the motor off, press the download button on the On-Board Reader. A blinking yellow light indicates that the download is in progress. 2. Take the card out when the green indicator lights and one long beep sounds. If the red indicator lights, the SmartCard did not download the information successfully. Take the SmartCard out, reinsert it, and press the download button again. Note: Download cannot take place when the vehicle is in motion. The red indicator lights and two short beeps sound if a download is attempted while the vehicle is moving. Uploading Data from a SmartCard Uploading Data is the act of uploading information from the SmartCard to the DriveRight device. Uploading usually happens when an Administrative or Driver SmartCard is used to transfer DriveRight settings to a DriveRight device. The Driver SmartCard is used to change settings on only one DriveRi10 Using the Desktop Reader ght. Use the Administrative SmartCard to change settings on multiple DriveRight devices in sequence. To upload configuration information to a DriveRight: 1. With the vehicle stopped and the motor off, insert the administrative SmartCard. A blinking yellow light indicates that the upload is in progress. 2. Take the card out when the green indicator lights. If the red indicator lights and two short beeps sound, the SmartCard did not upload the information to the DriveRight successfully. Take the SmartCard out, and reinsert it. Adjusting the Clock If the DriveRight device’s internal clock does not display the right time, the SmartCard can add to or subtract minutes from the DriveRight’s clock. See the DriveRight Fleet Management Software User’s Manual or Online Help System for information on using the SmartCard to change clock settings. Every time an administrative SmartCard is inserted, it adjusts the DriveRight’s internal clock with the offset minutes set by the SmartCard. The driver SmartCard adjusts the internal clock once. Using the Desktop Reader The Desktop Reader connects to any computer with a USB port and is compatible with DriveRight FMS version 3.3 or later. FMS sends and receives data to and from the SmartCard via the Desktop Reader. See the DriveRight Fleet Management Software User’s Manual or Online Help System for information on configuring a SmartCard and downloading data from a SmartCard. Note: Install the DriveRight FMS first before connecting the Desktop Reader to a computer, and follow the instructions for installing and connecting the Desktop Reader. Installing the Starter Interrupter Kit The Starter Interrupter Kit is an optional feature that, when installed with the SmartCard On-Board Reader, prevents the vehicle from starting if a driver tries to use a vehicle without a SmartCard or uses a vehicle that the driver is not authorized to use. 11 Installing the Starter Interrupter Kit Components The Starter Interrupter Kit comes with the components and hardware shown in the following illustration. Make sure you have all the necessary components before proceeding: Relay with Harness Butt Splices (16-22AWG) In-Line Splices #8 x 3/4" Sheet Metal Screw #8 Flat Washer Installation and Wiring The Starter Interrupter Kit is installed between the On-Board Reader and the vehicle’s starter switch wire. Use the diagram on the next page to connect the Starter Interrupter Kit to the On-Board Reader and the vehicle’s ignition system. 12 Installing the Starter Interrupter Kit . Starter 60 Amp Solenoid Starter Power Key Switch 12V Starter Switch Wire Butt Splice Butt Splice In-Line Splice Red Wire Green Wire STARTER INTERRUPTER RELAY #8116 Yellow Wire Green Wire Butt Splice Gray Wire To connect the Starter Interrupter Kit to the On-Board Reader and the Vehicle’s Ignition System: 1. Find your vehicle’s fuse box and remove the fuse for the 12-volt line before installing the Starter Interrupter Kit. 2. Splice the Starter Interrupter Kit’s switched 12-volt wire into the 12-volt starter wire. 3. Make the other splices in the diagram using the supplied In-Line and Butt Splices as necessary. Crimp Tool, 22-18AWG Position (red dot) In-Line Splice Stripped Wire, Trimmed off Flush 3/16" - 1/4" (5 - 6 mm) Butt Splice Switched 12V Wire Red Wire from Interrupter Relay In-Line Splice 3/16" - 1/4" (5 - 6 mm) Butt Splice 13 Specifications Specifications On-Board Reader (#8105) Operating Temperature. . . . . . . Storing Temperature . . . . . . . . . Primary Power . . . . . . . . . . . . . Dimensions (Unit Only) . . . . . . Dimensions (Product Package) . Weight (Unit Only) . . . . . . . . . . Weight (Product Package) . . . . . . . . . . . . -40º F to +185º F (-40º C to +85º C) . -40º F to +185º F (-40º C to +85º C) . 11 to 18 VDC (12 VDC nominal) . 2.88'' x 1.25'' x 4.13'' (73 mm x 31 mm x 105 mm) . 9.63'' x 1.75'' x 6.38'' (245 mm x 45 mm x 162 mm) . 4.60 oz. (.13 kg) .9.4 oz. (.26 kg) . . . . . . . . . . . -0º F to +122º F (-17º C to +50º C) . -0º F to +122º F (-17º C to +50º C) . Supplied by USB . USB . 4.5' (1.3 m) . Windows 98 SE, ME, NT 4.0, NT2000, XP . 4.00'' x 3.00'' x 0.75'' (101 mm x 76 mm x 19 mm) . 6.25'' x 4.25'' x 2.13'' (158 mm x 108 mm x 54 mm) . 3.40 oz. (.096 kg) .5.44 oz. (.154 kg) . . . . . -0º F to +140º F (-5º C to +60º C) . -0º F to +140º F (-5º C to +60º C) . 3.38'' x 2.13'' x 0.01'' (101 mm x 76 mm x 19 mm) . 0.19 oz. (.005 kg) Desktop Reader Operating Temperature. . . . . . . Storing Temperature . . . . . . . . . Primary Power . . . . . . . . . . . . . Computer Interface . . . . . . . . . . Computer Cable Length . . . . . . Operating System . . . . . . . . . . . Dimensions (Unit Only) . . . . . . Dimensions (Product Package) . Weight (Unit Only) . . . . . . . . . . Weight (Product Package) . . . . SmartCard Operating Temperature. Storing Temperature . . . Dimensions. . . . . . . . . . Weight . . . . . . . . . . . . . . . . . . . . . . . . . . . . . . . . . . . . . Note: In high-temperature environments, use the SmartCard in swipe mode and store the card in a climate-controlled environment. Contacting Davis Technical Support If you have questions about the SmartCard System, or encounter problems installing or using the SmartCard System, please contact Davis Technical Support. Most questions can be answered on the phone. Note: Sorry, we are unable to accept collect calls. (510) 732-7814 – Monday through Friday, 7:00 a.m. to 5:30 p.m. Pacific Time (510) 670-0589 – Fax to Technical Support [email protected] – E-mail to Technical Support [email protected] – E-mail to Davis Instruments www.davisnet.com – Product documentation is available on the DriveRight Support section of our web site. Watch for FAQs and other updates. 14