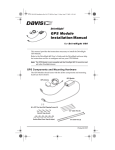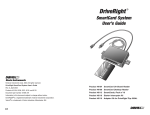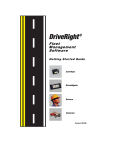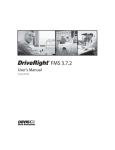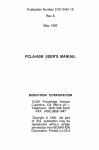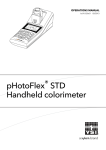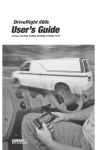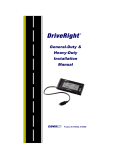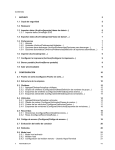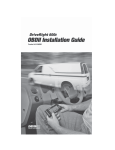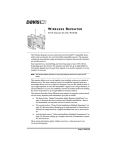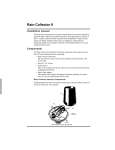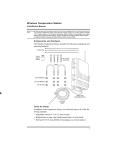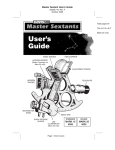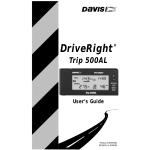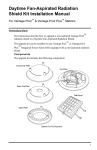Download DriveRight VMS Getting Started Guide
Transcript
DriveRight ® Vehicle Management Software Getting Started Guide Product #8180, 8185 Product Number: 8180, 8185 Davis Instruments Part Number: 7395.063 DriveRight Software Getting Started Guide ® Rev. C Manual (December 3, 1999) © Davis Instruments Corp. 1999. All rights reserved. This product complies with the essential protection requirements of the EC EMC Directive 89/336/EC. DriveRight is a registered trademark of Davis Instruments Corp. Windows is a trademark of Microsoft Corporation. TABLE OF CONTENTS INTRODUCTION . . . . . . . . . . . . . . . . . . . . . . . . . . . . . . . . . . 2 Components . . . . . . . . . . . . . . . . . . . . . . . . . . . . . . . . . . . . . . . . . . . . . . . .2 System Requirements . . . . . . . . . . . . . . . . . . . . . . . . . . . . . . . . . . . . . . . . .3 CONNECTING THE DRIVERIGHT TO YOUR PC. . . . . . . . . . . . . . 3 INSTALLING THE SOFTWARE . . . . . . . . . . . . . . . . . . . . . . . . . . 4 ISoftware Shortcut Option . . . . . . . . . . . . . . . . . . . . . . . . . . . . . . . . . . . . .4 Network Installation . . . . . . . . . . . . . . . . . . . . . . . . . . . . . . . . . . . . . . . . . .4 GETTING STARTED . . . . . . . . . . . . . . . . . . . . . . . . . . . . . . . . 5 Planning for Initial Software Use . . . . . . . . . . . . . . . . . . . . . . . . . . . . . . . .5 Starting VMS . . . . . . . . . . . . . . . . . . . . . . . . . . . . . . . . . . . . . . . . . . . . . . . .6 Configuring VMS . . . . . . . . . . . . . . . . . . . . . . . . . . . . . . . . . . . . . . . . . . . .6 Select a Language . . . . . . . . . . . . . . . . . . . . . . . . . . . . . . . . . . . . . . . . . . . . 6 Enter Your 8-digit Registration ID Code . . . . . . . . . . . . . . . . . . . . . . . . . .6 Test the DriveRight Link . . . . . . . . . . . . . . . . . . . . . . . . . . . . . . . . . . . . . . .6 Set Time and Date . . . . . . . . . . . . . . . . . . . . . . . . . . . . . . . . . . . . . . . . . . . .7 Set DriveRight ID Codes for Individual Vehicles . . . . . . . . . . . . . . . . . . . .7 Set Preferences . . . . . . . . . . . . . . . . . . . . . . . . . . . . . . . . . . . . . . . . . . . . . .7 Set Download Options . . . . . . . . . . . . . . . . . . . . . . . . . . . . . . . . . . . . . . . .8 Set Automation Options . . . . . . . . . . . . . . . . . . . . . . . . . . . . . . . . . . . . . . .8 Set Driver Profiles . . . . . . . . . . . . . . . . . . . . . . . . . . . . . . . . . . . . . . . . . . . .9 Set Vehicle Profiles . . . . . . . . . . . . . . . . . . . . . . . . . . . . . . . . . . . . . . . . . . .9 ADVANCED OPTIONS . . . . . . . . . . . . . . . . . . . . . . . . . . . . . 10 Set a Corporate Structure . . . . . . . . . . . . . . . . . . . . . . . . . . . . . . . . . . . . .10 Set Driver Groups . . . . . . . . . . . . . . . . . . . . . . . . . . . . . . . . . . . . . . . . . . .10 Set Driver Schedules by Day . . . . . . . . . . . . . . . . . . . . . . . . . . . . . . . . . . .10 Set Driver Schedules by Week . . . . . . . . . . . . . . . . . . . . . . . . . . . . . . . . .11 Set Service Schedules (Trip 500AL only) . . . . . . . . . . . . . . . . . . . . . . . . . .11 Set Expense Categories . . . . . . . . . . . . . . . . . . . . . . . . . . . . . . . . . . . . . . .11 Set Frequent Destination Addresses . . . . . . . . . . . . . . . . . . . . . . . . . . . . .11 Set Routes . . . . . . . . . . . . . . . . . . . . . . . . . . . . . . . . . . . . . . . . . . . . . . . . .12 DOWNLOADING DATA . . . . . . . . . . . . . . . . . . . . . . . . . . . . 12 ADDITIONAL SOFTWARE TOPICS . . . . . . . . . . . . . . . . . . . . . . 12 Using Filters and the Active Range . . . . . . . . . . . . . . . . . . . . . . . . . . . . . .12 Reporting . . . . . . . . . . . . . . . . . . . . . . . . . . . . . . . . . . . . . . . . . . . . . . . . .13 Passwords . . . . . . . . . . . . . . . . . . . . . . . . . . . . . . . . . . . . . . . . . . . . . . . . .13 Symbols . . . . . . . . . . . . . . . . . . . . . . . . . . . . . . . . . . . . . . . . . . . . . . . . . . .13 Importing Data From a Prior Version . . . . . . . . . . . . . . . . . . . . . . . . . . . .14 Trip Records . . . . . . . . . . . . . . . . . . . . . . . . . . . . . . . . . . . . . . . . . . . . . . .14 Page 1 INTRODUCTION The DriveRight Vehicle Management Software (VMS) package allows you to store, view and manipulate DriveRight data on your PC. More specifically, VMS provides tools for sorting, tracking, scheduling, analyzing, printing, and graphing data for a number of individual DriveRight units. This guide is intended to get you up and running with VMS in the shortest time possible. For a more comprehensive introduction to VMS, please refer to the documentation files accompanying this install (see the DriveRight Software|DOC folder on your PC once you complete this install). NOTE: This guide presumes familiarity with standard Windows® operating system conventions (e.g. double click). Consult your Windows™ 95 documentation for help with unfamiliar Windows terminology. Components Before installing the software on your PC, make sure your package includes the following components: ❏ DriveRight hardware module A black interface box to connect the DriveRight to your PC. ❏ DriveRight connector cable A cable with stereo plugs at both ends to connect the DriveRight to the hardware module. ❏ Serial port connector cable A cable with telephone plugs at both ends to connect the hardware module to one of the PC connectors listed below. ❏ DB25 connector and DB9 connector A 25-pin and a 9-pin connector with telephone plugs to connect the serial port cable directly to a serial port in your PC. ❏ Four DriveRight software diskettes Page 2 System Requirements The software requires the following: ❏ 486/25 (Pentium recommended) computer running Windows 95; at least 10 MB free hard disk space; one free serial port (COM1, 2, 3, or 4); mouse recommended. ❏ 8 MB of Memory (16 MB recommended) ❏ VGA/SVGA Monitor (800 x 600 display recommended) CONNECTING THE DRIVERIGHT TO YOUR PC To communicate with the DriveRight, connect the DriveRight to a serial port on your PC using the hardware and cables as shown below. IBM Compatible COM Ports DB9 (9-Pin) Connection Options DB25 (25-Pin) Serial Port Connector Cable DriveRight DriveRight Connector Cable DriveRight Hardware Module You can connect either the DB9 or DB25 connector to any free serial port. The hardware module may remain connected to the PC permanently. To download data from the DriveRight, connect the free end of the connector cable to the DriveRight device at the time of the download. Page 3 INSTALLING THE SOFTWARE Follow the instructions below to install VMS. 1. Insert the Install disk in the disk drive. 2. Run setup.exe from the Install disk. You can run the setup in one of two ways. Either click the Start button to open the Start menu and select Run.... In the Run dialog box, type a:/setup.exe (where a is your floppy disk drive) and click OK. Or, alternatively, double click the My Computer icon. In the My Computer Explorer window that appears, double click your floppy disk drive (most likely a:/). Then, to run the setup, double click the setup.exe file. 3. Follow the instructions on the installation window to complete the install process. Software Shortcut Option To display the DriveRight icon directly on your desktop, drag the newly-created icon to the desktop. Or, alternatively, you can create this shortcut at any time by right-clicking on the desktop, selecting New and then Shortcut from the right mouse button pop-up menu, clicking the Browse button to seek out the software's installed location, and then double clicking the DriveRight icon. Network Installation To install the software on a network, follow the normal installation instructions and specify a folder on the server as location for the software. In a network scenario, the network administrator grants access to the software; configures the database engine to enable the software to locate necessary files; and specifies a folder to maintain the locking file that assigns individual user rights. ADMIN NOTE:Include the location of this folder in the path command or repeat the installation procedure for each client PC. If you specify the same folder for the locking file as selected in the software install abave, only the database engine will be installed and multiple users may share the software. Page 4 GETTING STARTED This guide introduces the most commonly used VMS features. All software features (including some not covered here) are covered in the help file and printable user’s manual (found in the DOC folder of the DriveRight Software folder). Planning for Initial Software Use This software package has many features for tracking vehicle information, use and associated costs. The software also allows for several layers of classification, and for different degrees of detail in accounting for driver and vehicle information. We recommend thinking about the following questions so that you can tailor VMS to your needs. ❏ Fleet Structure Are there several branches to my organization? What does my corporate tree look like? Within a certain location, are there separate groups of drivers and/or vehicles I want to track? (These are implemented using a Corporate Structure Definition, Group Name Definitions for drivers, and specifying Fleet Numbers for vehicles.) ❏ Tracking Schedules (Trip 500AL only) Do I want to set up a filter to check that drivers enter the proper trip type? (This capability is found under Day and Week Schedules.) ❏ Cost Tracking Will I use the software to enter vehicle costs, such as gasoline and maintenance? (Costs areas are defined as various Expense Categories.) ❏ Trip Details (Trip 500AL only) Are routes and destinations to be entered for each trip? (Setting up known addresses and routes is enabled under the Setup Trip options.) ❏ Password Protection Do I want to protect all or parts of the data from unauthorized viewing and alteration? (Multiple users can be specified in the Passwords section.) Page 5 Starting VMS To start the program, double click the shortcut icon on the desktop or select DriveRight Software from the Start menu. Across the top of the main program screen is the menu bar which contains all of the program commands. This manual uses the notation “Select File|Import|Dos Data…” for menu commands. The first part of the notation (“File”) represents the menu name, the second part (“Import”) the sub-menu name (where applicable), and the final part (“Dos Data”) the command name. Configuring VMS Follow the steps below to configure the software and connect to the DriveRight console. 1. Select a Language A dialog box appears when the program first starts up to allow you to select which language you want to use for operations and reports. Select from English, French, German, Dutch, Spanish, and Swedish, then click OK. 2. Enter Your 8-digit Registration ID Code A dialog box will prompt you for your 8-digit code. You can find this code on the registration card accompanying the software. 3. Test the DriveRight Link Select Setup|Serial Port... Select the serial port that the DriveRight hardware is using. Make sure that the DriveRight is connected and activated and the console displays the word “CURRENT.” (Press MODE if the display is blank.) If you do not know which port you are using, click Auto Detect. The software will automatically search for the serial port. NOTE: If you are working on a network, ask the network administrator to assist you in selecting the correct serial port. If the auto detect fails, you can try to manually detect the correct serial port by checking your system configuration in the Windows 95 control panel. Page 6 4. Set Time and Date Select DriveRight|Set Time & Date... Make sure that the DriveRight console is activated and the console displays “CURRENT.” When you set the time and date in VMS and click the OK button, the time and date you specified should appear on the DriveRight console. 5. Set DriveRight ID Codes for Individual Vehicles Select DriveRight|Set DriveRight... Each DriveRight console is calibrated for a specific vehicle, and the ID code is what links the console to the vehicle data in VMS. Read any calibration set during vehicle testing, change settings for the DriveRight console, and give it a unique DriveRight ID code. Later, when you add vehicles to the software configuration, you will complete this console-VMS data link. 6. Set Preferences Select File|Preferences|Units... The dialog box that appears contains the following options: ❏ Unit Mode Specify the distance and speed units you want VMS to use (i.e. English or Metric). ❏ Date Mode Specify the date format you want VMS to use, including separators and leading zeros. Every date you enter in VMS will need to follow the format you choose. ❏ Time Mode Specify the time format used in the software (e.g., AM-PM or 24 hour clock). Every time you enter in VMS will need to follow the format you choose. ❏ Currency Specify the preferred currency. Page 7 7. Set Download Options Select File|Preferences|Download Options... The dialog box tha appears contains the following options: ❏ Synchronize time and date after every download This option resets the DriveRight to the system time and date after each download. If you select this option, check the system time and date regularly to ensure accuracy. ❏ Log accident data after every download Include accident log data in the records (only available on DriveRight models with accident logging facilities). ❏ Use DriveRight ID Code as Location ID or Driver ID (Trip 500AL only) With the DriveRight Trip 500AL you may specify a Driver ID using the code on the DriveRight. If only one driver uses a vehicle, the code may be used as a Location ID. To specify a Location ID for each address, select Setup|Trips| Addresses... (explained below). Then, at the beginning of a trip, specify the Location ID in the DriveRight console. When downloading the DriveRight, VMS interprets each ID as the destination of each trip. 8. Set Automation Options Select File|Preferences|Automation Options... ❏ Automatically use last trip destination as next trip origin Automatically assign the destination address of a given trip as the originating address of the next trip. Page 8 ❏ Automatically update changed records Each VMS data entry display includes an Update button. If you choose to automate this function, updates will be made automatically whether or not you click the Update button. ❏ Automatically update odometers When downloading or adjusting data, the stored odometer values of the vehicles concerned will be recalculated automatically. 9. Set Driver Profiles Select Setup|Drivers|Add/Remove/Update Drivers... Click the Add button to name and define each driver's specifications. Enter a unique Driver ID for each driver (e.g. 1234). If you later define some of the advanced options on page 10 (e.g., Corporate Structure, Driver Groups and Schedules), specify those here as well. Repeat this step to add driver profiles as needed. 10.Set Vehicle Profiles Select Setup|Vehicles|Add/Remove/Update Vehicles... Click the Add button to specify the name of a vehicle’s usual driver. Depending on the DriveRight model the specified name may be linked to the collected information. NOTE: When a DriveRight without Driver ID is used for several drivers, simply assign the new information in a DriveRight console to any driver by changing the vehicle’s default driver before downloading. In the Vehicles window, beneath the default driver section, specify vehicle data (e.g. Model/Type and License). (If you later define Service Schedules, see page 11, you can specify one here.) After you download data from the DriveRight console, you can specify the starting odometer as well. Possible deviations from the actual odometer reading may be adjusted by increasing the starting odometer. Page 9 The DriveRight settings are shown in the bottom portion of the screen. Click the Read button to read the current DriveRight console settings (including the DriveRight calibration number) from the connected DriveRight. Check these settings and change them if necessary. Then press the Set button to upload the settings (including the DriveRight ID) back to the DriveRight console. NOTE: This window contains critical information. Double check that the calibration data is accurate to ensure the correct calculation of distances and speed. Also check the DriveRight ID to make sure that data is correctly linked with specific vehicles. ADVANCED OPTIONS 1. Set a Corporate Structure Select Setup|Corporate Structure… The Corporate Structure allows for up to three levels of a company to be categorized for more detailed reporting. Name the levels you plan to use at the top (eg. Division, Region, and Branch) then name the participating units (Division--Drilling, Testing; Region--USA, EU, Gulf; Branch-Houston, Aberdeen). If you plan to use less than three levels, start at the third level, and name any unused levels “N/A” or “Unused”, since VMS needs to hold a place for all three levels. Once the levels are established, you will be able to assign drivers and vehicles to each of these levels. 2. Set Driver Groups Select Setup|Drivers|Group Name Definition... Click the Add button to define a driver group (e.g. Sales, Engineering, etc.) Repeat this step for each group. 3. Set Driver Schedules by Day Select Setup|Drivers|Day Schedules... Click the Add button to name and define the schedule(s) used by drivers to perform their duties. You may specify different trip types (private, business, commute, etc.) for each period. Repeat this step as needed. Page 10 4. Set Driver Schedules by Week Select Setup|Drivers|Week Schedules... Click the Add button to name and define week schedules (e.g. working week, holiday, external duties). You can specify the Day Schedule for each day of the week by using the drop-down menu. Repeat this step as needed. 5. Set Service Schedules (Trip 500AL only) Select Setup|Vehicles|Service Schedules... Click the Add button to name and define Service Schedules (e.g. Mazda, Ford). Once you define a service schedule, you can assign it to a vehicle and upload it into the DriveRight Trip 500ALs to notify drivers when it is time to bring the vehicle in for service. (To assign a schedule to a vehicle, see “Set Vehicle Profiles” on page 9.) Enter each event separately (e.g. one entry for 30,000 mi., one for 60,000 mi.), but unite them under the same service schedule name (e.g. Mazda). 6. Set Expense Categories Select Setup|Vehicles|Expense Categories... Click the Add button to specify expense categories here if you want VMS to assist with calculating expenses (e.g. fuel, depreciation, insurance, etc.) Repeat as needed. Once you define the expense categories you can enter vehicle expenses into the VMS system. 7. Set Frequent Destination Addresses Select Setup|Trips|Addresses... Click the Add button to enter the addresses of frequently visited clients, delivery points, or other routine destinations. To easily link a client to specific trip data at a later stage, specify a client search name and a unique 4-digit Location ID for that client now. For more information on this function see “Set Automation Options” on page 8. To specify many addresses quickly, you can import them using the File|Import|Addresses... menu option. Page 11 8. Set Routes Select Setup|Trips|Routes... Click the Add button to name and define a route, including each of its legs. Repeat as needed. When completed, individual trips may be assigned to one of the established routes. DOWNLOADING DATA Once the data connection is established and the software is configured, you are ready to collect data and transfer it into the various database files. Select DriveRight|Download DriveRight to download the data collected by the DriveRight console onto your PC. If the DriveRight is properly calibrated and assigned, the data will be automatically linked to the correct vehicle. If you desire, you may add information to this data using the Database|Trips... menu option. ADDITIONAL SOFTWARE TOPICS Once you begin collecting data, you can use VMS to report, filter, import and record the DriveRight data. The following section provides a brief overview of these and other functions. More information on all of these, and other, features is available in the online help file and in the printable manual and “readme” files found in the DOC folder of the DriveRight Software folder. Using Filters and the Active Range Since the software database holds all relevant information for an unlimited number of vehicles, drivers, and trips, the information may quickly grow to a size too unmanageable for timely analysis. Several features are built in to help manage the data. Filters are routinely available to help isolate data by date, driver, or any other parameter found in the database. The filter dialog will appear any time a report or operation could benefit from limiting the amount of data presented. See the online help file for details about how to input the range sought by each filter option. Page 12 The Active Range is another powerful tool to isolate data. By enabling the Active Range, a group of dates or vehicles may be globally isolated from the overall database. All operations will then take the isolated portion as its starting point before any additional filters are added. Reporting The reporting tools are perhaps the most valuable aspect of VMS for vehicle managers and other administrators. The Reports… menu offers tools for determining use and safety information. In most cases, the amount of information needed for routine operations is only a small portion of what is available. We recommend that, once data is available, managers and adminstraters run initial samples of all desired reports. Those which the manager/administrator finds most valuable could then be made part of a routine weekly and/or monthly reporting schedule. For summaries of driver and fleet data, we recommend checking out the following reports: Driver Performance Score, Corporate Reports (if you have set a corporate structure), Trips (Graphical), and Aggregated Trip Information. Passwords By default, VMS sets no passwords. This default mode permits anyone running it to perform any and all of the available functions. The password feature allows access rights to be granted to particular software users in various degrees. The first user has full access and can then create other users with specific rights to view, print and modify data. Symbols The creation and use of symbols may save time when a certain group or time frame is often isolated in a filter. By creating a symbol, the set of characters “01/01/1998…31/01/1998” may be called “January 1998" when using a date filter. The software comes pre-loaded with numerous defined symbols each of which can be added by pressing the Add Standard Symbols button in the Setup|Symbols dialog box. Page 13 Importing Data From a Prior Version If you are upgrading from a prior version of DriveRight software, use the File|Import|Dos Data… menu item to convert existing Dos data to this new Windows version. The dialog will prompt you to indicate the location of the existing data and ask you if you would like to add each vehicle it identifies. If a vehicle already exists, you will have the option of adding more data to it. For each new vehicle added, a new driver is also added. Information you entered in the Setup/Vehicles of the old software is automatically transferred to the new software. Software preferences (units, time format, etc.) are not transferred. Trip Records With the DriveRight Trip Computer, simply download trip data to the PC and then specify the address you visited. With the DriveRight Trip 500AL, you may specify the address you are planning to visit at the start of your trip using the 4digit Location ID. Activate the Use DriveRight ID Code as: option (in File|Preferences|Automation Options) to have VMS automatically add addresses when trips are downloaded. Make sure you give each address a unique 4-digit location ID. If you print the Reports|Database Reports|Addresses (Short List)... and take it with you on your trip, you can enter the Location ID into the DriveRight display. You may also set the 500AL to warn you when no code is entered. You may print the trip records using the Reports|Trip Tax Report... option. As the software has already combined the addresses with the trips, just print the data and send it as part of your report to the appropriate tax agency. For more help, see the online help guide. NOTE: In order to make a reasonable tax case for the trip records, we advise saving fuel tickets, tickets from service stations, etc. You could be asked to send these in as well. 3465 Diablo Avenue, Hayward, CA 94545-2778 510-732-9229 • Fax: 510-732-9118 E-mail: [email protected] • www.davisnet.com/driveright