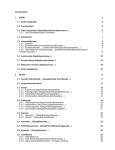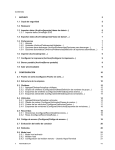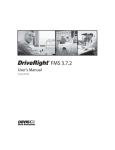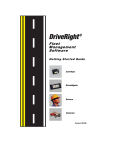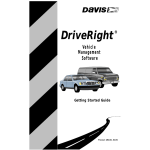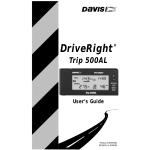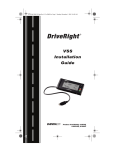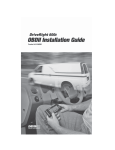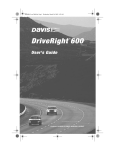Download DAVIS Trip 500AL User`s guide
Transcript
DriveRight ® SmartCard System User’s Guide © Davis Instruments Corp. 2004. All rights reserved. DriveRight SmartCard System User’s Guide Rev. A, April 2004 Product #8104 SmartCard On-Board Reader Products # 8104, 8108, 8112, 8116, and 8119 Product #8108 SmartCard Desktop Reader Document part number: 07395.191 Product #8112 SmartCards, Pack of 10 Information in this document subject to change without notice. Product #8116 Starter Interrupter Kit DriveRight® is a registered trademark of Davis Instruments Corporation. Velcro® is a trademark of Velcro Industries, Manchester, NH. 14 Product #8119 Adapter Kit for DriveRight Trip 500AL Technical Support If you are experiencing problems with your SmartCard equipment, first check the cable connections and verify the settings. If you are unable to solve the problem, please call Davis Technical Support. We’ll be glad to help. Most questions can be answered on the phone. You can also e-mail us for support, or visit our website. Sorry, we are unable to accept collect calls. ❏ (510) 732-7814 — Monday through Friday, 7:00 am to 5:30 pm, Pacific Time. ❏ (510) 670-9589 — Fax to Technical Support. ❏ [email protected] — E-mail to Technical Support. ❏ [email protected] — E-mail to Davis Instruments. Regulatory Compliance E Mark This product complies with the essential protection requirements of the EC EMC Vehicle Directive 95/54/EC. FCC Part 15 Class B Registration This equipment has been tested and found to comply with the limits for a Class B digital device, pursuant to Part 15 of the FCC Rules. These limits are designed to provide reasonable protection against harmful interference in a residential installation. This equipment generates, uses, and can radiate radio frequency energy and, if not installed and used in accordance with the instructions, may cause harmful interference to radio communications. There is, however, no guarantee that interference will not occur in a particular installation. Remedies for Possible Interference If this equipment does cause harmful interference to radio or television reception, which can be determined by turning the equipment on and off, the user is encouraged to try to correct the interference by one or more of the following measures: • Reorient or relocate the receiving antenna. • Increase the separation between the equipment and receiver. • Connect the equipment into an outlet on a circuit different from that to which the receiver is connected. ❏ www.davisnet.com — Product documentation and specifications are available in the Automotive Support section of our website. Watch for FAQs and other updates. Warranty & Repair Information One Year Limited Warranty We warrant our products to be free of defects in material and workmanship for the period of one year from the date of original purchase. While we make every effort to carefully manufacture our products to the highest standards of quality, occasionally parts may be found to be missing, defective, or damaged. If you have a defective part, return the product to us, shipping charges pre-paid. Include proof of purchase and a written explanation of the trouble. During the warranty period, we will, at our option, either repair or replace the product free of charge. Please do not return items for repair without prior authorization. This warranty does not cover damage due to improper installation or use, negligence, accident, or unauthorized service, or to incidental or consequential damages beyond the Davis products themselves. Implied warranties are limited in duration to the life of this limited warranty. Some states do not allow limitations on how long an implied warranty lasts, or the exclusion or limitation of incidental and consequential damages, so the above may not apply to you. This warranty gives you specific legal rights. You may have other rights, which vary from state to state. • Consult the dealer or an experienced radio/TV technician for help. Changes or modification not expressly approved in writing by Davis Instruments may void the warranty and void the user’s authority to operate this equipment. 3465 Diablo Avenue, Hayward, CA 94545-2778 U.S.A. 510-732-9229 • Fax: 510-732-9188 E-mail: [email protected] • www.davisnet.com 13 Contents Starter 60 Amp Solenoid Starter Power Key Switch Introduction 12V Ignition Switch Wire In-Line Splice Butt Splice Green Wire SmartCards . . . . . . . . . . . . . . . . . . . 4 Correct Insertion Configuring SmartCards Additional Cards Green Wire On-Board Reader . . . . . . . . . . . . . . 5 Components Installation & Wiring Operation . . . . . . . . . . . . . . . . . . 7 Login Auto Logout Sleep Mode Download Upload Clock Adjustment Logout STARTER INTERRUPTER RELAY #8116 Yellow Wire SmartCard On-Board Reader #8104 .........2 Butt Splice Switched 12V Red Wire ..................1 The SmartCard System Butt Splice Gray Wire Desktop Reader . . . . . . . . . . . . . . . . 9 Adapter Kit for DriveRight Trip 500AL . . . . . . . . . 10 Components Installation &Wiring Starter Interrupter Kit . . . . . . . . . 11 Components Installation & Wiring Operation Technical Support . . . . . . . . . . . . . 13 Warranty & Repair Information . . 13 Introduction 8116 Starter Interrupter Kit wiring diagram Remove the fuse for the 12V line from the fusebox before beginning installation. Use an in-line splice and butt splices as shown in above diagram. Replace the fuse when installation is complete. Crimp Tool, 22-18AWG Position (red dot) In-Line Splice The SmartCard group of products is designed to be part of a complete DriveRight onboard vehicle monitoring system. SmartCard allows quick collection and transfer of vehicle operation data to a PC. Extra security to prevent unauthorized operation is also provided. DriveRight Fleet Management Software, product #8186, is necessary to review reports and analyze data. It is also required to configure the SmartCards. All DriveRight 600 models work with the SmartCard system. To use SmartCards with DriveRight Trip 500AL, the Adapter Kit #8119 is needed. Do It Yourself? Stripped wire, trimmed off flush 3/16 - 1/4" (5 - 6 mm) Butt Splice Switched 12V Wire Red Wire from Interrupter Relay In-Line Splice 3/16 - 1/4" (5 - 6 mm) Butt Splice Starter Interrupter Operation. Insert a configured SmartCard into the On-Board Reader. If a valid code is read, the relay allows the driver to start the engine. The green indicator light is on during the time the car can be started; after about one minute the light goes out (the unit enters sleep mode) and the card will have to be reinserted to start. 12 Since the specific installation of SmartCard hardware can vary considerably from one vehicle to another, these instructions are intended to be a general guide for the professional installer or knowledgeable and experienced mechanic. We strongly recommend that you read the entire manual before beginning the installation. Be sure you understand each procedure thoroughly before starting that procedure. CAUTION Installing SmartCard hardware or any of the DriveRight components in a vehicle can be hazardous to both the installer and the vehicle’s electrical system. This manual assumes you are aware of the inherent dangers of working in and around a vehicle and have a working understanding of electricity. If you are uneasy about any part of the installation, please have an ASE-certified technician (Automotive Service Excellence) or professional automotive mechanic do the installation. Davis Instruments specifically disclaims any liability for injury or loss resulting from the installation or use of DriveRight products. 1 The SmartCard System This manual gives installation and operating instructions for five products in the SmartCard system: To disconnect the old 4-pin connector, pull back the housing on the male connector to release the lock. When you push the connectors together, the housing on the male connector slides back when you make the connection and the cables lock together. Starter Interrupter Kit This security option prevents the vehicle from being started until a valid SmartCard is inserted into the On-Board Reader. If there is an invalid login from the SmartCard, the starter interrupter is disabled and the car will not start. Components. Your Starter Interrupter Kit, product #8116, should come with all the SmartCards. The size of a credit card, a SmartCard contains a memory chip. One SmartCard is provided with the On-Board Reader; additional cards may be purchased in packs of 10 (order #8112). The cards can be configured for use as either a driver or an administrative SmartCard. components shown below. Make sure you have all necessary components before proceeding with the installation. Relay with Harness The driver SmartCard travels with the driver. It can be worn on a lanyard, clipped to a belt, or carried in a wallet. The card carries driver I.D. and receives downloaded information. A single driver can store up to 600 trips from a vehicle on one card. An administrative SmartCard is the possession of a fleet manager. It can be configured to apply limits, thresholds, and authorizations to the DriveRight consoles. An administrative or driver SmartCard will store all the data in the car’s DriveRight. To download data from multiple vehicles, use the Palm Download Kit, product #8181. Butt Splices (18-22AWG) In-Line Splices #8 Flat Washer #8 x 3/4" Sheet Metal Screw 8116 Starter Interrupter Kit components Installation and Wiring. The Starter Interrupter Kit (switched 12V wire) is spliced into the 12V ignition switch wire. DO NOT splice into the 60 amp starter motor power wire. CAUTION: Connecting the wires incorrectly can be hazardous to the installer and the vehicle’s electrical system. This manual assumes you are aware of the inherent dangers of working in and around a vehicle and have a working understanding of electricity. On-Board Reader. Connects to the DriveRight console in a passenger vehicle or truck. The Reader contains a printed circuit board and a microprocessor. SmartCard is inserted into the Reader’s slot before starting the vehicle; driver’s I.D. will automatically be relayed to the DriveRight console for authentication. If the optional Starter Interrupter (#8116) is installed, the driver can start the vehicle if authenticated; otherwise the vehicle will not start. At the end of the trip, the driver presses a button on the Reader to automatically download data onto the SmartCard. 2 Study the diagram on the next page. 11 Adapter Kit for DriveRight Trip 500AL This optional equipment is needed to use a DriveRight Trip 500AL model with the SmartCard system. Components. Your DriveRight Trip 500AL Adapter Kit, product #8119, should come with the components shown below: Digital Input Cable Serial Data Cable (download cable) Desktop Reader. Connects to a PC at the office via USB port. Works in conjunction with the DriveRight Fleet Management Software, which reads and writes to the SmartCard. Supervisors insert SmartCards into the Desktop Reader to quickly download data. They also use the unit to configure driver and administrative SmartCards, or write information to be uploaded to the DriveRight console in the vehicle. Adapter Cable for SmartCard Reader 8119 Adapter Kit for DriveRight Trip 500AL components Installation and Wiring. The Adapter Cable converts the 4-pin connector on the DriveRight Trip 500AL to the 8-pin required by the SmartCard On-Board Reader. The Serial Data Cable connects to the rear jack on the On-Board Reader to complete the communications link. The Digital Input Cable allows the 4-pin VSS cable to connect to the 8-pin input on the On-Board Reader. Digital Inputs (not used) Vehicle Speed Sensor (VSS) Cable the On-Board Reader to be used with the DriveRight model Trip 500AL (not required with DriveRight 600). Provides data download capability to the Trip 500AL, but not driver I.D. capability. DIGITAL INPUT CABLE 4-pin 4-pin 8-pin SmartCard Adapter Kit for DriveRight Trip 500AL. Special cabling allows 8-pin To Starter Interrupter Relay Harness (optional) SERIAL DATA CABLE (Download Cable) Display SmartCard On-Board Reader 8-pin 8-pin 4-pin ADAPTER CABLE for SmartCard Reader 4-pin Starter Interrupter Kit. This option ensures that the vehicle can only be started by a designated driver. The kit is a 12V starter interrupter relay in the car’s starter circuit. If a valid code is read on the SmartCard, the relay allows the driver to start the car. A green light is on during the time the car can be started. 8119 Wiring Diagram 10 3 SmartCards Clock Adjustment. If you notice that the DriveRight console has incorrect time or Correct Insertion. When sliding SmartCard into the On-Board Reader or Desktop Reader, be sure the memory chip on the card is facing up as shown: date, its clock can be adjusted using the SmartCard. The administrator configures the card to add or subtract minutes (see the Fleet Management software manual). When the card is next used, the console’s clock will be adjusted according to the minutes stored on the SmartCard. If the minutes added or subtracted result in a different date or month, the software takes this into account. Leap year is also considered. With an administrative card, the clock is adjusted every time the card is inserted. With a driver card, the clock is adjusted only once, when the card is inserted and the status is overwritten. Logout. If auto logout is on (the SmartCard was removed within 5 seconds after login), logout action is triggered automatically if there is no speed for the timeout period set on the card. Otherwise, initiate logout by removing the card with the vehicle stopped, reinsert the card, then remove it again within 5 seconds. If the logout is successful, the indicator light goes off. The vehicle’s starter is disabled. Once the starter is disabled, a re-login is required to enable it again. If the logout is not successful, the red indicator light is on (but there is no beep). The On-Board Reader goes into power-saving mode unless a card is inserted or the download button is pushed. Average power consumption should be less than 5 ma when the vehicle is off. SmartCard and On-Board Reader Desktop Reader SmartCard and Desktop Reader Configuring SmartCards. The Fleet Management Software must be installed on the PC before configuring SmartCards. Once the software is loaded, connect the DeskTop reader to the USB port. Insert the SmartCard and follow instructions in your Fleet Management Software Manual for configuring the card as either a driver or administrative SmartCard. Fleet Management Software versions 3.3 and above support SmartCards. Additional Cards. Order #8112 provides a pack of 10 SmartCards ready to configure. 4 The Desktop Reader, product #8108, has a USB connector which fits a USB port 1.1 or higher. DriveRight Fleet Management Software, version 3.3 or higher, drives the Reader. You’ll probably want to install the software before connecting the Reader to your PC. The Fleet Management Software 8108 Desktop Reader reads and writes to the SmartCard. See the software manual for instructions on configuring a SmartCard (assigning a driver code and card type, whether driver or administrative), initiating a download (card type is detected, then data is parsed and stored appropriately), or initiating an upload (settings are written to the card to be transferred to the DriveRight console in the vehicle). 9 Sleep Mode. To conserve power, the On-Board Reader goes into sleep mode automatically. During sleep the unit is idle, not powered down; the starter circuit is still enabled. The Reader draws only about 15% as much power during sleep as opposed to regular operation with the indicator light on. On the DriveRight 600, with auto logout OFF and the vehicle stationary, the unit goes to sleep in about 10 minutes. Download is triggered before going to sleep if a card is inserted. If download is successful, the green indicator light temporarily comes on before going to sleep. If download is not successful, the light turns red temporarily and then goes to sleep. This also applies to the DriveRight Trip 500AL. On-Board Reader Components. Your On-Board Reader, product #8104, should come with all the components shown below. Make sure you have all necessary components before proceeding with the installation. #8 Flat Washers (3) Sleep mode ends and the Reader wakes up if a card is inserted or the vehicle begins to move. If a card was in before sleep mode began, the unit wakes up when the card is removed. When the unit is in sleep mode, all lights are off. Mounting Brackets (2) SmartCard On-Board Reader Double-Sided Foam Tape (6 strips) SmartCard 5-1/2" Cable Ties (4) A blinking yellow light indicates download is in progress. If download is interrupted, the Reader sends a command to the DriveRight 600 console to stop sending data. With a DriveRight Trip 500AL console, the Reader has to wait for the console to finish sending data even if download is interrupted. Download takes about 35 seconds for both DriveRight 600 and Trip 500AL. Download or data transfer are not permitted when the vehicle is in motion. If attempted, a red light and two short beeps will indicate user error. Data Transfer. The SmartCard can be configured and used to upload settings to the #8 x 3/4" Self-Tapping Machine Screws (3) 8104 On-Board Reader Components If the download is successful, the green indicator light comes on and there is one long beep. If the download is not successful, the red indicator light comes on and there are two short beeps. #8-32 x 5/16" Machine Screws (2) Velcro ® Tape (4 pair) Download. At the end of the trip, with the vehicle not moving, speed shows zero on the DriveRight screen. Pressing the download button on the front of the Reader automatically downloads the driving data onto the SmartCard, which will be presented to the fleet manager. #8 Split Lock Washers (2) Note: Not all pieces are required for installation. Installation and Wiring. A DriveRight Trip 500AL or 600 should be installed and working properly before adding the On-Board Reader. See the instructions that came with your DriveRight model. Connecting the On-Board Reader. The On-Board Reader is installed in series between the DriveRight display console and the adapter cable of the DriveRight unit or the GPS module (if present). Study the following diagram: GPS or Digital Input Adapter Cable To Starter Interrupter Relay Harness (optional) DriveRight console. If the status on the console is set for data transfer, data transfer is triggered when the card is inserted and there is no speed. A driver card can upload to only one DriveRight. An administrative card can upload to multiple DriveRights. A blinking yellow light indicates the upload is in progress. If the upload is successful, the green light comes on (no beep). If the upload is unsuccessful, the red light comes on (no beep). It is necessary to reinsert the card to login after the upload is completed. 8 Display SmartCard On-Board Reader 8104 On-Board Reader Wiring Diagram 5 To remove the connectors, hold both cables by their connector housings and pull apart. The housing of the male connector slides to release the lock and allow the cables to be separated. To connect cables, hold the female connector and push the male connector from behind, allowing its housing to slide back. When you make connection, the cables lock together. To connect cables, hold as shown here: To disconnect cables, hold as shown here: Sliding Connector Housing On-Board Reader Operation: Login. Before starting the car, insert a configured SmartCard into the Reader. The driver’s I.D. will be automatically relayed to the DriveRight console for authentication. No driver code need be entered into the DriveRight console. A “driver list” is stored in the DriveRight console, naming which persons may drive that vehicle. A “vehicle list” is stored on a driver’s SmartCard, containing the identities of vehicles which that driver is allowed to use. For DriveRight 600, if the vehicle list on the SmartCard is not empty, both the vehicle I.D. and driver I.D. will be checked for login. If the vehicle list is empty, only the driver I.D. will be used. Mounting the On-Board Reader to the Dashboard. With the cabling connected, position the On-Board Reader in an easy-to-reach location above or below the dashboard, with the slot facing the driver and the indicator light and download button clearly visible. Then attach the unit in one of three ways: 1. Mounting Brackets. Attach the two mounting brackets to the On-Board Reader with the hardware shown below. Drill pilot holes and secure brackets to the dash with #8 x 3/4" self-tapping sheet metal screws provided. Self-Tapping Machine Screws (2) For DriveRight Trip 500AL, since it does not support driver I.D., only the vehicle I.D. will be used for login. If the vehicle list is empty, then no login action is performed. If the I.D. is read correctly, one low-pitch beep will sound and the green indicator will light. The vehicle’s starter is enabled. If the vehicle does not move (no pulses detected on the VSS, vehicle speed sensor) and no other user activities are performed (login, download), the green light will go out after 10 minutes to save power. If the I.D. is not authorized, two high-pitch beeps will sound and the red indicator comes on. The starter is disabled. If the card is inserted the wrong way or there is an error reading the SmartCard, the yellow indicator comes on and there is no beep. Whenever the vehicle is moving, the user cannot use the SmartCard to login, download, or upload. If attempted, a red light and two short beeps will indicate user error. Mounting Bracket #8 Flat Washer #8 Split Lock Washer #8-32 x 5/16" Machine Screw 2. Using Velcro ®. Apply the four adhesive-backed Velcro loop tapes to the back of the On-Board Reader, then attach the four hook tapes to the loop tapes. Now press the adhesive backing of the hook tapes onto your selected mounting surface. 3. Double-sided foam tape. Peel and adhere the six foam tape strips to the unit and the surface. 6 If the light is red, it will go off to save power after about 5 seconds. Green or yellow lights will stay on for 10 minutes past the trip end. Whether login is successful or not, the DriveRight console continues to display the CURRENT screen. Auto Logout. If login is successful and the card is removed within 5 seconds, auto logout is turned on. This is an advantage to the user since the card need not remain inserted while driving and logout will occur automatically after a prescribed timeout period. A timeout period, such as 10 minutes, is set by the administrator and remembered on the SmartCard. Logout will occur if the timeout period elapses and there is no movement of the vehicle or activity on the DriveRight system. The auto logout timer is reset every time there is a new login or speed is detected. The DriveRight 600 console also has an “auto logout” function. This should be disabled before using the auto logout feature on the SmartCard. 7