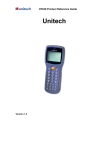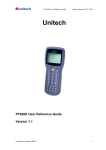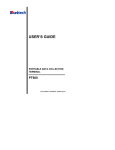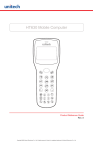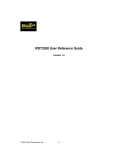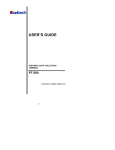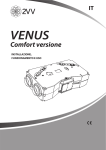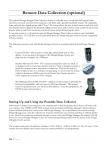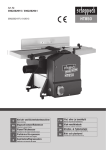Download Unitech HT580 unitech
Transcript
unitech Unitech HT580 Users Manual Rev. B Preface About This Manual This manual explains how to install, operate and maintain the HT580 Mobile Computer. No part of this publication may be reproduced or used in any form, or by any electrical or mechanical means, without permission in writing from the manufacturer. This includes electronic or mechanical means, such as photocopying, recording, or information storage and retrieval systems. The material in this manual is subject to change without notice. © Copyright 2007 Unitech Electronics Co., Ltd. All rights reserved. Microsoft, Windows and ActiveSync are either registered trademarks or trademarks of Microsoft Corporation. Other product names mentioned in this manual may be trademarks or registered trademarks of their respective companies and are hereby acknowledged. Regulatory Compliance CE, FCC, BSMI Warranty • Terminal is covered by a 1-year limited warranty Notices The HT580 Portable Terminal and the Li-ion Battery Pack are packaged separately. You will have to install the Battery Pack when you receive your terminal. Please ensure that the Li-Ion Battery Pack is properly installed and fully charged prior to initial use of the HT580. Battery Charge Notice It is important to consider the environment temperature whenever you are charging the Lithium-Ion battery pack. The process is most efficient where the temperature is average or slightly cooler. It is essential that you charge the batteries within the specified range of -5°C to 50°C. Charging batteries outside of the specified range could damage the batteries and shorten their charging life cycle. Storage and Safety Notice Although charged Lithium-Ion batteries may be left unused for several months, their capacity may deplete due to build up of internal resistance. If this occurs, the battery will require recharging prior to use. Lithium-Ion batteries may be stored at temperatures between-20°C to 60°C, however they may deplete more rapidly at the high end of this range. It is recommended batteries are stored within normal room temperature ranges. USB Driver Installation The HT580’s USB driver is located on the CD included in this package, or available for download at http://www.ute.com. To activate USB, please install the driver first. ii Table of Contents Preface About This Manual Regulatory Compliance. . . . . . . . . . . . . . . . . . . . . . . . . . . . . . . . . . . . . . . . . . . . i Warranty . . . . . . . . . . . . . . . . . . . . . . . . . . . . . . . . . . . . . . . . . . . . . . . . . . . . . . . . i Notices. . . . . . . . . . . . . . . . . . . . . . . . . . . . . . . . . . . . . . . . . . . . . . . . . . . . . . . . . ii Battery Charge Notice . . . . . . . . . . . . . . . . . . . . . . . . . . . . . . . . . . . . . . . . . . . ii Storage and Safety Notice . . . . . . . . . . . . . . . . . . . . . . . . . . . . . . . . . . . . . . . ii USB Driver Installation . . . . . . . . . . . . . . . . . . . . . . . . . . . . . . . . . . . . . . . . . . ii Chapter 1 Getting Started Introducing the HT580. . . . . . . . . . . . . . . . . . . . . . . . . . . . . . . . . . . . . . . . . . . . . . . . . . 7 Support . . . . . . . . . . . . . . . . . . . . . . . . . . . . . . . . . . . . . . . . . . . . . . . . . . . . . . . . . . . . 8 Features . . . . . . . . . . . . . . . . . . . . . . . . . . . . . . . . . . . . . . . . . . . . . . . . . . . . . . . . . . . . 9 Package Contents. . . . . . . . . . . . . . . . . . . . . . . . . . . . . . . . . . . . . . . . . . . . . . . . . . . . 10 Battery Storage and Safety Precautions . . . . . . . . . . . . . . . . . . . . . . . . . . . . . . . . . . 11 Review Main Battery . . . . . . . . . . . . . . . . . . . . . . . . . . . . . . . . . . . . . . . . . . . . . . . . 11 Charging. . . . . . . . . . . . . . . . . . . . . . . . . . . . . . . . . . . . . . . . . . . . . . . . . . . . . . . . . . 11 Powering the HT580 On/Off . . . . . . . . . . . . . . . . . . . . . . . . . . . . . . . . . . . . . . . . . . . . 11 Communication Cradle. . . . . . . . . . . . . . . . . . . . . . . . . . . . . . . . . . . . . . . . . . . . . . . . 12 Communication Cradle LED Icons. . . . . . . . . . . . . . . . . . . . . . . . . . . . . . . . . . . . . . . 14 Chapter 2 Using the Hardware HT580 Keypad. . . . . . . . . . . . . . . . . . . . . . . . . . . . . . . . . . . . . . . . . . . . . . . . . . . . . . . 14 Barcode Scanning Spectrum . . . . . . . . . . . . . . . . . . . . . . . . . . . . . . . . . . . . . . . . . . . 15 Operating the HT580 . . . . . . . . . . . . . . . . . . . . . . . . . . . . . . . . . . . . . . . . . . . . . . . . . . 15 Setting the Date/Time . . . . . . . . . . . . . . . . . . . . . . . . . . . . . . . . . . . . . . . . . . . . . . . . . 16 iii Device Settings. . . . . . . . . . . . . . . . . . . . . . . . . . . . . . . . . . . . . . . . . . . . . . . . . . . . . . 17 Backlight. . . . . . . . . . . . . . . . . . . . . . . . . . . . . . . . . . . . . . . . . . . . . . . . . . . . . . . . . . 17 Scanner. . . . . . . . . . . . . . . . . . . . . . . . . . . . . . . . . . . . . . . . . . . . . . . . . . . . . . . . . . 18 Autorun. . . . . . . . . . . . . . . . . . . . . . . . . . . . . . . . . . . . . . . . . . . . . . . . . . . . . . . . . . . 18 Memory . . . . . . . . . . . . . . . . . . . . . . . . . . . . . . . . . . . . . . . . . . . . . . . . . . . . . . . . . . 18 Buzzer . . . . . . . . . . . . . . . . . . . . . . . . . . . . . . . . . . . . . . . . . . . . . . . . . . . . . . . . . . . 18 Key . . . . . . . . . . . . . . . . . . . . . . . . . . . . . . . . . . . . . . . . . . . . . . . . . . . . . . . . . . . 19 Modem . . . . . . . . . . . . . . . . . . . . . . . . . . . . . . . . . . . . . . . . . . . . . . . . . . . . . . . . . . . 19 Supervisor Mode . . . . . . . . . . . . . . . . . . . . . . . . . . . . . . . . . . . . . . . . . . . . . . . . . . . . . 20 Communication . . . . . . . . . . . . . . . . . . . . . . . . . . . . . . . . . . . . . . . . . . . . . . . . . . . . 20 Terminal. . . . . . . . . . . . . . . . . . . . . . . . . . . . . . . . . . . . . . . . . . . . . . . . . . . . . . . . . . 21 FormCaching (Supervisor Mode) . . . . . . . . . . . . . . . . . . . . . . . . . . . . . . . . . . . . . . . 22 Power . . . . . . . . . . . . . . . . . . . . . . . . . . . . . . . . . . . . . . . . . . . . . . . . . . . . . . . . . . . 26 Password . . . . . . . . . . . . . . . . . . . . . . . . . . . . . . . . . . . . . . . . . . . . . . . . . . . . . . . . . 26 Barcode. . . . . . . . . . . . . . . . . . . . . . . . . . . . . . . . . . . . . . . . . . . . . . . . . . . . . . . . . . 26 Diagnostic . . . . . . . . . . . . . . . . . . . . . . . . . . . . . . . . . . . . . . . . . . . . . . . . . . . . . . . . 29 System . . . . . . . . . . . . . . . . . . . . . . . . . . . . . . . . . . . . . . . . . . . . . . . . . . . . . . . . . . . 30 FormCaching. . . . . . . . . . . . . . . . . . . . . . . . . . . . . . . . . . . . . . . . . . . . . . . . . . . . . . . . 30 Chapter 3 Communication USB Communication. . . . . . . . . . . . . . . . . . . . . . . . . . . . . . . . . . . . . . . . . . . . . . . . . . 31 Bluetooth Communication . . . . . . . . . . . . . . . . . . . . . . . . . . . . . . . . . . . . . . . . . . . . 32 Communication Program. . . . . . . . . . . . . . . . . . . . . . . . . . . . . . . . . . . . . . . . . . . . . . 34 Modem Communication. . . . . . . . . . . . . . . . . . . . . . . . . . . . . . . . . . . . . . . . . . . . . . . 36 Calling from a PC . . . . . . . . . . . . . . . . . . . . . . . . . . . . . . . . . . . . . . . . . . . . . . . . . . . 28 Calling from a Terminal . . . . . . . . . . . . . . . . . . . . . . . . . . . . . . . . . . . . . . . . . . . . . . 28 Update Firmware . . . . . . . . . . . . . . . . . . . . . . . . . . . . . . . . . . . . . . . . . . . . . . . . . . . . . 38 iv Chapter 1 Getting Started Introducing the HT580 Thank you for choosing the HT580 from Unitech Electronic Co. Ltd. This Portable Data Collection Terminal is one of the most user-friendly handheld terminals on the market - perfect for small retailers. Developed under the C language, the HT580’s proprietary Operating System is capable of helping you develop and run application programs specifically designed by you for your own unique business. Weighing only 150g (5.3 oz), the light weight of the HT580 is ideal for the long work days typical in a retail environment. Despite its light weight, the HT580 is unusually robust - capable of sustaining 1.2 meter (4 foot) drops to a concrete floor. We believe the HT580 will more than satisfy your own unique retail requirements. The HT580 standard package includes the HT580 terminal, communication cradle, adaptor, USB & RS232 Y cable, holster, and strap. Additionally, two alternative types of communication/charging cradles - RS232 and Modem - are offered as options. Chapter 1 Getting Started Support Unitech’s professional support team is available to quickly answer your questions or technical-related issues. Should an equipment problem occur, please contact the Unitech regional service representatives nearest you. Please go to their websites, listed below, for complete contact information: UTC (China) http://www.ute.com.cn UTT (Taipei, Taiwan) http://www.unitech.com.tw APAC (Taipei, Taiwan) http://www.unitech-adc.com UTJ (Japan) http://www.unitech-japan.co.jp UTA (USA, Canada) http://www. ute.com UTA (Latin America) http://www.latin.ute.com UTI (Europe) http://www.unitech-europe.nl Chapter 1 Getting Started Features Operating System • Proprietary in C Language • CPU: ST-UPSD3354DV System Memory • 2MB Flash ROM Display • 128 x 64 pixels • 16 x 4 characters or 12 x 4 characters • Back-Lit Input • 18 alphanumeric keys (1 scan trigger) Communication • Bluetooth V1.1 • USB1.1 • RS232 • Modem Barcode Reader • CCD Scanner • Supports: China Postal Code, Codabar, Code 32, Code 39, Code 93, Code 128, IATA 2 of 5, Industrial 2 of 5, Telepen, Interleaved 2 of 5, MSI, UPC/EAN Environmental • Operating Temp: 0°~50°C (32°~122° F) • Storage Temp: -20°~70°C (-4°~158° F) • Humidity: 20%~85% RH; not condensed • Environmental Sealing: IP42 • Drop Spec: 4 foot free drop to concrete • Electrostatic Discharge: 8 KV air discharge 4 KV contact discharge Enclosure • 123mm x 55mm x 25mm • 150g (5.3 oz) Battery • One 3.7V 730mAh Li-Ion battery • Up to 8 hours battery Life Chapter 1 Getting Started Package Contents This section is designed to familiarize you with the HT580 and its cradle. For detailed explanations on some of the functions, please refer to subsequent chapters. HT580 Main Body HT580 Battery Position HT580 Li-ion Battery HT580 Top and Bottom View Charging and communication cable HT580 Charging/ Communication Cradle Featuring: RS232 and modem Modem Cradle Back View RS232 Cradle Back View 10 Chapter 1 Getting Started Battery Storage and Safety Precautions Batteries should be stored at normal room temperature. Avoid placing them in any situation where explosion or damage could possibly occur. The Li-Ion batteries may lose their charge if not used for several months due to back up and internal resistance. If this happens, we suggest recharging prior to use. Remove Main Battery To remove the main battery, press down on the release button while pushing out the cover on the unit. We suggest that the battery not be removed, if possible. Charging When starting to operate the HT580, the main battery must be fully charged before the first use. The HT580 is equipped with a 3.7V 730mAh Lithium-Ion battery. For charging, use the 5 volt AC adaptor and the RS232 communication cable. It takes 8 hours to fully charge the main battery when empty. We suggest users recharge the battery regularly after long hours of use. This icon shown in the menu indicates the current battery capacity status. Powering the HT580 On/Off To power the HT580 on make sure that the battery has been charged accordingly (see page 11). Hold down the power button for a second. The screen on the HT580 will flash and the unit will go through a power-up process to load the screen, Autorun, and battery status. To power the HT580 off hold down the power button for 3-seconds. The unit has a security feature that requires it be held down for 3-seconds so that unit is not accidentally shut off while it is in use. 11 Chapter 1 Getting Started Communication Cradle The HT580’s battery can be charged by placing the HT580 into its charging/communication cradle - part number: 5000-601558 (RS232-USB) / 5000-601557 (Modem) Positioning Terminal Into Cradle 1. Figure A - Proper Position Figure A shows the proper way to insert your terminal while using the cradle to transmit data or to charge. Please note that the connector in the bottom of the cradle may be damaged if you use excessive force to insert the terminal. Front View 2. Figure B - Improper Position Figure B shows the improper way to insert the terminal into the cradle. Do not insert the terminal into the cradle incorrectly. It will not function properly and damage can occur. Back View 12 Chapter 1 Getting Started Communication Cradle LED Icons This LED light (Red) shows the power status of the cradle itself. An Illuminated light indicates the cradle is charging. To identify if the terminal is fully charged, it may be necessary to check the terminal LCD. This LED light (Green) shows transmission status of the cradle itself. An illuminated light indicates that data is in transmission. HT580 Communication with the Host USB client 1.1 connection through cable RS232/Modem Cradle Communication Interface Port The HT580 communicates via the RS232 communication port located on the bottom of the unit. You can connect the HT580 directly via the communication cable to your PC’s RS232 port for data transfer, or connect via the cradle. Pin Assignment Pin Name Pin Name 1 US-POWER 7 DSR 2 GND 8 GND 3 DC-IN 9 DTR 4 USB DP 10 TXD 5 CTS 11 RXD 6 RTS 12 USB DP 13 Chapter 2 Using the Hardware HT580 Keypad The HT580 keypad consists of 18 rubber keys and one power key. The keypad is configured into three different modes: Numeric mode, Command mode, and Alphabetic mode. The keypad is configured in Numeric mode by default, Command mode when the light green CMD key is selected, or Alphabetic mode when the blue ALPHA key is selected. Keypad Description ESC MENU SCAN C ENTER ALPHA CMD To power on the unit press the power key located on the top right cover of the device. Returns you back to the previous menu. Press MENU to scroll items you require. Press SCAN to trigger scanning function or to perform as the ENTER key while in Setting mode. Press C to delete. Press ENTER to save changes or to go to the next page. Press ALPHA to switch to Alphabet. Any alphabetical character (in blue print) can be activated with the ALPHA key Press CMD to perform delimiters such as “#”, “$”, etc. Any delimiter (printed in green) can be activated with the CMD key. 14 Chapter 2 Using the Hardware Barcode Scanning Spectrum Operating the HT580 After powering on the HT580, you will see the Main Menu as below: HT580 V1.15 1. SETTING 2. TERMINAL 3. RUN EASYJOB There are 3 options: Setting, Terminal, and Run EasyJob. NOTE: The 3rd option “3. RUN EASYJOB” will only be displayed if the device contains an EasyJob Program. Please refer to the EasyJob Manual for more information. 15 Chapter 2 Using the Hardware Setting the Date/Time Setting System The Setting menu does 2 major functions – User Mode settings and Supervisor settings. Since barcode scanning is disabled in menu mode, the SCAN key is used as the ENTER key. While on Setting mode, the user can use the following two ways to select any item. • Press the MENU key to move to the target item and then press the SCAN/ENTER key • Directly press the item number associated with the setting, to enter the setting options After selecting the Setting menu from the main screen, there are four setting options: 1. DATE & TIME 2. DEVICE 3. MODEM 4. SUPERVISOR DATE & TIME The Date & Time page will appear as it is shown below: YYYY-MM-DD 2000-01-08 HH-MM-DD 05:50:35 Press numeric keys to input correct date and time. Once complete, press ENTER to save the revised settings. To return to the previous menu, press ESC. 16 Chapter 2 Using the Hardware Device Settings Device settings are the HT580’s basic settings as shown in menu below. 1. BACKLIGHT 2. SCANNER 3. AUTORUN 4. MEM 5. BUZZER 6. KEY Backlight The HT580’s backlight can be turned on automatically after a key is pressed, and it will automatically turn off after predefined period time if no keys are pressed. The time-out period will be reset if any keys are pressed. In the HT580, the time-out period can be set to 10, 20, 30 or 60 seconds. The backlight can also be set to always off, or always on. Use the MENU button to adjust setting. Below are the options you may choose. ITEM ON 10 SECS ON 20 SECS ON 30 SECS ON 60 SECS Always Off DESCRIPTION The backlight turns on after pressing a key, and turns off automatically after 10 seconds The backlight turns on after pressing a key, and turns off automatically after 20 seconds The backlight turns on after pressing a key, and turns off automatically after 30 seconds The backlight turns on after pressing a key, and turns off automatically after 60 seconds Backlight always stays on Backlight always stays off 17 Chapter 2 Using the Hardware Scanner Scanner selection changes the way your barcode scanner acts. Below are the possible modes of operation, and explanations of what they do. ON NORMAL ON FLASH OFF Default operating mode. (One trigger, one scan). The scanning beam will be emitted when the SCAN key is pressed, and the scanning beam will turn off when it is released. The scanning beam will automatically turn off when a barcode is successfully read. After pressing scan, the scanner beam will be emitted continuously, flashing on and off, until the scan key is pressed again. Turns off the scanner. The scanning beam will not be emitted after pressing SCAN key Autorun The Autorun feature is used to automatically run a specific program when powering on the HT580. Below is a list of the five possible options for the autorun configuration, and explanations of what they do. ITEM DESCRIPTION Terminal Mode Always run terminal mode after powering on the HT580 FormCaching Always run FormCaching after powering on the HT580. EasyJob Always run EasyJob after powering on HT580. Resume Load previous program running before powering off. OFF Always start at the main menu. Memory The Memory setting is used to display total memory and free space on the HT580. Buzzer The Buzzer setting will allow you turn the buzzer on the keys ON/OFF. Press MENU to switch between ON/OFF. Default setting is ON. 18 Chapter 2 Using the Hardware Key The Key setting is used to switch the functionality of the ENTER key, with that of the ESCAPE key. Once this setting is enabled, the ESCAPE key will act as the ENTER key, and the ENTER key will act as the ESCAPE key. Modem Unitech provides a modem cradle as an accessory for the HT580. With the cradle, a user can transfer data through the phone line. In general, a system administrator needs to setup a host PC to automatically dial out to the modem cradle and issue the command for either data communication or remote control. For such configuration, it is necessary to setup the device to automatically pick the phone up when the host calls the modem. This is done with the “AUTO ANSWER” option. The user can also directly call the remote host PC from the modem cradle via the HT580. To do this, it is necessary to set up the remote PC’s phone number in the HT580. Below is a list of the options for modem settings and a description of what they do. ITEM PHONE NUMBER AUTO ANSWER DIAL OUT HANG UP DESCRIPTION To set up the remote PC’s phone number Send ATS0=1 [enter] to modem cradle. The modem cradle will automatically pick up the phone after one ring tone. You will get an error message if HT580 is not plugged into the cradle or if the modem cradle is powered off. Dial Out calls the host PC. The PC must wait for a phone call. Hangs up the phone call if the HT580 is connected. 19 Chapter 2 Using the Hardware Supervisor Mode When entering into Supervisor mode, you will be required to input a password. The default password is “580”. From the Supervisor settings menu, you are given the following options: 1. COMM 3.FORM 5.PSWD 7. DIAG 2. TERM 4. PWR 6. BAR 8. SYS Communication < COMM > This feature is used to set up communication ports, options and protocols. Below are all of the settings and their options. ITEM OPTIONS DEFAULT PORT BAUD RATE RS232/USB , BLUETOOTH, MODEM 9600bps, 19200bps, 38400bps, 57600 bps PARITY DATA BITS STOP BITS PROTOCOL ADDRESS NONE, ODD, EVEN 8, 7 1, 2 MULTI, NONE “A” ~ “Y” or “0” ~ “6” RS232/USB Default for both RS232 and Bluetooth is 38400bps. NONE 8 1 Multi A Port The 4 port interfaces are connected to the same serial port on the HT580. If modem or RS232 is selected, any output data from the HT580 will be sent to those ports. (If USB is selected, the HT580 still communicates via serial port emulation.) For Bluetooth, please refer to the section “Communication” for a guide through Bluetooth communication setup. Address It is necessary to set a unique address if the user wants to identify each terminal separately for communication. There are 32 different available addresses, “A” ~ “Y” and “0” ~ “6”. 20 Chapter 2 Using the Hardware Protocol To communicate with Unitech’s PT series devices, the HT580 provides multi-protocol. Please refer to the communication section and multi-protocol for more details. NOTE: HT580’s built-in Bluetooth modem is fixed at 38400bps. If the user changes the port option to Bluetooth, the baud rate will automatically be changed to 38400bps. Terminal < TERM > The TERM command enables the HT580 to run a built-in Terminal emulator. The HT580 will operate as a dumb ASCII terminal when the user select this feature and disable the Formcaching menu. To change the communication settings of Terminal Mode, proceed to the Supervisor Mode and enter Term Setup. When finished, go to the Ready Mode menu and press 2. Terminal ID Each HT580 “Terminal” can be identified by an 8-character string Terminal ID assigned by the user. Initially, the default ID is “HT580”. Valid characters for assigning Terminal ID are alphanumeric characters (‘A’-’Z’, ‘0’-’9’). Hit ENTER to make the selection. Online Use the [ ] key to toggle between below 3 modes, then hit ENTER to make the selection. ITEM LOCAL DESCRIPTION The HT580 does not transmit gathered data to RS232/USB/Bluetooth. REMOTE NONE The HT580 will output data gathered from the bar code port or keypad to its RS- RS232/USB/Bluetooth with None protocol. REMOTE MULTI The HT580 will output data gathered from the bar code port or keypad to its RS- RS232/USB/Bluetooth with Multi-Protocol. Echo Use the [ ] key to toggle between ON and OFF, then hit ENTER to make the selection. The collected data will be displayed on the HT580 LCD when Echo is set to ON, otherwise data will not be displayed when it is set to OFF. 21 Chapter 2 Using the Hardware AutoLF Use the [ ] key to toggle between ON or OFF, then hit ENTER to make the selection. When AutoLF is set to ON, the HT580 will append a LF (10 hex) character to the input data block. Mode Use the [ ] key to toggle between BLOCK and CHAR, then hit ENTER to make the selection. Line/Page Use the [ ] key to toggle among LINE, PAGE and BOTH, then hit ENTER to make the selection. FormCaching < FORM > FormCaching is a built-in application generator on the HT580 which allows users to create a data entry application from the device by specifying field prompt, field length, data type, input method, delimiter, etc, without writing a program and loading it to the HT580. Entry data can be processed in batch mode or 2 real time modes. Batch mode Stores your data (according to your settings) into “FORM.DAT”. The user can use the communication program to get this file from the device to a PC. On line None Directly sends the record data via RS232/USB or Bluetooth (according to your port settings) after recording your data. Data will still be stored into “FORM.DAT.” On line Multi Follows Unitech’s Multi-protocol. Data will be stored in the system area and wait for a remote polling command. To provide a convenient way to distribute Formcaching settings, users are able to import and export FormCaching settings from one HT580 to another. 22 Chapter 2 Using the Hardware When in setting mode, there are 3 options – SETTING, IMPORT and EXPORT as shown in menu below. 1. SETTING 2. IMPORT 3. EXPORT EXPORT IMPORT SETTING Saves FormCaching’s configuration as “FORM.SET”. Changes FormCaching configuration from the “FORM.SET” file. Configures FormCaching‘s operation flow. When SETTING is selected, the HT580 will first ask the user to specify data fields in four categories, including field prompt, data length, data type and device type. After defining all of the data field options, use the ESC key to end the setup. Below is a table describing all of the FormCaching Setting options. FormCaching Specification DATA FIELD DEFINITION: maximum field number= 8 Category Range FIELD PROMPT Max.16 characters 1-48 MIN/MAX Field LENGTH Field type 1.NUMERIC 2.ALPHANUM DEVICE TYPE 1.KEY ONLY 2.SCAN ONLY 3.BOTH Description set field prompting Set minimum and maximum field length Numeric data (0~9) or alphanumeric data (20H~FCH) Input by keyboard only, bar code scanning only or both 23 Chapter 2 Using the Hardware DATA RECORD DEFINITION Category Range Between Field 1. Append Screen 2. Clear Screen FIELD DELIMITER 1. , 2. ; 3. SPACE 4. TAB 5. FIXED LENGTH RECORD DELIMITER 1. CR 2. LF 3. CRLF 1. NONE 2. MMDD 3. YYYYMMDD 4. DDMMYY 5. YYYYMMDD 6. DDMMYYYY 1. NONE 2. HHMM 3. HHMMSS 4. SSMMHH 1. Batch 2. Online None 3. Online Multi 0-6 DATE STAMP FIELD TIME STAMP FIELD Trans Mode FIELD DELAY Description 1. Append Screen: Prompt will be displayed on next line according to previous cursor place. If cursor is already on the last line, it will scroll one line up. 2. Clear Screen: It will clear screen and then display Assign field delimiter, “Fixed Length” mean to store data according to maxi length setting, it will automatically append spaces to end of field data if length of input data are less than maxi. length Assign record delimiter Assign date stamp and specify the format of date stamp Assign time stamp and specify the format of time stamp Defines the way your data is stored Specify time delay between each record input in second 24 Chapter 2 Using the Hardware When FormCaching is enabled, a data file named FORM.DAT will be created in the HT580. FORM.DAT stores the data as entered by the user when using the FormCaching program. The HT580 will not allow the user to redefine the data fields in FormCaching once the FORM.DAT has been created. The file FORM.DAT must be deleted in order to implement any change in the configuration of FormCaching. Running FormCaching The HT580 built-in application FormCaching can be run from the main menu by selecting the terminal option, then selecting 2. Formcaching. The FormCaching application will follow the prompt settings previously defined by the user to request input, and stores the data in the FORM.DAT file. HT580 FormCaching Defaults The HT580 enables FormCaching with the default settings: DATA FIELD DEFINITION: Field number=2 Category Field #1 FIELD PROMPT DATA LENGTH FIELD TYPE DEVICE TYPE Field #2 FIELD PROMPT DATA LENGTH DATA TYPE DATA RECORD DEFINITION Category FIELD DELIMITER RECORD DELIMITER DATE STAMP FIELD TIME STAMP FIELD FIELD DELAY Setting ITEM: 20 ALPHANUM BOTH QTY: 8 ALPHANUM Setting , CR NONE NONE 1 25 Chapter 2 Using the Hardware Power < PWR > The unit will automatically power off if nothing is scanned or keyed after the set amount of time. Use the MENU key to set the auto-off time-out to 1, 2, 5, 10, or 15 minutes, select DISABLE to disable the auto power-off Password <PSWD> The Password Setting allows the user to change the default password. The default password is “580” Barcode < BAR > This option is used to configure individual barcode symbologies. After entering the configuration menu, the LCD will display the BARCODE Setup as shown below. <BARCODE SETUP> CODE 39 ON Setup decoding of HT580 supported bar code symbologies: Symbology Code 39 I 2 of 5 Code 32 Function Decoding full ASCII Check Digit Start/stop Character Decoding Check Digit First digit Last digit Decoding First digit Last digit Option ON/OFF ON/OFF ON/OFF Send/No-send ON/OFF ON/OFF SEND/NOT SEND SEND/NOT SEND ON/OFF SEND/NOT SEND SEND/NOT SEND Default ON OFF OFF NO SEND ON OFF SEND SEND ON SEND SEND 26 Chapter 2 Using the Hardware Symbology Matrix 2 of 5 Function Decoding Check Digit Industrial 2 of 5 Decoding Codabar Decoding Check Digit Default ON OFF ON ON OFF CHINA POST ON OFF MSI IATA 2 of 5 CODE 11 EAN-13 EAN-8 UPC-A Option ON/OFF ON/OFF ON/OFF ON/OFF ON / ON&Not Send / ON & SEND / OFF ON/OFF Decoding Check Digit ON / ON&Not Send / ON & SEND / OFF ON/OFF Decoding CHECK DIGIT SINGLE MOD 10/DOUBLE MOD 10/ MOD DOUBLE MOD 11+10 ON & Send / ON & NOT SEND Check Digit ON/OFF Decoding Check Digit ON / ON &Not Send / ON&SEND / OFF ON/OFF Decoding Check Digit ON / ON&Not Send / ON&SEND / OFF ON/OFF Decoding ISBN ON/OFF ISBN ON/OFF Leading Digit Send/No-send Send/No-send Check Digit ON/OFF Decoding Leading Digit SEND/NOT SEND SEND/NOT SEND Check Digit ON/OFF Decoding EXPEND to ON/OFF EAN-13 Leading Digit ON/OFF ON/OFF Check Digit OFF SINGLE MOD 10 OFF OFF OFF OFF OFF ON OFF OFF Send Send ON Send Send ON OFF Send Send 27 Chapter 2 Using the Hardware Symbology UPC-E Function Decoding UPC-E0 UPC-E1 EXPEND TO UPC-A Leading Digit Check Digit CODE 93 Decoding Code 128 Decoding EAN128 EAN128 CODE ID EAN128 FUNC CH Telepen Decoding UK PLESSEY Decoding Check Digit Option ON/OFF ON/OFF ON/OFF ON/OFF Default ON ON ON OFF SEND/NOT SEND SEND/NOT SEND ON/OFF ON/OFF ON/OFF ON/OFF Send Send OFF ON ON OFF NOT SEND/SEND NOT SEND ON/OFF ON/OFF SEND/NOT SEND ON OFF Send 28 Chapter 2 Using the Hardware Diagnostic <Diag> The HT580 has a built-in diagnostics program to test the terminal’s hardware. The test routines are data destructive. Therefore, before running the diagnostic program, make sure you back up the data on the HT580. NOTE: When a hardware or software service has been made on the HT850, such as maintenance, repair or upgrade, it is strongly recommended to run the diagnostic program. 1. VER 3. LCD 5. PWR 7. RTC ITEM VER SCAN LCD COMM PWR KEY RTC MEM 2. SCAN 4. COMM 6. KEY 8. MEM DESCRIPTION Display firmware version for the HT580 and Decoder. Tests barcode input by scanning barcode labels. Press the ESC key to return to the diagnostics menu. Darken the dots of the LCD screen and cycle power to the LCD backlight to check if the LCD functions OK Connect to the PC’s communication testing program to test the USB/ RS232 communication Tests Battery power Tests every key response Current time/date is displayed Tests RAM condition 29 Chapter 2 Using the Hardware System <SYS> There are 4 options given in the System menu as shown below – Warm Start, Cold Start, Update F/W and Update Decoder. 1. WARM START 2. COLD START 3. UPDATE F/W 4. UPDATE DEC Warm Start Cold Start Warm boots the HT580 Reboots the HT580, erasing all data and returning all configurations to default. Update Firmware Update firmware. (See page 38) Update Dec Unit must be sent in to Unitech for this update. Another way to Cold/Warm start HT580 by combination keys: COLD START: While the unit is OFF. Press and hold the CMD/ALPHA keys and press the POWER key simultaneously. WARM START: While the unit is OFF. Press and hold the ALPHA key and press the POWER key simultaneously. FormCaching After configuring the Formcaching you can press “2” from the main menu to enter Formcaching’s data input. Input data will be stored on the HT580 as the file “Form.dat”. You can use the communication tool to upload it back to PC. You can delete it from the HT580 after it has been successfully uploaded to PC. 30 Chapter 3 Communication USB Communication To connect the HT580 to PC via USB, you need to install the USB driver which will redirect data to a virtual COM port. You can get the USB driver from HT580 CD. Windows will prompt with the new device dialog box when the HT580 is first connected to the PC via USB. Please direct the dialogue box to the Unitech USB driver folder and then follow its prompting to install the driver. Then, check for the correct COM port number from Control Panel System Hardware Device manager. Then you can find correct COM number from “USB Serial Port” under option “Connection Port (COM and LPT)” In the HT580, you should change the default communication port to “RS232/USB” from Setting Supervisor COMM 31 Chapter 3 Communication Bluetooth Communication To use Bluetooth communication, you must change the HT580’s port setting to Bluetooth. To do this, go to from Setting Supervisor Comm Port If there is no Bluetooth support from your PC you should connect a USB Bluetooth dongle and install the appropriate drivers. Then, continue with the following steps: 1. Power on HT580 and then Run Bluetooth manager from PC 2. Click New Connection button 3. Select proper mode – Express Mode or Custom Mode. The user can specify the COM port number if selecting custom mode 4. 32 Chapter 3 Communication 5. Search for all Bluetooth devices within range and then list them on the screen. All of the HT580’s will be displayed as “UNITECH” in this screen. Click the Next button 6. You will be prompted to enter a PIN code. The HT580’s default PIN (Pass key) is “0580.” After entering the PIN, your computer will sync with the HT580 and will be added to your devices list. Right click the icon to connect it. 7. You can also check the correct PORT number from “Detail” NOTE: HT580’s BT Device name is fixed on “UNITECH”, so you will see a lots of “UNITECH” on Bluetooth Manager if you want to connect several HT580’s to single PC. User may not be able to identify which one is the correct HT580 to map to list, so it is suggested to power on one HT580 at a time when making a connection. Please note its MAC address from DETAIL. 33 Chapter 3 Communication Communication Program Easy Job is also bundled with the communication program “MultiEj”. To run MultiEj complete the following steps: Locate the HT580 EasyJob Program folder as shown below. You can also access MultiEJ by going to HT580 Easy Job. Select Tool Communication as below diagram 34 Chapter 3 Communication MultiEj program will launch as shown below. From here, you can: • Drag and drop files from PC folder to HT580 directory to execute download function • Drag and drop files from HT580 directory to PC folder to execute upload function • Directly select files on HT580 directory area and delete. Before using MultiEj for communication, you should setup the correct port number and communication parameter by clicking the Options icon on the menu bar. 35 Chapter 3 Communication Click NEW button to select a new COMM port and configure its proper communication parameter. Then, click OK to finish the settings. From here you can select the proper port from Connection List Box After selecting the proper COMM port, you will find icons of Date/Time, Warm Start, and Cold Start changed from grey to color, indicating that they are enabled. Download / Upload / Delete / Execute will also become colored if you select click files on local file area or remote files area Modem Communication For the HT580, Unitech provides a modem cradle to enable the modem communication function between a PC and the HT580. A user must connect the phone line to cradle and HT580 still connect to cradle with RS232 interface. There are 2 ways to connect: • Calling from a PC • Calling from a Terminal 36 Chapter 3 Communication Calling from a PC To call the modem from a PC, the HT580’s modem cradle should be set to automatically pick up an external call. Place the HT580 into the cradle with the cradle connected and powered on. Execute Setting Modem and then select AUTO ANSWER to let the HT580 send “ATS0=1” to the modem board. Then, the cradle can automatically pick up an external call after one ring tone. (After executing “Auto Answer”, it is not recommended to power off the cradle, or the “Auto Answer” function will disable) From the PC, you can use MultiEj to do a modem communication with the HT580. You can set up the modem functions from the options by checking “Modem”. Following these steps, set up the correct Initial command and dial the number. 37 Chapter 3 Communication Calling from a Terminal Currently, the HT580 can support dialing the modem from the firmware. EasyJob will provide modem functionality in the future. On the PC side, you can use MultiEJ or similar software to AutoAnswer. To do this, place the HT580 into the cradle and connect the phone line. Then, follow the steps below: • Execute Setting Modem Phone and input the correct phone number • Then, execute Setting Modem Dial out, to connect to remote device To stop communication, execute Setting Modem Hang, to hang up phone. Updating Firmware Unitech provides firmware as a zip file, which is named as “HT580Vx.xx.zip”. There are 8 files needed to complete the update: “bank0.bin” through “bank7.bin”. You can get the latest firmware image from your supplier or contact Unitech directly. Firmware will be in a compressed zip file. You can use the MultiEJ to download those 8 files into the HT580. After the 8 files have been download into HT580, execute HT580’s Setting Supervisor SYS and then select 3.UPDATE F/W. The HT580 will automatically update the firmware and cold start terminal. Make sure the unit is charging while the update is in process to ensure the update completes successfully. Please refer to the section “Communication” for more detailed information to transfer files to the HT580 from a PC. 38