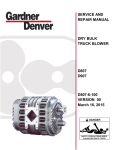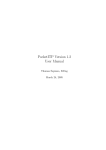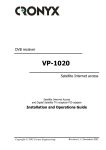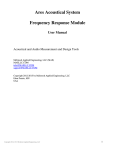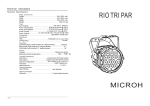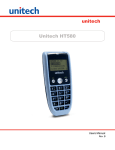Download PSC PT2000 Specifications
Transcript
Remote Data Collection (optional) The optional Design Manager Data Collection System is a flexible way to work with both special order inventory and stock inventory items using bar code labels and a portable handheld scanner. By organizing items and tasks into logical groups called “Lots,” the system allows the user to track items to and from a job site, transfer items to projects for proposal/billing, receive items, deliver items, create a point of sale invoice, transfer items to and from warehouses and showrooms, and perform physical counts. To use this system you will need the optional Design Manager Data Collector software and a handheld portable scanner. You will also need to print labels from the Design Manager software that are compatible with the scanner. The following scanners work with Design Manager and can be purchased directly from Design Manager, Inc. Unitech HT580 – This scanner is small, light and portable with a 4 line display. It can be used in all aspects of the Design Manger System and plugs into the computer via a USB port. Symbol/Motorola CS 1504 – This scanner is inexpensive and very small. It is designed to fit on a keychain and can used by a client or designer to gather a simple list of items from a showroom or warehouse. That list can sent to a Point of Sale Invoice or to a Project for specifying. It can be used for all data collection functions in DM except for the Project Site Transfer function which requires the scanner to have a display. The Datalogic/Percon/PSC PT 2000 – Support for this scanner is provided for backward compatability with old versions of Design Manager. This scanner cannot be purchased new as it has been discontinued. Users should purchase the HT580 scanner pictured above. Setting Up and Using the Portable Data Collector Instructions to attached the scanner to your computer and to load the proper device drives will come with your scanner . The HT580 and PT 2000 scanners must be loaded with Design Manager’s Data Collection System Software before they can be used with Design Manager. If you purchased your scanner through Design Manager, Inc., then the software has been pre-loaded into your scanner and there is nothing further to do. Should the scanner be purchased through a source other than Design Manager, the scanner will still have to be sent to Design Manager to have the correct programming loaded onto the device (extra charges will apply for this service). The scanners main menu should have 6 choices: 1-Proj., 2-Rec’v., 3-Move, 4-Delvr., 5-List, 6-Count. If the scanner does not display these choices then the scanner probably is not programmed. 330 | P a g e Charging the batteries It is important that the scanner’s batteries are charged for 8 to 12 hours before the first time that the scanner is used (this excludes the CS 1504). The batteries must be charged if a low battery warning is appearing or occasionally flashes in the display window. To charge the batteries simply leave the scanner in the docking station. When the charge battery light in on it means that the scanner in seated properly and the batteries are charging. Failure to charge the batteries may result in lost data or permanent damage to the rechargeable batteries within the scanner. Resetting the Unit On occasion the scanner can stop functioning properly. This is usually due to a power surge, dropping the unit, or letting the batteries run down too low. In this condition there may be no choice but to reset the unit. Resetting the scanner will lose any scanned items that may be loaded into your scanner. To reset the PT 2000 unit, turn the power off. Slide open the battery door on the back of the scanner and remove the NiCad rechargeable battery. Finally, reinsert the battery while holding down the Alpha and Enter buttons together on the front of the scanner. You do not have to reload the software as it is stored in nonvolatile memory within the scanner. To reset the HT580 unit, turn the power off. Hold down the ALPHA button while turning the power back on. Using the Portable Data Collector Collecting Data / Scanning and Entering Items The scanner’s main menu has options that correspond to the drop-down choice on the Item / Scanning Window within Design Manager (see the section entitled "Using the Computer Software"). Each option is used to scan and upload that type of item. The List option (#5) can also be used to add scanned items to a Point of Sale Invoice. Each of the scanning options will be described below: Project Transfer (Taking Items To and From a Project Site) Menu option #1 (Proj.) on the scanner is used to scan inventory items to be taken to the client site and eventually loaded into a project for billing. The data collection software will track the list and has options to add scanned items to the list or remove them. This can be thought of as a truck load of items (also called a “lot”). You scan each item onto the list and designate which project they will be going to. Those items are loaded onto a truck and taken to the job site were the designer will use some items and not use others. When the truck returns, the remaining items are scanned for coming off of the list (or truck). These items that are returned on the truck will drop off of the computer’s list and the remaining items (the ones that remained at the job site) can be transferred to the project(s) for billing. Begin by pressing 1 on the scanner and then press the Enter button. Note: When using the HT580 the ESC key functions as the Exit key instead of F4. 331 | P a g e Next, enter the lot code that you assigned using the computer software. This could be your initials, or a truck number, etc. The lot code is used to uniquely identify this group of items. To enter letters, press the Alpha button, to enter numbers again, press the Alpha button again. Be sure to press the red Enter button when you are finished keying the lot code. Shown below is lot code 1AC34. After pressing the Enter key you should see the following message. Designate if items are going on the list (on the truck) or off of the list (returning and being unloaded from the truck). Press 1 for On, 2 for Off and then Enter. Next, if you chose On List then designate the project code to which you are taking the items to. Each Lot can have items going to multiple projects (see below). If you are taking items Off the list then there is no need to designate a project code. The scanner will present you with a menu that lets you scan/enter new items (1-Collect), or 2-Erase the current list of items. The top of the screen will show the Lot Number, whether the scanned items are going On or Off of the list, and the current project code (for On list). When items are going On list, there will be an additional choice (3-Proj) that allows you to change the project code. Each item scanned will be associated with the project code at the top of the screen. For example if you enter project code ABC and scan item #1 and #2, then return to the menu by pressing ESC andf then press 3 and change the project code to DEF and scan items #2 and #3, then when uploading the scanned items, 1 and 2 will appear under project ABC and 2 and 3 under DEF. 332 | P a g e To scan items, press 1 and enter. You may now press the trigger or Scan button to scan a bar code. You may also type in the bar code number (usually printed under the bar code itself). After typing in the number manually you must press enter, when scanning the bar code there is no need to press enter. There are two ways to set the quantity of items scanned. The first is to scan the items over and over. For example, if you have three identical chairs you can simply scan the tag on each chair (or scan one tag three times). When the items are uploaded to the computer, one chair will appear on the list with a quantity of three. The second way is to enter the quantity. This is handy if you have many of a single item. For example, if you are counting lamps and you have 60, you can scan the first lamp and then press F1-Qty or Menu-1 and enter 60. On the HT580 you would press the MENU button and then the 1 button. The quantity function only can be used to change the quantity of last item scanned. After your items have been scanned, you need to press F4 or ESC to-exit the scanning screen and return to the collect menu. Here you can specify another project and then scan more items, or you can upload your scanned items to the computer. To upload your items using the PT 2000, press F2. To upload the item using the HT580, simply plug it into the computer or base. After putting the scanner into the cradle (docking station), bring your Lot up onto the computer and press the Upload button. A Window will appear to allow you pick the type of scanner that you are using. Choose the correct device and press OK. Next, the window appears that states "Do Not Touch the Keyboard or Accessing Device" press the F1-Begin Upload on the PT 2000 sanner (without removing the scanner from the cradle). The scanner will transmit the data across your screen and soon the items should appear on the list. When using the HT580 or CS-1504 the items will be loaded automatically. See the Item/Scanning Window section of this manual for more details. After the items are uploaded you will want to confirm that every loaded properly. If the items uploaded correctly then you will want to Erase the contents of the scanner, if the upload did not work correctly choose No or do not erase and you can try it again. 333 | P a g e Receiving / Moving / Delivery / Item List / Physical Count Your scanner can also be used to receive items on either inventory or project related purchase orders, move stock items between showrooms or warehouses, deliver items to the client site, create a simple list of items, or take a physical count of a warehouse or showroom. Since the operation of the scanner is similar for all of these functions, they will be covered together. For more information on each type, see the Item/Scanning Window section of this manual. To scan items for one of these functions, choose the function 2 through 6 on the main menu. Next, enter the lot code that you assigned using the computer software. This could be your initials, or a truck number, etc. The lot code is used to uniquely identify this group of items. To enter letters, press the Alpha button, to enter numbers again, press the Alpha button again. Shown below lot code 1AC34 has been entered. To scan items, press F1 or choose 1 and press Enter. You may now press the trigger or Scan button to scan a bar code. You may also type in the bar code number that can be usually found under the bar code itself. After typing in the number manually you must press enter, when scanning the bar code there is no need to press enter. There are two ways to set the quantity of items scanned. The first is to scan the items over and over. For example, if you have three identical chairs you can simply scan the tag on each chair (or scan one tag three times). When the items are uploaded to the computer, one chair will appear on the list with a quantity of three. The second way is to enter the quantity. This is handy if you have many of a single item. For example, if you are counting lamps and you have 60, you can scan the first lamp and then press F1-Qty or 334 | P a g e Menu-1 and enter 60. On the HT580 you would press the MENU button and then the 1 button. The quantity function only can be used to change the quantity of last item scanned. After your items have been scanned, you need to press F4-Exit or ESC to exit the scanning screen and return to the collect menu. To upload your items using the PT 2000, press F2. To upload the item using the HT580, simply plug it into the computer or base. After putting the scanner into the cradle (docking station), bring your Lot up onto the computer and press the Upload button. A Window will appear to allow you pick the type of scanner that you are using. Choose the correct device and press OK. Next, the window appears that states "Do Not Touch the Keyboard or Accessing Device" press the F1-Begin Upload on the PT 2000 sanner (without removing the scanner from the cradle). The scanner will transmit the data across your screen and soon the items should appear on the list. When using the HT580 or CS-1504 the items will be loaded automatically. See the Item/Scanning Window section of this manual for more details. After the items are uploaded you will want to confirm that every loaded properly. If the items uploaded correctly then you will want to Erase the contents of the scanner, if the upload did not work correctly choose No or do not erase and you can try it again. 335 | P a g e Lot Types Each set of scanned bar codes or items that you load into the computer from your bar code scanner is stored in what is called a lot. A lot can be created from a single upload of information from your scanner. You may also upload several different sets of items into the same lot. The user is responsible for assigning a lot number to the list of items that he or she is working with. Lot numbers can be any 5 characters (letters or numbers). The most common way to create a lot number is to us the user’s initials, or a truck number, etc. Each lot, depending on its type, also may require some additional information such as the warehouse from which the items are coming. The six different types of lots are described below. Project Transfer The "Project Transfer" lot is used when you are taking items from inventory to a client’s site. The items are typically set up at the client’s location to determine the various pieces that the client wishes to purchase. The items being taken to the client’s location are scanned as they are loaded on the truck, and this lot is then uploaded to the computer. The computer will hold this lot for later billing. Merchandise that the client decides not to keep will be brought back, possibly at a later date. As the merchandise is unloaded for return to inventory it is once again scanned. The set of returned items is then uploaded into the computer using the same lot number. The computer will remove the returned items from the lot, leaving those items retained by the client for invoicing. Clicking the Update button on the right hand side of the Data Collection Items window will cause the computer to transfer the items in this lot to the specifications area of the appropriate project so they can be billed to the client. Receiving The "Receiving" lot is used when you receive merchandise that you have ordered. In most cases this merchandise will have been ordered for the showroom or to replenish stock inventory, although this feature may be used on project purchase orders as well. As noted in the section on printing labels, the computer can provide you with a set of bar code labels to be applied to merchandise as it is received. If you scan these labels as a receiving lot and upload it to the computer, the program will automatically record the items as being received in your inventory module or project specifications window when you click the Update button on the right side of the window. Warehouse/Showroom Transfer The "Warehouse/Showroom Transfer" lot is used to move merchandise between warehouses or showrooms. The merchandise is scanned as it is being loaded onto the truck, and the user uploads this lot into the computer. The user then indicates the destination of this lot, and the program will automatically remove the merchandise from the old location and record it in the new location when the Update button is pressed. Delivery The "Delivery" lot is used to record items as being shipped to the client site. A delivery is based on a delivery ticket. This function allows the shipper to scan each item being delivered. Use the update button to update the shipped quantities for each item being delivered. Item List The "Item List" lot is used simply to assemble a list of merchandise. Once this list is uploaded to the computer it can be printed on paper. The lot can later be transferred into a project by pressing the Update button on the right side of the window. Physical Count 336 | P a g e The "Physical Count" lot is used when taking physical inventory. To take a physical count, first create a lot and specify the warehouse or showroom that you are counting then click the get inventory button. This loads the entire inventory onto the list. Use the scanner to begin counting your inventory. It is not necessary for the entire inventory to be scanned at once before uploading to the computer. A single physical inventory lot may consist of several individual uploads, even over several days. The computer will combine these uploads into the lot for a single physical count. As items are upload to the computer you will notice that items that have a scanned quantity that matches the current on hand quantity will drop off of the list. As soon as an items is scanned that is not on the list it is instantly added. When the count is completed you will be left with only those items with differences in the counted quantity and the item’s current on-hand quantity as recorded in the computer. Design Manager can print a report which will show these discrepancies between the scanned lot and the computer’s inventory records by clicking on the print button. After making any corrections in the scanned lot, you must check off all inventory items that you wish to have the computer correct in the main inventory file. When you press the Update button on the right side of the window the computer will automatically update your master inventory records with each checked item and will delete the count. Do not use the update button until your are sure that the count is complete and ready. Handling Errors Occasionally when uploading the scanner into the computer errors can occur. These errors include items that are not found in the inventory file, incorrect project codes, items that are over-committed, etc. When an error occurs, the type and cause of the error will be displayed on the item list in red. These errors can then be deleted or corrected using the edit button. There is also a button that lets the user delete all error reports. The computer will not let the lot be updated until all errors are either fixed or removed. Data Collection Window Start the data collection software by clicking on the scanner button on the tool bar or by clicking on Inventory and picking Remote Data Collection. You will see a window titled "Data Collection". This window contains all of the various lots that have been loaded in from the scanner that are waiting to be processed. This window is used to add new lots, by pressing the Add button, and to remove existing lots without processing them, by pressing the Delete button. You may also view or work with an existing lot by pressing the Edit button. If you have many different types of lots on this list, you can make locating your particular lot a bit easier by selecting that type from the Type box at the very top of this window. If you select a type other than ALL, the computer will display lots of that type. To enter a new lot, first press the Add button. A window titled Data Collection Items will appear. This window will be used to enter the items that make up this lot. Normally the lot will be uploaded from your 337 | P a g e portable scanner. You may also add, delete, or change items for this lot via the Add, Delete, or Edit buttons on the right side. To upload a lot from the scanner you should first put the scanner in the cradle. Next, press the Upload button on the right side of the Data Collection Items window. Finally, press the F1 key on your scanner to start sending the upload. You will see the data appear in the white portion of the upload window. It is important not to type on the keyboard during this operation, because your typing will be mixed in with the data being transferred from the scanner. After the upload completes the items from the scanner will appear on the list. Point of Sale Invoicing With the Scanner The scanner can also be used to browse a showroom, scan items, and then use the contents of the scanner to create a point of sale invoice. To do this, use option 5-List on the scanner. After scanning your items, create a point of sale invoice. When on the Items tab of the Point of Sale Window, click on the Upload button to right of the item grid. Place the scanner into the cradle and start the upload. Your items will appear on the list. Printing Bar Code Labels Design manager allows you to print bar code labels for items ordered for a specific project as well as for items ordered for your inventory. Labels can be printed on a laser printer using Avery 5260 style labels or on a Zebra 2844 (or compatible) label printer. Although there are selections within the Reports menu for printing various labels, you may also preset your program to print these bar codes automatically. To set Design Manager to automatically print bar codes, click on G/L at the top of the main window and then choose Company Information. Next click on the tab titled Inventory. The lower half of the window will be titled Data Collection System Defaults, and this is where you will indicate which bar codes should automatically print. Putting a checkmark in the box titled Print Labels after Project Pos tells the program to automatically print a bar code label for each piece of merchandise that has been ordered for a project immediately after the purchase order is printed. After the Pos are printed a window will come up asking if you want to print bar 338 | P a g e code labels. You can also select a different printer. This procedure allows you to print the bar codes for the merchandise ahead of time and to keep those bar codes with your copy of the purchase order. When the merchandise arrives, the bar codes can be easily located and applied to the individual pieces. Putting a checkmark in the box titled Print Labels after Inventory Pos is similar to the feature described above, but is applied only to purchase orders used to replenish your inventory. After the Pos are printed a window will come up asking if you want to print bar code labels. You can also select a different printer. In this case the computer will print a bar code for each piece of merchandise ordered as stock. Again, you may use this feature to print bar codes and head of time to be applied to the merchandise when it is received. Putting a checkmark in the box titled Show Bar Codes on Pos instructs the computer to print the bar code for the merchandise on the actual purchase order form itself. This feature can be useful because it allows the person receiving the inventory to enter the merchandise into the computer simply by scanning the bar code on the purchase order. If you use only this selection you will not automatically get bar code labels printed. Putting a checkmark in the box titled Show Bar Codes on Delivery Tickets causes the computer to print the bar code for the merchandise on the delivery ticket itself. This feature is useful because it allows the person responsible for marking the inventory as delivered or loading the delivery tucks to simply scan it in using the bar code scanner. Putting a checkmark in the box titled print claim labels for inventory after printing delivery tickets will print bar code labels for inventory items that need to be delivered to the client. These are called claim labels because they have a different bar code on them than the inventory item and are attached to the item to show that it has been sold to (claimed by) a client. The bar code that prints on the claim label should be used when delivering the item because this is how the computer will associate the inventory item with the project or order. Inventory Labels If you have chosen not to have your inventory bar code labels printed automatically, you have a number of printing options located in the reports menu under inventory. Here you’ll find a folder titled labels, and inside that folder are four printing options. Selecting the purchase order option causes a window to appear in which you may enter a range of purchase order numbers, a range of order dates, or both. The computer will then print a bar code for each piece of stock merchandise that was on the indicated purchase orders or was ordered within the indicated date range. Selecting the quantity on hand option causes a window to appear in which you may enter a range of stock numbers, a range of warehouses, or both. The computer will then print a bar code for each piece of stock merchandise within the indicated stock number range or located within the indicated warehouse. This feature is most often used to create the initial set of bar code labels for your existing inventory. Selecting received causes a window to appear in which you may enter a date range. The computer will then print a barcode label for each piece of stock merchandise that was received within the indicated date range. If you have multiple locations where this merchandise is being received and stored, you may restrict the set of labels to a certain location or warehouse by filling in the warehouse range. Selecting stock item causes a window to appear in which you may enter the stock number of the item requiring a label. This feature is most often used to replace a damaged or missing label. 339 | P a g e Labels for Special Order Items Each component that you enter into project specifications can have a bar code label print for it. Some components such as labor or freight will never need a label. There is a setting on the component window special instructions tab that can be used to control the label printing. This setting is defaulted to none for all non-merchandise components. For merchandise components it is set for quantity when the component quantity is less than 10 and single when the component quantity is greater than 10. When this setting is set to quantity one label will be printed for each item. For example, if you have 5 chairs, then you will get 5 labels. When this setting is set for single, only one label will be printed regardless of the quantity. This is useful for fabric items were the quantity might be 40 yards and the product is delivered on one spool. To manually print labels you can user the label printing options on the reports menu under project. You can print labels by purchase order, by quantity, and by received date. The bar code labels that you produce are to be used on the components of your project. When printing the labels, the computer will check the quantity on the component and will print a label for each individual piece. For example, if your component consists of six chairs then the computer will print six bar code labels. To print labels by purchase order, select Purchase Order from the menu. A window will appear allowing you to enter the project and the purchase order number for which you would like labels. The computer will print a label for each piece of merchandise that was ordered on the purchase order you have chosen. To print labels by quantity, select By Quantity from the menu. A window will appear allowing you to enter a range of items and components that have been entered into the computer. The program will then print a barcode label for each component in the range you have chosen. To print labels by received date, select Received from the menu. A window will appear on while you to enter a date range. The program will then print a bar code for each component that was received within that date range. Scanner Tips and Troubleshooting Test the scanner before using it to scan a large complicated batch of items. Make sure you are familiar with the operation of the scanner and the software before using it to scan a large batch of items or for a mission crtical application. Try it with only a few items first! When scanning a large group of items, split the scanning up into manageable batches. For example, when taking a physical count of your entire inventory, upload the scanner to your lot on the computer every couple of hundred of items or after every isle or section. Every upload will append items to the list that is being maintained on the computer. This way if something happens to the scanner (like it gets dropped or loses power) you will only have to re-count the last set of items. Another fact to keep in mind is that the scanner can only hold a maximum of about 1800 items at a time. Make sure that you keep the plate or plugs on the bottom of scanner clean and free of obstructions . If you are having trouble uploading from the scanner or getting garbled results, try cleaning the plate on the bottom of the scanner. Make sure that the pins inside the docking station are also clean and free of obstruction and that the scanner is seated properly in the cradle. Unplug the docking station and turn off your computer before attempting to clean the pins. Use a Q-tip with a little rubbing alcohol on it to clean the docking station pins and the bottom of the scanner. 340 | P a g e