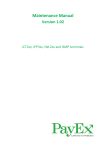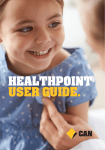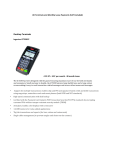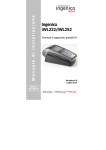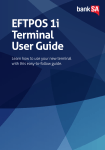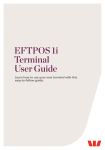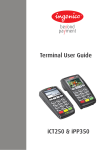Download IPP350 user guide
Transcript
Quick Merchant Operator Guide – IPP350 IPP350 Terminal Features USB PORT Location INTEGRATED CONTACTLESS reader MAGNETIC STRIP reader Yellow OPTION buttons ALPHANUMERIC keys MENU button Red CANCEL button Blue FUNCTION button Green OK button Yellow CLEAR button SMART CARD (CHIP) reader Note: The first three yellow option buttons will be used as the ‘Cheque’, ‘Savings’ and ‘Credit’ keys. The fourth soft key will not be used. During Idle state, only the [Menu] and [Func] buttons are operable. Pressing either button will open the Main Functions Menu. Key functions Power ON/OFF To POWER ON, simply connect the terminal’s USB cable to the POS. To REBOOT, hold down both the [FUNC] and [CLEAR] keys on the terminal at the same time. To POWER OFF, power from the POS will need to be cut-off. The terminal can’t be shut down locally as it is powered via USB. This will need to be done by unplugging the USB cable, shutting down the POS, or putting the POS in sleep mode (or any other state where power is cut off to the USB port). Terminal Functions Menu 1. Press the [MENU] key 2. Press [1] to enter the EFTPOS menu 3. Press [2] to enter the TERMINAL menu 4. Press [4] to enter the PCEFTPOS menu CBA3002 220213 Status Bar When the terminal is powered-on, the terminals’ Operating System provides data to display the Status Bar as follows, and consisting of the information as described below. Information Indicator Description System Date and Time This shows the current system time and date. Security Status This indicates that Ingetrust keys have been injected and that terminal data is secure. Smart Base Indicator This indicates that the terminal is paired with a smart base. Note: This is only displayed for the cordless IWL252. Power Condition This indicates that the terminal is connected to mains power. Battery Level This is the charge level on the portable device and indicates whether or not the battery is currently charging. Note: This is only displayed for the cordless IWL252. Dial-up Modem Status This indicates that the internal (dial-up) modem on the base is configured but not enabled. Note: This is only displayed for the ICT250 & IWL252. This indicates that the internal (dial-up) modem on the base is enabled and connection established. While the modem is dialling, the Host number icon is coloured yellow, turning green and displaying ‘PSTN’ text when connection is made. Base Serial Number This is the serial number of the base (cradle) to which the portable device is paired. Note: This is only displayed for the cordless IWL252. Bluetooth Icon This indicates the status of the Bluetooth link between the portable device and the base. Note: This is only displayed for the cordless IWL252. Contactless LEDs Quick Merchant Operator Guide – IPP350 The first LED, when continuously turned on (i.e. not flashing), indicates that contactless processing is enabled for the transaction. The rest of the LEDS are only turned on whilst the contactless transaction is being processed. Page 2 Purchase – Swipe and EMV with PIN/Signature 1. Initiate a purchase transaction on the POS 2. Swipe or insert the card 3. Select the account by pressing the function keys below the CHQ, SAV, CR text 4. Enter PIN or press [OK] for signature (Note: signature is only for credit transactions) 5. Wait for processing to be completed 6. Remove card when prompted by the terminal 7. Verify signature if it is a signature transaction. Press [YES] to approve or [NO] to decline 8. Transaction is approved and merchant copy of the receipt is printed 9. Press [YES] to print customer copy or [NO] to suppress Purchase – Contactless 1. Initiate a purchase transaction on the POS 2. Tap card on the contactless reader once ‘Present Card’ sign with contactless logos are displayed 3. Wait for processing to be completed 4. Transaction is approved Note: For contactless transactions, the merchant receipt will only be printed if a signature is required (based on the terminal and contactless card processing rules). A customer copy or a duplicate receipt may be printed on request. Purchase – Manual Entry (Damaged Card) 1. Initiate a purchase transaction on the POS 2. Press [Func] on the keypad 3. Key in the card number on the keypad and press [OK] 4. Enter the card expiry date and press [OK] 5. Enter the CCV and press [OK] 6. Transaction type defaults to credit, press [OK] 7. Wait for processing to be completed 8. Verify signature on printed merchant receipt, press [YES] to approve or [NO] to decline 9. Transaction is approved and customer copy of receipt is printed Purchase – Low Value Payment (LVP) Note: This function is only available to clients that provide certain types of goods or services. The merchant category codes allowed LVP are determined by the credit card schemes. Non-qualified merchants may apply for an exemption if they wish to offer LVP. If the terminal is enabled, certain other conditions must then be met for the transaction to qualify for LVP processing including the transaction is a purchase transaction with no cash out; the card is present and is a Visa card, MasterCard card, or an AMEX card; the credit account is used; and the total transaction amount (including taxes) is less than or equal to the LVP limit. Page 3 1. Initiate a purchase transaction on the POS 2. Swipe or insert the card 3. S elect credit account by pressing the function key below the CR text (Note: only transactions using the credit account will qualify for LVP processing. The terminal will not prompt for PIN after this screen.) 4. Wait for processing to be completed 5. Transaction is approved 6. Remove card when prompted Note: For LVP transactions, a signature will not be required; hence, the merchant receipt will not be printed. A customer copy or a duplicate receipt may be printed on request. Purchase with Cashout 1. Initiate a purchase with cashout transaction on the POS 2. Swipe or insert the card 3. Select the account by pressing the function keys below the CHQ or SAV text 4. Enter PIN and press [OK] 5. Wait for processing to be completed 6. Transaction is approved 7. Remove card when prompted Cashout 1. Initiate a cashout transaction on the POS 2. Swipe or insert the card 3. Select the account by pressing the function keys below the CHQ or SAV text 4. Enter PIN and press [OK] 5. Wait for processing to be completed 6. Transaction is approved 7. Remove card when prompted Refund 1. Initiate a refund transaction on the POS 2. If prompted by the terminal, enter the operator password or the manager password and press [OK] 3. Swipe, insert or tap the card Note: Remainder of refund transaction flow is the same as that of a purchase transaction Quick Merchant Operator Guide – IPP350 Page 4 MOTO (Mail Order / Telephone Order) MOTO is the ability to process credit card transactions when the card is not present. Note: MOTO processing functionality is not automatically available; it is enabled/disabled from CBA TMS, but must be supported by the POS. 1. Initiate a MOTO transaction (enter the complete card number, expiry date, and CCV) on the POS 2. Transaction type defaults to Credit, press [OK] 3. Wait for processing to be completed 4. Transaction is approved How to obtain a duplicate receipt This request is actioned from the POS. Allows you to reprint the last completed transaction, showing all details of the transaction including whether the transaction was approved. Changing passwords 1. Press [Func] 2. Select Option 2 – Terminal 3. Enter the Manager Password 4. Select Option 2 – Passwords 5. S elect Option 1 – MANAGER to set the Manager Password or Option 2 – OPERATOR to set the Operator Password 6. Enter the password and press [OK]. Repeat to confirm the new password. Setting the manager refund limit 1. Press [Func] 2. Select Option 1 – EFTPOS 3. Enter the Manager Password 4. Select Option 3 – Special Functions 5. Select Option 1 – Refund Limit 6. S elect Option 1 – Operator to set the Operator Refund Limit or Option 2 – Manager to set the Manager Refund Limit Settlement – Manual Settlement 1. Initiate settlement on the POS 2. Wait for processing to be completed 3. Settlement report is printed Note: The terminal can also typically be set via the POS to automatically settle every day at a particular time. Auto-Settlement cannot occur between 22:00 and 0:00 AEST. Page 5 Pre-Settlement /Cumulative Totals Pre-Settlement /Cumulative Totals indicate the amount transacted through the terminal since the last reconciliation was processed. 1. Initiate pre-settlement on the POS 2. Wait for processing to be completed 3. Pre-settlement report is printed. Shift Totals Request Shift Totals indicate the amount transacted through the terminal since the last shift totals request was processed. 1. Initiate settlement on the POS 2. Wait for processing to be completed 3. Shift Totals report is printed Settlement – Multiple Merchant When settlement is initiated, the host will effect settlement of all the multiple merchant accounts and the generic account, but the terminal will not produce a Settlement report for individual multiple merchants. The settlement, previous settlement and cumulative totals reports will show the host grand totals (bank totals). See Settlement/ Pre Settlement / Last Settlement Report for details of these reports. Multiple Merchant Selection Multiple merchant selection will occur for purchase, cash out, refund and completion transactions when the multiple merchant function is selected on the POS before the transaction is sent to the PINpad. When the multiple merchant facility is enabled on the terminal, the terminal will store the multiple merchant details with the transaction details and display the multiple merchant name or number on the Financial receipt. Store and Forward (SAF) Store and Forward (SAF) is the ability to process offline transactions. The PINpad will display ‘SAF’ in the top right hand corner of the screen to indicate that there are one or more entries in the store and forward memory of the terminal. ‘Settlement Sending Stored Transactions’ is displayed if a settlement is triggered and there are SAF entries that need to be forwarded to the Bank. ‘Sending Stored Transactions’ is displayed when a stored transaction is sent online after the idle timer has been triggered or the cumulative totals report has been requested. When a transaction that exceeds your floor limit is performed in the SAF mode, an authorisation number will need to be obtained by calling the authorisation centre. Quick Merchant Operator Guide – IPP350 Page 6 Common Terminal Error Messages Codes Terminal Display Description Recommended Next Steps 01 DECLINED – 01 CONTACT CARD ISSUER DECLINED – 13 INVALID AMOUNT Refer to card issuer X0 DECLINED – X0 S0 DECLINED - S0 MODEM ERROR No response from host Modem error S2 DECLINED – S2 NO ANSWER DECLINED – S8 NO EFT SERVER DECLINED – 57 TRAN NOT ALLOWED Advise the cardholder to contact their card issuer for specific details. Ask the Customer for another form of payment (e.g. different card). Different limits apply to different types of transactions as defined in the merchant agreement. For instance, there is a cashout limit and a refund limit, and if either one is exceeded, an error message will be displayed. The user must simply enter a value lower than the relevant limit defined in the agreement. Check communications link. Try processing the transaction again. If still no response, invoke SAF. This can represent an error with an external modem, or if the terminal is set to fallback to internal modem and no phone line has been plugged in. Check communications link on base and wall plug. Ensure cables are properly connected. Contact the CBA Merchant Helpdesk. 13 S8 57 Invalid amount No answer Link not setup on EFT Server Transaction not permitted to cardholder Contact the CBA Merchant Helpdesk. Advise the cardholder to contact their card issuer for specific details. Ask the Customer for another form of payment (e.g. different card). Training Mode instructions 1. User enables training mode on the POS and initiates a purchase transaction Note: Only financial transactions can be performed whilst in training mode. Training mode can also only be enabled when the terminal is in a ready state and when there are no reversal or advices pending. 2. Card is swiped, tapped or inserted 3. Wait for processing “Training Mode” to be completed 4. Cardholder selects their account type (if applicable) 5. W ait for transaction to be processed. A delay of 2 seconds is added at this stage to simulate the bank response. 6. T he final response is displayed based on the cents received in the total amount of the POS request. For example: ‘APPROVED’ would appear when ‘00’ is passed in the cents field. ‘SIGNATURE REQUIRED’ would appear when ‘08’ is passed in the cents field. Note: All transactions processed in training mode will have the following printed on the receipt in place of the Merchant Name and Address: **** TRAINING ONLY **** NOT A VALID TRANSACTION Page 7 Support For support, please call the dedicated CBA merchant helpdesk on 1800 022 966, 24 hours a day, 7 days a week. When calling the Helpdesk, please make sure you have the following information ready. For authorisations on or over floor limit manual debit card transactions, please call 1800 813 700. For authorisations on or over floor limit manual credit card transactions, please call 13 26 36. For stationery orders please visit https://eftposstationery.evolveshop.com.au or call 1800 230 177. For more information on EFTPOS Integrated terminals and other CBA merchant services, please visit http://www.commbank.com.au/business/merchant-services/default.aspx Quick Merchant Operator Guide – IPP350 Page 8