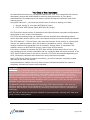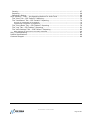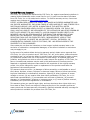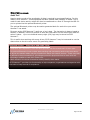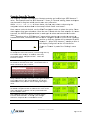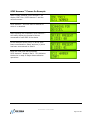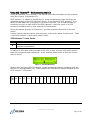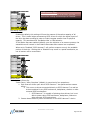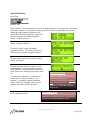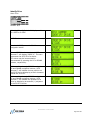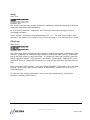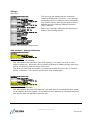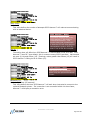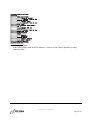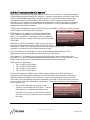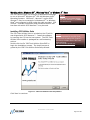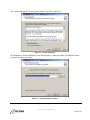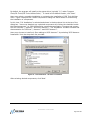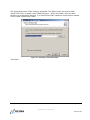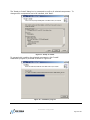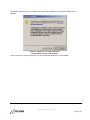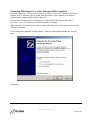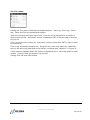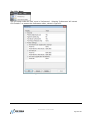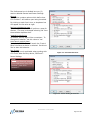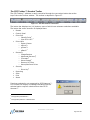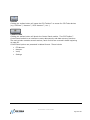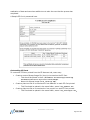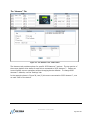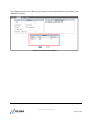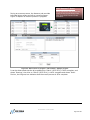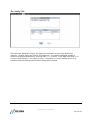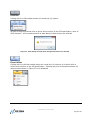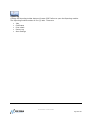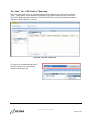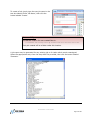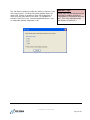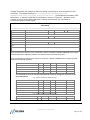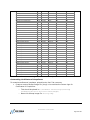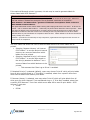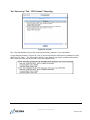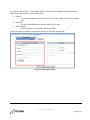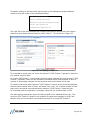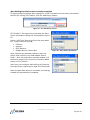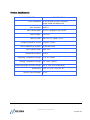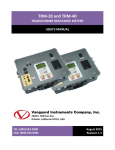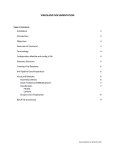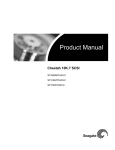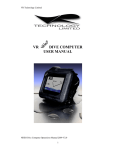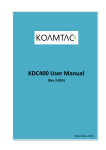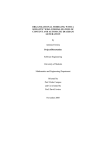Download Seagate ST3300007LW User`s guide
Transcript
SCSI Hammer™ User’s Guide V 5.0 “Helping You Find What You’re Looking For” 905 Industrial Blvd • LaBelle, FL 33935 www.cprtools.net • [email protected] Your Data Is Most Important! Your data and the security of your data are paramount. CPR Tools recognizes this and has developed a unique and bold method for ensuring that the security of your data is maintained from the beginning of the erasure process through the successful end of the erasure process. Using SCSI Hammer™, you have two choices when it comes to erasing your data: 1. Normal ‘wiping’ of your data (NIST 800-88 ‘clear’) 2. CPR Tools’ SCSI Secure Erase (NIST 800-88 ‘purge’) CPR Tools offers these choices of methods so that informed users may select configurations which apply to their unique circumstances. CPR Tools recommends using the maximum security possible when eradicating data to ensure that data remains secure, even if an erasure process is unceremoniously terminated. The SCSI Hammer™ "Secure Erase" calls upon the firmware of the drive(s) to execute and monitor the erase procedure. Once this process is initiated on a drive, the user data storage area becomes unavailable until a successful "Secure Erase" is completed. This method conforms to NIST 800-88 ‘purge’ criteria using SCSI protocols. If the drive is unable to complete the SCSI Secure Erase process due to drive errors, the user storage area will remain unavailable and any remaining data will remain secured. If the SCSI Secure Erase process is not able to continue, CPR Tools recommends degaussing the drive, followed by complete drive destruction using a hard drive shredder. When SCSI Secure Erase completes successfully, your drive has been completely erased and may be put back into service. Implementing this method is the only way to ensure that data scheduled for erasure is completely secured until erasure has completed. Why NIST? For many years, the standard for data eradication was the US Department of Defense directive known as 5220.22-M which defined an overwrite pattern and number of times this pattern would need to be overwritten to a hard drive to ensure that all data was eradicated. As of the February 2006 reissuance of this directive, specifics of data eradication are no longer listed, leaving the Cognizant Security Agency (CSA) responsible for ensuring that erased data is, in fact, erased. The US Government’s standards setting organization, NIST has defined eradication standards in their Special Publication 800-88. The National Institute of Standards and Technology (NIST) was founded in 1901 as a nonregulatory agency within the US Department of Commerce whose mission is to promote US innovation and industrial competiveness by advancing measurement science, standards and technology. NIST 800-88 has become the de-facto standard for data eradication, defining both ‘clear’ and ‘purge’ criteria, among others. SCSI Hammer™ Users Guide Page 2 of 89 Disclaimer and Notice SCSI Hammer™ is a data eradication tool. The primary purpose of this device is to remove data so that it is no longer recoverable by any means. CPR Tools provides this ability in order to protect privacy and sensitive data and is not responsible for misuse or accidental data eradication. CPR Tools recommends all users of SCSI Hammer™ familiarize themselves with the device before using SCSI Hammer™. By using this device, you agree to hold harmless CPR Tools, Inc., employees of CPR Tools, Inc., assignees of CPR Tools, Inc. and the developers of SCSI Hammer™ and CPR Toolbox™, for any accidental data erasure. Users assume full responsibility for any such accidental erasures caused by SCSI Hammer™. Trademark Disclaimer All referenced trademarks, product names and company names or logos cited herein are the property of their respective owners. NOTE: This release of CPR Tools Utilities Suite and related Hammer™ / SCSI Hammer™ firmware represents the last release which will support the optional Bluetooth Printer and related label printing functions SCSI Hammer™ Users Guide Page 3 of 89 Table of Contents Your Data Is Most Important! ......................................................................................... 2 Disclaimer and Notice .................................................................................................... 3 Trademark Disclaimer .................................................................................................... 3 Table of Contents .......................................................................................................... 4 Company Information .................................................................................................... 6 Limited Warranty Statement ........................................................................................... 7 Introduction ................................................................................................................. 8 SCSI Hammer™ Quick Start ........................................................................................... 9 Getting Started ........................................................................................................... 10 Overview ................................................................................................................... 11 Audit Trail .............................................................................................................. 12 SCSI Hammer™ User Interface ..................................................................................... 13 Example: Power On Timeout ..................................................................................... 15 Using SCSI Hammer™ - Understanding the LCD .............................................................. 17 SCSI Hammer™ Letter Codes .................................................................................... 17 SCSI Hammer™ Functions............................................................................................ 19 Start ...................................................................................................................... 19 Operations.............................................................................................................. 21 Operations Submenus ......................................................................................................... 21 Scan For Devices ..................................................................................................... Identify Drive .......................................................................................................... Print Label .............................................................................................................. Verify..................................................................................................................... Clear Logs .............................................................................................................. Settings ................................................................................................................. 24 25 26 27 27 28 SCSI Hammer™ Settings Submenus ...................................................................................... 28 SCSI Bus Termination with SCSI Hammer™ .................................................................... Software: .................................................................................................................. CPR Tools Utilities Suite ............................................................................................ Working with a Windows XP® or Windows Vista® Host ...................................................... Installing CPR Utilities Suite ...................................................................................... Connecting SCSI Hammer™ to a Host Computer (USB 2.0 required) ............................... Launching CPR Toolbox™ ............................................................................................. 34 36 36 37 37 45 48 The ‘File’ menu: ................................................................................................................. 49 The ‘View’ Menu: ................................................................................................................ 52 The ‘Help’ Menu: ................................................................................................................ 53 The CPR Toolbox™ Standard Toolbar .......................................................................... Rescan ................................................................................................................... Control Panel .......................................................................................................... CPR Toolbox™ Control Panel ......................................................................................... The “EZ Hammer” Tab .............................................................................................. 54 55 55 56 56 Customizing EZ-Certs .......................................................................................................... 57 The “Hammer” Tab .................................................................................................. The “Verify” Tab ...................................................................................................... The Settings Tab ..................................................................................................... Drive Info ............................................................................................................... Drive Utilities .......................................................................................................... Recover ................................................................................................................. 58 64 65 66 66 67 SCSI Hammer™ Users Guide Page 4 of 89 Security ................................................................................................................. Reporting ............................................................................................................... Selecting a Device ................................................................................................... SCSI Hammer™ ‘Jobs’ – An Organizing Method For Audit Trails ......................................... The “Jobs” Tab – CPR Toolbox™ Reporting .................................................................. The “Certificates” Tab – CPR Toolbox™ Reporting ......................................................... 67 68 69 69 70 76 Sources for Certificates of Compliance ................................................................................... 76 Customizing Certificates of Compliance .................................................................................. 78 The “Print Labels” Tab – CPR Toolbox™ Reporting ........................................................ 79 The “Log” Tab – CPR Toolbox™ Reporting ................................................................... 81 The “Alert Settings” Tab – CPR Toolbox™ Reporting...................................................... 82 Alert Settings for Devices not currently connected ................................................................... 86 FAQ / Troubleshooting ................................................................................................. 87 Product Specifications .................................................................................................. 88 Customer Support ....................................................................................................... 89 SCSI Hammer™ Users Guide Page 5 of 89 Company Information CPR Tools, Inc. 905 Industrial Blvd. LaBelle, FL 33935 Tel: 863-674-0120 Fax: 863-674-0066 Email: [email protected] Web: www.cprtools.net CPR Tools has been a leader in the field of data recovery for nearly three decades. As experts in data recovery, we feel that recovery engineers are best qualified to determine what makes data ‘unrecoverable’. Based upon our knowledge and years of research and testing, we have developed this unique tool. With added features designed to enhance productivity of IT department personnel, SCSI Hammer™ from CPR Tools is an important innovation. Designed for use in the field or the lab, SCSI Hammer™ will provide years of consistent and reliable service. What does ‘Data Eradication’ really mean? Most computer users don’t realize that when they delete files from their systems, the data remains. Deleting a file or files through the operating system simply marks that space as ‘available’. This means that anyone with a little time and knowledge may recover all of the ‘deleted’ data. CPR Tools’ ‘SCSI Secure Erase’ method calls upon the firmware of the drive to execute and monitor the erase procedure. Once this process is initiated on a drive, the user data storage area becomes and remains unavailable until a successful ‘SCSI Secure Erase’ is completed. Employing the ‘Secure Erase’ method provided by SCSI Hammer™ meets the standards set by the National Institute of Standards and Technology (NIST 800-88 ‘purge’). SCSI Hammer™ Users Guide Page 6 of 89 Limited Warranty Statement CPR Tools, Inc. products are warranted by CPR Tools, Inc. against manufacturing defects in material and workmanship under normal use for one (1) year from the date of purchase from CPR Tools, Inc. or its authorized re-sellers. To receive warranty service, users must register their products at http://www.cprtools.net/. EXCEPT AS PROVIDED HEREIN, CPR TOOLS, INC. MAKES NO EXPRESS WARRANTIES AND ANY IMPLIED WARRANTIES, INCLUDING THOSE OF MERCHANTABILITY AND FITNESS FOR A PARTICULAR PURPOSE, ARE LIMITED IN DURATION OF THE WRITTEN LIMITED WARRANTIES CONTAINED HEREIN. EXCEPT AS PROVIDED HEREIN, CPR TOOLS, INC. SHALL HAVE NO LIABILITY OR RESPONSIBILITY TO CUSTOMER OR ANY OTHER PERSON OR ENTITY WITH RESPECT TO ANY LIABILITY, LOSS OR DAMAGE CAUSED DIRECTLY OR INDIRECTLY BY USE OR PERFORMANCE OF THE PRODUCT OR ARISING OUT OF ANY BREACH OF THIS WARRANTY, INCLUDING, BUT NOT LIMITED TO, ANY DAMAGES RESULTING FROM LOST OR CORRUPTED DATA, INCONVENIENCE, LOSS OF TIME, PROPERTY, REVENUE, OR PROFIT OR ANY INDIRECT, SPECIAL, INCIDENTAL, OR CONSEQUENTIAL DAMAGES, EVEN IF CPR TOOLS, INC. HAS BEEN ADVISED OF THE POSSIBILITY OF SUCH DAMAGES. Some states do not allow the limitations on how long an implied warranty lasts or the exclusion of incidental or consequential damages, so the above limitations or exclusions may not apply to you. In the event of a product defect during the warranty period, obtain return approval from CPR Tools, Inc. prior to product return. CPR Tools, Inc. will, at its option, unless otherwise provided by law: (a) correct the defect by product repair without charge for parts or labor; (b) replace the product with one of the same or similar design. All replaced parts and products, and products on which a refund is made, become the property of CPR Tools, Inc. New or reconditioned products may be used in the performance of warranty service. Repaired or replaced products are warranted for the remainder of the original warranty period. You will be charged for repair or replacement of the product made after the expiration of the warranty period. This warranty does not cover: (a) damage or failure caused by or attributable to acts of God, abuse, accident, misuse, improper or abnormal usage, failure to follow instructions, improper installation or maintenance, alteration, lightning or other incidence of excess voltage or current; (b) any repairs other than those provided by CPR Tools, Inc. or its authorized representatives; (c) consumables such as fuses or batteries; (d) cosmetic damage; (e) transportation, shipping or insurance costs; or (f) costs of product removal, installation, set-up service adjustment or reinstallation. This warranty gives you specific legal rights, and may also have other rights which vary from state to state. Terms are subject to change at any time. See company policies at www.cprtools.net for latest warranty information. Optional extended warranty coverage for select products is available for purchase from CPR Tools, Inc. SCSI Hammer™ Users Guide Page 7 of 89 Introduction Congratulations on your purchase of SCSI Hammer™ from CPR Tools. This quality product was developed by CPR Tools’ engineers in answer to our own data security and IT needs. SCSI Hammer™ is a data elimination tool. SCSI Hammer™ can be connected directly to up to two (2) drives (one on each side of the device) or, using SCSI enclosures, backplanes, shelves or other external SCSI mechanisms, as many as thirty (30) drives for simultaneous data eradication. SCSI Hammer™ Notes: SCSI Hammer™ can reliably power up to two (2) modern 3.5” form factor SCSI Drives. Legacy SCSI drives, such as 5.25” form factors and others may require an external power source. At CPR Tools we believe that data recovery engineers are the best people to design data security and recovery tools. If you have any comments, questions or ideas for enhancements or additions to the functionality of SCSI Hammer™, email ([email protected]) or contact us via the contact form at http://www.cprtools.net. SCSI Hammer™ Users Guide Page 8 of 89 SCSI Hammer™ Quick Start Out of the box, your SCSI Hammer™ is ready to start erasing drives. To quickly clear all data from SCSI Drives: 1. Connect data cables to as many as two (2) SCSI Drives (one ‘A Side’ of SCSI Hammer™ and one on ‘B Side’ of SCSI Hammer™) SCSI Hammer™ Notes: SCSI Hammer™ can reliably power up to two (2) modern 3.5” form factor SCSI Drives. Legacy SCSI drives, such as 5.25” form factors and others may require an external power source. OR Connect data cables to as many as two (2) external SCSI enclosures, backplanes, shelves or other external SCSI mechanisms – this feature allows for the simultaneous erasure of up to thirty (30) drives! 2. If drives are connected directly to SCSI Hammer™, attach power cables to each side of SCSI Hammer™ and connect them to each of the attached drives. 3. Power on SCSI Hammer™ by pressing the red ‘Power’ button. • Wait for SCSI Hammer™ to ‘Scan for Drives’. 4. When the LCD displays ‘Start’, press the RIGHT navigation button to initiate the erasure process on all attached drives simultaneously. That’s all there is to it! NIST 800-88 Compliance: NIST 800-88 defines ‘clear’ and ‘purge’ requirements for data storage devices, including hard drives. SCSI Hammer™ conforms to NIST 800-88 ‘purge’ requirements when configured to perform “SCSI Secure Erase”. The SCSI Hammer™ “SCSI Secure Erase” calls upon the firmware of the drive to execute and monitor the erase procedure. Once this process is initiated on a drive, the user data storage area becomes and remains unavailable until a successful “SCSI Secure Erase” is completed. SCSI Hammer™ Users Guide Page 9 of 89 Getting Started Before starting to use your new SCSI Hammer™, take a moment to examine the contents of your package. 1 2 2 2 1 1 1 1 x x x x x x x x SCSI Hammer™ 50 pin SCSI Cables 68 pin SCSI Cables Hard Disk Drive Power Cables AC Power Supply AC Power Cord 68 pin SCSI Terminator 50 pin SCSI Terminator SCSI Hammer™ Users Guide Page 10 of 89 Overview One of the design strengths of SCSI Hammer™ is the ability for the device to erase multiple hard drives simultaneously – as many as thirty (30) at one time. SCSI Hammer™ offers an erase method that conforms to the data ‘purge’ guidelines specified in NIST 800-88. The SCSI Hammer™ "Secure Erase" calls upon the firmware of the drive(s) to execute and monitor the erase procedure. Once this process is initiated on a drive, the user data storage area becomes and remains unavailable until a successful "Secure Erase" is completed. This method meets the NIST 800-88 ‘purge’ criteria. Figure 1 - Front Panel, Hammer™ Before using SCSI Hammer™, take a moment to familiarize yourself with the device itself. Notice that SCSI Hammer™ is labeled with ‘SCSI-A’ on the left, and ‘SCSI-B’ on the right. SCSI Hammer™ is controlled by five buttons, shown in Figure 1. The red power button is used to power the unit on or off. Upon turning the unit on, the LCD screen will display ‘CPR Tools – SCSI Hammer’ and the version number. SCSI Hammer™ will then display ‘Scanning for Drives’ as it probes for attached devices. Figure 2 - Hammer™ A SIDE SCSI Hammer™ provides one 50 pin and one 68 pin SCSI connector on each ‘Side’ of the device. Figure 2 and Figure 3 offer an annotated, closeup view of ‘Side A’ and ‘Side B’ of SCSI Hammer™. SCSI Hammer Notes: To power off SCSI Hammer, press the red power button and hold it for approximately one (1) second until the LCD backlight is no longer illuminated. Figure 3 - Hammer™ B SIDE SCSI Hammer™ Users Guide Page 11 of 89 Overview (continued) Audit Trail Keeping strict records of the eradication of data is required by most specifications. For this reason, SCSI Hammer™ comes equipped with Non-Volatile RAM (NVRAM) on board. This is used to track device activity which can then be transferred to a host PC through the USB 2.0 port or printed via the optional Bluetooth printer. The optional Bluetooth printer may be used to generate labels for each drive upon which Hammer™ has acted. For every action SCSI Hammer™ performs, a log is kept. The last action is always logged to NVRAM; in addition, users may choose to store this information on the drives upon which an action is taken. Up to one hundred twenty-eight (128) logs may be stored on SCSI Hammer™. This is useful when working with many drives; SCSI Hammer™ may be instructed to use the data written to the drive as a source for generating labels. Bluetooth Printer – Compliance and Audit Trails: Compliance with regulations, rules and laws generally call for an audit trail of some type. The optional Bluetooth Printer makes asset tracking and maintaining audit trails even easier. As drives are erased, labels may be printed which detail the erasure process. These may then be affixed to the processed drive, providing anyone with physical access to them with the information needed to track their further use. Labels affixed to the drives themselves clearly identify drive status. SCSI Hammer™ provides this functionality to help companies, organizations and agencies with the tools to keep records of compliance. SCSI Hammer™ Users Guide Page 12 of 89 SCSI Hammer™ User Interface The SCSI Hammer™ menu structure begins with seven (7) top level menu items. Each of these will be described in detail. The top level menu items are: 1. 2. 3. 4. 5. 6. 7. Start Operations Scan For Devices Identify Drive Print Label Verify Settings SCSI Hammer™ provides a 2 line by 16 character LCD and 4 push navigation buttons, positioned in a diamond configuration: UP, DOWN, RIGHT and LEFT. When the unit is turned on the main menu is presented. Users may make use of the UP and DOWN navigation buttons to scroll through menu items and/or options. To select an option, the RIGHT button is used. LEFT button is used to cancel a selection or action, or to return to the previous menu. Figure 4 – SCSI Hammer™ - Navigation buttons In the menu map for SCSI Hammer™ (Figure 5) and in subsequent ‘menu map’ snippets, an asterisk (*) is used to denote ‘active’ or ‘selected’ values. SCSI Hammer™ Users Guide Page 13 of 89 |======================== |PRINT LABEL |--------A SIDE |--------|-----ALL DRIVES |--------B SIDE |--------|-----ALL DRIVES |======================== |VERIFY |======================== |CLEAR LOGS |======================== |SETTINGS |--------POWER ON TIMEOUT |--------|-----POWER ON TIMEOUT |--------|-----|--<SELECT TIME IN MS> |--------COMMAND TIMEOUT |--------|-----TIMEOUT COUNT |--------|-----|--<SELECT TIME IN MS> |--------RETRY COUNT |--------|-----<SELECT RETRY COUNT> |--------BUS ID |--------|-----<SELECT BUS ID> |--------BLUETOOTH T.O. |--------|-----|--<SELECT TIME IN MS> |--------CONNECTION TEST |--------CLOCK/CALENDAR |--------BUZZER |--------|-----ENABLED |--------|-----DISABLED* |--------SESSION NUMBER |--------|-----DISPLAY SESSION |--------|-----RESET SESSION |--------RESTORE DEFAULTS |======================== Figure 5 – SCSI Hammer™ Menu Map |======================== |START |======================== |OPERATIONS |--------ERASE DRIVE |--------|-----BANG* |--------|-----SECURE ERASE |--------|-----3 PASS |--------|-----7 PASS |--------VERIFY DATA |--------|-----ENABLED |--------|-----DISABLED* |--------PRINT LABELS |--------|-----ENABLED |--------|-----DISABLED* |--------SET NATIVE MAX |--------|-----ENABLED* |--------|-----DISABLED |--------POWER DOWN |--------|-----AFTER COMPLETE |--------|-----LEAVE DRIVES ON* |======================== |SCAN FOR DEVICES |--------A SIDE |--------B SIDE |======================== |IDENTIFY DRIVE |--------A SIDE |--------|-----DRIVE <ID> |--------B SIDE |--------|-----DRIVE <ID> |======================== *Denotes active or selected values SCSI Hammer™ Users Guide Page 14 of 89 Examplle: Power On O Timeou ut The follo owing examp ple is presen nted to illus strate entering and conffirming a SC CSI Hammer™ value. The T example e uses the SCSI S Hamme er™ ‘Power on Timeoutt’ setting; th hese techniq ques may be used u for any y item which h permits us ser entry off a value. Where <S SELECT TIM ME IN MS> is s shown bellow, the use er may selec ct a value using the navigatio on buttons as a described d in the example titled “Power “ on Timeout”. T Once a menu m option n is desired, use the RIG GHT navigattion button to select the option. So ome menu op ptions may have h subme enus. Once the t user is faced f with the final sele ection of a menu m traversal, the RIGHT T navigation n button is used u again to t select and d execute th he function. When intteracting with a SCSI Hammer™ H m menu which requires yo ou to select a numeric or o hexadecimal value, remember to t use the RIGHT R navig gation butto on to move to t the rightm most pos sition so that any choice es will be ac ccepted by SCSI S Menu Tree T Ham mmer™. When SCSI Hammer™ ac ccepts a value it |====== ============= ======= will display ‘Configured’ on n the LCD to o confirm. |SETTINGS |--------POWER ON TIMEOUT T |--------|-----<SEL LECT TIME IN MS> ‘Pow wer on Time eout’ is partt of the ‘Setttings’ menu u tree e. Example e: Power on o Timeoutt To change e the ‘Power On Timeout’,, scroll throug gh the top level men nus until ‘Setttings’ is reach hed, select it by pressing the t RIGHT na avigation button. ‘Power On Timeout’ is shown. gation button to be presen nted with Press the RIGHT navig the Powerr On Timeoutt menu item. The default value of 20000 milliseconds (m ms) is shown. SCSI Hammer Tips s: This settting, and all other SCSI Hammer™ H op ptions which accept input, are achieved by editing ea ach digit of the value being changed, in turn. Using the e RIGHT arrow w to move the cursor right, advance to any dig git shown in the t numeric display; d the UP U and DOWN bu uttons may no ow be used to change tha at digit’s value. Continue editing value es until finished. Once done, press the RIGHT T navigation button to adv vance the cursor to the right, one e position at a time until itt is positioned d under the last editable value e. One addittional press of o the RIGHT navigation button instructs SCSI Hamme er™ to ‘accep pt’ your chang ges. ™ responds with w a confirm mation screen n. Hammer™ SCSI Hammer™ Users Guide Pag ge 15 of 89 SCSI Hammer™ Power-On Example When initially powered, SCSI Hammer™ will display CPR Tools / SCSI Hammer™ and the version number. SCSI Hammer™ will then scan for devices to which it is attached. After scanning has completed, SCSI Hammer™ will briefly display the number of drives connected to each SIDE of the device In the examples shown here, no drives have been encountered on Side A and one (1) drive has been encountered on Side B. Once the initial scan has completed, SCSI Hammer™ displays ‘Start’. This indicates the device is ready to begin data eradication operations. SCSI Hammer™ Users Guide Page 16 of 89 Using SCSI Hammer™ - Understanding the LCD During an operation, SCSI Hammer™ will provide up-to-date information on task progress using the 2 line by 16 character LCD. SCSI Hammer™ is capable of erasing two (2) drives simultaneously when the drives are connected directly to the SCSI Hammer™ device. A key feature of SCSI Hammer™ is its ability to erase data from up to thirty (30) drives at one time. This is made possible by connecting one port on each SIDE of the SCSI Hammer™ device to a port on a SCSI enclosure, backplane shelf or other external SCSI mechanism. During the erasure process, SCSI Hammer™ provides progress information on the LCD screen. A Letter Code will be returned for quick summary in the corner status for each drive. 1 lists SCSI Hammer™ result codes (Letter Codes). Table SCSI Hammer™ Letter Codes Code D E Description Action on drive has completed successfully. A Drive error was encountered during the operation, causing the operation to complete unsuccessfully. Table 1 - Hammer 'Letter Codes’ In addition to the Letter Codes provided on the LCD, a ‘map’ of drives upon which erasure tasks are being performed is displayed. In the example shown below, a ‘Scan for Devices’ result is shown. Figure 6 - One attached drive SCSI ID Starting from the right side of the display, sixteen positions are shown, indicating SCSI Bus IDs zero (0) through fifteen (15). Table 2 depicts the SCSI Bus ID map as displayed on the SCSI Hammer™ LCD screen. 15 14 13 12 11 10 9 8 7 6 5 4 3 2 1 0 Table 2 - SCSI Bus ID map SCSI Hammer™ Users Guide Page 17 of 89 An underscore character (_) indicates no drives found in that bus position. An asterisk (*) indicates a device has been found. The block SCSI Hammer Notes: character (▮) represents the bus position occupied by SCSI Hammer™. The image displayed above indicates one drive is present in position 1, with SCSI Hammer™ occupying SCSI ID 7. The default SCSI ID used by SCSI Hammer™ is SCSI ID 7; this may be changed by the user. This setting is located in the ‘Settings/BUS ID’ menu. Figure 7 depicts the result of a ‘Scan For Devices’ showing eight (8) devices attached to a SCSI device to which SCSI Hammer™ has been connected. Beginning with SCSI ID 0 at the right most portion of the screen, it can be determined that SCSI Hammer™ is occupying SCSI ID 7 and the attached drives are occupying SCSI IDs 3, 4, 5, 8, 9, 10, 12 and 14. Figure 7 - SCSI Hammer has discovered eight (8) drives Progress during the erasure process is displayed in increments of ten percent (10%). Using the drives depicted in Figure 8; Figure 9 shows the erasure process on ‘A SIDE’ of SCSI Hammer™. Figure 8 - SCSI Hammer™ performing an erasure on 'A Side' 10% Percent Complete No Drive Present Zero Percent Complete No Drive Present 30% Percent Complete 20% Percent Complete 20% Percent Complete SCSI Hammer™ No Drive Present 10% Percent Complete 10% Percent Complete 10% Percent Complete No Drive Present No Drive Present 15 14 13 12 11 10 9 8 7 6 5 4 3 2 1 No Drive Present No Drive Present SCSI ID Definition Figure 9 is an annotated explanation of the LCD image in Figure 8. 0 Figure 9 - Annotated description of SCSI Hammer LCD None of the fifteen (15) available SCSI ID positions show ‘E’, indicating that no errors have been encountered. SCSI Hammer™ Users Guide Page 18 of 89 SCSI Hammer™ Functions The menu structure described in Figure 6 is meant to serve as a handy reference. A more in-depth discussion of each menu item available on your SCSI Hammer™ is presented here. When scrolling through menus and submenus for which options may be selected, currently selected values are appended by an asterisk character (*). Start Menu Tree |======================== |START |======================== Default: N/A When a scan for drives completes, SCSI Hammer™ displays ‘Start’. Pressing the RIGHT arrow key will cause Hammer™ to present ‘CONTINUE?’. To continue with the erasure of all attached drives, press the RIGHT key again. SCSI Hammer™ will initiate erasure for all attached drives in accordance with settings in the OPERATIONS menu. Default values may be reviewed in the section on ‘Operations’, which follows. SCSI Hammer™ Users Guide Page 19 of 89 Using the default values, SCSI Hammer™ will erase all data on all attached drives by writing zeros (0x00) to every sector. Begin the erasure process by pressing the RIGHT navigation button. SCSI Hammer™ responds with a confirmation question Pressing the RIGHT navigation button will confirm and cause SCSI Hammer™ to initialize the erasure process. Once initialized, SCSI Hammer™ begins the erasure process. Progress is indicated in increments of ten (10%) percent, as described in Figures 8 and 9. During or subsequent to an operation, the UP and DOWN navigation buttons may be used to scroll between ‘ERASE A’ and ‘ERASE B’ display pages. Once completed, SCSI Hammer™ displays ‘D’ in each position and the word ‘Done’ above. SCSI Hammer™ may be configured to erase data in a way which meets the NIST 800-88 ‘purge’ guidelines by selecting ‘Secure Erase’ from the ‘Operations/Erase Drive’ submenu. SCSI Hammer™ Users Guide Page 20 of 89 Operations Menu Tree |======================== |OPERATIONS |--------ERASE DRIVE |--------|-----BANG* |--------|-----SECURE ERASE |--------|-----3 PASS |--------|-----7 PASS |--------VERIFY DATA |--------|-----ENABLED |--------|-----DISABLED* |--------PRINT LABELS |--------|-----ENABLED |--------|-----DISABLED* |--------SET NATIVE MAX |--------|-----ENABLED* |--------|-----DISABLED |--------POWER DOWN |--------|-----AFTER COMPLETE |--------|-----LEAVE DRIVES ON* |======================== The Operations menu tree defines how SCSI Hammer™ will act when used in stand-alone mode. The five (5) operations listed will either be performed or not, depending upon their settings here. Settings changed here will be saved as user defaults. SCSI Hammer™ may be restored to factory default settings by navigating to the ‘Settings’ menu and selecting ‘Restore Defaults’. Defaults: Indicated by * above. Operations Submenus Each of the ‘Operations’ submenus are described in detail: |======================== |OPERATIONS |--------ERASE DRIVE |--------|-----BANG* |--------|-----SECURE ERASE |--------|-----3 PASS |--------|-----7 PASS SCSI Hammer™ Tips: SCSI Hammer™ overwrites (eradicates) data at the maximum speed supported by the HDD to which it is writing. Erase Drive Default: Erase Drive This setting instructs SCSI Hammer™ to erase all drives attached to the device either using the default (Bang) or Secure Erase methods. Selecting the default (Bang) option, instructs SCSI Hammer™ to overwrite each sector with 0x00. Selecting ‘Secure Erase’, instructs SCSI Hammer™ to call upon the firmware of the attached drive(s) to execute and monitor the erase procedure. Once this process is initiated on a drive, the data is locked until a successful "Secure Erase" has completed. This process conforms to NIST 800-88 ‘purge’ guidelines. Selecting ‘3 Pass’ will instruct SCSI Hammer™ to overwrite each sector on the drive three (3) times in compliance with 3 Pass standard for data eradication. Bang operations will perform as much as two times faster than CPR Tools SCSI Secure Erase functions. SCSI Hammer™ Users Guide Page 21 of 89 |======== ============= ===== |OPERATIO ONS |--------ERASE DRIVE -|-----BANG* |-------|--------|-----SECURE E ERASE -|-----3 PASS S |-------|--------|-----7 PASS S |--------VERIFY DATA |--------|-----ENABLE ED |--------|-----DISABL LED* Verify Da ata Default: Disabled W When enable ed, ‘Verify Data’ D instructs SCSI Ham mmer™ to perform p a sttatistical sa ampling of sectors, s follo owing guide elines speciffied by NIST T. |======== ============= ===== |OPERATIO ONS |--------ERASE DRIVE |--------|-----BANG* |--------|-----SECURE E ERASE |--------|-----3 PASS S |--------|-----7 PASS S |--------VERIFY DATA |--------|-----ENABLE ED |--------|-----DISABL LED* |--------PRINT LABELS S |--------|-----ENABLE ED |--------|-----DISABL LED* Print Lab bels Default: Disabled This option is s used in co onjunction with w the optional Bluetoo oth printer. Enabling this ammer™ to print labels s for each drrive upon which it has option instructs SCSI Ha n action. performed an A sample lab bel is depicte ed here. SCSI Hammer™ Users Guide ge 22 of 89 Pag |======================== |OPERATIONS |--------ERASE DRIVE |--------|-----BANG* |--------|-----SECURE ERASE |--------|-----3 PASS |--------|-----7 PASS |--------VERIFY DATA |--------|-----ENABLED |--------|-----DISABLED* |--------PRINT LABELS |--------|-----ENABLED |--------|-----DISABLED* |--------SET NATIVE MAX |--------|-----ENABLED* |--------|-----DISABLED SCSI Hammer Tips: To ensure complete data eradication, the ‘Set Native Max’ setting should always be ‘Enabled’. Set Native Max Default: Enabled Enabled by default, this setting will force the erasure of the native capacity of all drives. This is useful when encountering SCSI drives for which the logical layout of the drive has been modified in order to make it appear smaller than its physical capacity. This emulates ATA ‘Set Native Max’ or HPA behavior. If Set Native Max was enabled (default) upon the initiation of an erasure process, the erased drives will remain in their Native Max state after erasure has completed. When set to ‘Disabled’, SCSI Hammer™ will perform erasures on only the available portion of the drive. Setting this to ‘Disabled’ may result in a partial eradication, as not all sectors will be overwritten. |======================== |OPERATIONS |--------ERASE DRIVE |--------|-----BANG* |--------|-----SECURE ERASE |--------|-----3 PASS |--------|-----7 PASS |--------VERIFY DATA |--------|-----ENABLED |--------|-----DISABLED* |--------PRINT LABELS |--------|-----ENABLED |--------|-----DISABLED* |--------SET NATIVE MAX |--------|-----ENABLED* |--------|-----DISABLED |--------POWER DOWN |--------|-----AFTER COMPLETE |--------|-----LEAVE DRIVES ON* Power Down Default: Leave Drives On ‘Power Down / After Complete’ (default) is comprised of two operations: 1. Spin down all drives upon which SCSI Hammer™ has performed an erasure action a. This occurs to drives connected directly to SCSI Hammer™ as well as drives contained in any SCSI enclosures, backplanes, shelves or other external SCSI mechanisms. i. SCSI Hammer™ is capable of spinning down drives, but is not able to power-down SCSI enclosures, backplanes, shelves or other external SCSI mechanisms. 2. Powers-down the drive power connections on the SCSI Hammer™ device SCSI Hammer™ Users Guide Page 23 of 89 Scan For Devices Menu Tree |======================== |SCAN FOR DEVICES |--------A SIDE |--------B SIDE |======================== Default: N/A SCSI Hammer™ will automatically scan for all attached drives upon power-up. During the initial scan, Hammer™ presents the quantity of drives found on each Side of the device. Scanning is performed navigating to the SCAN FOR DEVICES menu item; select this item by pressing the RIGHT navigation button. ‘A Side’ is shown. To initiate a scan on ‘A Side’, press the RIGHT navigation button. To select ‘B Side’, press the DOWN navigation button. To initiate a scan on ‘B Side’, press the RIGHT navigation button. SCSI Hammer™ displays ‘Scanning for Devices’ while performing a scan on either side of the device. Upon completion of a scan for devices, Hammer displays ‘Devices Present’ and a representation of devices found on the bus. SCSI Hammer™ enumerates bus positions from right to left, starting with position zero (0). An underscore character (_) indicates no drives found in that bus position. An asterisk (*) indicates a device has been found. The block character (▮) is the bus position occupied by SCSI Hammer™. To return to the main menu, press the LEFT navigation button. SCSI Hammer Notes: To identify drives connected, SCSI Hammer™ displays sixteen (16) bus locations (0 through 15). These are enumerated from right to left. In the image above, 1 drive is shown in with SCSI ID 1; SCSI Hammer™ is shown with its default SCSI ID of 7. SCSI Hammer Notes: The SCSI ID used by SCSI Hammer™ defaults to 7 but may be changed by the user. This setting is located in the ‘Settings/BUS ID’ menu. SCSI Hammer™ Users Guide Page 24 of 89 Identify Drive Menu Tree |======================== |IDENTIFY DRIVE |--------A SIDE |--------|-----DRIVE <ID> |--------B SIDE |--------|-----DRIVE <ID> |======================== Default: N/A Selecting ‘Identify Drive’ will display a choice of A SIDE or B SIDE. A SIDE is shown. To select B SIDE, press the DOWN navigation button Once a ‘SIDE’ has been selected, SCSI Hammer™ will display ‘DRIVE 0’. The zero represents the SCSI ID of a device. This value may be incremented or decremented by pressing the UP or DOWN buttons, respectively. While scrolling through SCSI IDs using the UP and DOWN navigation buttons, SCSI Hammer™ will indicate its own position on the SCSI Bus by displaying a block character beside the SCSI ID. While scrolling through SCSI IDs using the UP and DOWN navigation buttons, SCSI Hammer™ will indicate the presence of a drive by displaying an asterisk (*) adjacent to the SCSI ID shown. SCSI Hammer™ Users Guide Page 25 of 89 Once the e appropriatte SCSI ID is shown, press the e RIGHT nav vigation buttton to begin the drive e identificatiion. SCSI Hammer™ H displays ‘INITIALIZIING’ ccessful identification of o a drive, Upon suc SCSI Hammer™ displays the firrst of four (4 4) nt identifyin ng factors. These T are: significan 1. 2. 3. 4. Vendor ID V Product ID Product Revision C Capacity Use the UP and DOW WN navigation buttons to scroll thrrough all available inforrmation. Print La abel Menu Tre ee |======== ============= ===== |PRINT LA ABEL |--------A SIDE |--------|-----ALL DR RIVES |--------B SIDE |--------|-----ALL DR RIVES |======== ============= ===== SCSI Hammer No otes: This option o is only functional when using the optional o Blue etooth er. Printe Defaults: N/A After perrforming an action on any a connecte ed drive, SC CSI Hammer™ is able to t produce a label refllecting whatt was done to the drive e. SCSI Hammer™ prin nts the follo owing inform mation on th he label: • • • • • • Start Date an nd Time Device (SCSII Hammer™ D ™ Serial Num mber) V Vendor ID Product ID Product Revision d Time End Date and e label is pre esented in Figure F 10. A sample Figu ure 10 - Samp ple Label SCSI Hammer™ Users Guide Pag ge 26 of 89 Verify Menu Tree |======================== |VERIFY |======================== Defaults: N/A The ‘Verify’ menu provides an easy method for validating a statistical sampling of all drives have been subjected to data eradication. As with all SCSI Hammer™ operations, the LCD will provide status through the use of percentage indicators. ‘Verify’ checks a sampling of all available sectors for 0x00. For each drive verified, SCSI Hammer™ will display ‘D’ to indicate ‘Done, no errors found’ or ‘E’ to indicate ‘Errors Found’ Clear Logs Menu Tree |======================== |CLEAR LOGS |======================== Defaults: N/A The ‘Clear Logs’ menu provides an easy method to clear all logs stored in the device’s flash memory. In addition to clearing the logs stored in the device’s flash memory, a thorough test of the flash memory is also performed. To initiate the ‘Clear Logs’ function, press the RIGHT navigation button. SCSI Hammer™ will display ‘CLEAR LOGS. CONTINUE?’; press the RIGHT button to instruct SCSI Hammer™ to clear the logs and being the flash memory test. Once completed, SCSI Hammer™ will report ‘LOGS CLEARED | FLASH OK’ on the LCD when finished. If the ‘Clear Logs’ function reports ‘FLASH ERROR’, contact CPR Tools, Inc. for technical support. To clear the flash memory and retain a copy of the logs stored therein, use the host companion software CPR Toolbox™. SCSI Hammer™ Users Guide Page 27 of 89 Settings Menu Tree The user may set options that will customize certain SCSI Hammer™ functions. User selected parameters within the Settings menu are stored in non-volatile memory and may be reset to factory defaults using the ‘Restore Defaults’ submenu item, if desired. |======================== |SETTINGS |--------POWER ON TIMEOUT |--------|-----POWER ON TIMEOUT |--------|-----|--<SELECT TIME IN MS> |--------COMMAND TIMEOUT |--------|-----TIMEOUT COUNT |--------|-----|--<SELECT TIME IN MS> |--------RETRY COUNT |--------|-----<SELECT RETRY COUNT> |--------BUS ID |--------|-----<SELECT BUS ID> |--------BLUETOOTH T.O. |--------|-----|--<SELECT TIME IN MS> |--------CONNECTION TEST |--------CLOCK/CALENDAR |--------BUZZER |--------|-----ENABLED |--------|-----DISABLED* |--------SESSION NUMBER |--------|-----DISPLAY SESSION |--------|-----RESET SESSION |--------RESTORE DEFAULTS |======================== Each of the ‘Settings’ submenus are described in detail in the following section. Default: See individual listings below SCSI Hammer™ Settings Submenus |======================== |SETTINGS |--------POWER ON TIMEOUT |--------|-----POWER ON TIMEOUT |--------|-----|--<SELECT TIME IN MS> Power on Timeout Default: 20,000ms (20 seconds) This value defines the maximum time SCSI Hammer™ will wait for a drive to come ready on power-up. While this value is typically sufficient for healthy drives, users may wish to increase this value for drives with errors. This does not mean that every power-up sequence will take the full Power on Timeout period, as Hammer™ will continue as soon as a drive comes ready. |======================== |SETTINGS |--------POWER ON TIMEOUT |--------|-----POWER ON TIMEOUT |--------|-----|--<SELECT TIME IN MS> |--------COMMAND TIMEOUT |--------|-----TIMEOUT COUNT |--------|-----|--<SELECT TIME IN MS> Command Timeout Default: 4,000ms (4 seconds) This value defines the time SCSI Hammer™ will wait, after a command has been issued, for an attached drive to respond. Drives which do not respond to a command within the time allotted here will generate a timeout error. SCSI Hammer™ Users Guide Page 28 of 89 |======================== |SETTINGS |--------POWER ON TIMEOUT |--------|-----POWER ON TIMEOUT |--------|-----|--<SELECT TIME IN MS> |--------COMMAND TIMEOUT |--------|-----TIMEOUT COUNT |--------|-----|--<SELECT TIME IN MS> |--------RETRY COUNT |--------|-----<SELECT RETRY COUNT> Retry Count Default: 03 This value defines the number of attempts SCSI Hammer™ will make at communicating with an attached device. |======================== |SETTINGS |--------POWER ON TIMEOUT |--------|-----POWER ON TIMEOUT |--------|-----|--<SELECT TIME IN MS> |--------COMMAND TIMEOUT |--------|-----TIMEOUT COUNT |--------|-----|--<SELECT TIME IN MS> |--------RETRY COUNT |--------|-----<SELECT RETRY COUNT> |--------BUS ID |--------|-----<SELECT BUS ID> SCSI Hammer™ Notes: Incorrectly setting a bus ID for SCSI Hammer™ will result in unexpected behavior. One known behavioral characteristic is that the LCD will show devices connected at *every* SCSI ID, even if not all IDs are occupied. Bus ID Default: 7 The setting here will affect how SCSI Hammer™ is enumerated on the SCSI Bus. SCSI Hammer™ uses ID 7 as a default; this is common among SCSI Controllers. Valid entries are zero (0) through fifteen (15). Entering a value greater than fifteen (15) will result in SCSI Hammer™ setting its ID to fifteen (15). |======================== |SETTINGS |--------POWER ON TIMEOUT |--------|-----POWER ON TIMEOUT |--------|-----|--<SELECT TIME IN MS> |--------COMMAND TIMEOUT |--------|-----TIMEOUT COUNT |--------|-----|--<SELECT TIME IN MS> |--------RETRY COUNT |--------|-----<SELECT RETRY COUNT> |--------BUS ID |--------|-----<SELECT BUS ID> |--------BLUETOOTH T.O. |--------|-----|--<SELECT TIME IN MS> SCSI Hammer™ Note: This option is only functional when using the optional Bluetooth Printer. Bluetooth T.O Default: 50,000ms (50 seconds) This value defines the time SCSI Hammer™ will wait when instructed to connect to the optional Bluetooth printer. If a connection is not successful within this time frame, Hammer™ will display a connection error. SCSI Hammer™ Users Guide Page 29 of 89 |======================== |SETTINGS |--------POWER ON TIMEOUT |--------|-----POWER ON TIMEOUT |--------|-----|--<SELECT TIME IN MS> |--------COMMAND TIMEOUT |--------|-----TIMEOUT COUNT |--------|-----|--<SELECT TIME IN MS> |--------RETRY COUNT |--------|-----<SELECT RETRY COUNT> |--------BUS ID |--------|-----<SELECT BUS ID> |--------BLUETOOTH T.O. |--------|-----|--<SELECT TIME IN MS> |--------CONNECTION TEST |--------CLOCK/CALENDAR |--------BUZZER |--------|-----ENABLED |--------|-----DISABLED* |--------RESTORE DEFAULTS SCSI Hammer™ Note: This option is only functional when using the optional Bluetooth Printer. Connection Test Default: Not applicable Select ‘Connection Test’ to ensure SCSI Hammer™ and the optional Bluetooth printer are communicating properly. Pressing the ‘RIGHT’ navigation button at this menu will cause SCSI Hammer™ to prompt the user with ‘Connection Test. Continue?’. Pressing the RIGHT navigation button once more will initiate the Bluetooth Connection Test. SCSI Hammer™ will display ‘Scanning for Printer’. If the printer was found, SCSI Hammer™ will display either ‘Testing Connected’ or ‘Testing Not Connected’. ‘Testing Connected’ indicates that SCSI Hammer™ was able to connect to the printer. The Bluetooth printer will beep to confirm the connection. Press the LEFT to continue using SCSI Hammer™ and the Bluetooth printer. SCSI Hammer™ Users Guide Page 30 of 89 The following list contains connection failure messages and their meanings: SCSI Hammer™ was unable to ‘find’ the printer Printer found; SCSI Hammer™ was unable to ‘pair’ with the printer. The message ‘Bluetooth Module Uninitiated’ may also be displayed after any of the connection failure messages |======================== |SETTINGS |--------POWER ON TIMEOUT |--------|-----POWER ON TIMEOUT |--------|-----|--<SELECT TIME IN MS> |--------COMMAND TIMEOUT |--------|-----TIMEOUT COUNT |--------|-----|--<SELECT TIME IN MS> |--------RETRY COUNT |--------|-----<SELECT RETRY COUNT> |--------BUS ID |--------|-----<SELECT BUS ID> |--------BLUETOOTH T.O. |--------|-----|--<SELECT TIME IN MS> |--------CONNECTION TEST |--------CLOCK/CALENDAR Clock/Calendar Default: Not applicable Selecting ‘Clock/Calendar’ will display the current date and time settings. SCSI Hammer™ Users Guide Page 31 of 89 |======================== |SETTINGS |--------POWER ON TIMEOUT |--------|-----POWER ON TIMEOUT |--------|-----|--<SELECT TIME IN MS> |--------COMMAND TIMEOUT |--------|-----TIMEOUT COUNT |--------|-----|--<SELECT TIME IN MS> |--------RETRY COUNT |--------|-----<SELECT RETRY COUNT> |--------BUS ID |--------|-----<SELECT BUS ID> |--------BLUETOOTH T.O. |--------|-----|--<SELECT TIME IN MS> |--------CONNECTION TEST |--------CLOCK/CALENDAR |--------BUZZER |--------|-----ENABLED |--------|-----DISABLED* Buzzer Default: Disabled Enabling this option will cause SCSI Hammer™ to produce an audible signal at the end of an operation. |======================== |SETTINGS |--------POWER ON TIMEOUT |--------|-----POWER ON TIMEOUT |--------|-----|--<SELECT TIME IN MS> |--------COMMAND TIMEOUT |--------|-----TIMEOUT COUNT |--------|-----|--<SELECT TIME IN MS> |--------RETRY COUNT |--------|-----<SELECT RETRY COUNT> |--------BUS ID |--------|-----<SELECT BUS ID> |--------BLUETOOTH T.O. |--------|-----|--<SELECT TIME IN MS> |--------CONNECTION TEST |--------CLOCK/CALENDAR |--------BUZZER |--------|-----ENABLED |--------|-----DISABLED* |--------SESSION NUMBER |--------|-----DISPLAY SESSION |--------|-----RESET SESSION Session Number Default: Not applicable SCSI Hammer™ keeps a record of all actions performed with the device. The Session number is used in conjunction with CPR Toolbox™ and the tracking of ‘Jobs’ (described later in this guide). SCSI Hammer™ Notes: This menu item maintains the counter used to Resetting the ‘Session Number’ identify logs of actions performed by SCSI does NOT clear the logs stored on Hammer™. Use the ‘Display Session’ menu item SCSI Hammer™. This is to display the most recent session number. The accomplished using the host ‘Reset Session’ menu item is used to reset the companion software, CPR counter to Session#0. Toolbox™ SCSI Hammer™ Users Guide Page 32 of 89 |======================== |SETTINGS |--------POWER ON TIMEOUT |--------|-----POWER ON TIMEOUT |--------|-----|--<SELECT TIME IN MS> |--------COMMAND TIMEOUT |--------|-----TIMEOUT COUNT |--------|-----|--<SELECT TIME IN MS> |--------RETRY COUNT |--------|-----<SELECT RETRY COUNT> |--------BUS ID |--------|-----<SELECT BUS ID> |--------BLUETOOTH T.O. |--------|-----|--<SELECT TIME IN MS> |--------CONNECTION TEST |--------CLOCK/CALENDAR |--------BUZZER |--------|-----ENABLED |--------|-----DISABLED* |--------SESSION NUMBER |--------|-----DISPLAY SESSION |--------|-----RESET SESSION |--------RESTORE DEFAULTS |======================== Restore Defaults Default: Not applicable Users may globally reset all SCSI Hammer™ options to their factory defaults by using this menu item. SCSI Hammer™ Users Guide Page 33 of 89 SCSI Bus Termination with SCSI Hammer™ Working with SCSI devices requires the use of SCSI bus termination to ensure the integrity of data signals being sent along the SCSI bus. Improper termination of the SCSI chain may result in unpredictable responses from SCSI Hammer™ including scan bus timeouts and misreading of hard drive information. This overview of SCSI bus termination with SCSI Hammer™ is not meant to be an exhaustive representation of SCSI termination, but rather a quick guide for properly terminating with SCSI Hammer™ and tips and warnings about problematic termination situations. A SCSI chain is defined as a series of SCSI devices connected to a SCSI bus usually through a SCSI cable or a SCSI hard drive enclosure. SCSI Hammer™ Tips: SCSI Hammer™ is capable of controlling two separate Avoid connecting hard drives to SCSI chains simultaneously, one on each ‘Side’ of the both the 50 pin connector and device. It is important to note that the 50 pin connector the 68 pin connector on the same and 68 pin connector on each ‘Side’ are a part of the same side (same SCSI chain) SCSI chain. simultaneously. Hard drives may be connected to ‘Side A’ using the 50 pin connector while connecting other hard drives to the 68 pin connector on ‘Side B’ (or vice versa) since they are using separate chains. It is a good practice to only have one SCSI cable attached per side. Since a SCSI chain is comprised of a series of SCSI devices along the bus, SCSI specifications require a terminator on each end of the SCSI chain. SCSI Hammer™ will always be on one end of the SCSI chain and it comes with built in termination. To ensure predictable and consistent behavior, users of SCSI Hammer™ must ensure that the other end of the SCSI chain has been properly terminated. SCSI Hammer™ ships with: • Two (2) 68 Pin SCSI Cables • Two (2) 50 Pin SCSI Cables • Two (2) 68 Pin Terminators • Two (2) 50 Pin Terminators Properly terminating the SCSI chain usually means making sure a SCSI cable has a terminator at the last possible connector on the SCSI cable. More precisely, one end of a cable should be connected to SCSI Hammer™ which will terminate the ‘near’ end of the SCSI chain; the intermediate connectors should be connected to SCSI hard drives, with the final connector (‘far end’) attached to a terminator. There are at least two likely exceptions to this general rule. SCSI Hammer™ Tips: 1. Some SCSI hard drives can be set, using It is usually simpler for the jumpers, to terminate the SCSI Chain. If this is system (the cable) to handle the done properly, a separate terminator is not termination, as this requires less required. In this case, the drive which is last in attention to the order of the the chain (‘far side’) should be set to terminate drives connected. the chain. SCSI Hammer™ Users Guide Page 34 of 89 SCSI Bus Termination with SCSI Hammer™ (continued) 2. When connecting SCSI Hammer™ to a SCSI hard drive enclosure or server, the enclosure will typically handle the termination on the opposite end of the SCSI chain; therefore, when connecting a SCSI Hammer™ to a hard drive enclosure or server, there should be no terminators on the cable. In this scenario, SCSI Hammer™ will appropriately terminate the ‘near end’ while the hard drive enclosure will appropriately terminate the ‘far end’ of the SCSI chain. SCSI Hammer™ Users Guide Page 35 of 89 Software: CPR Tools Utilities Suite The CPR Tools Utilities Suite is a collection of software designed to work with Hammer™, PSIClone™, SCSI Hammer™ and other CPR Tools devices. The CPR Tools Utilities Suite includes: 1. CPR Toolbox 2010™ • Host utility • CPR Tools’ PSIClone™ Driver i. Required for use with PSIClone™, Hammer™ and SCSI Hammer™ 2. CPR Tools Flash Utility • Software to update firmware 3. Firmware • Latest firmware 4. Documentation NOTE: • Release Notes When available, updates to software, • User Guides firmware and documentation may be • Specification Sheets downloaded from http://www.cprtools.net/downloads. The next section of this guide will review installation of the CPR Tools Utilities Suite and use of the host companion software, CPR Toolbox 2010™ SCSI Hammer™ Users Guide Page 36 of 89 Working with a Windows XP®, Windows Vista® or Windows 7® Host The CPR Utilities Suite is a collection of applications designed to run on Microsoft® Windows XP® SP2 and Windows Vista® Operating Systems. PSIClone™, Hammer™ and/or SCSI Hammer™ may be connected to a Windows XP® or Windows Vista® host computer by USB, using the cable provided. CPR Toolbox™ extends functionality and provides a familiar user interface with which SCSI Hammer™ may be used. NOTE: CPR Tools host utilities interact with SCSI Hammer™ via USB 2.0 connections only. Installing CPR Utilities Suite The CPR Tools Utilities Suite is included on the CD which was shipped with SCSI Hammer™. Install the software by inserting the CD into the host system. The CPR Tools Utilities Suite installer is packaged as a self-extracting archive. Double click the file ‘CPR Tools Utilities Suite.EXE’ to begin the installation process. The install process is guided by the CPR Tools Utilities Suite Setup Wizard. NOTE: The latest updates for the CPR Tools Utilities Suite including CPR Toolbox™ are always available at the CPR Tools download page: http://downloads.cprtools.net/. Figure 11 - CPR Tools Utilities Suite Setup Wizard Click ‘Next’ to continue. SCSI Hammer™ Users Guide Page 37 of 89 The ‘License Agreement’ screen which follows, is shown in Figure 12. Figure 12 - License Agreement The destination of the installation is user configurable. Users may select the default location or specify a path on the host. Figure 13 - Select Destination Location SCSI Hammer™ Users Guide Page 38 of 89 By default, the program will install to the system drive (typically ‘C:’) under ‘Program Files\CPR Tools\CPR Tools Utilities Suite\’. To install to the default location, click ‘Next’. Users may select a complete installation or customize the installation of CPR Tools Utilities Suite. Figure 14 depicts the ‘Select Components’ dialog box which allows for customizing the installation of components. In this view, ‘Full Installation’ is selected and shown in the drop-down list at the top of the dialog box. Users may deselect any undesired components by clicking the checkbox beside the listed component. As CPR Utilities Suite contains documentation, firmware and support files for PSIClone™, Hammer™ and SCSI Hammer™, ‘Full Installation’ includes firmware and documentation for PSIClone™, Hammer™ and SCSI Hammer™. Users may choose to install only files relating to SCSI Hammer™ by selecting ‘SCSI Hammer Installation’ from the drop-down list provided. Figure 14 - Full Installation - All items are installed After selecting desired components, click ‘Next’. SCSI Hammer™ Users Guide Page 39 of 89 The ‘Select Start Menu Folder’ dialog is presented. The default entry will cause a folder named ‘CPR Tools’ to appear under ‘Start/Programs’. Within this folder, users will have access to all components selected. If no Start Menu folder is desired, check the box marked ‘Don’t Create a Start Menu Folder’. Figure 15 - Selecting a Start Menu Folder Click ‘Next’. SCSI Hammer™ Users Guide Page 40 of 89 The ‘Select Additional Tasks’ dialog is presented which offers users the ability to create Desktop and Quick Launch shortcuts for selected components. Items marked with a checkmark will generate Desktop and Quick Launch icons; deselect any item for which neither Desktop nor Quick Launch icons are desired. Figure 16 - Select Additional Tasks Click ‘Next’. SCSI Hammer™ Users Guide Page 41 of 89 The ‘Ready to Install’ dialog box is presented to confirm all selected components. To change which components are to be installed, click ‘Back’. Figure 17 - Ready To Install To proceed with installing the selected components, click ‘Install’. Installation progress is provided as shown in Figure 18. Figure 18 - Installation progress SCSI Hammer™ Users Guide Page 42 of 89 The default settings for the installer may cause the ‘Windows Logo Testing’ dialog box to appear. Figure 19 - Windows Logo Testing dialog box. Click 'Continue Anyway' if this is shown. Users must click ‘Continue Anyway’ for the required USB driver to be installed. SCSI Hammer™ Users Guide Page 43 of 89 When the installer has completed, a confirmation message is displayed. Figure 20 - Installation Complete To exit the installer, click ‘Finish’. If the ‘Launch CPR Toolbox’ box is checked, CPR Toolbox™ will launch; if the ‘Browse Documentation’ box is checked, a Windows Explorer window will open to the folder into which documentation was installed. The documentation subfolder contains useful information, including Release Notes, Spec Sheets and User Guides. The Release Notes folder provides helpful information about SCSI Hammer™ as well as the applications installed by CPR Tools Utilities Suite installer, including CPR Flash™ and CPR Toolbox™. The Spec Sheets folder includes product specifications for PSIClone™, Hammer™ and SCSI Hammer™. The User Guides folder contains PDF versions of user guides for PSIClone™, Hammer™ and SCSI Hammer™. SCSI Hammer™ Users Guide Page 44 of 89 Connecting SCSI Hammer™ to a Host Computer (USB 2.0 required) Using SCSI Hammer™ with a host PC requires a USB 2.0 connection. When the CPR Tools Utilities Suite is installed, a driver called ‘PSIClone driver’ is pre-installed. This driver is required when updating/flashing SCSI Hammer™. To ensure full functionality of SCSI Hammer™ and/or other CPR devices (Hammer™, PSIClone™, etc…) the following instructions should be followed. After installing CPR Tools Utilities Suite, connect SCSI Hammer™ to the host system via the USB cable provided. If the ‘Found New Hardware’ wizard appears, select the radio button labeled ‘No, not this time’. Click ‘Next’ SCSI Hammer™ Users Guide Page 45 of 89 Select the radio button labeled ‘Install the software automatically (Recommended). Click ‘Next’. SCSI Hammer™ Users Guide Page 46 of 89 An alert dialog, shown here, may appear. To continue with driver installation, click ‘Continue Anyway’. When the PSIClone™ driver has been installed, Windows will present the ‘Completing the Found New Hardware’ dialog box. Exit the wizard by clicking ‘Finish’. The host system has been successfully prepared for use with SCSI Hammer™ and CPR Toolbox™. SCSI Hammer™ Users Guide Page 47 of 89 Launching CPR Toolbox™ If CPR Toolbox™ was installed using default installer settings, the program may be launched from the Windows Start menu, under Programs/CPR Tools/CPR Toolbox 2010. The application will discover any CPR Tools’ devices (PSIClone™, Hammer™, SCSI Hammer™, etc…) which are powered and connected to the host system. The image below shows the initial screen when CPR Toolbox™ is launched with a PSIClone™ powered and attached to the host PC. Figure 21 - CPR Toolbox™ Initial Screen CPR Toolbox™ displays three main panes of information, a toolbar and typical Windows pulldown menus. 1. The vertical pane at the left of the screen (Labeled ‘A’) lists CPR Tools’ devices and drives attached to CPR Tools’ devices. 2. The pane at the right of the screen (Labeled ‘B’) is the main display window. This will be populated, in tabbed format, as toolbar items are clicked. 3. The lower, horizontal pane (Labeled ‘C’) displays output; i.e. logs, success/fail information, etc… The pull-down menu structure within CPR Toolbox™ is: File • Save Log • Print Log • Find in Log • Close • Exit Edit • Preferences • Sync Device Time View • Toolbars and Docking Windows o Standard* o Drive List* • Status Bar* (* on by default) Help • PSIClone Help • Hammer Help • SCSI Hammer Help • Debug Registers • Generate Tech Report • About CPR Toolbox SCSI Hammer™ Users Guide Page 48 of 89 The ‘File’ menu: Clicking the ‘File’ menu reveals options displayed above. ‘Save Log’, ‘Print Log’, ‘Find in Log’, ‘Close’ and ‘Exit’ are presented as options. ‘Save Log’ will save the output log to a file. The user will be prompted for a location in which to save the file. Alternately, the key combination CNTL-S may be used to save the log to a file. ‘Print Log’ will print the output log. Alternately, the key combination CNTL-P may be used to print the log. ‘Find in Log’ will present a search box. Using this tool, users may search for a particular string in the active log (displayed in the bottom, horizontal pane, labeled ‘C’ in Figure 21. ‘Close’ becomes available when CPR Toolbox is displaying one or more tabs within its main window. Clicking ‘Close’ will close the current tab. Clicking ‘Exit’ will close CPR Toolbox. SCSI Hammer™ Users Guide Page 49 of 89 The ‘Edit’ Menu: The first option under the ‘Edit’ menu is ‘Preferences’. Selecting ‘Preferences’ will instruct CPR Toolbox™ to present the Preferences editor, shown in Figure 22. Figure 22 - General Preferences SCSI Hammer™ Users Guide Page 50 of 89 The Preferences box is divided into two (2) sections labeled General and Power Settings. General This section contains options which define how CPR Toolbox™ will behave upon being launched. By clicking on each line in turn, a dropdown box will appear for the value at right. Perform initial device scan By default, CPR Toolbox™ will perform a scan for devices. This may be changed selecting ‘No’ from the available dropdown box. Append to activity log By default, activity logs will be overwritten. To change this behavior, set this value to ‘Yes’ Auto-launch control panel By default, CPR Toolbox will launch the ‘Control Panel’ whenever a device is selected. Set this to ‘No’ to alter this behavior. Port Protect This setting is only applicable when working with CPR Tools' data recovery device, PSIClone™. Figure 23 - General Preferences Power Settings Note: The ‘Power Settings’ section is not used when using CPR Toolbox™ with SCSI Hammer™. Figure 24 - Power Setting Preferences SCSI Hammer™ Users Guide Page 51 of 89 The ‘View’ Menu: The ‘View’ menu provides the ability to select or deselect areas of the CPR Toolbox™ from being displayed. Expanding the item labeled ‘Toolbars and Docking Windows’ provides the user the ability to toggle viewing of the Standard toolbar, shown in Figure 25, the Output pane and the Drive List pane. Figure 25 - CPR Toolbox Standard Toolbar The Output pane and Drive List pane are shown in Figure 26, labeled C and A respectively. Figure 26 - CPR Toolbox The Status bar, an informational display located at the very bottom of the main CPR Toolbox™ window, may be toggled on and off by selecting or deselecting it in the ‘View’ menu. SCSI Hammer™ Users Guide Page 52 of 89 The ‘Help’ Menu: Online help is available from within this menu by clicking ‘Help’. The remaining options and their functions are: PSIClone™ / Hammer™ /SCSI Hammer™Help CPR Toolbox™ provides help files for PSIClone™, Hammer™ and SCSI Hammer™ devices. Debug Registers This option will open a ‘tab’ which displays debug registers for the selected device. Use this when instructed to by CPR Tools technical support personnel. Generate Tech Report This option will save technical information to a text file of the user’s choosing and should be utilized when instructed to by CPR Tools technical support personnel. About CPR Toolbox This option displays version information for CPR Toolbox™ and its components. SCSI Hammer™ Users Guide Page 53 of 89 The CPR Toolbox™ Standard Toolbar The CPR Toolbox™ software is easily controlled through the convenient button bar at the top of the main Toolbox window. The toolbar is depicted in Figure 27. Figure 27 - The CPR Toolbox™ button bar The button bar displays ten (10) buttons, some of which have submenu selections available. The button bar menu structure is displayed here: • • • • • • • • • • Rescan Control Panel Drive Info o Identify Drive 1 o View S.M.A.R.T.1 Drive Utilis o Sector Viewer1 o eDrive™ 2 o gClone™2 o gRase™1 Recovery o Image Restore o Advanced Recovery2 o iFirmware2 o Mount Image2 o Recover My Files2 o Mount/Unmount Drive2 Security o Drive Key2 Reporting Save Print About If an item selected is not supported by SCSI Hammer™, CPR Toolbox will display a message indicating that the selected option requires a device other than SCSI Hammer™. 1 Not supported by SCSI Hammer™ 2 Not supported by Hammer™ or SCSI Hammer™ SCSI Hammer™ Users Guide Page 54 of 89 Rescan Clicking this toolbar button will cause the CPR Toolbox™ to rescan for CPR Tools devices (e.g. PSIClone™, Hammer™, SCSI Hammer™, etc…). Control Panel Clicking this toolbar button will launch the Control Panel module. The CPR Toolbox™ Control Panel module is an interface to many data security and data recovery functions. The main window contains several sections, each of which are covered in detail beginning on page 56. Control Panel options are presented in tabbed format. These include: • • • • EZ Hammer Hammer Verify Settings SCSI Hammer™ Users Guide Page 55 of 89 Figure 28 depicts the initial view after pressing the ‘Control Panel’ button. The ‘EZ Hammer’ tab is displayed. CPR Toolbox™ Control Panel The “EZ Hammer” Tab The EZ Hammer provides a simple interface which performs common tasks using preset SCSI Hammer™ values. Figure 28 - CPR Toolbox™ Control Panel initial screen (EZ Hammer Tab) The EZ Hammer defaults are: • • • • • • Bang Clear HPA Verify Print EZ Certs Power-Down drives Buzzer On These presets instruct SCSI Hammer™ to perform data eradication by overwriting all sectors on all attached drives, perform a read on a statistical sampling of sectors after the eradication to verify that the erasure/overwriting was completed successfully, print EZ Certs (Certificates of Compliance) for each drive, spin down and power off each drive after SCSI Hammer™ Users Guide Page 56 of 89 eradication of data and sound an audible tone to alert the user that the process has completed. A Sample EZ Cert is presented here. Customizing EZ-Certs To customize EZ-Certs printed from the EZ-Hammer tab, users may: • • • Create a custom Bitmap Image file (.bmp) to be used on the EZ-Cert. o This should be placed in the C:\Documents and Settings\<user>\My Documents\CPR Tools Utilities Suite\Images. o Name this bitmap image file ez_certlogo.bmp. Create a plain text file to be used as the ‘new address’ on each EZ-Cert printed. o This file should be placed in the same folder; name it ez_address.txt. Create a plain text file to be used as the ‘new coupon’ on each EZ-Cert printed. o This file should be placed in the same folder; name it ez_certcoupon.txt. SCSI Hammer™ Users Guide Page 57 of 89 The “Hammer” Tab Figure 29 - The 'Hammer' Tab - CPR Toolbox The Hammer tab provides options for specific SCSI Hammer™ actions. The top portion of the screen depicts drive status for each drive connected to SCSI Hammer™. Values set here will affect current operations without changing device defaults. To change SCSI Hammer™ defaults, use the ‘Settings’ tab. In the example shown in Figure 29, two (2) drives are connected to SCSI Hammer™, one on each ‘Side’ of the device. SCSI Hammer™ Users Guide Page 58 of 89 Figure 30 - Drives attached to SCSI Hammer Figure 30 depicts the top portion of the Control Panel’s Hammer tab. Side ‘A’, shown at left, indicates a drive at SCSI ID 0; Side ‘B’, shown at right, indicates a drive at SCSI ID 4. This is indicated by the word ‘Ready’ shown to the right and left of the depiction of SCSI Hammer™. The default settings for SCSI Hammer™ are shown in the Operations section as depicted in Figure 31. Figure 31 - Hammer Tab - Operations By default, SCSI Hammer™ will be instructed to erase all drives by overwriting every available sector, ensuring that any size limiting feature is reset prior to eradication. This ensures that the entirety of each drive will be subjected to data eradication. These settings are indicated by the selection of 'Bang' 3 and ‘Clear HPA’. 3 'Bang' refers to the embedded version of CPR Tools' BangDisk™ Data eradication utility. SCSI Hammer™ Users Guide Page 59 of 89 There are four (4) choices available from the initial drop down box within the Operations section of the Hammer tab. These are: 1. Erase (default) a. Selecting ‘Erase’ will instruct SCSI Hammer™ to overwrite each sector on the drive one time. 2. Security Erase a. Selecting ‘Security Erase’ will instruct the firmware of the SCSI Drive to initiate an erasure process which must be completed for the drive to be useable. 3. 3 Pass a. Selecting ‘ 3 Pass’ will instruct SCSI Hammer™ to overwrite each sector of the drive three (3) times in compliance with the 3 pass specification. 4. 7 Pass a. Selecting ‘ 7 Pass’ will instruct SCSI Hammer™ to overwrite each sector of the drive seven (7) times in compliance with the 7 pass specification. Checking the box labeled ‘Verify’ will instruct SCSI Hammer™ to select and read from a statistical sampling of all sectors to verify that appropriate pattern has been written. Checking the box labeled ‘Power Down’ will instruct SCSI Hammer™ to spin down all drives after data has been eradicated; it also instructs SCSI Hammer™ to power off the power supplied to drives connected directly to the device. Checking the box labeled ‘Print Labels’ will instruct SCSI Hammer™ to print labels for each drive upon which eradication was performed. This feature is only useful when working with the optional Bluetooth Printer. The ‘Active Job’ dropdown box allows for the selection or creation of a ‘Job’ into which the audit data from an eradication process may be organized. More information on ‘Jobs’ is provided later in this guide. SCSI Hammer™ Users Guide Page 60 of 89 The Progress section of the Hammer tab provides a visual representation of the status of an eradication process. Figure 32 - Hammer Tab - Progress SCSI Hammer™ Users Guide Page 61 of 89 Details about the drives at those locations are shown in the ‘Destination Drive(s)’ box, as depicted in Figure 33. Figure 33 - Hammer tab - Destination Drive(s) To begin an erasure using the settings shown, click the ‘Start’ button. SCSI Hammer™ Users Guide Page 62 of 89 SCSI Hammer™ Notes: During an erasure process, the Hammer tab provides individual drives status as well as overall progress. Figure 34 depicts an erasure process in progress. Bang operations will perform as many as two times faster than CPR Tools SCSI Secure Erase functions. Figure 34 - Data erasure in progress - CPR Toolbox™ displays progress It can be determined that the drive attached to ‘Side A’ (SCSI ID 0) is 90% complete, and shows 'Running'; the drive on ‘Side B’ (SCSI ID 4) is 100% complete and shows 'Done'. Further, the Progress box indicates that the overall process is 95% complete. SCSI Hammer™ Users Guide Page 63 of 89 The “Verify” Tab Figure 35 - Verify Tab The Verify tab, depicted in Figure 35, allows for verification of previously performed erasures. Clicking ‘Start’ will instruct SCSI Hammer™ to inspect a statistical sample of sectors from each attached drive, ensuring that 0x00 is found. If any data other than 0x00 is found, SCSI Hammer™ will report an error. Completion of ‘Verify’ without errors is an indication that the examined drives have been properly erased. SCSI Hammer™ Users Guide Page 64 of 89 The Settings Tab Figure 36 - The Settings Tab The ‘Settings’ tab provides the ability to change default settings for SCSI Hammer™ actions. Changes made here are saved on the device in NVRAM. To restore factory default settings, use the ‘Restore Defaults’ button. Figure 36 depicts the Settings Tab showing default values. These are: • • • • • • • • • Bang o SCSI Hammer™ Notes: Any SCSI Bus ID conflict, including setting SCSI Hammer™ to the same SCSI ID as a drive attached to either ‘Side’ of the device, will result in unexpected behavior. One known behavioral characteristic is that the LCD will show devices connected at *every* SCSI ID, even if not all IDs are occupied. This indicates the method of erasure. Users may select 'Security Erase' using the drop-down menu Verify Command o [Disabled by default] Print Labels o Optional Bluetooth printer required. [Disabled by default] Clear HPA o [Enabled by default] PowerOn Timeout (ms) o Default Value: [20,000] Command Timeout (ms) o Default Value: [4,000] Bluetooth Timeout (ms) o Default Value: [50,000] FPGA Retry Count o Default Value: [3] Bus ID Number o Default Value: [7] SCSI Hammer™ Users Guide Page 65 of 89 Drive Info Clicking the Drive Info toolbar button will reveal two (2) options: As both of these commands refer to drives which conform to the ATA specification, users of SCSI Hammer™ will be presented with an alert dialog if these choices are selected. Figure 37 - Alert Dialog received when unsupported features are selected Drive Utilities Clicking the Drive Utilities toolbar button will reveal four (4) options, all of which refer to drives which conform to the ATA specification. Selecting any one of the options shown will cause the alert shown in Figure 37 to be displayed SCSI Hammer™ Users Guide Page 66 of 89 Recover Clicking the Recover toolbar button will reveal six (6) submenu items. This toolbar button is primarily for use with CPR Tools’ PSIClone™ device; when working with Hammer™ only the first item, ‘Image Restore’ is functional. The Image Restore menu item will launch the CPR Toolbox™ Image Restore module. This module is used with image filesets generated by CPR Tools’ PSIClone™ data recovery device. For more information on PSIClone™ and Image Restore, please refer to the PSIClone™ User’s Guide available for download at http://www.cprtools.net/downloads. Security Clicking the Security toolbar button will reveal one (1) option: The Security menu, including DriveKey™, is used with CPR Tools’ PSIClone™ data recovery device. The DriveKey™ module is made available to qualifying Law Enforcement and Government officials who have purchased PSIClone™ and have requested access to this module. SCSI Hammer™ Users Guide Page 67 of 89 Reporting Clicking the Reporting toolbar button will cause CPR Toolbox to open the Reporting module. The Reporting module consists of five (5) tabs. These are: • • • • • Jobs Certificates Print Labels Device Log Alert Settings SCSI Hammer™ Users Guide Page 68 of 89 Selecting a Device At the top of the reporting module, users will find a drop-down menu which allows for: • • The selection of an attached device The user to manually enter a device which is not connected for which Alerts may be customized Customizing alert settings is discussed in the section titled The “Alert Settings” Tab – CPR Toolbox™ , on page 82. SCSI Hammer™ ‘Jobs’ – An Organizing Method For Audit Trails SCSI Hammer™ keeps track of actions performed. These are stored on the device in built-in Flash Memory. Each time SCSI Hammer™ performs an action, a history of that action is stored; each action is associated with a SCSI Hammer™ generated sequence number. Each of these actions is stored as a ‘Session’ in the device’s internal memory. Why use Jobs to organize audit trails? Example 1: A technician travels to different clients to eradicate data. Logs from actions taken at the client location may be grouped into a Job specific to the client. Example 2: If SCSI Hammer™ is used to perform an A technical support depot eradicates data erasure on a single attached drive, the from many drives daily. entry in Flash will reflect that action, Each day’s work can be associated with the single attached drive. organized into a Job named for If SCSI Hammer™ is used to perform an the date on which the erasures erasure on more drives (up to thirty (30) were performed. when attaching SCSI Hammer™ to external SCSI enclosures), the entry in Flash will reflect that action, associated with each of the drives attached. These activity logs are stored without regard for how SCSI Hammer™ is used, e.g. Standalone mode, or in conjunction with CPR Toolbox™. Once SCSI Hammer™ has performed actions, CPR Toolbox™ provides a way to organize these logs into ‘jobs’ which may be associated with a user-friendly name, such as a client name or location at which the tasks were performed. SCSI Hammer™ Users Guide Page 69 of 89 The “Jobs” Tab – CPR Toolbox™ Reporting The ‘Jobs’ tab allows users to organize actions performed into groups of actions, called ‘Jobs’. While some of the examples presented in this guide show pictures of Hammer™, CPR Tools' data eradication device for PATA and SATA drives, the information provided is relevant to SCSI Hammer™ as well. Figure 38 - Jobs Tab - Initial View To begin with an attached Hammer™, select the device from the device selection drop-down list. SCSI Hammer™ Users Guide Page 70 of 89 If Hammer™ has activities stored in Flash Memory, clicking the Download Tasks button will cause Hammer™ to display a ‘Tasks ready for download’ dialog box. Users may choose to download tasks into a ‘Job’ or to leave them unassigned. To download tasks without assigning them to a job, simply click the button labeled ‘Download’. To assign tasks to a job, select the radio button labeled ‘Assign tasks to the following job’, select a job from the drop-down list, then click the button labeled ‘Download’. CPR Toolbox displays a message indicating how many tasks were successfully downloaded and indicates that these were not assigned. Once tasks have been downloaded, CPR Toolbox will present the opportunity to clear the device’s internal operations log. Select Yes to clear the log; select No to instruct Hammer™ to retain the log. SCSI Hammer™ Users Guide Page 71 of 89 To view downloaded tasks, select the appropriate ‘Task Source’ from the drop down menu. All existing ‘Jobs’ are listed in this drop-down list. Unassigned tasks may be viewed by selecting ‘unassigned’ from the drop-down list. Figure 39 - Downloaded tasks are not currently assigned to a 'Job' SCSI Hammer™ Users Guide Page 72 of 89 Users may assign tasks to an existing job by using the drop-down list provided. First, select the tasks to be assigned, then select the appropriate job from the list. Once selected, click the button labeled ‘Assign To”. Figure 40 - Assigning tasks to an existing job CPR Toolbox provides a mechanism for making task selections based on predefined criteria. Right-click in the jobs list to reveal a context menu which includes the following select filters: • • • • • • • • • • • • Select All Deselect All Invert Selection Select all ‘Hammer’ Select all ‘SCSI Hammer’ Select all ‘Pass’ Select all ‘Fail’ Select all ‘Cancel’ Select all ‘Bang’ Select all ‘Sec Erase’ Select all ‘Clone’ Select all ‘Verify’ SCSI Hammer™ Users Guide Page 73 of 89 To create a Job, simply type the new job name in the text box labeled ‘Enter Job Name’, then click the button labeled ‘Create’. Hammer™ Tips: The default location for user created Jobs is: C:\Documents and Settings\<user>\My Documents\CPR Tools Utilities Suite\Jobs Each job created will be a folder under this location. A job report may be generated for any existing job or for tasks which remain unassigned. Select the appropriate entry from the drop-down list provided, then click the button labeled ‘Generate’. Figure 41 - A Job Report SCSI Hammer™ Users Guide Page 74 of 89 The Job Report window provides the facility to Save or Print the current report. Clicking the button labeled ‘Save’ will cause CPR Toolbox to present a ‘Save Job’ dialog box in which the user may select from three (3) available file formats: Plain Text (.txt), Comma Separated Values (.csv) or eXtensible Markup Language (.xml). Hammer™ Tips: Saved Jobs may be selected on the Cert Tab to produce a series of Certificates of Compliance after the fact. This is an important audit trail feature of Hammer™. Figure 42 - Saving a job as a file SCSI Hammer™ Users Guide Page 75 of 89 The “Certificates” Tab – CPR Toolbox™ Reporting Figure 43 - Cert Tab The ‘Cert’ tab provides an interface through which a ‘Certificate of Compliance’ may be printed to document erasure actions performed by Hammer™. Certificates generated by CPR Toolbox™ and Hammer™ listed here fully comply with recommendations specified in NIST 800-88. Sources for Certificates of Compliance Begin by selecting the source data for the certificate to be generated. This is done in the ‘Cert Data Source’ section which presents three options, ‘Attached Drives’, ‘Hammer Memory’ or ‘From File’. Selecting ‘Hammer Memory’ will instruct Hammer™ to use the last action stored in NVRAM as a source for the certificate to be generated. Selecting ‘Attached Drives’ will instruct Hammer™ to read log data which was previously stored on each attached drive. Selecting ‘From File’ will enable the selection box and ‘Browse’ button. This allows the user to print specific tasks from ‘job’ (.tsk) files, located in the Job folder. To generate a Certificate of Compliance, click the ‘Generate’ button. Users may choose to complete the available form fields which help in identifying the person(s) involved in the erasure of data from drives attached to Hammer™. Hammer™ Tips: Fully completing the form fields prior to generating a Certificate of Compliance ensure certifiers will meet guidelines established by NIST 800-88. SCSI Hammer™ Users Guide Page 76 of 89 Clicking ‘Generate’ will produce a ‘Save As’ dialog, prompting for a save location for the certificate. The default location is C:\Documents and Settings\<user>\My Documents\CPR Tools Utilities Suite\Certificates. Certificates are stored as HTML documents. A sample Certificate of Compliance is shown in Figure 44. Because of the number of drives whose data eradication is being documented, this Certificate of Compliance spans multiple pages. Certificate of Compliance NIST-800-88 Certificate Number: Device ID: Organization: Performed By: Signature: Issued To: Data Backed Up: Final Disposition of Media: Additional Notes: 100263_1204081709 100263 IT Services Department Technician 1 Date: Dec 04, 2008 Revision: v0.01:1E1C Phone: Anycompany, Inc. Yes Time: 05:09 PM 555-555-5555 Location: IMGSRV1, 3rd Partition Reused Internally These drives originated in the Accounts Payable Dept., SAN#2, Unit ID 404084 Drives annotated with PURGE have been erased with a Hammer™ SECURITY ERASE COMMAND which complies with NIST-800-88 data "PURGING" guidelines, the strictest erasure method defined by NIST. Drives annotated with CLEAR have been erased with a Hammer™ ERASE COMMAND which complies with NIST800-88 data "CLEARING" guidelines. Model SEAGATE ST3300007LW SEAGATE ST3300007LW SEAGATE ST3300007LW SEAGATE ST3300007LW Port B_00 B_00 B_00 B_00 Method CLEAR CLEAR CLEAR CLEAR Result PASS PASS PASS PASS Verification N/A N/A N/A N/A Checksum N/A N/A N/A N/A This certificate will serve as record of compliant data eradication having been performed on the drives listed above. Cert: 100263_1204081709 Additional Page 1 Model SEAGATE ST3300007LW SEAGATE ST3300007LW SEAGATE ST3300007LW SEAGATE ST3300007LW SEAGATE ST3300007LW SEAGATE ST3300007LW Model SEAGATE ST3300007LW Port Method Status Verification B_00 CLEAR PASS N/A B_00 CLEAR PASS N/A B_00 CLEAR PASS N/A B_00 CLEAR PASS N/A B_00 CLEAR PASS N/A B_00 CLEAR PASS N/A Cert: 100263_1204081709 Additional Page 2 Port Method Status B_00 CLEAR PASS Verification N/A Checksum N/A N/A N/A N/A N/A N/A Checksum N/A SCSI Hammer™ Users Guide Page 77 of 89 SEAGATE ST3300007LW SEAGATE ST3300007LW SEAGATE ST3300007LW SEAGATE ST3300007LW SEAGATE ST3300007LW SEAGATE ST3300007LW SEAGATE ST3300007LW SEAGATE ST3300007LW SEAGATE ST3300007LW SEAGATE ST3300007LW SEAGATE ST3300007LW SEAGATE ST3300007LW SEAGATE ST3300007LW SEAGATE ST3300007LW COMPAQ BD01864552 COMPAQ BD01864552 COMPAQ BD01864552 COMPAQ BD01864552 COMPAQ BD01864552 COMPAQ BD01864552 COMPAQ BD01864552 COMPAQ BD01864552 COMPAQ BD01864552 COMPAQ BD01864552 COMPAQ BD01864552 COMPAQ BD01864552 COMPAQ BD01864552 COMPAQ BD01864552 COMPAQ BD01864552 COMPAQ BD01864552 COMPAQ BD01864552 COMPAQ BD01864552 COMPAQ BD01864552 COMPAQ BD01864552 B_00 B_00 B_00 B_00 B_00 B_00 B_00 B_00 B_00 B_00 B_00 B_00 B_00 B_00 A_00 A_00 A_00 A_00 A_00 A_00 A_00 A_00 A_00 A_00 A_00 A_00 A_00 A_00 A_00 A_00 A_00 A_00 A_00 A_00 CLEAR CLEAR CLEAR CLEAR CLEAR CLEAR CLEAR CLEAR CLEAR CLEAR CLEAR CLEAR CLEAR CLEAR CLEAR CLEAR CLEAR CLEAR CLEAR CLEAR CLEAR CLEAR CLEAR CLEAR CLEAR CLEAR CLEAR CLEAR CLEAR CLEAR CLEAR CLEAR CLEAR CLEAR PASS PASS PASS PASS PASS PASS PASS PASS PASS PASS PASS PASS PASS PASS CANCEL CANCEL CANCEL CANCEL CANCEL CANCEL CANCEL CANCEL CANCEL CANCEL CANCEL CANCEL CANCEL CANCEL CANCEL CANCEL CANCEL CANCEL CANCEL CANCEL N/A N/A N/A N/A N/A N/A VERIFIED N/A N/A N/A N/A N/A N/A N/A N/A N/A N/A N/A N/A N/A N/A N/A N/A N/A N/A N/A N/A N/A N/A N/A N/A N/A N/A N/A N/A N/A N/A N/A N/A N/A N/A N/A N/A N/A N/A N/A N/A N/A N/A N/A N/A N/A N/A N/A N/A N/A N/A N/A N/A N/A N/A N/A N/A N/A N/A N/A N/A N/A Figure 44 - Certificate of Compliance Customizing Certificates of Compliance To customize certificates of compliance, printed from the ‘Cert’ Tab, users may: • Create a custom Bitmap Image file (.bmp) to be used as the custom logo for Certificates of Compliance. o This should be placed in C:\Documents and Settings\<user>\My Documents\CPR Tools Utilities Suite\Images\ o Name this bitmap image file certlogo.bmp. SCSI Hammer™ Users Guide Page 78 of 89 The “Print Labels” Tab – CPR Toolbox™ Reporting (Requires: Optional Bluetooth Printer) Figure 45 - Print Labels tab SCSI Hammer™ Users Guide Page 79 of 89 If the optional Bluetooth printer is present, this tab may be used to generate labels for drives erased with SCSI Hammer™. Bluetooth Printer – Compliance and Audit Trails: Compliance with regulations, rules and laws generally call for an audit trail of some type. Hammer™ and CPR Toolbox™ facilitate this through the use of generated ‘Certificates of Compliance’. SCSI Hammer™ and CPR Toolbox™ generate ‘Certificates of Compliance’ which conform to NIST 800-88 recommendations. The optional Bluetooth Printer makes asset tracking and keeping audit trails even easier. As drives are erased – with or without CPR Toolbox™ – labels may be printed which detail the erasure process. These may then be affixed to the processed drive, providing anyone with physical access to them with the information needed to track their further use. Choosing to store log information on the drive allows administrators to print Certificates of Compliance after the fact. Labels affixed to the drives themselves clearly identify drive status. Hammer™ provides this functionality to help companies, organizations and agencies with the tools to keep records of compliance. The Print Labels tab allows the user to select the data source from which labels will be printed. • Selecting ‘Hammer Memory’ will instruct CPR Toolbox™ to use the device’s internal memory as a source of data from which labels are to be printed. • Selecting ‘Attached Drive(s)’ will instruct CPR Toolbox™ to use the logs stored on the drive(s) attached to Hammer™ as a source of data from which labels are to be printed. o This assumes that ‘Save Log to Drives’ is enabled. If ‘Attached Drive(s)’ is selected (default), users may choose ‘Print All’ which will print labels from all drive sources found or, if ‘Print Only’ is enabled, select from a specific drive from which source data will be used to print labels. If ‘Hammer Memory’ is selected, user may select ‘Print All’ which will print labels from all drive ports for which Hammer™ has maintained a log or, if ‘Print Only’ enabled, select from a specific SCSI Hammer™ Port from which source data will be used to print labels. SCSI Hammer™ ports are: • A Side • B Side SCSI Hammer™ Users Guide Page 80 of 89 The “Device Log” Tab – CPR Toolbox™ Reporting Figure 46 - Log Tab The ‘Log’ tab displays a log of the most recent action Hammer™ has completed. In the example shown in Figure 46, two (2) drives have been subjected to eradication using NIST 800-00 ‘Clear’. The information shown in the Device Log screen includes information about each drive as well as the start time and elapsed time: SCSI Hammer™ Users Guide Page 81 of 89 The “Alert Settings” Tab – CPR Toolbox™ Reporting Figure 47 - Alert Settings Tab The Alert Settings tab provides a method for email alerts to be issued at pre-defined periods during a an action performed by any CPR Tools’ device (PSIClone™, Hammer™, SCSI Hammer™, etc…). CPR Toolbox™ Notes: The ability to send email alerts requires an underlying connection to the internet, usually through a network to which the host PC running CPR Toolbox™ is connected. If no internet connection is present, sending of alert emails will fail. This version of CPR Toolbox™ allows for the configuration of alert settings for devices not currently attached to the host PC. Begin by either selecting a currently connected device from the ‘Selected Device’ drop-down list or by clicking the ‘Add Device’ button to configure Alert Settings for a device not currently connected. This is discussed in the section titled Alert Settings for Devices not currently connected beginning on page 86 of this guide. Figure 55 depicts the currently connected Hammer™ as the selected device. Figure 48 - Working with a connected CPR Tools' device SCSI Hammer™ Users Guide Page 82 of 89 To instruct CPR Toolbox™ to send alert emails, check the box labeled ‘Enable Email Alerts’ and provide information in the fields named: • • • Sender o A valid email address which will serve as the ‘from’ address for the alert being sent. Recipient o A valid email address to which the alerts will be sent. Server Name o The mail server to be used for sending (SMTP). Figure 49 shows the Email Configuration section of the Alert Settings tab. Figure 49 - Email Configuration SCSI Hammer™ Users Guide Page 83 of 89 Figure 50 shows the Email Configuration section filled out with sample data. Figure 50 - Email Configuration, sample data shown If the outbound server requires authentication, check the box marked ‘Authentication Required’ which will cause CPR Toolbox™ to request the required login credentials as shown in Figure 58. CPR Tools recommends testing all new email alert configurations. This may be accomplished by clicking the ‘Test Settings’ button after completing the fields above. Clicking ‘Test Settings’ will attempt to send a test email using the information provided. If the information entered is sufficient to send an email successfully, CPR Toolbox™ provides a confirmation dialog and sends a test email to the recipient. The confirmation dialog is displayed in Figure 59. Figure 51 - Enter Login Credentials, if required Figure 52 - Email Test is Successful SCSI Hammer™ Users Guide Page 84 of 89 Successful sending of the test email should result in the destination/recipient address’ receipt of an email similar to the one depicted here: Email settings test email. Sender: [email protected] Recipient: [email protected] Server: mail.cprtools.net Authentication Required: No The right side of the Alert Settings tab provides configuration options which are used to determine when Email Alerts are sent by CPR Toolbox™. This is shown in Figure 53. Figure 53 - Alert Settings Configuration To be alerted by email upon the ‘start’ of a Hammer™/CPR Toolbox™ operation, check the box marked ‘Alert on Start’ To instruct CPR Toolbox™ to send email alerts at regular intervals during a Hammer™/CPR Toolbox™ operation, check the box marked ‘Incremental Alerts’ and set either a value in minutes or percentage complete for the period at which email alerts will be sent. To receive email alerts when Hammer™/CPR Toolbox™ receive errors during an operation, check the box marked ‘Alert on Error’ and select from ‘First’, ‘All’ or select a value for how many errors should be encountered before Hammer™/CPR Toolbox™ sends an alert. To be alerted when the operation is complete, check the box marked ‘Alert on End’. The alert settings created are tied to the device listed in the ‘Selected Device’ list. This version of CPR Toolbox™ allows for the creation of custom alert settings for CPR Tools’ devices which are not currently connected to the host PC running CPR Toolbox™. SCSI Hammer™ Users Guide Page 85 of 89 Alert Settings for Devices not currently connected To begin configuring custom alert settings for a CPR Tools device not currently connected to the host PC running CPR Toolbox, click the ‘Add Device’ button. Figure 54 - The 'Add Device' button CPR Toolbox™ will respond by presenting the ‘Enter Device Information’ dialog box, as depicted in Figure 62. Select a CPR Tools’ device type from the drop-down list. Types of devices include: • • • • PSIClone Hammer SCSI Hammer Sledge Hammer Control Box Figure 55 - Enter Device Information Once a device type has been selected, enter the device serial number in the field labeled ‘Device Serial’. Once this information has been added, click the button marked ‘OK’ to save the manually added device in CPR Toolbox™. Users may now configure alert settings by following the steps shown, beginning on page 84 of this guide. When the described device is connected, the settings created will automatically be enabled. SCSI Hammer™ Users Guide Page 86 of 89 FAQ / Troubleshooting 1. After starting SCSI Hammer™, LCD does not light, device is unresponsive. Ensure power cable is connected to the device and a working power source. 2. CPR Toolbox™ does not display any attached CPR Tools devices. Ensure USB Cable is attached to both SCSI Hammer™ and the host PC. Only USB 2.0 is supported. 3. Windows® asks for a driver when I plug in SCSI Hammer™ to a USB port on my PC. SCSI Hammer™ is connected to a USB 1.1 port o RESOLUTION: USB 2.0 is required; CPR Tools recommends updating SCSI Hammer™ to the most recent firmware available using the CPR Flash utility which ships with SCSI Hammer™. SCSI Hammer™ Users Guide Page 87 of 89 Product Specifications CHARACTERISTIC SPECIFICATION Drive Interfaces: Host Interface: Max Transfer Rate: Input Voltage : Input Current: 50 pin and 68 pin SCSI interfaces, Single ended and differential USB 2.0 Up to 5.0 Gigabytes per minute +12 VDC Max: 4.2 A / Typical: 2.0 A Voltage Supplied to Drives: +12VDC, +5VDC Device Addressing Support: 32 bit and 64 bit Max Transfer Mode: Supported Protocols: Operating Temperature Range: Storage Temperature Range: Operating/Storage Humidity Range: Dimensions: Approx. Device Weight: Ultra 320 SCSI-3 0o to 50o Celsius -20o to 60o Celsius 5% to 95% (non-condensing) 5.55” L x 1.27” H x 4.13” W 11 oz. SCSI Hammer™ Users Guide Page 88 of 89 Customer Support For more information, please visit us on the World Wide Web at http://www.cprtools.net/. Technical support requests for SCSI Hammer™ should be submitted through the CPR Tools Technical Support Ticket System at http://tickets.cprtools.net. Visit http://www.cprtools.net/store for our complete offering of hardware and software for data recovery and data security including: PSIClone™ o CPR Tools’ flagship data recovery product. A fully functional, hand-held data recovery solution. HDD Adapters o A full suite of sturdy adapters to simplify working with a variety of form factors. Head Combs o Pre-fabricated head loaders; a must for hardware based data recovery efforts. BangDisk32™ o HDD Sanitizing utility for Microsoft Windows. AlarmDisk™ o Windows based system monitor, provides alerts to unauthorized HDD access. Product specifications, user’s guides and more are available at http://downloads.cprtools.net. SCSI Hammer™ Users Guide Page 89 of 89