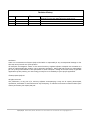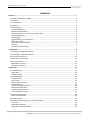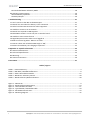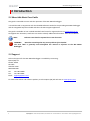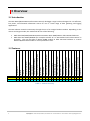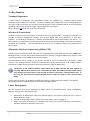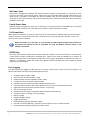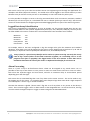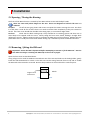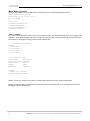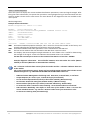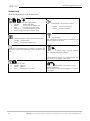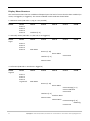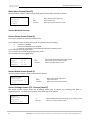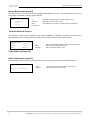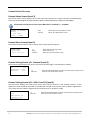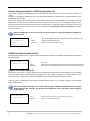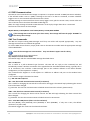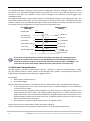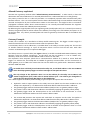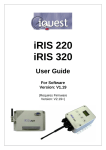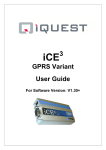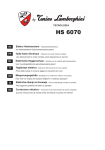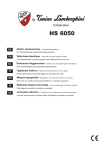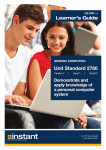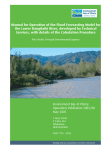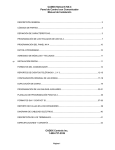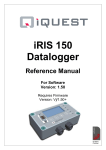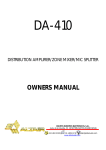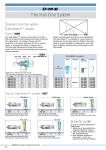Download Sierra Wireless 350 User guide
Transcript
iRIS 350FX Basic User Guide For Software Version: 1.00 Requires Firmware Version: Vz/1.00+ Revision History Issue 1 Version 1.00 8th Apr 2013 Preliminary release of basic guide. Adapted from the iRIS 350X Reference Guide V1.70. Disclaimer Under no circumstances will iQuest (NZ) Ltd be liable or responsible for any consequential damage or loss that may arise from the use of this product. All examples and diagrams shown in this manual and any supplied software examples are intended as a guide to understanding this product, not to guarantee operation. iQuest (NZ) Ltd accepts no responsibility for use of this product based on this information or these examples. Owing to the wide variety of possible applications of this product, you must satisfy yourself as to its suitability to your specific application. © 2013, iQuest (NZ) Ltd All rights reserved. This publication, or any part of it, and any software accompanying it may not be copied, photocopied, reproduced, translated or communicated to any third party, or reduced to electronic medium without prior written permission from iQuest (NZ) Ltd. iQuest (NZ) Ltd - PO Box 15169, Hamilton, New Zealand Tel: +64 7 857-0810 Fax: +64 7 857-0811 Email: [email protected] iRIS 350FX Reference Manual V1.00 Contents Contents ........................................................................................................................................ i 2.1 About this Basic User Guide ........................................................................................................... 2 2.2 Support........................................................................................................................................... 2 3.1 Introduction ................................................................................................................................... 3 3.2 Features ......................................................................................................................................... 3 3.3 Key Features................................................................................................................................... 4 Terminal Diagnostics ........................................................................................................................ 4 Wireless IP Connectivity ................................................................................................................... 4 Alternative Wireless Connectivity (SMS or FTP) .............................................................................. 4 Power Management......................................................................................................................... 4 Data Logging ..................................................................................................................................... 5 Logged Data Array Identification ..................................................................................................... 6 Alarm Processing .............................................................................................................................. 6 Real Time Clock & Calendar ............................................................................................................. 7 Security............................................................................................................................................. 7 Gateway Communication ................................................................................................................. 7 5 Installation ................................................................................................................................. 9 5.1 Opening / Closing the Housing....................................................................................................... 9 5.2 Removing / fitting the SIM card ..................................................................................................... 9 5.3 Terminal Connection .................................................................................................................... 10 5.4 Terminal Security Code ................................................................................................................ 10 5.5 Terminal Menus ........................................................................................................................... 11 Main Menu (Level 1) ...................................................................................................................... 11 Main Menu (Level 1) ...................................................................................................................... 12 6 Operation ................................................................................................................................ 15 6.1 LED Indicators .............................................................................................................................. 15 Status LED....................................................................................................................................... 15 Diagnostic LEDs .............................................................................................................................. 15 6.2 LCD & Keypad ............................................................................................................................... 15 LCD Operation ................................................................................................................................ 15 Status Icons .................................................................................................................................... 16 Display Menu Structure.................................................................................................................. 17 Keypad Buttons .............................................................................................................................. 18 Primary LCD Display Screens .......................................................................................................... 18 Sensor Related Screens .................................................................................................................. 20 Totaliser Related Screens ............................................................................................................... 22 Comms Related Screens ................................................................................................................. 23 6.3 SMS Communication .................................................................................................................... 26 SMS Text Commands...................................................................................................................... 26 6.4 General Hints ............................................................................................................................... 27 6.5 RS232 Interface Telemetry / Gateway Comms ............................................................................ 28 Overview ........................................................................................................................................ 28 RS232 Port Telemetry .................................................................................................................... 28 RS232 Only Telemetry Mode ......................................................................................................... 28 i iQuest (NZ) Ltd - PO Box 15169, Hamilton, New Zealand Tel: +64 7 857-0810 Fax: +64 7 857-0811 Email: [email protected] iRIS 350FX Reference Manual V1.00 Non-Dedicated RS232 Telemetry Mode ........................................................................................ 28 6.6 Gateway Communication............................................................................................................. 29 Aliased Gateway explained ............................................................................................................ 30 Gateway Example ........................................................................................................................... 30 7 Troubleshooting ....................................................................................................................... 31 7.1 Can’t connect to the iRIS via the RS232 port. .............................................................................. 31 7.2 iRIS will not start when the battery is first connected................................................................. 31 7.3 Pulse lost when iRIS connected to other equipment................................................................... 31 7.4 Unable to connect to an IP network. ........................................................................................... 31 7.5 iRIS will not respond to SMS requests. ........................................................................................ 31 7.6 iRIS 350FXV answers a voice call, but no sound is heard............................................................. 31 7.8 Unable to access terminal menu. ................................................................................................ 32 7.9 Digital Output activates when user is logged on. ........................................................................ 32 7.10 SDI-12 sensors log either -999.9 or no value. ............................................................................ 32 7.11 Sensor values not included in SMS reply to “RQ”. ..................................................................... 32 7.12 External 12V battery not charging as expected. ........................................................................ 32 8 Appendix A – Specific Information ............................................................................................ 33 8.1 General Characteristics ................................................................................................................ 33 8.2 Technical Specifications ............................................................................................................... 34 8.3 Mounting...................................................................................................................................... 35 8.4 Antenna Connection .................................................................................................................... 36 8 User Notes ............................................................................................................................... 37 Tables / Figures Table 1 - Feature Summary ............................................................................................................................... 3 Table 2 - iRIS 350X / iRIS 350FX Differences ...................................................................................................... 8 Table 3 - Status LED Indication Modes ............................................................................................................ 15 Table 4 – RS232 Port Telemetry Control ......................................................................................................... 28 Table 5 – RS232 Telemetry Mode Indications ................................................................................................. 28 Figure 1 - SIM Carrier ......................................................................................................................................... 9 Figure 2 - RS232 Cable Pin Designations ......................................................................................................... 10 Figure 3 - Terminal Menu Structure ................................................................................................................ 11 Figure 4 - Typical RS232 / Data Radio Cable .................................................................................................... 29 Figure 5 - iRIS 350FX External View ................................................................................................................. 33 Figure 6 - Mounting Diagram........................................................................................................................... 35 ii iQuest (NZ) Ltd - PO Box 15169, Hamilton, New Zealand Tel: +64 7 857-0810 Fax: +64 7 857-0811 Email: [email protected] 1 Declaration of Conformity iQuest(NZ) Ltd Waikato Innovation Park Ruakura Road, Hamilton 3214 New Zealand Ph: +64 7 8570810 Fax: +64 7 8570811 We, of in accordance with the following Directives: 2004/108/EC The Electromagnetic Compatibility Directive Standards met: BS EN 55022:2010: Incorporating Corrigendum No. 1 and Amendments Nos. 1 & 2 Information Technology Equipment – Radio Disturbance Characteristics – Limits and Methods of Measurement BS EN 55024:2010: Incorporating Amendments Nos. 1 & 2 Information Technology Equipment – Immunity Characteristics – Limits and Methods of Measurement FCC Code of Federal Regulations 47: Telecommunication Part 15 – Radio Frequency Devices Subpart A – General Subpart B – Unintentional Radiators I hereby declare that the equipment named above has been designed to comply with the relevant sections of the above referenced standards and all products supplied under this Declaration will be identical to the sample tested. Signed: Name: David Richards Position: Managing Director Place: Hamilton Date: 20/09/2012 1 iQuest (NZ) Ltd - PO Box 15169, Hamilton, New Zealand Tel: +64 7 857-0810 Fax: +64 7 857-0811 Email: [email protected] iRIS 350X Datalogger Reference V1.70 2 Introduction 2.1 About this Basic User Guide This guide is intended to assist with the operation of the iRIS 350FX datalogger. It should be read in conjunction with the detailed Reference Guide for the preceding iRIS 350X datalogger and the integrated help file included with the iLink 2012 support application. This guide is available on-line in Adobe Acrobat® PDF format for registered users at: www.iquest.co.nz Throughout this document, small icons are used to identify additional information. These are as follows: NOTE Indicates extra detail to expand the current discussion. WARNING Describes something that may cause problems if not heeded. The term “iRIS” is generally used throughout this manual in reference to the iRIS 350FX datalogger. 2.2 Support Technical support for the iRIS 350FX datalogger is available by contacting: iQuest (NZ) Ltd PO Box 15169 Dinsdale Hamilton 3243 NEW ZEALAND Tel: +64 7 857-0810 Fax: +64 7 857-0811 Email: [email protected] For latest information and software updates, visit the iQuest (NZ) Ltd web site at: www.iquest.co.nz. 2 iQuest (NZ) Ltd - PO Box 15169, Hamilton, New Zealand Tel: +64 7 857-0810 Fax: +64 7 857-0811 Email: [email protected] 3 Overview 3.1 Introduction The iRIS 350FX (iQuest Remote Information Source) datalogger range has been designed as cost effective, low power, self-contained information source for use in a wide range of data gathering and logging applications. The iRIS achieves network connectivity through the use of an integral wireless modem. Depending on the version and target market, this modem will be one of the following: Multi-band 900/1800/1900 MHz Wavecom 2406 or Q24+ GSM/GPRS in older iRIS 350 hardware. Multi-band 3G HSDPA/WCDMA (for example Telecom XT® in New Zealand and Telstra NextG® in Australia). This may be either a Maxon 6280E module in older iRIS 350 hardware or a Sierra Wireless Q26 Extreme module in current production units. RS-232 Interface Number of Simultaneous Logging Channels Internal Temperature Logging Internal Battery Logging Supply Voltage Logging Alarms . Can be assigned to any sensor. Rated at IP65 or better Heavy Duty Aluminium Case Internal 3.6V Lithium Backup Battery Internal 12V Rechargeable Battery Internal Battery Charger Direct Solar Panel Connection External RF Antenna Connector (SMA) Keypad / LCD SDI-12 Interface Digital Control Outputs (shared with inputs) Analogue Inputs (0-5V or 0-20mA) iRIS 350FXV Digital inputs (pulse). IRIS-CAM Camera Support Voice Annunciation Support SMS Mode iRIS 350FX CSD Mode Wireless IP Mode 3.2 Features 4 4 4 20 40 4 4 4 20 40 Table 1 - Feature Summary 3 iQuest (NZ) Ltd - PO Box 15169, Hamilton, New Zealand Tel: +64 7 857-0810 Fax: +64 7 857-0811 Email: [email protected] iRIS 350X Datalogger Reference V1.70 3.3 Key Features Terminal Diagnostics A small number of diagnostic and initialisation options are available via a standard ASCII terminal connected to the RS232 serial interface. In previous models (350 / 350X) nearly all the configuration was also done using the terminal. This has been removed because of the increased features of the FX and data unloading is done using the iQuest logger support application, iLink 2012. Refer to Section 5.5 for details on the terminal options. Wireless IP Connectivity Wireless Internet Protocol connectivity is provided via the on-board modem. Through this interface it is possible to perform configuration changes and retrieve logged data using HydroTel™ or iLink 2012 software. To facilitate IP connectivity, a suitably activated SIM card must be inserted in the device. It is also necessary to program the unit with appropriate IP connection settings through a terminal connected to the RS232 serial interface. The iRIS communicates using IP over a wireless network using either UDP or TCP protocol. Alternative Wireless Connectivity (SMS or FTP) Another wireless connection mode other than IP is also possible on all hardware variants. This is SMS (Short Message Service). As with the IP mode described above in Section 0, using the SMS service requires a SIM card with the SMS service enabled by the service provider. The SMS option works by sending a pre-set text message to up to ten destination cell phones or SMS receivers. This message contains the iRIS site identification and the current values of all enabled sensors. See Section 6.3 SMS Communication for more information on using the SMS feature. Irrespective of the modem call-back mode setting (IP or SMS), the iRIS will only respond to incoming SMS requests when it is not connected in IP mode. The modem call-back mode setting only changes the service that is used to notify an alarm or generate a communications test. In this case, the selected service and destination phone numbers are used to send a text message (SMS). Finally, FTP file transfer is provided for installations requiring a stand-alone data uploads. This option is only available for units equipped with the Sierra Wireless Q26 modem. Power Management The iRIS supports four power management modes which are described below. Power management features that operate in all modes include: 4 Deactivation of RS232 driver chip when the DSR signal is not present (unless the unit is active in RS232 telemetry mode). Turning off the backlight after a period of inactivity when no user is logged-in. Ability to activate an IP session at scheduled times of day for pre-set period even if the modem is otherwise disabled in full power save mode. iQuest (NZ) Ltd - PO Box 15169, Hamilton, New Zealand Tel: +64 7 857-0810 Fax: +64 7 857-0811 Email: [email protected] No Power Save With power management disabled, the internal wireless modem is maintained in a powered on state even if an IP session is not currently active. While in this state, periodic signal strength measurements are made and it is possible to interrogate the internal modem using the AT command set via a terminal connected to the serial interface. All on-board communication, I/O and all status LED’s are permanently enabled in this mode. Partial Power Save With the power management mode set to Partial Save, the on-board LEDs are disabled but the internal wireless modem remains in the same fully active state as in the No Power Save mode. Full Power Save When power management is set to full save mode, the internal LEDs are disabled and the internal wireless modem remains in a powered off state until a wireless session is activated by the scheduler, a user or an alarm (if this feature is enabled). While the modem is in this state, it is not possible to obtain signal strength measurements or interrogate the modem via the AT command set using the Modem Terminal mode as the modem is shut down. RS232 Only This mode is provided for applications where the internal modem is not used and telemetry is achieved by a data radio or modem connected to the RS232 port. When in this mode, the RS232 port is used for all call-back communication. The RS232 port behaviour also changes depending on whether the iRIS is in “Normal” or “Telemetry” mode. See Section 0 6.5 RS232 Interface Telemetry for further details on RS232 telemetry communications. Data Logging The iRIS supports the logging of data from up to twenty virtual sensors. Each of the virtual sensors can obtain information from one of the following data sources: 5 Analogue input on AIN1 – AIN4 Pulse counter attached to DIO1 - DIO4 Simulated pulse counter enabled by DIO1 - DIO4 Frequency counter attached to DIO1 or DIO2 Up/down counter attached to DIO1 and DIO2 simultaneously Internal database location (for values obtained via user script or communications link) High-speed serial instrument (Unidata format – 2 byte only) SDI-12 instrument channel Quadrature shaft encoder attached to DIO3 and DIO4 simultaneously Change of status on charger input (dc supply) Battery voltage Supply (charger) voltage Logger temperature Received Signal Strength Indication (RSSI) Derived via a lookup table (e.g. flow rate) sourced from sensor 1's measured value. Change Of State on digital I/O channels DIO1 - DIO4 iQuest (NZ) Ltd - PO Box 15169, Hamilton, New Zealand Tel: +64 7 857-0810 Fax: +64 7 857-0811 Email: [email protected] iRIS 350X Datalogger Reference V1.70 Each sensor can be set up to scale the raw data source into engineering units through the application of a multiplier and offset (slope and constant). The scaled value can be logged to non-volatile memory at rates between once per minute to once per hour or immediately in true event mode for pulse inputs. It is also possible to configure a sensor to also log associated values such as minimum, maximum, standard deviation (for all source types) or a calculated flow rate or volume (pulse type sources only). See the next section for further details on configuring these extended logging features as part of the Sensor Cfg menus. Logged Data Array Identification Each sensor’s logged data is identified by an array ID number. For the primary logged data, the ID is the sensor number itself. For the optional supplementary data (min, max, deviation, flow/vol), the array ID has an offset added to the sensor number that it is associated with. These ID offsets are as follows: Minimum: Maximum: Deviation: Flow/Volume Check Count +20 +40 +60 +80 +100 For example, Sensor 4 has been configured to log the average value, plus the maximum and standard deviation. Three data arrays will be logged for this sensor at each logging interval with IDs of 4, 44 and 64 respectively. In HydroTel™ these require point identifiers of 4, 44 and 64 respectively. Array 0 (zero) is a special array identifier and is used as a system event log. Currently this is only used to log a restart (either at the initial connection of power, on a watchdog reset or a user program start after an upgrade). The logged value in this case contains a value that can be decoded to determine the cause of the restart. In HydroTel the identifier for this item is 0. Alarm Processing There is a “pool” of up to 40 free-format alarms. These can be assigned to any virtual sensor. So it is possible to have up to two alarms on every sensor or more on some sensors and less or none on others. Each alarm has separate trigger and reset levels, and also an activation delay or accumulation period depending upon the data type. Each sensor has an associated flag that is set if any alarm on the sensor is active. This can be used to vary the logging rate for the sensor. For example taking more frequent logs when water level is high compared to a less frequent “routine” log in normal conditions. The iRIS also maintains a global “alarms active” flag that is set if any alarm on any sensor in the device is active. This is used to trigger a call-in or data transfer to the designated host. As well as the call-in, this flag can also control the digital outputs or trigger a camera image for the iRIS-CAM variant. 6 iQuest (NZ) Ltd - PO Box 15169, Hamilton, New Zealand Tel: +64 7 857-0810 Fax: +64 7 857-0811 Email: [email protected] Real Time Clock & Calendar The iRIS has a non-volatile real time clock that can be read and/or synchronised using HydroTel™ or iLink 2012. The iRIS 350FX differs from its predecessors in that the internal clock runs in UTC (GMT) and all logged data is time/date stamped in this time zone. HydroTel™ and/or iLink 2012 automatically adjust for this. The configured UTC offset is only used to adjust the date/times on the LCD (as viewed by users) to the local standard time zone. Security The iRIS can be configured with a PIN code to prevent unauthorised access to restricted information through the LCD and keypad. This is especially useful when the iRIS is installed in a location where it is accessible to the general public. A second level of security is also provided to prevent access to the terminal via a serial connection. This is achieved by a security string that if used requires correct entry before access to the terminal is granted. This is typically to protect the totalisers and logged data from being cleared. See Section 0 for more details on using the security string. Gateway Communication The iRIS supports iQuest protocol gateway functionality between the wireless network and the RS232 serial interface. This enables the unit to be used as a bridge between the wide area wireless network and a localised radio or other network. It is possible to connect a datalogger that does not have wireless capability such as the iQuest DS-4483 to the serial port of the iRIS and communicate with it via the gateway. Also, by connecting a data radio to the unit’s serial port it is possible to communicate with several devices in a multi-drop radio network from the wireless network. When the gateway option is enabled, any data packets that are not addressed to the iRIS and match the gateway criteria are readdressed and redirected. The port that the redirected packet is sent from depends on the configuration of the iRIS. Refer to Section 6.5 RS232 Interface Telemetry for further information on using the gateway. 7 iQuest (NZ) Ltd - PO Box 15169, Hamilton, New Zealand Tel: +64 7 857-0810 Fax: +64 7 857-0811 Email: [email protected] iRIS 350X Datalogger Reference V1.70 4 iRIS 350X and iRIS 350FX Comparison The iRIS 350FX is an enhanced firmware/software set that can be applied to any existing iRIS 350 or iRIS 350X datalogger. Primarily this update changes the fundamental datalogging format to floating-point and is built around a new IEEE-745 2008 compliant library. Aside from this many other functions have been reviewed and improved. The FX variant will become the only firmware/software developed and supported in the future for the iRIS 350 hardware. Because the changes are very significant, the upgraded iRIS 350 / 350X personality is a different model. Key differences between iRIS 350X and iRIS 350FX • Standard IEEE-754-2008 compliant Floating Point library. • Datalogging sample values are floating-point. Logging multiplier removed. • All timestamping is in UTC to enhance use internationally. • Configuration via text terminal removed and only basic terminal diagnostics supported. • SDI-12 firmware engine re-engineered and now fully compliant (retries etc). • Supports a custom SDI-12 command with a separate schedule from measurements • Default RS232 port speed increased from 38,400 to 115,200bps. • Sensor logging rate can be different when alarm(s) on that sensors are active. • All schedules have separate on/off/alarm intervals. • Totalisers: YTD (Year To Date) and Last Year. Settable roll-over time (daily) or date (yearly). • Capable of native FTP file transfer (CSV format) to one or two destinations. (Requires Sierra Wireless Q26 modem) • Analogue input ranges are now settable. Nine ranges provided between 0-80mV and 0-5V. • Optional linearisation provided using a custom polynominal. • Sensor display format is settable (number of decimal places). • Support for up to two look-up tables for ratings / conversions. Supports ad-hoc connection to IP host via extended SMS command (GOL ) • Multi-language support for internal date/times etc. Five supported (EN, DE, FR, ES, PT) • Secure and reliable OTA (Over The Air) firmware and software upgrades now possible. Table 2 - iRIS 350X / iRIS 350FX Differences 8 iQuest (NZ) Ltd - PO Box 15169, Hamilton, New Zealand Tel: +64 7 857-0810 Fax: +64 7 857-0811 Email: [email protected] 5 Installation 5.1 Opening / Closing the Housing The front of the iRIS enclosure is secured by four M4 machine screws with Phillips® heads. There are two small plastic hinges on the case. These are designed to hold the lid once it is released. To Open: Lift off the two grey plastic side covers to expose the screws securing the cover. Put them in a safe place. Undo all four screws. There is no need to remove them completely as they are retained in the lid. The front cover should then be able to be swung open, to a maximum angle of 90. To Close: Check that the black sealing strip is fully installed in its retaining groove and there are no wires likely to be trapped under the cover. Gently swing the front cover closed, holding it straight while refitting the screws. Tighten screws securely to maintain the IP66 rating of the enclosure. Replace the grey plastic side covers. Finally ensure the black rubber sealing cap is refitted to protect the RS232 connector. 5.2 Removing / fitting the SIM card Important! Ensure the iRIS is depowered before attempting to remove or fit the SIM card. Exercise care when inserting or removing the SIM card, as the carrier is fragile. Open the front cover as described above. Using a finger nail or small screwdriver inserted into one of the two oval holes on the sliding holder, gently lower the slide downwards to unlock it. The slide can now be swung forwards from its top end to enable the SIM card to be inserted or removed. Reverse the procedure to close and lock the card into place. SIM Unlock Finger nail or tool access Figure 1 - SIM Carrier 9 iQuest (NZ) Ltd - PO Box 15169, Hamilton, New Zealand Tel: +64 7 857-0810 Fax: +64 7 857-0811 Email: [email protected] iRIS 350X Datalogger Reference V1.70 5.3 Terminal Connection The iRIS RS232 port is a DTE (Data Terminal Equipment) configured port and is identical in pin-out and signal allocation to that of an IBM compatible PC’s RS232 port. Therefore the cable required is the same as that for computer-to-computer communication and is termed a null-modem cable. These are available from most electronics retailers if required. To access the iRIS diagnostic terminal a full null-modem cable (wired as shown below) between a communication port (e.g. COM1) on your computer and the RS232 port of the iRIS. The null modem cable configuration has the three main signal pairs crossed over. These pairs are TXD/RXD, RTS/CTS and DTR/DSR. The signal ground (SG) line is connected straight through. The CD and RI lines are unused. The iRIS RS232 serial port is set by default to a speed of 115200bps, 8 data bits, 1 stop bit and no parity. Flow control is not required. Computer DB9F 1 2 3 4 5 6 7 8 9 CD RXD TXD DTR SG DSR RTS CTS RI iRIS DB9F CD TXD RXD DSR SG DTR CTS RTS RI 1 3 2 6 5 4 8 7 9 Figure 2 - RS232 Cable Pin Designations 5.4 Terminal Security Code The iRIS supports the use of a text-based security code (of up to 10 characters) that may be used to prevent unauthorised access to the terminal menus. If used, the code is set using iLink that is registered to “Administrator” level. If it is empty, the terminal is immediately available as soon as the RS232 connection is made. If the code has been set, then a prompt message is shown and the code must be entered before the terminal becomes available. The security code is case-sensitive. The code cannot be viewed or changed except by an authorised user using iLink which is registered to Administrator level. > Enter Security Code (max 10)= 10 iQuest (NZ) Ltd - PO Box 15169, Hamilton, New Zealand Tel: +64 7 857-0810 Fax: +64 7 857-0811 Email: [email protected] 5.5 Terminal Menus Main Menu (Level 1) Throughout all the terminal menus, there are two common entry codes. Menu option 0 (zero) always returns you to the level above your current position. Entering “r” or “R” when in a menu being prompted for an option will refresh the menu without selecting anything. When a terminal session has been established with the iRIS through the RS232 port you will be presented with the main menu. To make a menu selection, type a number followed by <Enter>. Invalid menu selections will result in the display of an error message on the terminal. The current value of each settable item is enclosed in square braces e.g. [1234]. Level1 Level2 Level3 Level4 Level5 Main Menu Totals Totaliser 1 Totaliser 2 Totaliser 3 Totaliser 4 Modem Diagnostics Modem Terminal SDI-12 Terminal Initialise Figure 3 - Terminal Menu Structure 11 iQuest (NZ) Ltd - PO Box 15169, Hamilton, New Zealand Tel: +64 7 857-0810 Fax: +64 7 857-0811 Email: [email protected] iRIS 350X Datalogger Reference V1.70 Main Menu (Level 1) The first menu displayed is the Main Menu. From here, you can make the following choices: iRIS 350FX Cellular(W) AG4-1234, F1.0, S1.0, O1.10 My Site Name 1 2 3 4 5 > Totals Modem Diagnostics Modem Terminal SDI-12 Terminal Miscellaneous Option 1 - Totalisers This menu option provides access to the four totalisers which are associated with each of the digital I/O channels. A sub menu displays the current totals and also provides a means of either resetting all totals for the channel or setting the running total to match a flow meter. 1* Totaliser Selection 0 Exit 1 Totaliser 1 2 Totaliser 2 3 Totaliser 3 4 Totaliser 4 > * Totaliser 1 Last Year: Year To Date: Yesterday: Today: Running: Cfg 3457765.0 96339.0 1337.2 149.7 158823.0 0 Exit 1 Reset All Totals 2 Edit Running Total > Option 1 reset ALL totals for this channel . It will need to be done for each channel separately. Option 2 is only possible if the totals have been cleared and is intended only as an initialization task when the logger is first commissioned. 12 iQuest (NZ) Ltd - PO Box 15169, Hamilton, New Zealand Tel: +64 7 857-0810 Fax: +64 7 857-0811 Email: [email protected] Option 2 - Modem Diagnostics Select this option to display the current modem identification parameters, status and signal strength. After listing the status information, this option then provides a running diagnostic log of communication with the wireless modem. Please see the next section for more details on the diagnostics that are available in this menu option. Modem Diagnostics Example Status Information: Modem Diagnostics. Enter 0 to exit Modem: Sierra Wireless (W) Version: R7.44.0.201007221223.Q26EX001 1608904 072210 12:23 IMEI: 351919030231951 IMSI: 530011102111028 LIP: 10.236.7.252 RSSI: -83 dBm BER: 0 Status: Connected > 09:13:00 STATE: Connected PM1 SR0 LC1 LS1 PB CT60 CW179 LT60 IMEI: International Mobile Equipment Identifier. This is stored in the wireless module at the factory and uniquely identifies the hardware by manufacturer and serial number. IMSI: International Mobile Subscriber Information. This is obtained from the SIM card LIP: The last local IP address that was allocated to the iRIS when it was last online. RSSI: This displays the Received Signal Strength Indication in units of dBm. This is useful for determining the strength of the signal. A value of 0 indicates that the RSSI value is not available. The iRIS will not attempt to connect to the network if the RSSI is 0 or less than -113dBm. Example diagnostic information. This will differ between units with either the earlier (Maxon module) or the later (Wavecom or Sierra Wireless modules). The < character indicates data received from the modem and the > character indicates data sent to the modem. The current communication state is shown with a preceding STATE: message that includes several additional diagnostic e.g. PM1 SR0 TC0 TE0 TM0 LC0 LS0 PB CT3600. These are: - 13 PM Actual Power Management level being used. 0=No Save, 1=Partial Save, 2 = Full Save. SR Sync Request. (0 = clock in sync, 1=need clock sync from network) LC Link Control. Requested link control (to the modem module). (Wavecom only). LS Link State. Actual link state (from modem module). (Wavecom only). PB Current base (host) that is (or will be) connected. PB=Primary, SB=Secondary. CT Connection Timer. Connection time remaining. Set to duration when not connected. CW Connection Watchdog. Time before a hard reset of the modem is done. Is 3 times the comms schedule interval. E.g. interval = 60 mins invokes reset if no connection in 3 hrs. LT TCP Server Listening Time (TCP mode only). iQuest (NZ) Ltd - PO Box 15169, Hamilton, New Zealand Tel: +64 7 857-0810 Fax: +64 7 857-0811 Email: [email protected] iRIS 350X Datalogger Reference V1.70 Option 3 - Modem Terminal By using this terminal mode, it is possible to perform two distinct functions depending on the state of the internal modem. If the terminal is available, this message is displayed. > Terminal Mode active. Press <ESC> and then <Enter> to exit. If the internal modem is powered down, the terminal mode is unavailable and this message will appear: > Wireless module inactive. Terminal unavailable. Assuming the modem is active, the two scenarios are as follows: If the internal modem is powered up, but an IP session is not in progress, then it is possible to interact with the modem using the standard AT command set. If the internal modem is powered up and an IP session is currently in progress, then it is possible to interact with a terminal at the remote end of the connection. When using transparent terminal mode you must press the <Enter> key after each command or message you wish to send. Press <ESC> followed by <Enter> to exit the modem terminal session and return to the communication menu. Option 4 - SDI-12 Terminal The SDI-12 terminal mode allows direct access to instruments connected to the SDI-12 interface. This is useful when a manual check or changes need to be made, such as address changes, scale factors etc. Knowledge of SDI-12 commands is required to make use of this feature. > SDI-12 Terminal mode active. Press <ESC Enter> to exit Option 5 - Initialise This option is used to initialise the unit. This is generally done just after installation as part of the commissioning process to eliminate any test or residual data or totals. It resets the memory pointers to zero and also resets all totalisers. To ensure this task is not accidentally invoked, a specific string must be typed in order to execute the initialisation process. > Type 'init' to initialise the unit 14 iQuest (NZ) Ltd - PO Box 15169, Hamilton, New Zealand Tel: +64 7 857-0810 Fax: +64 7 857-0811 Email: [email protected] 6 Operation 6.1 LED Indicators The iRIS has several LED indicators. The main status LED and eight diagnostic LEDs are visible from the front of the enclosure. Status LED The status LED is a tri-colour device that is used to indicate the unit status. Status Idle, low or no signal strength Idle, adequate signal strength Connecting to network Connected to network Failed to connect LED Indication Flashes red once every three seconds Flashes green once every three seconds Flashes blue every half a second Flashes blue once every three seconds Flashes red every half a second Table 3 - Status LED Indication Modes Diagnostic LEDs The iRIS has eight LED indicators that are useful for diagnostic purposes. front of the enclosure. These are visible through the With the exception of the SDI-12 TX LED, these indicators are only active when the power management mode is set to No Power Save (see the Features Section 0 for details on power management). DIO1 DIO2 DIO3 DIO4 RS232 RX RS232 TX Modem SDI-12 Illuminated red when Digital I/O #1 is active. Illuminated red when Digital I/O #2 is active. Illuminated red when Digital I/O #3 is active. Illuminated red when Digital I/O #4 is active. Flashes green when data is received from the RS232 port. Flashes green when data is transmitted out the RS232 port. Flashes green when there is receive or transmit activity to/from the modem. Flashes green when an SDI-12 message is transmitted or received. 6.2 LCD & Keypad LCD Operation The iRIS LCD is controlled to optimise power consumption. If the display has powered down (in full power save mode), the unit is in the lowest power mode and can be woken by pressing any key on the keypad. After a certain period of no key presses, the display and backlight will power down again, although other functions continue normally. If the user was logged on (PIN entered), they will be logged off. This version of software has the timeout period set to 5 minutes. 15 iQuest (NZ) Ltd - PO Box 15169, Hamilton, New Zealand Tel: +64 7 857-0810 Fax: +64 7 857-0811 Email: [email protected] iRIS 350X Datalogger Reference V1.70 Status Icons At the top of the LCD is a row of status icons. Indicates current connection state as given below: Invisible Modem shut down. Outline Disconnected in wireless mode Solid Connected in wireless mode Solid with ‘R’ Connected in RS232 only mode Double triangle Listening in TCP server mode Indicates transparent (modem or SDI-12) terminal mode is active Invisible no transparency Solid transparent terminal active Flashes when an unsolicited call-in is pending or in progress. This can be the result of an alarm activation or a user request for a test call-in. Indicates active RS232 or IP terminal connection. Invisible Outline No terminal connected Terminal connected Indicates signal strength. Only updated when wireless modem is powered up but wireless IP session is not active. Indicates current battery charge. The level indication bars cycle when charging is in progress. A power plug icon appears if on external supply. This may be a mains d.c supply or a solar panel. Indicates current access level Invisible logged in Outline logged out Solid secure (PIN is set to zero) 16 These two icons are specific to the camera and voice versions respectively. They will appear if a picture is being taken or a voice call is in progress. iQuest (NZ) Ltd - PO Box 15169, Hamilton, New Zealand Tel: +64 7 857-0810 Fax: +64 7 857-0811 Email: [email protected] Display Menu Structure The actual LCD screens that are available will depend upon the level of access that has been enabled (no access, not logged-in, or logged-in). The screens available in each mode are shown below: 1. Minimum Access (PIN code = 0, Log-in is not possible) Level 0 Level 1 Status 1 Status 2 Status 3 Status 4 Level 2 Level 3 Level 4 Level 5 Level6 Level 4 Level 5 Level6 Totalisers [1..4] 2. View Only Access (PIN code <> 0, but user is not logged-in) Level 0 Log-In Level 1 Level 2 Status 1 Status 2 Status 3 Status 4 Main Menu Level 3 Sensors [1..20] Sensor Menu Sensor Data Totalisers [1..4] Comms Status 3. Full Access (PIN code <> 0 and user is logged-in) Level 0 Log-Out Level 1 Level 2 Status 1 Status 2 Status 3 Status 4 Log Control Main Menu Level 3 Level 4 Level 5 Level6 Sensors [1..20] Sensor Menu Sensor Settings [1..5] Sensor Calibration Sensor Data Totalisers [1..4] Totalisers Reset Comms Status Comms Menu Comms Settings [1..9] RS232 Cfg Comms Test 17 iQuest (NZ) Ltd - PO Box 15169, Hamilton, New Zealand Tel: +64 7 857-0810 Fax: +64 7 857-0811 Email: [email protected] iRIS 350X Datalogger Reference V1.70 Keypad Buttons The four keypad buttons are used to navigate through the LCD screens. Their use varies depending upon the current screen in view; however the key combinations listed below are constant for all screens. To move down a level in the menu structure, press the <Enter> key. To move up a level press the <Alt> and <Enter> keys simultaneously. You can scroll through the screens that are followed by a number in square brackets (e.g. [1..4]) by pressing the + or - keys (stepping forwards and backwards respectively). Primary LCD Display Screens Log In Screen (Level 0, when not logged in) The Log-In screen is a special screen that is allocated level 0. It is used to enter a PIN number and then enable access to restricted screens. It is reached by pressing the Alt and Enter keys simultaneously from any of the four System Status screens when the unit is not logged in. LOG IN Pin No. 0000 +/Enter Increment/decrement PIN number Multiply PIN number by 10 or accept PIN number as displayed. Moves back to System Status 1 screen Once the PIN number matches that programmed into the device and the <Enter> key is pressed, the user will be logged in and returned to the top-level Welcome (System Status 1) screen. A successful login will also remove the padlock icon from the top of the display. System Status 1 Screen (Level 1) The System Status 1 screen is the default screen shown at system power up, hence its designation as display level 1. Useful information shown on this screen includes the site name, model, serial number, iQuest protocol communications address and the current time and date. My Site Name iRIS 350FX AG4-1234 Address: 1 14:39:23 17 Aug 12 18 + Enter Alt Enter Unused Move across to System Status 2 screen Move down to main menu screen Log in (If PIN code <> 0), otherwise unused iQuest (NZ) Ltd - PO Box 15169, Hamilton, New Zealand Tel: +64 7 857-0810 Fax: +64 7 857-0811 Email: [email protected] System Status 2 Screen (Level 1) The System Status 2 screen is always available, no matter what level of access has been selected. The information shown on this screen includes the firmware (F) and software (S) version numbers, internal battery voltage, supply voltage and internal temperature. Vers: F1.00/S1.00 Battery: 12.57V Supply: 23.78V Temp: 21.6C + Enter Alt Enter Move back to System Status 1 screen Move forward to System Status 3 screen Move down to Main Menu screen Log in (If PIN code <> 0), otherwise unused System Status 3 Screen (Level 1) The System Status 3 screen is always available, no matter what level of access has been selected. The information shown on this screen includes the voltage being measured at the AI1 – AI4 terminals in volts. These values are useful for checking input signals and also for the calibration process. AIN1: AIN2: AIN3: AIN4: 1.7541 0.6821 1.2390 0.0006 V V V V + Enter Alt Enter Move back to System Status 2 screen Move forward to System Status 4 screen otherwise unused. Move down to Main Menu screen Log in (If PIN code <> 0), otherwise unused System Status 4 Screen (Level 1) The System Status 4 screen is also always available, no matter what level of access has been selected. The information shown on this screen includes the current status of the digital channels whether they are an input (DIx:y) or an output (DOx:y) (where x is the channel and y is the state 0=OFF, 1=ON). This screen also shows the current alarms status (A) which is 1 if any alarms are active and also the currently selected communications scheduler interval in minutes. Finally is displays the Start Of Data (SOD) and End Of Data (EOD) pointer values. DI1:0 DI2:1 A: 0 DI3:0 DO4:0 I: 360 SOD Ptr: 177104 EOD Ptr: 177336 Move back to System Status 3 screen + Move to Logging Control screen if logged in. Otherwise unused. Enter Move down to Main Menu screen Alt Enter Log in (If PIN code <> 0), otherwise unused Logging Control Screen (only accessible when logged in) The Logging Control screen is a special screen that is only available on level 1 when a user is logged in. It can be used to temporarily disable logging when the logged in user is making changes to or testing sensors and does not want to have the data logged. It is reached by pressing the + key from Status Screen 4. Use the Enter key to toggle logging on or off. If the logging is disabled, it is always re-enabled automatically when the user logs out, either manually or on an inactivity timeout (30 minutes). LOGGING CONTROL Use Enter key to Enable/disable. => Enabled + Enter Alt Enter Move back to System Status 4 screen Unused Toggle logging on or off Unused Use the – or + keys to switch the logging on or off. Pressing the <Enter> key will return the display to the top-level Welcome (System Status 1) screen. 19 iQuest (NZ) Ltd - PO Box 15169, Hamilton, New Zealand Tel: +64 7 857-0810 Fax: +64 7 857-0811 Email: [email protected] iRIS 350X Datalogger Reference V1.70 Main Menu Screen (Level 2) The Main Menu screen is used to select which type of information you want to look at. MAIN MENU >Sensors Totals Comms +/Enter Alt Enter Move down/up through menu Select menu item Move up to System Status 1 screen Sensor Related Screens Sensor Status Screen (Level 3) This screen provides an overview of each sensor. Line 1 indicates sensor ID, data source and its composite status including: ‘.’ if sensor is enabled ‘:’ if sensor and alarm(s) are enabled ‘*’ if sensor and alarm(s) are enabled and alarm(s) currently active Line 2 indicates the raw input value. Line 3 indicates the scaled (engineering unit’s) value. Line 4 indicates the last logged value. 1: Battery Volts Input: 12.57 Scaled: 12.57 Logged: 12.62 +/Enter Alt Enter Move forwards/backwards through sensors Move down to Sensor Menu screen Move up to Main Menu screen Sensor Menu Screen (Level 4) The Sensor Menu screen is used to select sensor options. SENSOR MENU >Settings Calibration Data +/Enter Alt Enter Move down/up through menu Select menu item Move up to Sensor Status screen Sensor Settings Screen 1/3 - Process (Level 5) The Sensor Process screen shows the processing mode used to convert the incoming raw data to engineering units. For pulse input sources I also shows the check counter. PROCESS 1/3 Mode: Avg +Min+Max Chk Cnt: 0.0 20 +/Alt Enter Move forwards/backwards through sensor setting screens. Move up to Sensor Status screen iQuest (NZ) Ltd - PO Box 15169, Hamilton, New Zealand Tel: +64 7 857-0810 Fax: +64 7 857-0811 Email: [email protected] Sensor Settings Screen 2/3 - Scaling (Level 5) The Sensor Scaling screen shows the multiplier and offset used to convert the incoming raw data to engineering units. It also shows the user calibration value (which is generated by the calibration operation) and is added to the basic scaled value. See the calibration section on the next page. SCALING 2/3 Mult 1.0000 Offset: 0.0000 Usr Cal: 7.544 +/screens. Alt Enter Move forwards/backwards through sensor setting Move up to Sensor Status screen Sensor Settings Screen 3/3 - Logging (Level 5) The Sensor Logging screen shows the defined normal and alarm logging rates for this sensor and the currently selected one. All rates are in minutes. LOGGING Normal Rate: Alarm Rate: Is Norml: 3/3 60 5 60 +/screens. Alt Enter Move forwards/backwards through sensor setting Move up to Sensor Status screen Sensor Calibration Screen (Level 5) The Sensor Calibration screen is provided as a convenient tool for adjusting the sensor scaling offset on site, without a tool such as a laptop being required. The calibration process is done by entering the actual sensor value as measured by an external reference source such as a gauge board, EPB or thermometer. The top value on the display is the current, unadjusted sensor value reading. This is the value as it would be with the offset set to zero (y=mx+0). I.e. Raw value (x) multiplied by the multiplier (m). The middle value is the interim calibration offset that is calculated continually by the iRIS, subtracting the unadjusted value from the target value being entered via the keypad. The bottom value on the display is the target value which is entered by the user to match the actual value measured externally. NOTE: When this screen is first shown, the target value will be set to zero. Sensor Calibration Acceptance Screen (Level 5) +/- CALIBRATION 11.6000 + 0.8000 = 12.4000 Enter only Alt Enter Increment / decrement target value on bottom line. NOTE: If Enter is pressed while either the + or – key is already down, the interim target value is reset to zero. This is useful when removing a value that is excessive. Multiply target value by factor of 10 Move to Calibration Acceptance screen The Sensor Calibration Acceptance screen is used to accept or decline the sensor calibration. If No is selected, the calibration offset is discarded. If Yes is accepted, the interim offset entered in the calibration screen previously is stored in the sensor’s offset location and overwrites the previous value. ACCEPT? > No Yes 21 +/Enter Move down / up through available options Accept current selection iQuest (NZ) Ltd - PO Box 15169, Hamilton, New Zealand Tel: +64 7 857-0810 Fax: +64 7 857-0811 Email: [email protected] iRIS 350X Datalogger Reference V1.70 Sensor Data Screen (Level 5) The Sensor Data screen is used to view the logged sample data for a sensor. The data pointer value for the top sample is displayed on the top right hand side. DATA @ 53500 12/08/12 13:30 13.71 +/Alt Enter Alt +/information. Move forwards/backwards through sample values. Move up to Sensor Status screen Pan left/right to view the rest of the sample time & date Totaliser Related Screens The Totaliser screens show yesterday's total (from 00:00:00 to 23:59:59 yesterday), the daily (since 00:00:00 today) and running (since last totaliser reset) totals for the four pulse input counters. TOTALISERS 1/4 Y’day 134.6 Today 17.8 Run 5432.4 +/Enter Alt Enter Move forwards/backwards through sensor total screens Move down to Total Reset screen Move up to Main Menu screen Total Screen x/4 (Level 3) Reset Total Screen (Level 4) The Total Reset screen is used to reset the two daily and the running totals for the selected totaliser. RESET TOTALISER 1? Enter to initiate 22 Enter Alt Enter Reset total and move up to Sensor Total screen Move up to Sensor Total screen iQuest (NZ) Ltd - PO Box 15169, Hamilton, New Zealand Tel: +64 7 857-0810 Fax: +64 7 857-0811 Email: [email protected] Comms Related Screens Comms Status Screen (Level 3) The Comms Status screen displays the current state of the wireless IP or CSD connection. The RSSI display shows the Received Signal Strength Indication (RSSI) in dBm followed by the Bit Error Rate (BER). The iRIS will not attempt to connect if the RSSI value is invalid (0 or < -113dBm). MODEM IP STATUS Ready - Off Line RSSI: -75dBm Enter Alt Enter Move down to Comms Menu screen Move up to Main Menu screen Comms Menu Screen (Level 4) The communications menu screen is used to select communication options. COMMS MENU >Settings Test Call-In +/Enter Alt Enter Move down/up through menu Select menu item Move up to Comms Status screen Comms Setting Screen 1/8 - Protocol (Level 5) The Protocol screen displays the current IP protocol and the logger’s communication address. IP 1/8 PROTOCOL - UDP Address 123 +/Alt Enter Move forwards/backwards through communication setting screens. Move up to Comms Status screen Comms Setting Screen 2/8 – APN / Local IP (Level 5) The APN screen displays the name of the access point used to connect to the wireless network. It also displays the local IP address allocated to the SIM card inserted in the unit for static IP address applications or the most recent IP address assigned by the network when in dynamic IP mode. IP 2/8 APN/LOCAL IP iquest.co.nz 10.236.0.1 23 +/Alt Enter Move forwards/backwards through communication setting screens. Move up to Comms Status screen iQuest (NZ) Ltd - PO Box 15169, Hamilton, New Zealand Tel: +64 7 857-0810 Fax: +64 7 857-0811 Email: [email protected] iRIS 350X Datalogger Reference V1.70 Comms Setting Screen 3/8 - Primary Base (Level 5) This screen displays the remote IP address and port number to use for communication with the primary base. IP 3/8 PRIMARY 192.168.1.10 Port 7778 +/Alt Enter Move forwards/backwards through communication setting screens. Move up to Comms Status screen Comms Setting Screen 4/8 - Secondary Base (Level 5) This screen displays the remote IP address and port numbers to use for communication with an optional secondary base. If only a single base is used, these settings should be the same as the primary base. IP 4/8 SECONDARY 192.168.1.10 Port 7779 +/Alt Enter Move forwards/backwards through communication setting screens. Move up to Comms Status screen Comms Setting Screen 5/8 - Schedule 1 (Level 5) This screen displays the time range during which the unit is allowed to make a connection to the wireless network. Refer to the Communications Schedule (Section Error! Reference source not found.) for details on how these settings affect the communication availability. IP SCHEDULE Start End 5/8 0030 2359 +/Alt Enter Move forwards/backwards through communication setting screens. Move up to Comms Status screen Comms Setting Screen 6/8 - Schedule 2 (Level 5) This screen displays the duration that the unit will stay connected to the wireless network and the interval between connections during the allowable time range IP SCHEDULE Duration Interval 6/8 +/Alt Enter Move forwards/backwards through communication setting screens. Move up to Comms Status screen 120sec 60min Comms Setting Screen 7/8– SMS Settings (Level 5) This screen displays the primary and secondary phone numbers for the iRIS to use when it initiates the sending of a SMS text message (SMS call-back mode). SMS PHONE LIST +6421123456 +6421555999 24 7/8 +/Alt Enter Move forwards/backwards through communication setting screens. Move up to Comms Status screen iQuest (NZ) Ltd - PO Box 15169, Hamilton, New Zealand Tel: +64 7 857-0810 Fax: +64 7 857-0811 Email: [email protected] Comms Setting Screen 8/8 – RS232 Settings (Level 5) This screen displays the RS232 port status and mode. The port can be in one of two states, “Normal” or “User”. Normal: is the default setting and this is the mode that needs to be selected if a terminal session is to be established with the iRIS. User: If the application program has the appropriate serial driver code included (a user script), then the RS232 port can be used to communicate with an external device such as an intelligent sensor. In this situation, the user script will typically store the retrieved values in reserved database locations for access by the virtual sensors set to source types 17 or 18. See Section Error! Reference source not found. for details on sensor sources. When the RS232 port is set to User mode, the name of the user script (if installed) is displayed on the LCD as well. RS232 8/8 Port Mode is NORMAL Enter to chg +/Enter Alt Enter Move forwards/backwards through communication setting screens. Move to RS232 Mode screen Move up to Comms Status screen RS232 Port Mode Screen (Level 6) The RS232 Port Mode screen is used to swap the operating mode of the RS232 port between the Normal and User modes. RS232 PORT Enter for User +/Enter Alt Enter Not used. Select new mode displayed and move back to Comms Setting Screen 9 Move up to Comms Setting Screen 9, but with mode left unchanged Comms Test Screen (Level 5) The Comms Test screen is used to initiate a user connection to the wireless network based on the call-back mode and then send an announcement message to the base station or destination cellular phone. If the base type is set to “Auto Send” the unit will forward any unreported data to the base station. This may mean connecting to the wireless network (when mode = IP), or simply sending a text message (when mode=SMS). The actual call-back message sent and the communication method used depends on the call-back mode and base type settings. See Section Error! Reference source not found. (Comms Cfg) for further details. CALL-IN TEST initiate 25 Enter Alt Enter Initiate comms test and move up to comms status screen Move up to comms status screen iQuest (NZ) Ltd - PO Box 15169, Hamilton, New Zealand Tel: +64 7 857-0810 Fax: +64 7 857-0811 Email: [email protected] iRIS 350X Datalogger Reference V1.70 6.3 SMS Communication The iRIS can send a standard text message in response to a request received via SMS (see Section 0 below). If the call-back mode is set to 2 (SMS) a message is also sent if an alarm is activated, a comms scheduler trigger occurs or user initiated communications test is done. The SMS message is constructed from the site name, logger’s time, plus the sensor name, current value and units of all the sensors that have their SMS enable flag set. NOTE: The reply message is limited to 160 characters. If the reply is longer than this it is truncated. The format is best shown in this example: My Site Name,12:34:56,Water Level=7.69m,Battery=12.73V,RSSI=-85dBm If the message was sent because of an alarm event, the message will have the prefix “ALARM!” at the start of the message. SMS Text Commands The iRIS can accept incoming SMS messages and if they are valid it will respond appropriately. Any text message received that is invalid will be ignored. To use the SMS receive function, simply send a text to the iRIS voice number with the appropriate message as described below. None of the messages are case-sensitive. They are shown in upper case for clarity. The six commands currently supported are: RQ - ReQuest current sensor values. The iRIS will reply with the standard SMS message described above. GOL - Go On-Line. This is useful as a poll-on-demand type function. The iRIS will not reply to this command, but will immediately initiate a wireless connection of the type defined in the Callback Mode setting. Typically this is an IP connection, but could be a SMS message (but to the numbers defined in the Phone Number configuration, not the requester’s number). This command also supports a on-off request to a different IP address and port to the standard ones configured. In this case the usage is formatted as shown: E.g. GOL 192.168.1.10,7777 INT – Sets the normal communication interval (in minutes). This is useful for changing the normal call-in interval for the logger. The iRIS will reply indicating the normal interval has been changed. E.g. INT=120. This sets the communications schedule normal interval to 2 hourly (120 minutes). AINT – Sets the alarm communication interval (in minutes). This is useful for changing the alarms call-in interval. The iRIS will reply indicating the alarm interval has been changed. E.g. AINT=30. This sets the communications schedule interval to 30 minutes. PICx – Take iRIS-CAM picture (where x is the resolution). Use PIC1 (80x64), PIC3 (160x128), PIC5 (320x240) or PIC7 (640x480). If only PIC is sent, the default resolution is 5 (320 x 240). The iRIS will trigger the camera at the selected resolution. 26 iQuest (NZ) Ltd - PO Box 15169, Hamilton, New Zealand Tel: +64 7 857-0810 Fax: +64 7 857-0811 Email: [email protected] SDI – One-off SDI-12 command. This is useful as a simple SDI-12 transparent terminal style interface for specialised tasks. It should be used with extreme care as some command may alter configuration parameters in an attached SDI-12 device. E.g. SDI=7I! Requests the identifier for SDI-12 device address 7. The SMS function is only available if the SMS service has been enabled in the SIM card and there is not a wireless IP session active. If the call-back mode is set to IP, then the iRIS will respond to incoming SMS requests, but will not send an SMS message if an alarm occurs or the communication test function is initiated from the LCD/keypad. If so, the iRIS will attempt to establish a wireless IP link. 6.4 General Hints If the iRIS will be installed in an outdoor situation, try to ensure that the LCD is facing away from direct sunlight. This will help to enhance the readability of the display. If the unit is not to be used for some time, disconnect the internal battery to prevent it discharging. Always check the time and date are correct when commissioning the unit. The internal clock runs in UTC (GMT) and all logged data is time/date stamped in this time zone. HydroTel™ and/or iLink 2012 automatically adjust for this. The configured UTC offset is only used to adjust the date/times on the LCD (as viewed by users) to the local standard time zone. Immediately following installation, use the initialisation function (available under the Miscellaneous terminal menu) to clear data and totals that may have been logged before the commissioning. The three iRIS 350FX application program segments (.350fx files) can normally be upgraded with no effect upon the logged data or iRIS configuration. In the case of a major upgrade that may affect the internal memory of the unit, iQuest will issue an upgrade notification explaining the procedure that should be followed when upgrading your unit. 27 iQuest (NZ) Ltd - PO Box 15169, Hamilton, New Zealand Tel: +64 7 857-0810 Fax: +64 7 857-0811 Email: [email protected] iRIS 350X Datalogger Reference V1.70 6.5 RS232 Interface Telemetry / Gateway Comms Overview The iRIS may be used to communicate via external telemetry devices such as data radios or modems using its RS232 port. When an external RS232 communication device is connected, the iRIS is also capable of doing “store and forward” or “gateway” communications. This feature allows data packets that are not addressed to this logger to be redirected to other iQuest devices. This chapter describes using the RS232 Telemetry function and also explains the gateway communications functionality. RS232 Port Telemetry If the RS232 port is to be used for telemetry, then its normal terminal/binary mode at 38400bps is disabled and the port becomes fixed to iQuest binary protocol at the user configured port speed. There are two methods of enabling the RS232 telemetry mode. RS232 Only Telemetry Mode If the iRIS does not have an internal wireless modem or else the internal modem is unused, the iRIS can be configured for “RS232 Only” telemetry mode. This mode is controlled by the iRIS software based on various actions (see table below) and the RS232 port does not need a special cable for connection to external communications devices. In RS232 Only telemetry mode, any call-back messages will always be directed out the RS232 port. This is why telemetry mode is enabled when a user is logged in. It allows call-back testing to be done using the LCD/keypad. Switching between telemetry and “normal” modes is controlled by the following actions: Action Key pressed when user is not logged in User is logged in User has just logged out RS232 port activity in terminal or data download modes At least 2 minutes of no activity on keypad or RS232 port Table 4 – RS232 Port Telemetry Control Mode Normal Telemetry Mode Normal Telemetry Normal Kept in Normal Telemetry Protocol House Icon RS232 Speed Terminal or Binary Outline 115200bps Binary Only Filled in with ‘R’ As configured Table 5 – RS232 Telemetry Mode Indications Non-Dedicated RS232 Telemetry Mode If the iRIS is fitted with an active internal wireless modem, then RS232 telemetry mode must be enabled by a special cable which uses the RI handshake pin to enable the telemetry mode. Refer to the diagram below. In non-dedicated telemetry mode, any call-back messages will always be directed out the wireless port. Also, if a packet to be forwarded by the gateway is received from the RS232 port and the wireless connection is not currently active the iRIS will initiate a connection. 28 iQuest (NZ) Ltd - PO Box 15169, Hamilton, New Zealand Tel: +64 7 857-0810 Fax: +64 7 857-0811 Email: [email protected] In non-dedicated mode, if gateway communication is configured it will be in “bridging” mode. This is where data packets are redirected (bridged) between the wireless port (IP or CSD) and the RS232 port. This scenario is used when for example; an iRIS is used to bridge an IP connection to other loggers only reachable by radio. The diagram below shows a typical cable required to enable RS232 telemetry in non-dedicated mode. The actual modem/radio connections may vary depending on the type of device used. The DSR line from the modem or radio is used to enable the RS232 port and the RI line enables the binary only mode and sets the port speed to the one configured in the communications configuration menu. iRIS Datalogger DB9 (F) Tait TM80xx Radio DB15 (M) SCREEN FRAME GND AUX_RXD (IN) 3 AUX_TXD (OUT) 11 0V (SIGNAL) 15 10K 8 GPIO6 ENABLE (IN) 9 3 TXD (OUT) YELLOW 2 RXD (IN) BLACK 5 OV (SIGNAL) BLUE GPIO4 BUSY (OUT) 10 +13V8 (OUT) WHITE RED GREEN 8 CTS (IN) 6 DSR (IN) 9 RI (IN) FLYING LEAD TO DIG OUT Figure 4 - Typical RS232 / Data Radio Cable In this mode, the RS232 telemetry mode is controlled by the cable. If it is unplugged and a standard null-modem cable connected, the iRIS RS232 port will immediately switch back to normal port operation, with the usual terminal and binary communications at 38400bps. The connection icon (house) will always indicate the status of the wireless connection only. 6.6 Gateway Communication The iRIS supports a powerful communication function - gateway, or redirected communications. Simply put, this allows an iRIS to transfer packets of data between ports, totally in the background without any programming required (beyond setting up the gateway offset.) Uses include: Radio comms repeater function IP to radio bridging When an incoming data packet is received from either communications port, the iRIS does the following: Is this message for me? If it is, then accept and process it. Gateway redirection is not needed and no further action is taken. Check if the iRIS has a gateway offset configured. If it does, then test the destination address in the received packet and see if it falls in the range covered by the gateway. If a match is found, then the packet will have its source and destination addresses changed (aliased) and be transmitted. In nondedicated mode it will be sent from the other port. In dedicated mode it will be sent from the same port that the packet was received on. If the packet has not been used by this point then it is rejected and lost. Note: All retries are the responsibility of the transmission originator. The only setup required to use gateway communications is to set the gateway table offset. 29 iQuest (NZ) Ltd - PO Box 15169, Hamilton, New Zealand Tel: +64 7 857-0810 Fax: +64 7 857-0811 Email: [email protected] iRIS 350X Datalogger Reference V1.70 Aliased Gateway explained The iRIS uses a gateway method called "Aliased Gateway Communication". In other words, it alters the destination and source addresses of a received packet before it is redirected back out via the gateway. The primary reason for this in a radio only situation is to completely separate radio communication paths between stations. This is to avoid a packet that has been redirected through an intermediate station being received and replied to by the far destination station at the same time. This might be due to unusual RF propagation conditions where direct communications is not normally achievable between the originator and destination stations but suddenly becomes possible. By addressing the original packet from the originating node (usually HydroTel™) to a notional (non-existent) number, the gateway iRIS can add an offset to the address (correcting to the real address) and pass it on to the distant node. Any directly received packet will now be ignored by the distant iRIS as the address will not match. Gateway Example An iRIS, set to address 14, is installed at a hilltop rainfall measuring site. This logger is within range of a wireless network and it uses IP communications with the HydroTel™ base. A second iRIS, which is set to address 67, is installed down in the valley at a water quality site. This site has no wireless network coverage, so a pair of low-power radios is used to link the two sites. Each radio connects to the RS232 port on its respective iRIS logger. The hilltop site uses a special cable (see Figure 4 above) to enable non-dedicated RS232 telemetry mode because it also has wireless connectivity. As the valley site has no modem, it is set to “RS232 only” telemetry mode and it uses a standard RS232 cable to connect to the radio. The HydroTel™ base computer (which has a communications address of 0) needs to access both iRIS loggers. To achieve this, the hilltop iRIS is enabled for gateway communication and for convenience its offset gateway is set to 1000. This means that the site will redirect any packet with a destination address between 1000 and 1099. To enable alarm call-back from the iRIS at the valley site, its call-back address is also set to 1000 to cause the hilltop gateway logger to redirect messages to the HydroTel™ base. The only change at the HydroTel™ base is to set the address for the valley site to 1067 in the station configuration form, rather than its actual address of 67. The address gets changed as it passes through the gateway iRIS logger as described below. This is what happens to the data packets during a typical requestresponse data conversation. 30 HydroTel™ sends a request packet to the valley site via IP (which has the same IP address as the hilltop site in HydroTel™). It is addressed to destination address 1067 from sender’s address 0. The gateway logger matches the destination address (1067) to be in its gateway address range. The packet’s source and destination addresses are aliased by applying the gateway offset (1000). The gateway logger sends the aliased packet via the radio down to the remote iRIS. It is now addressed to destination address 67 from sender’s address 1000. The remote iRIS processes the request and sends back its response via the radio. This packet is addressed to HydroTel™ as destination address 1000 from the valley iRIS sender’s address of 67. The gateway logger matches the destination address (1000) to be in its gateway address range. The packet’s source and destination addresses are aliased by applying the gateway offset (1000). The gateway logger sends the aliased packet via the IP network to the HydroTel™ base. It is now addressed to destination address 0 from sender’s address 1067. iQuest (NZ) Ltd - PO Box 15169, Hamilton, New Zealand Tel: +64 7 857-0810 Fax: +64 7 857-0811 Email: [email protected] 7 Troubleshooting This section offers possible answers to common installation and/or configuration issues. 7.1 Can’t connect to the iRIS via the RS232 port. Check that the PC application (iLink or terminal program such as HyperTerminal®) is set for the correct comms port and speed (38400bps). Also check that the iRIS is not in RS232 Only Telemetry mode. This is indicated by a solid black house icon with an ‘R’ symbol in it being displayed on the LCD. If it is in this telemetry mode, switch back to normal mode by pressing any key or if currently logged in, then log out by pressing Alt-Enter from a top level screen. See Section 0 for details on using RS232 Telemetry mode. 7.2 iRIS will not start when the battery is first connected. Check that the battery voltage is at least 12.2V. The internal battery management hardware is designed to shut the unit down when the battery becomes discharged to a certain point. It will not restart unless the battery is deemed to have sufficient capacity for normal operation. 7.3 Pulse lost when iRIS connected to other equipment. In almost all installations where an iRIS is connected in parallel with other equipment to share a common pulse input (e.g. from a flow meter) there has not been a detrimental effect, as the iRIS presents a relatively high impedance to the circuit. However, in the event that connecting an iRIS does cause pulse failure, try removing the debounce selection link for the appropriate input. This sets the input to electronic switching mode, even if the actual pulse source is a clean contact (reed switch or similar). 7.4 Unable to connect to an IP network. SIM Card: APN: Signal: Check the SIM card is active and enabled for IP connectivity service. The unit must be configured for a valid APN that must also match the SIM account APN. The iRIS will not attempt to connect if the RSSI is 0 or < -113dBm. Use a higher gain antenna if the signal strength is marginal. IP Settings: The iRIS will not attempt to connect unless both the primary and secondary base settings are defined. (IP addresses and port numbers are non-zero). If the secondary base is not used, set it to the same values as the primary base. See Appendix I for a list of the network settings for the iQuest APN or iQuest Global Data Network. 7.5 iRIS will not respond to SMS requests. Account: Check the account is active and the SMS service is enabled. Power Mode: If full power save is selected, the wireless modem is shut down. Connection: If the iRIS is connected on an IP session, the SMS feature is unavailable. Use a scheduled IP connection to minimise the time that SMS is unavailable. Voice Call: If an iRIS 350V is connected on a voice call, the SMS feature is unavailable. 7.6 iRIS 350FXV answers a voice call, but no sound is heard. If the iRIS is currently connected to the wireless network with an IP link the iRIS voice processing function is disabled. However the internal modem may answer the incoming call independently but have no audio available. Set the IP connectivity using the scheduler so that it has a high availability for voice (short on-line sessions). 31 iQuest (NZ) Ltd - PO Box 15169, Hamilton, New Zealand Tel: +64 7 857-0810 Fax: +64 7 857-0811 Email: [email protected] iRIS 350X Datalogger Reference V1.70 7.8 Unable to access terminal menu. If the security code has been enabled and this is unknown, then access is not possible. Please contact the person responsible for setting the code in the first instance. The code is set by an authorised user using iLink. However, if the security code is known and yet access is still denied, check the case of the entry is correct. E.g. Caps Lock key is not on. The code is case-sensitive and must match exactly. See Section 0 for details on the security code. 7.9 Digital Output activates when user is logged on. This indicates the output is set to a scheduled mode with special features enabled. This mode is to enable easy sensor calibration or radio communication testing when the sensor or radio is controlled by a scheduled digital output. Otherwise the person on site would have to wait until the next scheduled operation to be able to perform the test. 7.10 SDI-12 sensors log either -999.9 or no value. Until an SDI-12 instrument has communicated correctly at least once, all sensors logging values from it are inhibited. So no logging occurs until the first good measurement is obtained. If, later the instrument fails to respond all sensors using values from the instrument will use the error value of -999.9. This was introduced in software version 1.50. 7.11 Sensor values not included in SMS reply to “RQ”. Whether or not a sensor is included in the SMS reply is controlled by the “Include in Voice/SMS” checkbox in the sensor configuration in iLink or HydroTel™. This enables only the wanted sensors to be included. Ensure that required sensors have this checkbox enabled and the updated configuration has been sent to the iRIS 350FX. 7.12 External 12V battery not charging as expected. This effect can occur when a large capacity external 12V lead acid battery and large solar panel are installed. Over time, if the total current consumption of the iRIS and/or external equipment is significant, the battery voltage may start to fall, despite a daily charging “spike” in sunlight being observed. This may be due to the iRIS internal charger reaching its designed input current limit (approx. 900mA) which means the battery progressively falls behind and may not reach full charge. For sites with a large solar panel (20watt or greater) an external solar regulator is recommended. 32 iQuest (NZ) Ltd - PO Box 15169, Hamilton, New Zealand Tel: +64 7 857-0810 Fax: +64 7 857-0811 Email: [email protected] 8 Appendix A – Specific Information 8.1 General Characteristics The iRIS 350FX is supplied in an environmentally sealed (IP66) enclosure constructed from a special corrosion-resistant aluminium alloy that is finished in a hard-anodised coating. This provides a very high degree of mechanical strength and EMI shielding, and enables completely stand-alone mounting in outdoor situations. The unit comes standard with an integral 12V gel-cell battery, membrane keypad and a 4 lines x 19 characters (plus icons) LCD. The iRIS 350FX supports a maximum of twenty external sensors (1-20). Sources for these sensors may be chosen from physical digital or analogue inputs or virtual sources (via serial communication or calculations). Sources may also be from internal measurements (battery voltage, supply voltage, temperature and RSSI). Each sensor has six associated alarms, each with separate trigger and reset levels. Each alarm also has a duration, which is used to delay the alarm trigger for analogue inputs and to determine the time over which pulse input counters should be totalised (rainfall etc). Data from all enabled sensors are logged in a four word (8 byte) compressed format which includes full date and time stamp to a 1 second resolution. The iRIS 350FX supports SDI-12 communication with a range of industry standard intelligent sensors. A variant of the iRIS 350FX which is designated the iRIS 350FXV offers voice annunciation of sensor values using the voice bearer of the wireless service. The iRIS 350FX supports the connection of a proprietary serial camera, the iRIS-CAM. This enables the iRIS to capture colour images which can be unloaded in the same way as logged data. Due to resource limitations, the iRIS 350FXV is unable to support the iRIS-CAM in conjunction with the voice feature. Figure 5 - iRIS 350FX External View 33 iQuest (NZ) Ltd - PO Box 15169, Hamilton, New Zealand Tel: +64 7 857-0810 Fax: +64 7 857-0811 Email: [email protected] iRIS 350X Datalogger Reference V1.70 8.2 Technical Specifications Dimensions: 117mm x 162mm x 67mm (4.60in x 6.37in x 2.64in) (Excluding glands and mounting plate) Mass: 1450g (3.19lb) with gel-cell battery fitted. Power Supply: Internal 12V @ 0.8A/Hr rechargeable sealed lead acid battery. Can also connect an external regulated 12V dc power supply or rechargeable sealed lead-acid battery. Charger Supply: External 15-30Vdc supply. Supports a directly connected solar panel (no regulator). Power Consumption: Less than 6mA @ 12V in idle mode. Actual current consumption is dependent on power management mode, wireless modem state and I/O configuration. Comms Interfaces: 1x RS232 DB9, 38,400 bps, DTE configuration. 1x Integral multi-band wireless modem or 1x Plug-in comms adaptor E.g. Ethernet, satellite etc. Requires PCB Rev 1.2+ Digital I/O: 4 x Digital Inputs/Outputs. Each channel configurable as either an input or output. Digital Input Mode: - 30Vdc maximum input, switch to 0Vdc to activate. - Link selectable for either mechanical (<20Hz) or electronic (<5kHz) switching. Digital Output Mode: When set for output, the channel can be either: - Switched 12V out (max 100mA) or - Open-drain pull-down (max 100mA @ 30V) Analogue I/O: 4 x 16 bit uni-polar analogue inputs. Range 0 – 5.000V. Input impedance 98kΩ. Referenced to 0V common. Internal measurements available for monitoring are: Battery Voltage Supply Voltage Internal Temperature (C or F) Received Signal Strength (RSSI or RSCP) Link selectable for either voltage (0-5V) or current (0-20mA) mode. Integral current mode resistor value 100R. SDI-12 Interface: SDI-12 hardware interface that fully complies with the SDI-12 electrical standard. Software support to SDI-12 standard 1.3. Logging Memory: Non-volatile 8MB flash storage of 1,085,476 time/date stamped data points. Circular buffer mode (overwrites oldest data when memory full). A typical site with 2 parameters logged every 15 minutes plus battery voltage logged hourly will give 3.3 years of storage before data overwrite occurs. Audio Memory: iRIS 350FXV only. Non-volatile 8MB flash storage of PCM audio files. Total cumulative audio playtime 12 minutes at 11.025kHz sampling rate. Clock/Calendar: Non-volatile with user replaceable lithium back-up battery module. Accurate to +/20 seconds / month 34 iQuest (NZ) Ltd - PO Box 15169, Hamilton, New Zealand Tel: +64 7 857-0810 Fax: +64 7 857-0811 Email: [email protected] Environmental: Storage Temperature: -20C - +85C. (-4F - +185F) Operating Temperature: -10C - +70C. (14F - +158F) Enclosure sealed to IP66 with gasket and glands. Mounting: 4 x M4 (3/16”) blind mounting holes in rear of case. 4 x 16mm (¾”) compression glands for power supply and I/O cabling access. 8.3 Mounting The iRIS can be mounted by installing suitable screws through the mounting pillars which are exposed when the lid is opened. The recommended mounting screws are M4 machine screws or Twinfast® wood screws. Figure 6 - Mounting Diagram It is very important that the four screws retaining the lid are tightened firmly after installation to maintain the IP66 rating of the enclosure. The mounting holes are on 142mm (5.11in) width by 80mm (3.2in) height centres. 35 iQuest (NZ) Ltd - PO Box 15169, Hamilton, New Zealand Tel: +64 7 857-0810 Fax: +64 7 857-0811 Email: [email protected] iRIS 350X Datalogger Reference V1.70 8.4 Antenna Connection The iRIS 350 has an industry standard SMA connector which protrudes through the bottom edge of the enclosure lid. In areas of good signal strength, a small “stubby” or omni-directional type antenna will suffice. In areas of more marginal coverage, the antenna should an external high gain type such as a Yagi, via appropriate lowloss high frequency coaxial cable and male SMA connector. 36 iQuest (NZ) Ltd - PO Box 15169, Hamilton, New Zealand Tel: +64 7 857-0810 Fax: +64 7 857-0811 Email: [email protected] 8 User Notes 37 iQuest (NZ) Ltd - PO Box 15169, Hamilton, New Zealand Tel: +64 7 857-0810 Fax: +64 7 857-0811 Email: [email protected]