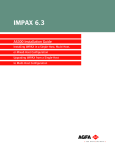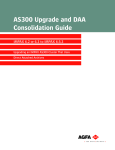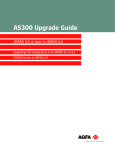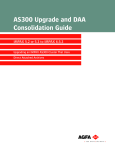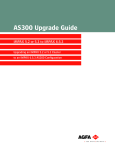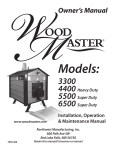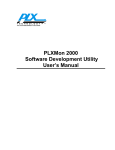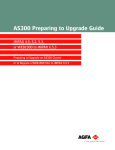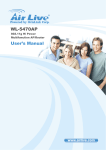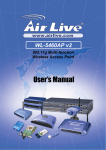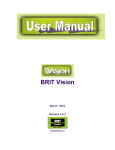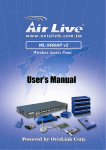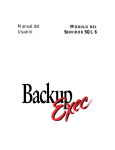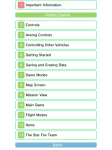Download AGFA IMPAX AS300 Installation guide
Transcript
IMPAX 6.3
AS300 Configuration Guide
Configuring IMPAX in a Single-Host, Multi-Host,
or Mixed-Host Configuration
Copyright information
© Copyright 2007 Agfa-Gevaert N.V., B-2640, Mortsel, Belgium. All rights reserved. No parts of this
document may be reproduced, copied, translated, adapted, or transmitted in any form or by any means
without prior written permission of Agfa-Gevaert N.V.
Trademark credits
Agfa, the Agfa rhombus, and IMPAX are trademarks or registered trademarks of Agfa-Gevaert N.V.,
Belgium or its affiliates. All other trademarks are held by their respective owners and are used in an
editorial fashion with no intention of infringement.
Documentation warranty statement
Characteristics of the products described in this publication can be changed at any time without notice.
The information contained in this document is subject to change without notice. Agfa-Gevaert N.V.
makes no warranties or representations, express, implied or statutory, with regard to this material,
including, but not limited to, the implied warranties of merchantability and fitness for a particular
purpose.
Agfa-Gevaert N.V. and its affiliates shall under no circumstances be liable for any damage arising from
the use or inability to use any information, apparatus, method, or process described in this document.
Agfa-Gevaert N.V. and its affiliates shall not be liable for errors contained herein or for incidental or
consequential damage in connection with the furnishing, performance, or use of this manual.
2007-5-9
Revision record
Document name: IMPAX 6.3 AS300 Configuration Guide
Revision date
Description
May 2007
Released for publication
Manufacturer’s responsibility
The manufacturer, installer, or importer will be responsible for safety, reliability, and performance of
the equipment only if:
• Installation, modifications, adjustments, changes, or repairs are performed by suitably qualified
service personnel.
IMPAX 6.3 AS300 Configuration Guide
2
• The electrical installation of the site in which the equipment is used is according to an applicable
safety standard (UL, CSA, or IEC/CDE).
• The equipment is used according to the instructions provided in the operation manuals.
Additional documentation
This guide is intended for service and administrative personnel who are installing or upgrading,
configuring, and maintaining the server components of the IMPAX 6.3 system.
For information about using the IMPAX software once it is installed, refer to the IMPAX 6.3 Server
Knowledge Base, IMPAX 6.3 Application Server Knowledge Base, and IMPAX 6.3 Client Knowledge Base.
These Knowledge Bases are installed on the Application Server. Refer to Installing the IMPAX
documentation in Chapter 3 of the IMPAX 6.3 Application Server Installation and Upgrade Guide.
To open the IMPAX 6.3 Server Knowledge Base
1. Ensure that the IMPAX documentation has been installed, and that you know the name of the
Application Server it is installed on.
2. In a browser, navigate to:
https://<app_server_name>/impax/documents/server/default.htm
To open the IMPAX 6.3 Application Server Knowledge Base
1. Ensure that the IMPAX documentation has been installed.
2. On the Application Server, double-click the IMPAX 6.3 Application Server Knowledge Base
desktop shortcut.
or
From a browser on a connected computer, navigate to
https://<app_server_name>/impax/documents/appserver/default.htm
To open the IMPAX 6.3 Client Knowledge Base
1. Ensure that the IMPAX documentation has been installed.
2. Launch the IMPAX Client application and log in.
3. Press F1.
IMPAX 6.3 AS300 Configuration Guide
3
Contents
1 Summary of IMPAX AS300 Server configuration steps
6
Configuring IMPAX on an AS300 single-host server ........................................ 6
Configuring IMPAX on a dedicated AS300 Database Server ........................... 7
Configuring IMPAX on an AS300 Archive Server ............................................. 7
Configuring IMPAX on an AS300 Network Gateway ........................................ 8
2 Configuring an AS300 single-host Server or dedicated Database Server
9
Performing the initial database backup ............................................................ 9
Configuring database backup times ............................................................... 10
Configuring SQL Server character support .................................................... 11
Logging into the Administration Tools ............................................................. 12
Identifying remote PACS in IMPAX ................................................................. 13
Understanding IMPAX image and web caches ............................................... 14
Creating a cache volume ................................................................................ 14
Configuring archives on a single-host server ................................................. 15
Logging out of the Administration Tools .......................................................... 15
Configuring the default log file location .......................................................... 16
Updating the IMPAX Server log file locations ........................................ 17
Updating logging for the Administration Tools server ............................ 17
Creating IPSEC filters to allow access to specified hosts .............................. 18
Configuring Curator INI settings ..................................................................... 19
Curator INI settings: Reference ............................................................. 20
3 Configuring the Archive Server or Network Gateway
22
Configuring PACS Store and Remember archiving ........................................ 22
Installing the archive license key ........................................................... 23
Setting up the PACS Store and Remember archive in the Administration
Tools ...................................................................................................... 23
Registering PACS Store and Remember archive services in Windows . 24
Testing PACS Store and Remember archiving ...................................... 24
Configuring a PACS Archive Provider (PAP) .................................................. 25
Configuring an HSM archive .......................................................................... 28
Moving the VOLUMES partition for DVD archives .......................................... 28
IMPAX 6.3 AS300 Configuration Guide
4
Configuring Scavenger ................................................................................... 29
IMPAX services that can write to the LOGS partition on Archive Servers and
Network Gateways ......................................................................................... 29
Updating the IMPAX Server log file locations ........................................ 30
Creating IPSEC filters to allow access to specified hosts .............................. 31
Installing and configuring Curator ................................................................... 33
Appendix A: Troubleshooting
34
Cannot connect to the Administration Tools ................................................... 34
Appendix B: Archiving considerations
36
Types of archives ............................................................................................ 36
CD-R and DVD-R .................................................................................. 37
HSM archive .......................................................................................... 37
PACS Store and Remember .................................................................. 37
Glossary ............................................................................................................... 38
Index ..................................................................................................................... 41
IMPAX 6.3 AS300 Configuration Guide
5
Summary of IMPAX
AS300 Server
configuration steps
1
The following provides an overview of all steps required to configure an IMPAX AS300 Server. Details
are provided in subsequent chapters.
Configuring IMPAX on an AS300 single-host server
To configure the single-host server, perform the tasks listed in the table that follows. For more complete
instructions, refer to Configuring an AS300 single-host Server or dedicated Database Server (refer to
page 9)
Action
Perform the initial database backup (refer to page 9)
If required, configure database backup times (refer to page 10)
Configure SQL Server character support (refer to page 11)
Set up image and web caches (refer to page 14)
Configure PACS Store and Remember archiving (refer to page 22), if using this type of
archiving
Configure an HSM archive (refer to page 28), if using this type of archiving
Move the DVD-R archive VOLUMES partition (refer to page 28), if applicable
If you have installed the Scavenger package, install and start the Scavenger service (refer
to page 9)
Change the default log file location (refer to page 30)
Change the Administration Tools log file locations (refer to page 17)
Create IPSEC filters to allow access to specified hosts (refer to page 31)
IMPAX 6.3 AS300 Configuration Guide
6
Action
If required, change the default Curator INI settings (refer to page 19)
Configuring IMPAX on a dedicated AS300 Database Server
You must configure the Database Server in the order listed in the table that follows. For more complete
instructions, refer to Configuring an AS300 single-host Server or dedicated Database Server (refer to
page 9).
Action
Perform the initial database backup (refer to page 9)
If required, configure database backup times (refer to page 10)
Configure SQL Server character support (refer to page 11)
Identify any remote PACS in IMPAX (refer to page 13)
Set up the image and web caches (refer to page 14)
Change the default log file location (refer to page 30)
Change the Administration Tools log paths (refer to page 17)
Create IPSEC filters to allow access to specified hosts (refer to page 31)
Configuring IMPAX on an AS300 Archive Server
You must configure the Archive Server in the order listed in the table that follows. For more complete
instructions, refer to Configuring the Archive Server or Network Gateway (refer to page 22).
Action
Set up the image and web caches (refer to page 14)
Configure PACS Store and Remember archiving (refer to page 22), if using this form of
archiving
Configure an HSM archive (refer to page 28), if applicable
If you have installed the Scavenger component, install and start the Scavenger service (refer
to page 29)
If applicable, move the DVD-R VOLUMES partition (refer to page 28)
Change the default log file location (refer to page 30)
Create IPSEC filters to allow access to specified hosts (refer to page 31)
Where required, change the default Curator INI settings (refer to page 19)
IMPAX 6.3 AS300 Configuration Guide
7
Configuring IMPAX on an AS300 Network Gateway
You must configure the Network Gateway in the order listed in the table that follows. For more complete
instructions, refer to Configuring the Archive Server or Network Gateway (refer to page 22).
Action
Set up the image and web caches (refer to page 14)
Change the default log file location (refer to page 30)
Create IPSEC filters to allow access to specified hosts (refer to page 31)
If required, change the default Curator INI settings (refer to page 19)
IMPAX 6.3 AS300 Configuration Guide
8
Configuring an AS300
single-host Server or
dedicated Database
Server
2
After you have installed the necessary IMPAX packages on an AS300 single-host or AS300 Database
Server and have installed the Application Server, configure the system components for initial use. If
the database is an Oracle Database Server on a Solaris host (in a mixed-host configuration), refer to
the IMPAX 6.3 AS3000 Installation and Configuration Guide instead. For more information on how to
configure the IMPAX system using the Administration Tools, refer to the Administration Tools component
of the IMPAX 6.3 Server Knowledge Base.
Performing the initial database backup
To guard against information loss, you must back up the information to 4mm tapes or disk on a daily
basis. In case of a system failure, the database can then be restored by Agfa HealthCare or your local
vendor from the copy.
CAUTION!
If you are using a tape backup, to ensure that you have up-to-date backups and backups in reserve,
change the tape daily. Otherwise, the daily backup overwrites the contents of the tape in the drive.
You must do an initial manual backup of your database. Otherwise, SQL Server assumes that you do
not want transaction logs maintained.
IMPAX 6.3 AS300 Configuration Guide
9
CAUTION!
If backups are not created on a regular basis, the transaction log fills up and eventually halts the
operation of your system.
To back up a database using the Enterprise Manager
1. Select Start > All Programs > Microsoft SQL Server > Enterprise Manager.
2. In the Explorer window of the Enterprise Manager, expand Console Root > Microsoft SQL
Servers > SQL Server Group > <server> > Databases > <database name>
where <server> is the name of the SQL Server that the program is running under and <database
name> is the name of the database to be backed up.
3. Select Action > All Tasks > Backup database.
4. Configure the General and Options tabs according to your preferences for items such as the type
of backup, the destination, and whether to overwrite or append to the media.
Ensure that the Verify upon completion option is selected.
5. To start the backup, click OK.
6. Exit the SQL Server Enterprise Manager.
To back up the database from the command line
1. At a command prompt, type:
isql -u <user_name> -p <password> -dmaster
2. To back up the database, type:
backup database <database_name> to <device_name>
where <database_name> is the name of the database you want to back up and <device_name>
is the logical or physical name of the tape/disk device.
Configuring database backup times
A schedule_backup job is automatically installed and enabled with the SQL Server software package.
This backup is scheduled to run at 12:00 AM every day. In addition to the schedule_backup job, you
can enable and schedule the differential or incremental database backup jobs, if required.
To configure an additional time to run a database backup, follow this procedure.
To configure database backup times
1. Ensure that you have done an initial manual backup of your database.
2. Select Start > All Programs > Microsoft SQL Server > Enterprise Manager.
3. In the Explorer window of the Enterprise Manager, expand Console Root > Microsoft SQL
Servers > SQL Server Group > <server> > Management > SQL Server Agent.
where <server> is the name of the SQL Server the program is running under.
4. Double-click Jobs.
IMPAX 6.3 AS300 Configuration Guide
10
5. In the Jobs dialog, right-click schedule_backup and select Properties.
6. Switch to the Schedules tab.
7. Click New Schedule.
8. In the New Job Schedule dialog, in the Name field, type Daily Backup.
9. To change the default weekly recurrence, click Change.
10. In the Edit Recurring Job Schedule dialog, under Occurs, select Daily.
11. If required, change the default time under Daily Frequency using the Occurs Once at option.
12. To apply the change, click OK.
13. To close the New Job Schedule dialog, click OK.
14. If you are backing up to disk:
a. Switch to the Steps tab.
b. Double-click Step 1.
c. To set up the disk backup, in the command field, type:
exec sp_backup_database @dump_device_name='disk_backup1'
d. To apply the change, click OK.
15. To close the Job Properties dialog, click OK.
16. Exit the SQL Server Enterprise Manager.
Configuring SQL Server character support
Configure the MVF SQL Server driver to prevent problems with displaying some character types. Change
only the information noted.
To configure character support
1. On Windows 2003, select Start > Administrative Tools > Data Sources (ODBC).
On Windows XP (standalone stations only), open Control Panel and select Administrative Tools
> Data Sources (ODBC).
2. Switch to the System DSN tab.
3. Select the MVF SQL Server driver.
4. Click Configure.
5. Click Next.
6. In the Login ID field, type mvf.
7. In the Password field, type the password for the mvf account. Click Next.
8. Click Next.
9. Clear the Perform translation for character data checkbox.
10. Click Finish.
11. To test the configuration, click Test Data Source.
12. To exit the test dialog, click OK.
IMPAX 6.3 AS300 Configuration Guide
11
13. To exit the setup dialog, click OK.
14. Close the ODBC Data Source Administrator dialog.
Logging into the Administration Tools
Many IMPAX Server configuration tasks must be performed in the Administration Tools. This topic
explains how to log into the Administration Tools. A valid user ID and password are required.
Note:
Passwords are case-sensitive; PASSWORD is not the same as password.
To launch the Administration Tools locally
1. Select Start > All Programs > MVF Administration Tools > Administration Tools.
2. From the Domain list, select the correct domain.
3. In the User ID field, type the user ID assigned to you.
4. In the Password field, type your password.
5. Press Enter or click Login.
To launch the Administration Tools remotely
1. Select Start > All Programs > Internet Explorer.
or
Double-click the Internet Explorer desktop shortcut.
2. In the Address field, type the URL or IP address of the server.
The Administration Tools launch in a new browser window.
3. From the Domain list, select the correct domain.
4. In the User ID field, type the user ID assigned to you.
5. In the Password field, type your password.
6. Press Enter or click Login.
Tip:
After you log in under your user ID for the first time, your user ID may appear as a button on the login
screen. This can be configured by your system administrator. If your user ID appears as a button, you
can click your User ID and type your password to log in.
IMPAX 6.3 AS300 Configuration Guide
12
Identifying remote PACS in IMPAX
This topic applies only to a dedicated Database Server.
When installing a new IMPAX 6.3 cluster, the database is automatically updated with the details for
all Archive Server, Network Gateway, Curator, and CD Export server components within the cluster.
These do not have to be configured as stations in Network Management.
By contrast, any PACS systems external to the IMPAX cluster must be added as stations using Network
Management in the Administration Tools.
Note:
To identify an older IMPAX system as a remote PACS, add its Network Gateway.
Follow these instructions for each external PACS that IMPAX 6.3 can communicate with.
To set up a station in the Administration Tools
1. On the Setup tab, click Network Management.
2. Click New.
3. Type the AE Title, Alias, and Host of the station.
4. Switch to the Capabilities tab.
5. Under Station Type, select PACS.
6. Select the appropriate permissions for the station and server communication.
For details, refer to "Defining types of communication between stations and the Server" (article
ID 9000) in the Administration Tools component of the IMPAX 6.3 Server Knowledge Base.
7. Clear the Send/Receive LEI only checkbox.
Note:
In most cases clearing this setting is preferred; however, some systems may have trouble
negotiating compression algorithms and may need the LEI only negotiation. Refer to the
documentation that accompanies your external PACS. This setting is ignored for older versions
of IMPAX, because the IMPAX systems negotiate with a proprietary dialog.
8. Click Save.
Tip:
For more information on adding stations, refer to the Administration Tools component of the IMPAX
6.3 Server Knowledge Base .
IMPAX 6.3 AS300 Configuration Guide
13
Understanding IMPAX image and web caches
When images are sent into IMPAX from an acquisition station or retrieved from an archive, they must
be stored temporarily in an accessible location. This temporary storage area is called a cache. A cache
is a set of directories on local or external hard disks.
IMPAX supports two types of caches: image and web. The image cache contains what in the IMPAX
Client is called original images—the images as they are sent from the acquisition station. The web cache
contains copies of the original images that have been compressed with wavelet encoding by the Curator
component. In many cases, the version of image in web cache is faster for Clients to load.
You use the Cache Manager in Administration Tools to create cache volumes on stations and to set the
priority for cache usage. The archive must have at least one cache it can use. If using the Curator
component, it requires at least one web cache.
Creating a cache volume
Use the Cache Manager to specify partitions or subdirectories on stations to use as image cache or web
cache. You can create cache volumes only from the server where the Administration Tools are installed;
you cannot do so remotely through a browser login.
To create a cache volume
1. On the Daily tab, click Cache Manager.
2. Click New Cache Volume.
3. In the Add Volume dialog, select the Volume Type to create: Image Cache or Web Cache.
4. From the Station list, select the station to set up the cache on.
For a web cache, select the station that the master Curator runs on.
5. In the Path field, type the path for the new cache volume.
You must specify the cache locations using UNC paths.
6. Click Add.
7. In the Warning dialog, verify that the path is correct and click Yes.
8. To select the cache volume to fill with images first, click Increase Priority
or Decrease
Priority.
9. If the cache volume is hosted remotely or if you are setting up network area storage (NAS), after
the cache is created, create a user account for the ImpaxServerUser on the system hosting the
cache and give the ImpaxServerUser full read, write, and execute permissions on the cache folder.
For details, refer to “Configuring web cache folder permissions” in the IMPAX 6.3 Curator and CD
Export Server Installation Guide.
Considerations when defining the cache volume path
IMPAX 6.3 AS300 Configuration Guide
14
• When creating a cache on a Windows system, do not use a trailing slash or backslash at the end
of the volume path. For example, when creating an image cache, do not type
\\server\f$\CACHE1\; instead, use \\server\f$\CACHE1. Defining the cache volume with a
trailing slash or backslash can cause problems in retrieving images from the cache.
• If Curator and Network Gateway components are installed on the same server, all caches on the
system (image and web) must be shared. Shared caches are specified without the volume letter;
for example, instead of \\server\f$\CACHE1, use \\server\CACHE1.
Note:
If cache volumes are assigned to a subdirectory on a partitioned hard drive, the values shown in the
Available and Occupied columns in Cache Manager refer to the entire partition, not the subdirectory.
Configuring archives on a single-host server
The archive component of the single-host server requires some configuration. Refer to the topic
applicable to the type of archiving being used.
Archive type
Applicable topic
PACS Store and Remember
Configuring PACS Store and Remember archiving (refer to page 22)
HSM
Configuring an HSM archive (refer to page 28)
DVD-R
Moving the VOLUMES partition for DVD archives (refer to page 28)
If using the Scavenger service, also refer to Configuring Scavenger (refer to page 29).
Logging out of the Administration Tools
Log out of the Administration Tools when you leave the station for any length of time. Logging out
protects patient confidentiality, and maintains system security.
To log out of the Administration Tools
1. In the top-right corner of the Administration Tools, click Exit.
2. To close the Administration Tools window, click Exit.
When you log out, IMPAX continues to function in the background.
IMPAX 6.3 AS300 Configuration Guide
15
Configuring the default log file location
When IMPAX was installed, the operational log files location is set to C:\mvf\data\logs. If you have
created a separate log file partition as outlined in the IMPAX 6.3 AS300 Installation Guide, you may
want to update the default logging location to write to that partition.
Note:
The subdirectory must exist before logs are written to that path.
For an AS300 single-host server, the following is the list of IMPAX services that can be modified:
Service
Process
DICOM Service Class Provider
SCP
DICOM Service Class User
SCU
DICOM Storage Cache Manager
Autopilot
DICOM Storage Cache Server
SPFTPD
DICOM MVF Library Manager
Jukebox archive
DICOM MVF Standalone Storage
Non-jukebox archive
MVF HSM Archive
HSM archive
Mitra Compressor Scheduler
Lossy Compression Scheduler
Mitra System Archive Scavenger
Scavenger
Mitra System Compressor
Lossy Compressor
Mitra System Task Scheduler
Task Scheduler
For a dedicated AS300 Database Server, the following IMPAX services can be modified to write to the
LOGS partition.
Service
Process
DICOM Service Class Provider
SCP
Mitra Compressor Scheduler
Lossy Compression Scheduler
Mitra System Task Scheduler
Task Scheduler
Note:
Not all services may exist on the server.
IMPAX 6.3 AS300 Configuration Guide
16
Updating the IMPAX Server log file locations
Ensure that you have noted or referenced which IMPAX services are to be modified.
To update the IMPAX log file locations
1. Select Start > Administrative Tools > Services.
2. For each service to be updated:
a. Right-click the service and select Properties.
b. Under Service status, click Stop.
c. In the Start parameters field, type:
-f <full path of log file>
For example, -f g:\log\mitra.log.
d. To restart the service, under Service status, click Start.
e. To exit the Properties dialog, click OK.
Note:
You must start the service before exiting the Properties dialog; otherwise, your changes are not saved.
Updating logging for the Administration Tools server
A separate procedure is performed for the server running the IMPAX Administration Tools.
To update logging for the Administration Tools server
1. Using a text editor, in C:\mvf\java\etc\jclient.properties, search for the following text and modify
the path:
logDirectory
logFile
2. Using a text editor, in C:\mvf\java\etc\jserver.properties, search for the following text and modify
the path:
mtk.logFile
jmtk.logFile
Note:
Use the forward slash (/) in the path names.
3. To resume services, restart the Administration Tools server.
IMPAX 6.3 AS300 Configuration Guide
17
Creating IPSEC filters to allow access to specified hosts
The IMPAX security policy blocks some TCP ports used to communicate with hosts outside the IMPAX
cluster. If you are connecting to other hosts, such as a domain controller or proxy server, create IPSEC
filters to allow IMPAX to access the host. The filter allows all traffic to and from the host on all ports.
Note:
If the Application Server is installed on the same machine as the IMPAX Server, the Application
Server creates the necessary filters for the domain controller.
To create a domain controller policy filter
1. Open Control Panel.
2. Select Administrative Tools.
3. Select Local Security Policy.
4. Select IP Security Policies on Local Computer.
5. Double-click Impax Server Policy.
6. In the IMPAX Server Policy Properties dialog, click Add.
7. Follow the Security Rule Wizard and the IP Filters Wizard, accepting the defaults except where
noted in the following table. The IP Filters Wizard is launched from within the Security Rules
Wizard.
To assist you in determining what selections and entries to make in each dialog, we have included
examples for creating a filter for a domain controller. Substitute the appropriate information for the
host you are accessing.
Wizard
Screen
Options
Security Rule
Wizard
Tunnel Endpoint
1. Accept default selection, This rule does not
specify a tunnel.
Security Rule
Wizard
Network Type
1. Change to Local area network (LAN).
Security Rule
Wizard
Authentication Method
1. Accept the default authentication method.
Security Rule
Wizard
IP Filter List
1. Click Add.
Security Rule
Wizard
IP Filter List
1. In the Name field, type an appropriate name for
the filter.
Example: Domain Controller Filter List
2. In the Description field, type an appropriate
description for the filter.
IMPAX 6.3 AS300 Configuration Guide
18
Wizard
Screen
Options
Example: Open access to the domain controller
3. Ensure that Use Add Wizard is enabled.
4. Click Add.
The IP Filter Wizard is launched.
IP Filter Wizard
IP Filter Description and
Mirrored property
1. Add an appropriate description.
Example: Open Access to the Domain Controller
2. Enable Mirrored.
IP Filter Wizard
IP Traffic Source
1. From the Source address list, select My IP
Address.
IP Filter Wizard
IP Traffic Destination
1. From the Destination address list, select one of:
• A specific DNS Name—If the hostname is
known.
• A specific IP Address—If the IP address is
known.
2. Type the fully qualified hostname or IP address.
3. If you typed a hostname and received a security
warning about creating a filter using the
hostname, review the content of the message for
correctness and then, to create the filter, click Yes.
IP Filter Wizard
IP Protocol Type
1. From the Select a protocol type list, accept the
default selection for Any.
IP Filter Wizard
Completing
1. Click Finish.
Security Rule
Wizard
IP Filter List
1. Click OK.
Security Rule
Wizard
IP Filter List
1. Select the filter you just created.
Example: Domain Controller Filter List
2. Click Next.
Security Rule
Wizard
Filter Action
1. Select Impax Permit Action.
Configuring Curator INI settings
If you are installing Curator on a separate machine, or on multiple machines in a master-slave
configuration, you should do this after configuring all the IMPAX Server components. For installation
details, refer to the IMPAX 6.3 Curator and CD Export Server Installation Guide.
IMPAX 6.3 AS300 Configuration Guide
19
If you have installed Curator on a single-host, Archive, or Network Gateway server, configure the
Curator settings. The Curator settings control how all Curators process images for the web cache.
Although the Curator settings do not exist in the map_ini table when the system is first installed, the
default behavior applies. To change the default behavior to suit your site, add the appropriate settings
and values.
To configure Curator INI settings
1. In CLUI, to add a new Curator setting, type:
INSERT INTO map_ini (ini_section, ini_key, ini_value) VALUES ('CURATOR',
'<ini_key>'<ini_value>')
or
To update an existing Curator setting, type:
UPDATE map_ini SET ini_value=<ini_value> WHERE ini_section="CURATOR" AND
ini_key="<ini_key>"
where <ini_key> is the Curator setting to change and <ini_value> is the updated value.
2. To prompt any Curator processes that are running to refresh their configuration settings for
subsequent jobs, type:
SIGNAL database_updated
Curator INI settings: Reference
The following table explains the Curator INI keys and their possible values.
ini_key
Default Description of possible values
value
AUTO_DELETE
F
T—Delete the study from the image cache when the web
representation is created. Curator does not delete images or
other non-image objects from the image cache that it has not
created web representations for. The web cache copy cannot
be sent to other PACS systems.
F—Keep the image cache version as well as the web cache
version. The image cache copy can be sent to other PACS
systems.
Note:
Images compressed using Mitra Wavelet compression take
longer to decompress than images compressed using
standard compression. To provide faster access to images
for local clients, configure Curator to keep image cache
copy.
We do not recommend deleting the image cache copy unless
the server is configured to function strictly as a web server.
IMPAX 6.3 AS300 Configuration Guide
20
ini_key
Default Description of possible values
value
COLLECT_PERFORMANCE_ T
METRICS
T—Collect performance metrics on prepare jobs and store
them in map_job_metrics table.
F—Do not collect performance metrics.
The following metrics are recorded in the map_job_metrics
table:
• SERVICE_REF—Service ref of the curator process that
handled the prepare job.
• NUM_OBJECTS—Number of objects in the study being
curated.
• STAT1—Number of frames that were curated.
• STAT2—Input size of study in MB.
• STAT3—Raw size of study in MB.
• STAT4—Amount of data written to web cache in MB.
DELETE_DUPLICATE_JOBS T
T—Duplicate PREPARE jobs are deleted.
F—Duplicate PREPARE jobs are allowed.
MIN_MEM_FREE
300
Minimum amount of free memory, in MB, that Curator
requires. If the amount of free memory falls below this number,
Curator restarts. To have Curator ignore this, set the
MIN_MEM_FREE to -1.
If you change this from the default, select a value that is at
least 6 times the uncompressed size of the largest image you
intend to curate.
QFACTOR_REUSE
F
T—The Q Factor is reused between compatible images/frames
within the series.
F—The Wavelet Q Factor defined in the Web Compression
Manager is ignored and the Q Factor is not reused.
We do not recommend changing this setting to T (True).
SEND_SIGNALS
T
T—Send STUDY-SIMPLIFIED MAP signal to the Client.
F—Do not send the signal to the Client.
IMPAX 6.3 AS300 Configuration Guide
21
Configuring the Archive
Server or Network
Gateway
3
After you have installed the necessary IMPAX packages on the Archive Server or Network Gateway,
the system components can be configured for initial use. Configuration must be performed after the
IMPAX Server software and the Application Server software is installed. For procedures and information
on how to configure the IMPAX system using the Administration Tools, refer to the Administration
Tools component of the IMPAX 6.3 Server Knowledge Base.
Configuring PACS Store and Remember archiving
This topic applies only to an Archive Server, or to the Archive component of a single-host server
(including standalone with archive and single-server configurations).
PACS Store and Remember archiving is used in two circumstances:
• When an external PACS system is used as the primary archive device (there is no archive hardware
on the IMPAX system)
• As additional storage in a cluster with separate archive servers connected to other archive types,
for example, separate hub and spoke IMPAX clusters (two or more) or an external PACS with
current or historical image data
In general terms, PACS Store and Remember archiving works the same way as other archiving. You
configure the archiving based on the station, Autopilot creates STORE jobs based on the archiving
settings, and studies are retrieved via RETRIEVE jobs. A Store and Remember queue is managed like
any other queue in the Administration Tools.
The difference between PACS Store and Remember archiving and media-based archiving is that the
MVF_SCU process handles the archiving instead of a separate archive process. With PACS Store and
Remember archives, STORE jobs are done via DICOM C-STORE and RETRIEVE jobs are done via
DICOM C-MOVE. In media-based archiving, the STORE and RETRIEVE jobs are handled by internal
processes.
IMPAX 6.3 AS300 Configuration Guide
22
PACS Store and Remember Archiving is also known as PACS Archiving.
To set up PACS Store and Remember archiving
1. Obtain and install (refer to page 23) an archive license key on the PACS Store and Remember
archive server.
2. Add the PACS Store and Remember archive in Network Management (refer to page 23).
3. Register the PACS Store and Remember archive services (refer to page 24).
4. Test the PACS Store and Remember archive functionality (refer to page 24).
Installing the archive license key
Ensure that you have obtained the archive license key for the server from Agfa.
Using PACS Store and Remember archiving (or any other type of archiving) requires an archive license
key. If you have not already installed on the server, do so now.
To install the archive license key
1. Match up the correct license key with the server's MAC address.
The license key name is the MAC address with a .lic file extension.
2. Select Start > All Programs > Accessories > Windows Explorer.
3. Copy the archive license key to the C:\mvf directory on the hard drive.
4. Rename the license key to mvfarch.lic.
Setting up the PACS Store and Remember archive in the Administration
Tools
To configure an external PACS archive as a PACS Store and Remember archive, set up the external
PACS archive in Network Management in the IMPAX Administration Tools.
Note:
If you are using different AE titles on the external PACS archive for store jobs and retrieve jobs, steps
3 to 11 must be followed twice: once for the store AE title, and once for the retrieve AE title.
To add a Store and Remember archive in Network Management
1. Launch and log into the Administration Tools.
2. On the Setup tab, click Network Management.
3. To set up a new destination, click New.
4. In the AE Title field, type the AE title of the external PACS archive.
5. In the Alias field, type an alias for the archive.
IMPAX 6.3 AS300 Configuration Guide
23
6. In the Host field, type the hostname or IP address.
7. Click Save.
8. Switch to the Capabilities tab.
9. From the list at the bottom of the manager, select the external PACS archive.
10. Under Station Type, select PACS.
11. Under Server is Allowed to, select Query/Retrieve from Station.
12. Click Save.
14. Register the PACS Store and Remember archive services in Windows (refer to page 24).
Registering PACS Store and Remember archive services in Windows
Designate the server that will perform the PACS Store and Remember archiving. Often this is the server
running the Network Gateway software.
To register PACS Store and Remember archive services in Windows
1. Open Control Panel.
2. Select Services.
3. Make sure the Service Class User service is started.
4. Close the Services and Control Panel windows.
5. At a command prompt, type:
cd \mvf\bin
install_pacs.bat <AE title of the PACS Store and Remember archive> <AE Title of the external
PACS archive> <AE Title for retrieve jobs on the external PACS archive>
6. Open Control Panel.
7. Select Services.
8. Right-click the Service Class User service and, if running, select Stop.
9. Right-click the Service Class User service and select Start.
10. Close the Services and Control Panel windows.
Testing PACS Store and Remember archiving
Test the PACS Store and Remember archive to make sure the services were registered properly.
To test that the archive was set up correctly
1. To confirm that the external archive is set up correctly in IMPAX, check that the external archive
is listed in the /etc/hosts file.
2. To confirm that the external archive can be accessed, ping the external archive using the hostname
or IP address.
IMPAX 6.3 AS300 Configuration Guide
24
To test store and retrieve functionality
1. Launch and log into the Administration Tools.
2. On the Daily tab, click Job Manager.
3. Ensure that a PACS Archive queue exists.
4. On the Daily tab, lick Study Manager.
5. Search for and select a study to store to the PACS Store and Remember archive.
6. To test the store functionality, click Store to Archive.
7. If you are using more than one archive, from the Archive list, select the PACS Store and Remember
archive and click OK.
8. Ensure that the study is stored to the PACS Store and Remember archive.
9. To delete the study from the local cache so you can test the retrieve functionality, from the
Location list, select Cached.
10. Search for and select the study you stored to the PACS Store and Remember archive.
11. Click Delete from Cache.
12. Confirm that you want to delete the selected study from cache.
13. To test the retrieve functionality, from the Location list, select Archived.
14. Search for and select the study in the PACS Store and Remember archive.
If they study is stored in more than one location, ensure that you select the copy in the PACS Store
and Remember archive.
15. Click Retrieve.
Configuring a PACS Archive Provider (PAP)
Some sites may want to have their studies mirrored at another site through PACS Store and Remember
archiving. This mirroring protects against loss of data and allows studies at one PACS to be viewed at
another. This can be achieved effectively using the PACS Archive Provider (PAP).
A PACS Archive Provider (PAP) acts like a Service Class Provider (SCP) by receiving studies. However,
it differs from an SCP in that the PAP can automatically register a study as PACS archived if the study
originates from a source that the PACS stores to and remembers from, without having to queue the
study for archiving back to the source. Also, the PAP can parse the private tags of the incoming DICOM
objects to determine the objects' HIS verification and study status. This eliminates the need to HIS
verify a study a second time or to add the incoming study to a radiologist's worklist.
To configure automatic archiving of studies by the PAP
1. Configure a source to send to the PAP component, which listens on port 9104.
2. On the PACS that contains the PAP, configure PACS Store and Remember archiving. Refer to
Configuring PACS Store and Remember archiving (refer to page 22).
3. Configure the remote AEs which belong to the PACS that the PACS Store and Remember archive
stores to and remembers from.
IMPAX 6.3 AS300 Configuration Guide
25
This step is necessary because studies can be received from a machine that belongs to the PACS
and that the PACS Store and Remember archive stores to and remembers from, but that is not
the store or remember AE.
Note:
For the PAP to automatically register studies as PACS archived, at least one open PACS volume
must exist. When a PACS Store and Remember archive is installed, ensure that it works by
storing a study to the archive, then retrieving it back from the archive.
To configure a source to send to the PAP component
1. If the source is another IMPAX system, log into the source Administration Tools.
2. On the Setup tab, select Network Management.
3. Create a new station with a unique ae_title and specify the host containing the PAP and port
9104.
4. Click Save.
To configure the remote AEs that belong to the PACS
1. Determine the AE titles that belong to the PACS that the PACS Store and Remember archive stores
to and remembers from.
2. Ensure that the AE title matches an ae_title in the map_ae table.
3. Log into CLUI.
4. To add the entry to the map_ini table, type:
insert into map_ini (ini_section, ini_key, ini_value) values ('<scu_ae_title>',
'PACS_ARCHIVE_AE_TITLES', '<other_ae_titles>')
where <scu_ae_title> is the AE title of the machine with the SCU drive queue and
<other_ae_titles> is the comma-separated list of AE titles (may or may not include the PACS
Store and Remember store or retrieve AE).
Note:
Ensure that no spaces appear before or after commas in the comma-separated list of AE titles.
Also, when configuring a PACS for mirroring using PACS Store and Remember archiving, set up
each PACS with another local archive besides the PACS Store and Remember archive.
To perform other PAP configurations
1. Disable HIS verification.
By default, the PAP is configured to perform HIS verification.
2. Change the PAP so that it routes incoming studies.
By default, the PAP is configured to not route incoming studies.
IMPAX 6.3 AS300 Configuration Guide
26
3. Change the study status from the default 'D'.
By default, the PAP is configured to set the study status to 'D' (Dictated) if the incoming DICOM
objects do not have the study status as part of the private tags.
Details on how to perform each step follow.
Note:
As with any database change, signal the process that the database has been updated. In CLUI,
type: signal database_updated 0 MVF_PAP. Or, stop and restart the affected process.
To disable HIS verification
1. Log into CLUI.
2. Type:
update mvf_scp_service set verify_incoming_data='F' where service_ref in (select service_ref
from map_implements mi , map_process mp where mi.process_ref=mp.process_ref and
mp.process_title='MVF_PAP')
To change the PAP so that it routes incoming studies
1. Log into CLUI.
2. Type:
select * from map_ini where ini_section = 'MVF_PAP'
3. If the ini_key = 'DEFAULT_ROUTE_INCOMING_DATA' exists, type:
update map_ini set ini_value = 'TRUE' where ini_section = 'MVF_PAP' and ini_key =
'DEFAULT_ROUTE_INCOMING_DATA'
or
If the ini_key = 'DEFAULT_ROUTE_INCOMING_DATA' does not exist, type:
insert into map_ini (ini_section, ini_key, ini_value) values ('MVF_PAP',
'DEFAULT_ROUTE_INCOMING_DATA', 'TRUE')
To change the study status from the default 'D'
1. Log into CLUI.
2. Type:
select * from map_ini where ini_section = 'MVF_PAP'
3. If the ini_key = 'DEFAULT_STUDY_STATUS' exists, type:
update map_ini set ini_value = 'x' where ini_section = 'MVF_PAP' and ini_key =
'DEFAULT_STUDY_STATUS'
or
If the ini_key = 'DEFAULT_STUDY_STATUS' does not exist, type:
insert into map_ini (ini_section, ini_key, ini_value) values ('MVF_PAP',
'DEFAULT_STUDY_STATUS', '<study_status>')
IMPAX 6.3 AS300 Configuration Guide
27
Where <study_status> is the status set for incoming objects without a study status as part of their
private tags.
Configuring an HSM archive
This topic applies only to an Archive Server, or to the Archive component of a single-host server
(including standalone with archive and single-server configurations).
If using an HSM archive, ensure that the mounted location is set up properly and is ready for storage
and retrieval of files before HSM starts to store to or retrieve data from the mounted location.
Tip:
Do not use mapped drives to point to the HSM directory.
By default, the location of the mount point is set to C:\hsm and the location of the subdirectory is set
to archive. Update the mount point to use the full UNC path and ensure that ImpaxServerUser has read
and write permissions on the mount point. Refer to “Configuring cache folder permissions for remote
caches and NAS” (article ID 9106) in the Administration Tools component of the IMPAX 6.3 Server
Knowledge Base.
To set the mount point
1. At a command prompt, type:
cd \mvf\bin
Tip:
To get information about the tool, type mvf_hsm_archive_add_mp.exe -? .
2. To check the mounted location, type:
mvf_hsm_archive_add_mp.exe -S
3. To set the mounted location and directory, type:
mvf_hsm_archive_add_mp.exe -M <path> -D <directory>
where <path> is the full UNC path of the mount point and <directory> is the subdirectory.
For example, if hsm is a shared folder, and using the default subdirectory, type:
mvf_hsm_archive_add_mp.exe -M "c:\hsm" -D "\archive"
Moving the VOLUMES partition for DVD archives
These instructions apply only when the MVFjdvd archive package has been installed.
To move the VOLUMES partition
1. Ensure that the MVFSQLserver package has been installed.
IMPAX 6.3 AS300 Configuration Guide
28
2. At a command prompt, type:
cd \mvf\bin
config-disk-image.bat <new-image-location>
where <new-image-location> is the new location for the VOLUMES partition, for example,
E:\volumes.
Configuring Scavenger
This topic applies only to an Archive Server, or to the Archive component of a single-host server
(including standalone with archive and single-server configurations).
If you selected and installed the Scavenger package, you must designate the source and destination
Archive Servers and install and start the Scavenger service.
To designate the source and destination Archive Servers
1. At a command prompt, type:
archive_scavenger_add_source.exe -A <local AE title> -S <source AE title>
where <local AE title> is the AE title of the destination archive and <source AE title> is the AE
title of the archive where the studies are copied from.
To install Scavenger as a Windows Service
1. At the command prompt type:
mvf_archive_scavenger.exe -install
To start the Scavenger Windows Service
1. Open the Windows Services console (Start > Administrative Tools > Services).
2. Select Mitra System Archive Scavenger.
3. Select Action > Start.
or
1. Restart the computer.
IMPAX services that can write to the LOGS partition on Archive
Servers and Network Gateways
When IMPAX was installed, the operational log files location is set to C:\mvf\data\logs. If you have
created a separate log file partition as outlined in the IMPAX 6.3 AS300 Installation Guide, you may
want to update the default logging location to write to that partition.
IMPAX 6.3 AS300 Configuration Guide
29
Note:
The subdirectory must exist before logs are written to that path.
For the Archive Server, the following IMPAX services can be modified to write to the LOGS partition.
Service
Process
DICOM Service Class Provider
SCP
DICOM Service Class User
SCU
DICOM Storage Cache Manager
Autopilot
DICOM Storage Cache Server
SPFTPD
DICOM MVF Library Manager
Jukebox archive
DICOM MVF Standalone Storage
Non-jukebox archive
MVF HSM Archive
HSM archive
Mitra System Archive Scavenger
Scavenger
Mitra System Compressor
Lossy Compressor
Mitra System Task Scheduler
Task Scheduler
For the Network Gateway, the following IMPAX services can be modified to write to the LOGS partition.
Service
Process
DICOM Service Class Provider
SCP
DICOM Service Class User
SCU
DICOM Storage Cache Manager
Autopilot
DICOM Storage Cache Server
SPFTPD
Mitra System Compressor
Lossy Compressor
Mitra System Task Scheduler
Task Scheduler
Note:
Not all services may exist on the server.
Updating the IMPAX Server log file locations
Ensure that you have noted or referenced which IMPAX services are to be modified.
To update the IMPAX log file locations
1. Select Start > Administrative Tools > Services.
2. For each service to be updated:
IMPAX 6.3 AS300 Configuration Guide
30
a. Right-click the service and select Properties.
b. Under Service status, click Stop.
c. In the Start parameters field, type:
-f <full path of log file>
For example, -f g:\log\mitra.log.
d. To restart the service, under Service status, click Start.
e. To exit the Properties dialog, click OK.
Note:
You must start the service before exiting the Properties dialog; otherwise, your changes are not saved.
Creating IPSEC filters to allow access to specified hosts
The IMPAX security policy blocks some TCP ports used to communicate with hosts outside the IMPAX
cluster. If you are connecting to other hosts, such as a domain controller or proxy server, create IPSEC
filters to allow IMPAX to access the host. The filter allows all traffic to and from the host on all ports.
Note:
If the Application Server is installed on the same machine as the IMPAX Server, the Application
Server creates the necessary filters for the domain controller.
To create a domain controller policy filter
1. Open Control Panel.
2. Select Administrative Tools.
3. Select Local Security Policy.
4. Select IP Security Policies on Local Computer.
5. Double-click Impax Server Policy.
6. In the IMPAX Server Policy Properties dialog, click Add.
7. Follow the Security Rule Wizard and the IP Filters Wizard, accepting the defaults except where
noted in the following table. The IP Filters Wizard is launched from within the Security Rules
Wizard.
To assist you in determining what selections and entries to make in each dialog, we have included
examples for creating a filter for a domain controller. Substitute the appropriate information for the
host you are accessing.
IMPAX 6.3 AS300 Configuration Guide
31
Wizard
Screen
Options
Security Rule
Wizard
Tunnel Endpoint
1. Accept default selection, This rule does not
specify a tunnel.
Security Rule
Wizard
Network Type
1. Change to Local area network (LAN).
Security Rule
Wizard
Authentication Method
1. Accept the default authentication method.
Security Rule
Wizard
IP Filter List
1. Click Add.
Security Rule
Wizard
IP Filter List
1. In the Name field, type an appropriate name for
the filter.
Example: Domain Controller Filter List
2. In the Description field, type an appropriate
description for the filter.
Example: Open access to the domain controller
3. Ensure that Use Add Wizard is enabled.
4. Click Add.
The IP Filter Wizard is launched.
IP Filter Wizard
IP Filter Description and
Mirrored property
1. Add an appropriate description.
Example: Open Access to the Domain Controller
2. Enable Mirrored.
IP Filter Wizard
IP Traffic Source
1. From the Source address list, select My IP
Address.
IP Filter Wizard
IP Traffic Destination
1. From the Destination address list, select one of:
• A specific DNS Name—If the hostname is
known.
• A specific IP Address—If the IP address is
known.
2. Type the fully qualified hostname or IP address.
3. If you typed a hostname and received a security
warning about creating a filter using the
hostname, review the content of the message for
correctness and then, to create the filter, click Yes.
IP Filter Wizard
IP Protocol Type
1. From the Select a protocol type list, accept the
default selection for Any.
IP Filter Wizard
Completing
1. Click Finish.
IMPAX 6.3 AS300 Configuration Guide
32
Wizard
Screen
Options
Security Rule
Wizard
IP Filter List
1. Click OK.
Security Rule
Wizard
IP Filter List
1. Select the filter you just created.
Example: Domain Controller Filter List
2. Click Next.
Security Rule
Wizard
Filter Action
1. Select Impax Permit Action.
Installing and configuring Curator
If you installed Curator on an AS300 single-host server, Archive Server, or Network Gateway machine,
configure Curator after installing the Application Server and performing its initial configuration. Refer
to "Configuring Curator INI settings" in Chapter 2 of the IMPAX 6.3 AS300 Configuration Guide.
If you are installing Curator on a separate machine, or on multiple machines in a master-slave
configuration, do this after installing the Application Server and performing its initial configuration,
as well as after configuring all the other IMPAX Server components. Refer to the IMPAX 6.3 Curator
and CD Export Server Installation Guide.
IMPAX 6.3 AS300 Configuration Guide
33
Troubleshooting
A
As you install or upgrade IMPAX servers, you may encounter various installation and configuration
problems.
Cannot connect to the Administration Tools
Issues
You cannot log into the Administration Tools.
Details
Two possibilities exist for this problem:
• The Administration Tools service can encounter problems when you first attempt to log in.
• The IMPAX Server tries to communicate with the Administration Tools over the default port range
of 1200-1270. If these ports are used up, the Server cannot reach the Administration Tools.
Solutions
If the login screen fails when it reaches 88%, this indicates a service problem. Stop and restart the
Administration Tools service.
To stop and restart the Administration Tools service
1. On Windows 2003, select Start > All Programs > Administrative Tools > Services.
On Windows XP, open Control Panel and select Administrative Tools. Select Services.
2. Right-click Administration Tools Server service and select Restart.
If ports 1200–1270 are used up, modify the default range to use a range that is available.
IMPAX 6.3 AS300 Configuration Guide
34
To modify the default port range
1. To determine which ports are in use, at a command prompt, type netstat -a.
2. Ports within the 1200-1270 range with a state of LISTENING do not have to be modified. If you
find that the ports within that range do not have a state of LISTENING:
a. In a text editor, open C:\mvf\java\etc\jserver.properties.
b. Search for jmtk.rmiPortRange=1200-1270.
c. Modify the range to suit the needs of the site.
d. Save the modified file.
IMPAX 6.3 AS300 Configuration Guide
35
Archiving considerations
B
IMPAX supports various types of archives.
Types of archives
A jukebox archive has one or more drives where media is loaded, multiple slots that hold the media
for easy storage retrieval, and a robotic changer to move media around within the jukebox.
Tip:
For more details on archive functionality, refer to the Archive Server component of the IMPAX 6.3
Server Knowledge Base.
Supported archive configurations:
• CD-R (Compact Disk Recordable)
• DVD-R (Digital Versatile Disk Recordable)
• HSM (Hierarchical Storage Management)
• PACS Store and Remember
If you are using a jukebox archive, it must be enabled and configured to make a connection with IMPAX.
Install the archive according to the manufacturer’s instructions.
After following the manufacturer’s instructions for setup, ensure that the archive is left powered on.
During the next system restart, the IMPAX system automatically detects the archive and establishes a
connection.
IMPAX 6.3 AS300 Configuration Guide
36
CD-R and DVD-R
CD-R is a small, portable, round medium used to store information in digital form. DVD-R can store
much more information than CD-R using the optical disk technology.
CD-R and DVD-R archives use logical volumes. Logical volumes are valid archive locations independent
of cache and media. They are not intermediate data structures used for staging data prior to burn and
they cannot be manually deleted without risk of permanent data loss.
HSM archive
The HSM archive system provides long-term storage of data and access to data. Studies archived with
HSM are stored to a file system. A mount point and subdirectory to store studies to is specified. The
HSM system takes care of storing the data.
Before storing or retrieving data, ensure that the mounted location is set up properly and is ready for
storage and retrieval of files.
PACS Store and Remember
A PACS Store and Remember archive is an IMPAX Server computer that acts as an Archive Server,
where the images are stored on a PACS archive external to the IMPAX system. Any IMPAX Server
computer with a cache that is not currently an Archive Server can be set up as a Store and Remember
archive. The PACS Store and Remember archive is aware of the studies that exist on the external archive,
but is not aware of precisely where on the external archive these studies are stored. The external archive
takes full responsibility for permanently archiving studies.
PACS Store and Remember archiving works the same way as other archiving. You configure the archiving
based on the station, Autopilot creates STORE jobs based on the archiving settings, and studies can be
retrieved via RETRIEVE jobs. A PACS Store and Remember queue is a DRIVE queue that is managed
like any other DRIVE queue in the Administration Tools.
The difference between PACS Store and Remember archiving and media-based archiving is that the
mvf-scu process handles the archiving, instead of a separate archive process. Also, a STORE job is done
via DICOM C-Store, and a RETRIEVE job is done via DICOM C-Move.
IMPAX 6.3 AS300 Configuration Guide
37
Glossary
A
CLUI
acquisition station
Command Line User Interface. A command line
tool to help in the service of IMPAX. CLUI allows
you to execute SQL statements.
Any station that sends images to IMPAX. A
station must be defined as an acquisition station
in the Source Manager if the station is sending
original acquisition images or third-party
images into the IMPAX system.
AE title
Application Entity title of a DICOM station. This
is a unique identifier within the network,
assigned to the station.
alias
Any common name that describes the machine
or its location in the hospital.
C-MOVE
An operation that allows an application entity
to instruct another application entity to transfer
stored SOP Instances to a third application
entity using the C-STORE operation.
compression
Reduces the size of a file to save both file space
and transmission time. Lossless, lossy, and
wavelet are examples of compression types.
C-STORE
Application Server
Intermediary server between IMPAX Client and
IMPAX Server machines. LDAP, Documentation,
and other Business Services reside on the
Application Server.
archive
A physical device for long-term storage and
retrieval, such as DVD-R, DLT, or MOD. An
archive can be set up in a jukebox or
non-jukebox configuration. The archive is
attached to the Archive Server.
C
cache
The mechanism used to transfer SOP Instances
between application entities.
D
Database Server
Server that hosts the IMPAX (MVF) database.
Can be based on SQL (AS300) or Oracle
(AS3000).
DICOM
Digital Imaging and Communications in
Medicine. The standard communication
protocol used by a PACS, HIS, or modality to
exchange information or images with other
systems.
Temporary storage area for data on a
computer's local or external hard drives.
IMPAX 6.3 AS300 Configuration Guide
38
E
M
external PACS archive
master Curator
A PACS archive that resides outside the IMPAX
cluster.
When using multiple Curators, the first Curator
that runs, which owns the job queue.
H
MVF_SCU
HIS
Hospital Information System. The database
used by a hospital to manage patient
information and scheduling.
A process that runs on the Network Gateway to
handle store and retrieve jobs for the PACS
Store and Remember archive.
N
HIS verification
NAS
An option that forces the PACS to verify all
incoming images from an acquisition station or
modality against specific criteria, such as the
patient ID and accession number. The PACS
sends a message through the RIS Gateway to
verify the criteria against what is contained in
the HIS. If the criteria match, then the images
can be stored permanently.
Network Attached Storage. A storage device
attached directly to a Storage Area Network
(SAN) or other direct network connection.
hostname
The hostname is a common alphanumeric alias
for the IP address of a station.
I
image cache
Images arriving in the system and images
retrieved from archive locations are stored in
the image cache. These images are lossless
compressed.
Network Gateway
The Network Gateway is part of the IMPAX
cluster and may be housed on its own computer
or may share the same computer as the Archive
and Database Servers. Essentially this is the
workflow manager of the IMPAX system. The
Network Gateway controls the studies coming
into the cluster from an acquisition station,
validates these incoming studies against
information from the HIS or RIS, and routes the
validated studies to cache or archive.
non-jukebox archive
The Internet Protocol address is a numeric
address that identifies the station to other
TCP/IP devices on the network.
Functions much like a jukebox archive, except
that it has no mailslots or changer. In a
non-jukebox archive configuration, a volume
is considered to be offline when it leaves the
drive, whereas in a jukebox configuration, the
volume is considered offline when it leaves the
jukebox—either via a mailslot or by manually
reaching in the case and retrieving the volume.
J
P
jukebox archive
PACS
An archive with one or more drives where
media is loaded, with multiple slots that hold
the media for easy storage retrieval, and with
a robotic changer to move media around within
the jukebox.
A Picture Archive and Communication Systems
(PACS) makes it possible to electronically store,
manage, distribute, and view images.
IP address
IMPAX 6.3 AS300 Configuration Guide
39
PACS archived
A status in the IMPAX system indicating that a
study is stored on an external archive using
PACS Store and Remember archiving.
PACS Store and Remember archive
An IMPAX server computer set up with the
PACS Store and Remember archiving
functionality. Usually has Network Gateway
functionality.
S
SCP
Service Class Provider. A DICOM server that
receives requests from an SCU. The DICOM SCP
accepts images for processing, processes find
and retrieve requests, and handles storage
commitment requests and replies.
SCU
U
UNC
Universal Naming Convention. A convention
for identifying servers and other resources on
a network. UNC uses the format
\\servername\resource.
V
volume
A volume refers to the division of data on the
media. If a tape has two sides, each side is
referred to as a separate volume.
W
web cache
Images that have been compressed by Curator
are stored in the web cache. These images are
compressed using Mitra Wavelet compression
to reduce their size for access over low
bandwidth.
Service Class User. Primarily sends DICOM
requests to an SCP.
single-host configuration
A configuration in which the Database, Archive
Server, and Network Gateway server
components are all installed on a single server.
slave Curator
When using multiple Curators, the secondary
Curators. Though the master Curator owns the
job queue, PREPARE jobs are associated with
the Curator that started the job.
T
TalkStation
TalkStation is voice recognition software that
is integrated with IMPAX 6.3. TalkStation can
convert spoken speech to typed text without
having to go through a transcription phase.
IMPAX 6.3 AS300 Configuration Guide
40
Index
A
accessing
Knowledge Base ................................... 3
acquisition stations
defining caches for .............................. 14
adding
caches ................................................. 14
settings ............................................... 19
Administration Tools
cannot connect ................................... 34
setting up PACS Store and Remember
archive ............................................... 23
archive
adding scavenger source ..................... 29
configuring HSM ................................ 28
configuring on single-host server ........ 15
defining caches for .............................. 14
installing license key ........................... 23
types .................................................. 36
automating deletion from image cache ...... 20
B
SQL character support ........................ 11
connecting to
Administration Tools .......................... 34
Curator ..................................................... 33
defining caches for .............................. 14
D
database
backing up MVF .................................... 9
default behavior, changing ........................ 19
deleting jobs and images ........................... 20
destination archive, Scavenger .................. 29
directories
as caches ............................................. 14
disabling
HIS verification .................................. 25
disk partitions ..................................... 16, 29
documentation
related .................................................. 3
domain controller, creating filter ......... 18, 31
duplicate jobs ............................................ 20
DVD-R archives ......................................... 28
functionality ....................................... 36
backing up
database, MVF ...................................... 9
E
C
exiting Administration Tools ..................... 15
caches ....................................................... 14
creating .............................................. 14
deleting images from .......................... 20
CD-R archive
functionality ....................................... 36
character support, configuring .................. 11
Client
signaling ............................................. 20
collecting performance metrics ................. 20
configuring
backup times ...................................... 10
Curator settings .................................. 19
disk image .......................................... 28
F
IMPAX 6.3 AS300 Configuration Guide
file locations, configuring ......... 16, 17, 29, 30
filter, creating for domain controller .... 18, 31
free memory, setting Curator minimum .... 20
frequency, database backups ..................... 10
H
HIS verification ......................................... 25
HSM
configuring archive ............................ 28
HSM archive ............................................. 37
41
I
O
image caches ............................................. 14
creating .............................................. 14
deleting images from .......................... 20
Impax Server Policy, modifying ............ 18, 31
INI settings, Curator .................................. 19
IPSEC filters ........................................ 18, 31
ODBC ........................................................ 11
opening
Knowledge Bases .................................. 3
original images .......................................... 14
J
PACS Archive Provider
See PAP
PACS Store and Remember archives .......... 22
registering services in Windows .......... 24
setting up in Administration Tools ...... 23
testing ................................................ 24
PAP
configuring ......................................... 25
partitioning disks ...................................... 16
paths for caches ......................................... 14
performance, collecting statistics for ......... 20
port range, Administration Tools ............... 34
PREPARE jobs, deleting duplicates ............ 20
jobs
collecting metrics on ........................... 20
K
Knowledge Bases
opening ................................................ 3
L
launching Administration Tools ................. 12
library types .............................................. 36
license keys
installing archive ................................ 23
logging
configuring file location ..... 16, 17, 29, 30
logging in
Administration Tools .......................... 34
logging out ................................................ 15
M
map_ini table ............................................ 19
map_job_metrics table .............................. 20
memory
allocation ........................................... 20
metrics, performance ................................ 20
minimum memory .................................... 20
mirroring
using PAP ........................................... 25
modifying
PAP ..................................................... 25
port ranges ......................................... 34
mounted location for HSM, configuring .... 28
moving VOLUMES partition ...................... 28
N
names
database ............................................... 9
new caches ................................................ 14
IMPAX 6.3 AS300 Configuration Guide
P
Q
Q Factor, reusing ....................................... 20
R
recurrence, database backups ................... 10
refreshing Curator processes ..................... 19
registering PACS Store and Remember archive
services
in Windows ........................................ 24
retrieving studies
defining caches for .............................. 14
S
Scavenger
configuring ......................................... 29
sending signals to Client ............................ 20
services
Administration Tools .......................... 34
writing to LOGS partition ... 16, 17, 29, 30
settings, updating ...................................... 19
signaling Client ......................................... 20
size
studies ................................................ 20
source archive, Scavenger ......................... 29
SQL Server
backing up ............................................ 9
character support ............................... 11
42
scheduling database backups .............. 10
starting
Administration Tools ..................... 12, 34
stations
caches for ........................................... 14
statistics, collecting for performance ......... 20
stopping
Administration Tools .......................... 34
Store and Remember archiving ................. 25
strategies for configuring caches ............... 14
STUDY-SIMPLIFIED MAP signal, sending to
Client ........................................................ 20
T
table, map_ini ........................................... 19
testing
PACS Store and Remember archiving ... 24
time
database backups ............................... 10
translations ............................................... 11
troubleshooting ........................................ 34
U
updating
Curator INI settings ............................. 19
V
volumes
cache .................................................. 14
moving partition ................................. 28
W
wavelet compression
defining caches for .............................. 14
Q Factor .............................................. 20
web caches ................................................ 14
concepts ............................................. 14
creating .............................................. 14
deleting images from .......................... 20
Windows
registering PACS Store and Remember
archive services .................................. 24
IMPAX 6.3 AS300 Configuration Guide
43