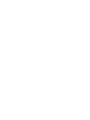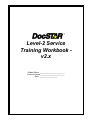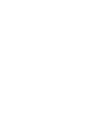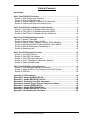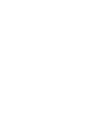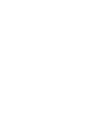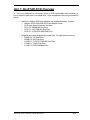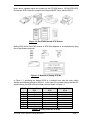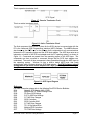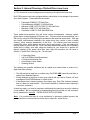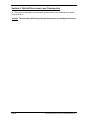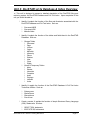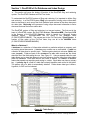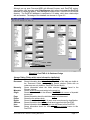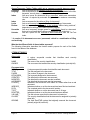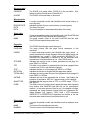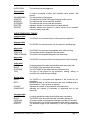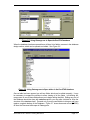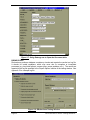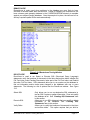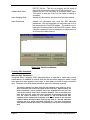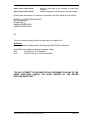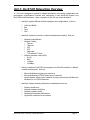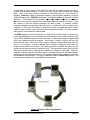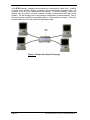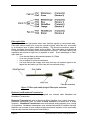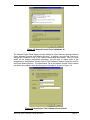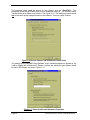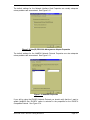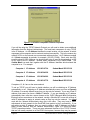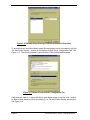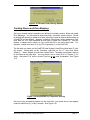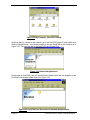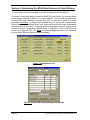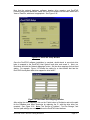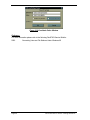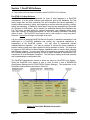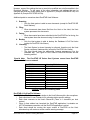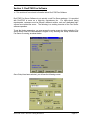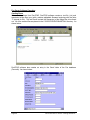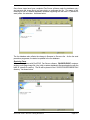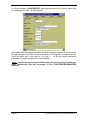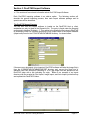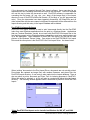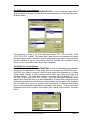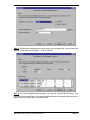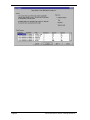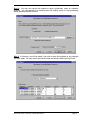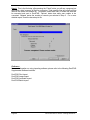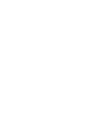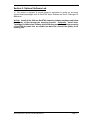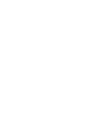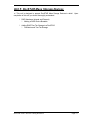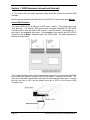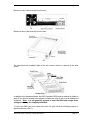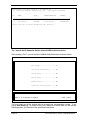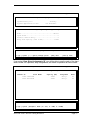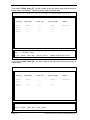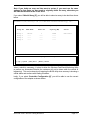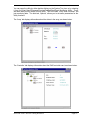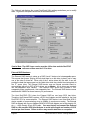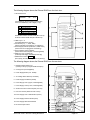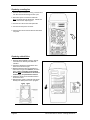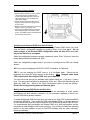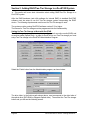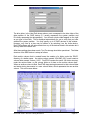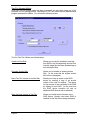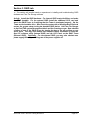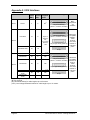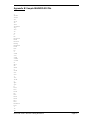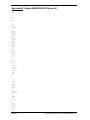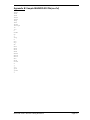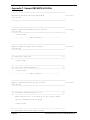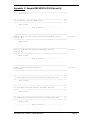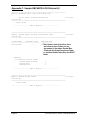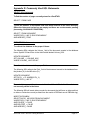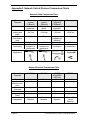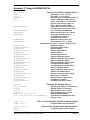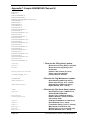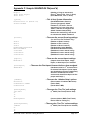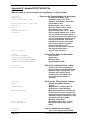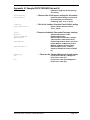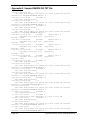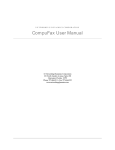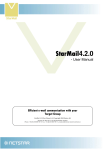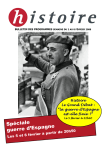Download Adaptec 1520A - AHA Storage Controller Fast SCSI 10 MBps Specifications
Transcript
Level-2 Service Training Workbook - v2.x Level-2 Service Training Workbook v2.x Student Name: _________________________ Instructor Name: ________________________ Date: __________________ Table of Contents Introduction Unit 1: DocSTAR SCSI Overview ....................................................................................... 1 Section 1: SCSI Configuration Overview ........................................................................... 2 Section 2: SCSI Configuration Lab .................................................................................... 6 Section 3: Internal Cleaning of Optical Drive Laser Lens .................................................. 7 Section 4: Optical Drive Laser Lens Cleaning Lab............................................................ 8 Unit 2: DocSTAR v2.3x Database & Index Overview ....................................................... 9 Section 1: DocSTAR v2.3x Database and Index Design ................................................ 10 Section 2: DocSTAR v2.3x Database and Index Utilities ................................................ 18 Section 3: DocSTAR v2.3x Database & Index Utilities Lab............................................. 26 Unit 3: DocSTAR Networking Overview.......................................................................... 27 Section 1: Network Topologies ........................................................................................ 28 Section 2: Network Hubs, Cabling, & NICs...................................................................... 31 Section 3: Network Clients, Protocols, Sharing, & Drive Mapping .................................. 36 Section 4: Networking DocSTAR Host Systems & Client Stations ................................. 46 Section 5: Network Performance Considerations ............................................................ 49 Section 6: Networking Lab ............................................................................................... 52 Unit 4: DocSTAR Software Overview .............................................................................. 53 Section 1: DocSTAR Software......................................................................................... 54 Section 2: DocSTAR Fax Software.................................................................................. 57 Section 3: DocSTAR Import Software.............................................................................. 61 Section 4: Xerox Textbridge Pro Millennium Software .................................................... 69 Section 5: Optional Software Lab .................................................................................... 71 Unit 5: DocSTAR Mass Storage Devices ........................................................................ 73 Section 1: RAID Hardware (Internal and External) .......................................................... 74 Section 2: Adding RAID/Two-Tier Storage to a DocSTAR System................................. 86 Section 3: RAID Lab ......................................................................................................... 89 Appendix A: SCSI Interfaces ............................................................................................ 90 Appendix B: Sample MAINIDX.NOI File .......................................................................... 91 Appendix C: Sample DBCHECK.LOG File...................................................................... 94 Appendix D: Commonly Used SQL Statements ............................................................ 97 Appendix E: Network Cable & Protocol Comparison Charts....................................... 98 Appendix F: Sample SHARED.INI File............................................................................. 99 Appendix G: Sample DOCSTAR.INI File ....................................................................... 102 Appendix H: Sample DSERRLOG.TXT File................................................................... 104 Appendix I: Cluster/Allocation Unit Chart .................................................................... 105 DocSTAR Level 2 Service Training Workbook Introduction The DocSTAR Level-2 Service Training Workbook and Curriculum are designed for DocSTAR Level-1 certified service engineers who will be supporting the DocSTAR line of Electronic Imaging Systems from BitWise Designs, Inc. The DocSTAR Level-2 Service Training Workbook is written for the DocSTAR service engineer that has already passed the DocSTAR Level-1 certification exam and has a thorough understanding of PCs, including the ability to troubleshoot, diagnose and repair PC hardware and software (including applications and operating systems). In addition, the DocSTAR service engineer should posses mechanical repair skills such as the ability to troubleshoot, diagnose, and repair high-speed SCSI document scanners. The DocSTAR Level-2 Service Training Workbook is intended to be a study guide as well as a future reference guide for some of the more advanced topics concerning DocSTAR systems. Such as database repair, networking, and jukebox repair. Those DocSTAR service engineers who successfully complete the DocSTAR Level-2 Service Training Course are expected to posses the knowledge, skills, and adaptability to be able to integrate what they have learned with their practical experience and apply it to troubleshooting, diagnosing, and repairing any DocSTAR system and/or peripheral component. In addition to attending service training classes being offered by BitWise Designs, Inc., it is highly recommended that DocSTAR service engineers pursue outside education and certifications as well. Such as courses leading to A+ certification (CompTIA), Network+ certification (CompTIA), Certified Document Imaging Architech (CDIA, CompTIA), Microsoft Certified Professional (MCP, Microsoft), and Microsoft Certified Systems Engineer (MCSE, Microsoft). DocSTAR Level 2 Service Training Workbook Unit 1: DocSTAR SCSI Overview ? This unit is designed as a thorough review of SCSI configuration and instruction on how to clean the laser lens in an optical drive. Upon completion of this unit you should be able to: ? Identify & configure SCSI host adapters and peripheral devices. Such as: ? Adaptec 2910C/2930/2940 SCSI Host Adapter Cards ? SCSI High-Speed Document Scanners ? SCSI 3½” 640MB MO Disk Drive ? SCSI 5¼” 2.6/5.2GB MO Disk Drive ? SCSI 5¼” 4.7GB DVD-RAM Disk Drive ? Diagnose and clean an optical drive laser lens. For optical drives such as: ? 650MB 5¼” PD Disk Drive ? 640MB 3½” MO Disk Drive ? 2.6GB 5¼” T4/T5/T5-STAR MO Disk Drive ? 5.2GB 5¼” T6 MO Disk Drive ? 4.7GB 5¼” DVD-RAM Disk Drive DocSTAR Level 2 Service Training Workbook Page 1 Section 1: SCSI Configuration Overview ? This section will cover the basic theory of SCSI configuration and it’s application in DocSTAR host systems. The Small Computer System Interface (SCSI) has been around for over 25 years. It was developed to provide the capability of attaching many devices and communicating at high speed. For the most part, SCSI devices communicate much faster than their IDE/EIDE (internal) or parallel (external) counterparts. However, recent advancements in IDE/EIDE technology, particularly Ultra DMA 33 & 66, are challenging that statement. SCSI technology still provides an advantage in the fact that the SCSI host adapter offloads a lot of the workload from the main system processor and is not as vulnerable to interruptions in the transfer of data. It also has the upper hand in the number of devices that can be connected (8 w/standard SCSI or 16 w/wide SCSI) and the fact that it allows for internal and external connections. For these reasons, SCSI technology remains the interface of choice for high-performance considerations. The gain in performance comes at a higher price and greater degree of complexity in configuring the SCSI Bus (host adapter, devices, cables, and terminators). Configuring a SCSI bus correctly involves selecting and configuring the correct SCSI host adapter, SCSI devices, cables, SCSI Ids, terminators, and ASPI Software. What is SCSI? SCSI, Small Computer System Interface, is a PC bus interface standard that defines physical and electrical connections for devices. SCSI provides a standard interface that enables many different kinds of devices, such as disk drives, magneto optical disks, scanners, CD-ROM drives, and tape drives to interface with the host computer. Each device, including the SCSI host adapter itself, must have a unique SCSI Id assigned to it and the SCSI bus must be terminated at both physical ends. The SCSI host adapter, which is the SCSI bus controller, contains an on-board processor (CPU), a buffer area (RAM), I/O interfaces, and on some cards, a BIOS. These components are all dedicated to one task: transfer data between the system and devices at high speed. If the host adapter is an 8-bit standard SCSI 2 card then it can have Ids 07. If the host adapter is a 16-bit ‘Fast Wide’ or ‘Ultra Wide’ card, then it can have SCSI Ids 0-15. SCSI host adapters are usually set to SCSI Id 7 by default. The Adaptec 152x series are ISA cards. The Adaptec 29xx series are Bus-mastering PCI cards. Figure 1.1: Adaptec SCSI Host Adapter The SCSI devices, which are data input or output devices, contain a special-purpose computer in the SCSI interface portion. This computer has only one task: to manage communications on behalf of the device. If the device is a standard SCSI device, then it can be set to SCSI Id 0 thru 7. If the device is a ‘Fast Wide’ or ‘Ultra Wide’ SCSI device, then it can be set to SCSI Id 0 thru 15. The LUN (Logical Unit Number) essentially allows one SCSI Id to be multiplexed/subdivided into more than one addressable device. This is the case with the DVD-RAM drive that has a logical unit number for the DVD-RAM Page 2 DocSTAR Level 2 Service Training Workbook device and a separate logical unit number for the CD-ROM device. All DocSTAR SCSI Devices are SCSI 2 devices, except for the External RAID5 Tower, which is SCSI 3. Figure 1.2: DocSTAR External SCSI Devices Setting SCSI Ids for DocSTAR devices or SCSI Host Adapters is accomplished by using one of the following methods: Figure 1.3: Methods of Setting SCSI Ids In Figure 1.3, specifying the desired SCSI Id in decimal form sets the rotary switch settings and software settings for SCSI Id. In the case of the jumper settings and the DIP switch settings, the SCSI Id is set in binary form as shown in Figure 1.4. SCSI ID ID bit 0 or ID bit 1 20=1 0 0 1 1 2 0 3 1 4 0 5 1 6 0 7 1 ID bit 1 or ID bit 2 21=2 0 0 1 1 0 0 1 1 ID bit 2 or ID bit 4 22=4 0 0 0 0 1 1 1 1 Figure 1.4: Binary Chart for SCSI Ids DocSTAR Level 2 Service Training Workbook Page 3 *Note: Whenever a change is made to the SCSI Bus, all SCSI devices as well as the CPU must be re-booted. All SCSI devices must be turned on before the CPU is powered on. The SCSI cable, which transfers the data from the device to the host adapter or another device, is specified to be a certain length and quality depending on the SCSI classification. When dealing with maximum cable length specifications, the specification is the total cable length from the host adapter to the last physical device. See Appendix A for cable length maximums. Figure 1.5: SCSI Cable The SCSI terminator, which stops Signal Bounce (reflections of the signal) from continuing back and forth on the SCSI bus, must be placed at both ends of the SCSI bus. When connecting both internal and external devices, the SCSI host adapter acts as a bridge and should not be terminated. When connecting only internal or only external SCSI devices, then the SCSI host adapter must be terminated. Under normal circumstances the ‘Automatic’ setting will terminate the card properly, if that option is available. When terminating external devices it is recommended that active terminators be used instead of passive. All DocSTAR devices should be terminated with an active terminator. Figure 1.6: Active Terminators Active vs. Passive Terminators Passive terminators use resistor voltage dividers to provide termination power. Active terminators use one or more voltage regulators to produce the termination voltage. In more understandable terms, the passive terminators allow signals to fluctuate relative to the TERMPWR (TERMination PoWeR) voltage. This fluctuation is fine for short distance data transmission, about 2 to 3 feet. However, longer distance requires the more stable signal that active terminators provide. Currently, active terminators are recommended or required by manufacturers for all SCSI set-ups. External active terminators usually have a green LED on them signifying that they are active and/or they may be marked as ‘Active’. See Figure 1.6. Page 4 DocSTAR Level 2 Service Training Workbook This is a passive terminator circuit: Figure 1.7: Passive Terminator Circuit This is an active terminator circuit: Figure 1.8: Active Terminator Circuit The final component that must be in place for the SCSI devices to communicate with the PC is the Advanced SCSI Programming Interface (ASPI) Software. The ASPI software, also known as the ASPI Layer, is the software that is responsible for all communications between the PC operating system and the SCSI host adapter. The ASPI layer acts as an interpreter on behalf of the SCSI host adapter and the PC operating system, as shown in Figure 1.9. Commands are passed from the operating system to the ASPI layer. The commands are then converted to command strings that the SCSI host adapter can understand. The result of those commands is then passed back through the ASPI layer to the operating system. Windows 9x has a built-in default ASPI layer that loads automatically when Windows detects a SCSI host adapter. DocSTAR systems should be upgraded to the most current Adaptec ASPI layer, provided by BitWise Designs, for optimum performance. Figure 1.9: ASPI Layer Diagram Reference For more information please refer to the following DocSTAR Service Bulletins: 5031 Adaptec SCSI Adapter AHA-1520A 5037 Multifunction 5¼” Phase Change Drive 5039 PD Drive SCSI Settings 5053 5.25” 2.6GB Drive Settings 5054 3.5” MO Drive Changes 5055 SCSI Controllers 5061 SCSI Controller 2940 5065 3.5” MO Drive Changes 5071 T5 2.6 Gig Optical Drive 5075 Multiple SCSI Controllers 5077 T5 STAR Drive Settings DocSTAR Level 2 Service Training Workbook Page 5 Section 2: SCSI Configuration Lab ? This section is intended to provide hands-on experience in configuring SCSI devices. Activity: Record the SCSI Ids of your scanner and DVD-RAM/MO drive. Change the SCSI Id of your scanner to Id 4 and your DVD-RAM/MO drive to Id 5, confirm that they have changed properly, and then return them back to their original settings. Page 6 DocSTAR Level 2 Service Training Workbook Section 3: Internal Cleaning of Optical Drive Laser Lens ? This section will cover the diagnosis and cleaning of an optical drive laser lens. DocSTAR systems have been equipped with an optical drive for the storage of documents since their inception. These optical drives include: ? ? ? ? ? Panasonic 650MB 5¼” PD Disk Drive Fujitsu/Maxoptix 640MB 3½” MO Disk Drive Maxoptix 2.6GB T4/T5/T5-STAR 5¼” MO Disk Drive Maxoptix 5.2GB T6 5¼” MO Disk Drive Panasonic 4.7GB 5¼” DVD-RAM Disk Drive These optical drives perform very well under normal circumstances. However, optical drives require routine cleanings of the laser lens. This can usually be accomplished, on a PM visit, by using the OEM cleaning kit provided for that particular optical drive. With age and certain environmental conditions the optical drive may require a more in-depth cleaning, which requires disassembly of the drive. The internal laser lens becomes coated with a film, which distorts the laser’s focus and intensity. Even the cleaning kit may be unable to remove this film. Once it has been determined that the (out of warranty) optical drive is failing, even after using the cleaning kit, you should try to perform an internal cleaning of the optical drive laser lens using the procedure you will learn in Section 3: Optical Drive Cleaning Lab. You will need: ? ? ? ? ? A Grounding Strap A #1 & #2 Phillips Head Screwdriver A Precision Screwdriver Set Good-Quality Cotton Swabs Cleaning Alcohol The following are possible indicators that an optical drive needs either a routine or indepth laser lens cleaning: ? ? ? The disk cannot be read from or written to by DocSTAR AND cannot be read from or written to by Windows Explorer. During attempts to read from or write to an optical disk you receive ‘Device I/O’ error messages in DocSTAR/Windows or a Blue screen. If the optical drive is inside a jukebox, the Jukebox may ‘Drop’ Disk Volumes randomly due to a failure to read the disk. This will be indicated by Jukebox Admin reporting a Volume as ‘(unknown).’ As with any repair, you must be cautious in performing the cleaning so as not to introduce a new problem. Be very organized in disassembling the drive so that you will remember how to reassemble it correctly. THERE ARE NO EXTRA SCREWS. Note: It is possible that there is a true mechanical or electronic problem present, this procedure does not ensure that you will be able to repair ALL optical drives. DocSTAR Level 2 Service Training Workbook Page 7 Section 4: Optical Drive Laser Lens Cleaning Lab ? This section is intended to provide hands-on experience in the cleaning of an optical drive laser lens. Activity: The instructor will lead you through the process of cleaning the laser lens. Page 8 DocSTAR Level 2 Service Training Workbook Unit 2: DocSTAR v2.3x Database & Index Overview ? This unit is designed to present a detailed description of the DocSTAR filing and retrieving system: the DocSTAR Database and Full-Text Index. Upon completion of this unit you should be able to: ? Identify & explain the function of the files and directories associated with the DocSTAR Database and Full-Text Index. Such as: ? ? ? ? Identify & explain the function of the tables and fields found in the DocSTAR Database. Such as: ? ? ? Storage Tables ? Document ? Page ? Volume ? Origin ? Miscdata ? Hierarchy ? Phone ? Stations ? User ? Class ? Rights Queue & Temporary Tables ? Inbox ? Review ? Uncertain ? Complete ? Index ? Dirtytags ? Unindex ? Locks Identify & explain the function of the DocSTAR Database & Full-Text Index Technician Utilities. Such as: ? ? ? ? ? Document.MDB Document.LDB Mainidx folder Datamgr.exe Dbcheck.exe Dbmatch.exe Docutil.exe Create, execute, & explain the function of simple Structured Query Language (SQL) Statements. Such as: ? ? SELECT SQL statements EXECUTE SQL statements DocSTAR Level 2 Service Training Workbook Page 9 Section 1: DocSTAR v2.3x Database and Index Design ? This section will cover the design & function of the DocSTAR filing and retrieving system: The DocSTAR Database and Full-Text Index. To understand the DocSTAR system of filing and retrieving, it is important to define filing and retrieving. In a DocSTAR system filing is the process of storing unique information about a document in such a way that it will facilitate quick retrieval of the same document at a later date. Retrieving is the process of using unique document information to find a document that was filed on an earlier date. The DocSTAR system of filing and retrieving is a two-part system. The first part is the heart of a DocSTAR system: the DocSTAR database, Document.MDB. Document.MDB is the filename of the DocSTAR Database, which is based on a Microsoft Access database engine. Document.MDB can be found in the database folder (C:\DOCSTAR\DATABASE). The second part is the Full-Text Index, Zylab ZyIndex. A number of files make up the Full-Text Index, they are all in the MAINIDX folder (C:\DOCSTAR\DATABASE\MAINIDX). What is a Database? A database is a collection of information related to a particular subject or purpose, such as tracking stored documents. A database may contain one or more tables. A table is a collection of data about a specific topic. Tables organize data into columns (fields) and rows (records). Fields are part of the structure of a table while records are the actual data that fills in the fields along the row. See Figure 2.1. Using a separate table for each topic allows you to store that data only once but reference it many times from other tables within the database. Each table has it’s own index or indices. An index is a database feature that speeds up searching and sorting in a table. Each table may have a primary key. A primary key is a field in a table that uniquely identifies each record in that table. The primary key of a table is automatically indexed. Fields whose data type is Memo, Hyperlink, or OLE can’t be indexed. Figure 2.1: Table Design Page 10 DocSTAR Level 2 Service Training Workbook Although we can open Document.MDB with Microsoft Access, each DocSTAR system comes with a utility program called Data Manager which allows us to open the DocSTAR database for viewing or editing. Data Manager is located in the C:\DOCSTAR\TECHDISK directory. The DocSTAR database is comprised of 19 tables, which have relationships with one another. The design of the database can be seen in Figure 2.2. TABLE FIELDS Figure 2.2: DocSTAR v2.3x Database Design Storage Tables (Tables which store information indefinitely) Class Stores information about security classifications. Document Stores information about documents. The fields of this table are visible in the ‘Document Fields’ section of the Search window (Fields with an underscore are only visible in ‘DocSTAR Service Mode’). Hierarchy Stores information about the folder structure hierarchy found in the ‘Browse’ window. Miscdata Stores version history and entries in the event log. Origin Stores information about the different DocSTAR host sources of imported documents. Page Stores information about the individual pages of a document. Phone Stores the fax address book. Rights Stores information about rights for each user to each security classification. Stations Stores information about stations that have logged into this DocSTAR. User Stores information about the different user ids known to this DocSTAR. Volume Stores information about the different archive volumes known to this DocSTAR. DocSTAR Level 2 Service Training Workbook Page 11 Queue/Temporary Tables (Tables which act as a queue or provide temporary data) Complete Acts as a queue for the deferred archiving of documents * . Dirtytags Acts as a queue for archived documents, which require updates to the title, keywords, security class, and page rotation tags. Inbox Acts as a queue for documents to be processed* which were scanned as ‘file later’ or rejected by automatic filing due to the maximum uncertainty rate. Index Acts as a queue for the deferred filing of documents * . Locks Acts as a document safeguard. Prevents mishandling of documents. Review Acts as a queue for documents to be reviewed before being archived* , dependent on settings in the administration program. Uncertain Acts as a temporary storage space for uncertainties found in a document that may be reviewed before being completed from the review box. Unindex Acts as a queue for the removal of index information from the Full-Text Index. * In version 2.3x documents are now ‘processed,’ which is a combination of filing and archiving. What do the different fields in these tables represent? The following information describes the function and/or purpose for each of the fields found in the tables of the database. STORAGE TABLES Class table ID NAME OWNER Document table DOCID_ TITLE PAGES KEYWORDS_ CREATED MODIFIED ACCESSED FOLDER_ INDEXED_ PATH_ TYPE_ DELETED_ VOLUME_ CLASS$ ORIGIN$ Page 12 A unique sequential number that identifies each security classification. The name of the security classification. The user name that created the security classification (actually id#). A unique sequential number that identifies each document. The title assigned to the document. The number of pages in the document. The keywords assigned to the document. The date that the document was scanned. The date that the document was last modified. The date that the document was last accessed. Indicates if this document is the name of a folder rather than a real document. Indicates whether or not the document has been filed and archived. The complete path to the document’s location. Indicates whether or not the document has v2.3x tags. Indicates whether or not the document has been deleted. The disk volume name that the document is located on. The security classification that the document is assigned to (actually class id#). The Host DocSTAR system that originally scanned the document (actually origin id#, native=0). DocSTAR Level 2 Service Training Workbook Hierarchy table PARENTID CHILDID Miscdata table RECORDID RECORDTYPE DATE DATA Origin table ID NAME Page table DOCID PAGENUM PAGEID TEXTSIZE TIFF TEXT ROTATION TOTALLINES ANTSIZE IMAGETYPE FILEID Phone table ID NAME NUMBER The DOCID of a parent folder, DOCID 0 is the root folder. Sub folders off of the root will have a ParentID of 0. The DOCID of this sub folder or document. A unique sequential number that identifies each version history or event log entry. Indicates whether this is a version history or event log entry. The date of the entry. The text description or associated information of the entry. A unique sequential number that identifies each Host DocSTAR that this Host DocSTAR has imported documents from. The serial number name of the Host DocSTAR that this Host DocSTAR has imported documents from. The DOCID that this page record belongs to. The page number that this page record represents in this document. A unique sequential number that identifies this page record. It usually represents the image filename without the added zeros and file extension (e.g. pageid = 5046 represents 00005046.TIF or 00005046.JPG depending on whether or not the document was scanned as a bi-tonal document or not. (See FILEID below). Indicates the amount of text, in bytes, generated for this page if it were ‘READ’ or ‘OCRed.’ This field is only present on systems that have been upgraded from a version prior to 2.3x and should be ignored. Indicates whether or not this page was ‘READ’ or ‘OCRed.’ Indicates the amount in degrees that this page was rotated. Indicates the total number of lines of text generated for this page if it were ‘READ’ or ‘OCRed.’ Indicates the size of the annotation file in bytes. Also implies the presence of annotation .ANT file, 0 bytes means no file is present. Indicates that this page is either a TIFF or a JPEG image. TIFF=-1 and JPEG=1. This field is used to uniquely identify pages that have been imported from another Host DocSTAR and were left on the import/export medium. In the case where the fileid is not 0, the pageid no longer represents the image filename instead fileid now represents the image filename (e.g. pageid = 5046, fileid = 6753 represents 00006753.TIF or 00006753.JPG depending on whether or not the document was scanned as a bi-tonal document or not. A unique sequential number that identifies each fax address book entry. The name of the fax address book entry. The fax number of the fax address book entry. DocSTAR Level 2 Service Training Workbook Page 13 Rights table ID UID CLASSID RIGHT0 RIGHT1 RIGHT2 RIGHT3 RIGHT4 Stations table STATIONID MACHINENAME LASTLOGON LASTLOGOFF USERID LOGGEDIN HARDWAREID REMOTE FILE SCAN VERSION LASTCHECKED VIEW APPNAME User table ID NAME FULLNAME CLASSES SUSPENDED PASSWORD FOLDER Page 14 A unique sequential number that identifies each DocSTAR rights table entry. The user ID that this entry applies to. The security classification, for this user, that this entry applies to. Indicates whether or not this user, in this security classification, has the right to view the original document. Indicates whether this user has the right to view the annotated documents in this security classification. Indicates whether this user has the right to print/fax documents in this security classification. Indicates whether this user has the right to modify the title, keywords, or annotations of the documents in this security classification. Indicates whether this user has the right to delete documents in this security classification. If the document has already been archived then it will be sent to the undelete box of the administration program. The undelete box can only be purged or restored by the DocSTAR administrator. A unique sequential number that identifies each station that has logged into this Host DocSTAR. Indicates the network user Id that used this station to log in. Indicates the last time this station logged on. Indicates the last time this station logged off. Indicates the DocSTAR user id that logged in from this station last. Indicates whether or not this station is currently running DocSTAR. A numeric code that uses the hard drive's serial number and other factors to give each station a unique hardwareid. Indicates whether or not this is a DocSTAR host. Indicates whether or not this station currently has a file license in use. Indicates whether or not this station currently has a scan license in use. Indicates the version of DocSTAR software this station is currently running. Indicates the last time that the Host checked to see that the station cleared this field. This is a method for determining whether or not the station is maintaining an active connection with the Host. Indicates whether or not this station currently has a view license in use. Indicates whether it was the DocSTAR application or the DocAdmin application that was used to log in from this station. A unique sequential number that identifies each user. The DocSTAR user name. The user’s full name. Indicates whether or not the user is allowed to create security classifications. Indicates whether or not this user is suspended. The user’s password. The user’s message folder in DocSTAR. DocSTAR Level 2 Service Training Workbook LASTLOGON Volume table VOLUMEID VOLUMELABEL CREATED MODIFIED ACCESSED DELETED SOURCE The last time this user logged on. A unique sequential number that identifies each archive disk volume. The volume label of this volume. The date that the DocSTAR began archiving to this volume. The date that this volume was last modified. The date that this volume was last accessed. Indicates whether or not this volume has been deleted. Indicates whether this volume is a native volume or an imported volume (actually origin id#). QUEUE/TEMPORARY TABLES Complete table DOCID The DOCID of a document that is in the queue for completion. Dirtytags table DOCID The DOCID of a document that is in the queue for updating tags. Inbox table DOCID TEMPLATE TEMPLATENAME The DOCID of a document that appears in the inbox for filing. The template number assigned to this document. The name of the template assigned to this document. Index table DOCID The DOCID of a document that is in the queue for full-text indexing. Locks table LOCKID DOCID STATIONID TYPE Review table DOCID DIRTY UCOUNT CHARCOUNT Uncertain table UNCERTAINID DOCID PAGENUM TEXTPOS LENGTH A unique sequential number that identifies each document lock. The DOCID of the document that is locked. The STATIONID of the station that has placed this lock. The type of lock placed on the document, viewing, editing, or exclusive lock (used during autofiling). The DOCID of a document that appears in the review box for completion. Indicates whether or not the document has been modified while in the review box, if so it must be re-indexed. Indicates the number of uncertainties in this document. Indicates the number of characters in generated text for this document. A unique sequential number that identifies each uncertainty. The DOCID of the document that this uncertainty belongs to. The page number of the document that this uncertainty is found on. The text position, on the OCR generated text file, of the uncertainty. The character length of the uncertainty, on the OCR generated text file. DocSTAR Level 2 Service Training Workbook Page 15 X1 The horizontal coordinates of the beginning of the uncertainty on the scanned image file. (Used to draw the highlight box on the image). The vertical coordinates of the beginning of the uncertainty on the scanned image file. (Used to draw the highlight box on the image). The horizontal coordinates of the end of the uncertainty on the scanned image file. (Used to draw the highlight box on the image). The vertical coordinates of the end of the uncertainty on the scanned image file. (Used to draw the highlight box on the image). Y1 X2 Y2 Unindex table DOCID The DOCID of a document that is in the queue for having the indexed information removed from the Full-Text Index. (The Unindex queue is processed the next time that a document is filed, the index information will be removed after the Unindex queue is processed and a backup of the database occurs). What is the Zylab ZyIndex Full-Text Index? The Zylab ZyIndex Full-Text Index is basically an alpha-numeric listing of words, built from the document title, keywords, and OCR generated text (if the document was ‘READ’), that were found in the documents that have been scanned and filed in a DocSTAR. These words have a pointer associated with them. The pointer is actually the document number (DOCID) that these words were seen in. The pointer allows the search engine to very quickly locate documents that contain these words in the DocSTAR database without performing a database search, which can be very lengthy as the database grows in size. The index or indices for each table in the database, which was described earlier in the database section, should not be confused with the Full-Text Index used in DocSTAR. The Full-Text Index (Zylab ZyIndex) used in DocSTAR is not found inside the database. The Full-Text Index is located in the C:\DOCSTAR\DATABASE\MAINIDX directory and is comprised of a number of files. There is no utility to view or edit the Full-Text Index. The relationship between the database and the full-text index can be seen in Figure 2.3. Figure 2.3: Relationship between Database & Full-Text Index One of the files found in the C:\DOCSTAR\DATABASE\MAINIDX\INDEX directory is the Mainidx.noi file, the ‘Noise Word’ file. This file contains a list of letters and words that will not be indexed since they are not unique to any document, in most cases, and would just cause the Full-Text Index size to grow tremendously. Page 16 DocSTAR Level 2 Service Training Workbook Normally, it is not necessary to modify this file in any way. However, if a valid word is not being indexed because it is part of the Noise word file, you may use a standard text editor to remove any words from the file so that they may be indexed. Once this is done, any filed documents that contain this word will have to be retrieved, have a character added to the title, have that same character deleted, have the changes saved, and have the document processed again. For a sample Noise word file, see Appendix B. Reference For more information please refer to the following DocSTAR Service Bulletins: 5067 DocSTAR ver. 2.30 Database DocSTAR Level 2 Service Training Workbook Page 17 Section 2: DocSTAR v2.3x Database and Index Utilities ? This section will cover the design & function of the DocSTAR Database and Full-Text Index utilities. What utilities are available for the Database and Full-Text Index? *As is the case with all DocSTAR repairs, please be cautious in dealing with the Database and Full Text Index. ALWAYS confirm that you have a current backup copy of the Database and Full-Text Index. Having a backup of the Database and Full-Text Index will ensure that at the very least you can return them to the condition they were in prior to any actions you may have performed. Backing up the entire C:\DOCSTAR\DATABASE directory is recommended, since the DocSTAR Database (Document.MDB), the Full-Text Index (Mainidx sub folder), Shared.ini (Host system settings and templates), and all other optional databases (Fax.MDB, Import.MDB, Juke.MDB) are located in this directory. The following Database & Full-Text Index utilities are provided on all DocSTAR systems in the C:\DOCSTAR \TECHDISK directory: DATAMGR.EXE DBCHECK.EXE DBMATCH.EXE DOCUTIL.EXE Allows you to view and modify the Database one record at a time. Performs Database check-up reporting. Allows comparison of a known good database structure to that of a suspect database. Allows initializing and rebuilding of the Full-Text Index. Also Allows you to run SQL statements on the database. See ‘Creating SQL Statements’ later in this section. Using the utilities DATAMGR.EXE Datamgr.exe can be used to view or modify database records manually, one record at a time. When launching Datamgr.exe you must specify an Access database format and locate Document.MDB in the ‘Open database’ window. Figure 2.4: Using Datamgr.exe to Open an Access Database Page 18 DocSTAR Level 2 Service Training Workbook Figure 2.5: Using Datamgr.exe to Open the DocSTAR database When the database has been opened there will be a list of tables, as seen in the database design section, which can be opened and edited. See Figure 2.6. Figure 2.6: Using Datamgr.exe to Open tables in the DocSTAR database Once a table has been opened you will see fields, which can be edited manually. It may be necessary to expand the window to allow viewing of all the fields. Left-clicking the mouse once in one of these fields allows you to begin editing that field. Editing any part of the Database should be done with extreme caution; you may alter vital data or even the structure of the database itself. Proceed only if you are comfortable in doing so and have made a complete backup of the Database. Figure 2.7 shows document record (DOCID) #5 from the Document table open in Datamgr.exe. DocSTAR Level 2 Service Training Workbook Page 19 Figure 2.7: Using Datamgr.exe to Open the Document table DBCHECK.EXE Dbcheck.exe performs database consistency checks and reports the results to a log file. It checks for invalid conditions, which may occur due to corruption or incomplete processes (e.g. hard disk failures, scanner jams, power problems, etc.). The results are reported to the log file specified in the ‘Report Options’ section of the testing window. See Appendix C for a sample log file. Figure 2.8: DBcheck.exe Testing Window Page 20 DocSTAR Level 2 Service Training Workbook DBMATCH.EXE Dbmatch.exe is rarely used, since problems in the database are more likely to have occurred in the data rather than the structure. Usage of Dbmatch.exe requires that you have a known good (sample) database in the C:\WINDOWS\TEMP directory to compare against your suspect (target) database. Once the sample is in place, the test can be run and any required repairs will be made automatically. Figure 2.9: DBmatch.exe Testing Window DOCUTIL.EXE Docutil.exe is used to run Select or Execute SQL (Structured Query Language) statements, verify the locations of documents in the inbox and archive disks, Initialize the Full-Text Index, Index Pending Documents, Index part of the Full-Text Index, and Rebuild the entire Full-Text Index. SQL statements allow you to run queries on the database to find out information and/or make mass changes in the database with one or more statements. The following is a list of options from the Docutil.exe window. See Figure 2.10. Select SQL Execute SQL Verify Paths Only allows you to run non-destructive SQL statements to test an SQL’s syntax or gather information. Does not modify the database at all. See ‘Creating SQL Statements’ later in this section. Allows you to run SQL statements that may modify or delete information in the database. See ‘Creating SQL Statements’ later in this section. Allows you to verify the locations of documents in the inbox and archive disks. This option requires that you build a DocSTAR Level 2 Service Training Workbook Page 21 Initialize Main Index Index Pending Docs Index Documents DIR.TXT file first. This file is a directory and file listing of every disk volume that contains DocSTAR documents. Resets only the Full-Text Index to its default state: blank. This option is used only if the Full-Text Index is missing or corrupted. Indexes any documents, which have not yet been indexed. Indexes any documents that meet the SQL statement parameters. With this command you may index part or all of the documents in a DocSTAR system. The default is to reindex all of the documents in the DocSTAR system. When using this command it may be necessary to supply some or all of the archive disk volumes. Figure 2.10: Docutil.exe Window Creating SQL Statements What are SQL Statements? Structured Query Language (SQL) statements allow an operator to make many record modifications in a database in minutes with one well-structured statement, where it might have taken that same operator hours, days, or even weeks to modify a single record at a time. The power of an SQL statement can be seen in the following example: The phone company for New York City had changed area codes for all of their customers in 4 of the 5 boroughs of New York City. Approximately 5-6 million customers’ phone numbers had to be modified from the 212 area code to the 718 area code in their customer database. This could either have been done by many, many data entry operators keypunching the new data over the course of weeks or even months or one well-structured SQL statement which updated the customers’ area codes based on the selection criteria of which borough of New York City they lived in. The SQL statement could be run by a single unmanned computer for a few days and perform what otherwise would have been a very daunting, error prone and expensive task. Page 22 DocSTAR Level 2 Service Training Workbook How is an SQL statement structured? As seen in the prior example, a well-structured SQL statement can be a very powerful timesaving tool. On the other hand, a poorly structured SQL statement can be a very destructive tool. It is recommended that you test your SQL syntax by first creating a SELECT SQL to see if it will run as expected, it is also useful in determining how many records will be affected by your proposed SQL statement. AS WITH ANY REPAIR TO A DOCSTAR SYSTEM, MAKE A BACKUP COPY OF THE ENTIRE DOCSTAR DIRECTORY BEFORE ATTEMPTING TO RUN AN SQL STATEMENT. THE OBJECT IS TO REPAIR THE SYSTEM WITH NO CUSTOMER DATA LOSS. IF YOU MAKE A BACKUP FIRST, AT THE VERY LEAST YOU WILL BE ABLE TO RETURN THE SYSTEM TO THE CONDITION IT WAS IN BEFORE YOU MADE ANY ATTEMPTS AT A REPAIR. SQL Statements require proper syntax to perform the desired operation. In order to structure an SQL statement properly you must understand what data types (found in the design view of a table) you are dealing with and what components you will need. SQL statements commonly used with the DocSTAR database involve the following data types and components: Common Data Types NUMBER; YES/NO TEXT; MEMO DATE/TIME Defines the format of the data in a field Numeric values that are used with comparison operators Character strings, surrounded by quotation marks that are used with comparison operators and/or string operators Dates, surrounded by # signs, that are used with comparison operators Statements/Action Words SELECT SELECT COUNT (*) UPDATE DELETE INSERT INTO SET Defines a desired action Selects records to be included from a specified table Selects record count from a specified table Updates records in a specified table Deletes records in a specified table Inserts records into a specified table Sets data in a field to a specified integer value or string Clauses/Qualifiers When used with a wildcard character or an operator, defines a data source or a desired condition/selection criteria Defines the (table) source of data Defines a (field) condition to be met Defines an additional (field) condition to be met Defines an alternate (field) condition to be met FROM WHERE AND OR Operators/Conditions When used with a clause, defines a desired condition/selection criteria Comparison Operators < <= > >= = <> Less than Less than or equal to Greater than Greater than or equal to Equal to Not equal to String Operators & LIKE Used to combine strings Used to compare strings DocSTAR Level 2 Service Training Workbook Page 23 Wildcard characters * ? # Special Values TRUE/FALSE NULL Represents any number of characters Represents any single character Represents any single digit Represents that the condition is true/false (yes/no, checked/unchecked) Represents no data present (at times, an invalid condition) -1/0, There are certain field names that may require brackets ([ ]) around them when using them in an SQL statement. Some of these field names are: Class table NAME Document table CLASS$ ORIGIN$ Miscdata table DATE Origin table NAME Page table TEXT Phone table NAME NUMBER User table NAME In order to create an SQL statement that can help you, you must know the DocSTAR database well enough to know what information you need from it and what information you want to change in it. A practical application can be seen in the following example: A DocSTAR customer decided to buy MO disks from an outside source, against the recommendations of their Authorized DocSTAR Dealer, and didn’t realize that the Volume Label of each disk was ‘IMATION.’ After archiving to 3 disks this way they realized that they were having problems retrieving documents because DocSTAR would keep requesting Volume ‘IMATION’ and there were 3 disks labeled this way. This situation would require that they try each disk until they loaded the correct one. This would defeat the main function of DocSTAR, which is fast retrieval of documents. To correct this situation you would need some information such as, the day that each volume was created which would be found in the Volume table. You should use Datamgr.exe to open the Volume table in the database and collect this information. Upon investigation you find that the first listing of ‘IMATION’ was created on 9/11/1999, the second was created on 1/1/2000, and the third was created on 3/7/2000. You must now find the Volume that has image files created between 9/10/1999 and 1/1/2000 and change the Volume label to ‘VOLUME_0001.’ The next step involves correcting the document pointers in the DocSTAR database. To correct the first volume you would use the following: UPDATE DOCUMENT SET Volume_ = “VOLUME_0001” WHERE Volume_ = “IMATION” Page 24 Updates every record in the document table and Sets the Volume_ field to “VOLUME_0001” Wherever the Volume_ field is “IMATION” DocSTAR Level 2 Service Training Workbook AND Created > #09/10/1999# AND Created < #01/01/2000# And the created date of the document is greater than 9/10/1999 And the created date of the document is less than 1/1/2000 As seen from the example, the common construction of an SQL statement is as follows: [SELECT or UPDATE] FROM [TABLE] [ACTION] based on [CONDITION 1] AND/OR [CONDITION 2] AND/OR [CONDITION 3] . . . Etc. For a list of some commonly used SQL statements, see Appendix D. Reference For more information please refer to the following DocSTAR Service Bulletins: DocSTAR Service Reference Manual: Database Section 5067 DocSTAR ver. 2.30 Database 5070 DocSTAR Version 2.30 Software Notes **DO NOT ATTEMPT TO USE EXECUTE SQL STATEMENTS OR ANY OF THE INDEX FUNCTIONS UNLESS YOU HAVE BACKED UP THE ENTIRE DOCSTAR DIRECTORY. ** DocSTAR Level 2 Service Training Workbook Page 25 Section 3: DocSTAR v2.3x Database & Index Utilities Lab ? This section is intended to provide hands-on experience in using the Database and Index utilities. Activity: Run Concheck.exe to a remote drive letter. Run DBCheck.exe and review the Dbcheck.log file for potential errors. Using Datamgr.exe open the Document Table in Design view and delete the Index for DOCID. Run DocSTAR and see the resulting error. Now, using DBMatch.exe, correct this problem. Run Docutil.exe and initialize your Full Text index, then try and search using the keywords or phrases section of the search window. Now run Docutil.exe to rebuild your Full Text Index (You can also restore it from the last backup, however all documents scanned since the backup would be lost). Using Docutil.exe, create and execute an SQL statement to change the path from the current drive letter and path to Z:\ and the same path. Page 26 DocSTAR Level 2 Service Training Workbook Unit 3: DocSTAR Networking Overview ? This unit is designed to present a detailed description of the basic configuration and performance considerations involved with networking a Host DocSTAR system and DocSTAR View/File stations. Upon completion of this unit you should be able to: ? Identify & explain different network topologies and configurations. Such as: ? ? ? ? ? Identify & explain the function of network hardware and cabling. Such as: ? ? ? ? Network Hubs/Switches Network Cabling ? Thin net ? Thick net ? UTP ? STP ? Fiber-optic ? T1/Fractional T1 lines Network Interface Cards (NICs) ? RJ-45 ? BNC ? 10 Mbps ? 100 Mbps Setup & configure DocSTAR Host systems and View/File stations in different network environments. Such as: ? ? ? ? LANs and WANs Bus Ring Star Microsoft Windows 9x(peer-peer networks) Microsoft Windows NT/2000 (client-server networks) Novell Netware (client-server networks) running concurrently with Microsoft Windows 9x or NT/2000 networks Identify & explain network performance considerations such as: ? ? ? ? ? Network architecture Network hardware limitations Network hardware quality Workstation hardware performance High-traffic conditions on the network DocSTAR Level 2 Service Training Workbook Page 27 Section 1: Network Topologies ? This section will cover different configurations and topologies of network design. A Network is a group of two or more PC’s and peripherals sharing each other’s resources over a transmission/reception media such as: network cabling, phone lines, and wireless communications. There are two distinct configurations that describe a network in geographical terms. The first is a LAN or Local Area Network. A LAN is a network that resides in one geographical location, possibly on multiple floors. A LAN is an inexpensive way to share PC and peripheral resources. It allows you to share files, storage media, printers, fax machines, scanners and many other peripherals among many users. Most large LANs have network administrators that oversee the LAN. The second is a WAN or Wide Area Network. A WAN is a network that resides in two or more geographical locations, usually separated by miles or hundreds of miles. A WAN is usually a collection of LANs linked together by an expensive lower speed connection than a LAN, usually a T1 or Fractional T1 line provided by the local phone company. LANs usually communicate at 10-100Mbps. WAN links usually communicate at: Full T1=1.544Mbps or Fractional T1 which is one or more channels out of 24 channels that communicate at 64Kbps=# of channels x 64Kbps. Whenever a WAN link is involved it is suggested that Windows NT 4.0 Terminal Server/Windows 2000 Terminal Services be used to give WAN clients access to DocSTAR. In addition, whenever Web access is requested it is suggested that Citrix Metaframe Software w/NFUSE be used to give Web clients access to DocSTAR. What is a network topology? A Network Topology is the basic design or physical layout of a network’s computers, cables, hubs, and components. There are three basic network topologies from which many hybrid designs have arisen. These are the three basic network topologies: ? ? ? BUS RING STAR The BUS topology very closely resembles that of a SCSI Bus, in that it is linear in nature and requires termination at both physical ‘ends.’ Termination may be accomplished by the network card itself or external terminators as shown in Figure 3.1. In the bus topology computers are connected in a row along a single cable. Figure 3.1: Simple Bus Network Topology Page 28 DocSTAR Level 2 Service Training Workbook If termination is not in place, much like SCSI, there will be signal bounce and loss of network communication integrity. A break in the line at any point will bring the network down. One of the most common methods of transmitting data in a bus network is Ethernet. Ethernet is called a contention method of communication because it employs CSMA/CD technology. CSMA/CD stands for Carrier-Sense Multiple Access with Collision Detection. This method of communication means that multiple computers on a network will listen for or sense an opportunity to send data when the network is not busy. Once the network is clear the sending computer will send its data. If, however, another computer mistakenly sends data at the same time, a collision will occur and data will be corrupted. In this case, the collision is detected and both computers will wait a random amount of time to sense a new opportunity and re-transmit their data. The most common cable type for a bus network is coaxial cable. The RING topology connects computers in a single circle of cable forming a closed loop. In the ring topology data is communicate from one computer to the next computer in the loop until the intended computer receives the data. In this way the signal is regenerated each time it passes through a computer. Once again, a break in the line will bring the entire network down. One of the most common methods of transmitting data around a ring is to use a ‘token.’ A token is passed from computer to computer until it gets to a computer that needs to send data. The sending computer modifies the token, puts an address on the data and sends it around the ring. The data travels around the ring until it finds the computer with an address that matches the address on the data. Once the receiving computer receives the data it sends a message back to the sending computer confirming that the data was received. The sending computer then creates a new token and releases it on the network. This type of network is called a Token Ring network. The most common cable type for a ring network is coaxial cable. Figure 3.2 Simple Token Ring Network DocSTAR Level 2 Service Training Workbook Page 29 In the STAR topology, computers are connected to a central point, called a hub. A hub is a device that connects multiple computers and communicates messages from one computer to the all of the computers on the network. In the star topology, if there is a break in one of the lines, only that computer is unable to send and receive data on the network. The star topology is the most common configuration for small networks. One of the most common methods of transmitting data in a star network is ethernet. The most common cable type for a star network is twisted-pair cable. Figure 3.3 Simple Star Network Topology Page 30 DocSTAR Level 2 Service Training Workbook Section 2: Network Hubs, Cabling, & NICs ? This section will cover networking hardware. Once you have decided on a network topology you must now choose the network hardware to implement it. Some of the choices to be made are what type of hub to use or should a switch be used instead, what type of cabling to use, and what network interface cards to use. Hubs and Switches A network hub is used only in star topology based networks or hybrid star networks such as a star bus or star ring. A hub is the central point at which all computers in a star network connect. The hub allows one computer on the network to communicate to all the other computers on the network. The majority of hubs in use today are ethernet hubs. There are different types of hubs. The first type of hub is called a Passive Hub. A passive hub is a hub that does not require electrical power because it does not regenerate signals; it is only a connecting point. Passive hubs are very rare since they severely limit the effective distance that computers can be from the hub. The second type of hub is called an Active Hub. An active hub is a hub that requires electrical power for the purpose of regenerating signals that have been attenuated or weakened by the distance of cable they have traveled. This increases the effective distance a computer can be from the hub and provides better signal integrity. Most small hubs today have a certain number of ports (usually 4-8) for computers to connect to, via a network cable, and an uplink port. These ports are usually RJ45 ports. RJ45 is the connector type used with twisted-pair cable. The uplink port is used to connect a hub to another hub, thereby allowing a network to grow in size. These hubs also have indicator LEDs on the front of them. These indicator LEDs almost always include a power on LED, a collision detection LED, a link LED to show a positive connection for each computer, and in the case of more advanced hubs, speed, Full Duplex, and utilization LEDs. Some larger enterprise level hubs, stackable hubs with 12 ports or more, have a BNC connector for coaxial cable to connect stacked hubs. This connection between main hubs is called the trunk or backbone of a network and is usually a very high-speed connection. In some cases the backbone is a fiber-optic link, which is the fastest network cable in use today, it is also the most expensive. Figure 3.4 Mid-range Ethernet 16-port 10/100Mbps Active Hub DocSTAR Level 2 Service Training Workbook Page 31 Currently, ethernet hubs can communicate in two speeds 10Mbps and 100Mbps (Fast Ethernet). You can purchase a 10Mbps hub, a 100Mbps hub, or a hub that can communicate at either speed automatically. What is a Switch and when should I use one instead of a Hub? A Switch is a device much like a hub, which connects multiple computers to a central point and regenerates the signal. However, a switch corrects traffic jam problems by creating a ‘Virtual Circuit’, a direct path from the originating computer to the destination computer(s) without transmitting signals to computers that were not intended to receive the data. A switch remembers the address of every node on the network and anticipates where data needs to go. The switch effectively eliminates unnecessary network traffic. Based on the above information, it is easily seen that a switch would be very beneficial in a network that was suffering network traffic jams because of data wandering the network to find its destination. If there is high utilization on a hub it is probably a good candidate for a switch. What different types of network cabling & connectors are there? The majority of networks today use three different types of cable: ? Coaxial ? Thin (thinnet) ? Thick (thicknet) ? Twisted-pair ? Unshielded twisted-pair (UTP) ? Shielded twisted-pair (STP) ? Fiber-optic Coaxial cable Coaxial cable has one conductor in the center surrounded by insulation, which is surrounded by a wire mesh shielding to absorb electrical noise/interference surrounded by an outer cover. Coaxial cable has two subsets: thinnet and thicknet. These describe not only the physical appearance of the cable but also the effective transmission distances. Thinnet- Carries signals up to approximately 185 meters (607 feet). Thicknet- Carries signals up to approximately 500 meters (1640 feet). The connector used for coaxial cable is the BNC connector. See Figure 3.5. Figure 3.5 Coaxial cable design & BNC connector Twisted-pair cable Twisted-pair cable is actually one cable usually made up of four twisted wire pairs. There are two types of twisted pair cable: shielded (STP) and unshielded (UTP). UTP is the Page 32 DocSTAR Level 2 Service Training Workbook most commonly used type of twisted-pair cable. In fact, it is the most popular type of LAN cabling in use today. The difference between STP and UTP is in the transmission distances. Since STP is shielded it can carry a signal for longer distances. UTP cable can carry a signal for 100 meters (328 feet). There are different categories of UTP cable: Category 1 or Cat 1 – Traditional phone cable that can carry voice but not data. Category 2 or Cat 2 – Certifies UTP cable for data transmission rates up to 4Mbps. Category 3 or Cat 3 – Certifies UTP cable for data transmission rates up to 10Mbps. Category 4 or Cat 4 – Certifies UTP cable for data transmission rates up to 16Mbps. Category 5 or Cat 5 – Certifies UTP cable for data transmission rates up to 100Mbps. The connector used for UTP cable is the RJ45 8-pin connector. See Figure 3.6. Figure 3.6 UTP & STP cable design & RJ45 connector At this time category 5 twisted pair cable is the most commonly installed network cable, due to its capability to transmit data at 100Mbps. If you will be creating your own network cable, verify that it is category 5 cable and you MUST use the following wiring diagram for attaching the connectors on both ends of a Straight-through patch cable: In cases where you would need to communicate from one PC to another PC or network device directly without going through a hub or switch, you will need a Crossover cable. To create a Crossover cable, you MUST wire one end as outlined above and the other end as follows: DocSTAR Level 2 Service Training Workbook Page 33 Fiber-optic Cable Fiber-optic cable uses light pulses rather than electrical signals to communicate data. Fiber-optic cable is made up of a very thin cylinder of glass, called the core, surrounded by a concentric layer of glass, called the cladding. The fibers are sometimes made of plastic, but plastic cannot carry signals as far as glass. Fiber-optic cable is uni-directional so a pair of cables is necessary, one to send and one to receive. Fiber-optic cable is very expensive and requires a high level of expertise to install. Some advantages to Fiberoptic cable are: ? It can transmit data at demonstrated speeds of >1Gbps ? It can carry a signal for miles ? It is not subject to electrical interference ? It is more secure than copper wire since there are no electrical signals to be tapped into and stolen (as is the case with conventional wiring). Figure 3.7 Fiber-optic cable design & Fiber-optic connector Baseband and Broadband Transmission There are two methods for transmitting signals over network cable: Baseband and Broadband Transmission. Baseband Transmission uses bi-directional digital signaling over a single frequency. Baseband transmission uses the entire available bandwidth to transmit over a single frequency. Broadband Transmission uses uni-directional analog signaling over a range of frequencies. Broadband transmission uses selected frequencies to transmit data and therefore can be tuned to have multiple analog transmission systems on the same cable such as cable television and network transmissions. Page 34 DocSTAR Level 2 Service Training Workbook Network Cable Naming Conventions Based on the information presented earlier in this section, the following naming convention for network cabling should be readily apparent. UTP network cabling is sometimes referred to as 10BaseT or 100BaseT. This naming convention describes the maximum transmission speed (in Mbps), the method of transmission, and the physical cable design. In the example of 10BaseT, the cable can transfer data at speeds up to 10Mbps, using Baseband transmission, and it is Twisted-pair cable. In the case of thicknet and thinnet cable we see descriptions such as 10Base2 and 10Base5. 10Base2 describes a network cable that can transfer data at speeds up to 10Mbps, using Baseband transmission, for a distance of approximately 200 meters (as you may recall, thinnet can carry a signal for 185 meters which is roughly interpreted as 200 meters here). 10Base5 describes a network cable that can transmit data at speeds up to 10Mbps, using Baseband transmission, for a distance of approximately 500 meters (as you may recall, thicknet can carry a signal for approximately 500 meters). For a complete cable comparison chart, see Appendix E. What is a NIC? A NIC is a Network Interface Card. A network interface card is the adapter card that must be added to a PC to allow it to communicate on the network. A network interface card requires a software driver to be installed on the PC. Network interface cards have to be chosen very carefully. There are many types of network interface cards with such options as: PC bus architecture: ISA, EISA, VESA, Micro-channel, PCI. Network cable interfaces: BNC, RJ45, AUI or some combination of the three. Network Speed: usually 10Mbps, 100Mbps, or both. Duplex capability: Full duplex (send & receive simultaneously) or Half duplex. Figure 3.7 Intel Pro/100+ Management Adapter (PCI, RJ45, 10/100Mbps, Full Duplex) Most network interface cards provide link, activity, and in some cases, speed LEDs. These LEDs are visible around the area of the cable connection port on the back of the card. Reference For more information please refer to the following DocSTAR Service Bulletin: 5063 Intel 10/100 Mbps Network Card DocSTAR Level 2 Service Training Workbook Page 35 Section 3: Network Clients, Protocols, Sharing, & Drive Mapping ? This section will cover networking software. Now that the networking hardware has been decided upon and installed, you have to decide on what Client Software and Protocol you will be using. The Client Software is most often a decision between having Novell Networking Clients and/or Microsoft Networking Clients with the capability of communicating with each other. Client Software allows those computers that are using the same Client Software to share resources with one another, including files, printers and other peripherals. In order to communicate with each other, network clients must be using the same Protocol. A Protocol is a set of rules and procedures for communicating. A Protocol translates computer information into communication packets, on the sending side, which contain source/destination information, data, and error-correcting information and then translates it back into computer information, on the receiving side. It may take thousands of packets to transfer a single file. A protocol must be Bound, attached through software settings, to all the network adapters and client software that will be using that protocol. Also, certain protocols are termed routable or non-routable. A routable protocol is a protocol that can travel over a router, a device used to connect different networks or LANs, which may have different architectures and/or protocols. The following is a list of the most popular protocols in use today and their uses: ? NetBEUI - Microsoft Networking Protocol for small networks (non-routable). ? IPX/SPX - Novell Networking Protocol for small to midsize networks (routable). ? IPX/SPX w/NetBIOS (also known as NWLink in Windows NT) – Microsoft IPX/SPX compatible Networking Protocol for small to midsize networks (routable). ? TCP/IP - Universal Networking Protocol for large networks (routable). TCP/IP is also the only protocol used on the Internet. It is commonly used with both Novell and Microsoft Networking. If you are going to be adding a DocSTAR Host system to an existing network you must consult with the Network Administrator. You should conform to the existing network as much as possible. A DocSTAR Host system should only have Microsoft Client Software loaded. The DocSTAR client stations must also have Microsoft Client Software loaded. The DocSTAR client stations may also have Novell Client Software loaded in addition to Microsoft Client Software. The DocSTAR Host system may use any Network Protocol provided that the DocSTAR client stations are running the same protocol. Any DocSTAR Host system or client station may use multiple protocols simultaneously for maximum compatibility. However, it is recommended that you use as few protocols as possible to minimize overhead and complexity. When you have a choice of protocol to be used, you should consider the advantages and disadvantages of each protocol. For a complete Protocol Comparison Chart, see Appendix E. In order to select the Client Software and Protocol to be used, you must launch the Network Control Panel in Windows 9x. The Network Control Panel can be selected from the main Control Panel or by right clicking on the Network Neighborhood icon on the Desktop and selecting Properties. The Network Control Panel can be seen in Figure 3.8. If you will be sharing files or printers on the network, you will need to add the Network Service for File and Printer Sharing. DocSTAR Host systems require File and Printer Sharing to share the database and image files out on the network. Page 36 DocSTAR Level 2 Service Training Workbook Figure 3.8 Network Control Panel in Windows 9x The Network Control Panel displays current settings for Client Software, Network Interface Cards, Network Protocols, and Network Services. In addition, you may Add, Remove or change the Properties of any of the network components listed above. After you have added all the network components necessary, you will have to define some of the parameters for Identification, Access Control, Client Software, Network Protocols, and File and Printer Sharing Service. The Identification Tab of the Network Control Panel is where you define the computer name and workgroup it belongs to, as seen in Figure 3.9. Figure 3.9 Identification Tab in Network Control Panel DocSTAR Level 2 Service Training Workbook Page 37 The computer name must be unique on the network, such as ‘DocSTAR’. The workgroup should be set to what their current workgroup setting is. The Access Control Tab should be set to Share Level Access. See Figure 3.10. The workgroup name should not be the same as any computer name on the network. This may cause conflicts. Figure 3.10 Access Control Tab in Network Control Panel The settings for the Microsoft Client Software Logon Validation depend on whether or not it will be logging into a Windows NT Domain, however the Network Logon Options should be set to ‘Quick logon,’ as seen in Figure 3.11. Figure 3.11 Client for Microsoft Networks Properties Page 38 DocSTAR Level 2 Service Training Workbook The default settings for the Network Interface Card Properties are usually adequate unless problems are encountered. See Figure 3.12. Figure 3.12 Intel(R) PRO/100+ Management Adapter Properties The default settings for the NetBEUI Network Protocol Properties are also adequate unless problems are encountered. See Figure 3.13. Figure 3.13 NetBEUI Properties If you will be using the IPX/SPX Network Protocol you should verify that the ‘I want to enable NetBIOS over IPX/SPX’ option is selected in the properties for the IPX/SPXCompatible Protocol. See Figure 3.14. DocSTAR Level 2 Service Training Workbook Page 39 Figure 3.14 IPX/SPX-compatible Protocol Properties If you will be using the TCP/IP Network Protocol you will need to obtain some additional information from the Network Administrator. The most basic component of using TCP/IP is the IP Address. An IP Address identifies the exact location, on the network, at which messages to this computer can be sent and received successfully. This is the reason why millions of PCs on the internet can communicate with each other. An IP Address consists of 4 Octets separated by periods, for example (120.253.178.98). Each octet has 256 possible values (0-255), however you should avoid using 0 (used for broadcasting) or 255 in any octet of the IP Address. Another basic component is the Subnet Mask. The Subnet Mask is a mask that, together with the IP Address, identifies which network this computer is on. For example: Computer 1 IP Address 150.185.197.34 Subnet Mask 255.255.0.0 Computer 2 IP Address 152.185.243.58 Subnet Mask 255.255.0.0 Computer 3 IP Address 150.185.243.60 Subnet Mask 255.255.0.0 Computer 4 IP Address 150.185.197.78 Subnet Mask 255.255.0.0 Computers 1,3, & 4 are on the same network. To set up TCP/IP you will have to decide whether you will be obtaining an IP Address automatically or not. Obtaining an IP Address automatically means you have a Dynamic IP address, it is usually different every time you log onto the network. If you use a fixed IP address, that means you have a Static IP address. If you are obtaining an IP address automatically there must be a server known as the DHCP (Dynamic Host Configuration Protocol) server somewhere on the network, usually a Windows NT server with a range of valid IP addresses to assign to network users as they log onto the network. You must work with the Network Administrator when this is the case. They may have to make adjustments to their network for the DocSTAR Host system to join it successfully. If you are setting a static IP address, then you need to obtain a valid IP Address and Subnet Mask, for their network, from the Network Administrator. Figure 3.15 shows the basic TCP/IP properties window. There are some advanced features of the TCP/IP Protocol that are not usually required on a DocSTAR Host system, however they may be present Page 40 DocSTAR Level 2 Service Training Workbook on the client workstations. Do not make adjustments to client workstations without the permission of the Network Administrator. Some terms to know in dealing with these features are: ? Gateway: A gateway is a connection or interchange point for two networks that would otherwise be incompatible. For example, a local area network (LAN) may need a gateway to connect it to a wide area network (WAN) or to the Internet. ? DNS (Domain Name System) Server: A server on the network that contains a list of IP addresses and the computer names associated with those addresses so that a computer running TCP/IP can be addressed not only by it’s IP address but it’s computer name as well. These listings are maintained manually. For example, one entry in this list may be 208.140.85.141 – www.DocSTAR.com . This is how the Internet works. You enter a name and a DNS Server resolves the name to an IP address and sends you there. In almost all cases it is not necessary for a DocSTAR Host System. ? WINS (Windows Internet Naming Service) Server: Operates much like a DNS Server except that the list is maintained automatically. Every computer that logs onto the network and has WINS enabled will register itself with the WINS server specified in the TCP/IP Properties, WINS Configuration window. The DocSTAR Host System and the DocSTAR Client Stations should be on the same network or else have a gateway that connects the different networks. Figure 3.15 TCP/IP Properties The default setting for the File and Printer Sharing for Microsoft Networks Properties is adequate. See Figure 3.16. DocSTAR Level 2 Service Training Workbook Page 41 Figure 3.16 File and Printer Sharing for Microsoft Networks Properties To ensure that you are indeed able to share files and printers out on the network, click the ‘File and Printer Sharing...’ button on the Network Control Panel, Configuration Tab. See Figure 3.17. The Primary Network Logon should be ‘Client for Microsoft Networks’. Figure 3.17 Network Control Panel, Configuration Tab Verify that both options, ‘I want to be able to give others access to my files’ and ‘I want to be able to allow others to print to my printer(s)’, for File and Printer Sharing are selected. See Figure 3.18. Page 42 DocSTAR Level 2 Service Training Workbook Figure 3.18 File and Printer Sharing Options Creating Shares and Drive Mapping Once your network setup is complete, you will have to actually create a Share and create Drive Mappings. You can share an entire drive letter, sub folder, and/or a printer. We will be dealing with sharing an entire drive letter, since this is what is required when setting up a DocSTAR on the network. Mapping a Network Drive simply means assigning a local drive letter on a PC that represents a drive letter or folder on a remote PC. You can browse a mapped drive exactly as you would that PC’s own hard drive letter. For example, I assign drive letter G: on my PC to represent C: on the DocSTAR. The first step is to share out the DocSTAR Host System’s Hard Drive (drive letter C:) with full access. Double-click on My Computer, right-click on the ‘C:’ drive and select ‘Sharing...’. Select ‘Shared As’ and enter a share name. The share name doesn’t have to be the same as the drive letter. You may share it out as ‘Hard_Drive’ or ‘Docstar_C’ for clarity. Also select ‘Full’ as the Access Type but do not enter a password. See Figure 3.19. Figure 3.19 S50-0001049 (C:) Properties, Sharing Once you have successfully shared out the hard drive, you should see a hand appear under the Hard Drive (C:) in My Computer. See Figure 3.20. DocSTAR Level 2 Service Training Workbook Page 43 Figure 3.20 My Computer, Hard Drive Shared Now that there is a share on the network, go to the DocSTAR client PC and double-click Network Neighborhood. You should be able to see the DocSTAR on the network as in Figure 3.21. You can test this on the DocSTAR Host System First. Figure 3.21 Network Neighborhood Double-click on DocSTAR, and you should see the share name that you assigned to the DocSTAR Host System’s hard drive as in Figure 3.22. Figure 3.22 DocSTAR Hard Drive Share in Network Neighborhood Page 44 DocSTAR Level 2 Service Training Workbook From the DocSTAR client PC, you can right-click on the share name of the hard drive and select ‘Map Network Drive.’ You will see a window displaying the first available drive letter for mapping, select the ‘Reconnect at Logon’ check box. See Figure 3.23. Figure 3.23 Map Network Drive Window Reference For more information please refer to the following DocSTAR Service Bulletins: 5044 5052 Windows 95 Networking Connecting View and File Stations Under Windows 95 DocSTAR Level 2 Service Training Workbook Page 45 Section 4: Networking DocSTAR Host Systems & Client Stations ? This section will cover networking DocSTAR Host Systems & Client stations. To be able to have client stations access the DocSTAR Host System, you must first follow the procedures outlined in sections 1-3 of this workbook. The next step is programming the DocSTAR Host Hardware Licensing Key with the type and number of licenses purchased beforehand. To program the Hardware Key, you will need the Hardware Key ID# and the License Certificate to call Tech Support and receive the proper authorization code to activate the licensing. To actually program the hardware key you must be in the DocSTAR License Management Window found in DocAdmin on the DocSTAR Host System. See Figure 3.24 & 3.25. Note: the Network Mappings button is not selectable from the DocSTAR Host System DocAdmin program. Figure 3.24 DocAdmin v2.3x Figure 3.25 DocSTAR License Management Window Page 46 DocSTAR Level 2 Service Training Workbook Now that the network hardware, software, sharing, drive mapping, and DocSTAR Licensing have been addressed, install the DocSTAR software on the client station as a View or View/File, whichever is appropriate. See Figure 3.26. Figure 3.27 DocSTAR Setup Window Once the DocSTAR software installation is complete, double-check to see what drive letter is mapped to the DocSTAR Host System hard drive and record it. Next, run DocAdmin and click the ‘Network Mappings’ button. Set the drive mappings for that client station. For example, Figure 3.27 shows the setting for a client station that has the DocSTAR Host System hard drive mapped to drive letter F. Figure 3.27 DocAdmin Drive Mapping Window After setting the drive mappings, click on the ‘Paths’ button in DocAdmin and set the path for the Database and Inbox directories by replacing the C:\ with the drive letter you recorded. See Figure 3.28. Note: The ‘Archive to Jukebox’, ‘Two-Tier Storage’, and ‘Archive’ path settings are not adjustable on the DocSTAR client stations. DocSTAR Level 2 Service Training Workbook Page 47 Figure 3.28 DocAdmin Paths Window Reference For more information please refer to the following DocSTAR Service Bulletin: 5052 Page 48 Connecting View and File Stations Under Windows 95 DocSTAR Level 2 Service Training Workbook Section 5: Network Performance Considerations ? This section will cover special considerations affecting network performance. Whenever a DocSTAR system is considered for being added into a pre-existing network, some basic steps should be followed to ensure a successful installation. These steps are: 1. Evaluate the customer’s DocSTAR networking needs. 2. Analyze the PC workstations and the network with the Network Administrator and confirm that the additional workstation utilization and network traffic introduced by DocSTAR will not cause the network and/or workstation performance to decrease drastically. If a problem arises, recommend upgrades to the PC workstations and/or network that might alleviate the problem. 3. Purchase and install the proper hardware, software, and licenses. Steps 1 & 3 are fairly straightforward. This section will focus on step 2. The following are some major factors that should be considered in proceeding with your analysis. PC Workstations Verify that all the intended client workstations meet the following practical requirements to run DocSTAR software and communicate on the network: ? ? ? ? ? ? Minimum Pentium 166MHz Processor Minimum of 16MB of RAM Minimum of 10MB Hard Drive Space Minimum Video Resolution of 800x600 Running Windows 95/98 or Windows NT 4.0 A good quality Network Interface card such as the Intel(R) PRO/100+ Management Adapter ? Are the PC workstations running many other applications and/or memory intensive applications? Although the minimum requirements may be met, there may still be a performance problem if the PC workstations are running many other applications or memory intensive applications as well. ? Are the PC workstations being maintained properly? Windows Scandisk and Defrag should be run regularly, at least once a month, to ensure optimum performance. PM procedures should be performed on the PC workstations as well to ensure proper cooling and to prevent the accumulation of insulating dust, which will raise operating temperatures inside the CPU and be the source of malfunctions. It is wise to find out, beforehand, if they are already experiencing problems with their PCs. ? Is there a power line problem in the office? Verify that the electrical outlets are wired properly. Also, power coming from an electrical outlet, especially in suburban or rural areas, may have surges and/or sags in power. These surges and sags may cause PCs to operate erratically. Where necessary you may use a Surge Suppress and UPS (Uninterruptable Power Supply) to alleviate these problems. DocSTAR Level 2 Service Training Workbook Page 49 The Network This area requires planning and cooperation. When estimating the impact of DocSTAR traffic on a network you must first know what the current network utilization is. You can find this out by asking the Network Administrator. If there is no network administrator you may check this on your own using network ‘sniffing’ software and/or monitoring the utilization LEDs on the network hub or switch. You may also recommend a network consultant. If the utilization is consistently above 70%, some upgrades or redesigning may be in order. The following are common network performance considerations: ? What is the network architecture like? If there are multiple uplinked hubs they are acting as a funnel and creating a bottleneck. Try to have all computers connecting to a central high-speed switch or hub. This will minimize bottlenecks. ? What protocol(s) are being used? Try to minimize or eliminate the use of NetBEUI in a network with more than 20 networked PC workstations. Try to standardize on one protocol rather than many to eliminate overhead and complexity. ? Are the network cables routed to avoid possible sources of electrical interference? Do not allow network cabling to come into close proximity of a source of high electrical interference (air conditioners, refrigerators, high-powered transmission equipment, or any other high-powered electrical equipment which may generate electrical interference). The interference will cause many miscommunications on the network, which will force a high number of retransmissions on the network and slow it down. ? Is there slack in the network cable? Is that slack coiled up? Wherever possible try not to leave a large amount of extra network cable, this causes added electrical resistance that reduces signal strength. Also, when there is considerable extra network cable, the tendency is to coil it up. Coiling up the extra cable actually causes it to become an electrical inductor. This can slow down network performance and introduce crosstalk. ? What is the speed of the network? An upgrade to a Fast Ethernet network is relatively inexpensive and yields a tremendous performance gain. The upgrade may involve cables, hubs, switches, and/or network interface cards. If possible try to obtain hubs, switches, and network interface cards that are capable of Full Duplex communication, your throughput may be doubled. Use only good-quality network hardware. ? Is there a jukebox attached to the DocSTAR host system? Suggesting a RAID device for their mass storage device will eliminate wait times based on the mechanical movements of the Jukebox. ? Is there a high amount of printing traffic? Is the network printer an inexpensive bubble jet printer with very little on-board memory? Installing a dedicated PC workstation as a Print Server with a high-speed network printer with a good amount of on-board memory can speed the spooling and printing of many and/or large print jobs, which would otherwise tie up the network. ? Is there a high amount of incoming/outgoing faxing? Page 50 DocSTAR Level 2 Service Training Workbook Installing a dedicated PC workstation as a Fax Server possibly running WinFax Pro could off-load a high processing load from the DocSTAR. Remember, DocSTAR is an Imaging Server that is capable of sending and receiving low volumes of faxes. The exact amount depends on how heavily the DocSTAR System is used for its primary function: Imaging. ? Are other applications being run locally or are they being run from one central application server? If applications are being run from one central application server ensure that it is dedicated to this task. If it is being used as a workstation as well it will slow down the applications it is serving and slow down the network. Also, upgrading the hardware in the dedicated application server will speed up the processing and speed up the network. Reference For more information please refer to the following DocSTAR Service Bulletin: 5045 Networking Survey DocSTAR Level 2 Service Training Workbook Page 51 Section 6: Networking Lab ? This section is intended to provide hands-on experience in networking and attaching DocSTAR to a network. Activity: Identify the network hardware present in the classroom. Setup a DocSTAR Host and client stations on the network using the supplied Network hardware. Page 52 DocSTAR Level 2 Service Training Workbook Unit 4: DocSTAR Software Overview ? This unit is designed as a review of DocSTAR Software. Upon completion of this unit you should thoroughly understand the operation of software such as: ? DocSTAR Software ? DocSTAR v2.3x Host Software ? DocSTAR v2.3x View/File Software ? DocSTAR v2.3x Lite Viewer/using Document Exchange ? DocSTAR Fax Software ? DocSTAR Import Software ? DocSTAR Print Import ? DocSTAR Image Import ? DocSTAR Auto Import ? DocSTAR Batch Import ? Xerox Textbridge Pro Millennium OCR Software DocSTAR Level 2 Service Training Workbook Page 53 Section 1: DocSTAR Software ? This section will cover basic information about DocSTAR v2.3x Software DocSTAR v2.3x Host Software DocSTAR Host Software is responsible for most of what happens in a DocSTAR environment. It is the central collection and distribution point of the Database, Full-Text Index, Image files, and their associated Text and Annotation files (where applicable). It handles inbound scanning, faxing, and importing as well as outbound retrieving, printing, faxing, and exporting. In addition to these tasks it may also be responsible for the control of a Jukebox or RAID device. Not to mention it’s automated Backup of the Database and Full Text Index, constant polling for imported documents, user validation (when users have been created) & license enforcement, as well as possible automated Precaching duties (if used). The DocSTAR Host System can be, and usually is, a very busy place. However, it cannot be all things to all people at all times. It is your role as an advanced DocSTAR Service Engineer, to assess the demands of, and bottlenecks in, a DocSTAR installation and remedy any impractical applications or expectations of the DocSTAR system. You may have to recommend network hardware/software upgrades. You may be required to off-load the faxing capability to another machine using some other network fax server software or device. You may have to suggest a RAID device for Mass Storage capabilities online to service high scanning and retrieving volumes. You may even have to recommend an upgrade to the DocSTAR SE to handle greater inbound scanning volumes or higher numbers of simultaneous user connections to avoid Database corruptions. The first step is setting up the host optimally and understanding the configuration files. The DocSTAR Administration screen is where we setup our DocSTAR Host System. Since the DocSTAR Host system is also a client to itself, it has a SHARED.INI (Host/System Settings) and a DOCSTAR.INI (Station Settings). The construction of the DocAdmin window can be seen below in Figure 4.1. Figure 4.1 DocAdmin Window Construction Page 54 DocSTAR Level 2 Service Training Workbook However, some of the settings that can or need to be modified are not all accessible in the DocAdmin Window. To see some of the other information and settings that can be changed and what they mean please refer to Appendix F (Sample SHARED.INI File) and Appendix G (Sample DOCSTAR.INI File). Additional points to remember about DocSTAR Host Software: 1. Scanning ? Only the Host system is able to scan documents (except for DocSTAR SE Scan Stations). 2. Filing ? When documents have been filed from the Host or the client, the Host system processes the documents. 3. Faxing ? When documents have been submitted to the DocSTAR Fax for faxing, the Host system faxes the document using it’s own fax/modem. 4. Backup ? Only the Host system is able to backup the Database & Full-Text Index (except for DocSTAR Lite Viewer). 5. Licensing ? The Host System is where licensing is enforced, therefore only the Host System requires a Hardware Key (except for DocSTAR Lite Viewer). ? The Host should have the appropriate licenses programmed into the Hardware Key. See Figure 4.2 for a chart of DocSTAR licenses and the licensing method. *Special Note: The DocSTAR LE Series Host Systems cannot have DocSTAR clients attached over a network. DocSTAR License Licensing Method Auto Import DocSTAR File DocSTAR Host DocSTAR Lite Viewer DocSTAR Scan DocSTAR Scannerless Host DocSTAR View Jukebox Slots JukeServer Print Import SQL Server Host Two-Tier Storage By # of Seats By # of Simultaneous Users By Version # By Version # By # of Seats By Version # By # of Simultaneous Users By # of Slots in Jukebox By Version # By # of Seats By Version # By Storage Capacity in GB Figure 4.2 DocSTAR Licensing Chart DocSTAR v2.3x View/File Software DocSTAR View/File Software operates similar to the Host Software with a few exceptions. ? Each client has it’s own Docstar.ini file, allowing station specific settings. ? Each client connects to the Host’s Shared.ini (There is 1 shared.ini per host system). ? Once a client station has launched the DocSTAR application it maintains an ACTIVE database connection until the DocSTAR application is exited. ? Each client should be running the same version of DocSTAR as the Host; otherwise they will receive a version conflict warning message. DocSTAR Level 2 Service Training Workbook Page 55 Additional points to remember about DocSTAR View/File Software: 1. Scanning ? A DocSTAR View/File station cannot scan, the scan function is not accessible. 2. Filing (View/File Client Only, View Client cannot file documents) ? When documents have been filed from the client, the Host system processes the documents (DocSTAR must be running on the Host). 3. Faxing ? When documents have been submitted to the DocSTAR Fax for faxing, the Host system faxes the document using it’s own fax/modem (Fax Server must be running on the Host). 4. Licensing ? The Host System is where licensing is enforced, therefore only the Host System requires a Hardware Key (except for DocSTAR Lite Viewer). ? The Host should have the appropriate licenses programmed into the Hardware Key. 5. Administration ? Certain functions in the Administration Program are only accessible when run on the Host. Such as: Archive options in the ‘Paths’ selection, the ‘Scanning’, ‘Export Volume’, ‘Two-Tier’, and ‘Licensing’ selections are not available at a client station. ? The ‘Network Mappings’ selection is only available at the client station. The correct network mappings must be entered in this area for DocSTAR clients to run DocSTAR software properly. DocSTAR v2.3x Lite Viewer/using Document Exchange DocSTAR Lite Viewer Software operates similar to the Host Software with a few exceptions. ? DocSTAR Lite Viewer cannot have DocSTAR clients attached to it through the network. ? The only way to get documents into Lite Viewer is to import them in using Document Exchange. ? When using DocSTAR Lite Viewer on a Laptop Computer, the Hardware Key must be re-attached to the parallel port every time DocSTAR Lite Viewer is used. Additional points to remember about DocSTAR Lite Viewer Software: 1. Scanning ? Lite Viewer cannot scan; the scan function is not accessible. 2. Filing ? Lite Viewer cannot ‘Fix and Read’. However, Lite Viewer can rename and/or add keywords to documents and re-file them. 3. Licensing ? Every system that runs DocSTAR Lite Viewer requires it’s own Hardware Key. 4. Administration ? The ‘Network Mappings’ and ‘Scanning’ functions in the Administration Program are not accessible at a DocSTAR Lite Viewer station. Page 56 DocSTAR Level 2 Service Training Workbook Section 2: DocSTAR Fax Software ? This section will cover basic information about DocSTAR Fax Software DocSTAR Fax Server Software is not actually a real Fax Server package. It is provided with DocSTAR to serve as a light-duty convenience fax. For high-volume faxing requirements, customers must be offered a different solution, such as a dedicated highvolume fax machine/fax server. The following is a working overview of the Fax Server software operation. To set the faxing parameters, you may access the setup screen by either selecting ‘Fax Server Setup’ from the Administration Program or by selecting the ‘Setup’ button while Fax Server is running, as shown below. Once ‘Setup’ has been selected, you will see the following screen. DocSTAR Level 2 Service Training Workbook Page 57 Fax Server Software Operation Sending Faxes When sending faxes from DocSTAR, DocSTAR software creates a text file (.txt) and associated image files (.pcx) with a random alphabetic filename beginning with the letter ‘F’ (stands for fax). The text file will contain the filename(s) of the image files to be faxed out. All of the created files are placed in the C:\DOCSTAR\DATABASE\FAX directory. As shown below: DocSTAR software also creates an entry in the ‘Send’ table of the Fax database (Fax.mdb). As shown below: Page 58 DocSTAR Level 2 Service Training Workbook Once these steps have been completed Fax Server software reads the database entry and converts the image file(s) into one single or multi-page fax file. The name of the resulting fax file is a random alphabetic filename beginning with the letter ‘S’ (stands for send) and a .fax extension. As shown below: The fax database also reflects the change in filename to Sxxxxxxx.fax. As the fax send procedure progresses, the status is updated in the fax database. Receiving Faxes When receiving faxes with DocSTAR, Fax Server software, FAXSERVE.EXE, creates a single or multi-page image file (.dcx) with a random alphabetic filename beginning with the letter ‘R’ (stands for receive). The file will be placed in the C:\DOCSTAR\DATABASE\FAX directory. As shown below: DocSTAR Level 2 Service Training Workbook Page 59 Fax Server software, FAXSERVE.EXE, also creates an entry in the ‘Receive’ table of the Fax database (Fax.mdb). As Shown below: Once these steps have been completed, DocSTAR software converts the Rxxxxxxx.dcx file into a standard DocSTAR document consisting of .tif image files and placed into the DocSTAR Inbox with a title such as ‘Fax from…’. As the fax receive procedure progresses, the status is updated in the fax database. *Note: It may be necessary to periodically purge your send log using Fax Manager, since Sxxxxxxx.fax files will accumulate in the C:\DOCSTAR\DATABASE\FAX directory. Page 60 DocSTAR Level 2 Service Training Workbook Section 3: DocSTAR Import Software ? This section will cover basic information about DocSTAR Import Software Each DocSTAR importing software is an add-on option. The following section will describe the general importing process, then each import software package and its special uses will be described. The DocSTAR Import Process The first time that any import software is loaded on the DocSTAR Host or client workstation an entry is made in the Shared.ini file. The entry is found under the [Imports] section and is listed as ‘Enabled= -1’. This setting in the Shared.ini file instructs DocSTAR to periodically check for imported documents in the Import table of the Import database (Import.mdb) found in the C:\DOCSTAR\DATABASE directory. As shown below: If there are any documents to be imported, DocSTAR software will take the image file(s) from the C:\DOCSTAR\DATABASE\IMPORT directory and convert the file(s) into a standard DocSTAR document consisting of .tif or .jpg image files and placed into the DocSTAR Inbox with a title indicating it’s origin. Below is an example of an Import directory with files created by Print Import, Image Import, and Auto Import just before they are imported into DocSTAR’s Inbox. DocSTAR Level 2 Service Training Workbook Page 61 If the document was imported through Print Import software, there may also be an associated text file containing the actual text found in the document. DocSTAR Software will use this text to index the document as well. DocSTAR software is responsible for converting the file format (.tif, .jpg, .dcx, .pcx, .bmp) of the image file(s) in the Import directory to one of DocSTAR’s native file formats, .tif (for b&w) or .jpg (for grayscale and color). Once the documents have been imported successfully, the image files and all other related files with the same name but different file extension will be removed from the Import directory and their entry in the Import Database will be deleted. DocSTAR Print Import Software DocSTAR Print Import Software is used to ‘print’ documents directly into the DocSTAR Inbox from most Windows applications that can print to a Windows printer. Applications that use Terminal Emulation, usually do not work with DocSTAR Print Import due to the fact that they cannot print to Windows printers, instead they must have special printers set up in the application. Upon installation of DocSTAR Print Import, you will see two new printers in the Windows ‘Printers’ folder. One printer is the DocSTAR B&W Print Import Driver and the other printer is the DocSTAR Color Print Import Driver. As shown below: When ‘printing’ documents to the Print Import Driver, documents are not actually printed. Documents are captured as image files, with random filenames, and placed into the DocSTAR Import directory. A new entry is also made into the Import database. There is also an option to print a document and ‘Save Text’ for indexing purposes in DocSTAR. When this option is selected, a .txt file will also be created and placed into the Import directory. The following window appears when a document is printed to DocSTAR Print Import. *Note: DocSTAR Print Import can be installed on Windows 9x, ME, NT, and 2000. Page 62 DocSTAR Level 2 Service Training Workbook DocSTAR Image Import Software DocSTAR Image Import Software, DSIMPORT.EXE, is used to manually select either a single image file or a group of image files for importing directly into the DocSTAR Inbox. As shown below: The image files must be in one of the following formats: TIFF (.TIF, non LZW), JPEG (.JPG), DCX, PCX, or BMP. The image file(s), once selected, are renamed to a random filename beginning with ‘I’ (stands for import), while retaining the original image file format and file extension (it will be converted by DocSTAR Software once imported into the Inbox). A new entry is also made into the Import database. DocSTAR Auto Import Software DocSTAR Auto Import Software, AUTOIMP.EXE, is used to automatically poll a specified directory for the appearance of new image files to be imported into DocSTAR’s Inbox. DocSTAR Auto Import is primarily used to import image files generated by a Digital Copier, Digital Camera, or other scanning device, which can create image files in a specified directory. The image files must be in one of the following formats: TIFF (.TIF, non LZW), JPEG (.JPG), DCX, PCX, or BMP. DocSTAR Auto Import Software may be loaded on the DocSTAR Host or on client workstations. If there will be multiple sources of the documents and the sources need to be distinguished from one another, it is suggested that you install Auto Import on multiple client workstations to represent each distinct source of documents and assign different keywords to each source. There are only three parameters that need to be set for Auto Import: Path, Interval, and Keywords. As shown below: DocSTAR Level 2 Service Training Workbook Page 63 Auto Import will poll the C:\Scan directory for new image files to import every 30 seconds. When a new image file is found Auto Import will change the name of the image file(s) to a random name beginning with ‘I’ (stands for Import) and transfer the image file(s) to the DocSTAR Import directory. Auto Import will retain the original image file format and file extension (it will be converted by DocSTAR Software once imported into the Inbox). A new entry is also made into the Import database. DocSTAR Batch Import Software DocSTAR Batch Import Software, DSCONIMP.EXE, is used to convert Documents stored in other imaging systems to the DocSTAR format. To use Batch Import you must have the media that contains the image files and one text file that contains document information, such as image Path/File name, Title, and Keywords. The image files must be in one of the following formats: TIFF (.TIF, non LZW), JPEG (.JPG), DCX, PCX, or BMP. Most imaging application databases are capable of exporting the database to a delimited ASCII text file. There must be a one to one relationship between each image file and it’s index information in the ASCII text file. If an image file is a multi-page file it will be imported as one document of multiple pages. Most imaging applications also use standard image file formats. In the case of Canofile Disks, BitWise does offer conversion services, through a third party service, for a fee. Microfilm conversion can be accomplished by going through a third party conversion service of your choosing. Templates can be created within Batch Import to handle an ongoing conversion project without having to set the parameters each time it is used. DocSTAR Batch Import is similar to the other DocSTAR Import Software packages in that it places Image files in the Import Directory and makes entries into the Import Database. The following screens demonstrate the use of Batch Import. Step 1: Select your conversion master file that has been created from the data you want to convert. The master file must be in the format in which you want the data to be read. You can use space, tab, comma, semicolon, or another defined delimiter to create your master file. The master file must contain all fields even if they are blank. Select the drive for the location of the images you want to import to DocSTAR. As shown below: Page 64 DocSTAR Level 2 Service Training Workbook Step 2: Set the type of delimiters you have used in the conversion file. You will then get a preview of how the data will appear. As shown below: Step 3: You may change/set the field types. You need to set the Path/File Name, Title, Keywords, and unused fields. If you select multiple columns for the same field, they will be used in order from left to right. As shown below: DocSTAR Level 2 Service Training Workbook Page 65 Page 66 DocSTAR Level 2 Service Training Workbook Step 4: You may now convert the images or write a preliminary report on expected changes. You can append to an existing report file, display errors, or stop processing after a specified number of errors. Step 5: In this step, you will be asked if you wish to save this template or any changes you have made. You may want to preview the data one last time before clicking Finish. DocSTAR Level 2 Service Training Workbook Page 67 Step 6: This is the final step, after pressing the ‘Finish’ button you will see a progress bar along with a brief summary of files for conversion. Total possible files will include all files listed in the master conversion file. ‘Successes’ states how many of these files were/will be converted and sent to DocSTAR, ‘Failures’ states how many were unable to be converted. ‘Skipped’ states the number of records you selected in Step 2. For a more detailed report, check the dsconimp.txt file. Reference For more information on using importing software, please refer to the following DocSTAR Supplemental Software booklets: DocSTAR Print Import DocSTAR Image Import DocSTAR Automatic Import DocSTAR Batch Import Page 68 DocSTAR Level 2 Service Training Workbook Section 4: Xerox Textbridge Pro Millennium Software ? This section will cover basic information about Xerox Textbridge Pro Millennium Software Xerox Textbridge Pro Millennium Software is an OCR package that DocSTAR software has been designed and tested to work with. Xerox Textbridge Pro Millennium software is an optional software package that must be purchased in addition to DocSTAR. Xerox Textbridge Pro Millennium is used to export/convert the documents in DocSTAR (stored as image files) to an editable text based file. Some of the choices offered for editable text files include Microsoft Word, Corel Wordperfect, etc. This OCR software package differs from DocSTAR’s native OCR software in that it can recognize text and preserve pictures, tables, and other formatting for creating an editable text document, while DocSTAR’s OCR software recognizes only text for the purposes of indexing the document. Xerox Textbridge Pro Millennium Software installs as a Printer Driver, much like DocSTAR Print Import. To export/convert a DocSTAR document into an editable text based document you would view the document n i DocSTAR and then print it to the Xerox Textbridge printer driver. At that point the document is handed to the Xerox Textbridge Pro Millennium Software for processing. As with all OCR software packages, recognition of text and preservation of pictures and formatting are subject to inaccuracy. No OCR software package can be relied upon to produce a flawless result. Reference For more information on using Xerox Textbridge Pro Millennium software, please refer to: Xerox Textbridge Pro Millennium User’s Guide DocSTAR Level 2 Service Training Workbook Page 69 Section 5: Optional Software Lab ? This section is designed to provide hands-on experience in setting up and using optional software packages such as DocSTAR Import Software and Xerox Textbridge Pro Millennium. Activity: Install all the different DocSTAR importing software packages and follow the transfer of files through the importing process. Optionally: Install Xerox Textbridge Pro Millennium Software and follow the process of exporting/converting a DocSTAR document into an editable text based file, observe the quality of the resulting files. DocSTAR Level 2 Service Training Workbook Page 71 Unit 5: DocSTAR Mass Storage Devices ? This unit is designed to present DocSTAR Mass Storage Devices in detail. Upon completion of this unit you should thoroughly understand: ? RAID Hardware (Internal and External) ? Making a RAID Device Bootable ? Adding RAID/Two-Tier Storage to a DocSTAR ? DocAdmin and Two-Tier Storage DocSTAR Level 2 Service Training Workbook Page 73 Section 1: RAID Hardware (Internal and External) ? This section will cover basic information about DocSTAR internal and external RAID hardware Both the Internal and External RAID devices use IDE (ATA-II) hard drives set as Master. Internal RAID Hardware The Internal RAID device is setup as a RAID Level 1 device. This means that it uses ‘Disk Mirroring.’ The Internal RAID device uses a Promise Fasttrak66 PCI IDE RAID Controller card to write the data to IDE channel 1 and IDE channel 2 simultaneously. It also uses 2 hot-swappable drive bays, 2 hot-swappable drive carriers with IDE (ATA-II) hard drives, set as Master, installed in each, and 2 IDE cables. The cable connection to the card is shown below. The Promise Controller card must be installed into an open PCI slot in the Host DocSTAR unit and the blue connector on each of the (2) IDE cables, is connected to the card. The other end of the cable is connected to the back of the drive bay as shown below. Connect the top drive bay to IDE1 and the bottom drive bay to IDE2 on the Promise RAID Controller Card. Page 74 DocSTAR Level 2 Service Training Workbook Below is a view of the drive bay from the rear. Below is a view of the drive bay from the front. The hard drives are installed inside of the drive carrier, below is a picture of the drive carrier. In addition to the hardware shown, the RAID Controller BIOS must be entered to define an array (if one has not already been defined) or delete an array (if one is to be deleted and recreated). Note: It is not generally required to enter the BIOS and change these settings since they are shipped pre-defined. To enter the BIOS you must reboot the Host unit and wait for the following screen to appear and press <Ctrl-F>: DocSTAR Level 2 Service Training Workbook Page 75 FastTrak66 (tm) BIOS Version 1.xx (Build xx) (c) 1995-2000 Promise Technology, Inc. All rights reserved. ID MODE SIZE TRACK-MAPPING STATUS _________________________________________________________________ 1 * 1x2 Mirror 29188M 3720/255/63 Functional Press <Ctrl-F> to enter FastBuild (tm) Utility... The * next to the ID # denotes that the internal RAID is the boot device. After pressing <Ctrl F> you will see the FastBuild Utility Main Menu as shown below: FastBuild (tm) Utility 1.xx (c) 1996-2000 Promise Technology, Inc. [ Main Menu ] Auto Setup...................[ 1 ] View Drive Assignments.......[ 2 ] Define Array.................[ 3 ] Delete Array.................[ 4 ] Rebuild Array................[ 5 ] Controller Configuration.....[ 6 ] [ Keys Available ] Press 1..6 to Select an Option [ ESC ] Exit You may select any of the options listed by pressing the corresponding number. If you select ‘Auto Setup [1]’, to create an array on a blank set of drives then you will see the following screen, you should set the options as listed below: Page 76 DocSTAR Level 2 Service Training Workbook FastBuild (tm) Utility 1.xx (c) 1996-2000 Promise Technology, Inc. [ Auto Setup Options Menu ] Optimize Array for: Typical Application to use: Security Not Available [ Array Setup Configuration] Mode..........................................Mirror Spare Drive........................................0 Drive(s) Used in Array.............................2 Array Disk Capacity (size in MB)...............29188 [ Keys Available ] [?]Up [?]Down [? ,? ,Space] Change Option [ESC] Exit [Ctrl-Y] Save If you select ‘View Drive Assignments [2],’ you will be able to see the each of the hard drive’s model #’s, capacities, array assignments, and mode of operation as shown below: FastBuild (tm) Utility 1.xx (c) 1996-2000 Promise Technology, Inc. [ View Drive Assignments ] Channel:ID Drive Model 1:Mas ST330630A 2:Mas ST330630A Capacity (MB) 29188 29188 Assignment Array 1 Array 1 Mode U4 U4 [ Keys Available ] [?]Up [?]Down [ESC]Exit Mode (P = PIO, D = DMA, U = UDMA) DocSTAR Level 2 Service Training Workbook Page 77 If you select ‘Define Array [3],’ you will be able to see the current array and its status as shown below, the asterisk (*) denotes that the array is the boot drive: FastBuild (tm) Utility 1.xx (c) 1996-2000 Promise Technology, Inc. [ Define Array Menu ] Array No * Array Array Array Array RAID Mode 1 2 3 4 Mirror ---------- Total Drv Capacity(MB) 2 ---------- 29188 ------------- Status Functional [ Keys Available ] Note: * -- Bootable Array [?]Up [?]Down [ESC] Exit [Enter] Select [SPACE] Change Boot Drive If you select ‘Delete Array [4],’ you will be able to see and delete the current array as shown below. FastBuild (tm) Utility 1.xx (c) 1996-2000 Promise Technology, Inc. [ Delete Array Menu ] Array No * Array Array Array Array RAID Mode 1 2 3 4 Mirror ---------- Total Drv Capacity(MB) 2 ---------- 29188 ------------- Status Functional [ Keys Available ] [?]Up [?]Down Page 78 [ESC] Exit [Del] Delete DocSTAR Level 2 Service Training Workbook Note: If you delete an array and later want to restore it, you must use the same settings in Auto Setup as were used to originally define the array, otherwise you will lose the data that exists on the drive. If you select ‘Rebuild Array [5],’ you will be able to select an array to be rebuilt as shown below: FastBuild (tm) Utility 1.xx (c) 1996-2000 Promise Technology, Inc. [ Rebuild Array Menu ] Array No * Array Array Array Array RAID Mode 1 2 3 4 Mirror ---------- Total Drv 2 ---------- Capacity(MB) 29188 ------------- Status Functional [ Keys Available ] [?]Up [?]Down [ESC] Exit [Enter] Select When a rebuild is necessary, it is best to allow the Windows FastCheck Monitoring Utility to perform an Automated Rebuild (the customer will not be down while the rebuild is happening). This can be done by not entering the BIOS utility when an array is showing a critical status and continue with loading Windows. Lastly, if you select ‘Controller Configuration [6],’ you will be able to see the current configuration of the adapter as shown below: DocSTAR Level 2 Service Training Workbook Page 79 FastBuild (tm) Utility 1.xx (c) 1996-2000 Promise Technology, Inc. [ Adapter Configuration - Options ] Halt On Error : Enable [ System Resources Configuration ] Channel Channel 1 2 Interrupt Interrupt : A : A I/O Port I/O Port : 6800 : 7000 [ Keys Available ] [? ,? ,Space] Change Option [ESC] Exit Making the Internal RAID Device the Boot drive Using the Internal RAID as the boot drive offers the advantage of fault tolerance. However, it is not necessary for Two-Tier Storage. To make the Internal RAID device the boot drive you must enter the Motherboard BIOS and set the Primary/Secondary Master & Slave drives to ‘None.’ It is recommended that you partition the Internal RAID for a 4GB boot partition and the remainder for data storage if it will be the boot drive. You will have to install the operating system on the boot partition as well as DocSTAR software and any other necessary drivers and software. Internal RAID Software In addition to the above-mentioned components, the Internal RAID device comes with (2) floppy disks containing software. The first disk contains the driver software for Windows to recognize the Promise Fasttrak66 RAID Controller. The second disk contains the FastCheck Monitoring Utility software. Upon first installation of the Promise Fasttrak66 RAID Controller, Windows will display a screen requesting the driver software for this device. You may insert the first floppy disk labeled ‘Driver disk’ or ‘Disk 1 of 2.’ Once the driver has been installed and the system has been rebooted, you may use the second disk, labeled ‘Utility Disk’ or ‘Disk 2 of 2,’ to install the FastCheck Utility software. Insert the floppy disk into the floppy drive and select ‘Run’ from the start menu. Type A:\Setup.exe and the setup program will be launched. The FastCheck Monitoring Utility will run as a background task from this point on and will display an icon in the System Tray as shown below: Page 80 DocSTAR Level 2 Service Training Workbook You can open the utility by either double-clicking on the System Tray Icon or by selecting it from the Start Menu\Programs\Promise\Fasttrak\FastCheck Monitoring Utility. There are three tabs you may select from the utility. Two of the tabs, ‘Array’ and ‘Controller,’ are just monitoring tabs. The third tab, ‘Options,’ allows you to set some parameters for the Utility functions. The ‘Array’ tab displays information about the drives in the array, as shown below: The ‘Controller’ tab displays information about the RAID controller card, as shown below: DocSTAR Level 2 Service Training Workbook Page 81 The ‘Options’ tab displays the current FastCheck Utility settings and allows you to modify them. In general, the options should be set as shown below: Special Note: The ASPI Layer version must be 4.60 or later and the DocSTAR software version must be 2.33 or later. External RAID Hardware The External RAID device is setup as a RAID Level 5 device w/a hot-swappable spare. This means that it uses ‘Striping w/Parity’ and there is an idle drive in place, just in case one of the other 5 drives fail. When one of the 5 active drives fail, the other 4 can still provide the data that was present on the failed drive while they rebuild the missing data to the 6th, spare, drive. The External RAID device uses an internal controller board to communicate with all six IDE (ATA-II) drives, set as Master. All six drives are mounted into hot-swappable drive carriers. The External RAID device also contains 2 hotswappable power supplies and 4 hot-swappable fans. The External RAID device comes standard with 32MB of on-board memory for performance. The Host DocSTAR CPU views the External RAID as one large SCSI hard drive. Therefore, the External RAID requires a SCSI Host Adapter card be installed in the Host DocSTAR CPU for communication. The External RAID device is an Ultra-Wide SCSI 3 device capable of communicating at up to 40MB/s (in synchronous mode). The External RAID is shipped with it’s own Adaptec 2930CU SCSI Host Adapter and a High-density 68pin ? ?High Density 50-pin SCSI cable. You must install, and connect the External RAID to, the provided SCSI Host Adapter to avoid cable length and number of SCSI devices per card issues. Failure to do so may result in data loss or corruption. Page 82 DocSTAR Level 2 Service Training Workbook The following diagram shows the External RAID from the front view: 1. LCD Status Panel DocSTAR RAID OOOOOS R5 ID:2 First 6 letters on the second line correspond to each of the HDD bays (Left to Right (1 - 6)): O R I S X On-line and Functional Error Occurred Identifying Disk Drive Spare Disk Drive Disk Drive Not Installed Second item listed is the Raid Level (R5=Level 5). Third item listed is SCSI ID # (ID:2=SCSI ID 2). 2. HDD Trays 1 – 6 (Hot-swappable Drive carriers) 3. Function Keys (?, ?, Enter, ESC) (Allows navigation and selection on LCD Panel) 4. Power Supply Indicator (PWR Unit 1, PWR Unit 2) (Green when unit is plugged in and working) 5. Host Computer Access Indicator (Yellow when Host Computer is accessing RAID) 6. HDD Tray Lock (Lock/Unlock) (Locked (Points Right), Unlocked (Points Up)) 7. HDD Status Indicator ? ? ? (Error (Red), Access (Yellow), Power-On (Green)) The following diagram shows the External RAID from the rear view: 1. RS232 Communication Port (Used by Factory to program SCSI Descriptor) 2. Cooling Fans (Hot-swappable) 3. Power Supply Switch (1/0 : On/Off) 4. AC Voltage Select Switch (115V/230V) 5. Power Supply Unit Switch (On/Off) 6. Power Supply Unit 1 (Upper, Hot-swappable) 7. Power Supply Unit 2 (Lower, Hot-swappable) 8. SCSI Connector to Host Computer (use one) 9. Fan Door Screws (allows access to fans) 10. Power Supply Unit 1 LED Indicator (Green) 11. Power Supply Failure Indicator (Red) 12. Power Supply Alarm Reset Switch 13. AC Power Input Socket DocSTAR Level 2 Service Training Workbook Page 83 Replacing a cooling fan: 1. While the External RAID is running, unscrew the 2 Fan Door Screws and swing fan door open. 2. Disconnect power connector for failed fan. Note: The other fans are still turning. Please use caution when replacing fan. 3. Unscrew the 4 fan screws and replace fan. 4. Connect new fan power connector. 5. Close fan door and screw Fan Door Screws back into place. Replacing a Hard Drive: 1. While the External RAID is running, identify which drive has failed by the RED LED indicator. 2. Unlock the failed drive and slide the drive carrier out as shown at right. 3. Replace hard drive with new hard drive of same size or larger set as Master, as shown below. Note: It is highly recommended that the same model hard drive be used in all drive bays, for performance reasons. 4. Slide drive carrier w/new hard drive back in and lock the drive. 5. Rebuild to the spare is automatic and should already have taken place or be in progress. Page 84 DocSTAR Level 2 Service Training Workbook Replacing a Power Supply: 1. While the External RAID is running, identify which power supply has failed by the Power Supply LED indicator on the front. Whichever LED is not lit, indicates the failed power supply. 2. Switch off and unscrew the failed power supply and slide the power supply out as shown at right. 3. Replace the power supply with a new power supply, screw it in, and switch it on. 4. Then press the RESET switch to link the 2 power supplies again and stop the buzzer sound. The RESET switch is located above the AC Power Input Socket. Configuring the External RAID from the LCD Panel To change any of the configuration parameters of the External RAID device you must enter the built-in configuration program by pressing ‘Enter’ on the front panel. Do not make changes to the External RAID configuration while the Host CPU is on, this may cause data loss or corruption. When the configuration program requests a password, press ‘Enter’ 4 times to enter the default password default password is ‘0000’. When the configuration program asks if you wish to re-configure the RAID you should answer: ‘NO’ if you are just changing the SCSI ID #, SCSI Termination, or Password. ‘YES’ if you are changing the RAID Level or # of Hot-Spare disks. (Should not be necessary since they are setup properly at the factory). Note: Changes made, when YES is selected for Re-configure RAID, may cause data loss. You may now scroll through the available menu options using the ? (up) and ? (down) keys. You may enter that option by pressing the ‘Enter’ key. Select the desired value and press the ‘Enter’ key. Scroll to the ‘Save Configuration’ option to save the settings. Restart the unit by powering down and back up again. Making the External RAID Device the Boot drive Using the External RAID as the boot drive offers the advantage of much quicker performance and fault tolerance, however it is not necessary especially if there is an Internal RAID device already installed. To make the External RAID the boot drive you must set the Host CPU motherboard BIOS to boot from SCSI first. Then enable the SCSI Host Adapter BIOS, on the card attached to the External RAID and set it to boot from the SCSI ID that the External RAID is set to. It is recommended that you partition the External RAID for a 4GB boot partition and the remainder for data storage if it will be the boot drive. You will have to install the operating system on the boot partition as well as DocSTAR software and any other necessary drivers and software. DocSTAR Level 2 Service Training Workbook Page 85 Section 2: Adding RAID/Two-Tier Storage to a DocSTAR System ? This section will cover basic information about adding RAID/Two-Tier Storage to a DocSTAR system After the RAID hardware (and utility software for Internal RAID) is installed DocSTAR software must be setup to use the Two-Tier storage system incorporating the RAID device. The following requirements must be met for Two-Tier storage to work: The system must be running DocSTAR software version 2.33 or higher The license for Two-Tier storage must be programmed into the Hardware Key Setting Up Two-Tier Storage to Work with DocSTAR Two-Tier storage is a process whereby data is written to both an online media (RAID) and an archive media (Optical Disk). In order for DocSTAR to use Two-Tier storage you must setup Two-Tier storage in the DocSTAR Administration Program. Select the ‘Paths’ button from the Administration program, as shown below: The drive letter, in the Archive path shown above, must correspond to the drive letter of the optical drive (DVD-RAM or Magneto-Optical drive). Then select the Two-Tier storage button and you will see the following screen: Page 86 DocSTAR Level 2 Service Training Workbook The drive letter, in the Host Path shown above, must correspond to the drive letter of the data partition of the RAID device (C:\ usually represents the system partition and D:\usually represents the data partition). You will see a device label appear on the right as you type a Host Path. This is displayed automatically for you to verify that you have selected the proper partition. You may specify up to 4 RAID devices in this window. However, only one at a time may be written to by selecting it as the Active device. DocSTAR software will still retrieve data from any of the devices listed in this window but it will only write to the active one. After these settings have been made, Two-Tier storage should be operational. The folder structure of the RAID device is setup as follows: Each archive volume that is created forces the creation of a folder under the ‘DOCS’ directory of a similar name. An archive volume named ‘VOLUME_0001’ would create a volume folder named ‘Volume_0.001’. DocSTAR creates the same 100 folder structure, under the archive folder, on the volume folder as it does on the archive volume itself. When an archive volume is filled, DocSTAR stops storing documents in that volume folder and starts storing documents in a new volume folder, which represents the new archive volume. This can be seen below: DocSTAR Level 2 Service Training Workbook Page 87 Two-Tier Storage Utilities Once the Two-Tier storage setup has been completed you may begin using any of the provided Two-Tier storage utilities. Selecting the ‘Two Tier’ button from the administration program accesses the utilities. You will see the following screen: The four Two-Tier Utilities are outlined below: Update Archive Disk: Allows you to copy the updated or new files from RAID to the corresponding Archive Disk. (Usually image files that have updated tags or new annotation files). Recreate Archive Disk: Allows you to recreate an existing archive Disk. (In the event that the original archive disk is lost or damaged). Move Two-Tier Volume to Archive Disk: Allows you to free up space on the RAID device by creating a copy of an archive volume to be used for retrieval. The space for that volume is then reclaimed in the RAID by deleting it from RAID. (In the event that the RAID device becomes full and no additional RAID devices will be attached). Move Archived Volume to Two-Tier: Allows you to add archive volumes to the RAID device. (Usually used when RAID is installed for the first time or being recreated). Page 88 DocSTAR Level 2 Service Training Workbook Section 3: RAID Lab ? This section will provide hands-on experience in installing and troubleshooting RAID hardware and Two-Tier Storage software Activity: Install the RAID hardware. For internal RAID create the Mirror and make the RAID bootable. For the external RAID install the additional SCSI card and attach the RAID Tower to it verifying that the Tower is terminated properly. Set the Tower as the bootable drive. Next, boot the system with a Windows Boot Disk and restore the system stamp to the new bootable RAID device. Add Two-Tier Storage to the DocSTAR system through DocAdmin and the licensing screen. Now simulate a failure of one of the RAID drives by turning the key to the off position on one active drive. You may now monitor the indicated failure conditions on both the Host PC software utility (Internal RAID) and the LCD Panel on the RAID Tower (External RAID). Optionally: For the external RAID, you may also simulate one power supply failure by switching one of the power supplies off. DocSTAR Level 2 Service Training Workbook Page 89 Appendix A: SCSI Interfaces Names SCSI-1 Max Speed (MB/s) SCSI-1 Fast SCSI 5 10 No. of Devices (A,B) 8 8 SCSI-2 Max Total Length of Cable 6m External Connector Types Comments 50-pin low-density (SCSI-1, Centronix, A-Cable) Many peripherals are available. D Up to 4 devices 3m: 5 or more devices 1.5m Fast Wide SCSI 20 16 Ultra SCSI 20 8 1.5mD, LVD Ultra2 SCSI 40 8 12m 50-pin low-density (SCSI-1, Centronix, A-Cable) 50-pin high-density (SCSI-2) 68-pin 50-pin low-density (SCSI-1, Centronix, A-Cable) SCSI-3 Ultra3 SCSI 80 8 12m 50-pin high-density (SCSI-2) Ultra Wide SCSI Ultra2 Wide SCSI Ultra3 Wide SCSI Backwardcompatible w/SCSI-1. “Wide” products use 16-bit instead of 8-bit data paths. 40 16 1.5mD, LVD 80 16 12m 160 16 12m Backward compatible w/SCSI-1 & SCSI-2. “Wide” products use 16-bit instead of 8-bit data paths. 68-pin (A): Including Host Adapter. (B): Per channel. (D): Differential allows for cable lengths up to 25 meters. (LVD): Low Voltage Differential allows for cable lengths up to 12 meters. Page 90 DocSTAR Level 2 Service Training Workbook Appendix B: Sample MAINIDX.NOI File a about after all also an and another any are as at b be because been before being between both but by c came can come comes could d did do does e each eol eos f for from g get got h had has have he her hers here his him himself how i if in DocSTAR Level 2 Service Training Workbook Page 91 Appendix B: Sample MAINIDX.NOI File(cont’d) into is it its j just k l like likes m made make makes many me might more most much must my n never not now o of on only or other others our ours out over p q r s said same see sees she should since so some still such t take takes than that the Page 92 DocSTAR Level 2 Service Training Workbook Appendix B: Sample MAINIDX.NOI File(cont’d) their them then there these they this those through to too u under up v very w was way we well were what when where which while who with would x y you your yours z DocSTAR Level 2 Service Training Workbook Page 93 Appendix C: Sample DBCHECK.LOG File ============================================================= Beginning Database Check-Up Reporting 1:56:23 PM 1/21/2000 ============================================================= ============================================================= Report: Duplicate document table entries 1/21/2000 1:56:23 PM ============================================================= ...None found - - - - - - - - - - End of Report - - - - - - - - - - ============================================================= Report: Duplicate page table entries 1/21/2000 1:56:24 PM ============================================================= <<= ---------------------------------------------------- =>> <<= Duplicate Page IDs =>> <<= ---------------------------------------------------- =>> ...None found <<= ---------------------------------------------------- =>> <<= Duplicate DocID/PageNum =>> =>> <<= ---------------------------------------------------- =>> ...None found - - - - - - - - - - End of Report - - - - - - - - - - ============================================================= Report: Documents missing page records 1/21/2000 1:56:24 PM ============================================================= <<= ---------------------------------------------------- =>> <<= Documents with NO pages at all =>> <<= ---------------------------------------------------- =>> These entries will also show up on the Verify Paths report: Documents with no pages ...None found <<= ---------------------------------------------------- =>> <<= Documents with some pages missing =>> Page 94 DocSTAR Level 2 Service Training Workbook Appendix C: Sample DBCHECK.LOG File(cont’d) <<= ---------------------------------------------------- =>> ...None found <<= ---------------------------------------------------- =>> <<= Documents with TOO MANY pages =>> <<= ---------------------------------------------------- =>> ...None found - - - - - - - - - - End of Report - - - - - - - - - - ============================================================= Report: Page records with no matching document record 1/21/2000 1:56:24 PM ============================================================= ...None found ============================================================= Report: Page Records Missing ImageType Setting 1/21/2000 1:56:24 PM ============================================================= ...None found - - - - - - - - - - End of Report - - - - - - - - - - ============================================================= Report: Document-related Tables 1/21/2000 1:56:24 PM ============================================================= <<= ---------------------------------------------------- =>> <<= Inbox Records Without Matching Document Records =>> <<= ---------------------------------------------------- =>> ...None found <<= ---------------------------------------------------- =>> <<= Reviewbox Records Without Document Records =>> <<= ---------------------------------------------------- =>> ...None found <<= ---------------------------------------------------- =>> <<= Index Records Without Matching Document Records =>> <<= ---------------------------------------------------- =>> ...None found - - - - - - - - - - End of Report - - - - - - - - - - DocSTAR Level 2 Service Training Workbook Page 95 Appendix C: Sample DBCHECK.LOG File(cont’d) ============================================================= Report: Documents that still have Inbox path but no Inbox or Review Box Record 1/21/2000 1:56:24 PM ============================================================= ...None found - - - - - - - - - - End of Report - - - - - - - - - - ============================================================= Report: Volume labels missing from Volume table 1/21/2000 1:56:25 PM ============================================================= Volume Label Document Count Deleted Docs ---------------------------------------------S50-0001049 3 ? The Volume Label of the Inbox drive will show up here if there are any documents in the Inbox, Review Box, !Deferred Archiving Exceptions Folder, or standard folders other than the ROOT folder Results: ==> Potential errors found: Volume names missing: Active Docs: Deleted Docs: 1 3 0 - - - - - - - - - - End of Report - - - - - - - - - - ============================================================= Report: Unused Volume Labels 1/21/2000 1:56:25 PM ============================================================= ...None found - - - - - - - - - - End of Report - - - - - - - - - - Page 96 DocSTAR Level 2 Service Training Workbook Appendix D: Commonly Used SQL Statements SELECT SQL Statements To find the number of pages currently stored in a DocSTAR: SELECT * FROM PAGE To find the number of documents that have been archived to the inbox directory (When the inbox and review box are empty and there are no documents pending processing; AN INVALID CONDITION): SELECT * FROM DOCUMENT WHERE PATH_ LIKE ‘C:\DOCSTAR\INBOX\*’ AND INDEXED_=TRUE EXECUTE SQL Statements To redirect the database to the proper Volume: The following SQL redirects the Volume_ field of the document records in the database from a System 20 Hard Drive to the Archive disk labeled Volume_0091. UPDATE DOCUMENT SET VOLUME_ = ‘VOLUME_0091’ WHERE VOLUME_ LIKE ‘S20-00*’ To redirect the database to the proper Path: The following SQL redirects the Path_ field of the document records in the database from the jukebox (0:) to the MO drive (D:). UPDATE DOCUMENT SET PATH_ = ‘D’ & MID$(PATH_,2) WHERE PATH_ LIKE ‘0*’ To create Inbox records for documents that should be visible in the Inbox but are not currently visible in the Inbox: The following SQL will create inbox records for documents that still have an inbox path but no inbox or review box record (as listed from the results of DBCheck.exe in DBCheck.log) INSERT INTO INBOX SELECT DOCID_ AS DOCID FROM DOCUMENT WHERE PATH_ LIKE ‘C:\DOCSTAR\INBOX\*’ AND FOLDER_ = FALSE AND DELETED_ = FALSE AND INDEXED_= FALSE DocSTAR Level 2 Service Training Workbook Page 97 Appendix E: Network Cable & Protocol Comparison Charts Network Cable Comparison Chart Cable Features Thinnet coaxial (10Base2) Thicknet coaxial (10Base5) Twisted-pair (10BaseT) (100BaseT) Fiber-optic Cable cost More than twisted-pair 185 meters/ ~607 feet More than thinnet 500 meters/ ~1640 feet Least Expensive 100 meters/ ~328 feet Most Expensive 10 Mbps 10Mbps >1Gbps Fairly flexible Good resistance to interference Less flexible Good resistance to interference 10Mbps (100Mbps for 100BaseT) Most flexible Susceptible to interference Maximum usable cable length Maximum transmission rates Flexibility Susceptibility to interference 2 kilometers/ ~6562 feet Very flexible Not susceptible to interference Physical Appearance Network Protocol Comparison Chart Protocol Features NetBEUI IPX/SPX IPX/SPX w/NetBIOS (NWLink) TCP/IP Speed Approximate Maximum # of users Broadcast Overhead Routability Complexity of Setup Network Compatibility Fastest 20 Fast - Fast - Fast Highest Low Low None Non-routable Simplest Routable Simple Routable Simple Routable Moderate Microsoft Networks Novell Networks Microsoft Networks Microsoft & Novell Networks Page 98 - DocSTAR Level 2 Service Training Workbook Appendix F: Sample SHARED.INI File [Read Options] READ1=-1 FIX1=-1 ROTATE1=-1 TOP1=-1 AUTOTITLEMODE=3 AUTOTITLEVALUE=1 AUTOORIENT=-1 FIELDTYPE=0 MINCERTAIN=3 DICTIONARY=-1 FIXOPTION0=2 FIXOPTIONVALUE0=1 FIXOPTION1=2 FIXOPTIONVALUE1=150 FIXOPTION2=2 FIXOPTIONVALUE2=3 FIXOPTION3=0 FIXOPTIONVALUE3=150 FIXOPTION4=0 FIXOPTIONVALUE4=150 FIXOPTION5=0 FIXOPTIONVALUE5=10 FIXOPTION6=0 FIXOPTIONVALUE6=0 FIXOPTION7=0 FIXOPTIONVALUE7=150 FIXOPTION8=0 FIXOPTIONVALUE8=150 FIXOPTION9=0 FIXOPTIONVALUE9=10 ? These are the ‘default’ template options. (Read Page 1, Yes= -1, No=0) (Fix Page 1, Yes= -1, No=0) (Rotate Page 1, Yes=90,180,270, No=-1) (Defines OCR region (Blue Box) if it exists, -1=No region, if a value exists then there will also be values for LEFT1, RIGHT1, & BOTTOM1.) (0=No Title, 1=First Line, 2=Line #, 3=Largest Font, 4=Prompt for Title) (Line # if AUTOTITLEMODE=2) (Autoorient for OCR, Yes= -1, No=0) (Text Type, 0=alpha numeric, 1=alphabetical, 2=numeric, 3=compressed numeric) (Minimum Certainty level, 0-5) (Use Dictionary, Yes= -1, No=0) (FIXOPTIONS are, 0=Off, 1=Only for reading, 2=On) (Despeckle Option) (Despeckle Option Value) (Deskew Option) (Deskew Option Value) (Smooth Option) (Smooth Option Value) (Adjust Top Margin Option) (Adjust Top Margin Option Value) (Adjust Left Margin Option) (Adjust Left Margin Option Value) (Crop White Space Option) (Crop White Space Option Value) (Remove Shading Option) (Remove Shading Option Value) (Remove Horizontal Option) (Remove Horizontal Option Value) (Remove Vertical Option) (Remove Vertical Option Value) (Fix White Text Option) (Fix White Text Option Value) [Backup] ? These are the ‘Backup’ options. Path=D:\BACKUP (Backup Path, always set to MO Drive) Volume= (Backup Volume, if specified) Inbox=0 (Backup Inbox, Yes= -1, No=0) Nightly=-1 (Backup Nightly, Yes= -1, No=0) Next=07 Jul 2000 02:01:00 (Next scheduled Backup) Last=06 Jul 2000 15:43:26, VOLUME_0001 (Last Successful Backup date and Volume name) [Templates] Prompts Only=1 [Read Options 1] READ1=0 FIX1=0 ? This is a list of templates and their assigned number. (Template Name and sequential #) ? These are the ‘Prompts Only’ template options. (Template options same as above) DocSTAR Level 2 Service Training Workbook Page 99 Appendix F: Sample SHARED.INI File(cont’d) ROTATE1=0 TOP1=-1 AUTOTITLEMODE=4 AUTOTITLEVALUE=1 PROMPT_FOR_KEYWORDS=Keywords AUTOORIENT=-1 FIELDTYPE=0 MINCERTAIN=3 DICTIONARY=-1 FIXOPTION0=2 FIXOPTIONVALUE0=1 FIXOPTION1=2 FIXOPTIONVALUE1=150 FIXOPTION2=2 FIXOPTIONVALUE2=3 FIXOPTION3=0 FIXOPTIONVALUE3=150 FIXOPTION4=0 FIXOPTIONVALUE4=150 FIXOPTION5=0 FIXOPTIONVALUE5=10 FIXOPTION6=0 FIXOPTIONVALUE6=0 FIXOPTION7=0 FIXOPTIONVALUE7=150 FIXOPTION8=0 FIXOPTIONVALUE8=150 FIXOPTION9=0 FIXOPTIONVALUE9=10 [Filing] Delay=1 Batch=1 HostVolume=S50-0001049 Volume=VOLUME_0001 [TAGMAINT] UpdateAtFile=0 UpdateAtBackup=0 [FAX] Type=20 PrintType=1 ID=Ray Emirzian Port=2 Send=-1 Tone=-1 Retries=3 Prefix= Receive=-1 Page 100 ? These are the ‘Filing (Host)’ options. (Deferred Processing Delay in minutes) (Deferred Processing Delay in # of documents) (Volume Label of Host (C:\) drive, always set to Host Serial #) (Current Archive Volume) ? These are the ‘Tag Maintenance’ options. (Automatically update tags during Deferred Processing, Yes= -1, No=0) (Automatically update tags during Nightly backup, Yes= -1, No=0) ? These are the ‘Fax Server Setup’ options. (DocSTAR Fax Type, 10=Built-in Fax, 20=DocSTAR Fax/Modem) (Printer Type, 1=Windows Printer) (Station Identifier, usually customer name and/or fax #) (COM port Fax/Modem is installed on) (Send Enabled, Yes= -1, No=0) (Tone/Pulse Dialing, Tone=-1, Pulse=0) (Maximum # of Fax Retries, 0-9) (Dialing Prefix (e.g. 9 for outside line)) (Receive Enabled, Yes= -1, No=0) DocSTAR Level 2 Service Training Workbook Appendix F: Sample SHARED.INI File(cont’d) (Number of rings to answer,0-9) st (Print 1 Page of Fax, Yes= -1, No=0) (Print Whole Fax, Yes= -1, No=0) Rings=1 Print First Page=0 Print All=0 [System] HostVersion=2.33 (Build 073) Status=17C92F8 ? This is Host System Information. (DocSTAR Software Version) (Current (encrypted) ‘Admin Password’, if it exists. Place a semicolon(;) in front of the word ‘Status’ and save it to bypass the Admin Password temporarily. Remove the semicolon(;) and save it to reinstate the Admin Password. [License] ? These are the current licensing settings. (as read from the Hardware Key) View=0 File=0 Scan=0 HardwareKey=996327189 HAC=1087542474 579101D9=1 579101D6=32 579101D7=26 ? These are the current Import settings. (Imports from Print Import, Image Import, or Auto Import, are enabled. [Imports] Enabled=-1 [PrintImport] 2B6C81AC=1 (Number of View Licenses) (Number of File Licenses) (Number of Scan Licenses) (Hardware Key Serial Number) (Hardware Authorization Code) (Additional License stored in key) (Additional License stored in key) (Additional License stored in key) ? These are the Print Import licenses that have been assigned. st (Hardware value for 1 client machine to activate Print Import. If print import was installed on the wrong machine(s), delete the numbered lines in this section and reload Print Import on the proper machine(s). ) [JukeBox] DriveList= CachePath=C:\CACHE CacheSize=50 ? These are the ‘Jukebox Setup’ options. (Drive Letters of Jukebox MO Drives) (Cache Path) (Cache Size in MB) [WorkingPaths] 1=E:\DOCS 2= 3= 4= WorkingPath=1 ? These are the ‘Two-Tier’ path settings. st (1 RAID (Two-Tiered) Device Path) [WorkingVolumes] 1=RAID5 2= 3= 4= DocSTAR Level 2 Service Training Workbook (Current (Active) RAID (Two-Tiered) Device Path for storing to.) ? These are the ‘Two-Tier’ volume settings. st (1 RAID (Two-Tiered) Device Volume) Page 101 Appendix G: Sample DOCSTAR.INI File Wherever there is a yes or no option it is signified by a –1(Yes) or 0(No). ? These are the ‘System Settings’ for this station. (Host DocSTAR Model Type) (Installation Type, Host, View, View/File, Scan Station, Lite Viewer) Installed=4/6/2000 7:24:21 PM (Install Date & Time) Remote=-1 (Remote Station, Yes= -1, No=0) File=-1 (View/File Station, Yes= -1, No=0) Scan=0 (Scan Station, Yes= -1, No=0) CheckHostVolume=-1 (Check Volume Label, Yes= -1, No=0) LogForm=-1 (Form Logging Enabled, Yes= -1, No=0. This will create an FLxxxxxx.TXT file and log all forms that were opened and closed. If DocSTAR is exited properly this file will be deleted. If not it will indicate the last process DocSTAR was processing before a system lockup occurred and a new FLxxxxxx.TXT file will be created the next time DocSTAR starts.) Log Off Time=15 (Log Off Time in Minutes) [System] Model=SYS15 Installation=VIEW / FILE [Paths] archive=G:\ARCHIVE inbox=F:\DOCSTAR\INBOX database=F:\DOCSTAR\DATABASE Import=F:\DOCSTAR\DATABASE ? These are the ‘Paths’ for this station. (Archive Path) (Inbox Path) (Database Path) (Import Database Path) [Printer] Printer Code=4 ? This is the ‘Available Printers’ setting. (Printer Code Setting, 0=Windows Printer & Image File, 4=DocSTAR FAX, Windows Printer, & Image File. This indicates which options will be available when a DocSTAR client selects the Print/Fax button in DocSTAR.) [Filing] Mode=0 ? These are the ‘Filing (Station)’ settings. (Default Filing Mode, Manual=0, Auto=1) (Review Mode, -1=Always Review, 0=No Review, 1=After Reading) (Maximum allowable uncertainties per 1,000 characters before a document is rejected and returned to the Inbox after Automatic Filing(Uncertainties are only developed when using OCR or ‘Reading’ a document) (Brief Inbox Listing, Yes= -1, No=0) (Brief Review Box Listing, Yes= -1, No=0) Review Mode=-1 Max Uncertain=50 Brief InBox=0 Brief ReviewBox=0 [Scanner] Moved=-1 Page 102 ? This is a default Scanner setting. (This is use d only by the DocSTAR DocSTAR Level 2 Service Training Workbook Appendix G: Sample DOCSTAR.INI File(cont’d) installation Program, Do Not Change This Value) [PrintImport] TextCapture=0 ? These are the ‘Print Import’ settings for this station. (Index Document Using Text Found in Document(Only for Documents Containing Text), Yes= -1, No=0) [Jukebox] PrecacheVisible=0 ? This is the ‘Jukebox Precache Panel Visible’ setting. (Show Jukebox Precache Panel, Yes= -1, No=0) [DocX] Drive=D: Path=D:\SERVICE ImportDest=2 ImportMove=1 ImportFolder=-1 [Mappings] F=C G=D ? These are the default ‘Document Exchange’ settings. (Default Import Drive Letter) (Default Import Path) (Default Import Destination, 0=Inbox, 1=Review Box, 2=Permanent Files) (Default Import Move Option, 0=Left on Import Medium, 1=Moved to Archive Medium, 2=Moved to Inbox Drive) (Default Import Folder, -1=None, otherwise =DOCID of Folder to Import to) ? These are the ‘Network Mappings’ for this station. (Local Drive Letter (F) is Mapped to Host’s Drive Letter (C)) (Local Drive Letter (G) is Mapped to Host’s Drive Letter (D)) DocSTAR Level 2 Service Training Workbook Page 103 Appendix H: Sample DSERRLOG.TXT File 2/29/2000 10:21:20 PM :-1 LOG: Main Form Loaded 2.32 (Build 190) Host Volume Database: C:\DOCSTAR\DATABASE Remote: 0 2/29/2000 10:21:25 PM DocSTAR: 10 LOG: Main Form Unloading 2/29/2000 10:22:36 PM :-1 LOG: Main Form Loaded 2.32 (Build 190) Host Volume Database: C:\DOCSTAR\DATABASE Remote: 0 2/29/2000 10:23:51 PM DocSTAR: 10 LOG: Main Form Unloading 2/29/2000 10:24:09 PM :-1 LOG: Main Form Loaded 2.32 (Build 190) Host Volume Database: C:\DOCSTAR\DATABASE Remote: 0 2/29/2000 10:24:51 PM DocSTAR Manual File: ImageWin: Can't open file. (pageid=30) ErrCode: -4515 2/29/2000 10:24:59 PM DocSTAR Manual File: ImageWin: Can't open file. (pageid=30) ErrCode: -4515 2/29/2000 10:27:58 PM DocSTAR Manual File: ImageWin: Can't open file. (pageid=30) ErrCode: -4515 2/29/2000 10:28:02 PM DocSTAR Manual File: ImageWin: Can't open file. (pageid=30) ErrCode: -4515 2/29/2000 10:28:22 PM DocSTAR Manual File: ImageWin: Can't open file. (pageid=30) ErrCode: -4515 2/29/2000 10:30:10 PM DocSTAR: 10 LOG: Main Form Unloading 2/29/2000 10:30:55 PM :-1 LOG: Main Form Loaded 2.32 (Build 190) Host Volume Database: C:\DOCSTAR\DATABASE Remote: 0 2/29/2000 10:31:23 PM DocSTAR: 2 LOG: Main Form Unloading 2/29/2000 10:35:47 PM :-1 LOG: Main Form Loaded 2.32 (Build 190) Host Volume Database: C:\DOCSTAR\DATABASE Remote: 0 2/29/2000 10:36:25 PM DocSTAR: 10 LOG: Main Form Unloading 2/29/2000 10:44:08 PM :-1 LOG: Main Form Loaded 2.32 (Build 190) Host Volume Database: C:\DOCSTAR\DATABASE Remote: 0 3/1/2000 6:36:27 PM :-1 LOG: Main Form Loaded 2.32 (Build 190) Host Volume Database: C:\DOCSTAR\DATABASE Remote: 0 3/1/2000 6:37:19 PM DocSTAR: 2 LOG: Compacted database. 3/1/2000 6:37:19 PM DocSTAR: 2 LOG: Successful backup completed: 3/1/2000 6:37:20 3/1/2000 6:40:37 PM DocSTAR: 10 LOG: Main Form Unloading 3/1/2000 6:44:04 PM :-1 LOG: Main Form Loaded 2.32 (Build 190) Host Volume Database: C:\DOCSTAR\DATABASE Remote: 0 3/1/2000 6:49:24 PM :-1 LOG: Main Form Loaded 2.32 (Build 190) Host Volume Database: C:\DOCSTAR\DATABASE Remote: 0 Page 104 S50-0001049 S50-0001049 S50-0001049 2 2 2 2 2 S50-0001049 S50-0001049 S50-0001049 S50-0001049 PM S50-0001049 S50-0001049 DocSTAR Level 2 Service Training Workbook Appendix I: Cluster/Allocation Unit Chart Partition Size FAT or FAT16 FAT32 NTFS 0-127 MB - 512 bytes - 512 bytes - 512 bytes 2048-8191 MB 2048 bytes (2 KB) 4096 bytes (4 KB) 8192 bytes (8 KB) 16384 bytes (16 KB) 32768 bytes (32 KB) - 8192-16383 MB - 16384-32,767 MB - > 32768 MB (up to 2 TB) - 4096 bytes (4 KB) 4096 bytes (4 KB) 4096 bytes (4 KB) 8192 bytes (8 KB) 16384 bytes (16 KB) 32768 bytes (32 KB) 1024 bytes (1 KB) 2048 bytes (2 KB) 4096 bytes (4 KB) 4096 bytes (4 KB) 4096 bytes (4 KB) 4096 bytes (4 KB) 128-255 MB 256-511 MB 512-1023 MB 1024-2047 MB Specific notes concerning file systems and compatibility 1. FAT or FAT16 is compatible with every Microsoft Operating System and version of Windows (MS-DOS up to v6.22, Windows 3.x, Windows 9x, Windows ME, Windows NT, and Windows 2000). 2. FAT32 is only compatible with Windows 95 OSR2, Windows 98, Windows ME, and Windows 2000. 3. NTFS is only compatible with Windows NT and Windows 2000. These compatibility issues do not affect sharing over a network. Examples of compatibility: If a Windows 98 machine has it’s (FAT32 formatted) hard drive shared out on the network, a Windows 3.x, Windows NT, and Windows 2000 machine will still be able to see and read the share properly over the network. If a RAID Tower has been formatted with an NTFS partition and is directly connected to a Windows 98 machine, the Windows 98 machine will not recognize the NTFS partition on the RAID Tower. DocSTAR Level 2 Service Training Workbook Page 105