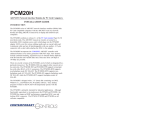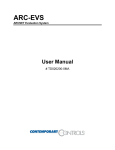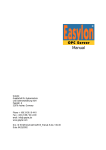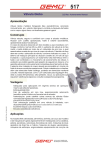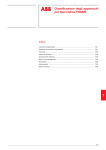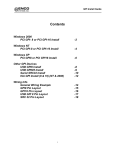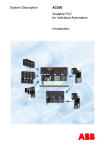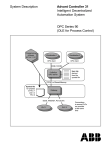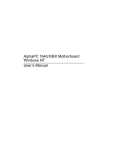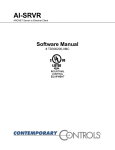Download Black Box AC1131A System information
Transcript
Software Description
Advant Controller 31
Intelligent Decentralized
Automation System
Installation
Series 90 and Series 40/50
07 KP 90
07 KT 97
07 DC 92
07 AC 91
Contents
1
Contents of the CD-ROM 907 AC 1131 V5.x
1
1.1
The CD-ROM menu
1
1.2
1.2.1
1.2.2
1.2.3
1.2.4
1.2.5
1.2.6
1.2.7
The installation menu of 907 AC 1131
Installation sequence
Installing the programming software 907 AC 1131
Installing the field bus configurator 907 FB 1131
Installing the OPC server
Installing the ENI server
Installing the PCI driver for the slot PLC 07 SL 97
Installing the communication drivers (gateway and dlls)
3
4
5
7
8
9
10
12
1.3
1.3.1
1.3.2
1.3.3
Uninstalling the software
Uninstalling the programming software 907 AC 1131
Uninstalling the field bus configurator 907 FB 1131
Uninstalling the OPC server
13
13
13
13
2
The files of the programming software 907 AC 1131
14
2.1
Overview of files
14
2.2
Example projects for the programming software 907 AC 1131
15
3
Notes regarding the configuration of the serial PC interface
16
3.1
Configuring the serial interface for Windows NT (V4.0 onwards)
16
3.2
Configuring the serial interface for Windows 2000
17
3.3
Configuring the serial interface for Windows 98 SE
19
4
ARCNET card installation
20
4.1
Overview of supported ARCNET cards
20
4.2
4.2.1
4.2.2
4.2.3
4.2.4
4.2.5
4.2.6
Installing ARCNET cards on Windows NT (V4.0 onwards)
SH ARC PCI - ARCNET card for PCI bus on WinNT
SH ARC PCMCIA - ARCNET PCMCIA card on WinNT
SH FARC E3 (K) - ARCNET card for ISA bus on WinNT
SH FARC E3 (with COM20020) - ARCNET card for ISA bus on WinNT
PCM 20 E - ARCNET PCMCIA card on WinNT (without further PCMCIA cards)
PCM 20 E - ARCNET PCMCIA card on WinNT (with other PCMCIA cards)
21
21
23
25
27
29
32
4.3
4.3.1
4.3.2
4.3.3
Installing ARCNET cards on Win2000 / XP
SH ARC PCI - ARCNET card for PCI bus on Win2000 / XP
SH ARC PCMCIA - ARCNET PCMCIA card on Win2000 / XP
SH FARC E3 [K] - ARCNET card for ISA bus on Win2000 / XP
34
34
36
38
4.4
4.4.1
4.4.2
Installing ARCNET cards on Win98 SE
SH ARC PCI - ARCNET card for PCI bus on Win98 SE
SH ARC PCMCIA - ARCNET PCMCIA card on Win98 SE
40
40
42
907 AC 1131/Issued: 08/03
Contents-1
Installation
6
4.4.3
4.4.4
4.4.5
6
SH FARC E3 [K] - ARCNET card for ISA bus on Win98 SE
SH FARC E3 (with COM20020) - ARCNET card for ISA bus on Win98 SE
PCM 20 E - ARCNET PCMCIA card on Win98 SE
Installation
Contents-2
44
46
48
907 AC 1131/Issued: 08/03
1
1.1
Contents of the CD-ROM 907 AC 1131 V5.x
The CD-ROM menu
If the CD-ROM drive on your PC is set to "Autorun", the CD-ROM menu is automatically
opened.
If not, you can start it by executing the file "CD_Menu_V5x.exe" which is located in the root
directory of the CD-ROM. For instance, select "Start" -> "Run" and then enter
"[X]:\CD_Menu_V5x.exe" (where [X] is the CD-ROM drive) to execute this file.
The following menu is displayed:
To change the language between "German" and "English", click on the corresponding button.
The CD-ROM contains the following menu pages:
- ABB STOTZ-KONTAKT about us
Here, you obtain a short overview of our company. Selecting "Further information" will open a
foil presentation of our company.
By clicking on the "Main menu" button you can return to the CD-ROM menu.
- Advant Controller 31, Introduction
contains a PowerPoint presentation introducing the AC31 technology.
- AC31 - Training Program
contains an overview of offered training seminars.
907 AC 1131/Issued: 08/03
1
Installation
6
- Documentation 907 AC 1131
contains the complete hard- and software documentation for 907 AC 1131;
- Documentation 907 FB 1131
contains the complete documentation for the field bus configurator 907 FB 1131;
- Other Documentation
contains the following documentation:
- System Description Advant Controller AC31
- System Description ABB Procontic CS31
- Safety Manual Advant Controller 31-S (07 KT 93-S)
- Safety Manual Advant Controller 31-S (07 KT 94-S)
- Documentation for the MODBUS and RCOM/RCOM+ couplers
- AC31 Brochures
contains the brochures for AC31 available as PDF files.
- AC31 Certificate
contains all certificates regarding the AC31 controllers available as PDF files.
- Contact
contains an overview of sales offices of ABB STOTZ-KONTAKT GmbH.
- Installation 907 AC 1131 V5.x
Opens the installation menu.
– Read me for 907 AC 1131 V5.x
contains the file "README_V5x.TXT" as well as a contents overview ("Content_CD_V5x.TXT")
of the CD-ROM 907 AC 1131 V5.x.
Click on the corresponding buttons to open the menu pages. By clicking on "Main menu" you
can return to the title page at any time.
Clicking on the button "Exit" closes the CD-ROM menu.
6
Installation
2
907 AC 1131/Issued: 08/03
1.2
The installation menu of 907 AC 1131
The installation menu of 907 AC 1131 is opened by clicking on the button "Installation
907 AC 1131 V5.x".
The following menu page is displayed:
Using the switch ‘Readme for Installation‘, this documentation is opened.
By a single click on the switch ‘Overview of examples‘, a short documentation of all example
projects is given.
By a single click on the switch ‘Documentation of examples‘, an overview of the
documentation of the example projects appears. From this point, the single documentations can
be opened.
The switch ‘Read me 907 AC 1131 V5.x‘ leads to the files ‘Readme_V5x_e.txt‘ and
‘Content_CD_V5x_e.txt‘, which contain important notes on the version V5.x.
907 AC 1131/Issued: 08/03
3
Installation
6
1.2.1 Installation sequence
The following installation menus are available:
1. Step 1: Installation of the Programming Software 907 AC 1131 V5.x
2. Step 2: Installation of the Fieldbus Configurator 907 FB 1131
3. Step 3: Installation of the OPC server
4. Step 4: Installation of the ENI server
5. Option 1: Installation of the PCI Driver for the slot PLC 07 SL 97 (only Win NT)
6. Option 2: Installation of the Communication Drivers for Win NT/2000/XP
7. Option 3: Installation of the Communication Drivers for Win 98 SE
If you require the installation of all components (programming software, field bus configurator,
OPC server and ENI server), the installation must be carried out in the order given above
(step 1 - step 4).
If only the programming software 907 AC 1131 is required, only the installation of the
programming software 907 AC 1131 V5.x (step 1) must be carried out. During the installation of
the programming software, the communication drivers are installed, too.
If the programming software 907 AC 1131 is required for the slot PLC 07 SL 97, the PCI driver
for the slot PLC 07 SL 97 must be installed (option 1) additionally after the installation of the
programming software 907 AC 1131 (step 1). For Win NT, this can be done by clicking on the
switch Option 1: Installation of the PCI driver of the slot PLC 07 SL 97 (only Win NT). For the
operating systems Win 2000 and Win XP, the installation is described under chapter 1.2.6
‘Installation of the PCI driver of the slot PLC’. For Win 98 SE, there is no PCI driver available.
If only the OPC server is to be installed, the communication drivers (option 2) must be
installed prior to the installation of the OPC server (step 3).
If only the field bus configurator is to be installed, the communication drivers (option 2 or
option 3) must be installed prior to the installation of the field bus configurator.
6
Installation
4
907 AC 1131/Issued: 08/03
1.2.2 Installing the programming software 907 AC 1131
The installation setup is started by clicking on the button "Step 1: Installation Programming
Software 907 AC 1131 V5.x". Follow the instructions given in the setup.
Prior to the installation, a PC system check is carried out. The results are displayed in message
boxes. If an update is necessary for system files, this is reported. For certain system updates,
administrative rights are required. If you do not have these rights, the installation will be aborted.
The following sytem requirements (and updates) are necessary:
-
Windows 98 SE / NT4.0 SP3-6 / 2000 / XP
-
Internet Explorer 4.01 (‘Version 4.72.2106.7’ or higher)
Registry: HKEY_LOCAL_MACHINE\Software\Microsoft\Internet Explorer\Version
-
with Win 98 SE: DCOM5
Registry: HKEY_CLASSES_ROOT\CLSID\{bdc67890-4fc0-11d0-a80500a006d2ea4}\InstalledVersion at least ‘4,71,0,3328’
(otherwise execute dcom95.exe (caution: restart is required))
-
with Windows 98 / NT4.0 SP3-6: comctl32.dll
version at least ‘4.72.2106.4‘
(otherwise execute 40comupd.exe (caution: restart is required))
-
Install Microsoft XML parser if necessary:
- msxml3.exe except with Win XP
-
Install Windows Installer if necessary:
- InstmsiW.exe with Windows 2000 / Win NT4.0 SP6
- InstmsiNT.exe with NT4.0 SP3-5
- InstmsiA.exe with Windows 98 SE
By default, the programming software 907 AC 1131 is installed to the directory:
C:\Programs\AC1131
or
C:\Program Files\AC1131
All required files as well as the libraries, the example programs and the communication drivers
(gateway and driver dlls) are installed.
Caution:
If an older version of the programming software 907 AC 1131 (e.g. version V4.3.1)
already exists in this directory, all files are replaced (without prior warning) by files with
a more recent date.
The communication drivers (gateway and dlls) located in the system directory
\System(32) as well as the initialization file AC1131.INI located in the system directory
are always replaced.
907 AC 1131/Issued: 08/03
5
Installation
6
Caution:
If the programming via ARCNET shall be used, the ARCNET card must be installed
first. The installation of the ARCNET driver is not performed automatically and is
described in the chapter "ARCNET card installation".
From version V4.3 on, the ARCNET drivers are no longer copied to the hard disk. The
drivers are included on the CD-ROM in the directory
[X]:\CD_Menu\Dateien_V5x\ARCNET (refer to chapter "ARCNET card installation").
Caution:
If the programming via the PCI interface of the slot PLC 07 SL 97 shall be used,
the PCI driver must be installed.
Important notes on the PCI driver can be found in chapter 1.2.6 "Installing the PCI
driver for the slot PLC 07 SL 97".
6
Installation
6
907 AC 1131/Issued: 08/03
1.2.3 Installing the field bus configurator 907 FB 1131
The installation setup is started by clicking on the button "Step 2: Installation Fieldbus
Configurator 907 FB 1131". Follow the instructions given in the setup.
Caution:
For the installation of the field bus configurator you must have administrative rights.
By default, the field bus configurator 907 FB 1131 is installed to the directory:
C:\Programs\AC1131\FB1131
or
C:\Program Files\AC1131\FB1131
All required files as well as the modules master data files for the AC31 basic units are installed.
For the communication of the field bus configurator 907 FB 1131 with the AC31 basic units, the
communication drivers of the programming software 907 AC 1131 are required. These drivers
are either installed during the installation of the programming software 907 AC 1131 or can be
installed separately by clicking on the button "Opt. 2: Installation Communication Drivers for Win
NT/Win 2000" or "Opt. 3: Installation Communication Drivers for Win 98 SE".
The communication drivers are included on the CD-ROM in the directory:
[X]:\CD_Menue\Dateien_V5x\Gateway
907 AC 1131/Issued: 08/03
7
Installation
6
1.2.4 Installing the OPC server
The installation setup is started by clicking on the button "Step 3: Installation OPC server".
Follow the instructions given in the setup.
By default, the OPC server is installed to the directory:
C:\Programs\AC1131\OPC
or
C:\Program Files\AC1131\OPC
All necessary files of the OPC server are installed and registered.
For the communication of the OPC server with the AC31 basic units, the communication drivers
of the programming software 907 AC 1131 are required. The communication drivers must be
installed prior to the installation of the OPC server. The communication drivers are either
installed during the installation of the programming software 907 AC 1131 or can be installed
separately by clicking on the button "Option 2: Installing the communication drivers for Win
NT/Win 2000".
The communication drivers are included on the CD-ROM in the directory
[X]:\CD_Menue\Dateien_V5x\Gateway
Caution:
The communication drivers of the software 907 AC 1131 V5.x are absolutely
necessary for the OPC server. The OPC server will not work with the communication
drivers of version V4.x.
Caution:
Using the communication driver "ABB Arcnet", only single PLC operation is possible
via the OPC server. Multi-PLC operation via ARCNET is only possible using the driver
"ABB ARCNET Route". Configuring multi-PLC operation with one communication
channel configured with the driver "ABB Arcnet" and another channel configured with
the driver "ABB ARCNET Route" will cause the system to crash (blue screen).
6
Installation
8
907 AC 1131/Issued: 08/03
1.2.5 Installing the ENI server
The ENI server is available for the operating systems WinNT4.0 (SP3 or higher), Windows 2000
and Windows XP. For Win 98 SE, there is no ENI server available.
The installation is started by clicking on the button "Step 4: Installation of the ENI server".
Caution:
For the installation of the ENI server you must have administrative rights.
Please follow the instructions given by the SETUP. During the installation, the PC must be
restarted. Leave the CD in its drive.
When the PC restarts, you will be prompted for a password. Just press the Enter key instead of
a password.
907 AC 1131/Issued: 08/03
9
Installation
6
1.2.6 Installing the PCI driver for the slot PLC 07 SL 97
Installation of the PCI driver for WinNT4.0 SP3-SP6:
The PCI driver is installed by clicking on the button "Opt. 1: Installation PCI Driver for the slot
PLC 07 SL 97 (only Win NT)".
Caution:
For the installation of the PCI driver you must have administrative rights.
The PCI driver SSSDRV.SYS is copied to the system directory, e.g.
C:\WINNT\SYSTEM32\DRIVERS.
The following entry is written to the registry:
[HKEY_LOCAL_MACHINE\SYSTEM\CurrentControlSet\Services\sssdrv]
"Type"=dword:00000001
"Start"=dword:00000002
"ErrorControl"=dword:00000001
"Group"="Extended base"
Note:
The PCI driver is a Windows NT driver. This driver will only work with Windows 2000, if
the card is deactivated and the power management is switched off in the BIOS.
Otherwise the hardware assistant appears (with the message "New hardware detected
...") when booting the PC under Windows 2000.
Switching off can be performed as follows:
"Start" => "Settings" => "Control Panel" => "System" => "Hardware" => "Device Manager" =>
"Other Device" => "Other PCI Bridge Device" => "General" => "Device Usage" => "Do not use
this device (disable)".
6
Installation
10
907 AC 1131/Issued: 08/03
Installation of the PCI driver under Windows 2000/XP:
As of version V5.x of the programming software 907 AC 1131, a new PCI driver exists for
Windows 2000 / XP.
After mounting the slot PLC 07 SL 97 into the PC, the new hardware is detected during the
booting process (if PnP is active).
Select the driver "from diskette" and choose the following path of the CD:
[X]:\CD_Menue\Dateien_V5x\Gateway\PCI_Treiber_SL97\Win2000_XP
If the slot PLC cannot be found during the PC start-up, please start the hardware assistant.
During the installation of the driver, the slot PLC is entered in the device manager as:
ABB Device / SSSDrv.
In the Registry the following is entered:
[HKEY_LOCAL_MACHINE\SYSTEM\CurrentControlSet\Services\sssdrv]
"Type"=dword:0000001
"Start"=dword:00000003
"ErrorControl"=dword:00000000
"Group"="Extended base"
"Tag"=dword:00000006
"ImagePath"=hex(2):73,00,79,00,73,00,74,00,65,00,6d,00,33,00,32,00,5c,00,64,00,\
72,00,69,00,76,00,65,00,72,00,73,00,5c,00,53,00,53,00,53,00,44,00,72,00,76,\
00,2e,00,73,00,79,00,73,00,00,00
[HKEY_LOCAL_MACHINE\SYSTEM\CurrentControlSet\Services\sssdrv\Security]
"Security"=hex:01,00,14,80,a0,00,00,00,ac,00,00,00,14,00,00,00,30,00,00,00,02,\
00,1c,00,01,00,00,00,02,80,14,00,ff,01,0f,00,01,01,00,00,00,00,00,01,00,00,\
00,00,02,00,70,00,04,00,00,00,00,00,18,00,fd,01,02,00,01,01,00,00,00,00,00,\
05,12,00,00,00,02,00,00,00,00,00,1c,00,ff,01,0f,00,01,02,00,00,00,00,00,05,\
20,00,00,00,20,02,00,00,04,00,00,00,00,00,18,00,8d,01,02,00,01,01,00,00,00,\
00,00,05,0b,00,00,00,20,02,00,00,00,00,1c,00,fd,01,02,00,01,02,00,00,00,00,\
00,05,20,00,00,00,23,02,00,00,04,00,00,00,01,01,00,00,00,00,00,05,12,00,00,\
00,01,01,00,00,00,00,00,05,12,00,00,00
907 AC 1131/Issued: 08/03
11
Installation
6
1.2.7 Installing the communication drivers (gateway and dlls)
The communication drivers are included on the CD-ROM in the directory
[X]:\CD_Menue\Dateien_V5x\Gateway
An overview of the files belonging to the communication drivers can be found in the file:
Gateway_Vxx.bmp
During the installation of the programming software 907 AC 1131, the files are copied to the
system directory, e.g.
C:\WINNT\SYSTEM32 for Win NT / Win 2000 or
C:\WINDOWS\SYSTEM for Win 98 SE
and then registered in the registry.
In addition to the file Gateway.exe and the dll files, the CD-ROM contains the following files:
- Install_Gateway_AC1131_V5x_WinNT_2000.bat for Win NT / Win 2000 / XP
- Install_Gateway_AC1131_V5x_Win98.bat for Win 98 SE.
When executing these batch files (on the corresponding operating system), the communication
drivers are also copied to the system directory and registered.
Using the file GW_del.reg, the registration of the communication drivers is deleted. Using the
file GW_V5x.reg, the AC1131 communication drivers are registered.
Caution:
Double clicking on the *.reg files will execute these files immediately, i.e. the registry is
modified!
The communication drivers of 907 AC 1131 are described in section "Programming and test" of
the chapter "System technology of the basic units S90".
6
Installation
12
907 AC 1131/Issued: 08/03
1.3
Uninstalling the software
1.3.1 Uninstalling the programming software 907 AC 1131
Before you can uninstall the 907 AC 1131 software you must close the software and the
gateway. In order to close the gateway, click with the right mouse button on the 907 AC 1131
icon in the status bar of the operating system and select "Exit".
To uninstall the software in Windows NT:
- select "Start" => "Settings" => "Control Panel"
- double click on the "Software" icon
- select "AC1131"
- click on the "Add/Remove" button and confirm the uninstall confirmation dialog with "Yes".
All files and directories created during the installation are deleted. If you have modified any
directories and / or their content, these directories are not deleted.
1.3.2 Uninstalling the field bus configurator 907 FB 1131
Before you can uninstall the field bus configurator software 907 FB 1131 you must close the
software and the gateway. In order to close the gateway, click with the right mouse button on
the 907 AC 1131 icon in the status bar of the operating system and select "Exit".
To uninstall the software in Windows NT:
- select "Start" => "Settings" => "Control Panel"
- double click on the "Software" icon
- select "907 FB 1131"
- click on the "Add/Remove" button and confirm the uninstall confirmation dialog with "Yes".
All files and directories created during the installation are deleted. If you have modified any
directories and / or their content, these directories are not deleted.
1.3.3 Uninstalling the OPC server
Before you can uninstall the OPC server software you must close the software and the
gateway. The OPC server is automatically exited, if it is not accessed by a client. In order to
close the gateway, click with the right mouse button on the 907 AC 1131 icon in the status bar
of the operating system and select "Exit".
Before the OPC server is deleted, the registration entries must be uninstalled. This is done by
calling the OPC server using the parameter /DeInstall:
C:\Programs\AC1131\OPC\CoDeSysOPC /DeInstall
To uninstall the software in Windows NT:
- select "Start" => "Settings" => "Control Panel"
- double click on the "Software" icon
- select "CoDeSys OPC-Server"
- click on the "Add/Remove" button and confirm the uninstall confirmation dialog with "Yes".
All files and directories created during the installation are deleted. If you have modified any
directories and / or their content, these directories are not deleted.
907 AC 1131/Issued: 08/03
13
Installation
6
2
2.1
The files of the programming software 907 AC 1131
Overview of files
In addition to the files which are packed in the setup (directory: [x]\CD_Menu\Install_AC1131),
all files of the programming software 907 AC 1131 V5.x are contained in an unpacked form in
the following directory on the CD-ROM:
[X]:\CD_Menue\Dateien_V5x
([X] - CD-ROM drive)
This directory contains the following subdirectories:
Subdirectories
6
Contents
ARCNET
ARCNET drivers for all supported ARCNET cards (refer
to chapter "ARCNET card installation")
GATEWAY
Communication drivers (gateway and driver dlls) (refer
to chapter "Installing the communication drivers")
Haupt
Files of the main directory of the 907 AC 1131 software
Hilfe_d
German online help files
Hilfe_e
English online help files
Library
Libraries, export files, configuration files
OPC
OPC server files
Projekte
Example programs for series 90 and series 40...50 in
German together with German and English
documentation
Projekte_engl
Example programs in English
Installation
14
907 AC 1131/Issued: 08/03
2.2
Example projects for the programming software 907 AC 1131
All example projects for the programming software 907 AC 1131 are installed together with the
software. In addition, they are included in an unpacked form on the CD-ROM in the directory
[X]:\CD_Menue\Dateien_V5x\Projekte
During the software installation, the same directory structure is created for the example projects:
Subdirectories
Contents
..\Projekte\Beispiele_S40
Example projects for series 40..50
..\Projekte\Beispiele_S90
Example projects for series 90
..\Projekte\Terminalprogramme
Control unit programs (MTs) for series 40...50 and
series 90
..\Projekte\Index_der_Beispiele
Example projects overview
A short documentation of all example projects is opened by clicking on the button "Overview of
examples" in the CD menu "Installation 907 AC 1131". Clicking on the button "Documentation
of examples" opens the documentation overview for the example projects where you can
access the individual documentations.
Double clicking on the file Index.hlp opens a short description of the available example projects
in the form of an online help system. Index.hlp is contained in the following directory on the CDROM: [X]:\CD_Menue\Dateien_V5x\Projekte\Index_der_Beispiele
The example projects are installed in both, the English and the German version of the
907 AC 1131 software. The documentation is installed in English and in German.
Note:
As of V5.0 of the programming software, the example projects exist on the CD twice – the
first time for the version V4.x and the second time for V5.x (name_V5x.pro). If you once
have stored a project under the version 5.x of the programming software, it cannot be
opened with the version 4.x any longer. In the documentation of the example projects, the
names and directories of the version 4.3 are entered.
907 AC 1131/Issued: 08/03
15
Installation
6
3
3.1
Notes regarding the configuration of the serial PC interface
Configuring the serial interface for Windows NT (V4.0 onwards)
If the message "Communication error, logging out" is displayed when logging in via the
serial interface, please check the connection between PLC and PC and the communication
parameters in the menu "Online" / "Communication Parameters".
If the connecting cables and the communication parameters are ok, please check the following
settings for the serial interface.
Settings for COM(x) for Windows NT V4.0 (COM1 shown as an example):
•
Select "Start" => "Programs" => "Administrative Tools (Common)" => "Windows NT
Diagnostics" and from the tab "Services" select "Devices". The "Device" "Serial" must have
the "State" "Running".
•
Your serial interfaces (e.g. COM1 and COM2) should be displayed under "Start" =>
"Programs" => "Control Panel" => "Ports". Select the port (e.g. COM1) and then the
"Settings": 9600 Baud, 8 data bits, no parity, 1 stop bit, no flow control. After selecting
"Advanced" the "Advanced Settings for COM1" are displayed:
COM Port Number: 1
Base I/O Port Address: Default
Interrupt Request Line (IRQ): Default
FIFO Enabled: Checked for "Yes".
Note:
If the I/O Port Address and the IRQ are set to "Default" in the operating system, they
must be set to a fixed value in the BIOS, e.g.:
COM1: IRQ4 and 3F8 hex
COM2: IRQ3 and 2F8 hex.
If the I/O Port Address and the IRQ are set to "Default" in the BIOS, they must be set
to a fixed value in the operating system!
If "Default" is set in the BIOS and the operating system, the communication does not
work.
•
Under "Start" => "Settings" => "Control Panel" => "Devices" search the "Device" "Serial". It
should have the "State" "Started" and the "Startup" "Automatic".
If the software is installed on Windows NT 4.0 with a service pack earlier than SP5, the serial
driver must be updated. For this update you must have administrative rights. The update can
also be performed after the installation of 907 AC 1131 by executing the file 40comupd.exe.
The file 40comupd.exe is included on the CD-ROM in the directory:
[X]:\CD_Menue\Install_AC1131_V5x
6
Installation
16
907 AC 1131/Issued: 08/03
3.2
Configuring the serial interface for Windows 2000
If the message "Communication error, logging out" is displayed when logging in via the
serial interface, please check the connection between PLC and PC and the communication
parameters in the menu "Online" / "Communication Parameters".
If the connecting cables and the communication parameters are ok, please check the following
settings for the serial interface.
Settings for COM(x) for Windows 2000 (COM1 shown as an example):
•
Select "Start" => "Programs" => "Accessories" => "System Tools"=>
"System Information" and then select:
"Hardware Resources":
-> Conflicts/Sharing: no entry for COM1
-> I/O: 0x03F8-0x03FF Communications Port (COM1) State: OK
-> IRQs: 4 - Communications Port (COM1)
"Components" => "Ports" => "Serial":
Name: COM1
State: OK
..
Settable Baud Rate: True
Settable Data Bits: True
Settable Flow Control: True
Settable Parity: True
Settable Parity Check: True
Settable Stopp Bits: True
...
Baud Rate: 9600
Bits/Bytes: 8
Stop Bits: 1
Parity: None
Busy: 0
...
IRQ Number: 4
I/O Port: 0x03F8-0x03FF
Driver: C:\winnt\system32\drivers\serial.sys
"Software Environment" => "Drivers"
Name = Serial
Description = Serial port driver
File = c:\winnt\system32\drivers
Type = Kernel driver
Startet = True
Start Mode = System
State = Running
Status = OK
Error Control = Ignore
Accept Pause = False
Accept Stop = True
907 AC 1131/Issued: 08/03
17
Installation
6
•
Select "Start" => "Settings" => "Control Panel" => "System". In the "Hardware" tab of the
"System Properties" dialog select "Device Manager" and then double click on "Ports" =>
"Communications Ports (COM1)".
In the tab "General":
-> Device Status = This device is working properly.
-> Device Usage = Use this device (enable).
"Port Settings":
Bits per second = 9600
Data bits = 8
Parity = None
Stop bits = 1
Flow control = None
=> "Advanced":
- Check the checkbox Use FIFO buffers
- Receive Buffer: high
- Transmit Buffer: high
- COM Port Number: COM1
"Drivers" => "Driver details" => "Driver files":
- c:\WINNT\System32\DRIVERS\serenum.sys
- c:\WINNT\System32\DRIVERS\serial.sys
"Resources":
-Input/Output Range = 03F8-03FF
- Interrupt request = 04
- Check the checkbox Use automatic settings
- Conflict device list: No conflicts;
6
Installation
18
907 AC 1131/Issued: 08/03
3.3
Configuring the serial interface for Windows 98 SE
If the message "Communication error, logging out" is displayed when logging in via the
serial interface, please check the connection between PLC and PC and the communication
parameters in the menu "Online" / "Communication Parameters".
If the connecting cables and the communication parameters are ok, please check the following
settings for the serial interface.
Settings for COM(x) for Windows 98 SE (COM1 shown as an example):
•
Select "Start" => "Programs" => "Accessories" => "System Tools"=>
"System Information" and then select:
"Hardware Resources":
-> I/O: x03F8-x03FF COM Port (COM1)
-> IRQs: 4 - COM Port (COM1)
"Components" => "Ports" => "Basic Information"
- COM Port (COM1)
- Ports
- Allocated Resources: Logical Configuration 0
- IRQ: 4 Mask: x0000
- IO Range: Base=x03F8 End=x03FF Alias=x00 Decode=x00
- Drivers: serialui.dll
serial.vxd
•
Select "Start" => "Settings" => "Control Panel" => "System" => "System Properties" and
from the "Device Manager" tab select "Ports (COM and LPT)" => "COM Port COM1".
Button "Properties":
- Device Status = Device is working properly
- Port Settings:
à Bits per second: 9600
à Data bits: 8
à Parity: None
à Stop bits: 1
à Protocol: None
under the button "Advanced":
à Check the checkbox Use FIFO buffers
à Receive Buffer: high
à Transmit Buffer: high
Button "Resources":
- Check the checkbox Use Automatic Settings
- I/O range: 03F8-03FF
- Interrupt: 04
- Conflict device list: conflicts
Button "Driver File Details":
- C:\WINDOWS\SYSTEM\SERIAL.VXD
- C:\WINDOWS\SYSTEM\VMM32.VXD (vcomm.vxd)
- C:\WINDOWS\SYSTEM\SERIALUI.DLL
907 AC 1131/Issued: 08/03
19
Installation
6
4
ARCNET card installation
4.1
Overview of supported ARCNET cards
The following ARCNET cards are available for the programming of series 90 PLCs in the integrated ARCNET
coupler.
ARCNET card
SH FARC E3 (K)
(with COM20022)
SH ARC PCI
Bus type
ISA
PCI
SH ARC PCMCIA
with
SH KOAX-PCMCIA
PCMCIA
Operating
system
Driver file
)
( * on SoHard website)
Win NT V4.0
*)
Win 98 SE
*)
Win2000/XP
*)
Win NT V4.0
*)
Win 98 SE
*)
Win2000/XP
*)
Win NT V4.0
*)
Win 98 SE
*)
Win2000/XP
*)
WNT_RAW_DRIVER_V0517.zip
..\ARCNET\WinNT
W98_RAW_DRIVER_V0516.zip
..\ARCNET\Win98
ISA
Farc.sys
W2K_RAW_DRIVER_V0517.zip
..\ARCNET\Win2000
WNT_RAW_DRIVER_V0517.zip
..\ARCNET\WinNT
W98_RAW_DRIVER_V0516.zip
..\ARCNET\Win98
Farc.sys
W2K_RAW_DRIVER_V0517.zip
..\ARCNET\Win2000
WNT_RAW_DRIVER_V0517.zip
..\ARCNET\WinNT
W98_RAW_DRIVER_V0516.zip
..\ARCNET\Win98
Farc.sys
W2K_RAW_DRIVER_V0517.zip
..\ARCNET\Win2000
Win NT V4.0 ..\ARCNET\ARCNET_ALT\ARCNET_NT
SH FARC E3
(with COM20020)
(no longer available!)
Driver
Farc.sys (V4.xx)
Win 98 SE
..\ARCNET\ARCNET_ALT\ARCNET_95_98
Farc20.vxd
Win 95
PCM 20 E
(no longer available!)
PCMCIA
Win NT V4.0 ..\ARCNET\ARCNET_ALT\ARCNET_NT
Farc.sys (V4.xx)
Win 98 SE
PCM20.vxd and
Farc20.vxd
..\ARCNET\ARCNET_ALT\ARCNET_95_98
The current card drivers can be downloaded from the SoHard website.
On the CD-ROM the drivers are located in the directory
..\CD_Menue\Dateien_V5x\..
The driver versions listed in the column "Driver file" have been tested.
6
Installation
20
907 AC 1131/Issued: 08/03
4.2
Installing ARCNET cards on Windows NT (V4.0 onwards)
4.2.1 SH ARC PCI - ARCNET card for PCI bus on WinNT
Driver files:
Internet:
WNT_RAW_DRIVER_V05xx.zip
CD V5.x:
packed:
..\CD_Menue\Dateien_V5x\ARCNET\WinNT\farc.sys
WNT_RAW_DRIVER_V0517.zip
Driver after installation:
..\WINNT\system32\drivers\farc0.sys
Installing the card:
Note:
The ARCNET card driver will only work, if a network is installed. If no network adapter is
installed, the software for the "MS Loopback Adapter" can be installed.
Proceed as follows to install the ARCNET card:
1. If necessary, delete the existing old ARCNET driver (V4.xx).
To do so, delete the following path in the registry:
HKEY_LOCAL_MACHINE\System\CurrentControlSet\Services\farc (or farc66)
After this, reboot the PC.
2. Shut down the operating system of the PC and then switch it off.
3. Install the ARCNET card to a PCI slot.
4. Reboot the PC.
5. Copy the driver without any subdirectory to a floppy disk.
6. Select "Start" => "Settings" => "Control Panel" => "Network".
7. Select "Adapter", click on "Add" and then select "Have Disk".
8. Insert the floppy disk and confirm with "OK".
9. Select the driver "ARCNET RAW driver SH FARCxx / SH ARC PCI" and confirm with "OK".
The driver is installed.
10. Enter the following when the bus slot is requested:
Type:
PCI
Bus number:
0
11. Enter the following for the PCI card properties:
Controller:
AUTO
DriverAccess:
FARC (not FARCPCI !!!)
12. Confirm with "Ready" and "Close" and answer the request whether the PC shall be restarted
with "Yes".
907 AC 1131/Issued: 08/03
21
Installation
6
Removing the card:
Proceed as follows to remove the ARCNET card:
1. Select "Start" => "Settings" => "Control Panel" => "Network".
2. Select "Adapter" and then select the network adapter card which is to be removed.
3. Select "Delete".
4. Shut down the operating system of the PC and then switch it off.
5. Remove the card and restart your PC.
Tips and tricks:
The following notes should help you, if the communication does not work properly after the
installation.
1. The card SH ARC PCI requires PCI version V2.10 and hardware level V1.1.
2. Test program for the drivers:
The program arcread.exe is delivered together with the drivers. Start it from a DOS shell
using the following command:
arcread farc 254<ENTER>
The driver is started or a corresponding error message is displayed!
3. LED indication:
If the driver is activated correctly and no ARCNET cable is connected, both LEDs should
flash (on/off time approx. 1 s).
If only the green LED flashes, the interrupt is unsuccessful!
4. If necessary, use another PCI slot.
6
Installation
22
907 AC 1131/Issued: 08/03
4.2.2 SH ARC PCMCIA - ARCNET PCMCIA card on WinNT
Driver files:
Internet:
WNT_RAW_DRIVER_V05xx.zip
CD V5.x:
packed:
..\CD_Menue\Dateien_V5x\ARCNET\WinNT\farc.sys
WNT_RAW_DRIVER_V0517.zip
Driver after installation:
..\WINNT\system32\drivers\farc0.sys
Installing the card:
Note:
The ARCNET card driver will only work, if a network is installed. If no network adapter is
installed, the software for the "MS Loopback Adapter" can be installed.
Proceed as follows to install the ARCNET card:
1. If necessary, delete the existing old ARCNET driver (V4.xx).
To do so, delete the following path in the registry:
HKEY_LOCAL_MACHINE\System\CurrentControlSet\Services\farc (or farc66)
After this, reboot the PC.
2. Determine a free IRQ and I/O range (16 bytes), e.g. by selecting
"Start => Programs => Administrative Tools (Common) => Windows NT Diagnostics =>
Resources".
3. Shut down the operating system of the PC and then switch it off.
4. Install the ARCNET card to a PCMCIA slot.
5. Reboot the PC.
6. Copy the driver without any subdirectory to a floppy disk.
7. Select "Start" => "Settings" => "Control Panel" => "Network".
8. Select "Adapter", click on "Add" and then select "Have Disk".
9. Insert the floppy disk and confirm with "OK".
10. Select the driver "ARCNET RAW driver SH FARCxx / SH ARC PCI" and confirm with "OK".
The driver is installed.
11. Enter the following when the bus slot is requested:
Type:
ISA
Bus number:
0
12. Enter the following for the PCMCIA card properties:
Controller:
COM20022
DriverAccess:
FARC (not FARCPCMCIA !!!)
IRQ:
Free IRQ determined in step 2
I/O Address:
Free I/O range determined in step 2
907 AC 1131/Issued: 08/03
23
Installation
6
13. Confirm with "Ready" and "Close" and answer the request whether the PC shall be restarted
with "Yes".
Removing the card:
Proceed as follows to remove the ARCNET card:
1. Select "Start" => "Settings" => "Control Panel" => "Network".
2. Select "Adapter" and then select the network adapter card which is to be removed.
3. Select "Delete".
4. Shut down the operating system of the PC and then switch it off.
5. Remove the card and restart your PC.
Tips and tricks:
The following notes should help you, if the communication does not work properly after the
installation.
1. Verify that the IRQ and/or the I/O range are not assigned twice.
To do so, select
"Start => Settings => Control Panel => Network => Network Adapter => Resources".
2. Test program for the drivers:
The program arcread.exe is delivered together with the drivers. Start it from a DOS shell
using the following command:
arcread farc 254<ENTER>
The driver is started or a corresponding error message is displayed!
3. If the error message ..59 (E_FARC_NO_NEXTID) is displayed, the selected interrupt is
unsuccessful. In this case you should change between master PIC (IRQ 0-7) and slave PIC
(IRQ 8-15). IRQ 5 or IRQ 7 should work in almost every case.
4. LED indication:
If the driver is activated correctly and no ARCNET cable is connected, both LEDs should
flash (on/off time approx. 1 s).
If only the green LED flashes, the interrupt is unsuccessful!
6
Installation
24
907 AC 1131/Issued: 08/03
4.2.3 SH FARC E3 (K) - ARCNET card for ISA bus on WinNT
Driver files:
Internet:
WNT_RAW_DRIVER_V05xx.zip
CD V5.x:
packed:
..\CD_Menue\Dateien_V5x\ARCNET\WinNT\farc.sys
WNT_RAW_DRIVER_V0517.zip
Driver after installation:
..\WINNT\system32\drivers\farc0.sys
Installing the card:
Note:
The ARCNET card driver will only work, if a network is installed. If no network adapter is
installed, the software for the "MS Loopback Adapter" can be installed.
Proceed as follows to install the ARCNET card:
1. If necessary, delete the existing old ARCNET driver (V4.xx).
To do so, delete the following path in the registry:
HKEY_LOCAL_MACHINE\System\CurrentControlSet\Services\farc (or farc66)
After this, reboot the PC.
2. Determine a free IRQ and I/O range (16 bytes), e.g. by selecting
"Start => Programs => Administrative Tools (Common) => Windows NT Diagnostics =>
Resources".
3. Shut down the operating system of the PC and then switch it off.
4. On the card, set the I/O range and the interrupt IRQ according to the enclosed
documentation.
Note:
The following settings are set ex works:
I/O Address = 120 hex
IRQ = 10
COAX Operation
2.5 MHz
5. Install the ARCNET card to an ISA slot.
6. Reboot the PC.
7. Copy the driver without any subdirectory to a floppy disk.
8. Select "Start" => "Settings" => "Control Panel" => "Network".
9. Select "Adapter", click on "Add" and then select "Have Disk".
10. Insert the floppy disk and confirm with "OK".
11. Select the driver "ARCNET RAW driver SH FARCxx / SH ARC PCI" and confirm with "OK".
The driver is installed.
907 AC 1131/Issued: 08/03
25
Installation
6
12. Enter the following when the bus slot is requested:
Type:
ISA
Bus number:
0
13. Enter the following for the card properties:
Controller:
COM20022
DriverAccess:
FARC
IRQ:
Free IRQ determined in step 2
I/O Address:
Free I/O range determined in step 2
14. Confirm with "Ready" and "Close" and answer the request whether the PC shall be restarted
with "Yes".
Removing the card:
Proceed as follows to remove the ARCNET card:
1. Select "Start" => "Settings" => "Control Panel" => "Network".
2. Select "Adapter" and then select the network adapter card which is to be removed.
3. Select "Delete".
4. Shut down the operating system of the PC and then switch it off.
5. Remove the card and restart your PC.
Tips and tricks:
The following notes should help you, if the communication does not work properly after the
installation.
1. Verify that the IRQ and/or the I/O range are not assigned twice.
To do so, select
"Start => Settings => Control Panel => Network => Network Adapter => Resources".
2. The interrupt must be enabled for ISA in the BIOS.
3. Test program for the drivers:
The program arcread.exe is delivered together with the drivers. Start it from a DOS shell
using the following command:
arcread farc 254<ENTER>
The driver is started or a corresponding error message is displayed!
4. If the error message ..59 (E_FARC_NO_NEXTID) is displayed, the selected interrupt is
unsuccessful. In this case you should change between master PIC (IRQ 0-7) and slave PIC
(IRQ 8-15). IRQ 5 or IRQ 7 should work in almost every case.
5. LED indication:
If the driver is activated correctly and no ARCNET cable is connected, both LEDs should
flash (on/off time approx. 1 s).
If only the green LED flashes, the interrupt is unsuccessful!
6
Installation
26
907 AC 1131/Issued: 08/03
4.2.4 SH FARC E3 (with COM20020) - ARCNET card for ISA bus on WinNT
Note:
This card is no longer available!
Driver files:
CD V5.x:
..\CD_Menue\Dateien_V5x\ARCNET\ARCNET_ALT\ARCNET_NT\Treiber\farc.sys
Driver:
..\WINNT\system32\drivers\farc.sys (V4.xx)
Installing the card:
Note:
The ARCNET card driver will only work, if a network is installed. If no network adapter is
installed, the software for the "MS Loopback Adapter" can be installed.
Proceed as follows to install the ARCNET card:
1. If necessary, delete the existing old ARCNET driver (V4.xx).
To do so, delete the following path in the registry:
HKEY_LOCAL_MACHINE\System\CurrentControlSet\Services\farc (or farc66)
After this, reboot the PC.
2. Determine a free IRQ and I/O range (16 bytes), e.g. by selecting
"Start => Programs => Administrative Tools (Common) => Windows NT Diagnostics =>
Resources".
3. Shut down the operating system of the PC and then switch it off.
4. On the card, set the I/O range and the interrupt IRQ according to the enclosed
documentation.
Note:
The following settings are set ex works:
I/O Address = 120 hex
IRQ = 10
COAX Operation
2.5 MHz
5. Install the ARCNET card to an ISA slot.
6. Reboot the PC.
7. Copy the driver without any subdirectory to a floppy disk.
8. Select "Start" => "Settings" => "Control Panel" => "Network".
9. Select "Adapter", click on "Add" and then select "Have Disk".
10. Insert the floppy disk and confirm with "OK".
11. Choose the option "ISA card", "COM20020".
907 AC 1131/Issued: 08/03
27
Installation
6
12.
The following settings ("Properties") match with the factory settings.
- Interrupt:
IRQ 10 (or IRQ determined in step 2)
- IO Address:
120 hex (288 decimal) (or the range determined in step 2)
- Mem. Address: 0
- Controller:
COM20020
- Driver:
FARC
- License number: ABB number: 34687-2-304-2710-0105877
(or request own number from SoHard)
Tips and tricks:
The following notes should help you, if the communication does not work properly after the
installation.
1. Verify that the IRQ and/or the I/O range are not assigned twice.
To do so, select
"Start => Settings => Control Panel => Network => Network Adapter => Resources".
2. The interrupt must be enabled for ISA in the BIOS.
3. Test program for the drivers:
The program arcread.exe is delivered together with the drivers. Start it from a DOS shell
using the following command:
arcread farc 254<ENTER>
The driver is started or a corresponding error message is displayed!
4. If the error message ..59 (E_FARC_NO_NEXTID) is displayed, the selected interrupt is
unsuccessful. In this case you should change between master PIC (IRQ 0-7) and slave PIC
(IRQ 8-15). IRQ 5 or IRQ 7 should work in almost every case.
5. LED indication:
If the driver is activated correctly and no ARCNET cable is connected, both LEDs should
flash (on/off time approx. 1 s).
If only the green LED flashes, the interrupt is unsuccessful!
6
Installation
28
907 AC 1131/Issued: 08/03
4.2.5 PCM 20 E - ARCNET PCMCIA card on WinNT (without further PCMCIA cards)
Note:
This card is no longer available!
Driver files:
CD V5.x:
..\CD_Menue\Dateien_V5x\ARCNET\ARCNET_ALT\ARCNET_NT\Treiber\farc.sys
Driver:
..\WINNT\system32\drivers\farc.sys (V4.xx)
Installing the card:
Note:
The ARCNET card driver will only work, if a network is installed. If no network adapter is
installed, the software for the "MS Loopback Adapter" can be installed.
For programming the PLC via ARCNET using a notebook Contemporary Control's PCMCIAARCNET adapter PCM 20E can be used.
SoHard's NT (ISA card!!) driver FARC.SYS is used because Contemporary Control does not
provide a NT driver. During the installation the I/O range and IRQ which NT has assigned to the
PCMCIA slot must be preset for the driver. The ISA card driver is not able to perform a "normal"
PCMCIA configuration with the PCMCIA controller. The driver assumes that the PCMCIA
controller can predetermine standard settings for the card.
Proceed as follows if your PC is not yet equipped with PCMCIA cards:
Copy the content of the 907 AC 1131 programming software subdirectory
è ARCNET_ALT\ARCNET_NT\Treiber
from your PC to an empty floppy disk without any subdirectory!!!
Switch-off the computer, insert the PCMCIA card and connect the adapter.
After switching-on the PC and booting Windows NT, select:
"Settings" => "Control Panel" => "PC Card (PCMCIA)".
Now the card should be detected in one of the PCMCIA slots as:
"Contemporary Control Systems, Inc. PCM20 ARCNET Adapter".
If the card is not detected automatically the card or the PCMCIA controller is faulty.
In the second step some settings in the registry must be entered which tell the SoHard ARCNET
ISA card driver that the inserted card is a PCMCIA card. For this purpose, a registry file
"PCM20_NT.REG" is provided which contains the most settings correctly. If you double-click on
this file in the Windows NT Explorer you should receive the message
"The information from C:\...\PCM20_NT.REG was entered in the registry".
907 AC 1131/Issued: 08/03
29
Installation
6
Restart NT to apply the settings. After starting select:
"Settings" => "Control Panel" => "PC Card (PCMCIA)".
In
"Socket State" => "Properties" => "Resources"
the parameters should be set as follows:
- Interrupt Request:
10
(Example)
- I/O Range:
300-30F
(Example)
The values 10 and/or 300-30F are probably different in your system. Note down the values. It
does not matter that it is displayed in
"Socket State" => "Properties" => "Drivers"
that no driver was installed for this device.
If in
"Socket State" => "Properties" => "Resources"
nothing is displayed, your Laptop or your PCMCIA controller is not able to predetermine
standard settings for a PCMCIA card for which no driver was loaded.
In this case the ARCNET PCMCIA controller cannot be used in your system! In order to rule out
errors you should check and if necessary repeat the steps described above. Please contact
your PC supplier.
With the following tested laptops the ARCNET PCMCIA adapter did not work:
- Gateway 2000 Solo
- ...
Now install the Farc driver performing the same procedure as for the ISA card (steps 1-5). For
the bus type you must select "ISA", not PCI, PCMCIA, PnP or anything else. For the I/O
address enter the I/O address assigned by NT (in the example above: 300 hex) and also the
IRQ (in the example above: 10)! For the Mem memory area select 0, for the controller type
select "COM20020" as you did for the ISA card, for the driver select FARC and enter your
license number.
1. Select "Settings" => "Control Panel" => "Network".
2. Select the "Adapter" tab.
3. Select "Add" => from floppy disk A:.
4. Choose the option "ISA card", "COM20020".
5. Enter the settings ("Properties"):
- Interrupt IRQ:
IRQ assigned by NT!!! (in the example: 10)
- I/O address:
I/O address assigned by NT!!! (in the example: 300hex)
- Mem address:
0
- Controller:
COM20020
- Driver:
FARC
- License number:
ABB number: 34687-2-304-2710-0105877
(or request own number from SoHard)
After restarting the computer the settings are applied and the communication should work.
6
Installation
30
907 AC 1131/Issued: 08/03
Uninstalling the ARCNET driver
To uninstall the driver perform the following steps:
1. Select:
"Start => Settings => Control Panel => Network"
2. Select:
"Network Adapter"
3. Select the driver to be removed:
"ARCNET ISA adapter (20020)"
4. Click on "Remove".
5. Reboot your computer.
907 AC 1131/Issued: 08/03
31
Installation
6
4.2.6 PCM 20 E - ARCNET PCMCIA card on WinNT (with other PCMCIA cards)
Note:
This card is no longer available!
Driver files:
CD V5.x:
..\CD_Menue\Dateien_V5x\ARCNET\ARCNET_ALT\ARCNET_NT\Treiber\farc.sys
Driver:
..\WINNT\system32\drivers\farc.sys (V4.xx)
Installing the card:
Note:
The ARCNET card driver will only work, if a network is installed. If no network adapter is
installed, the software for the "MS Loopback Adapter" can be installed.
The installation is described for the Toshiba notebook T460CDX.
Copy the content of the 907 AC 1131 programming software subdirectory
è ARCNET_ALT\ARCNET_NT\Treiber
from your PC to an empty floppy disk without any subdirectory!!!
For installing the PCMCIA ARCNET card proceed as follows:
1. Uninstall the AVM card (FRITZ modem card) if necessary
The AVM card assigns IRQ5. For uninstalling use SETUP from the CD supplied with the AVM
card.
2. Determine and enter the assignment for ARCNET
- Switch-off the computer.
- Remove all PCMCIA cards with the exception of the ARCNET card.
- Switch-on and reboot the computer.
- Check the assignment for PCMCIA ARCNET (IRQ, I/O).
"Settings" => "Control Panel" => "PC Card" => "Contemporary Control Systems" =>
"Properties" => "Resources"
If in
"Socket State" => "Properties" => "Resources"
nothing is displayed, your Laptop or your PCMCIA controller is not able to predetermine
standard settings for a PCMCIA card for which no driver was loaded.
In this case the ARCNET PCMCIA controller cannot be used in your system! In order to rule out
errors you should check and if necessary repeat the steps described above. Please contact
your PC supplier.
With the following tested laptops the ARCNET PCMCIA adapter did not work:
- Gateway 2000 Solo
- ...
3. Now some settings in the registry must be entered which inform the SoHard ARCNET ISA
card driver that the inserted card is a PCMCIA card. For this purpose, a registry file
"PCM20_NT.REG" is provided which contains the most settings correctly. If you double-click on
this file in the Windows NT Explorer you should receive the message
"The information from C:\...\PCM20_NT.REG was entered in the registry".
6
Installation
32
907 AC 1131/Issued: 08/03
4. Now install the Farc driver performing the same procedure as for the ISA card (steps 1-5).
For the bus type you must select "ISA", not PCI, PCMCIA, PnP or anything else. However, for
the I/O address enter the I/O address assigned by NT (in the example above: 300 hex) and also
the IRQ (in the example above: 10)! For the Mem memory area select 0, for the controller type
select "COM20020" as you did for the ISA card, for the driver select FARC and enter your
license number.
1. Select "Settings" => "Control Panel" => "Network".
2. Select the "Adapter" tab.
3. Select "Add" => from floppy disk A:.
4. Choose the option "ISA card", "COM20020".
5. Enter the settings ("Properties"):
- Interrupt IRQ:
IRQ assigned by NT!!! (in the example: 10)
- I/O address:
I/O address assigned by NT!!! (in the example: 300hex)
- Mem address:
0
- Controller:
COM20020
- Driver:
FARC
- License number:
ABB number: 34687-2-304-2710-0105877
(or request own number from SoHard)
5. Switch off the PC.
- Insert the other cards again.
- Switch-on and boot the PC.
6. Set the sound card interrupt to interrupt level 5 (current setting is 11).
"Programs" => "Toshiba Utilities" => "Hardware Setup" => "Hardware Options" =>
"Sound System"
7. Restart the system.
8. Set network Dlink to IRQ 3 and I/O range 260.
"Control Panel" => "Network" => "Adapter"
9. Remove Remote Access Service!
"Control Panel" => "Network" => "Services"
The settings are valid after restarting the computer. After this installation the network as well as
the ARCNET worked with the Toshiba T460CDX.
Uninstalling the ARCNET driver
To uninstall the driver perform the following steps:
1. Select:
"Start => Settings => Control Panel => Network"
2. Select:
"Network Adapter"
3. Select the driver to be removed:
"ARCNET ISA adapter (20020)"
4. Click on "Remove".
5. Reboot your computer.
907 AC 1131/Issued: 08/03
33
Installation
6
4.3
Installing ARCNET cards on Win2000 / XP
4.3.1 SH ARC PCI - ARCNET card for PCI bus on Win2000 / XP
Driver files:
Internet:
W2K_RAW_DRIVER_V05xx.zip
CD V5.x:
packed:
..\CD_Menue\Dateien_V5x\ARCNET\Win2000\farc.sys (sharcraw.inf)
W2K_RAW_DRIVER_V0517.zip
Driver after installation:
..\WINNT\system32\drivers\farcpci.sys
Installing the card:
Proceed as follows to install the ARCNET card:
1. If necessary, delete the existing old ARCNET driver (V4.xx).
To do so, delete the following path in the registry:
HKEY_LOCAL_MACHINE\System\CurrentControlSet\Services\farc (or farc66)
2. Reboot the PC afterwards.
3. Copy the driver without any subdirectory to a floppy disk.
4. Shut down the operating system of the PC and then switch it off.
5. Install the ARCNET card to a PCI slot.
6. Reboot the PC. The card is automatically detected because it supports PnP.
The message "Found new Hardware / Network controller -> Please wait" is displayed and
the "Hardware Wizard" is executed. This can take some time.
7. After the "Found ..." message is displayed, click on "Have Disk" and select:
"A:\sharcraw.inf" and "Next". The driver is installed.
8. Reboot the PC.
9. Select "Start => Settings => Control Panel => System => Hardware => Device Manager"
and then "SoHard ARCNET / SH ARC PCI (RAW)".
10. In the "Properties" change the DriverAccessName from FARCPCI to FARC.
11. Reboot the PC.
6
Installation
34
907 AC 1131/Issued: 08/03
Removing the card:
Proceed as follows to remove the ARCNET card:
1. Select "Start => Settings => Control Panel => System => Hardware => Device Manager".
2. Select "SoHard ARCNET / SH ARC PCI (RAW)".
3. Select "Delete".
4. Shut down the operating system of the PC and then switch it off.
5. Remove the card and restart your PC.
Tips and tricks:
The following notes should help you, if the communication does not work properly after the
installation.
1. The card SH ARC PCI requires PCI version V2.10 and hardware level V1.1.
2. Test program for the drivers:
The program arcread.exe is delivered together with the drivers. Start it from a DOS shell
using the following command:
arcread farc 254<ENTER>
The driver is started or a corresponding error message is displayed!
3. LED indication:
If the driver is activated correctly and no ARCNET cable is connected, both LEDs should
flash (on/off time approx. 1 s).
If only the green LED flashes, the interrupt is unsuccessful!
4. If necessary, use another PCI slot.
907 AC 1131/Issued: 08/03
35
Installation
6
4.3.2 SH ARC PCMCIA - ARCNET PCMCIA card on Win2000 / XP
Driver files:
Internet:
W2K_RAW_DRIVER_V05xx.zip
CD V5.x:
packed:
..\CD_Menue\Dateien_V5x\ARCNET\Win2000\farc.sys (sharcraw.inf)
W2K_RAW_DRIVER_V0517.zip
Driver after installation:
..\WINNT\system32\drivers\farcpcmcia.sys
Installing the card:
Proceed as follows to install the ARCNET card:
1. If necessary, delete the existing old ARCNET driver (V4.xx).
To do so, delete the following path in the registry:
HKEY_LOCAL_MACHINE\System\CurrentControlSet\Services\farc (or farc66)
After this, reboot the PC.
2. Copy the driver without any subdirectory to a floppy disk.
3. Shut down the operating system of the PC and switch it off.
4. Install the ARCNET card to a PCMCIA slot.
5. Reboot the PC. The card is automatically detected because it supports PnP.
The message "Found new Hardware / Network controller -> Please wait" is displayed and
the "Hardware Wizard" is executed. This can take some time.
6. After the "Found ..." message is displayed, click on "Have Disk" and select:
"A:\sharcraw.inf" and "Next". The driver is installed.
7. Reboot the PC.
8. Select "Start => Settings => Control Panel => System => Hardware => Device Manager"
and then "SoHard ARCNET / SH ARC PCMCIA (RAW)".
9. In the "Properties" change the DriverAccessName from FARCPCMCIA to FARC.
10. Reboot the PC.
Removing the card:
Proceed as follows to remove the ARCNET card:
1. Select "Start => Settings => Control Panel => System => Hardware => Device Manager".
2. Select "SoHard ARCNET / SH ARC PCMCIA (RAW)".
3. Select "Delete".
4. Shut down the operating system of the PC and then switch it off.
5. Remove the card and restart your PC.
6
Installation
36
907 AC 1131/Issued: 08/03
Tips and tricks:
The following notes should help you, if the communication does not work properly after the
installation.
1. Verify that the IRQ and/or the I/O range are not assigned twice.
To do so, select
"Start => Settings => Control Panel => Network => Network Adapter => Resources".
2. Test program for the drivers:
The program arcread.exe is delivered together with the drivers. Start it from a DOS shell
using the following command:
arcread farc 254<ENTER>
The driver is started or a corresponding error message is displayed!
3. If the error message ..59 (E_FARC_NO_NEXTID) is displayed, the selected interrupt is
unsuccessful. In this case you should change between master PIC (IRQ 0-7) and slave PIC
(IRQ 8-15). IRQ 5 or IRQ 7 should work in almost every case.
4. LED indication:
If the driver is activated correctly and no ARCNET cable is connected, both LEDs should
flash (on/off time approx. 1 s).
If only the green LED flashes, the interrupt is unsuccessful!
907 AC 1131/Issued: 08/03
37
Installation
6
4.3.3 SH FARC E3 [K] - ARCNET card for ISA bus on Win2000 / XP
Driver files:
Internet:
W2K_RAW_DRIVER_V05xx.zip
CD V5.x:
packed:
..\CD_Menue\Dateien_V5x\ARCNET\Win2000\farc.sys
W2K_RAW_DRIVER_V0517.zip
Driver after installation:
..\WINNT\system32\drivers\farc0.sys
Installing the card:
Proceed as follows to install the ARCNET card:
1. If necessary, delete the existing old ARCNET driver (V4.xx).
To do so, delete the following path in the registry:
HKEY_LOCAL_MACHINE\System\CurrentControlSet\Services\farc (or farc66)
After this, reboot the PC.
2. Determine a free IRQ and I/O range (16 bytes), e.g. by selecting
"Start => Programs => Accessories => System Tools => System Information => Hardware
Resources".
3. Shut down the operating system of the PC and then switch it off.
4. On the card, set the I/O range and the interrupt IRQ according to the enclosed
documentation.
Note:
The following settings are set ex works:
I/O Address = 120 hex
IRQ = 10
COAX Operation
2.5 MHz
5. Install the ARCNET card to an ISA slot.
6. Reboot the PC.
7. Copy the driver without any subdirectory to a floppy disk.
8. Select "Start => Settings => Control Panel => System => Hardware => Hardware Wizard =>
OK".
9. Select "Choose a Hardware device" and "Add new device" and then confirm with "Next".
10. A new hardware component is searched. This can take some time. Because the card does
not support PnP, the message "Does not find any new devices on your computer" is
displayed.
11. Select "Other devices" and click on "Have disk".
12. Insert the floppy disk and confirm with "OK". The message "Install from disk" is displayed.
6
Installation
38
907 AC 1131/Issued: 08/03
13. Select "A:\tsharcraw.inf" and confirm with "OK". The driver is installed.
14. Enter the following for the card properties:
Controller:
COM20022
DriverAccess:
FARC (is entered automatically)
IRQ:
Free IRQ determined in step 2
I/O Address:
Free I/O range determined in step 2
15. Confirm with "Ready" and "Close" and answer the request whether the PC shall be restarted
with "Yes".
Removing the card:
Proceed as follows to remove the ARCNET card:
1. Select "Start => Settings => Control Panel => System => Hardware => Device Manager".
2. Select "SoHard ARCNET / SH FARCxx (RAW)".
3. Select "Delete".
4. Shut down the operating system of the PC and then switch it off.
5. Remove the card and restart your PC.
Tips and tricks:
The following notes should help you, if the communication does not work properly after the
installation.
1. Verify that the IRQ and/or the I/O range are not assigned twice.
To do so, select
"Start => Settings => Control Panel => System => Hardware => Device Manager => SoHard
ARCNET => SH FARCxx".
2. The interrupt must be enabled for ISA in the BIOS.
3. Test program for the drivers:
The program arcread.exe is delivered together with the drivers. Start it from a DOS shell
using the following command:
arcread farc 254<ENTER>
The driver is started or a corresponding error message is displayed!
4. If the error message ..59 (E_FARC_NO_NEXTID) is displayed, the selected interrupt is
unsuccessful. In this case you should change between master PIC (IRQ 0-7) and slave PIC
(IRQ 8-15). IRQ 5 or IRQ 7 should work in almost every case.
5. LED indication:
If the driver is activated correctly and no ARCNET cable is connected, both LEDs should
flash (on/off time approx. 1 s).
If only the green LED flashes, the interrupt is unsuccessful!
907 AC 1131/Issued: 08/03
39
Installation
6
4.4
Installing ARCNET cards on Win98 SE
4.4.1 SH ARC PCI - ARCNET card for PCI bus on Win98 SE
Driver files:
Internet:
W98_RAW_DRIVER_V05xx.zip
CD V5.x:
packed:
..\CD_Menue\Dateien_V5x\ARCNET\Win98\farc.sys
W98_RAW_DRIVER_V0516.zip
Driver after installation:
..\Windows\system32\drivers\farcpci.sys
Installing the card:
Proceed as follows to install the ARCNET card:
1. If necessary, delete the existing old ARCNET driver (V4.xx).
To do so, delete the following path in the registry:
HKEY_LOCAL_MACHINE\System\CurrentControlSet\Services\farc (or farc66)
After this, reboot the PC.
2. Copy the driver without any subdirectory to a floppy disk.
3. Shut down the operating system of the PC and then switch it off.
4. Install the ARCNET card to a PCI slot.
5. Reboot the PC. The card is automatically detected because it supports PnP.
The message "New hardware found - SH ARC PCI" is displayed.
6. Select "Have Disk" and then
"A:\arcinstall.dll". The driver is installed. If the install file is not found immediately, select
"OK" to "Repeat" the process.
7. Reboot the PC.
8. Select "Start => Settings => Control Panel => System => Device Manager" and then
"SoHard ARCNET / SH ARC PCI (RAW)".
9. In the "Properties" change the DriverAccessName from FARCPCI to FARC.
10. Reboot the PC.
6
Installation
40
907 AC 1131/Issued: 08/03
Removing the card:
Proceed as follows to remove the ARCNET card:
1. Select "Start => Settings => Control Panel => System => Device Manager".
2. Select "SoHard ARCNET / SH ARC PCI (RAW)".
3. Select "Delete".
4. Shut down the operating system of the PC and then switch it off.
5. Remove the card and restart your PC.
Tips and tricks:
The following notes should help you, if the communication does not work properly after the
installation.
1. The card SH ARC PCI requires PCI version V2.10 and hardware level V1.1.
2. Test program for the drivers:
The program arcread.exe is delivered together with the drivers. Start it from a DOS shell
using the following command:
arcread farc 254<ENTER>
The driver is started or a corresponding error message is displayed!
3. LED indication:
If the driver is activated correctly and no ARCNET cable is connected, both LEDs should
flash (on/off time approx. 1 s).
If only the green LED flashes, the interrupt is unsuccessful!
4. If necessary, use another PCI slot.
907 AC 1131/Issued: 08/03
41
Installation
6
4.4.2 SH ARC PCMCIA - ARCNET PCMCIA card on Win98 SE
Driver files:
Internet:
W98_RAW_DRIVER_V05xx.zip
CD V5.x:
packed:
..\CD_Menue\Dateien_V5x\ARCNET\Win98\farc.sys
W98_RAW_DRIVER_V0516.zip
Driver after installation:
..\Windows\system32\drivers\farcpcm.sys
Installing the card:
Proceed as follows to install the ARCNET card:
1. If necessary, delete the existing old ARCNET driver (V4.xx).
To do so, delete the following path in the registry:
HKEY_LOCAL_MACHINE\System\CurrentControlSet\Services\farc (or farc66)
After this, reboot the PC.
2. Copy the driver without any subdirectory to a floppy disk.
3. Shut down the operating system of the PC and then switch it off.
4. Install the ARCNET card to a PCMCIA slot.
5. Reboot the PC. The card is automatically detected because it supports PnP.
The message "New hardware found - SH ARC PCMCIA" is displayed.
6. Select "Have Disk" and then
"A:\arcinstall.dll". The driver is installed. If the installation file is not found immediately, select
"OK" to "Repeat" the process or browse drive "A".
7. Reboot the PC.
8. Select "Start => Settings => Control Panel => System => Device Manager" and then
"SoHard ARCNET / SH ARC PCMCIA (RAW)".
9. In the "Properties" change the DriverAccessName from FARCPCMCIA to FARC.
10. Reboot the PC.
Removing the card:
Proceed as follows to remove the ARCNET card:
1. Select "Start => Settings => Control Panel => System => Device Manager".
2. Select "SoHard ARCNET / SH ARC PCMCIA (RAW)".
3. Select "Delete".
4. Shut down the operating system of the PC and then switch it off.
5. Remove the card and restart your PC.
6
Installation
42
907 AC 1131/Issued: 08/03
Tips and tricks:
The following notes should help you, if the communication does not work properly after the
installation.
1. Test program for the drivers:
The program arcread.exe is delivered together with the drivers. Start it from a DOS shell
using the following command:
arcread farc 254<ENTER>
The driver is started or a corresponding error message is displayed!
2. If the error message ..59 (E_FARC_NO_NEXTID) is displayed, the selected interrupt is
unsuccessful. In this case you should change between master PIC (IRQ 0-7) and slave PIC
(IRQ 8-15). IRQ 5 or IRQ 7 should work in almost every case.
3. LED indication:
If the driver is activated correctly and no ARCNET cable is connected, both LEDs should
flash (on/off time approx. 1 s).
If only the green LED flashes, the interrupt is unsuccessful!
907 AC 1131/Issued: 08/03
43
Installation
6
4.4.3 SH FARC E3 [K] - ARCNET card for ISA bus on Win98 SE
Driver files:
Internet:
W98_RAW_DRIVER_V05xx.zip
CD V5.x:
packed:
..\CD_Menue\Dateien_V5x\ARCNET\Win98\farc.sys
W98_RAW_DRIVER_V0516.zip
Driver after installation:
..\Windows\system32\drivers\farc0.sys
Installing the card:
Proceed as follows to install the ARCNET card:
1. If necessary, delete the existing old ARCNET driver (V4.xx).
To do so, delete the following path in the registry:
HKEY_LOCAL_MACHINE\System\CurrentControlSet\Services\farc (or farc66)
After this, reboot the PC.
2. Determine a free IRQ and I/O range (16 bytes), e.g. by selecting
"Start => Programs => Accessories => System Tools => System Information => Hardware
Resources".
3. Copy the driver without any subdirectory to a floppy disk.
4. Shut down the operating system of the PC and then switch it off.
5. On the card, set the I/O range and the interrupt IRQ according to the enclosed
documentation.
Note:
The following settings are set ex works:
I/O Address = 120 hex
IRQ = 10
COAX Operation
2.5 MHz
6. Install the ARCNET card to a PCMCIA slot.
7. Reboot the PC.
8. Select "Start => Settings => Control Panel => Hardware" and then click on "Next".
9. The message "No new hardware..." is displayed because the card doesn't support Plug and
Play. Click on "Next" an then select "Other Device" and "Next".
10. Insert the floppy disk and confirm with "OK".
11. Click on "Browse" and select "sharcraw.inf".
12. "No new hardware" is displayed. Select "Other Device", "Next" and then "Disk".
13. A menu appears where you can select the cards. Select "SH FARCxx (RAW)" and then click
on "Next". The driver is installed. (This can take some time.)
6
Installation
44
907 AC 1131/Issued: 08/03
14. The settings selected by Win98 are displayed, e.g.:
I/O range:
0110-011F
Interrupt:
10
Click on "Next".
15. Modify the settings according to the settings of the card. For this, select "Start => Settings
=> Control Panel => System => Device Manager" and then select the entry "SoHard
ARCNET=>SH FARCxx (RAW)". Enter the IRQ and the I/O range at "Properties" =>
"Resources". The "DriverAccessName" is already entered correctly as "FARC".
16. Confirm with "OK" and "Close" and answer the request whether the PC shall be restarted
with "Yes".
Removing the card:
Proceed as follows to remove the ARCNET card:
1. Select "Start => Settings => Control Panel => System => Device Manager".
2. Select "SoHard ARCNET / SH FARCxx (RAW)".
3. Select "Delete".
4. Shut down the operating system of the PC and then switch it off.
5. Remove the card and restart your PC.
Tips and tricks:
The following notes should help you, if the communication does not work properly after the
installation.
1. Verify that the IRQ and/or the I/O range are not assigned twice.
For this, select
"Start => Programs => Accessories => System Tools => System Information
=> Hardware Resources".
2. The interrupt must be enabled for ISA in the BIOS.
3. Test program for the drivers:
The program arcread.exe is delivered together with the drivers. Start it from a DOS shell
using the following command:
arcread farc 254<ENTER>
The driver is started or a corresponding error message is displayed!
4. If the error message ..59 (E_FARC_NO_NEXTID) is displayed, the selected interrupt is
unsuccessful. In this case you should change between master PIC (IRQ 0-7) and slave PIC
(IRQ 8-15). IRQ 5 or IRQ 7 should work in almost every case.
5. LED indication:
If the driver is activated correctly and no ARCNET cable is connected, both LEDs should
flash (on/off time approx. 1 s).
If only the green LED flashes, the interrupt is unsuccessful!
907 AC 1131/Issued: 08/03
45
Installation
6
4.4.4 SH FARC E3 (with COM20020) - ARCNET card for ISA bus on Win98 SE
Note:
This card is no longer available!
Driver files:
CD V5.x:
..\CD_Menue\Dateien_V5x\ARCNET\ARCNET_ALT\ARCNET_95_98\Treiber
Driver:
FARC20.VXD (and ARCNET32.DLL for Win98 SE !)
Installing the card:
For programming a PLC via ARCNET using Win95/98 SE, SoHard's FARC E3 card (ISA card)
and FARC20.VXD driver can be used.
On the card, set the I/O range and the interrupt IRQ according to the enclosed documentation.
Note:
The factory settings are applicable
(I/O address = 120 hex, IRQ = 10, KOAX mode, 2,5 MHz).
For installing the driver proceed as follows:
1. If you need other settings for I/O range or IRQ than the standard settings, copy the file
FARC20.REG from the directory and edit this file
[X]:\CD_Menue\Dateien_V5x\ARCNET\ARCNET_ALT\AECNET_95_98\Treiber.
Do not double click to open! This would already start the registration.
The file has the following content:
REGEDIT4
[HKEY_LOCAL_MACHINE\System\CurrentControlSet\Services\VxD\FARC20]
[HKEY_LOCAL_MACHINE\System\CurrentControlSet\Services\VxD\FARC20\Parameters]
"IoPortAddress"=dword:00000120
"IoPortIrq"=dword:0000000A
"Clock"=dword:00000001
"LicenceNumber"="0000"
"ControllerType"="20020"
"MainVendor"="SOHARD ARC95"
Enter hexadecimal values for your I/O address after "IoPortAddress" and for your IRQ after
"IoPortIrq".
2. In the CD-ROM directory double click on the file "Install.bat" to execute it:
[X]:\CD_Menue\Dateien_V5x\ARCNET\ARCNET_ALT\ARCNET_95_98\Treiber
The driver FARC20.VXD and the file ARCNET32.DLL are copied to the operating system
subdirectory SYSTEM (e.g. WINDOWS\SYSTEM). The driver is entered to the registry.
6
Installation
46
907 AC 1131/Issued: 08/03
3. Reboot your computer.
Using the provided DOS test programs you can test in the MS-DOS shell whether the
communication with another ARCNET subscriber (e.g. a PLC) works properly.
Note:
During the installation of the 907 AC 1131 software, the file ARCNET32.DLL is copied to
the operating system directory "WinNT/System32" for WinNT 4.0 and "Windows/System"
for Win95/98 SE. When installing the ARCNET driver for Win95/98 SE after the
programming software, using INSTALL.BAT will automatically replace the file
ARCNET32.DLL by the correct one. When installing the programming software
907 AC 1131 after the ARCNET driver (this is also the case when installing version V5.x)
you must copy the file ARCNET32.DLL (dated from 29.06.00) from the CD-ROM directory
[X]:\CD_Menue\Dateien_V5x\ARCNET\ARCNET_ALT\ARCNET_95_98\Treiber
to the operating system directory "Windows/System".
907 AC 1131/Issued: 08/03
47
Installation
6
4.4.5 PCM 20 E - ARCNET PCMCIA card on Win98 SE
Note:
This card is no longer available!
Driver files:
CD V5.x:
..\CD_Menue\Dateien_V5x\ARCNET\ARCNET_ALT\ARCNET_95_98\Treiber
Driver:
FARC20.VXD (and ARCNET32.DLL for Win98 SE !)
Installing the card:
For programming the PLC via ARCNET using a notebook Contemporary Control's PCMCIAARCNET adapter PCM 20E can be used.
SoHard's Win95/98 SE (ISA card!!) driver FARC20.VXD is used because Contemporary Control
does not provide a driver. During the installation the I/O range and IRQ which Windows has
assigned to the PCMCIA slot must be preset for the driver. The ISA card driver is not able to
perform a "normal" PCMCIA configuration with the PCMCIA controller. The driver assumes that
the PCMCIA controller can predetermine standard settings for the card.
For installing the PCMCIA ARCNET card proceed as follows:
1. Copy the files located in the directory:
[X]:\CD_Menue\Dateien_V5x\ARCNET\ARCNET_ALT\Windows_95_98\PCMCIA
to an empty floppy disk.
2. Switch off your PC and remove all PCMCIA cards.
3. Insert the PCMCIA-ARCNET card PCM 20E.
4. Switch on your computer. It is signalized that a new hardware component was found. Insert
the floppy disk created before and select "Installation from floppy disk". Click on "OK". Now
the PCMCIA enabler is loaded.
5. Reboot your computer when requested.
6. In "Start => Settings => Control Panel => System => Device Manager =>
PCM20 => Resources"
note down the settings for the I/O range and the interrupt:
For example, for Win98 SE and a Toshiba Tecra8100 the following is displayed:
I/O range: 0240-024F (hex)
Interrupt: 10 (dec)
7. In "Start => Settings => Control Panel => PC card (PCMCIA)"
you will find e.g. PCM20 - Socket 2.
Double click on the entry and go to "Global Settings".
If necessary, uncheck the option "Automatic setting" and close the dialog.
6
Installation
48
907 AC 1131/Issued: 08/03
8. If you need other settings for I/O range or IRQ than the standard settings, copy the file
FARC20.REG from the directory and edit this file
[X]:\CD_Menue\Dateien_V5x\ARCNET\ARCNET_ALT\AECNET_95_98\Treiber.
Do not double click to open. This would already start the registration.
The file has the following content:
REGEDIT4
[HKEY_LOCAL_MACHINE\System\CurrentControlSet\Services\VxD\FARC20]
[HKEY_LOCAL_MACHINE\System\CurrentControlSet\Services\VxD\FARC20\Parameters]
"IoPortAddress"=dword:00000120
"IoPortIrq"=dword:0000000A
"Clock"=dword:00000001
"LicenceNumber"="0000"
"ControllerType"="20020"
"MainVendor"="SOHARD ARC95"
Enter the hexadecimal values noted down for your I/O address after "IoPortAddress" and for
your Interrupt after "IoPortIrq" (in our example: I/O = 00000240 and IRQ = 0000000A).
9. In the CD-ROM directory double click on the file Install.bat to execute it:
[X]:\CD_Menue\ARCNET\ARCNET_ALT\ARCNET_95_98\Treiber
The driver FARC20.VXD and the file ARCNET32.DLL are copied to the operating system
subdirectory SYSTEM (e.g. WINDOWS\SYSTEM). The driver is entered to the registry.
10. Reboot your computer.
The following problems can occur:
1. For the Toshiba Tecra8100 using Windows 95 it was not possible to detect the new
hardware component. This problem did not occur when using Windows 98.
2. Even a manual start with
"Start => Settings => Control Panel => Hardware"
- Hardware detection "Next"
- Other components "Next"
- "Have Disk" A:\ "Browse"
and a subsequent installation of the enabler was not successful.
Note:
During the installation of the 907 AC 1131 software, the file ARCNET32.DLL is copied to
the operating system directory "WinNT/System32" for WinNT 4.0 and "Windows/System"
for Win95/98 SE. When installing the ARCNET driver for Win95/98 SE after the
programming software, using INSTALL.BAT will automatically replace the file
ARCNET32.DLL by the correct one. When installing the programming software
907 AC 1131 after the ARCNET driver (this is also the case when installing version V5.x)
you must copy the file ARCNET32.DLL (dated from 29.06.00) from the CD-ROM directory
[X]:\CD_Menue\Dateien_V5x\ARCNET\ARCNET_ALT\ARCNET_95_98\Treiber
to the operating system directory "Windows/System".
907 AC 1131/Issued: 08/03
49
Installation
6
6
Installation
50
907 AC 1131/Issued: 08/03
Manual No.: 2CDC 120 061 M 0202
ABB STOTZ-KONTAKT
Eppelheimer Straße 82
69123 Heidelberg
Germany
Telephone
Telefax
E-Mail
Internet
GmbH
Postfach 101680
69006 Heidelberg
Germany
+49 6221 701-0
+49 6221 701-240
[email protected]
http://www.abb.de/stotz-kontakt