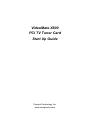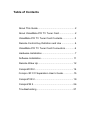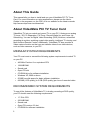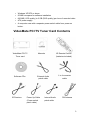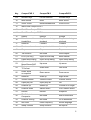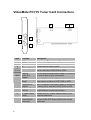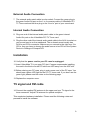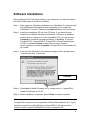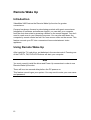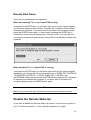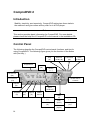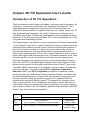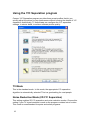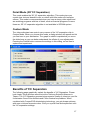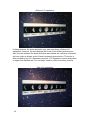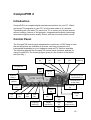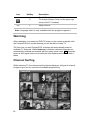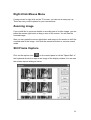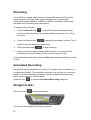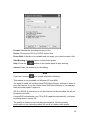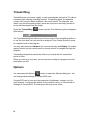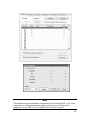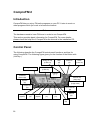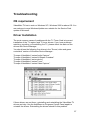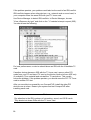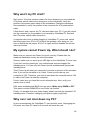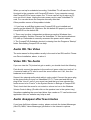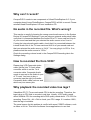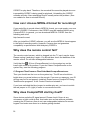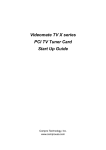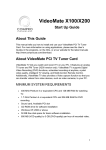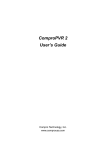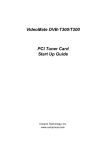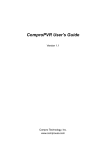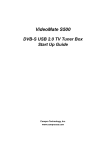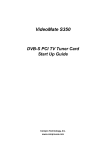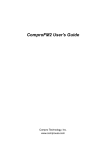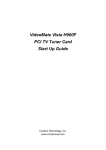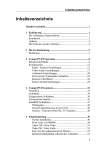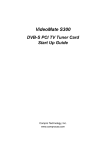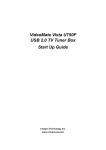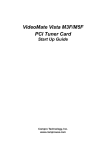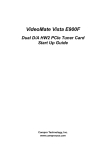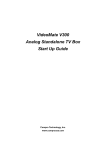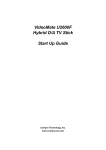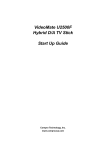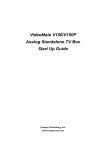Download COMPRO X800 - START UP GUIDE User`s guide
Transcript
VideoMate X800 PCI TV Tuner Card Start Up Guide Compro Technology, Inc. www.comprousa.com Copyright © 2001-2005. Compro Technology, Inc. No part of this document may be copied or reproduced in any form or by any means without the prior written consent of Compro Technology, Inc. Compro, VideoMate, Poladyne, Play with Power, and the Compro logo are trademarks of Compro Technology, Inc. Other names and marks are trademarks of their respective owners. COMPRO makes no warranties with respect to this documentation and disclaims any implied warranties of merchantability, quality, or fitness for any particular purpose. The information in this document is subject to change without notice. COMPRO reserves the right to make revisions to this publication without obligation to notify any person or entity of any such changes. Compro Technology, Inc. Tel. +886 2 2918 0169, Fax +886 2 2915 2389 3/F, No.12, Alley 6, Lane 45, Pao Shin Road Hsintein City, Taipei, Taiwan. www.comprousa.com ii Table of Contents About This Guide ...................................................... 2 About VideoMate PCI TV Tuner Card....................... 2 VideoMate PCI TV Tuner Card Contents.................. 3 Remote Control Key Definition and Use ................... 4 VideoMate PCI TV Tuner Card Connectors.............. 6 Hardware Installation ................................................ 7 Software Installation................................................ 11 Remote Wake Up.................................................... 12 ComproDVD 2......................................................... 14 Compro 3D Y/C Separation User’s Guide ………….15 ComproPVR 2 ......................................................... 19 ComproFM 2 ........................................................... 26 Troubleshooting ...................................................... 27 About This Guide This manual tells you how to install and use your VideoMate PCI TV Tuner Card. For more information on using applications, please see the User’s Guides in the programs, on the CDs, or at our website for the latest manuals http://www.comprousa.com/download. About VideoMate PCI TV Tuner Card VideoMate TV lets you watch and record TV on your PC. It features an analog TV tuner, 3D Y/C Separation, FM Tuner, Remote Wake Up, and Power Up Scheduling. You can do Digital Video Recording (DVR) functions, scheduled recording at anytime, watching crystal video quality, intelligent TV viewing, and Multi-function Remote Control. Additionally, VideoMate TV also provides a Video capture function so that you can transfer videos from video devices, such as video cameras, to your PC. MINIMUM SYSTEM REQUIREMENTS Your PC must meet or exceed the following system requirements to watch TV on your PC. • • • • • • • • 400 MHz Pentium II or equivalent CPU 128 MB RAM Sound card Open PCI slot CD-ROM drive for software installation Windows XP, 2000 or above 50 MB free disk space for basic software installation. 600 MB (VCD-quality) to 3 GB (DVD-quality) per hour of recorded video. RECOMMENDED SYSTEM REQUIREMENTS To use all the features of VideoMate TV, including recording at DVD quality, your PC should meet the following requirements. • • • • • 2 1.7 GHz CPU 256 MB RAM Sound card Open PCI version 2.2 slot CD-ROM for software installation • • • • • Windows XP SP2 or above 50 MB free space for software installation 600 MB (VCD-quality) to 3 GB (DVD-quality) per hour of recorded video ATX power supply A computer case with a separate power switch cable from power on button. VideoMate PCI TV Tuner Card Contents VideoMate PCI TV Tuner card Software CDs IR Receiver Manuals External Audio patch cable Power Up Cable (Power switch patch cable) Internal Audio patch cable IR Remote Control (batteries included) 1 to 4 converter cable FM Antenna 3 Remote Control Key Definition and Use Please refer to the buttons and their corresponding function listed on the opposite page. 4 Key ComproPVR 2 ComproFM 2 ComproDVD 2 0-9 Number keys Pre-set stations Number keys 10 Mute sound Mute Mute sound 11 Zoom In/Out Minimize/Maximize Zoom In/Out 12 Start/Close ComproDVD 2 13 Start/Close ComproFM 2 14 Start/Close ComproPVR 2 15 Replay Rewind Rewind 16 Pause or enable timeshifting Play/Pause during playback Play/Pause during playback 17 Advance Forward Forward 18 Previous channel Jump to last station Last chapter 19 Stop Stop Stop 20 Tab function Not used Next chapter 21 EPG (US only) Open on-line help Main manual 22 Open setup dialog Open setup dialog Open setup dialog Up arrow Up arrow Scan down Left arrow Down arrow Down arrow 23 24 25 Up arrow or select Mono/Stereo/SAP Replay or switch TV format Down arrow or snapshot 26 Advance Scan up Right arrow 27 Volume control Volume control Volume control 28 Open play list Open play list OK 29 Channel up Station up Choose DVD angle 30 Channel down Station down DVD subtitle select 31 Record Record Snapshot 32 TV/ S-Video/ Composite Not used Add to bookmark 33 Channel surfing Not used Go to bookmark 34 Not used Enter frequency Select language 35 Sleep function Sleep function AB repeat 5 VideoMate PCI TV Tuner Card Connectors 5 6 7 1 2 3 4 Item Function 1 TV Tuner-In 2 FM Tuner-In 3 IR 4 Audio-In (Blue) (1 to 4 converter External cable) Audio-Out (Green) S-Video-In (Black) Composite-In (Yellow) 5 To Sound Card AUX-IN 6 To Case Power Switch 7 To Mainboard Power Switch Connector 6 Description Connect to a TV antenna or TV cable feed. Connect to an FM antenna feed. Connect the IR receiver here. Use an audio patch cable to connect to an audio source, such as a VCR, DVD or VCD. Use the supplied audio patch cable to connect to the Line-In port of your sound card. Use an S-Video patch cable to connect to a video source, such as a VCR, DVD or VCD. Use a Composite video patch cable to connect to a video source, such as a VCR, DVD or VCD. Use an internal audio patch cable to connect to the AUX-IN port of your sound card. Connect the ATX Power Switch cable of your computer case here. Use the supplied power switch patch cable to connect to the ATX Power Switch pins on the mainboard. Hardware Installation Warning Unplug your PC’s main power cord before installing VideoMate TV. Failure to do so may cause damage to your VideoMate TV tuner card and void your warranty. 1. Shut down your computer and unplug main power cord. 2. Remove the computer case cover. Power Up Connections 3. Locate the ATX power switch pins on your computer case and trace the wires to the power switch connector on your mainboard. The ATX power switch cable is normally a twisted pair cable with a two-pin connector as shown above. Note On the mainboard, the ATX power switch pins are usually labeled “POWER SW” or similar. It is vital to remember the position of these pins for a later step in the installation process. 4. Unplug the ATX power switch cable from the mainboard and connect it to the connector JS1 on the VideoMate PCI TV Tuner Card, as shown on the right. 7 5. Connect the black socket of Power Up power patch cable to the power switch connector on the mainboard. 6. Connect the white socket of Power Up patch cable to the connector JS2 on the VideoMate PCI TV Tuner card. Note Double check your work. If you plug the cables into the incorrect pins, your PC may not start or otherwise function improperly. Connect the white end of the Power Up patch cable to the TV tuner card and the black end to the mainboard. Power Up Scheduling is not a required for using VideoMate TV. If you don’t want to use Power Up Scheduling from the Windows Shut down state, you can skip the power switch circuit connections, in other words, you can skip Power Up Connections in steps 3 through 6. You can still use scheduled recording from Standby mode or powered on state. Sound card connection TV sound output is from the green Audio-Out port on VideoMate PCI TV Tuner card. You have to install the provided audio patch cable in order to hear the sound. VideoMate TV also provide internal connections to your sound card (AUX-In). You should not use the internal and external connections simultaneously. 8 External Audio Connection 7. The external audio patch cable is color-coded. Connect the green plug to the green Audio-Out port on the 1 to 4 converter cable of VideoMate PCI TV Tuner card and the blue plug to the “Line-In” port of your sound card. Internal Audio Connection 8. Plug one end of the internal audio patch cable to the green internal Audio-Out port on the VideoMate PCI TV Tuner card. 9. Plug the other end of the internal audio patch cable to the AUX-In socket on your sound card or on the mainboard. The on-board sound usually has AUX-In and CD-In connector. Make sure you connect to the right one. If to CD-In, then you have to choose the audio source to be CD-In in the System Device in Settings of ComproPVR. Installation 10. Verify that the power cord to your PC case is unplugged. 11. Insert VideoMate TV in an open PCI slot. Compro recommends installing the card in the third or fourth PCI slot from AGP away from the AGP slot. 12. Before closing your PC case, plug in main power cord of the PC case. You should see a green LED light on the PCI TV tuner card. If you don't see the green light, please read the notes on the following page. 13. Replace the computer cover. TV signal and FM cable 14. Connect the supplied FM antenna to the upper and your TV signal to the lower connector. Adjust FM antenna for optimal reception. This completes hardware installation. Please read the following notes and proceed to install the software. 9 Note If the computer cannot be turned on, verify the position of the power patch cable on the mainboard. Consult the mainboard documentation to determine the position of the ATX power switch connector. Also, double check that the AC power cable is properly connected to your PC. Power Up will start your computer 5 minutes in advance of the scheduled recording time, for example, if you have set ComproPVR to record a program at 4 o’clock, it will start your computer at 3:55. Therefore, you need to shut down the computer before 3:54 in order to let Power Up start the computer. Power Up from Windows Shutdown mode, i.e., ACPI S5 state, requires: • • • An ATX power supply in your PC. Motherboard support for PCI version 2.2 in order to have 3.3V standby power. An ATX power switch cable, which is a pair of twisted wires with a two-wire connector, as shown to the right. If you don't have the above items, you can still use Power-Up Scheduling with Windows Stand by mode, i.e., ACPI S1/S3 state, if your system supports it. If your ATX power switch cable in your PC case cannot reach the TV Tuner card Power Up socket, you cannot use the Power Up function with system shutdown mode. You can try moving the card to another PCI socket. You can use VideoMate TV without using Power Up Scheduling. If you don’t want to use Power Up Scheduling from the Windows Shut down state, you can skip the power switch circuit connections, in other words, you can skip Power Up Connections in steps 3 through 6. You can still use scheduled recording from Standby mode or leave your PC powered on. The ATX power switch cable is not polarized. You can plug it in either direction. If computer can’t boot up while plugging in VideoMate TV tuner card, switch the blue jumper from JP4 to JP3 to solve this problem. After doing so, you have to switch the red jumper JP2 to 2-3 (right) and this disables the remote wake up function. 10 Software Installation After installing the PCI card and cables in your computer, you should restart it and follow these steps to install the software. Step 1. After restarting, Windows will detect your VideoMate TV card and start the Add/Remove Hardware Wizard, prompting you to install the VideoMate TV drivers. Please press Cancel and go to the next step. Step 2. Insert the installation CD into your CD drive. If you have Autorun enabled, the installer will start automatically. (If Autorun is disabled, double-click on “setup.exe” on the installation CD.) You can choose Complete to install all necessary software (VideoMate TV drivers, ComproPVR 2, ComproDVD 2, ComproFM 2, Ulead PhotoExplorer 8.5 SE) or choose Custom to select item by item. Compro recommends you choose Complete. ComproFM 2 is not available for all models. Step 3. If you see the Windows Logo testing message, below, please press “Continue Anyway” to proceed. Continue Step 4. Press Next to install ComproPVR 2, ComproDVD 2, ComproFM 2, Ulead PhotoExplorer 8.5 SE. Step 5. When installation completes, press Finish to restart computer. Note ComproPVR 2 needs to use components of Ulead PhotoExplorer 8.5. If your computer doesn’t have PhotoExplorer, ComproPVR 2 will fail to record. Please reinstall Ulead PhotoExplorer 8.5 from installation CD. 11 Remote Wake Up Introduction VideoMate X800 feature the Remote Wake Up function for greater convenience. Compro has always focused on developing products with great convenience. Integration of hardware and software support, you can start your computer from the shut down state by pressing a button on the remote keypad. You don’t need to reach over to your computer anymore. You can also shut down the computer by remote control as well. No more mouse clicks on the screen. This feature converts your PC into a convenient home entertainment video appliance. Using Remote Wake Up After install the TV card driver, put batteries in the remote control. Pressing one of the PVR/TV, FM, DVD/VCD buttons will start your computer. Note You must correctly install the driver and Power Up connectors in order to use Remote Wake Up function. There will be a two second delay before the PC powers on. This feature cannot logon your system. You may need to enter your user name and password. 12 Remote Shut Down There are two situations for the operation. When not watching TV, i.e. no ComproPVR running: Just press the SLEEP button on the lower-right corner on the remote keypad, you will see a dialog as shown below. Program will countdown 20 seconds to shutdown the computer. If you don’t want to shut down the computer, please press the SLEEP button again, in other words, pressing the SLEEP key a second time is the same as pressing the “Cancel” button. You may also use your mouse to press the cancel button. Press OK to immediately shutdown the computer. When watching TV, i.e. ComproPVR is running: Just press the SLEEP button on the lower-right corner on the remote keypad repeatedly, you will see the text on the screen turns to SLEEP OFF, SLEEP ON - 30 MINUTES, SLEEP ON - 1 HOUR, SLEEP ON - 2 HOURS, and SHUTDOWN. When the text shows SHUTDOWN, the program will countdown 20 seconds to shutdown the computer. If you don’t want to shutdown the computer, please press the SLEEP button again. Note Make sure you save all open files before using remote shutdown function. Disable the Remote Wake Up If you want to disable the Remote Wake Up function, move the red jumper on your TV card from position 1-2 (left, default) to position 2-3 (right). 13 ComproDVD 2 Introduction Stability, simplicity, and superiority. ComproDVD epitomizes these traits to the maximum and gives users all they wish for in a DVD player. Note This section provides basic information for ComproDVD. For more details, please check the help file of ComproDVD or the manual in the installation CD. Control Panel The following describe the ComproDVD control panel functions, and tips for using ComproDVD. The following figure gives you the function of the button with (Hot Key.) Help (H) Progress bar Mute (M) Minimize (CTRL+N) Full Screen (W) Close (CTRL+X) Volume (+, -) Add Bookmark (F6) Go to Bookmark Shuttle search Controls (F5) Repeat (R) Eject (CTRL+E) Snapshot (G) Menu (M) Options (E) Media Source Step backward (/) Last chapter (P) 14 Stop (S) Play (Enter) Pause (Space) Step forward (.) Next chapter (N) Compro 3D Y/C Separation User’s Guide Introduction of 3D Y/C Separation Television signals actually contain two signals, Luminance and Chrominance. By convention, Y represents Luminance and C represents Chrominance. The Y signal describes the brightness of the picture and C represents the color information. Black and white TV signals contain only the Y signal. When color TV was introduced many years ago, the Y and C signals were combined into a composite video signal. This has the advantages of being compatible with black and white TV set and using less bandwidth. All TV sets must separate the Y and C signals before presenting a picture. The disadvantage of this scheme is that it is impossible to perfectly separate the Y and C signals. If part of the Y signal is treated as C signal, the picture will show rainbow-like color pattern as known as the Cross-Color Artifact phenomenon. If part of the C signal is treated as Y signal, the picture will show the vertical or horizontal dot lines color as known as the Cross-Luminance phenomenon. In other words, better separation of the Y and C signals results in a clearer, sharper picture with brighter and more accurate color. Incomplete separation of the Y and C signals results in Cross-Color Artifact and Cross-Luminance phenomena. Scientists developed many algorithms trying to solve these problems. Among them, 2D and 3D Y/C separation algorithms have been widely adopted. These algorithms are superior to the simple comb filters found on most TV sets today. VideoMate X800 incorporate the Y/C separation chip to process Y/C separation and noise reduction. The chip provides 2D Y/C separation, Digital Noise Reduction (DNR), and 3D Y/C separation calculations in hardware, greatly reducing Cross-Color Artifacts and Cross-Luminance problems. Combined with the deinterlacing technology in ComproPVR, you can enjoy crystal clear video and less eyestrain, giving you greater enjoyment of TV programs.Different algorithms are optimal for different types of TV programs, for example, action, news, or drama shows. 2D Y/C separation, for example, has the side effect of turning oblique lines into hanging dots while 3D algorithms can cause blurring in action videos. However, 3D Y/C separation algorithm is not available in SECAM system. Here is the table for the availability. TV Input Signal System TV and Composite Video Input S-Video Input 3D Y/C Separation Digital Noise NTSC 2D Y/C Separation + Digital Noise Reduction (DNR) Reduction (DNR) SECAM 2D Y/C Separation + Digital Noise Reduction (DNR) Digital Noise PAL & Reduction (DNR) 15 Using the Y/C Separation program Compro Y/C Separation program provides three preset profiles that let you quickly adjust the picture to your preferences without knowing the details of Y/C separation. Additionally, TV enthusiasts can configure the Y/C separation settings, in minute detail, to achieve ultimate picture quality. TV Mode This is the standard mode. In this mode, the appropriate Y/C separation algorithm is automatically selected. This is a good setting for most people. Noise Reduction Mode (2D Y/C Separation) This setting enables 2D Y/C separation and noise reduction modes. Choose this setting if your TV signal contains is weak or the program contains lots of motion. This mode is recommended for sports and action programs. 16 Detail Mode (3D Y/C Separation) This mode enables the 3D Y/C separation algorithm. This mode gives you crystal clear text and beautiful color on videos with little motion and complex scenes. This mode is recommended when you have a strong video signal and are watching programs with lots of detail, such as financial programs or news. However, 3D Y/C separation algorithm is not available in SECAM system. Custom Mode The video enthusiast can control every nuance of the Y/C separation chip in Custom Mode. When you choose this mode, a dialog window will appear and let you fine tune to your satisfaction. The graph in middle is updated as you move the slider bars so you can better understand the effects of your adjustments. Pressing the Default button restores the settings in this dialog, so feel free to explore and experiment. Benefits of Y/C Separation The following page graphically explain the benefits of Y/C Separation. Please look closely.These pictures were shot at the Taichung Scientific Museum in Taiwan. The Y/C Separation process brings superior quality of video into your life. It eliminates Cross-Color Artifacts and Cross-Luminance problems. When combined with ComproPVR deinterlacing technology, you get sharper pictures with more vivid and accurate colors. Give you eyes a treat and experiment a bit the Y/C separation settings. 17 Without Y/C separation In these pictures, the texts should be very clear and sharp. Without Y/C separation, however, the text displays the Cross-Color Artifact phenomenon. Also, the line between the black and white bars shows the vertical or horizontal dot lines color as known as the Cross-Luminance phenomenon. This error is also avoided by the Y/C Separation process. Y/C Separation returns sharpness to edges and clarifies text. You no longer need to suffer from blurry pictures. After Y/C separation 18 ComproPVR 2 Introduction ComproPVR is a complete digital entertainment solution for your PC. Watch and record TV programs on your PC, in full-screen mode or in a window. Timeshifting lets you watch TV, pause live TV, or review your favorite scenes without missing a minute of the program. Integrated deinterlacing technology assures the highest picture quality. All this, with the universal remote control. Control Panel The ComproPVR control panel resembles the controls on a VCR. Keep in mind that not all options are available at all times, and may be grayed out or inaccessible depending on your hardware setup and TV services available. The following describe the ComproPVR control panel functions, and tips for using ComproPVR. The following figure gives you the function of the button with (Hot Key.) Docking (D) Help (H) Minimize (G) Full Screen (Z) Close (CTRL+X) Timeshift bar Mute (M) Channel Surf(F) Volume (+, -) Channel Up (Page Up) with lists( I ) Snapshot (Space) Channel Down (Page down) Timeshift (T) Last Channel (N) Source (V) Lists (I) Options (O) Not used EPG (E) Language Select (Q) Schedule (B) Replay (Left Arrow) Record (R) Stop (S) Play (P) Advance (Right Arrow) Pause (U) 19 Icon n/a HotKey Description A Enable/Disable Always-on-Top function for TV window.(Oregon circle on the upper-right corner of the TV window) L Sleep function Note: Language select is only available while the program supports it. Watching After installation, just press the PVR/TV button on the remote or double click the ComproPVR icon on the desktop you will be able to watch TV. The first time you start ComproPVR, Autoscan will automatically scan for available TV channels. When Autoscan is finished, detected channels are automatically enabled and marked with the green check mark . Channels, where a valid signal could not be detected, are disabled and marked with a blank. Channel Surfing While watching TV, the channel surfing feature displays a 4x4 grid of channel images to give you an overview of available programming. 20 Right-Click Mouse Menu If using mouse to right-click on the TV screen, you can see a menu pop up. There are many useful options for your convenience. Zooming image If you would like to see more details on a certain part of a video image, you can press the mouse right button to drag a zone of the screen. You will see the zoomed image. Also you can press the mouse right button and move on the screen to shift the zoomed area of the image. Just click the mouse left button to resume normal mode. Still Frame Capture Click on the capture icon on the control panel or hit the "Space Bar" of the keyboard shortcut to capture an image of the display window. You can see the screen capture dialog as below. 21 Recording ComproPVR is a digital video recorder. ComproPVR can record full-motion video and audio from your video source and save it to your hard disk. ComproPVR supports MPEG-1, MPEG-2, MPEG-4 encoding, which saves disk space while providing high video quality. To instantly start recording: 1. Press the Record button . ComproPVR starts recording the video source currently showing in the display window. It will save it to a file on your disk. 2. Press the Pause button to pause the recording if you like. This is useful to skip recording the commercials. 3. Press the Stop button 4. When you stop recording, ComproPVR prompts you to name the file containing the recorded video. Enter the name and press OK. to stop recording. To playback the recorded file, press the Play button and select the file you wish to view. Scheduled Recording ComproPVR can be scheduled to record a TV program later or remind you of an upcoming program. The schedule can be set for a one-time or a recurring session. You can repeatedly record any regularly scheduled programming. Relax. Never miss your favorite shows. Press the icon to open the Scheduled Recording dialog box. Straight-to-Disc Click on the icon on the control panel. You can see the straight-to-disc dialog as below. 22 Format: Choose the recording format you like. Device: Choose the CD-R or DVD-R device here. Erase Disk: If the disc is re-writable and not empty, you need to erase it first. Start Burning: Press this button to start burning disc. Stop: Press the button on the control panel to stop burning. Cancel: Press this button to exit the dialog. Note If you can’t see the icon, please check the following: This feature is only available on Windows XP and 2000. You need to install the bundled Ulead DVD MovieFactory software in order to have this feature. If you don’t have Ulead DVD MovieFactory in the package, then this model doesn’t support it. CD-R or DVD-R is necessary to use this feature and the recorded file will not be saved in the disk. ComproPVR will estimate your CD or DVD capacity automatically. It will stop recording when it comes full.. The quality is related to the recording performance. Choosing better performance in the recording option will result in a better video quality. 23 Timeshifting Timeshifting lets you pause, replay, or skip commercials during live TV, without interrupting an ongoing recording session. Timeshifting gives you absolute control over how you watch television, like never before. For example, you watch your favorite sporting event, pause the live action and help yourself to an ice-cold beverage from the fridge. Press the Timeshifting (See below.) button and the Time Monitoring bar will appear. The Time Monitoring bar informs you of how much of the timeshifting buffer is in use You can also use your mouse to drag the Time Control Shuttle to jump to a specific time in the program. You may also press the Advance (for commercial skip) and Replay (for instant replay) buttons on the control panel or remote control to navigate through the program. Timeshifting temporarily saves the video to your hard disk for a specified period of time. When you return to your seat, you can resume viewing the program from the point when you left. Options You can press the Options button to open the Options dialog box. You can change detail settings of ComproPVR here. ComproPVR can let you set video properties (brightness, contrast, etc) for each channel. Just press the button on the custom column in Channel tab in Settings of ComproPVR. The dialog box will pop up as follow. 24 Note This manual only provides basic information for the ComproPVR 2. For more information on using applications, please see the User’s Guides in the programs, on the CDs, or at our website for the latest manuals. 25 ComproFM 2 Introduction ComproFM lets you enjoy FM radio programs on your PC. Listen to music or other programs while you work or browse the Internet. Note The hardware needs to have FM tuner in order to use ComproFM. This section provides basic information for ComproFM. For more details, please check the help file of ComproFM or the manual in the installation CD. Control Panel The following describe the ComproFM control panel functions, and tips for using ComproFM. The following figure gives you the function of the button with (Hot Key.) Always on top (CTRL+A) Progress bar Help (H) Minimize (Z) Stereo/Mono (CTRL+S) Volume (+, -) Schedule Record (B) Channel Up (Page Up) Options (S) Channel Down (Page down) Frequency (K) Play (Space) Stop (O) Last Channel (N) Pause (Space) Backward (Å) Record (R) Forward (Æ) Mute (M) 26 Close (CTRL+W) Troubleshooting OS requirement VideoMate TV has to work on Windows XP / Windows 2000 or above OS. You are welcome to www.WindowsUpdate.com website for the Service Pack update of Microsoft. Driver Installation The most common cause of problems with the TV Tuner Card is incorrect installation of the TV capture and TV tuner drivers. If you have problems watching, recording, or timeshifting live TV, please check the status of the drivers with Device Manager. You should see the following five drivers in the "Sound, video and game controllers" section of Windows Device Manager.: "Compro VideoMate X series Audio Capture" "Compro VideoMate X series AVStream Crossbar" ”Compro VideoMate X series device” "Compro VideoMate X series Tuner" "Compro VideoMate X series Video Capture " If these drivers are not there, uninstalling and reinstalling the VideoMate TV drivers can help. Use the Add/Remove Programs Control Panel applet to uninstall the drivers. Reinstalling the drivers should fix this problem. 27 If the problem persists, your problem could also be the result of an IRQ conflict. IRQ conflicts happen when other devices, e.g., network card or sound card, in your computer share the same IRQ with your TV tuner card. Use Device Manager to detect IRQ conflicts. In Device Manager, choose "View->Resource by type" and click on the "+" besides Interrupt request (IRQ). You should see the following. For best performance, no device should share an IRQ with the VideoMate TV card. If another device shares an IRQ with the TV tuner card, remove other PCI cards from your PC and insert TV card on the third or fourth slot from AGP only (if available). Then uninstall and reinstall the TV card driver. This usually solves the problem. If the problem persists, you should move the PCI TV Tuner card to another PCI slot. After you are able to successfully use ComproPVR, install the other PCI devices one at a time. Restart your system and test ComproPVR after installing each card. Note Pay attention to the IRQ numbers of networking, sound, and SCSI cards. They should not share IRQs with the TV tuner card. 28 Why won’t my PC start? Don’t panic. The most common reason for this is because you connected the ATX power switch cable to the wrong pins on the mainboard. Verify the position of the power patch cable on the mainboard. Check the mainboard documentation to verify the position of the connector for ATX power switch cable. If that doesn’t help, remove the TV card and restart your PC. If you still cannot turn the computer on, the problem is not caused by VideoMateTV. Recheck the ATX power switch cable connection. If computer can’t boot up while plugging in VideoMate TV tuner card, switch the blue jumper from JP4 to JP3 to solve this problem. After doing so, you have to switch the red jumper JP2 to 2-3 (right) and this disables the remote wake up function. My system cannot Power Up, What should I do? Make sure you connect the Power Up circuit correctly. Please refer the hardware installation section for more information. Second, make sure you see a green LED light on the VideoMate TV tuner card. If you don’t see the green light, your motherboard does not support the standby power. You can only use Power Up with motherboards that provide standby power. Third, Power Up will start your computer 5 minutes in advance of the schedule time. If you set the schedule on 4 o’clock, Power up will wake up your computer at 3:55. Therefore, you need to shut down the computer before 3:54 in order to let Power Up start the computer. Fourth, make sure you have the correct schedule time, Also, verify your system time or clock. Fifth, some motherboards BIOS have an option “Wake up by PME# or PCI.” This option must be ENABLED to use Power Up function. Finally, it is possible that your power supply doesn’t provide the standard 3.3V standby power. Therefore, changing your power supply might help. Why can I not shut down my PC? In rare circumstances, the VideoMate TV card must be reset. Unplugging the AC power cord from PC case for 5 seconds will reset the card. 29 When you set up for scheduled recording, VideoMate TV will issue the Power Up signal to the computer until ComproPVR starts. If your computer cannot start ComproPVR for some reason, the TV tuner card will try to wake up PC even you shut it down. Unplug the main power cord to reset VideoMate TV card. You can shut down the computer normally after that. Other possible causes of this problem include: 1. If you have a multi-Boot system and ComproPVR is not installed and running on the default OS. Solutions: Set the default OS properly or install ComproPVR on the default OS. 2. There may be other, independent problems preventing Windows from starting normally. Solution: Remove the VideoMate TV card and troubleshoot PC start up. Remember to correctly reconnect the power switch cables. 3. The ComproPVR Scheduler shortcut is missing from the Programs “Startup” folder. Reinstalling ComproPVR can help. Audio OK / No Video The main reason for this problem usually is the result of an IRQ conflict. Please see Driver Installation, above, to solve it. Video OK / No Audio If you can view the TV picture but get no audio, you should check the following: First directly connect the speaker to the audio-out (green circle) port on the 1 to 4 converter cable of TV card to see if the sound comes out. If so, then the hardware is not defective. Second, the external audio patch cable is color-coded. Connect the green plug to the green Audio-Out port on VideoMate PCI TV Tuner card and the blue plug to the “Line-In” port of your sound card and that you have selected the audio source to be “Line-In” in the System Device in Settings of ComproPVR. Third, check that the sound is not muted or volume too low in the Windows Volume Control dialog. (Double-click on the speaker icon in the system tray.) Sometimes updating the sound card driver from vendor or TV card’s driver and application from our website may help as well. Audio disappear after few minutes If you have AntiVirus software running, please uncheck the Instant Messenger (like ICQ, MSN, Yahoo Messenger) protection in the Internet in options. 30 Why can’t I record? ComproPVR 2 needs to use components of Ulead PhotoExplorer 8.5. If your computer doesn’t have PhotoExplorer, ComproPVR 2 will fail to record. Please reinstall Ulead PhotoExplorer 8.5 from installation CD. No audio in the recorded file. What's wrong? This may be a result of choosing the wrong record audio source in the System Device in ComproPVR Settings. If you are using an external audio patch cable, verify that it is connected between the Audio-Out of TV tuner card and Line-In of your sound card and that you selected the audio source to be “Line-In.” If using the internal audio patch cable, check that it is connected between the internal Audio-Out of the TV tuner card and AUX-In of your sound card and that you selected the audio source to “AUX.” You may plug in to CD-In. If so, please select the audio source to “CD-In.” Check the recording volume levels in the ComproPVR Recording tab in the Settings dialog. How to recorded file from VCR? Please plug VCR Composite video cable (yellow) into TV card yellow connector which is on the 1 to 4 converter cable. Composite Audio needs to connect to the Audio-In port of TV card. You have to buy a converter (see the right) to transfer Composite Audio cable (red one and white one) into stereo jack. Why playback the recorded video has lags? VideoMate PCI TV Tuner card needs CPU to do the encoding. Therefore, the lags is due to CPU fails to encode in real time. Usually, VCD quality needs about 900MHz CPU for recording while DVD quality needs about 1.7G CPU for recording. Press Ctrl + Alt + Del to check your CPU usage. If it reaches 100%, then the lag is inevitable. The usual reason for this problem is conflict with some CODEC software, such as Nimo or K-Lite. This kind of software forces applications to use their 31 CODEC for play back. Therefore, the recorded file cannot be played since an incompatible CODEC is being used for playback. Uninstalling the CODEC software will help. Also reinstalling DirectX usually solves the problem. (See our website for how to reinstall DirectX) How can I choose MPEG-4 format for recording? If you would like to record video in MPEG-4 format, you must supply your own MPEG-4 CODEC. Furthermore, the CODEC must be installed before using ComproPVR 2. In general, you can download MPEG-4 CODEC from the following web sites. http://www.divx.com/ After you install the CODEC software, you will see the MPEG-4 format appear in the field of recording quality. However, Compro does not guarantee compatibility or performance with third-party CODECs. Why does the remote control fail? The remote control sensor, which is plugged into the TV card, may be loose. Please unplug it and plug it again. You should also check the batteries of the remote control. Do not use rechargeable batteries. Verify that the IR icon (ComproRemote) is in the system tray on the lower-right corner of the screen. If you don't have ComproRemote on the system tray, start the following program: C:\Program Files\Common Files\VideoMate\ComproRemote.exe Then you should see the icon on the system tray. The IR icon should turn bright when you press buttons on the remote. If you see no response, your IR drivers may not be not properly installed. Please remove ComproPVR using "Add/Remove programs" in the Control Panel and reinstall it. If you have switched the blue jumper to another pins set, you have to switch the red jumper to 2-3 (right) in order to use remote function. Why does ComproPVR start by itself? Some device emits the IR signal around. Please check if there is any microwave or light could do that. And make sure as few cable as possible crossing the IR receiver. Also do not use rechargeable batteries for remote keypad. And make sure there is no button getting stocked. 32 No response to the Settings button? The main reason for this problem usually is the result of installing other CODEC software like Nimo or K-Lite. This kind of software forces applications to use their CODEC for play back. Therefore, it causes corruption. Uninstall the CODEC software will help. Also reinstalling DirectX usually solves the problem. (See our website for how to reinstall DirectX) It' also possible that Windows OS's system files has been damaged by a virus or malicious software. If this is the case, repair or fresh install the Windows OS is the only way to solve this problem. Note that repairing the OS will leave all the software and settings. My PC is not stable after plugging in TV card? Here are few things to check. Verify that the TV Tuner card is securely seated in the PCI slot. Removing and reseating the card can help. Sometimes gently clean the contact (golden fingers) by a rubber eraser can help as well. Please update the video and sound card drivers from vendors’ web sites. Make sure the driver for motherboard chipset is also up to date. The default drivers supplied with the Windows operating system are usually too old to operate correctly. If you still have problems, please install the latest ComproPVR and driver from our website. Some software, such as MSN Messenger, ICQ, Yahoo Messenger, and Norton LiveUpdate, can interfere with the Tuner card. Try shutting down those programs. Make sure the PCI TV card is using an independent IRQ. Try moving the card to another PCI slot. Check your motherboard BIOS settings, as follows: Assign IRQ to VGA — ENABLE PCI Master 0 Write — DISABLE IRQ activate by — Level PCI Peer Concurrency — DISABLE CPU to PCI write buffer — DISABLE PCI Latency Timer — a higher value (64) can help image quality 33 TV is not clear? TV signal could be reduced by the branching. Please make sure the cable signal is good. Try to move the computer to a TV set and connect the cable which is being used for the TV set. Also directly connecting the cable before the splitter may help. This problem could also come from with static. Once you connect the cable to our TV card, the static interfere the system. It's possible to correct this problem by connecting a wire from the grounding of the cable to ground. Also make sure computer grounding is good. Does the VideoMate PCI TV Tuner Card support other TV application software? VideoMate TV follows the standard WDM driver specification and thus works with many third-party programs. Please go to Compro FAQ website for more information. However, Compro does not guarantee third-party programs’ results. Contacting Compro Technical Support Before you submit an email for support, please check support FAQs on our web site. http://www.comprousa.com/support You can download the latest update from our website. Many issues should be solved on the newer version. When contacting Compro for technical support, please use the Compro support request form and provide as much of the requested information as possible. Please write the details in order to determine the problem. And also provide the product serial number (19 digits numbers) on the PCI card. Please use the form from http://comprousa.com/support/form.htm or directly email to [email protected]. Note Make sure you include the information of hitting the button of "E-mail Info" in the System Device in Settings of ComproPVR in order to determine the problem. In order to solve the problem quickly, it is very important to provide as much detail regarding the problem as possible. 34