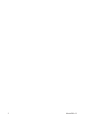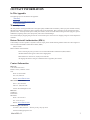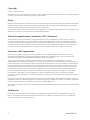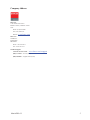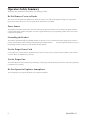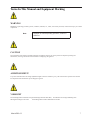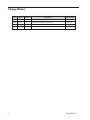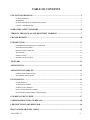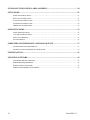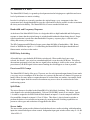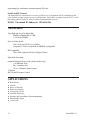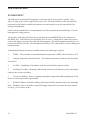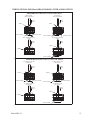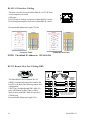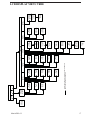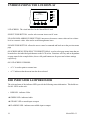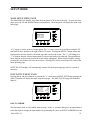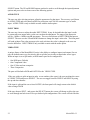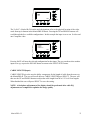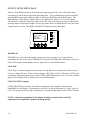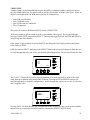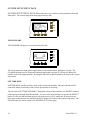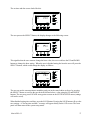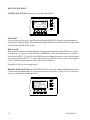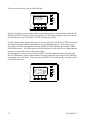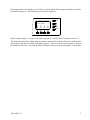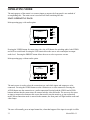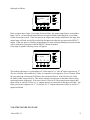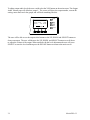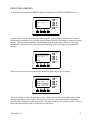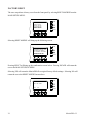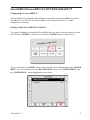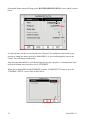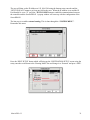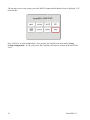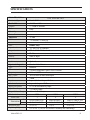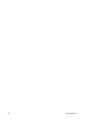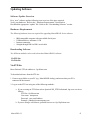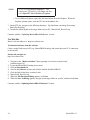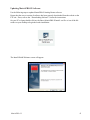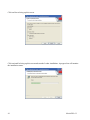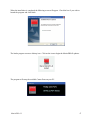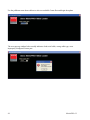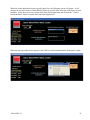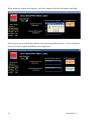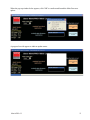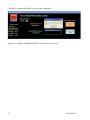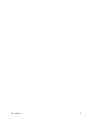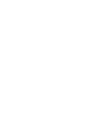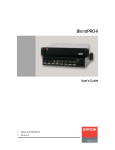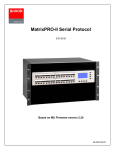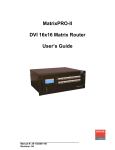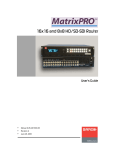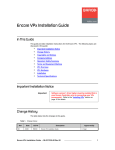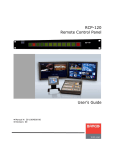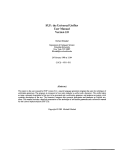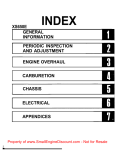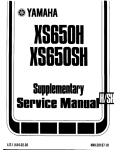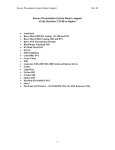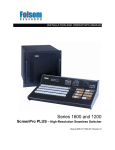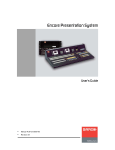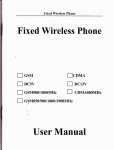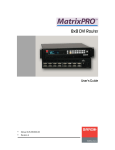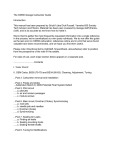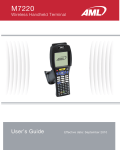Download Barco MatrixPRO- II User`s guide
Transcript
MatrixPRO- II MATRIX SWITCHER SERIES USER'S GUIDE COVERS MatrixPRO-II 12X8 THROUGH 32X32 MODELS Barco Inc. 11101-A Trade Center Drive Rancho Cordova California 95670-6119 USA 1.916.859.2500 26-0903105-00 2 MatrixPRO- II CONTACT INFORMATION In This Appendix The following topics are discussed in this Appendix: Warranty Return Material Authorization (RMA) Contact Information Warranty All video products are designed and tested to the highest quality standards and are backed by a full 3-year parts and labor warranty. Warranties are effective upon delivery date to customer and are non-transferable. Barco warranties are only valid to the original purchaser/owner. Warranty related repairs include parts and labor, but do not include faults resulting from user negligence, special modifications, lightning strikes, abuse (drop/crush), and/or other unusual damages. The customer shall pay shipping charges when unit is returned for repair. Barco will cover shipping charges for return shipments to customers. Return Material Authorization (RMA) In the unlikely event that a product is required to return for repair, please call the following number and ask for a Sales Engineer to receive a Return Merchandise Authorization number (RMA). (888) 414-7226 RMA Conditions are listed below: Prior to returning any item, you must receive a Return Merchandise Authorization (RMA) number. All RMA numbers must appear on their return-shipping label. RMA numbers are valid for ten (10) days from issue date. All shipping and insurance charges on all RMAs must be prepaid by the customer Contact Information Barco, Inc. 11101 Trade Center Drive Rancho Cordova, California 95670 USA Phone: (916) 859-2500 Fax: (916) 859-2515 Website: www.barco.com Sales Contact Information Direct: (916) 859-2505 Toll Free: (888) 414-7226 E-mail: [email protected] Barco N.V. Noordlaan 5 8520 Kuurne BELGIUM Phone: +32 56.36.82.11 Fax: +32 56.35.16.51 Website: www.barco.com Technical Support Information Tech Line: (866) 374-7878 — 24 hours per day, 7 days per week E-mail: [email protected] MatrixPRO- II 3 Copyright © Barco. February 26, 2010 All rights reserved. No part of this document may be copied, reproduced or translated. It shall not otherwise be recorded, transmitted or stored in a retrieval system without the prior written consent of Barco. Notice Barco provides this manual “as is” without warranty of any kind, either expressed or implied, including but not limited to the implied warranties or merchantability and fitness for a particular purpose. Barco may make improvements and/or changes to the product(s) and/or the program(s) described in this publication at any time without notice. This publication could contain technical inaccuracies or typographical errors. Changes are periodically made to the information in this publication; these changes are incorporated in new editions of this publication. Federal Communications Commission (FCC) Statement This equipment has been tested and found to comply with the limits for a class A digital device, pursuant to Part 15 of the FCC rules. These limits are designed to provide reasonable protection against harmful interference when the equipment is operated in a commercial environment. This equipment generates, uses, and can radiate radio frequency energy and, if not installed and used in accordance with the instruction manual, may cause harmful interference to radio communications. Operation of this equipment in a residential area may cause harmful interference, in which case the user will be responsible for correcting any interference. Guarantee and Compensation Barco provides a guarantee relating to perfect manufacturing as part of the legally stipulated terms of guarantee. On receipt, the purchaser must immediately inspect all delivered goods for damage incurred during transport, as well as for material and manufacturing faults Barco must be informed immediately in writing of any complaints. The period of guarantee begins on the date of transfer of risks, in the case of special systems and software on the date of commissioning, at latest 30 days after the transfer of risks. In the event of justified notice of compliant, Barco can repair the fault or provide a replacement at its own discretion within an appropriate period. If this measure proves to be impossible or unsuccessful, the purchaser can demand a reduction in the purchase price or cancellation of the contract. All other claims, in particular those relating to compensation for direct or indirect damage, and also damage attributed to the operation of software as well as to other services provided by Barco, being a component of the system or independent service, will be deemed invalid provided the damage is not proven to be attributed to the absence of properties guaranteed in writing or due to the intent or gross negligence or part of Barco. If the purchaser or a third party carries out modifications or repairs on goods delivered by Barco, or if the goods are handled incorrectly, in particular if the systems are commissioned operated incorrectly or if, after the transfer of risks, the goods are subject to influences not agreed upon in the contract, all guarantee claims of the purchaser will be rendered invalid. Not included in the guarantee coverage are system failures which are attributed to programs or special electronic circuitry provided by the purchaser, e.g. interfaces. Normal wear as well as normal maintenance are not subject to the guarantee provided by Barco either. The environmental conditions as well as the servicing and maintenance regulations specified in this manual must be complied with by the customer. Trademarks Brand and product names mentioned in this manual may be trademarks, registered trademarks or copyrights of their respective holders. All brand and product names mentioned in this manual serve as comments or examples and are not to be understood as advertising for the products or their manufactures. 4 MatrixPRO- II Company Address Barco Inc. 11101 Trade Center Drive Rancho Cordova, California 95670 USA Phone: (916) 859-2500 Fax: (916) 859-2515 Website: www.barco.com Barco N.V. Noordlaan 5 8520 Kuurne BELGIUM Phone: +32 56.36.82.11 Fax: +32 56.35.16.51 Technical Support Customer Service Portal — www.barco.com/esupport (866) 374-7878 — Events (24/7) (866) 469-8036 — Digital Cinema (24/7) MatrixPRO- II 5 Operators Safety Summary The general safety information in this summary is for operating personnel. Do Not Remove Covers or Panels There are no user-serviceable parts within the unit. Removal of the top cover will expose dangerous voltages. To avoid personal injury, do not remove the top cover. Do not operate the unit without the cover installed. Power Source This product is intended to operate from a power source that will not apply more than 230 volts rms between the supply conductors or between both supply conductor and ground. A protective ground connection by way of grounding conductor in the power cord is essential for safe operation. Grounding the Product This product is grounded through the grounding conductor of the power cord. To avoid electrical shock, plug the power cord into a properly wired receptacle before connecting to the product input or output terminals. A protective-ground connection by way of the grounding conductor in the power cord is essential for safe operation. Use the Proper Power Cord Use only the power cord and connector specified for your product. Use only a power cord that is in good condition. Refer cord and connector changes to qualified service personnel. Use the Proper Fuse To avoid fire hazard, use only the fuse having identical type, voltage rating, and current rating characteristics. Refer fuse replacement to qualified service personnel. Do Not Operate in Explosive Atmospheres To avoid explosion, do not operate this product in an explosive atmosphere. 6 MatrixPRO- II Terms In This Manual and Equipment Marking WARNING Highlights an operating procedure, practice, condition, statement, etc., which, if not strictly observed, could result in injury to or death of personnel. Note Highlights an essential operating procedure, condition or statement. CAUTION The exclamation point within an equilateral triangle is intended to alert the user to the presence of important operating and maintenance (servicing) instructions in the literature accompanying the appliance. AVERTISSEMENT! Le point d´exclamation dans un triangle equilatŽral signale à alerter l´utilisateur qu´il y a des instructions d´operation et d´entretien tres importantes dans la litŽrature qui accompagne l´appareil . VORSICHT Ein Ausrufungszeichen innerhalb eines gleichwinkeligen Dreiecks dient dazu, den Benutzer auf wichtige Bedienungs-und Wartungsanweisungen in der Dem Great beiliegenden Literatur aufmerksam zu machen. MatrixPRO- II 7 Change History Rev 8 Date ECP # Description Approved By 00.00 4/1/10 577375 Initial Release R. Pellicano 01.00 4/22/10 577971 Updated feature descriptions and menus R. Pellicano MatrixPRO- II TABLE OF CONTENTS CONTACT INFORMATION .............................................................................................................3 IN THIS APPENDIX...............................................................................................................................................3 WARRANTY...........................................................................................................................................................3 RETURN MATERIAL AUTHORIZATION (RMA) ..............................................................................................3 CONTACT INFORMATION ..................................................................................................................................3 OPERATORS SAFETY SUMMARY ................................................................................................6 TERMS IN THIS MANUAL AND EQUIPMENT MARKING .....................................................7 CHANGE HISTORY ...........................................................................................................................8 INTRODUCTION..............................................................................................................................11 BANDWIDTH AND FREQUENCY RESPONSE ............................................................................................... 11 RGB DELAY SWITCHING ................................................................................................................................. 11 PRESETS AND I/O GROUPS .............................................................................................................................. 11 SPLIT MODE ........................................................................................................................................................ 11 STEREO AUDIO .................................................................................................................................................. 11 SERIAL AND IP CONTROL................................................................................................................................12 FEATURES .......................................................................................................................................12 APPLICATIONS................................................................................................................................12 APPLICATION EXAMPLES...........................................................................................................13 NATIVE MODE APPLICATION .........................................................................................................................13 SPLIT MODE APPLICATION .............................................................................................................................13 INSTALLATION ...............................................................................................................................14 ENVIRONMENT ..................................................................................................................................................14 AUDIO INPUT WIRING ......................................................................................................................................15 AUDIO OUTPUT WIRING ..................................................................................................................................15 RJ-45 LAN INTERFACE CABLING ...................................................................................................................16 RS-232 REMOTE HOST PORT CABLING (DB9) .............................................................................................16 LCD DISPLAY MENU TREE ..........................................................................................................17 UNDERSTANDING THE LCD DISPLAY......................................................................................18 LED INDICATOR LAMP BEHAVIOR...........................................................................................18 FRONT AND REAR PANEL VIEWS..............................................................................................19 MatrixPRO- II 9 INSTALLING THE LEGEND LABEL ASSEMBLY .....................................................................20 SETUP MODE ...................................................................................................................................21 MAIN SETUP MENU PAGE................................................................................................................................21 INPUT SETUP MENU PAGE...............................................................................................................................21 OUTPUT SETUP MENU PAGE...........................................................................................................................24 SYSTEM SETUP MENU PAGE ..........................................................................................................................26 PRESET SETUP MENU PAGE ............................................................................................................................29 OPERATING MODE ........................................................................................................................32 MAIN OPERATING PAGE: ................................................................................................................................32 VOLUME HANDLING PAGE .............................................................................................................................33 EXECUTING PRESETS.......................................................................................................................................35 FACTORY RESET ................................................................................................................................................36 SCREENPRO-II/SCREENPRO-II CONTROLLER SETUP .......................................................37 CONFIGURING THE SCREENPRO-II ...............................................................................................................37 SETTING UP THE SCREENPRO-II CONTROLLER ....................................................................................... 37 SPECIFICATIONS ............................................................................................................................41 UPDATING SOFTWARE .................................................................................................................43 SOFTWARE UPDATE OVERVIEW ....................................................................................................................43 HARDWARE REQUIREMENTS.........................................................................................................................43 DOWNLOADING SOFTWARE ..........................................................................................................................43 UPDATING MATRIXPRO-II SOFTWARE .........................................................................................................45 10 MatrixPRO- II INTRODUCTION The MatrixPRO-II family is a ground-up development aimed at bringing new capabilities and a new level of performance to matrix switching. In order for a display to accurately reproduce the original image, every component in the video system must have enough bandwidth to carry the signal and be as flat as possible in order to maintain the clarity and color fidelity. The MatrixPRO-IIs set a new standard in both areas. Bandwidth and Frequency Response At the heart of the MatrixPRO-II Series is a design that delivers high bandwidth and flat frequency response to insure that the original image is switched and distributed without being altered. Proper signal reproduction is much more than bandwidth. Frequency response plays a vital role in the clarity and accuracy of an image. The HD Component and RGB units feature greater than 600 MHz of bandwidth to -3dB. Better, from 0 to 300MHz the signal is +/-1.0 dB making the MatrixPRO-IIs the highest bandwidth and flattest matrix switchers on the market. RGB Delay Switching All models have a user definable RGB delay switch mode. When enabled and a new route selected, the H and V sync switch on command and black is sent down the RGB lines. This allows downstream equipment to lock into the new signal before anything is visible on the screen. After the preset interval, the RGB signal is then restored making the switch appear as clean as possible. Presets and I/O Groups The MatrixPRO-II' family offers up to 32 presets, one for each input and output button. Presets make a very easy way to reconfigure all of the routes in a system with the touch of a button. I/O groups are handy if there are some inputs or outputs that must be isolated from one another. An example would be that certain inputs from the executive boardroom may never wish to be switched to the video conferencing system. Split Mode The newest feature to be added to the MatrixPRO-II is Split Mode Switching. This allows each color channel to be switched independently. Take an 12x8 RGBHV matrix as an example. Inputs 1-4 could be assigned to be RGB while the Red channel on inputs 5-8 can be composite while the Green and Blue channels on inputs 9-12 are S-Video. This allows 1 physical matrix switcher to perform the duties of several units saving money by ensuring that the switching capabilities are present as video types and resolutions are upgraded in the future. Stereo Audio The stereo audio option provides balanced and unbalanced stereo audio switching with independent input trim control and output volume control. Independent input gain switches allow unity or +14 dB MatrixPRO- II 11 gain settings for each input to maintain optimal S/N ratio. Serial and IP Control The MatrixPRO-II command set is an easy to follow easy to implement ASCII command set that gives control systems complete access to all functions. Each unit is equipped with an RS-232 serial port along with an IP port for today’s remote communications systems. NOTE: The default IP Address is: 192.168.0.244 FEATURES Very High and Very Flat Bandwidth 600MHz of Bandwidth to -3dB +/-1.0 dB to 300MHz Sizes to Fit the Install 12x8, 16x16 and 32x32 sizes available Composite, S-Video, Component and RGBHV configurable HD Compatible 720p, 1080i, 1080p and 2k by 1k Digital Cinema Split Mode Switching Optional Balanced Stereo Audio (Audio models only) +/-10 dB Input Trim Pro / Consumer Pad -45 to +5 Output Volume Control 32 Presets RS-232 and IP Remote Control APPLICATIONS ♦ ♦ ♦ ♦ ♦ ♦ ♦ ♦ ♦ 12 Boardrooms Schools House of Worship Rental and Staging Convention Centers Divisible Ballrooms Security and Surveillance System Integration Μοnitoring Centers Courtrooms MatrixPRO- II APPLICATION EXAMPLES NATIVE MODE APPLICATION SPLIT MODE APPLICATION MatrixPROi II 13 INSTALLATION ENVIRONMENT The Matrix rack unit should be mounted in a rack where an AC power outlet is nearby. It is a direct AC plug in unit via the supplied EIA power cord. The front and back of the unit should be positioned so that both the installer and operator can conveniently access the front and back for wiring and adjustments. Check each the manufacturer's recommendations on cable requirements and termination. Use standard approved wiring practices. The integrity of all audio and video sources should be pretested BEFORE they are connected to the Matrix rack. This holds true for the display devices as well. Simply direct connect the various sources and displays to pretest the cable runs and equipment. The tested equipment can then be connected to the Matrix rack unit. All terminations should have "ID" cable markers to aid in cabling and troubleshooting. In installing the Matrix rack unit in a suitable manner, the following is required: 1. TMRA – The maximum recommended ambient temperature (TMRA) for the Matrix is 40°C. 2. Ambient Temperature Inside the Rack – The ambient temperature inside the rack should not exceed 40°C. 3. Air Flow – Installation of the Matrix inside the rack should not impede air flow. 4. Mechanical Loading – Mounting of the Matrix inside the rack shall not result in a hazardous condition due to uneven loading. 5. Circuit Overloading – Refer to equipment nameplate ratings when addressing branch circuit and/or overcurrent protection requirements. 6. Reliable Earthing – Reliable earthing of the Matrix shall be maintained after rack mounting. Note – Earthing via the rack could be required if supply connection is not made directly to branch circuit (e.g. use of power strips). 14 MatrixPRO- II WIRING DETAIL FOR MatrixPRO-II MODELS WITH AUDIO OPTION MatrixPRO-II AUDIO INPUT CONNECTOR WIRING FROM A STEREO UNBALANCED SOURCE FROM A MONO UNBALANCED SOURCE AUDIO INPUT WIRING I N P U T SHIELD SHIELD L+ L- SH I N P U T SIGNAL FLOW R+ INSTALL JUMPER R- L+ OPTIONAL JUMPER L- SH SIGNAL FLOW R+ R- INSTALL JUMPERS OPTIONAL JUMPER FROM A STEREO BALANCED SOURCE FROM A MONO BALANCED SOURCE I N P U T I N P U T SIGNAL FLOW SIGNAL FLOW SHIELD (2) SHIELD L+ L- SH R+ R- L+ L- SH R+ R- INSTALL JUMPERS MatrixPRO-II AUDIO OUTPUT CONNECTOR WIRING TO A STEREO UNBALANCED PREAMP INPUT TO A MONO UNBALANCED PREAMP INPUT O U T P U T O U T P U T SIGNAL FLOW SIGNAL FLOW AUDIO OUTPUT WIRING COMMON COMMON L+ L- SH R+ R- INSTALL JUMPER L+ OPTIONAL JUMPER L- SH R+ R- OPTIONAL JUMPER INSTALL JUMPER TO A STEREO BALANCED PREAMP INPUT TO A MONO BALANCED PREAMP INPUT O U T P U T O U T P U T SIGNAL FLOW SIGNAL FLOW SHIELD (2) SHIELD L+ L- SH R+ R- L+ L- SH R+ R- INSTALL JUMPER MatrixPRO- II 15 RJ-45 LAN Interface Cabling This port is used to access the MatrixPRO-II via TCP-IP from a host computer or network. Cable type: RJ-45 Crossover for direct computer to MatrixPRO-II control RJ-45 Straight through for Network to MatrixPRO-II control Recommended Maximum Length: 329 feet Crossover Cable Standard Patch Cable NOTE: The default IP Address is: 192.168.0.244 RS-232 Remote Host Port Cabling (DB9) CABLE PC (typical) The MatrixPRO-II has a standard RS-232 (DB9F) communication port that connects the host PC to the Rack Unit allowing control and configuration. Cable Type: Straight through DB-9 Male (To mate with Female on Rack Unit) to DB-9 Male (to mate with DB-9 Male on typical PC COMM port). Recommended Maximum Length: 50 ft 16 DB9M (DTE) DB9F DB9M RN Remote RS-232 Host Port RX 2 2 2 2 TX TX GND 3 5 3 5 3 5 3 5 RX GND CTS RTS 8 7 8 7 DSR CD DTR 6 2 4 6 2 4 Optional Flow Control Connections 8 7 8 RTS 7 CTS If the device requires DSR, CD, or DTR, implement loop -back handshake at the device end of the cable as shown . MatrixPRO- II EXECUTE PRESET PRESET OUTPUT AUDIO VOLUME VOL MAIN PAGE MatrixPRO- II AUDIO TYPE INPUT TRIM OUTPUT LEVEL OUTPUT MUTE OUTPUT SETUP INDICATES SCREEN IS VISIBLE ON CERTAIN MODELS OR OPERATING CONDITIONS ONLY CABLE LENGTH VIDEO TYPE INPUT NUMBER OUTPUT NUMBER INPUT SETUP CABLE LENGTH 0' - 150' ON/OFF/AUTO SYNC EQ RGB DELAY VIDEO TYPE OUTPUT NUMBER LCD SETUP REMOTE PANELS DUET TCP/ IP SETUP SET TIME/ DATE SET TIME/ DATE 866# VERSION INFO TECH SUPPORT TO ENTER) DELAY TIME SET CONTRAST/ BRIGHTNESS AND SYSTEM SETUP MAIN SETUPS (PRESS PRESET SETUP SAVE SELECTED SAVE ALL OUTPUTS? PRESET NUMBER RESET MATRIX ARE YOU SURE? RETURN TO SETUPS RETURN TO FACTORY SETTINGS LCD DISPLAY MENU TREE 17 UNDERSTANDING THE LCD DISPLAY SELECT BARCO MATRIXPRO-II PRESET VOL ESCAPE LCD SCREEN: The visual interface for the MatrixPRO-II rack SELECT PUSH BUTTON: used to select a menu item or an AV route UP AND DOWN ARROW PUSH BUTTONS: increases or decreases a menu value such as volume level or a numeric value. Also used to scroll through menu items. ESCAPE PUSH BUTTON: allows the user to cancel a command and back out to the previous menu page ON SCREEN MENU ITEM SELECT PUSHBUTTONS(4): used to select page menu items that are located above the individual push buttons on the LCD screen. Functions will vary and are dependant on page status In the example below, the two left push buttons are for preset and volume settings respectively ON LCD SCREEN CURSORS: • A ">" is used to point to a menu item. • A "*" indicates that the menu item has been selected. LED INDICATOR LAMP BEHAVIOR The color and state of the indicator LED's provide the following status information. This holds true for ALL LED's on the rack: • RED LED: indicates Video z GREEN LED: indicates Audio z STEADY LED: a routed input or output z FLASHING LED: indicates an available input or output 18 MatrixPRO- II FRONT AND REAR PANEL VIEWS INPUT SELECT LCD DISPLAY SOURCE SELECT BUTTONS - PUSH SIMULTANEOUSLY TO ENTER PROGRAM MODE LCD FUNCTION BUTTONS VIDEO INPUT (1 THRU 8) VIDEO OUTPUT (1 THRU 16) OUTPUT SELECT VIDEO INPUT (9 THRU 16) AC POWER INPUT RS-232 REMOTE OR SERIAL CONTROL PORT 0 RJ45 LAN INTERFACE AUDIO INPUT (1 THRU 8) AUDIO OUTPUT (1 THRU 16) AUDIO INPUT (9 THRU 16) BARCO MSRF-1616 SHOWN MatrixPRO- II 19 INSTALLING THE LEGEND LABEL ASSEMBLY PRINT LABEL STRIP FROM CD-ROM, FILE NAME : MATRIX LABEL.DOT 20 MatrixPRO- II SETUP MODE MAIN SETUP MENU PAGE The MatrixPRO-II is initially setup from the front panel LCD screen on the rack. To enter the setup pages, press the UP and DOWN buttons simultaneously. The front panel will display the main setup menu page: SELECT MAIN SETUPS >INPUT SETUP OUTPUT SETUP SYSTEM SETUP PRESET SETUP RESET MATRIX ESCAPE A ">" cursor is used to point to a menu option. The ">" cursor is moved up and down using the UP and DOWN arrow buttons to the right of the LCD screen. Pressing the SELECT button causes the front panel to enter the menu or sub-menu page that is next to the cursor. The ">" will change to a "*" to indicate that the selected menu option is selected and ready to be adjusted. The up and down arrow buttons are then used to make the actual setting adjustment. When satisfied with the setting, pressing the select button will save the selection. Pressing ESCAPE a second time will return to the main operating page. NOTE: The LCD display will automatically return to the main operating page after 45 seconds of inactivity. INPUT SETUP MENU PAGE Pressing the up and down buttons to position the ">" cursor next to INPUT SETUP then pressing the SELECT button will display the input setup menu pages. The INPUT SETUP page will default to Input 01. SELECT INPUT SETUP 01 >INPUT NUMBER CON AUDIO TYPE -5 dB INPUT TRIM NATIVE VIDEO TYPE 0 CABLE LENGTH SAVE ESCAPE INPUT NUMBER This function is used to select which input to setup. At the “>“ prompt either press an input button to select that input or change the input number by positioning the cursor to INPUT NUMBER Press the MatrixPRO- II 21 SELECT button. The UP and DOWN buttons can then be used to scroll through the input adjustment options and press select to choose one of the following options. AUDIO TYPE The user can, after selecting an input, adjust the parameters for that input. The user may scroll down to AUDIO TYPE and select between PRO for profession, and CON for consumer types of audio input. AUDIO TYPE is only available on units with the audio option.INPUT TRIM The user may choose to adjust the audio INPUT TRIM. It may be desirable that the input’s audio be connected to an output audio, so the user can hear the adjustment. The range of the input trim will be –10dB to +10dB in one dB increments. The user scrolls down to INPUT TRIM and presses SELECT. The user uses the UP and DOWN buttons to change the input’s trim value. The front panel will send an Input Trim value message to the rack each time the value is changed so the user can hear the difference. INPUT TRIM is only available on units with the audio option. VIDEO TYPE A unique feature of the MatrixPRO-II series is the ability to configure inputs (and outputs) for not only the default source type, but also be able to split the port in order to input other source types. When an input is set to split mode, an RGB matrix port can be configured as: • • • • One RGB port, (Default) One Component video One S-Video and one composite Three Composites. The ports will default to RGB.and NATIVE for the VIDEO TYPE. If the user wishes to split an input in order to use another video type(s), the user positions the cursor to VIDEO TYPE and presses SELECT. The user can toggle between NATIVE and SPLIT by using the up and down buttons. If the input is split and the user selects NATIVE, the front panel will simply return to the default video setting of RGB. If the user chooses SPLIT , and presses the SELECT button, the screen will change to allow the user to scroll through and select one of five pre-defined split configurations. The screen will look like this: 22 MatrixPRO- II SELECT SPLIT SETUP >A RGB B RGB C RGB SAVE ESCAPE The "A-B-C" (labeled R-G-B on the unit) designations refer to the physical location of the video cards from top to bottom in the MatrixPRO-II chassis Pressing the UP and DOWN buttons will scroll through the five available configurations. In this example the input is set to one S-video and one Composite video SELECT SPLIT SETUP *A SVIDEO B SVIDEO C COMPOSITE SAVE ESCAPE Pressing SAVE will store the selected configuration for that input. The user can then select another input to set up, or press the ESCAPE button to return to the INPUT SETUP menu. CABLE LENGTH (Input) CABLE LENGTH gives the user the ability compensate for the length of cable from the source to the MatrixPRO-II. The user will scroll down to CABLE LENGTH press SELECT. The user will then use the UP and DOWN buttons to adjust the cable length from 00’to 150’ in 10 foot lengths. When finished the user will press SELECT to save the setting. NOTE: A final phase adjustment of the display should be performed after cable EQ adjustments are completed to optimize the image quality MatrixPRO- II 23 OUTPUT SETUP MENU PAGE There are three differences between the input and output setup screens. One is that on the input screen the user will be able to adjust the audio input trim. The second difference between an RGB input and RGB output is the ability to enable or disable the RGB delay on the RGB output. The third difference is the ability to enable and set sync equalization. Below is a screen for output 1. The method of setting the output type works exactly the same as the input type setup except that the message changes from input to output. The user can either choose an output directly using one of the output buttons or use the UP, DOWN, and SELECT buttons to choose the output. SELECT OUTPUT SETUP 01 >OUTPUT NUMBER NATIVE VIDEO TYPE OFF RGB DELAY OFF SYNC EQU 0 CABLE LENGTH SAVE ESCAPE RGB DELAY RGB DELAY is used so that the display can sync up to the new sources' sync signals before switching in the new source video. RGB DELAY is only for the RGB matrix and can be set as ON or OFF (will not appear on the display when in split mode or on non-RGB models). SYNC EQU SYNC EQU is a feature designed to restore sync rise and fall time to compensate for losses in sync levels over long cable runs. There are three settings: OFF, ON, or AUTO. When set to AUTO, sync equalization will automatically turn on when CABLE LENGTH setting is set to 50' or more (will not appear on the display when in split mode or on non-RGB models) CABLE LENGTH (Output) CABLE LENGTH gives the user the ability to compensate for the length of cable from the MatrixPRO-II to the display. The settings are from 0 to 150 feet in increments of 10 feet. Zero feet is off. The user presses the up and down buttons to select the length and presses the SELECT button. NOTE: A final phase adjustment of the display should be performed after cable EQ adjustments are completed to optimize the image quality 24 MatrixPRO- II VIDEO TYPE A unique feature of the MatrixPRO-II series is the ability to configure outputs (and inputs) for not only the default video type, but also be able to split the port in order to output video types. When an output is set to split mode, an RGB matrix port can be configured as: • • • • One RGB port, (Default) One Component video One S-Video and one composite Three Composites. The ports will default to RGB.and NATIVE for the VIDEO TYPE. If the user wishes to split an output in order to use another video type(s), the user positions the cursor to VIDEO TYPE and presses SELECT. The user can toggle between NATIVE and SPLIT by using the up and down buttons. If the output is split and the user selects NATIVE, the front panel will simply return to the default video setting of RGB. If the user chooses SPLIT , and presses the SELECT button, the screen will change to allow the user to scroll through and select one of five pre-defined split configurations. The screen will look like this: SELECT SPLIT SETUP >A RGB B RGB C RGB SAVE ESCAPE The "A-B-C" (labeled R-G-B on the unit) designations refer to the physical location of the video cards from top to bottom in the MatrixPRO-II chassis Pressing the UP and DOWN buttons will scroll through the five available configurations. In this example the output is set to one S-video and one Composite video SELECT SPLIT SETUP *A SVIDEO B SVIDEO C COMPOSITE SAVE ESCAPE Pressing SAVE will store the selected configuration for that output. The user can then select another output to set up, or press the ESCAPE button to return to the OUTPUT SETUP menu. MatrixPRO- II 25 SYSTEM SETUP MENU PAGE SYSTEM SETUP MENU PAGE allows the user to view and set system parameters from the front panel. The system setup main menu page looks like this: SELECT SYSTEM SETUP TECH SUPPORT SET TIME AND DATE TCP/IP - DUET SETUP PANELS NO *REMOTE LCD SETUP DELAY TIME 00.0 SAV ESCAPE TECH SUPPORT TECH SUPPORT brings up a screen that looks like this. SELECT TECH SUPPORT FP APP X.XX MU APP XX.XX FP LDR X.XX MU LDR XX.XX FOR TECH SUPPORT: 1 (866 ) 374-7878 ESCAPE The screen reports the front panel’s application version and the matrix application version. The FL and ML numbers are the front panel and main unit loader versions. It will have the Barco 866 number as the tech support number. Pressing the ESCAPE or BACK button will return to the system setup menu. SET TIME DATE SET TIME DATE sets the real time clock to the current time and date. The time and date will be used in the future to schedule events, such as presets that are recurring. The user selects SET TIME AND DATE. During the setting of date and time, the SELECT button is used to navigate through the different fields. To move to the next field the user presses the SELECT button. To save the date and time the user will need to press SAVE; which may be pressed at any time, after saving the new time and date the SAVE button will return to the system setup menu. The ESCAPE button is used to return to the SYSTEM SETUP main page. 26 MatrixPRO- II The set time and date screen looks like this: SELECT SET TIME/DATE TIME 01:00 am DATE 01/01/01 SAVE ESCAPE The user presses the SELECT button, the display changes to the following screen: SELECT SET TIME/DATE 01 TIME 01:00 am DATE 01/01/01 SAVE ESCAPE This signifies that the user can now change the hour value; the user would use the UP and DOWN buttons to change the hour setting. When the user is finished setting the hour the user will press the SELECT button, which would change the display as follows: SELECT SET TIME/DATE 00 am TIME 01:00 DATE 01/01/01 SAVE ESCAPE The user can set the current minutes month day and year in the same fashion as above by pressing the SELECT button to scroll to the next desired field and select a value using the UP and DOWN buttons. The user may press ESCAPE at any point to return to the SYSTEM SETUP menu (settings will not be saved). When finished setting time and date, press the SAVE button. Pressing the SAVE button will save the new settings. A "Saving time and date " message will appear briefly on the LCD screen. The front panel will then return to the system setup menu. MatrixPRO- II 27 DUET TCPIP/IP SETUP TCPIP/IP-DUET SETUP brings up a screen that looks like this. SELECT DUET TCP/IP SETUP >AMX DUET DISABLED DHCP DISABLED IP XXX.XXX.XXX.XXX MC 00-50-C2-9F-40-A8 SAV ESCAPE AMX DUET The user can cnable the use of AMX Duet by selecting AMX DUET, using the up down buttons to scroll and selecting ENABLE. When enabled, the MatrixPRO-II will send a UDP beacon that can be discovered by an AMX DUET system. DHCP and IP When DHCP is enabled, the MatrixPRO-II will request an IP address from the DHCP server on the local network it is connect to. When DHCP is DISABLED, a static IP address can be set. Scroll to IP and press SELECT. Use the UP and DOWN buttons to change the numeric value of the first three digit group and press SELECT. The three indicator arrows will move to the next three digit group to be set. Continue this procedure to set the desired static IP address. Pressing SAV will save the settings above. REMOTE PANELS SETUP under SYSTEM SETUP is used when a MatrixPRO-II Remote Panel is connected to the MatrixPRO-II. Once selected, the user can choose "YES or "NO" to activate or deactivate a MatrixPRO-II Remote Panel. SELECT SYSTEM SETUP TECH SUPPORT SET TIME AND DATE TCP/IP - DUET SETUP PANELS YES *REMOTE LCD SETUP DELAY TIME 00.0 SAV ESCAPE 28 MatrixPRO- II LCD APPEARANCE SETUP FRONT PANEL SETUP brings up the following screen: SELECT FRONT PANEL SETUP >CONTRAST 44 BACKLIGHT 100% ESCAPE This screen allows adjustment of the CONTRAST and BACKLIGHT on the LCD display, . CONTRAST deals with the difference in shade between the characters and the background, the higher the number the bigger the difference. DELAY TIME DELAY TIME sets the RGB time delay for all RGB outputs. This is a global setting. RGB delay is independently enabled or disabled via the output setup for any given RGB output. The time range is .1 to 10.0 seconds with 00.0 indicating off. Each RGB output’s setup has the ability to turn on or off RGB delay. The user will position the cursor using UP or DOWN buttons to DELAY TIME and presses SELECT. The user then uses the UP and DOWN buttons to set the delay time to the correct seconds, and tenths of seconds. Pressing the SELECT button then sets and stores the delay time setting. PRESET SETUP MENU PAGE All MatrixPRO-II models have 32 presets. Presets are accessed on the front panel either by pressing an input or output select button, or using the UP and DOWN buttons and SELECT to choose a preset not represented by an input or output button. For example if the matrix is a 12X8 matrix, only presets 1 to 20 can be accessed using an input or output button. Presets 21 to 32 will need to be accessed using the UP, DOWN and SELECT buttons. Preset numbers accessed by the input and output buttons are determined by the button they are associated with. For example; on a 12 X 8 matrix output, button 3 would represent preset 15, output button 8 would be preset 20. The user can set presets by using the SETUP PRESET function. The user can set a preset in two ways; saving the current output matrix settings to a preset, and defining a preset based on selected outputs. MatrixPRO- II 29 The screen for the preset setup will look like this: SELECT PRESET SETUP >PRESET NUMBER SAVE ALL OUTPUTS SAVE SELECTED ESCAPE The user can choose a preset number either by pressing an input or output button or using the UP, DOWN and SELECT buttons. If the user wishes to save the current settings as the preset, the user will position the cursor to SAVE ALL OUTPUTS and presses SAVE. To only include certain outputs into the preset, the user will select SAVE SELECTED, then choose the outputs (using the output buttons) that are to be included in the preset. If the output is not split, the user will have the option of selecting VIDEO, AUDIO or both by pressing the VIDEO and AUDIO buttons.. The following screen will be displayed to allow the user to confirm that the settings are correct and to select video and/or audio. If the settings are correct the user will press SELECT and this output will be saved locally until the ESCAPE button is pressed. When finished selecting outputs the user will press ESCAPE and is prompted to save the preset. If the user presses SELECT at the YES prompt, the preset will be saved to the main unit. SELECT 01 SELECTED PRESET OUTPUT NUMBER CHOOSE OUTPUT NUMBER THEN VID/AUD THEN 'SELECT' SAVES OUTPUT TO PRESET ESCAPE 30 MatrixPRO- II If the output selected is split the user will have to decide which of the output’s cards the user wishes to include in the preset. The following screen will be displayed. SELECT SELECTED PRESET OUTPUT NUMBER A 02 SVD B 02 SVD C NC CVD 01 07 NC AUD ESCAPE In this example output 7 is setup as a S-Video input on “A” and “B” and a Composite video on “C”. The front panel also shows which input is currently connected to each card. The user will then select which video cards the user wishes to include in preset 1. The user can also select output 7’s audio to be included in the preset. Pressing the SELECT button will save the selected output 7 cards locally. MatrixPRO- II 31 OPERATING MODE The main purpose of the matrix is to connect inputs to outputs; the front panel is one method of accomplishing this. The main screen is used and will look something like this: MAIN OPERATING PAGE: Main operating page with audio option SELECT BARCO MATRIXPRO-II PRESET VOL ESCAPE Pressing the VIDEO button for connecting video, the AUD button for switching audio, both VIDEO and AUD to switch both. Pressing the VOL button allows the user to select and adjust an output audio level. Pressing the PRESET button allows the user to select a preset to execute. Main operating page without audio option SELECT BARCO MATRIXPRO-II PRESET ESCAPE The main screen is used to select the connection type, and which inputs and outputs are to be connected. Pressing the VIDEO button sets the connection as a video connection. Pressing the AUDIO button sets the connection as a audio connection Pressing both the VIDEO and AUDIO buttons indicate that the connection will connect both the video and audio. The user may also press an input or output select button at this screen that would cause the matrix to go into connection mode. When connection mode is entered in that manner, the front panel will light both the audio and video lamps. The user will normally press an input button first, when that happens if the input is not split it will be 32 MatrixPRO- II displayed as follows: SELECT A/V CONNECTIONS INPUT NUMBER VIDEO 01 RGB VIDEO AUD ESCAPE In the example above, Input 1 is not split; because of this, the output lamps that are connected to Input 1 are lit. All un-selected outputs that are not split will blink, indicating they are available for this connection as well. If the user presses an output when already connected to the input, that output lamp will blink, and will be marked for disconnection when the user presses the SELECT button. If the user presses a blinking output button, the lamp will stop blinking and remain on and will be marked for connection when the SELECT button is pushed. If the input is split the following screen will appear: SELECT A/V CONNECTIONS INPUT NUMBER A SVD B SVD C CVD 01 AUD ESCAPE This indicates that input 1 is split and has a S-Video input on “A” and “B” and a composite on “C”. The user will then select either the S-Video, or composite level using the A, B, or C buttons. When the user makes the selection the LED below the selection will be lit, if the selection is S-Video the A&B or B&C lamp will be lit. This makes it intuitive for the user to determine what is being represented on the front panel. If the user selects S-Video all S-Video output connections to this input will be lit, and all S-Video on “A” outputs that are not connected to this input will blink. The same goes for the composite on “C”, if selected, all “C” output connections will be lit, and all “C” outputs will blink. VOLUME HANDLING PAGE MatrixPRO- II 33 To adjust output audio levels the user would select the VOL button on the main screen. The Output Audio Volume page will default to output 1. The screen will show the output number, current dB setting, mute status and a bar graph, and will look something like this: SELECT AUDIO LEVEL OUTPUT 01 >OUTPUT LEVEL -20dB OUTPUT NOT MUTED ESCAPE The user will be able to use the output select buttons or the UP, DOWN and SELECT buttons to choose an output. The user will then use the UP, DOWN, and SELECT buttons to scroll down to adjust the volume of the output. When satisfied with the level adjustment the user will press SELECT to store the level and then press the ESCAPE button to return to the main screen. 34 MatrixPRO- II EXECUTING PRESETS At the main screen pressing the PRESET button will display the PRESET HANDLER screen SELECT PRESET HANDLER PRESET NUMBER 01 REVIEW ESCAPE A preset number can now be selected by either using the up down arrow push buttons to scroll to the desired preset number or by selecting a preset number directly via the input or output select push buttons. The selected preset number will be displayed on the menu page in either case. Pressing the PRESET button again will execute the preset and bring up the executing preset confirmation message SELECT PRESET HANDLER EXECUTING PRESET PRESET NUMBER 01 REVIEW ESCAPE If the user tries to execute an unused preset number the following screen will appear: SELECT PRESET HANDLER PRESET NUMBER 20 NO PRESET PRESENT!! SELECT - DISCONNECTS ALL OUTPUTS ESCAPE-RETURN/PRESET ESCAPE The review button is used to display output status. When selected, the active output leds will light (steady) indicating an active output. Pressing any of the active output push buttons will display detailed route information for that given preset. It displays what type of connection (audio, video, or both) and what input the output is connected to in that preset. MatrixPRO- II 35 FACTORY RESET The user can perform a factory reset from the front panel by selecting RESET MATRIX from the MAIN SETUPS MENU. SELECT MAIN SETUPS INPUT SETUP OUTPUT SETUP SYSTEM SETUP PRESET SETUP >RESET MATRIX ESCAPE Selecting RESET MATRIX will bring up the following screen. SELECT RESET MATRIX PRESSING SELECT WILL RETURN THE MATRIX TO FACTORY SETTINGS PRESS ESCAPE TO RETURN TO SETUPS ESCAPE Pressing SELECT will bring up the confirmation screen below. Pressing ESCAPE will return the user to the MAIN SETUPS SCREEN. Selecting YES will return the MatrixPRO-II to original factory default settings. Selecting NO will return the user to the RESET MATRIX menu above. SELECT ARE YOU SURE? YES NO ESCAPE 36 MatrixPRO- II ScreenPRO-II/ScreenPRO-II CONTROLLER SETUP Configuring the ScreenPRO-II The ScreenPRO-II is configured with an IP address compatible with the ScreenPRO-II controller. The address is 192.168.0.244. The IP port address is also configured to Port 23. No other configuration is necessary. Setting Up the ScreenPRO-II Controller To set up the Controller to recognize the ScreenPRO-II the user starts at the main controller screen and will select ‘SYSTEM’. The main screen with the ‘SYSTEM’ button is shown below: The user will touch the ‘SYSTEM’ button on the controller which will then bring up the ‘SYSTEM MENU’ the user would then press the ‘ROUTER SETUP’ button. The ‘SYSTEM MENU’ with the ‘SYSTEM MENU’ button highlighted is shown below: MatrixPRO- II 37 Pressing the Router setup will bring up the ‘ROUTER SPECIFICATION’ screen which is shown below: Use the top rotary encoder to scroll down to the "Protocol" line and then use the bottom rotary encoder to change the matrix protocol to MatrixPRO II. As you scroll through the choices the “Name” line will change automatically. After choosing MatrixPRO II, scroll down using the top rotary encoder to “Communication Type” and use the bottom rotary encoder to select ‘ETHERNET’. When you set MatrixPRO II and ETHERNET press the “COMM SETUP” button to go to the ‘ETHERNET SETUP’ screen which is show below: 38 MatrixPRO- II The user will then set the IP Address to 192.168.0.244 using the bottom rotary encoder and the “NEXT IP QUAD” button to go from one field to the next. When the IP address is set and the IP Port Number is set to ‘23’ press the ‘TEST COMM’ button to establish communications between the controller and the ScreenPRO-II. A popup window will come up with the configuration of the ScreenPRO-II. The last step is to enable external routing. This is done through the “SYSTEM MENU”. Remember this menu: Press the ‘DEST SETUP’ button which will bring up the ‘DESTINATION SETUP’ screen using the rotary encoders scroll down to the ‘Routing Mode’ line and change it to ‘External’ and press ‘ADD’. MatrixPRO- II 39 The last step is to save the system, press the ‘BACK’ button until the Home Screen is displayed. It’ll look like this: Press ‘SAVE’ to save the configuration. Once pressed, the Touch Screen menu reads “Saving System Configuration.” If you cycle power, the Controller will return to its state at the time of the “save.” 40 MatrixPRO- II SPECIFICATIONS MatrixPRO-II Sizes Connector Type Bandwidth Flatness Gain Linearity Crosstalk Impedance Level 12x8, 16x16 and 32x32 Female BNC 600MHz at -3dB +/- 1.0dB to 300MHz Unity 75 Ohm .7V Nominal, 2V Max p-p Sync Input Level Output Level Impedance Polarity RGBHV Only Audio Optional Input and Output # Type Connector Frequency HD + Noise S/N Ratio Impedance Max Level Input Gain Switch Input Trim Range Output Volume Range Mechanical Rack Units " Dimensions cm Weight lbs (kg.) Operating Temperature Matches Video Matrix Balanced 5 Position Pluggable Captive Screw Terminal 20Hz to 20KHz .05% at 1KHz at Max rated output >90dB MatrixPRO- II .5V to5V p-p 4V Nominal TTL 2.4V into 75 Ohm Load 75 Ohm Same as Input Input: 10K Ohm Output: 50 Ohm Input and Output: +22dBm 0/ +14 dB Switchable by Input +/-10 dB by Input -45 to +5 dB by Output 12X8 16X16 32X32 3 6 9 19Wx5.25Hx12.5D 19Wx10.5Hx12.5 19Wx15.75Hx14.75D 48.26x13.34x31.75 48.26x26.67x31.75 48.26x40.01x37.47 27 (12.27) 33 (15) 43 (19.55) 0°C to+40° C (10% to 90% Relative humidity non-condensing) 41 42 MatrixPRO- II Updating Software Software Update Overview For a “new” software update, following is an overview of the steps required: Verify your hardware. Refer to the “ Hardware Requirements” section below. Download the appropriate “update” file. Refer to the “ Downloading Software” section. Hardware Requirements The following hardware items are required for upgrading MatrixPRO-II Series software: • • • • IBM compatible computer with an available Serial port. USB thumb drive, minimum 1 GB. Internet connection. Straight through DB-9 to DB-9 serial cable Downloading Software Two different methods can be used to download MatrixPRO-II software: Via FTP Site Via Web Site Via FTP Site Barco Folsom’s FTP site address is: ftp.folsom.com To download software from the FTP site: 1. Create a target folder on your PC (e.g., MatrixPROII Analog), and ensure that your PC is connected to the internet. 2. Log on to the FTP site using one of the following methods:: a. If you are using an FTP client such as Ipswitch WS_FTP Professional, log on to our site as follows: FTP Site: ftp.folsom.com User name: anonymous Password: your email address Example: [email protected] b. If you are using a web browser, point the browser to: ftp://ftp.folsom.com MatrixPRO- II 43 NOTE: If you are using Internet Explorer 7, after entering the FTP address, click Page, and then click Open FTP Site in Windows Explorer. c. To use Windows Explorer, right-click the Start button, then click Explore. When the Explorer window opens, enter the FTP site in the address bar. 3. On the FTP site, navigate to the following directory: ftp://ftp.folsom.com/Image Processing/ MatrixPro-II/Analog 4. Transfer the following file to the target folder on your PC: MatrixProII_Rev####.zip Continue with the “ Updating MatrixPRO-II Software” section. Via Web Site Barco’s web site address is: http://www.barco.com To download software from the web site: Create a target folder on your PC (e.g., MatrixPROII Analog), and ensure that your PC is connected to the internet. On the web, navigate to: http://www.barco.com 1. Navigate to the “Matrix switchers” home page:http://www.barco.com/en/events/ productcategory/139 2. Locate the MatrixPRO-II analog series router. 3. Click the Downloads tab. 4. Scroll to the Software section, and click the link for the MatrixPRO-II. 5. Click the link for the latest version of code: 6. MatrixProII_Rev####.zip 7. When the File Download Dialog appears, click Save. 8. When the Save As Dialog appears, navigate to the target folder on your PC, and then click Save. Continue with the “Updating MatrixPRO-II Software” section. 44 MatrixPRO- II Updating MatrixPRO-II Software Use the following steps to update MatrixPRO-II Analog Router software. Ensure that the correct version of software has been properly downloaded from the website or the FTP site. If not, refer to the “ Downloading Software” section for instructions. On your PC or laptop double click on the Barco MatrixPRO-II Install. exe file. or icon if the file resides on your desktop to begin the loader installation: The Install Shield Welcome screen will appear: MatrixPRO- II 45 Click on Next to bring up this screen: Click on install to bring up this screen and start the Loader installation. A progress bar will monitor the installation status: 46 MatrixPRO- II When the installation is completed the following screen will appear. Check the box if you wish to launch the program and click finish The loader program creates a desktop icon. Click on the icon to begin the MatrixPRO-II updates. The program will setup the available Comm Ports on your PC. MatrixPRO- II 47 Use the pulldown menu shown below to select an available Comm Port and begin the update The error pop-up window below usually indicates a bad serial cable, wrong cable type, or an improperly configured Comm port. 48 MatrixPRO- II When the loader application locates a good Comm Port, the following screen will appear. It will indicate the current versions of MatrixPRO-II firmware and the allow selection of the latest versions available. Select the most recent version of the Front Panel application and click on the " Click to load Front Panel" button to update the Front Panel Application When the pop-up window below appears, click "OK" to confirm and launch the Front panel update MatrixPRO- II 49 When the pop-up window below appears, click OK to complete the Front Panel update installation. Select the most recent version of the Main Processor application and click on the " Click to load Main Processor" button to update the Main Processor Application 50 MatrixPRO- II When the pop-up window below appears, click "OK" to confirm and launch the Main Processor update A progress bar with appear to indicate update status MatrixPRO- II 51 Click OK to complete the Main Processor update installation: Updates are complete and the MatrixPRO-II can be returned to service. 52 MatrixPRO- II MatrixPRO- II 53