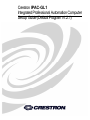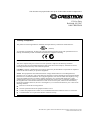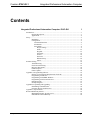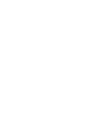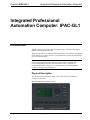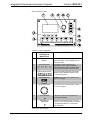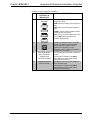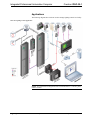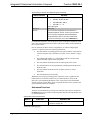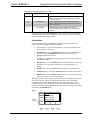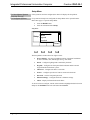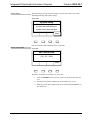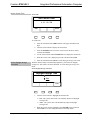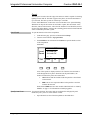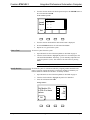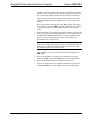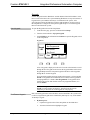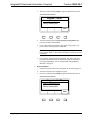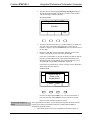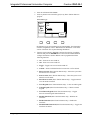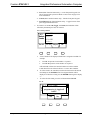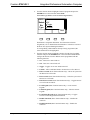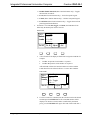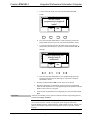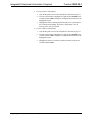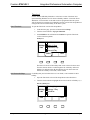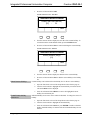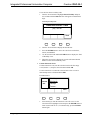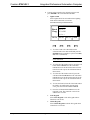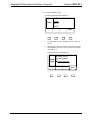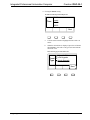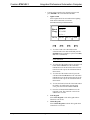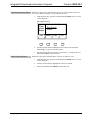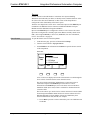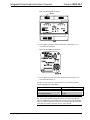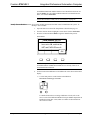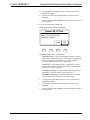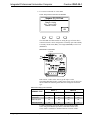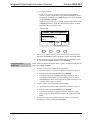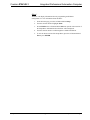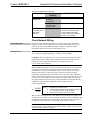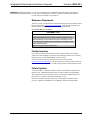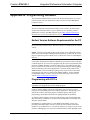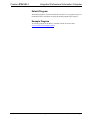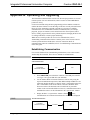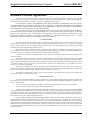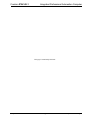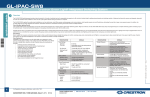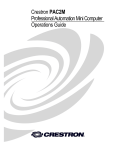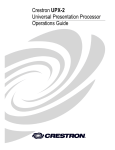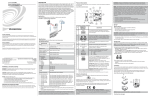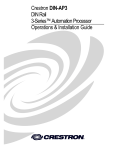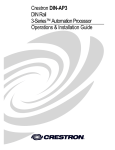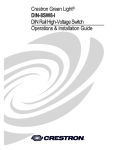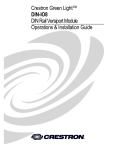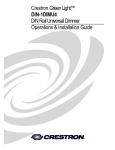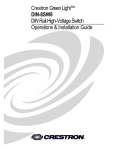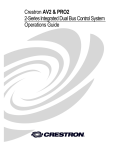Download Crestron Green Light IPAC-GL1 Setup guide
Transcript
Crestron IPAC-GL1 Integrated Professional Automation Computer Setup Guide (Default Program v1.2.1) This document was prepared and written by the Technical Documentation department at: Crestron Electronics, Inc. 15 Volvo Drive Rockleigh, NJ 07647 1-888-CRESTRON Industry Compliance This product is Listed to applicable UL Standards and requirements by Underwriters Laboratories Inc. (E174344) As of the date of manufacture, the IPAC-GL1 has been tested and found to comply with specifications for CE marking and standards per EMC and Radiocommunications Compliance Labelling. Federal Communications Commission (FCC) Compliance Statement This device complies with part 15 of the FCC rules. Operation is subject to the following conditions: (1) this device may not cause harmful interference and (2) this device must accept any interference received, including interference that may cause undesired operation. CAUTION: Changes or modifications not expressly approved by the manufacturer responsible for compliance could void the user’s authority to operate the equipment. NOTE: This equipment has been tested and found to comply with the limits for a Class B digital device, pursuant to part 15 of the FCC rules. These limits are designed to provide reasonable protection against harmful interference in a residential installation. This equipment generates, uses and can radiate radio frequency energy and if not installed and used in accordance with the instructions, may cause harmful interference to radio communications. However, there is no guarantee that interference will not occur in a particular installation. If this equipment does cause harmful interference to radio or television reception, which can be determined by turning the equipment off and on, the user is encouraged to try to correct the interference by one or more of the following measures: Reorient or relocate the receiving antenna Increase separation between the equipment and the receiver Connect the equipment into an outlet on a circuit different from that to which the receiver is connected Consult the dealer or an experienced radio/TV technician for help All brand names, product names and trademarks are the property of their respective owners. ©2009 Crestron Electronics, Inc. Crestron IPAC-GL1 Integrated Professional Automation Computer Contents Integrated Professional Automation Computer: IPAC-GL1 1 Introduction ............................................................................................................................... 1 Physical Description.................................................................................................... 1 Applications................................................................................................................. 4 Setup .......................................................................................................................................... 5 Installation ................................................................................................................... 5 Configuration............................................................................................................... 5 Automated Functions ...........................................................................................6 Introduction ..........................................................................................................7 Setup Menu ..........................................................................................................8 Project Settings .............................................................................................9 Panels ..........................................................................................................12 Keypads.......................................................................................................15 Timeclock....................................................................................................25 Sensors ........................................................................................................39 Password .....................................................................................................47 Ethernet Setup .............................................................................................49 About...........................................................................................................51 Problem Solving ...................................................................................................................... 52 Troubleshooting......................................................................................................... 52 Check Network Wiring.............................................................................................. 53 Reference Documents................................................................................................ 54 Further Inquiries ........................................................................................................ 54 Future Updates .......................................................................................................... 54 Appendix A: Programming Software ...................................................................................... 55 Earliest Version Software Requirements for the PC ................................................. 55 Programming with D3 Pro......................................................................................... 55 Programming with SIMPL Windows ........................................................................ 56 Programming with VisionTools Pro-e....................................................................... 56 Default Program ........................................................................................................ 57 Example Program ...................................................................................................... 57 Appendix B: Uploading and Upgrading .................................................................................. 58 Establishing Communication..................................................................................... 58 Programs, Projects and Firmware.............................................................................. 59 Appendix C: Specifications ..................................................................................................... 60 Return and Warranty Policies .................................................................................................. 62 Merchandise Returns / Repair Service ...................................................................... 64 CRESTRON Limited Warranty................................................................................. 64 Setup Guide – DOC. 6660B Contents • i Crestron IPAC-GL1 Integrated Professional Automation Computer Integrated Professional Automation Computer: IPAC-GL1 Introduction This document provides instructions for commissioning a Crestron Green Light™ lighting system using an IPAC-GL1. The IPAC-GL1 (IPAC) is a lighting control system that can switch up to 210 lighting loads, monitor 81 occupancy sensors (or on/off photocells), and can be controlled by up to 16 external keypads. NOTE: This guide describes the functionality of the IPAC as shipped from the factory using the default program. Extensive customization is possible using Crestron programming tools. For more information, refer to “Appendix A: Programming Software” on page 55 or contact Crestron at 1-888-CRESTRON [1-888-273-7876] for more information. Physical Description This section provides information on the connections, controls, and indicators available on your IPAC. IPAC-GL1 Physical View (shown in black) Setup Guide – DOC. 6660B Integrated Professional Automation Computer: IPAC-GL1 • 1 Integrated Professional Automation Computer Crestron IPAC-GL1 IPAC-GL1 Buttons & Ports Connectors, Controls & Indicators # CONNECTORS, CONTROLS & INDICATORS 1 LIQUID CRYSTAL DISPLAY The Liquid Crystal Display (LCD) shows system information such as lighting controls and system status. 2 SOFT BUTTONS The functions of the soft buttons are dependent on which “page” the display is currently showing. Labels will appear above each button indicating their current function. 3 FUNCTION BUTTONS (7) Programmable pushbuttons with backlit labeling and LED feedback. Referred to as the front panel keypad. 4 ENTER BUTTON ENTER button performs the “default” action for the current page. 5 SELECTION KNOB (1) Continuous turn rotary encoder, used for on-screen navigation. 6 LIGHT SENSOR Photosensor, used for auto-adjustment of function label backlight. 7 INFRARED (IR) RECEIVER Not used in the default program but can be used in a custom program. Refer to “Appendix A: Programming Software” on page 55 for more information. DESCRIPTION (Continued on following page) 2 • Integrated Professional Automation Computer: IPAC-GL1 Setup Guide – DOC. 6660B Crestron IPAC-GL1 Integrated Professional Automation Computer Connectors, Controls & Indicators (Continued) # CONNECTORS, CONTROLS & INDICATORS 8 NAVIGATION BUTTONS DESCRIPTION (4) Pushbuttons for navigating the IPAC configuration menus. HOME: Returns the display to the IPAC home page. BACK: Returns to the previously displayed page. CANCEL: Cancels certain operations without committing them permanently. HELP: Opens a context-sensitive help screen. Pressing HELP again will return to the previously displayed page. 9 USB PORT (1) USB Type B female; USB 1.1 computer console port (cable not included); Hidden behind removable faceplate. Used for uploading and upgrading. For more information, refer to “Appendix B: Uploading and Upgrading” on page 58. 10 SOFTWARE RESET BUTTON (SW-R) Pressing this button momentarily restarts the program. (Hidden behind removable faceplate) Pressing this in combination with HW-R button performs a system restart without loading the default program. HARDWARE RESET BUTTON (HW-R) Pressing this button momentarily initiates a system hardware reset. 11 Pressing this in combination with SW-R button performs a system restart without loading the default program. Setup Guide – DOC. 6660B Integrated Professional Automation Computer: IPAC-GL1 • 3 Integrated Professional Automation Computer Crestron IPAC-GL1 Applications The following diagram shows an IPAC used to manage lighting controls in a facility. IPAC in a Lighting Control Application NOTE: For information on integration with Crestron RoomView® software, please contact Crestron. 4 • Integrated Professional Automation Computer: IPAC-GL1 Setup Guide – DOC. 6660B Crestron IPAC-GL1 Integrated Professional Automation Computer Setup Installation For installation instructions, refer to the latest version of the IPAC Installation Guide (Doc. 6696) which shipped with your IPAC and is also available for download from the Crestron website (www.crestron.com/manuals). After power is applied to the IPAC, the IPAC home page is displayed as shown in the following illustration. IPAC Home Page Crestron IPAC October 20, 2009 4:20 PM Setup TmClk V1.2.1 To return to the home page at any time, press the HOME button. Configuration The instructions contained in this document are written for version 1.2.1 of the IPAC-GL1 Default Program. To verify your version, press the HOME button. The version number is displayed in the lower-right part of the display. If the default program is not to be used, refer to “Appendix A: Programming Software” on page 55 for information on programming the IPAC with Crestron programming tools. The following table lists the specifications for the IPAC-GL1 Default Program. Refer to “Appendix C: Specifications” on page 60 for additional specifications. Specifications for the IPAC-GL1 Default Program SPECIFICATION DETAILS Maximum number of supported panels 9 GLEP enclosures with GLXP Power Switching Modules Maximum number of controlled loads 210 switched loads (Continued on following page) Setup Guide – DOC. 6660B Integrated Professional Automation Computer: IPAC-GL1 • 5 Integrated Professional Automation Computer Crestron IPAC-GL1 Specifications for the IPAC-GL1 Default Program (Continued) SPECIFICATION Keypads DETAILS 16 external (max.) using any of the following keypads: • CNX-B2, -B4, B6, B8, B12 • C2N-DB6, DB-8, DB-12 • C2N-CBF-*-T, -*-S 1 Internal Keypad Timeclock 100 events Sensors Up to 40 sensors supported via GLS-SIM Sensor Integration Modules. GLS-O* sensors recommended. Up to 40 sensors supported via DIN-IO8 DIN Rail Versiport Module. GLS-O* sensors recommended. 1 sensor via local input on the IPAC’s INPUTS port. For additional information, refer to the latest version of the IPAC Installation Guide (Doc. 6696) which shipped with your IPAC and is also available for download from the Crestron website. Prior to operation, the IPAC must be configured for use. When configuring the system, it is important to have the following information: • The total number of switching panels in the system and how many loads are wired to each panel. For a description of a panel, refer to “Panels” on page 12. • The lighting load schedule (i.e. which lighting loads are wired to which panels, and which outputs within each panel). • The total number and location of all external keypads in the system. • The desired function for all keypad buttons, including the local buttons on the IPAC itself. • The total number and location of all occupancy sensors (or on/off photocells). • The desired timeclock functionality. Worksheets for specifying switching panels, timeclock events, keypad locations, button functions, and sensor locations are provided in the latest version of the IPAC-GL1 System Planning Worksheets (Doc. 6784) which can be downloaded from the Crestron website. Make copies as required and leave for the customer after system installation has been completed. Automated Functions The IPAC will automatically perform specific functions when devices connected to the INPUTS port are activated. The following table illustrates the input number and its associated function. INPUTS Port and Associate Functions INPUT # FUNCTION 1 Sensor Input DESCRIPTION Associated function is configured as described in “Sensors” on page 39. (Continued on following page) 6 • Integrated Professional Automation Computer: IPAC-GL1 Setup Guide – DOC. 6660B Crestron IPAC-GL1 Integrated Professional Automation Computer INPUTS Port and Associate Functions (Continued) INPUT # FUNCTION DESCRIPTION 2 Enter Override mode The system will enter the Override mode when a device connected to this port provides a dry contact closure to ground. 3 Lock IPAC The front panel of the IPAC will be locked when a device connected to this port provides a dry contact closure to ground. 4 Lock Keypads External keypads will be locked when a device connected to this port provides a dry contact closure to ground. For information on wiring the INPUTS port, refer to the latest version of the IPAC Installation Guide (Doc. 6696) which shipped with your IPAC and is also available for download from the Crestron website. Introduction Use the front panel controls and display to configure the IPAC. The following controls are used to navigate the front panel display: • Selection Knob – Turn the selection knob to select the desired option. The selected option is underlined. • ENTER Button – Press the ENTER button to select an underlined item or to store a setting. The ENTER button can also be used to activate a highlighted soft button function. • Soft Buttons – Soft buttons perform functions that are listed above them on the front panel display. • HOME Button – Press the HOME button to return to the IPAC home page. If changes were made to the configuration, you will be asked to save changes. • BACK Button – Press the BACK button to return to the previous screen. • CANCEL Button – Press the CANCEL button to cancel the current action. • HELP Button – Press the HELP button at any time to open the online help feature. Press again to close the online help. The display is used to show available options and a variety of information during the configuration process. Title screens are shown at the top or side of the display. Configuration options and data are displayed in the center of the display, and available functions for the soft buttons are located along the bottom of the display. Soft button functions that are highlighted can be activated by pressing the associated soft button or the ENTER button. Display KP-0 Button 1 Select Button 2 (empty) Btn Button 3 (empty) Highlighted Function Button 4 (empty) Select Edit Setup Guide – DOC. 6660B Copy Paste Next Integrated Professional Automation Computer: IPAC-GL1 • 7 Integrated Professional Automation Computer Crestron IPAC-GL1 Setup Menu For Unconfigured Systems (First time use only) If the system has not been configured, the IPAC will display the Setup Menu. For Configured Systems If a system has already been configured, the Setup Menu can be opened from the IPAC home page. To open the Setup Menu: • Press the HOME button. • Press the soft button labeled Setup. Setup Menu Project Settings Setup Panels Keypads Timeclock Select The Setup Menu is broken down into eight sections: • Project Settings – Sets the geographical location of the IPAC installation as well as the time, date, and Daylight Savings Time mode. • Panels – Configures lighting loads controlled by the IPAC. • Keypads – Configures the front panel function buttons and all external keypads installed in the IPAC system. • Timeclock – Configures the IPAC’s timeclock. • Sensors – Configures operation of sensors connected to the IPAC. • Password – Sets the front panel password. • Ethernet Settings – Configures the IPAC’s Ethernet settings. • About – Displays information about the IPAC. To select an item to configure, turn the selection knob to highlight the desired section and press the ENTER button or the soft button labeled Select. 8 • Integrated Professional Automation Computer: IPAC-GL1 Setup Guide – DOC. 6660B Crestron IPAC-GL1 Integrated Professional Automation Computer Project Settings The IPAC uses state and city location information to determine latitude and longitude for its astronomical clock. Refer to the completed “Project Settings Worksheet” in the latest version of the IPAC-GL1 System Planning Worksheets when entering settings. Open Project Settings Select the State To open the Project Settings section of the Setup Menu: 1. Turn the selection knob to highlight Project Settings. 2. Press ENTER or the soft button labeled Select to open the Project Settings section of the Setup Menu. To identify the local time zone, select the state where the IPAC is installed. To select the state: 1. Turn the selection knob to highlight the state where the IPAC is installed. 2. Press ENTER or the soft button labeled Next to select the highlighted state. Select the State Select State New Jersey New Mexico New York North Carolina Select Next Select the City To further identify the locality, select the city nearest the IPAC installation. To select a city: 1. Turn the selection knob to highlight a city near the IPAC installation. 2. Press ENTER or the soft button labeled Next to select the highlighted city. Select the City Select State Newburgh New York City Niagara Falls Olean Select Next Setup Guide – DOC. 6660B Integrated Professional Automation Computer: IPAC-GL1 • 9 Integrated Professional Automation Computer System Setup Crestron IPAC-GL1 The System Setup section of Project Settings is used to set the IPAC’s time, date, and Daylight Savings Time (DST) settings. System Setup System Setup On the following pages use the knob and enter button to set the current time and date Select Next Press the soft button labeled Next to set the current date. Set the Current Date Set the Date Set Current Date [10] – 20 – 2008 Next The field to be changed is in brackets. To set the date: 1. Press the ENTER button to move the cursor between the month, date and year. 2. Turn the selection knob to display the current month, day, or year. 3. When the correct date is displayed, press the soft button labeled Next to set the current time. 10 • Integrated Professional Automation Computer: IPAC-GL1 Setup Guide – DOC. 6660B Crestron IPAC-GL1 Set the Current Time Integrated Professional Automation Computer Set the Time Set Current Time 4 : 21 : 08 PM Edit Next To set the time: Set the Daylight Savings Time Mode 1. Press the soft button labeled Edit. Brackets will appear around the hour digit. 2. Turn the selection knob to display the current hour. 3. Press the ENTER button to move the cursor between the hour, minute, seconds, and AM/PM. 4. Use the selection knob and the ENTER button to display the current time. 5. When the correct time is displayed, press the soft button labeled Set. 6. Press the soft button labeled Next to set the Daylight Savings Time mode. The IPAC has the ability to automatically adjust the system clock for daylight savings time. This feature can also be disabled. To set the Daylight Savings Time mode: Set the Daylight Savings Time Mode Daylight Savings Time Off Auto Select Next Exit 1. Turn the selection knob to highlight the desired mode. ⇒ Off – The system clock needs to be manually adjusted for Daylight Savings Time. ⇒ Auto – The system clock will automatically adjust for Daylight Savings Time. 2. Setup Guide – DOC. 6660B When the correct mode is highlighted, press ENTER or the soft button labeled Exit to save the settings and return to the Setup Menu. Integrated Professional Automation Computer: IPAC-GL1 • 11 Integrated Professional Automation Computer Crestron IPAC-GL1 Panels The term panel is used to describe a physical enclosure which is capable of switching lighting loads on and off. The IPAC supports nine panels, each with a maximum of up to 42 loads. The entire system can contain up to 210 loads. Use the “Panel Worksheet” in the latest version of the IPAC-GL1 System Planning Worksheets to map out the location of each load in a panel, their associated “warn” functions, and associated sensors. After all of the loads have been identified, use this section of the Setup Menu to configure the switching panels and associated loads that will be controlled by the IPAC system. Open Panels To open the Panels section of the Setup Menu: 1. From the home page, press the soft button labeled Setup. 2. Turn the selection knob to highlight Panels. 3. Press ENTER or the soft button labeled Select to open the Panels section of the Setup Menu. Load Count 1: 24 Loads ERR Load 2: 42 Loads OK Count 3: 24 Loads OK 4: --- --- Select Edit Clear ID Exit A list of nine panels is displayed on the LCD. Turn the selection knob to scroll through the list of panels. Each line lists the panel number, the number of loads in the panel, and a status label: • OK: Indicates that the modules inside the panel have been found on the network. • ERR: One or more required modules in the panel have not been found on the network. Panels labeled ERR must have their modules identified. Refer to “Identify Modules” on page 13 for information on identifying panels. Specify Load Count You must tell the IPAC how many loads are terminated in each physical panel installed in your system. To set the number of loads: 1. Open the Panels section of the Setup Menu as described above. 12 • Integrated Professional Automation Computer: IPAC-GL1 Setup Guide – DOC. 6660B Crestron IPAC-GL1 Integrated Professional Automation Computer 2. Turn the selection knob to the desired panel and press the ENTER button or the soft button labeled Edit. Set the Number of Loads 1: [24] Loads Load 2: --- --Count 3: --- --4: --- --- Select Set Clear a Panel 3. Turn the selection knob until the desired load count is displayed. 4. Press the ENTER button or the soft button labeled Set. 5. Repeat for every panel in the system. To remove a panel from the system: 1. Open the Panels section of the Setup Menu as described on page 12. 2. Turn the selection knob to highlight the panel to be cleared and press the soft button labeled Clear. Alternately, you can manually adjust the load count of a panel to 0 (zero). This will have the same effect as pressing Clear. NOTE: If only one panel is listed, it cannot be cleared. Identify Modules Each load in a panel is switched on and off by a lighting module installed in the panel. To properly control the loads in a system, the modules to which they are connected must be identified to the IPAC. To identify modules: 1. Open the Panels section of the Setup Menu as described on page 12. 2. Turn the selection knob to highlight the panel to be identified. 3. Press the soft button labeled ID. Identify Modules Set Module ID’s in PNL-2 to these values: Select OK Setup Guide – DOC. 6660B 21 OK 22 OK 23 ERR 24 --- Integrated Professional Automation Computer: IPAC-GL1 • 13 Integrated Professional Automation Computer Crestron IPAC-GL1 The IPAC will show a graphic which represents a panel and four modules installed within it, ranging from top to bottom. Note that many panels will have less than four modules installed, but none will have more than four. Inside the boxes representing the modules will be 2-digit ID codes. These indicate the Module ID that each module must be set to in order to work properly. Next to each module in the display is a label: OK (a module at this ID has been found on the network), ERR (no module at this ID has been found), or --- (this panel already has enough modules defined to satisfy the load count). 4. Set the Module ID of each module in a panel to the number specified on the display. For information on setting Module IDs, refer to the latest version of the CRESTRON GREEN LIGHT™ Power Switching Installation Guide (Doc. 6672) which was shipped with the panel, and is available for download from the Crestron website. NOTE: Care must be taken to ensure that no two modules in the system share the same Module ID. This situation will cause unpredictable behavior. Additionally, a module with a Module ID outside of the specified value may conflict with other devices in the system. After the Module ID is set correctly, the module label will change from ERR to OK. 5. After all of the modules in a panel have been identified, press the soft button labeled OK or press the ENTER button to return to the panel list. 6. Repeat the identification process for each panel in the system. 7. After all of the panels have been configured and identified, press the soft button labeled EXIT to save the settings and return to the Setup Menu. 14 • Integrated Professional Automation Computer: IPAC-GL1 Setup Guide – DOC. 6660B Crestron IPAC-GL1 Integrated Professional Automation Computer Keypads Use the “Keypad Location Worksheet” and the “Button Function Worksheet” in the latest version of the IPAC-GL1 System Planning Worksheets to map out locations of keypads in the system and the function(s) of each button in the system. After specifying the location and function of each keypad and button, use this section of the Setup Menu to configure the front panel keypad and up to 16 external keypads that can control the IPAC system. Open Keypads To open the Keypads section of the Setup Menu: 1. From the home page, press the soft button labeled Setup. 2. Turn the selection knob to highlight Keypads. 3. Press ENTER or the soft button labeled Select to open the Keypads section of the Setup Menu. Keypad List 0: Online Keypd 1: Not Programmed List 2: Not Found 3: Not Found Auto Select Edit Find Exit A list of keypads is displayed on the LCD. Turn the selection knob to scroll through the list of keypads. Each line lists the keypad number and its status. Keypad 0 represents the front panel keypad on the IPAC while keypads 1 through 16 are external keypads. If an external keypad has not been found on the network, it is listed as Not Found. If a keypad has been identified, but no buttons on the keypad have been programmed, it is listed as Not Programmed. If a keypad has been found on the network and contains at least one programmed button, it is listed as Online. NOTE: If a keypad is attached to the network, but is still listed as Not Found even after attempts to identify it, detach it from the network temporarily to allow the rest of the keypads to work properly. Find External Keypads Each external keypad connected to the IPAC must be identified to the system before it will be recognized. Keypads can be identified by button press or by serial number. To identify a keypad: • Setup Guide – DOC. 6660B By button press: 1. Open the Keypads section of the Setup Menu as described above. 2. Turn the selection knob to highlight a keypad. Integrated Professional Automation Computer: IPAC-GL1 • 15 Integrated Professional Automation Computer 3. Crestron IPAC-GL1 Press the soft button labeled Find to begin the identification process. Select Identification Method Keypad – Set ID Find by pressing button Find by entering S/N Select Next 4. Turn the selection knob to highlight Find by pressing button and press the soft button labeled Next. 5. Every connected keypad will flash. The display will prompt you to press a button on the keypad to be identified. NOTE: If a keypad does not flash, verify that it is properly connected to the network. Refer to “Check Network Wiring” on page 53 for more information. 6. • Press a button on the keypad to be identified. The display will show programming information for the identified keypad. For information on keypad programming, refer to “Program/Edit a Keypad Button Manually” on page 20. By Serial Number: 1. Open the Keypads section of the Setup Menu as described on page 15. 2. Turn the selection knob to highlight a keypad. 3. Press the soft button labeled Find to begin the identification process. Select Identification Method Keypad – Set ID Find by pressing button Find by entering S/N Select Next 16 • Integrated Professional Automation Computer: IPAC-GL1 Setup Guide – DOC. 6660B Crestron IPAC-GL1 Integrated Professional Automation Computer 4. Turn the selection knob to highlight Find by entering S/N and press the soft button labeled Next. The display will show a serial number with the first digit enclosed in brackets. Enter Serial Number Keypad – Enter S/N [1]234567 OK 5. Turn the selection knob clockwise or counter-clockwise to display the first digit of the serial number. When the correct value (letter or number) is displayed, press the ENTER button to move the brackets to the next digit. 6. Repeat for each digit in the serial number. When the correct serial number is displayed, press the soft button labeled OK. If the correct serial number is entered, the display will indicate that the keypad was found and then show programming information for the identified keypad. For information on keypad programming, refer to “Program/Edit a Keypad Button Manually” on page 20. If the incorrect serial number is entered, a message will be displayed as shown in the following diagram. Unable to Set ID Keypad – Enter S/N Unable to set ID. Return to the [1]234567 Keypad Menu? Menu Retry Press the soft button labeled Retry to re-enter the serial number or press the soft button labeled Menu to return to the list of keypads. Repeat for each external keypad in the system. Automatically Program a Button Any keypad button in the IPAC system (front panel keypad or identified external keypad) can be quickly programmed using the soft button labeled Auto. To automatically program a button: 1. Setup Guide – DOC. 6660B Open the Keypads section of the Setup Menu as described on page 15. Integrated Professional Automation Computer: IPAC-GL1 • 17 Integrated Professional Automation Computer Crestron IPAC-GL1 2. Press the soft button labeled Auto. 3. Press any button on an external keypad, or any IPAC function button to program. Select Button Type B0.1 Select Btn Type On Off Toggle Custom Select Next Each button on a given keypad has an associated number. For information on button assignments, refer to “Button Function Worksheet” in the latest version of the IPAC-GL1 System Planning Worksheets. 4. Turn the selection knob to highlight a function from the list of available functions and press the ENTER button or the soft button labeled Next to configure the button’s function. Buttons can be programmed with the following functions: ⇒ On – Turns one or more loads on. ⇒ Off – Turns one or more loads off. ⇒ Toggle – Toggles one or more loads on and off. ⇒ Custom – Allows individual loads to be turned on or off as desired. ⇒ Enter Override (IPAC function buttons only) – Places the system into the Manual Override mode. ⇒ Exit Override (IPAC function buttons only) – Takes the system out of Manual Override mode. ⇒ Enter/Exit Override (IPAC function buttons only) – Toggles Manual Override mode on and off. ⇒ Lock Keypads (IPAC function buttons only) – Locks external keypads. ⇒ Unlock Keypads (IPAC function buttons only) – Unlocks external keypads. ⇒ Lock/Unlock Keypads (IPAC function buttons only) – Toggles between external keypads unlocked/locked. ⇒ Disable Timeclock (IPAC function buttons only) – Disables the timeclock. ⇒ Enable Timeclock (IPAC function buttons only) – Enables the timeclock. ⇒ Disable/Enable Timeclock (IPAC function buttons only) – Toggles the timeclock on and off. 18 • Integrated Professional Automation Computer: IPAC-GL1 Setup Guide – DOC. 6660B Crestron IPAC-GL1 Integrated Professional Automation Computer ⇒ Lock (IPAC function buttons only) – Locks front panel keypad. Can only be opened with a password. Refer to “Password” on page 47 for more information. ⇒ Unlock (IPAC function buttons only) – Unlocks front panel keypad. ⇒ Lock/Unlock (IPAC function buttons only) – Toggles between front panel keypad unlocked/locked. 5. If a button is set to On, Off, Toggle, or Custom, the loads that will be affected by the button press must be selected. Select Loads for Button B0.1 L1.1 = Off Select L1.2 = --Loads L1.3 = Off L1.4 = --- Set All a. Clr All Adjust Select OK A list of loads will be displayed. Each load is assigned a Load ID. For example: Load L1.1 represents circuit number 1 in panel 1. Load L3.16 represents circuit number 16 in panel 3. Affected loads will have the function listed next to their Load ID. Loads that will not be affected will have --- next to their Load ID. b. To select a load to be controlled, turn the selection knob to the desired load and press the ENTER button. The assigned function will be displayed. To deselect a load, press the ENTER button again to display ---. c. To select all of the loads, press the soft button labeled Set All. Set All B1.1 L1.1 = Toggle Set the current Select L1.2 = --programming to toggle all Loads L1.3 = Toggle loads? L1.4 = --- Yes Setup Guide – DOC. 6660B Select No Integrated Professional Automation Computer: IPAC-GL1 • 19 Integrated Professional Automation Computer Crestron IPAC-GL1 d. Press the soft button labeled Yes to set the all loads to perform the programmed function or press the soft button labeled No to cancel. e. To clear the function from all of the loads and set the loads to be unaffected by the button press, press the soft button labeled Clr All. Clear All B0.1 L1.1 = Off Clear programming and Select L1.2 = --change loads to Loads L1.3 = Off unaffected? L1.4 = --- Yes f. Program/Edit a Keypad Button Manually Select No Press the soft button labeled Yes to clear programming and set the loads to be unaffected by the button press or press the soft button labeled No to cancel. 6. Press the soft button labeled OK to save the settings and return to the list of keypads. 7. After all of the buttons have been configured, press the soft button labeled Exit. Keypad buttons can be configured to operate the IPAC for a variety of functions. To program a button: 1. Open the Keypads section of the Setup Menu as described on page 15. 2. Turn the selection knob to highlight a keypad to program. 3. Press ENTER or the soft button labeled Edit to display the configuration information for the selected keypad. Configuration Information for Keypad (Keypad 0, Front Panel Keypad Shown) KP-0 Button 1 (empty) Select Button 2 (empty) Btn Button 3 (empty) Button 4 (empty) Select Edit Copy Paste Next Button functionality from the selected keypad can be copied to other buttons in the network. Additionally, functions from a button on another keypad in the network can be copied to a button on the selected keypad. For more information, refer to “Copy/Paste” on page 23. 20 • Integrated Professional Automation Computer: IPAC-GL1 Setup Guide – DOC. 6660B Crestron IPAC-GL1 Integrated Professional Automation Computer 4. Turn the selection knob to highlight a button to program and press the ENTER button or the soft button labeled Edit. Select Button Type (Button 1 on the Front Panel Keypad Shown) B0.1 Select Btn Type On Off Toggle Custom Select Next Each button is assigned an ID number. For information on button assignments, refer to “Button Function Worksheet” in the latest version of the IPAC-GL1 System Planning Worksheets. If viewing/editing a button that has been previously programmed, the selected function will be highlighted. 5. Turn the selection knob to highlight a function from the list of available functions and press the ENTER button or the soft button labeled Next to configure the button’s function. Buttons can be programmed with the following functions: ⇒ On – Turns one or more loads on. ⇒ Off – Turns one or more loads off. ⇒ Toggle – Toggles one or more loads on and off. ⇒ Custom – Allows individual loads to be turned on or off as desired. ⇒ Enter Override (IPAC function buttons only) – Places the system into the Manual Override mode. ⇒ Exit Override (IPAC function buttons only) – Takes the system out of Manual Override mode. ⇒ Enter/Exit Override (IPAC function buttons only) – Toggles Manual Override mode on and off. ⇒ Lock Keypads (IPAC function buttons only) – Locks external keypads. ⇒ Unlock Keypads (IPAC function buttons only) – Unlocks external keypads. ⇒ Lock/Unlock Keypads (IPAC function buttons only) – Toggles between external keypads unlocked/locked. ⇒ Disable Timeclock (IPAC function buttons only) – Disables the timeclock. ⇒ Enable Timeclock (IPAC function buttons only) – Enables the timeclock. Setup Guide – DOC. 6660B Integrated Professional Automation Computer: IPAC-GL1 • 21 Integrated Professional Automation Computer Crestron IPAC-GL1 ⇒ Disable/Enable Timeclock (IPAC function buttons only) – Toggles the timeclock on and off. ⇒ Lock (IPAC function buttons only) – Locks front panel keypad. ⇒ Unlock (IPAC function buttons only) – Unlocks front panel keypad. ⇒ Lock/Unlock (IPAC function buttons only) – Toggles between front panel keypad unlocked/locked. 6. If a button is set to On, Off, Toggle, or Custom, the loads that will be affected by the button press must be selected. Select Loads B0.1 L1.1 = Off Select L1.2 = --Loads L1.3 = Off L1.4 = --- Set All a. Clr All Adjust Select OK A list of loads will be displayed. Each load is assigned a Load ID. For example: Load L1.1 represents circuit number 1 in panel 1. Load L3.16 represents circuit number 16 in panel 3. Affected loads will have the function listed next to their Load ID. Loads that will not be affected will have --- next to their Load ID. Select Loads B0.1 L1.1 = Toggle Select L1.2 = --Loads L1.3 = Toggle L1.4 = --- Set All b. Clr All Adjust Select OK To select a load to be controlled, turn the selection knob to the desired load and press the ENTER button. The controlled function will be displayed. To deselect a load (to make it unaffected by the button press), press the ENTER button again. The load will be listed with ---. 22 • Integrated Professional Automation Computer: IPAC-GL1 Setup Guide – DOC. 6660B Crestron IPAC-GL1 Integrated Professional Automation Computer c. To select all of the loads, press the soft button labeled Set All. Set All B0.1 L1.1 = Toggle Set the current Select L1.2 = --programming to toggle all Loads L1.3 = Toggle loads? L1.4 = --- Yes Select No d. Press the soft button labeled Yes to set the all loads to perform the programmed function or press the soft button labeled No to cancel. e. To clear the function from all of the loads and set the loads to be unaffected by the button press, press the soft button labeled Clr All. Clear All B0.1 L1.1 = Toggle Clear programming and Select L1.2 = --change loads to Loads L1.3 = Toggle unaffected? L1.4 = --- Yes f. Copy/Paste Select No Press the soft button labeled Yes to clear programming and set the loads to be unaffected by the button press or press the soft button labeled No to cancel. 7. Press the soft button labeled OK to return to the list of buttons. 8. Repeat this procedure for each button on the keypad to be programmed. After all of the buttons have been programmed, press the soft button labeled Next to return to the list of keypads. 9. After all of the keypads have been configured, press the soft button labeled Exit. A button’s functionality can be copied to a button on another keypad using the soft buttons labeled Copy and Paste. NOTE: Functions that are exclusive to the IPAC function buttons (enter override, exit override, enter/exit override, lock keypads, unlock keypads, unlock/lock keypads, disable timeclock, enable timeclock, disable/enable timeclock, unlock front panel, lock front panel, and unlock/lock front panel) cannot be copied to external keypads. Setup Guide – DOC. 6660B Integrated Professional Automation Computer: IPAC-GL1 • 23 Integrated Professional Automation Computer • • Crestron IPAC-GL1 To copy a button’s functionality: 1. Open the Keypads section of the Setup Menu as described on page 15. 2. Turn the selection knob to highlight a keypad and press ENTER or the soft button labeled Edit to display the configuration information for the highlighted keypad. 3. Highlight the button containing the functionality to be copied and press the soft button labeled Copy. The button’s functionality is now in memory and is ready to be pasted. To paste a button’s functionality: 1. Open the Keypads section of the Setup Menu as described on page 15. 2. Turn the selection knob to highlight a keypad and press ENTER or the soft button labeled Edit to display the configuration information for the highlighted keypad. 3. Highlight the button to contain the copied functionality and press the soft button labeled Paste. 24 • Integrated Professional Automation Computer: IPAC-GL1 Setup Guide – DOC. 6660B Crestron IPAC-GL1 Integrated Professional Automation Computer Timeclock Use the “Observed Holiday Worksheet” in the latest version of the IPAC-GL1 System Planning Worksheets to list observed holidays and the “Timeclock Event Worksheet” to list timeclock events that need to be programmed into the system. After all timeclock events have been identified, use this section of the Setup Menu to configure the timeclock functionality of the IPAC system. Open Timeclock To open the Timeclock section of the Setup Menu: 1. From the home page, press the soft button labeled Setup. 2. Turn the selection knob to highlight Timeclock. 3. Press ENTER or the soft button labeled Select to open the Timeclock section of the Setup Menu. Holiday List New Year Holiday X Martin L. King X President’s Day List X X Memorial Day Select Next The IPAC will list all of the holidays that can be selected for observance. Turn the selection knob to scroll through the list of holidays. Observed holidays are marked with an X. Holidays that are not observed are not marked. If a holiday is not listed, it can be added. Add Custom Holidays If a holiday that your institution observes is not listed, it can be added. To add a holiday: 1. Open the Timeclock section of the Setup Menu as described above. 2. Turn the selection knob to highlight the last item in the list of holidays (---). Bottom of Holiday List Thanksgiving Thksgvg 2 Day Holiday X Christmas List X X --- Add Setup Guide – DOC. 6660B Next Integrated Professional Automation Computer: IPAC-GL1 • 25 Integrated Professional Automation Computer 3. Crestron IPAC-GL1 Press the soft button labeled Add. Custom Timeclock Event—Start Date Timeclock Event-Custom Holiday Start Date (MM-DD) [07] 25 Next 4. Turn the selection knob to display the start date of the custom holiday. To switch between the month and date fields, press the ENTER button. 5. Press the soft button labeled Next to continue defining the custom holiday. Custom Timeclock Event—Duration Timeclock Event-Custom Holiday Duration (Days) [01] Next Delete Custom Holidays Enable/Disable Holiday Observance 6. Turn the selection knob to display the duration of the custom holiday. 7. Press the soft button labeled Next to add the custom holiday to the holiday list. Custom holidays can be deleted from the holiday list. To delete a custom holiday: 1. Open the Timeclock section of the Setup Menu as described on page 25. 2. Turn the selection knob to highlight the custom holiday to be deleted. The soft button Delete will be displayed. 3. Press the soft button labeled Delete to remove the highlighted custom holiday from the holiday list. Individual holiday observances can be enabled or disabled. To change the status of a holiday: 1. Open the Timeclock section of the Setup Menu as described on page 25. 2. Turn the selection knob to highlight the desired holiday. 3. Press the soft button labeled Select or press ENTER to enable or disable a holiday. Enabled holidays are marked with an X. Disabled holidays are not marked. 26 • Integrated Professional Automation Computer: IPAC-GL1 Setup Guide – DOC. 6660B Crestron IPAC-GL1 Integrated Professional Automation Computer 4. Set Timeclock Warn Time After all holidays are marked and/or unmarked, press the soft button labeled Next to specify how the IPAC will warn of an impending holiday observance. You may find it desirable to provide a warning to occupants prior to lights turning off due to a timeclock event. This can be accomplished through the use of “warn loads”, described below. Prior to defining these warn loads, you must specify how long prior to the timeclock event the warning will occur. A warning time of 1 to 30 minutes (in one minute increments) can be specified. To specify a warn time: 1. Enable or disable observed holidays as described on page 26. Set Timeclock Warn Time Timeclock Warn Time Warn Time: [2] minutes Select Next 2. Set Timeclock Warn Loads Turn the selection knob to display the desired warn time (1 to 30 minutes) and press the soft button labeled Next to designate loads to warn of an impending timeclock event. Specific loads can be selected to flash off briefly prior to being shut off due to a timeclock event (refer to “Set Timeclock Warn Time”, above,). Refer to the “Panel Worksheet” in the latest version of the IPAC-GL1 System Planning Worksheets when selecting warn loads. To select warn loads: 1. Set the timeclock warn time as described above. Set Timeclock Warn Loads L1.1 X L1.2 X L1.3 X Warn Loads X Set All 2. Setup Guide – DOC. 6660B L1.4 Clr All Select Next Turn the selection knob to highlight the desired load. Integrated Professional Automation Computer: IPAC-GL1 • 27 Integrated Professional Automation Computer Crestron IPAC-GL1 3. Press ENTER to toggle the load state. Warn loads are marked with an X. To select all of the loads, press the soft button labeled Set All. To clear all of the loads, press the soft button labeled Clr All. 4. After all desired warn loads have been marked, press the soft button labeled Next. NOTE: Prior to a load being turned off due to a timeclock event, “warn loads” will turn off briefly and then turn back on. The defined Warn Time (refer to “Set Timeclock Warn Time” on page 27) determines how long before the event these lights will flash. After the warn flash occurs, pressing any keypad button which affects any of the lights in that timeclock event will postpone the event for one hour. Add/Edit Timeclock Events Up to 100 timeclock events can be defined. To add/edit an event: 1. Press HOME to navigate to the home page. 2. From the home page, press the soft button labeled TmClk or set the timeclock warn loads as described on page 27. A list of fixed (“Start of Workday” and “End of Workday”) and custom events will be displayed. NOTE: Events with a “+H” or the word “Holiday” are on the holiday schedule. Time Clock Events List Start of Workday Time End of Workday Clock 1. Wkday 2:17AM Evnts --- Select Edit 28 • Integrated Professional Automation Computer: IPAC-GL1 Exit Setup Guide – DOC. 6660B Crestron IPAC-GL1 Integrated Professional Automation Computer • Start of Workday Using the “Start of Workday” parameter will cause lights that are turned on before the “Start of Workday” time to automatically turn off after one hour with a flashing warning as specified on page 27. To set the time when a workday starts: 1. Turn the selection knob to highlight Start of Workday and press the soft button labeled Edit. Brackets will appear around the hour digit. Set Start of Workday Time Timeclock Event - Time [06] : 00 AM Select Next • 2. Turn the selection knob to display the desired hour. 3. Press the ENTER button to move the cursor between the hour, minute, and AM/PM. 4. Use the selection knob and the ENTER button to display the “Start of Day” time. 5. When the correct time is displayed, press the soft button labeled Next to set the “Start of Workday” time. End of Workday Using the “End of Workday” parameter will cause lights that are turned on after the “End of Workday” time to automatically turn off after one hour with a flashing warning as specified on page 27. NOTE: If a light is on when the time passes the “End of Workday” time, the light will turn off one hour after the “End of Workday” time. For example, if the “End of Workday” time is 8:00 PM and a light is on at 8:00 PM, the lights will turn off at 9:00 PM. NOTE: Lights that are turned on from a keypad or the IPAC front panel after the “End of Workday” time will turn off automatically. Lights that are turned on by sensor/timeclock events will not turn off automatically. Setup Guide – DOC. 6660B Integrated Professional Automation Computer: IPAC-GL1 • 29 Integrated Professional Automation Computer Crestron IPAC-GL1 To set the time when a workday ends: 1. Turn the selection knob to highlight End of Workday and press the soft button labeled Edit. Brackets will appear around the hour digit. Set End of Workday Time Timeclock Event - Time [05] : 00 PM Select Next • 2. Turn the selection knob to display the desired hour. 3. Press the ENTER button to move the cursor between the hour, minute, and AM/PM. 4. Use the selection knob and the ENTER button to display the “End of Workday” time. 5. When the correct time is displayed, press the soft button labeled Next to set the “End of Workday” time. Custom Timeclock Event To add a timeclock event, turn the selection knob to the first empty event (listed as ---) and press the soft button labeled Add. To edit a timeclock event turn the selection knob to the event to be edited and press the soft button labeled Edit. Event Occurrence Weekdays Weekends Occurs X Holidays on: X Custom... Next 1. Select the day(s) when the timeclock event will occur. Use the selection knob to highlight an item and press the ENTER button to mark it (noted with an “X”). To unmark a day, press the ENTER button again. 30 • Integrated Professional Automation Computer: IPAC-GL1 Setup Guide – DOC. 6660B Crestron IPAC-GL1 Integrated Professional Automation Computer If Custom… is selected, specific days of the week can be chosen. For example, if lights are needed for a later hour on one day of the week. Custom Days Timeclock Event-Custom Occurs on: Su M Tu X X X W Th F Sa X X X X Next Turn the selection knob to highlight a day to be marked and press the ENTER button to mark it (noted with an “X”). To unmark a day, press the ENTER button again. 2. After all the days for an event have been marked, press the soft button labeled Next to choose the clock to be referenced. Select Reference Clock Timeclock Event - Ref Clock type: Standard Sunrise Sunset Next Events can reference three different clocks: ⇒ Standard – Uses a specific time of day to activate the timeclock event. ⇒ Sunrise – Activates the timeclock event with reference to sunrise (up to two hours before or after sunrise). ⇒ Sunset – Activates the timeclock event with reference to sunset (up to two hours before or after sunset). NOTE: Sunrise and sunset times are governed by the date as well as the location of the project as set by the city and state chosen earlier. Refer to “Project Settings” on page 9 for details. Setup Guide – DOC. 6660B Integrated Professional Automation Computer: IPAC-GL1 • 31 Integrated Professional Automation Computer 3. Crestron IPAC-GL1 Turn the selection knob to highlight a clock type and press the soft button labeled Next. ⇒ If using the Standard setting: Set Time for Timeclock Event Timeclock Event - Time [04] : 21 PM Next a. Press the ENTER button to move the cursor (brackets) between the hour, minute, and AM/PM. b. Turn the selection knob to display the hour, minute and AM/PM. c. When the desired time is displayed, press the soft button labeled Next to select the event type associated with the timeclock event. Select Event Type for Timeclock Event Event Type Lights On/Off Lock Keypads Unlock Keypads Select Next 32 • Integrated Professional Automation Computer: IPAC-GL1 Setup Guide – DOC. 6660B Crestron IPAC-GL1 Integrated Professional Automation Computer d. Turn the selection knob to the desired event type and press ENTER or the soft button labeled Next. • Lights On/Off Select Lights On/Off to activate/deactivate lighting loads when a timeclock event occurs. Set Load Functions for Timeclock Event L1.1 = Off Event L1.2 = --Prog L1.3 = Off L1.4 = --- All On All Off All Clr Next 1) To select a load to be controlled, turn the selection knob to the desired load and press the ENTER button repeatedly to cycle between Off, On, and --- (unaffected). NOTE: Loads that are listed with “Warn” are set as warn loads. 2) To select all of the loads to turn on, press the soft button labeled All On. Press the soft button labeled Yes to set the all loads to turn on for the timeclock event or press the soft button labeled No to cancel. 3) To select all of the loads to turn off, press the soft button labeled All Off. Press the soft button labeled Yes to set the all loads to turn off for the timeclock event or press the soft button labeled No to cancel. 4) To clear the function from all of the loads and set the loads to be unaffected by the timeclock event, press the soft button labeled All Clr. 5) Press the soft button labeled Next to save the timeclock event. The timeclock event will be added to the event list. Setup Guide – DOC. 6660B • Lock Keypads Select Lock Keypads to lock all keypads when a timeclock event occurs. • Unlock Keypads Select Unlock Keypads to unlock all keypads when a timeclock event occurs. Integrated Professional Automation Computer: IPAC-GL1 • 33 Integrated Professional Automation Computer Crestron IPAC-GL1 ⇒ If using the Sunrise setting: Set Timeclock Event for Sunrise Reference -00:15 Sunrise Time: +00:15 +00:30 Next a. Turn the selection knob to highlight the time relative to sunrise. b. When the desired time is displayed, press the soft button labeled Next to select the event type associated with the timeclock event. Select Event Type for Timeclock Event Event Type Lights On/Off Lock Keypads Unlock Keypads Select Next 34 • Integrated Professional Automation Computer: IPAC-GL1 Setup Guide – DOC. 6660B Crestron IPAC-GL1 Integrated Professional Automation Computer c. Turn the selection knob to the desired event type and press ENTER or the soft button labeled Next. • Lights On/Off Select Lights On/Off to activate/deactivate lighting loads when a timeclock event occurs. Set Load Functions for Timeclock Event L1.1 = Off Event L1.2 = --Prog L1.3 = Off L1.4 = --- All On All Off All Clr Next 1) To select a load to be controlled, turn the selection knob to the desired load and press the ENTER button repeatedly to cycle between Off, On, and --- (unaffected). NOTE: Loads that are listed with “Warn” are set as warn loads. 2) To select all of the loads to turn on, press the soft button labeled All On. Press the soft button labeled Yes to set the all loads to turn on for the timeclock event or press the soft button labeled No to cancel. 3) To select all of the loads to turn off, press the soft button labeled All Off. Press the soft button labeled Yes to set the all loads to turn off for the timeclock event or press the soft button labeled No to cancel. 4) To clear the function from all of the loads and set the loads to be unaffected by the timeclock event, press the soft button labeled All Clr. 5) Press the soft button labeled Next to save the timeclock event. The timeclock event will be added to the event list. Setup Guide – DOC. 6660B • Lock Keypads Select Lock Keypads to lock all keypads when a timeclock event occurs. • Unlock Keypads Select Unlock Keypads to unlock all keypads when a timeclock event occurs. Integrated Professional Automation Computer: IPAC-GL1 • 35 Integrated Professional Automation Computer Crestron IPAC-GL1 ⇒ If using the Sunset setting: Set Timeclock Event for Sunset Reference -00:15 Sunset Time: +00:15 +00:30 Next a. Turn the selection knob to highlight the time relative to sunset. b. When the desired time is displayed, press the soft button labeled Next to select the event type associated with the timeclock event. Select Event Type for Timeclock Event Event Type Lights On/Off Lock Keypads Unlock Keypads Select Next 36 • Integrated Professional Automation Computer: IPAC-GL1 Setup Guide – DOC. 6660B Crestron IPAC-GL1 Integrated Professional Automation Computer c. Turn the selection knob to the desired event type and press ENTER or the soft button labeled Next. • Lights On/Off Select Lights On/Off to activate/deactivate lighting loads when a timeclock event occurs. Set Load Functions for Timeclock Event L1.1 = Off Event L1.2 = --Prog L1.3 = Off L1.4 = --- All On All Off All Clr Next 1) To select a load to be controlled, turn the selection knob to the desired load and press the ENTER button repeatedly to cycle between Off, On, and --- (unaffected). NOTE: Loads that are listed with “Warn” are set as warn loads. 2) To select all of the loads to turn on, press the soft button labeled All On. Press the soft button labeled Yes to set the all loads to turn on for the timeclock event or press the soft button labeled No to cancel. 3) To select all of the loads to turn off, press the soft button labeled All Off. Press the soft button labeled Yes to set the all loads to turn off for the timeclock event or press the soft button labeled No to cancel. 4) To clear the function from all of the loads and set the loads to be unaffected by the timeclock event, press the soft button labeled All Clr. 5) Press the soft button labeled Next to save the timeclock event. The timeclock event will be added to the event list. Setup Guide – DOC. 6660B • Lock Keypads Select Lock Keypads to lock all keypads when a timeclock event occurs. • Unlock Keypads Select Unlock Keypads to unlock all keypads when a timeclock event occurs. Integrated Professional Automation Computer: IPAC-GL1 • 37 Integrated Professional Automation Computer Copy/Paste Timeclock Events Crestron IPAC-GL1 Timeclock events can be copied and pasted to a new event. Parameters in the new event can be edited as required. To copy and paste an event: 1. From the home page, press the soft button labeled TmClk. A list of events will be displayed. Time Clock Events List 1. Wkday 11:32 AM Time 2. Daily Sunrise Clock 3. Sunset* Evnts --- Select Edit Delete Timeclock Events Delete Copy Exit 2. Turn the selection knob to highlight an event and press the soft button labeled Copy to copy the event into memory. 3. Turn the selection knob to an empty event (listed as ---) and press the soft button labeled Paste to paste the event. Timeclock events can be deleted from the event list. To delete an event: 1. From the home page, press the soft button labeled TmClk. A list of events will be displayed. 2. Turn the selection knob to highlight the event to be deleted. 3. Press the soft button labeled Delete to delete the event. 38 • Integrated Professional Automation Computer: IPAC-GL1 Setup Guide – DOC. 6660B Crestron IPAC-GL1 Integrated Professional Automation Computer Sensors Use the “Sensor Location Worksheet” in the IPAC-GL1 System Planning Worksheets (included with your IPAC) to identify sensors and their functions. After all of the sensors have been identified, use this section of the Setup Menu to configure the sensor functionality of the IPAC system. The IPAC uses input from a sensor device connected to input 1 of the INPUTS port in addition to 80 additional sensors connected to DIN-IO8 DIN Rail Versiport Modules and GLS-SIM Sensor Integration Modules. Input 1 on the INPUTS port is configured to connect to a GLS sensor. The sensor input can be configured as a normally open sensor (N/O) a normally closed sensor (N/C), active high (Active Hi), or active low (Active Lo). For more information, refer to “Test Sensors” on page 42. Open Sensors To open the Sensors section of the Setup Menu: 1. From the home page, press the soft button labeled Setup. 2. Turn the selection knob to highlight Sensors. 3. Press ENTER or the soft button labeled Select to open the Sensors section of the Setup Menu. Sensor List Int. Online Sensr C0.1/2 Not Found List C1.1/2 Online C2.1/2 Not Found Select Loads Test Exit A list of sensors are displayed. Turn the selection knob to scroll through the list of sensors. Each line lists the sensor ID and its status. The device listed on the display as Int. denotes a sensor device that is connected to input 1 on the INPUTS port of the IPAC. For more information on the INPUTS port, refer to the latest version of the IPAC Installation Guide (Doc. 6696) which is available for download from the Crestron website. The list also shows up to 40 GLS-series sensors connected via 20 GLS-SIM Sensor Integration Modules and 40 GLS-series sensors connected via five DIN-IO8 DIN Rail Versiport modules. Sensors are identified by their network identification code (Net ID). For example: ⇒ Device D4.2 represents a sensor connected to port 2 on a DIN-IO8 with Net ID D4. Setup Guide – DOC. 6660B Integrated Professional Automation Computer: IPAC-GL1 • 39 Integrated Professional Automation Computer Crestron IPAC-GL1 Input 2 on DIN-IO8 with Net ID D4 INPUT 2 ⇒ Device C0.1 represents a sensor connected to sensor input 1 on a GLS-SIM with Net ID C0. Input 1 on GLS-SIM with Net ID C0 ⇒ Device CC.2 represents the sensor connected to sensor input 2 on a GLS-SIM with Net ID CC. Net IDs for sensor inputs are assigned as shown in the following table: Net IDs Assignments for Sensor Inputs NET ID Value(s) Device Type C0.1/2 through D3.1/2 GLS-SIM D4.1-8 through D8.1-8 DIN-IO8 NOTE: All DIN-IO8 and GLS-SIM modules must be given unique Net IDs. Two or more modules having the same ID will cause unpredictable behavior. Additionally, a GLS-SIM with a Net ID outside of the GLS-SIM range of Net IDs or a DIN-IO8 with a Net ID outside of the DIN-IO8 range of Net IDs may conflict with other devices on the network. 40 • Integrated Professional Automation Computer: IPAC-GL1 Setup Guide – DOC. 6660B Crestron IPAC-GL1 Integrated Professional Automation Computer GLS-SIM and DIN-IO8 modules that have been identified to the IPAC are listed as Online. If a GLS-SIM or DIN-IO8 has not been identified to the IPAC, it is listed as Not Found. NOTE: The Online/Not Found status does not take the state of the actual sensors into account. For this, refer to “Test Sensors” on page 42. Identify Sensor Modules Every sensor module connected to the IPAC must be identified to the system. To identify a sensor module: 1. Open the Sensors section of the Setup Menu as described on page 39. 2. Turn the selection knob to highlight a sensor that is listed as Not Found. 3. Press the soft button labeled Find to begin the identification process. Find a Sensor Find Sensor C8.1/2 Ensure that the NET ID has been set to C8, and that the NET and PWR LEDs are lit. Select OK NOTE: This process merely serves as a guide to ensure that the Net IDs of GLS-SIM modules and DIN-IO8 modules are set correctly. There is no actual identification function. 4. Set the Net ID of the DIN-IO8 or GLS-SIM to the value shown on the IPAC display. ⇒ Use the front panel to set the Net ID on the DIN-IO8. DIN-IO8 Net ID Setting for Net ID D4 For detailed instructions on setting a DIN-IO8’s Net ID, refer to the latest version of the DIN-IO8 DIN Rail Versiport Module Operations & Installation Guide (Doc. 6664) which is available for download from the Crestron website. Setup Guide – DOC. 6660B Integrated Professional Automation Computer: IPAC-GL1 • 41 Integrated Professional Automation Computer Crestron IPAC-GL1 ⇒ Use a screwdriver to set the Net ID on the GLS-SIM. GLS-SIM Net ID Setting for Net ID C0 For detailed instructions on setting a GLS-SIM’s Net ID, refer to the latest version of the GLS-SIM Sensor Integration Module Operations & Installation Guide (Doc. 6768) which is available for download from the Crestron website. 5. Test Sensors Press the soft button labeled OK to return to the Sensors section of the Setup Menu. Connected sensors can be tested for operation before they are assigned to loads. To test a sensor: 1. Open the Sensors section of the Setup Menu as described on page 39. 2. Turn the selection knob to highlight a sensor that is listed as Online. 3. Press the soft button labeled Test to begin testing a sensor. ⇒ For the internal sensor: Internal Sensor Test Internal Sensor Test IN 1: Type = N/O Status = Active Type Select OK The internal sensor can be configured as: Active HI (default): A sensor which pulls down below 1.25VDC when inactive and which provides a voltage above 1.35VDC (and less than or equal to 24VDC) when active. (GLS occupancy sensors available from Crestron are of this type). Active Low: A sensor which provides a voltage above 1.5VDC (and less than or equal to 24VDC) when inactive and which pulls down below 1.25VDC when active. Normally Open (N/O): A sensor which provides an open circuit when inactive, and a dry contact closure when active. Normally Closed (N/C): A sensor which provides a dry contact closure when inactive and an open circuit when active. 42 • Integrated Professional Automation Computer: IPAC-GL1 Setup Guide – DOC. 6660B Crestron IPAC-GL1 Integrated Professional Automation Computer a. To toggle between the different types of sensors, press the soft button labeled Type. b. Activate the sensor to test the functionality. The status will be displayed. c. Press the soft button labeled OK to return to the Sensors section of the Setup Menu. ⇒ For a sensor connected via a DIN-IO8: Sensor Test for Sensor Connected via DIN-IO8 Sensor D4.1-8 Test Input: Type=Active Hi Status = A,A,A,A,A,A,A,A I=Inactive, A=Active Type Select OK The DIN-IO8 inputs can be configured as: Active HI (default): A sensor which pulls down below 1.25VDC when inactive and which provides a voltage above 1.35VDC (and less than or equal to 24VDC) when active. (GLS occupancy sensors available from Crestron are of this type). Active Low: A sensor which provides a voltage above 1.5VDC (and less than or equal to 24VDC) when inactive and which pulls down below 1.25VDC when active. Normally Open (N/O): A sensor which provides an open circuit when inactive, and a dry contact closure when active. Normally Closed (N/C): A sensor which provides a dry contact closure when inactive and an open circuit when active. Setup Guide – DOC. 6660B a. To toggle between the different types of sensors, press the soft button labeled Type. b. Activate the sensor to test the functionality. The status will be displayed. c. Press the soft button labeled OK to return to the Sensors section of the Setup Menu. Integrated Professional Automation Computer: IPAC-GL1 • 43 Integrated Professional Automation Computer Crestron IPAC-GL1 ⇒ For a sensor connected via a GLS-SIM: Sensor Test for Sensor Connected via GLS-SIM Sensor C3.1/2 Test IN 1: Type = N/O Status = Active IN 1: Type = N/O Status = Active Select OK The GLS-SIM uses DIP switches for setting the type of sensor that is connected. Sensors can be configured as a normally open sensor (N/O), a normally closed sensor (N/C), active high (Active Hi), or active low (Active Lo). DIP Switches on GLS-SIM 1234 ON OFF DIP switches 1 and 2 set the sensor type for input 1 on the GLS-SIM while DIP switches 3 and 4 set the sensor type for input 2 on the GLS-SIM. The following table shows the settings for each sensor type. DIP Switch Settings for the GLS-SIM SENSOR TYPE INPUT 1 SWITCH 1 INPUT 2 SWITCH 2 SWITCH 3 SWITCH 4 Active High Off Off Off Off Active Low Off On Off On Normally Open On Off On Off Normally Closed On On On On For more information, refer to the latest version of the GLS-SIM Sensor Integration Module Operations & Installation Guide (Doc. 6768) which is available for download from the Crestron website. 44 • Integrated Professional Automation Computer: IPAC-GL1 Setup Guide – DOC. 6660B Crestron IPAC-GL1 Assign Sensors and Modes to Loads Integrated Professional Automation Computer a. Activate each sensor displayed to test the functionality. b. Press the soft button labeled OK to return to the Sensors section of the Setup Menu. Loads can be assigned to perform a function based on a sensor input. Refer to the “Panel Worksheet” in the latest version of the IPAC-GL1 System Planning Worksheets when assigning loads to sensors. To assign a load and associated function to a sensor input: 1. Open the Sensors section of the Setup Menu as described on page 39. 2. Press the soft button labeled Loads. A list of loads will be displayed. Sensor Load Assignments Sensor Load Assignment L1.1 = Int (On/Off) L1.2 = C0.1 (Off Only) L1.3 = --- Copy Select Mode Edit OK ⇒ To assign a sensor: a. Turn the selection knob to highlight a load and press the ENTER button or the soft button labeled Edit. Assign a Sensor Sensor Load Assignment L1.1 = [Int] (On/Off) L1.2 = C0.1 (Off Only) L1.3 = --- Select Set A load’s sensor assignment and function can be copied to other loads. For more information, refer to “Copy/Paste Sensor ” on page 46. b. Turn the selection knob to the desired sensor and press the soft button labeled Set. To remove a sensor assignment, turn the selection knob until --- is displayed and press the soft button labeled Set. NOTE: A load can have only one sensor assigned to it. Setup Guide – DOC. 6660B Integrated Professional Automation Computer: IPAC-GL1 • 45 Integrated Professional Automation Computer Crestron IPAC-GL1 ⇒ To assign a function: Loads can be set to turn off upon sensor input or toggle their state (on/off). To select a mode, turn the selection knob to highlight a load and press the soft button labeled Mode to toggle between the available modes (Off Only or On/Off). When a sensor becomes active, all loads assigned to this sensor and set to On/Off shall turn on. When the sensor becomes inactive, all loads assigned to this sensor shall turn off. Assign a Sensor Sensor Load Assignment L1.1 = Int (On/Off) L1.2 = C0.1 (Off Only) L1.3 = --- Mode Copy/Paste Sensor Assignments Select Edit OK 3. When you are finished assigning sensors and functions to loads, press the soft button labeled OK to return to the Sensors section of the Setup Menu. 4. To exit the Sensor section of the Setup Menu and save any changes, press the soft button labeled Exit. Otherwise, press CANCEL. A load’s sensor assignment and function can be copied to another load using the soft buttons labeled Copy and Paste. • • • To copy a load’s sensor assignment and functionality: 1. Open the Sensors section of the Setup Menu as described on page 39. 2. Press the soft button labeled Loads or press ENTER. 3. Turn the selection knob to highlight the load containing the sensor assignment and functionality to be copied and press the soft button labeled Copy. The load’s sensor assignment and functionality are now in memory and is ready to be pasted. To paste a load’s sensor assignment and functionality: 1. Open the Sensors section of the Setup Menu as described on page 39. 2. Press the soft button labeled Loads or press ENTER. 3. Turn the selection knob to highlight the load to contain the copied sensor assignment and functionality and press the soft button labeled Paste. To cancel the copy/paste operations and return to the list of sensor load assignments, press the soft button labeled Cancel. 46 • Integrated Professional Automation Computer: IPAC-GL1 Setup Guide – DOC. 6660B Crestron IPAC-GL1 Integrated Professional Automation Computer Password The IPAC can be configured to use password protection to unlock the front panel or open the Setup menu. Open Password Create/Edit Password To open the Password section of the Setup Menu: 1. From the home page, press the soft button labeled Setup. 2. Turn the selection knob to highlight Password. 3. Press ENTER or the soft button labeled Select to open the Password section of the Setup Menu. If a password has been set, enter the password as described on page 48. If a password has not been assigned, a password (eight-character maximum, letters only) can be assigned to lock the front panel of the IPAC. If a password has already been set, the password can be edited. To set/edit a password: 1. Open the Password section of the Setup Menu as described above. Create a Password Password Setup [ ] Clear Done 2. Turn the selection knob until the first desired letter of the password is displayed. 3. Press ENTER to move the cursor to the next letter of the password. To move the cursor to the beginning of the password, press ENTER until the cursor is at the beginning of the password. 4. Turn the selection knob to display the next letter of the password. 5. Repeat steps 3 and 4 until the desired password is displayed. To erase the displayed entry, press the soft button labeled Clear. 6. Press the soft button labeled Done. If the password is left blank, pressing the soft button labeled Done will remove password protection Setup Guide – DOC. 6660B Integrated Professional Automation Computer: IPAC-GL1 • 47 Integrated Professional Automation Computer Enter Password Crestron IPAC-GL1 The front panel of the IPAC can be locked using with password protection. If a password was created, a password is required to unlock the keypad. To enter the password when prompted: 1. Open the Password section of the Setup Menu as described on the previous page. Enter Password Enter Password [ ] Clear OK 2. Turn the selection knob until the first letter of the password is displayed. 3. Press ENTER to move the cursor to the next letter of the password. To move the cursor to the beginning of the password, press ENTER until the cursor is at the beginning of the password. 4. Turn the selection knob to display the next letter of the password. 5. Repeat steps 3 and 4 until the desired password is displayed. To erase the displayed entry, press the soft button labeled Clear. 6. Press the soft button labeled OK. If a mistake was made, press the soft button labeled Clear to clear the password and start over. Once the password is entered, it can be changed or removed. For details, refer to step 2 of “Create/Edit Password” on page 47. 48 • Integrated Professional Automation Computer: IPAC-GL1 Setup Guide – DOC. 6660B Crestron IPAC-GL1 Integrated Professional Automation Computer Ethernet Setup The IPAC can be configured to use a static IP address (DHCP is off) or to obtain an IP address from a DHCP server (DHCP is on). To configure the IPAC: 1. From the home page, press the soft button labeled Setup. 2. Turn the selection knob to highlight Ethernet Settings. 3. Press ENTER or the soft button labeled Select to open the Ethernet Settings section of the Setup Menu. The current DHCP setting will be displayed. Select DHCP Mode Ethernet – DHCP DHCP: [Off] Next 4. Turn the selection knob to the desired setting and press the soft button labeled Done (if enabling DHCP) or Next (if disabling DHCP). If Done is pressed, the IPAC will prompt to be rebooted. Press the soft button labeled Yes to reboot or press the soft button labeled No to return to the DHCP mode display. To view the Ethernet settings after enabling DHCP, open the About section as described on page 51. 5. If DHCP mode is disabled, the IPAC’s Ethernet settings will be displayed. Ethernet Settings Ethernet Settings IP Addr: 172.030.161.025 Mask: 255.255.241.000 Router: 172.030.160.002 Edit Setup Guide – DOC. 6660B Done Integrated Professional Automation Computer: IPAC-GL1 • 49 Integrated Professional Automation Computer 6. Crestron IPAC-GL1 To change a setting, turn the selection knob to highlight the parameter to adjust and press the soft button labeled Edit. Otherwise, press the soft button labeled Done. Adjusting Ethernet Settings Ethernet Settings IP Addr: [172].030.161.025 Mask: 255.255.241.000 Router: 172.030.160.002 Set 7. Done a. Turn the selection knob to display the desired number. b. Press the ENTER button to move the cursor to the next octet. c. Repeat steps a and b for each octet until the desired IP address is displayed. d. Press the soft button labeled Set to store the new address. To exit the Ethernet Settings section of the Setup Menu, press the soft button labeled Done. 50 • Integrated Professional Automation Computer: IPAC-GL1 Setup Guide – DOC. 6660B Crestron IPAC-GL1 Integrated Professional Automation Computer About The IPAC can display information about its programming and Ethernet configuration. To view information about the IPAC: Setup Guide – DOC. 6660B 1. From the home page, press the soft button labeled Setup. 2. Turn the selection knob to highlight About. 3. Press ENTER or the soft button labeled Select to open the About section of the Setup Menu. Information about the IPAC will be displayed. 4. Turn the selection knob to scroll through the available information. 5. To exit the About section of the Setup Menu, press the soft button labeled Exit or press ENTER. Integrated Professional Automation Computer: IPAC-GL1 • 51 Integrated Professional Automation Computer Crestron IPAC-GL1 Problem Solving Troubleshooting The following table provides corrective action for possible trouble situations. If further assistance is required, please contact a Crestron customer service representative. IPAC-GL1 Troubleshooting POSSIBLE CAUSE(S) CORRECTIVE ACTION IPAC is not receiving power from a Crestron power source. Use the GLA-PWS-50 or equivalent Crestron power supply. Verify connections. Refer to the latest version of the IPAC Installation Guide for wiring details. IPAC is not receiving sufficient power. Use the Crestron Power Calculator (www.crestron.com/calculators) to help calculate how much power is needed for the system. IPAC and/or peripheral devices are incorrectly wired. Verify connections between IPAC and peripheral devices. Refer to the latest version of the IPAC Installation Guide for wiring details. Peripheral devices are not correctly identified. Verify that modules report “OK” as described in “Open Panels” on page 12. Verify that external keypads report Online as described in “Open Keypads“ on page 15. Verify that GLS-SIM modules report Online as described in “Open Sensors” on page 39. Any device that is physically on the network but reports as ERR or Not Found should be corrected or temporarily removed from the network. Incorrect program is loaded. Press the HOME button and verify the version number shown on the display (for Default Program only). System clock and/or date are incorrectly set. Verify time and date settings. Timeclock event is incorrectly set. Verify settings for timeclock events. TROUBLE IPAC does not have power. System does not function as expected. Lights turn on/off unexpectedly. (Continued on following page) 52 • Integrated Professional Automation Computer: IPAC-GL1 Setup Guide – DOC. 6660B Crestron IPAC-GL1 Integrated Professional Automation Computer IPAC-GL1 Troubleshooting (Continued) TROUBLE POSSIBLE CAUSE(S) Lights turn on/off unexpectedly. Loss of functionality due to electrostatic discharge. CORRECTIVE ACTION Associated sensor is incorrectly programmed. Verify settings for sensor. “Warning Flash” associated with a timeclock event. Verify timeclock settings. Improper grounding. Check that all ground connections have been made properly. Refer to the latest version of the IPAC Installation Guide for wiring details. Check Network Wiring Use the Right Wire In order to ensure optimum performance over the full range of your installation topology, Crestron Certified Wire and only Crestron Certified Wire may be used. Failure to do so may incur additional charges if support is required to identify performance deficiencies because of using improper wire. Calculate Power CAUTION: Use only Crestron power supplies for Crestron equipment. Failure to do so could cause equipment damage or void the Crestron warranty. CAUTION: Provide sufficient power to the system. Insufficient power can lead to unpredictable results or damage to the equipment. Please use the Crestron Power Calculator to help calculate how much power is needed for the system (www.crestron.com/calculators). When calculating the length of wire for a particular Cresnet run, the wire gauge and the Cresnet power usage of each network unit to be connected must be taken into consideration. Use Crestron Certified Wire only. If Cresnet units are to be daisychained on the run, the Cresnet power usage of each network unit to be daisychained must be added together to determine the Cresnet power usage of the entire chain. If the unit is home-run from a Crestron system power supply network port, the Cresnet power usage of that unit is the Cresnet power usage of the entire run. The wire gauge and the Cresnet power usage of the run should be used in the following equation to calculate the cable length value on the equation’s left side. Cable Length Equation L< 40,000 RxP Where: L = Length of run (or chain) in feet R = 6 Ohms (Crestron Certified Wire: 18 AWG (0.75 MM 2 )) or 1.6 Ohms (Cresnet HP: 12 AWG (4 MM 2 )) P = Cresnet power usage of entire run (or chain) Make sure the cable length value is less than the value calculated on the right side of the equation. For example, a Cresnet run using 18 AWG Crestron Certified Wire and drawing 20 watts should not have a length of run more than 333 feet (101 meters). If Cresnet HP is used for the same run, its length could extend to 1250 feet. NOTE: All Crestron certified Cresnet wiring must consist of two twisted pairs. One twisted pair is the +24V conductor and the GND conductor and the other twisted pair is the Y conductor and the Z conductor. Setup Guide – DOC. 6660B Integrated Professional Automation Computer: IPAC-GL1 • 53 Integrated Professional Automation Computer Add Hubs Crestron IPAC-GL1 Use of a Cresnet Hub/Repeater (CNXHUB) is advised whenever the number of Cresnet devices on a network exceeds 20 or when the combined total length of Cresnet cable exceeds 3000 feet (914 meters). Reference Documents The latest version of all documents mentioned within the guide can be obtained from the Crestron website (www.crestron.com/manuals). This link will provide a list of product manuals arranged in alphabetical order by model number. List of Related Reference Documents DOCUMENT TITLE 2-Series Control Systems Reference Guide CRESTRON GREEN LIGHT™ Power Switching Installation Guide DIN-IO8 DIN Rail Versiport Module Operations & Installation Guide GLS-SIM Sensor Integration Module Operations & Installation Guide IPAC Installation Guide IPAC-GL1 System Planning Worksheets Further Inquiries If you cannot locate specific information or have questions after reviewing this guide, please take advantage of Crestron's award winning customer service team by calling Crestron at 1-888-CRESTRON [1-888-273-7876]. You can also log onto the online help section of the Crestron website (www.crestron.com/onlinehelp) to ask questions about Crestron products. First-time users will need to establish a user account to fully benefit from all available features. Future Updates As Crestron improves functions, adds new features and extends the capabilities of the IPAC-GL1, additional information may be made available as manual updates. These updates are solely electronic and serve as intermediary supplements prior to the release of a complete technical documentation revision. Check the Crestron website periodically for manual update availability and its relevance. Updates are identified as an “Addendum” in the Download column. 54 • Integrated Professional Automation Computer: IPAC-GL1 Setup Guide – DOC. 6660B Crestron IPAC-GL1 Integrated Professional Automation Computer Appendix A: Programming Software The information contained in this section is for advanced programmers of Crestron Control Systems. For more information, contact Crestron at 1-888-CRESTRON [1-888-273-7876]. Have a question or comment about Crestron software? Answers to frequently asked questions (FAQs) can be viewed in the Online Help section of the Crestron website. To post a question or view questions you have submitted to Crestron’s True Blue Support, log in at http://support.crestron.com. First-time users will need to establish a user account. Earliest Version Software Requirements for the PC NOTE: Crestron recommends that you use the latest software to take advantage of the most recently released features. The latest software is available from the Crestron website. NOTE: Crestron software and any files on the website are for authorized Crestron dealers and Crestron Authorized Independent Programmers (CAIP) only. New users may be required to register to obtain access to certain areas of the site (including the FTP site). Crestron has developed an assortment of Windows®-based software tools to develop a controlled system. You can create a program using the Crestron programming tools D3 Pro™ or SIMPL Windows. Customers whose focus is on lighting systems may prefer to use the D3 Pro software since it is designed especially for creating lighting and environmental system control applications. Customers already familiar with SIMPL Windows who are including a lighting system as part of an overall control system project may prefer to continue using SIMPL Windows. For the minimum recommended software versions, visit the Version Tracker page of the Crestron website (www.crestron.com/versiontracker). Programming with D3 Pro NOTE: The default program that ships with the IPAC-GL1 is not protected. Uploading a new program will erase the default program. Crestron’s D3 Pro lighting software provides all the tools necessary to create a complete Crestron lighting system for residential applications. The lighting system includes the control system logic program, touchpanel projects and keypad programming, documentation and real-time lighting adjustment capabilities. As with all Crestron software, D3 Pro provides extensive right-click and drag-anddrop functionality in addition to convenient keyboard shortcuts for frequently used functions and commands. Programming is organized into six system Views of the lighting system, each providing a moveable toolbox of devices such as interfaces, fixtures and control modules. You can add a device to your system simply by selecting it from one of the toolboxes and dragging it to a room. The available toolboxes differ depending on the Setup Guide – DOC. 6660B Integrated Professional Automation Computer: IPAC-GL1 • 55 Integrated Professional Automation Computer Crestron IPAC-GL1 View but all Views include a "General" toolbox that allows you to add areas and rooms at any time. Programming with SIMPL Windows NOTE: The default program that ships with the IPAC-GL1 is not protected. Uploading a new program will erase the default program. NOTE: While SIMPL Windows can be used to program the IPAC, it is recommended to use D3 Pro for configuring a system. SIMPL Windows is Crestron’s premier software for programming Crestron control systems. It is organized into two separate but equally important “Managers”. Configuration Manager Configuration Manager is the view where programmers “build” a Crestron control system by selecting hardware from the Device Library. • To incorporate the IPAC into the system, drag the IPAC from the Control Systems folder of the Device Library and drop it in the System Views. Locating the IPAC in the Device Library Program Manager Program Manager is the view where programmers “program” a Crestron control system by assigning signals to symbols. The symbol can be viewed by double clicking on the icon or dragging it into Detail View. Each signal in the symbol is described in the SIMPL Windows help file (F1). Programming with VisionTools Pro-e NOTE: Pages that are part of the default program are not protected and will be erased if a new VT Pro-e project is loaded to the IPAC. VisionTools Pro-e (VT Pro-e) is used to design pages for the front panel that can be used to operate a program. For more information, refer to the VT Pro-e help file (F1). 56 • Integrated Professional Automation Computer: IPAC-GL1 Setup Guide – DOC. 6660B Crestron IPAC-GL1 Integrated Professional Automation Computer Default Program The default program is not protected and can be erased if a new program or project is loaded to the IPAC. Instructions for using the default program begin on page 6. Example Program An example program for the IPAC is available from the Crestron website (www.crestron.com/exampleprograms). Setup Guide – DOC. 6660B Integrated Professional Automation Computer: IPAC-GL1 • 57 Integrated Professional Automation Computer Crestron IPAC-GL1 Appendix B: Uploading and Upgrading The information contained in this section is for advanced programmers of Crestron Control Systems. For more information, contact Crestron at 1-888-CRESTRON [1-888-273-7876]. Crestron recommends using the latest programming software and that each device contains the latest firmware to take advantage of the most recently released features. However, before attempting to upload or upgrade it is necessary to establish communication. Once communication has been established, files (for example, programs, projects or firmware) can be transferred to the control system (and/or device). Finally, program checks can be performed (such as changing the device ID or creating an IP table) to ensure proper functioning. While the next section provides an overview for communication, refer to “Establishing Communications with the Control System” in the Crestron 2-Series Control Systems Reference Guide (Doc. 6256) for connection details. If communications cannot be established, refer to “Troubleshooting Communications” in the same guide. Establishing Communication Use Crestron Toolbox™ for communicating with the IPAC; refer to the Crestron Toolbox help file for details. There are two methods of communication. USB NOTE: Required for initial setup of Ethernet parameters. USB Communication PC RUNNING CRESTRON TOOLBOX TCP/IP USB IPAC 1. The COMPUTER port on the IPAC connects to the USB port on the PC via a Type A to Type B USB cable (not included). 2. Use the Address Book in Crestron Toolbox to create an entry using the expected communication protocol (USB). When multiple USB devices are connected, identify the IPAC by entering “IPAC” in the Model textbox, the unit’s serial number in the Serial textbox or the unit’s hostname in the Hostname textbox. The hostname can be found in the “System Info” window in the section marked Ethernet however, communications must be established in order to see this information in the “System Info” window. 3. Display the IPAC’s “System Info” window (click the icon); communications are confirmed when the device information is displayed. TCP/IP Communication PC RUNNING CRESTRON TOOLBOX 58 • Integrated Professional Automation Computer: IPAC-GL1 ETHERNET IPAC Setup Guide – DOC. 6660B Crestron IPAC-GL1 Integrated Professional Automation Computer 1. Establish USB communication between IPAC and PC. 2. Enter the IP address, IP mask and default router of the IPAC via the Crestron Toolbox (Functions | Ethernet Addressing); otherwise enable DHCP. 3. Confirm Ethernet connections between IPAC and PC. If connecting through a hub or router, use CAT5 straight through cables with 8-pin RJ-45 connectors. Alternatively, use a CAT5 crossover cable to connect the two LAN ports directly without using a hub or router. 4. Use the Address Book in Crestron Toolbox to create an entry for the IPAC with the IPAC’s TCP/IP communication parameters. 5. Display the “System Info” window (click the IPAC entry. 6. Use Crestron Toolbox to create the IPAC IP table. 7. Select Functions | IP Table Setup. 8. Either add, modify, or delete entries in the IP table. The IPAC can have multiple IP table entries. 9. A defined IP table can be saved to a file or sent to the device. icon) and select the 10. When using the IPAC as a “slave”, edit the “master” control system’s IP table to include an entry for the IPAC. The entry should list the IPAC’s IP ID (specified on the IPAC’s IP table) and its IP address. Programs, Projects and Firmware Program, project or firmware files may be distributed from programmers to installers or from Crestron to dealers. Firmware upgrades are available from the Crestron website as new features are developed after product releases. One has the option to upload programs and projects via the programming software or to upload and upgrade via the Crestron Toolbox. For details on uploading and upgrading, refer to the SIMPL Windows help file, VT Pro-e help file or the Crestron Toolbox help file. SIMPL Windows If a SIMPL Windows program is provided, it can be uploaded to the control system using SIMPL Windows or Crestron Toolbox. VisionTools Pro-e Upload the VT Pro-e file to the IPAC using VT Pro-e or Crestron Toolbox. Firmware Check the Crestron website to find the latest firmware. (New users may be required to register to obtain access to certain areas of the site, including the FTP site.) Upgrade IPAC firmware via Crestron Toolbox. Setup Guide – DOC. 6660B 1. Establish communication with the IPAC and display the “System Info” window. 2. Select Functions | Firmware… to upgrade the IPAC firmware. Integrated Professional Automation Computer: IPAC-GL1 • 59 Integrated Professional Automation Computer Crestron IPAC-GL1 Appendix C: Specifications IPAC-GL1 Specifications SPECIFICATION Processor CPU Memory SDRAM NVRAM Flash Power Failure Memory Time Clock Accuracy Operating System Ethernet IR Receiver Reception Frequency Formats Range Power Cresnet Power Usage Available Cresnet Power Environmental Temperature Humidity Heat Dissipation Enclosure Faceplate Chassis Mounting Dimensions Height Width Depth Weight Available Models IPAC-GL1-B-T IPAC-GL1-W-T DETAILS 32-bit Freescale ColdFire® Microprocessor 32 MB 1 MB 8 MB 10 years ±1 minute per year Real-time, preemptive multi-threaded/multitasking kernel; FAT32 file system with long names; includes default program for Green Light Power Switching systems 10/100BASE-T, auto-negotiating, full/half duplex, static IP or DHCP, DNS, SSL, TCP/IP, UDP/IP, CIP, SMTP, SNMP, built-in Web server and e-mail client; supports Crestron e-Control®2 XPanel and RoomView® applications. 36 to 38 kHz IR Crestron format, RC5 Up to 50 feet (15 meters) line of sight typical, dependent on angle, obstructions, IR interference and IR remote signal strength 10 Watts (0.42 A @ 24 VDC); GLA-PWS50 or equivalent power supply required (sold separately) 40 Watts using GLA-PWS50 power supply (sold separately) 32º to 104 º F (0 º to 40 º C) 10% to 90% RH (non-condensing) 20 BTU/Hr Plastic, black or white, with polycarbonate label overlay Plastic with steel mounting plate Requires 3-gang plaster ring or electrical box (not included), ≥ 2.5 in (64 mm) deep recommended 4.50 in (115 mm) 6.70 in (171 mm) 2.24 in (57 mm) 1.32 lbs (0.60 kg) IPAC Integrated Professional Automation Computer for Power Switching (Black) IPAC Integrated Professional Automation Computer for Power Switching (White) (Continued on following page) 60 • Integrated Professional Automation Computer: IPAC-GL1 Setup Guide – DOC. 6660B Crestron IPAC-GL1 Integrated Professional Automation Computer IPAC-GL1 Specifications (Continued) SPECIFICATION Available Accessories DIN-IO8 GLA-PWS50 GLS-SIM MP/MPC/IPAC_FRONT _LABEL-[B,W]-T Setup Guide – DOC. 6660B DETAILS DIN Rail Versiport Module Wall Mount 50 Watt Cresnet Power Supply Sensor Integration Module Set of Engravable Backlit Labels Integrated Professional Automation Computer: IPAC-GL1 • 61 Integrated Professional Automation Computer Crestron IPAC-GL1 Software License Agreement This License Agreement (“Agreement”) is a legal contract between you (either an individual or a single business entity) and Crestron Electronics, Inc. (“Crestron”) for software referenced in this guide, which includes computer software and as applicable, associated media, printed materials and “online” or electronic documentation (the “Software”). BY INSTALLING, COPYING OR OTHERWISE USING THE SOFTWARE, YOU REPRESENT THAT YOU ARE AN AUTHORIZED DEALER OF CRESTRON PRODUCTS OR A CRESTRON AUTHORIZED INDEPENDENT PROGRAMMER AND YOU AGREE TO BE BOUND BY THE TERMS OF THIS AGREEMENT. IF YOU DO NOT AGREE TO THE TERMS OF THIS AGREEMENT, DO NOT INSTALL OR USE THE SOFTWARE. IF YOU HAVE PAID A FEE FOR THIS LICENSE AND DO NOT ACCEPT THE TERMS OF THIS AGREEMENT, CRESTRON WILL REFUND THE FEE TO YOU PROVIDED YOU (1) CLICK THE DO NOT ACCEPT BUTTON, (2) DO NOT INSTALL THE SOFTWARE AND (3) RETURN ALL SOFTWARE, MEDIA AND OTHER DOCUMENTATION AND MATERIALS PROVIDED WITH THE SOFTWARE TO CRESTRON AT: CRESTRON ELECTRONICS, INC., 15 VOLVO DRIVE, ROCKLEIGH, NEW JERSEY 07647, WITHIN 30 DAYS OF PAYMENT. LICENSE TERMS Crestron hereby grants You and You accept a nonexclusive, nontransferable license to use the Software (a) in machine readable object code together with the related explanatory written materials provided by Crestron (b) on a central processing unit (“CPU”) owned or leased or otherwise controlled exclusively by You and (c) only as authorized in this Agreement and the related explanatory files and written materials provided by Crestron. If this software requires payment for a license, you may make one backup copy of the Software, provided Your backup copy is not installed or used on any CPU. You may not transfer the rights of this Agreement to a backup copy unless the installed copy of the Software is destroyed or otherwise inoperable and You transfer all rights in the Software. You may not transfer the license granted pursuant to this Agreement or assign this Agreement without the express written consent of Crestron. If this software requires payment for a license, the total number of CPUs on which all versions of the Software are installed may not exceed one per license fee (1) and no concurrent, server or network use of the Software (including any permitted back-up copies) is permitted, including but not limited to using the Software (a) either directly or through commands, data or instructions from or to another computer (b) for local, campus or wide area network, internet or web hosting services or (c) pursuant to any rental, sharing or “service bureau” arrangement. The Software is designed as a software development and customization tool. As such Crestron cannot and does not guarantee any results of use of the Software or that the Software will operate error free and You acknowledge that any development that You perform using the Software or Host Application is done entirely at Your own risk. The Software is licensed and not sold. Crestron retains ownership of the Software and all copies of the Software and reserves all rights not expressly granted in writing. OTHER LIMITATIONS You must be an Authorized Dealer of Crestron products or a Crestron Authorized Independent Programmer to install or use the Software. If Your status as a Crestron Authorized Dealer or Crestron Authorized Independent Programmer is terminated, Your license is also terminated. You may not rent, lease, lend, sublicense, distribute or otherwise transfer or assign any interest in or to the Software. You may not reverse engineer, decompile or disassemble the Software. You agree that the Software will not be shipped, transferred or exported into any country or used in any manner prohibited by the United States Export Administration Act or any other export laws, restrictions or regulations (“Export Laws”). By downloading or installing the Software You (a) are certifying that You are not a national of Cuba, Iran, Iraq, Libya, North Korea, Sudan, Syria or any country to which the United States embargoes goods (b) are certifying that You are not otherwise prohibited from receiving the Software and (c) You agree to comply with the Export Laws. If any part of this Agreement is found void and unenforceable, it will not affect the validity of the balance of the Agreement, which shall remain valid and enforceable according to its terms. This Agreement may only be modified by a writing signed by an authorized officer of Crestron. Updates may be licensed to You by Crestron with additional or different terms. This is the entire agreement between Crestron and You relating to the Software and it supersedes any prior representations, discussions, undertakings, communications or advertising relating to the Software. The failure of either party to enforce any right or take any action in the event of a breach hereunder shall constitute a waiver unless expressly acknowledged and set forth in writing by the party alleged to have provided such waiver. 62 • Integrated Professional Automation Computer: IPAC-GL1 Setup Guide – DOC. 6660B Crestron IPAC-GL1 Integrated Professional Automation Computer If You are a business or organization, You agree that upon request from Crestron or its authorized agent, You will within thirty (30) days fully document and certify that use of any and all Software at the time of the request is in conformity with Your valid licenses from Crestron of its authorized agent. Without prejudice to any other rights, Crestron may terminate this Agreement immediately upon notice if you fail to comply with the terms and conditions of this Agreement. In such event, you must destroy all copies of the Software and all of its component parts. PROPRIETARY RIGHTS Copyright. All title and copyrights in and to the Software (including, without limitation, any images, photographs, animations, video, audio, music, text and “applets” incorporated into the Software), the accompanying media and printed materials and any copies of the Software are owned by Crestron or its suppliers. The Software is protected by copyright laws and international treaty provisions. Therefore, you must treat the Software like any other copyrighted material, subject to the provisions of this Agreement. Submissions. Should you decide to transmit to Crestron’s website by any means or by any media any materials or other information (including, without limitation, ideas, concepts or techniques for new or improved services and products), whether as information, feedback, data, questions, comments, suggestions or the like, you agree such submissions are unrestricted and shall be deemed non-confidential and you automatically grant Crestron and its assigns a non-exclusive, royalty-free, worldwide, perpetual, irrevocable license, with the right to sublicense, to use, copy, transmit, distribute, create derivative works of, display and perform the same. Trademarks. CRESTRON and the Swirl Logo are registered trademarks of Crestron Electronics, Inc. You shall not remove or conceal any trademark or proprietary notice of Crestron from the Software including any back-up copy. GOVERNING LAW This Agreement shall be governed by the laws of the State of New Jersey, without regard to conflicts of laws principles. Any disputes between the parties to the Agreement shall be brought in the state courts in Bergen County, New Jersey or the federal courts located in the District of New Jersey. The United Nations Convention on Contracts for the International Sale of Goods shall not apply to this Agreement. CRESTRON LIMITED WARRANTY CRESTRON warrants that: (a) the Software will perform substantially in accordance with the published specifications for a period of ninety (90) days from the date of receipt and (b) that any hardware accompanying the Software will be subject to its own limited warranty as stated in its accompanying written material. Crestron shall, at its option, repair or replace or refund the license fee for any Software found defective by Crestron if notified by you within the warranty period. The foregoing remedy shall be your exclusive remedy for any claim or loss arising from the Software. CRESTRON shall not be liable to honor warranty terms if the product has been used in any application other than that for which it was intended or if it as been subjected to misuse, accidental damage, modification or improper installation procedures. Furthermore, this warranty does not cover any product that has had the serial number or license code altered, defaced, improperly obtained or removed. Notwithstanding any agreement to maintain or correct errors or defects, Crestron shall have no obligation to service or correct any error or defect that is not reproducible by Crestron or is deemed in Crestron’s reasonable discretion to have resulted from (1) accident; unusual stress; neglect; misuse; failure of electric power, operation of the Software with other media not meeting or not maintained in accordance with the manufacturer’s specifications or causes other than ordinary use; (2) improper installation by anyone other than Crestron or its authorized agents of the Software that deviates from any operating procedures established by Crestron in the material and files provided to You by Crestron or its authorized agent; (3) use of the Software on unauthorized hardware or (4) modification of, alteration of or additions to the Software undertaken by persons other than Crestron or Crestron’s authorized agents. ANY LIABILITY OF CRESTRON FOR A DEFECTIVE COPY OF THE SOFTWARE WILL BE LIMITED EXCLUSIVELY TO REPAIR OR REPLACEMENT OF YOUR COPY OF THE SOFTWARE WITH ANOTHER COPY OR REFUND OF THE INITIAL LICENSE FEE CRESTRON RECEIVED FROM YOU FOR THE DEFECTIVE COPY OF THE PRODUCT. THIS WARRANTY SHALL BE THE SOLE AND EXCLUSIVE REMEDY TO YOU. IN NO EVENT SHALL CRESTRON BE LIABLE FOR INCIDENTAL, CONSEQUENTIAL, SPECIAL OR PUNITIVE DAMAGES OF ANY KIND (PROPERTY OR ECONOMIC DAMAGES INCLUSIVE), EVEN IF A CRESTRON REPRESENTATIVE HAS BEEN ADVISED OF THE POSSIBILITY OF SUCH DAMAGES OR OF ANY CLAIM BY ANY THIRD PARTY. CRESTRON MAKES NO WARRANTIES, EXPRESS OR IMPLIED, AS TO TITLE OR INFRINGEMENT OF THIRD-PARTY RIGHTS, MERCHANTABILITY OR FITNESS FOR ANY PARTICULAR PURPOSE, OR ANY OTHER WARRANTIES, NOR AUTHORIZES ANY OTHER PARTY TO OFFER ANY WARRANTIES, INCLUDING WARRANTIES OF MERCHANTABILITY FOR THIS PRODUCT. THIS WARRANTY STATEMENT SUPERSEDES ALL PREVIOUS WARRANTIES. Setup Guide – DOC. 6660B Integrated Professional Automation Computer: IPAC-GL1 • 63 Integrated Professional Automation Computer Crestron IPAC-GL1 Return and Warranty Policies Merchandise Returns / Repair Service 1. No merchandise may be returned for credit, exchange or service without prior authorization from CRESTRON. To obtain warranty service for CRESTRON products, contact an authorized CRESTRON dealer. Only authorized CRESTRON dealers may contact the factory and request an RMA (Return Merchandise Authorization) number. Enclose a note specifying the nature of the problem, name and phone number of contact person, RMA number and return address. 2. Products may be returned for credit, exchange or service with a CRESTRON Return Merchandise Authorization (RMA) number. Authorized returns must be shipped freight prepaid to CRESTRON, 6 Volvo Drive, Rockleigh, N.J. or its authorized subsidiaries, with RMA number clearly marked on the outside of all cartons. Shipments arriving freight collect or without an RMA number shall be subject to refusal. CRESTRON reserves the right in its sole and absolute discretion to charge a 15% restocking fee plus shipping costs on any products returned with an RMA. 3. Return freight charges following repair of items under warranty shall be paid by CRESTRON, shipping by standard ground carrier. In the event repairs are found to be non-warranty, return freight costs shall be paid by the purchaser. CRESTRON Limited Warranty CRESTRON ELECTRONICS, Inc. warrants its products to be free from manufacturing defects in materials and workmanship under normal use for a period of three (3) years from the date of purchase from CRESTRON, with the following exceptions: disk drives and any other moving or rotating mechanical parts, pan/tilt heads and power supplies are covered for a period of one (1) year; touchscreen display and overlay components are covered for 90 days; batteries and incandescent lamps are not covered. This warranty extends to products purchased directly from CRESTRON or an authorized CRESTRON dealer. Purchasers should inquire of the dealer regarding the nature and extent of the dealer's warranty, if any. CRESTRON shall not be liable to honor the terms of this warranty if the product has been used in any application other than that for which it was intended or if it has been subjected to misuse, accidental damage, modification or improper installation procedures. Furthermore, this warranty does not cover any product that has had the serial number altered, defaced or removed. This warranty shall be the sole and exclusive remedy to the original purchaser. In no event shall CRESTRON be liable for incidental or consequential damages of any kind (property or economic damages inclusive) arising from the sale or use of this equipment. CRESTRON is not liable for any claim made by a third party or made by the purchaser for a third party. CRESTRON shall, at its option, repair or replace any product found defective, without charge for parts or labor. Repaired or replaced equipment and parts supplied under this warranty shall be covered only by the unexpired portion of the warranty. Except as expressly set forth in this warranty, CRESTRON makes no other warranties, expressed or implied, nor authorizes any other party to offer any warranty, including any implied warranties of merchantability or fitness for a particular purpose. Any implied warranties that may be imposed by law are limited to the terms of this limited warranty. This warranty statement supersedes all previous warranties. Trademark Information All brand names, product names and trademarks are the sole property of their respective owners. Windows is a registered trademark of Microsoft Corporation. Windows95/98/Me/XP/Vista and WindowsNT/2000 are trademarks of Microsoft Corporation. 64 • Integrated Professional Automation Computer: IPAC-GL1 Setup Guide – DOC. 6660B Crestron IPAC-GL1 Integrated Professional Automation Computer This page is intentionally left blank. Setup Guide – DOC. 6660B Integrated Professional Automation Computer: IPAC-GL1 • 65 Crestron Electronics, Inc. 15 Volvo Drive Rockleigh, NJ 07647 Tel: 888.CRESTRON Fax: 201.767.7576 www.crestron.com Setup Guide – DOC. 6660B (2020498) 10.09 Specifications subject to change without notice.