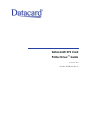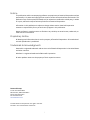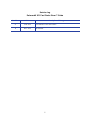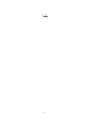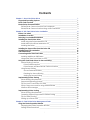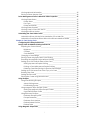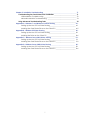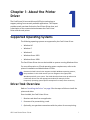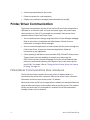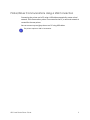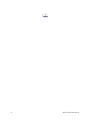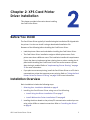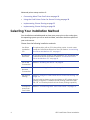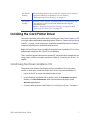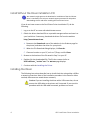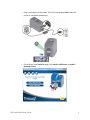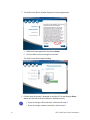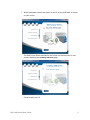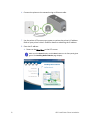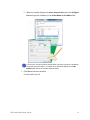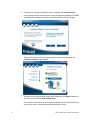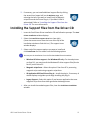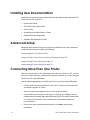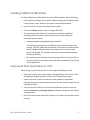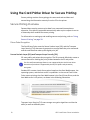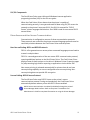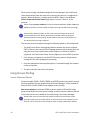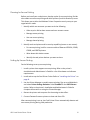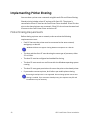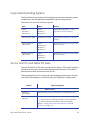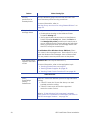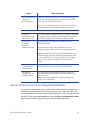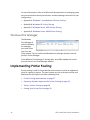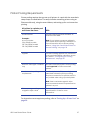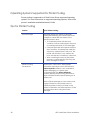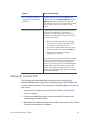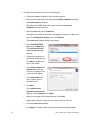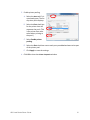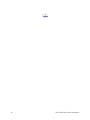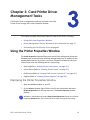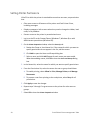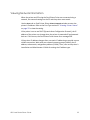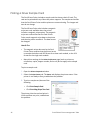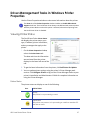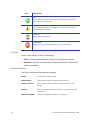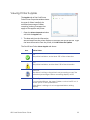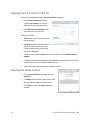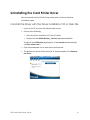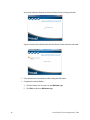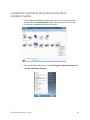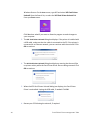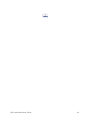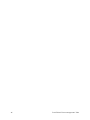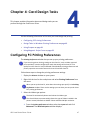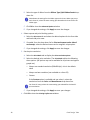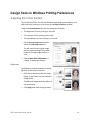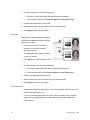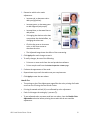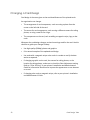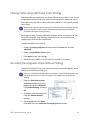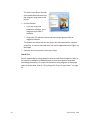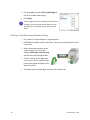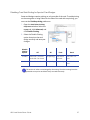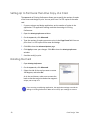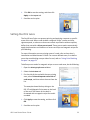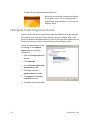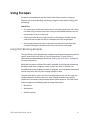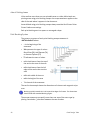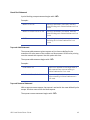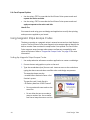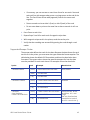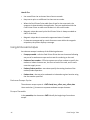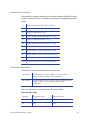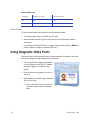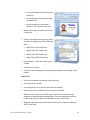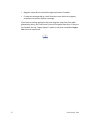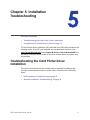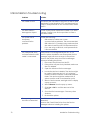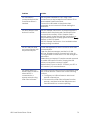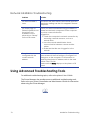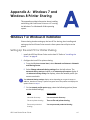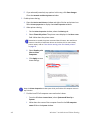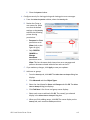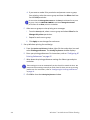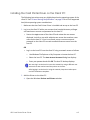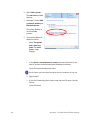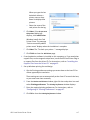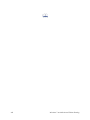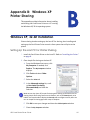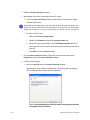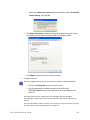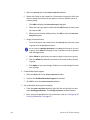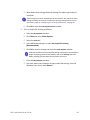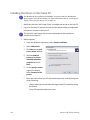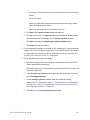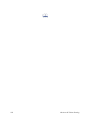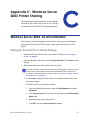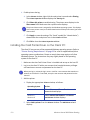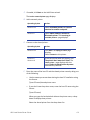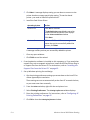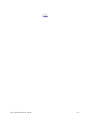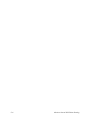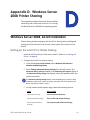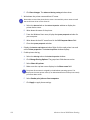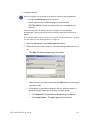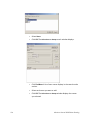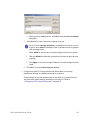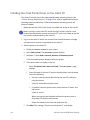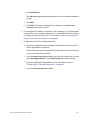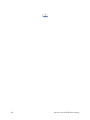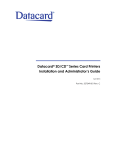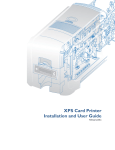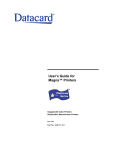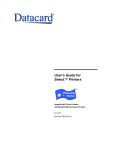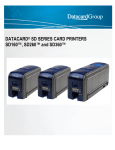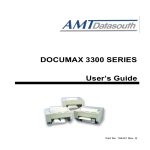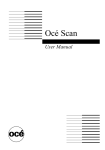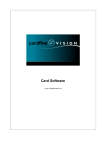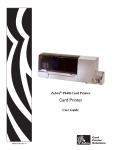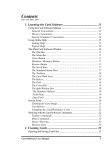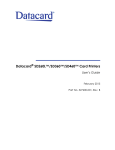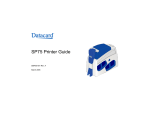Download DataCard CD800 User`s guide
Transcript
Datacard® XPS Card Printer Driver™ Guide November 2012 Part No. 527280-001 Rev. B Notice This publication and the accompanying software are proprietary to DataCard Corporation and are protected by U.S. patent and copyright laws as well as various international laws and treaties. This publication may not be copied, translated, sold, or otherwise transferred to a third party, in whole or in part, without the express written permission of DataCard Corporation. Information in this publication is subject to change without notice. DataCard Corporation assumes no responsibility for any errors that may appear in this publication. Names and logos in sample screens are fictitious. Any similarity to actual names, trademarks, or trade names is coincidental. Proprietary Notice All drawings and information herein are the property of DataCard Corporation. All unauthorized use and reproduction is prohibited. Trademark Acknowledgments Datacard is a registered trademark and service mark of DataCard Corporation in the United States and other countries. Windows is a registered trademark of Microsoft Corporation. All other product names are the property of their respective owners. Datacard Group 11111 Bren Road West Minnetonka, MN 55343‐9015 Phone: 952‐933‐1223 Fax: 952‐933‐7971 www.datacard.com © 2012 DataCard Corporation. All rights reserved. Printed in the United States of America. ii Revision Log Datacard® XPS Card Printer Driver™ Guide Revision Date Description of Changes A June 2012 First release of this document B Nov. 2012 4.0 release iii iv Contents Chapter 1: About the Printer Driver __________________________________________________ Supported Operating Systems __________________________________________________ Driver Task Overview ___________________________________________________________ Printer/Driver Communication __________________________________________________ Printer/Driver Communications Over a Network ______________________________ Printer/Driver Communications Using a USB Connection ______________________ 1 1 1 2 2 3 Chapter 2: XPS Card Printer Driver Installation _______________________________________ 5 Before You Install_______________________________________________________________ 5 Installation Overview ___________________________________________________________ 5 Selecting Your Installation Method ______________________________________________ 6 Installing the Card Printer Driver _________________________________________________ 7 Install Using the Driver Installation CD ________________________________________ 7 Install Without the Driver Installation CD ______________________________________ 8 Installing the Driver _________________________________________________________ 8 Installing the Support Files from the Driver CD ___________________________________ 15 Installing User Documentation _________________________________________________ 16 Advanced Setup ______________________________________________________________ 16 Connecting More Than One Printer _____________________________________________ 16 Installing Additional USB Printers ____________________________________________ 17 Using More Than One Printer on a PC _______________________________________ 17 Using the Card Printer Driver for Secure Printing _________________________________ 18 Secure Printing Overview __________________________________________________ 18 Driver Data Encryption _________________________________________________ 18 Driver Secure and Non-Secure Communications_________________________ 19 Using Secure Printing_______________________________________________________ 20 Secure Datacard Printers _______________________________________________ 20 Planning for Secure Printing_____________________________________________ 21 Setting Up Secure Printing ______________________________________________ 21 Implementing Printer Sharing __________________________________________________ 22 Printer Sharing Requirements _______________________________________________ 22 Supported Operating Systems______________________________________________ 23 Tips for Host PC and Client PC Users_________________________________________ 23 Set Up Group Accounts for Using Shared Printers ____________________________ 25 Windows Print Manager____________________________________________________ 26 Implementing Printer Pooling __________________________________________________ 26 Printer Pooling Requirements _______________________________________________ 27 Operating Systems Supported for Printer Pooling ____________________________ 28 Tips for Printer Pooling ______________________________________________________ 28 Setting Up a Printer Pool ___________________________________________________ 29 Chapter 3: Card Printer Driver Management Tasks __________________________________ 33 Using the Printer Properties Window ____________________________________________ 33 Displaying the Printer Properties Window ____________________________________ 33 Setting Printer Permissions __________________________________________________ 34 i Viewing Network Information_______________________________________________ 35 Printing a Driver Sample Card ______________________________________________ 36 Driver Management Tasks in Windows Printer Properties _________________________ 37 Viewing Printer Status ______________________________________________________ 37 Printer Status___________________________________________________________ 37 Port Type ______________________________________________________________ 38 Printer Information _____________________________________________________ 38 Viewing Printer Supplies ____________________________________________________ 39 Viewing Card Counts From the PC _________________________________________ 40 Viewing the Driver Version _________________________________________________ 40 Uninstalling the Card Printer Driver _____________________________________________ 41 Uninstall the Driver with the Driver Installation CD or Web File _________________ 41 Uninstall the Card Printer Driver Without the Driver Installation Media _________ 43 Chapter 4: Card Design Tasks _____________________________________________________ 47 Configuring PC Printing Preferences ____________________________________________ 47 Design Tasks in Windows Printing Preferences ___________________________________ 49 Adjusting the Colors Printed ________________________________________________ 49 Brightness _____________________________________________________________ 49 Contrast_______________________________________________________________ 50 Color Balance _________________________________________________________ 50 Changing a Card Design __________________________________________________ 52 Printing Cards Using Split-Panel Color Printing________________________________ 53 Encoding the Magnetic Stripe Without Printing ______________________________ 53 Setting Up to Print on Both Sides of the Card ________________________________ 55 Setting Up Manual Duplex Printing ______________________________________ 55 Printing a Card With Manual Duplex Printing _____________________________ 56 Disabling Card Side Printing for Special Card Designs ____________________ 57 Setting Up to Print More Than One Copy of a Card __________________________ 58 Rotating the Card _________________________________________________________ 58 Setting the Print Area ______________________________________________________ 59 Printing Bar Codes Using Monochrome _____________________________________ 60 Using Escapes ________________________________________________________________ 61 Using Print Blocking Escapes________________________________________________ 61 About Printing Areas ___________________________________________________ 62 Print Blocking Syntax ___________________________________________________ 62 Using Magnetic Stripe Escape Codes _______________________________________ 64 Setting Up Magnetic Stripe Escape Codes ______________________________ 64 Supported Escape Codes ______________________________________________ 65 Using Embosser Escapes ___________________________________________________ 66 Embosser Escape Syntax _______________________________________________ 66 Escape Preamble ______________________________________________________ 66 Embosser Font Number_________________________________________________ 67 Emboss/Indent Position _________________________________________________ 67 Emboss Data __________________________________________________________ 68 Using Magnetic Stripe Fonts____________________________________________________ 68 ii Chapter 5: Installation Troubleshooting _____________________________________________ 71 Troubleshooting the Card Printer Driver Installation ______________________________ 71 USB Installation Troubleshooting ____________________________________________ 72 Network Installation Troubleshooting _______________________________________ 74 Using Advanced Troubleshooting Tools _________________________________________ 74 Appendix A: Windows 7 and Windows 8 Printer Sharing ___________________________ A-1 Setting Up the Host PC for Printer Sharing___________________________________ A-1 Installing the Card Printer Driver on the Client PC ___________________________ A-5 Appendix B: Windows XP Printer Sharing _________________________________________ B-1 Setting Up the Host PC for Printer Sharing___________________________________ B-1 Installing the Driver on the Client PC _______________________________________ B-6 Appendix C: Windows Server 2003 Printer Sharing ________________________________ C-1 Setting Up the Host PC for Printer Sharing__________________________________ C-1 Installing the Card Printer Driver on the Client PC __________________________ C-2 Appendix D: Windows Server 2008 Printer Sharing ________________________________ D-1 Setting Up the Host PC for Printer Sharing___________________________________ D-1 Installing the Card Printer Driver on the Client PC ___________________________ D-6 iii Chapter 1: About the Printer Driver The Card Printer Driver uses Microsoft XPS print technology to support printing from currently available applications. This chapter provides a task overview of what the Card Printer Driver does, and a description of the communication between the Card Printer Driver and the card printer. Supported Operating Systems The following operating systems are supported by the Card Printer Driver: • Windows XP • Windows 7 • Windows 8 • Windows Server 2003 • Windows Server 2008 The Card Printer Driver also can be installed on systems running Windows Vista. For more information on PC and operating system requirements, refer to the printer’s Installation and Administrator’s Guide. Because the Card Printer Driver supports multiple Windows operating systems, the procedures in this Guide assume you can navigate to the appropriate Windows panels for your system. The Guide describes how to set up and use the Card Printer Driver from the appropriate window (for example, Printer Properties). Operating system‐specific exceptions are noted, where necessary. Driver Task Overview Refer to “Installing the Driver” on page 8 for the steps to follow to install the printer and driver. Once installed, the Card Printer Driver: 1. Receives card data from an application. 2. Processes it for personalizing a card. 3. Optionally, encrypts data transactions with the printer for secure printing. XPS Card Printer Driver Guide 1 4. Sends the prepared data to the printer. 5. Checks the printer for card completion. 6. Displays any conditions (messages) associated with the card job. Printer/Driver Communication The printer communicates with the PC via the Card Printer Driver using either a USB cable or an Ethernet cable. For both connection types, the printer treats communication as if the PC is connected over a network. Each printer has a separate instance of the Card Printer Driver. • You can update printer settings using the printer’s Printer Manager webpage. Refer to the printer’s Installation and Administrator’s Guide for more information on using the Printer Manager. • You can customize applications to communicate with the printer through the Card Printer Driver. If you use a customized application, follow the instructions in your application. • Secure printing is available on current models of SD, CD and CE series printers. These printers have the capability to transmit print data using the DPCL2 Secure printer command language. Print jobs are secured with data protection automatically when a print request is sent to the secure printer port (9111). For details, refer to “Using the Card Printer Driver for Secure Printing” on page 18. Printer/Driver Communications Over a Network The Card Printer Driver requires the current printer IP address when it is connected to the printer over a network. Refer to the printer’s User’s Guide for information on how to retrieve the printer’s IP address. When both printer and PC use an organization's network, the network affects the speed of data transmission, and can affect who can use the printer. The network printer can have many PCs connected to it, and each PC can be connected to multiple printers over the network. 2 About the Printer Driver Printer/Driver Communications Using a USB Connection Connecting the printer and a PC using a USB cable automatically creates a local network. Each time another printer is connected to the PC, a new local network is created for the new printer. You can connect up to eight printers to a PC using USB cables. The printer requires a USB 2.0 connection. XPS Card Printer Driver Guide 3 4 About the Printer Driver Chapter 2: XPS Card Printer Driver Installation This chapter provides information about installing the Card Printer Driver. Before You Install The Card Printer Driver typically is installed using the installation CD shipped with the printer. You also can install it using a downloaded installation file. Be aware of the following before installing the Card Printer Driver. • Load the printer ribbon and cards before installing the Card Printer Driver. • The Card Printer Driver installation assigns a default printer name. Each printer must have a different name. The installation handles this requirement. If your site plans to implement printer sharing, have a printer naming plan in place before installing the Card Printer Driver. You cannot rename a printer after sharing is enabled. Refer to “Implementing Printer Sharing” on page 22 for more information. • If you plan to use secure printing, install the Card Printer Driver on a PC that is connected to a printer that supports secure printing. Refer to “Using the Card Printer Driver for Secure Printing” on page 18 for more information. Installation Overview Basic installation includes the following steps: 1. Selecting Your Installation Method on page 6 2. Installing the Card Printer Driver using one of the following: • Install Using the Driver Installation CD on page 7 • Install Without the Driver Installation CD on page 8 3. Installing the driver based on the printer/PC communication method you are using, either USB or a network connection. Refer to “Installing the Driver” on page 8. XPS Card Printer Driver Guide 5 Advanced printer setup consists of: • Connecting More Than One Printer on page 16 • Using the Card Printer Driver for Secure Printing on page 18 • Implementing Printer Sharing on page 22 • Implementing Printer Pooling on page 26 Selecting Your Installation Method Your installation method depends on how many users print to the card printer, the operating system you use to send card data, and other decisions specific to your environment. Choose from the following installation methods: 6 Use Driver Installation CD The printer ships with a CD in the printer carton. In most cases, install the Card Printer Driver from the CD. Refer to “Install Using the Driver Installation CD” on page 7. Download the Driver If you do not have access to the installation CD, download the Card Printer Driver and install it. Refer to “Install Without the Driver Installation CD” on page 8. Use a USB Connection Refer to “Installing the Driver” on page 8. Use a Network Connection Refer to “Installing the Driver” on page 8. Use Secure Printing Refer to “Using the Card Printer Driver for Secure Printing” on page 18. Do not install or share non-secure printers on PCs where secure printing is required. To enable secure printing, install the latest SD, CD, or CE series printer that has secure printing capability. Connect to More Than One Printer Refer to “Connecting More Than One Printer” on page 16. XPS Card Printer Driver Installation Use Printer Sharing Printer sharing allows one or more PCs (clients) to print cards to a printer installed on a different PC (host). Refer to “Implementing Printer Sharing” on page 22. Use Printer Pooling A printer pool is a group of printers that act as one printer. Print jobs are sent to the pool and are distributed among the available printers. Refer to “Implementing Printer Pooling” on page 26 and “Setting Up a Printer Pool” on page 29. Installing the Card Printer Driver This section provides information about installing the Card Printer Driver on a PC running a supported Windows operating system. Refer to “Supported Operating Systems” on page 1 and the printer's Installation and Administrator's Guide for complete information on installation requirements. Begin the Card Printer Driver installation using the Driver Installation CD, or use a downloaded installation file if the CD is not available. Then, install the printer based on the printer/PC communication method you are using, either a USB or a network connection. Refer to “Installing the Driver” on page 8. Install Using the Driver Installation CD The printer ships with the Card Printer Driver’s Installation CD in the printer carton. In most cases, install the Card Printer Driver from the Installation CD. 1. Log on to the PC as a user with administrator access. 2. Insert the driver Installation CD in the PC’s drive. If the Autoplay dialog box displays, click Run autorun.exe. After a few moments the driver install Welcome page displays. 3. Continue with the driver install. Refer to “Installing the Driver” on page 8. XPS Card Printer Driver Guide 7 Install Without the Driver Installation CD Your network might prevent the download or installation of the Card Printer Driver’s installation file. Ask your network support personnel for help when downloading this file and when installing the Card Printer Driver. If you do not have access to the Card Printer Driver Installation CD, do the following: 1. Log on to the PC as a user with administrator access. 2. Obtain the driver download file on a portable storage medium and save it to your hard drive. If necessary, download the driver file from the website: http://www.datacard.com A. Browse to the Downloads area of the website (or the Products page for the printer) and select the driver for your printer. B. When the File Download dialog displays, click Save As. C. Choose a location on your PC, such as C:\Temp, and click Save. 3. Browse to the location of the file saved in Step 2 on your PC. 4. Double‐click the downloaded file. The file has a name similar to XPSCardPrinter_"version".exe. The Welcome page displays. 5. Continue with the Installing the Driver. Installing the Driver The following instructions describe how to install the driver using either a USB or a network connection. Most of the installation procedure is the same for either method; differences are noted where necessary. Caution: If you are installing the driver with a USB connection, do not connect the USB cable to the printer until instructed. If you start this procedure with the USB cable connected, problems can result. 8 XPS Card Printer Driver Installation 1. Plug in and power on the printer. The LCD screen displays READY when the printer is completely powered on. 2. On the driver install Welcome page, click Install a USB Printer or Install a Network Printer. XPS Card Printer Driver Guide 9 3. The Card Printer Driver installer displays the license agreement: A. Read the license agreement and select Accept. B. Click the blue arrow on the right to continue. The Card Printer Driver begins loading. 4. Confirm that the printer is powered on and the LCD screen displays READY. Make sure that the cards and ribbon are loaded correctly. • If you are using a USB connection, continue with step 5. • If you are using a network connection, skip to step 6. 10 XPS Card Printer Driver Installation 5. When prompted, connect the printer to the PC using a USB cable, as shown on your screen. The Card Printer Driver searches for the printer and connects the PC and printer, displaying the Installing USB Driver page. Continue with step 10. XPS Card Printer Driver Guide 11 6. Connect the printer to the network using an Ethernet cable. 7. Use the printer LCD screen menu system to retrieve the printer’s IP address. Refer to your printer’s User’s Guide for details on obtaining the IP address. 8. Enter the IP address. A. Return to the Main Menu on the LCD screen. Make sure that READY displays and the USER button on the front panel glows green. The Installing Network Driver page displays. 12 XPS Card Printer Driver Installation B. When the installer displays the Printer Properties Ports tab, click Configure Port and type the IP address in the Printer Name or IP Address field. In some cases, the Port Number changes when you enter the printer’s IP address. The printer uses Port 9100. If a number other than 9100 displays in the Port Number field, delete the number and enter 9100. 9. Click OK and close the window. Continue with step 10. XPS Card Printer Driver Guide 13 10. If you have ID software installed on your computer, the Install the Plug‐In screen displays when the Card Printer Driver installation completes. Click Yes and follow the installation process to install the XPS Card Printer plug‐in. When the Card Printer Driver and any plug‐in software are installed, the Installation Complete page displays. 11. Test your printer by printing a sample card. Make sure that READY displays on the LCD screen, and click Print Sample Card. For complete information on how to print a sample card or a printer test card, refer to the printer’s Installation and Administrator’s Guide. 14 XPS Card Printer Driver Installation 12. If necessary, you can install additional support files by clicking the second icon (upper left) on the Welcome page, and selecting the items you want to install (such as Magnetic stripe fonts and the Printer Plug‐In, if you didn’t install it when asked). Refer to “Installing the Support Files from the Driver CD” for more information. Installing the Support Files from the Driver CD 1. Insert the Card Printer Driver Installation CD and follow the prompts. The Card Printer Installation window displays. 2. Select the Install driver support items icon (see right). (Hover the mouse cursor over the icons at the top of the installation window to find this icon.) The support items window displays. 3. Select each of the support options you want to install and click Install now. You can select from the following options: You may use the installation CD or the file downloaded from the website. • Windows XP driver support – for Windows XP only—For shared printers at client PCs, you must install the Windows XP driver support files (Service Pack 3) on the client PC. • Magnetic stripe fonts—Select this option if the client PC is processing magnetic stripe cards using magnetic stripe fonts. • ID Application XPS Card Printer Plug‐in—Install the plug‐in, if necessary. A wizard displays and guides you through installing the plug‐in. • Legacy Support—Select this option if you have an application that uses magnetic stripe fonts from older generation desktop printers. 4. After you install the needed support files, close the Card Printer Installation window. XPS Card Printer Driver Guide 15 Installing User Documentation Install the card printer documentation files from the separate documentation CD. The document set consists of: • Quick Install Guide • XPS Card Printer Driver Guide • User’s Guide • Installation and Administrator’s Guide • OpenCard Data Format Guide • Software Development Kit (SDK) Advanced Setup Advanced setup options help you set up your installation to fit your operation’s needs. Advanced setup includes the following: Connecting More Than One Printer Using the Card Printer Driver for Secure Printing on page 18 Implementing Printer Sharing on page 22 Implementing Printer Pooling on page 26 Connecting More Than One Printer There are several options for connecting more than one printer to a PC. You can connect to several printers installed on an Ethernet network, or connect multiple printers to a PC using USB cables. Use the following guidelines to install more than one printer using USB cables: 16 • Connect and install one printer at a time. The PC cannot run more than one installation program at a time. • You can connect up to eight printers to a PC using USB cables. • If you need to connect two card printers to a PC with one USB port, use an independently powered, high‐speed USB hub (USB 2.0) to which both printers can connect. Do not daisy‐chain multiple hubs. (Self‐powered hubs are recommended.) • Each printer must remain powered on and in the READY state during installation. XPS Card Printer Driver Installation Installing Additional USB Printers For each USB printer installed after the initial USB installation, do the following: 1. Load supplies and power on the printer before starting the installation. Refer to the printer’s User’s Guide for the steps to load cards and ribbon. 2. Log on to the PC as a user with administrator access. 3. Connect the READY printer to the PC using a USB cable. 4. The operating system detects the new device and begins installation. Depending on your system’s current setup, what you see during the installation process varies: • A pop‐up window may display during installation. If the operating system does not display a pop‐up window within a few minutes, check all cables and connections to the printer, and then look at the PC’s Printers window to determine whether the icon for the new printer is displayed. The software sometimes installs without displaying the pop‐up window. • The operating system usually uses the existing Card Printer Driver files to install the driver for this printer. Insert the driver Installation CD only if you are prompted for it. Using More Than One Printer on a PC When using more than one printer on a PC, keep the following in mind: • Keep track of the printer names. When messages display, the title bar of the message box displays the name of the printer causing the message. • Select the printer to use from within the card production application. Card jobs are sent to the selected printer even if more than one card printer is attached to the PC. • Each printer has its own icon in the Printers window, and each printer has separate Properties and Printing Preferences windows. Settings are not shared among printers. • Do not mix non‐secure and secure printers on PCs where that requires secure printing. XPS Card Printer Driver Guide 17 Using the Card Printer Driver for Secure Printing Secure printing consists of encrypting print commands and card data and transmitting the information securely from the PC to the printer. Secure Printing Overview Datacard data security protects print data from unwanted interception or alteration. Print jobs are protected automatically when a print request is sent to a Datacard printer enabled for secure printing. For information on setting up and enabling secure card printing, refer to “Using Secure Printing” on page 20. Driver Data Encryption The Card Printer Driver uses the Secure Sockets Layer (SSL) and the Transport Layer Security (TLS) data security protocols to encrypt both the print commands and the card data that make up the digital print job. Secure Sockets Layer (SSL) and Transport Layer Security (TLS) SSL uses public‐and‐private key encryption. The SSL protocol effectively creates a secure channel for sending the print job data between the PC and printer. The SSL certificate exchange feature is not supported by the Card Printer Driver. Protection of print data is supported by the SSL/TLS public‐and‐private key encryption. Standard SSL creates a level of encryption based on the client Web browser, the operating system, and the host server’s capabilities. In the case of Card Printer Driver secure printing, the client Web browser is the Card Printer Driver, and the host Web server is the printer, as shown in the following illustration. Transport Layer Security (TLS) uses stronger encryption algorithms and has the ability to work on different ports. 18 XPS Card Printer Driver Installation SSL/TLS Components The Card Printer Driver uses a Microsoft Windows Internet application programing interface (API) for the SSL encryption. When the Card Printer Driver detects that the printer is capable of communicating securely, it encrypts and sends all data using SSL/TLS across the network to the printer’s https port 9111. Port 9111 is reserved for “DPCL2 Secure” printer language transmissions. Port 9100 is used for non‐secure DPCL2 transmissions. Driver Secure and Non-Secure Communications Communication is configured to use one of three communication protocols. These protocols are named for the printer command language protocols used to send card print data between the Card Printer Driver and the printer. Non-Secure Printing: DPCL and DPCL2 Protocols DPCL is a first‐generation non‐secure printer command language protocol used to transmit card print data. DPCL2 is a second‐generation of the non‐secure DPCL communication protocol, reporting additional options to the Card Printer Driver. The Card Printer Driver displays some of these options on the driver’s Windows Printer Properties pages for job processing logic and for reporting to applications via the driver SDK. Non‐secure printing is activated automatically for printers that do not have secure printing capability or are not configured to use secure printing. Non‐ secure printing does not provide SSL encryption. Secure Printing: DPCL2 Secure Protocol The Card Printer Driver uses DPCL2 Secure as the printer’s secure communications protocol. During card production, the Card Printer Driver automatically detects when a printer has DPCL2 Secure enabled. DPCL2 Secure communication is enabled (or disabled) through the printer’s Printer Manager Web interface. Refer to the printer’s Installation and Administrator’s Guide for complete information on using the Printer Manager. XPS Card Printer Driver Guide 19 Once secure printing is enabled through the Printer Manager, the Card Printer Driver automatically uses the most secure protocol the printer is configured to support. When the printer is configured to use DPCL2 Secure, the Windows Printer Properties>Printer Status page display “Version 2 Secure” as the protocol. Secure printing must be enabled for all current Datacard SD260L, SD360, CD800 and CD870 card printers. (Earlier models of these printers do not offer secure printing.) Printers that provide only DPCL or DPCL2 non‐secure printing may be part of your network. Be sure to identify which printers provide secure printing and which provide non‐secure printing. Do not install or share non‐secure printers on PCs where secure printing is required. The secure print process passes through the following phases in the background: 1. The Card Printer Driver automatically detects whether the printer supports DPCL2 Secure or non‐secure DPCL2 language protocol and sends the print job using the most secure method the printer supports. If neither of these is supported, the Card Printer Driver uses the legacy non‐secure DPCL protocol. 2. If the printer is configured to use the DPCL2 Secure protocol, the job passes through the SSL and cryptographic processing. 3. Once the data passes the encryption phase, it is passed through the network to the card printer. 4. The print job prints out at the card printer. Using Secure Printing Secure Datacard Printers Datacard models SD260L, SD360, CD800, and CD870 printers have built‐in secure printing capability that you enable using the Printer Manager. Earlier models of these printers and the SD260 do not support secure printing. Non‐secure printers include the SD260 or earlier models of SD and CD series printers that handle only non‐secure printing, as well as current models of SD and CD printers that are not enabled for secure printing in the Printer Manager. Do not install a mix of secure and non‐secure printers on one PC where secure printing is required. If you install and set up secure and non‐secure printers on the same PC, you run the risk of users failing to select a secure printer when needed. 20 XPS Card Printer Driver Installation Planning for Secure Printing Before you install your card printers, develop a plan for secure printing. Decide who needs to use secure printing and which printers (in which locations) to use. This allows you to tailor the Windows Printer Properties security setup to your organization’s needs. 1. Identify which user accounts you want to do the following: • Allow to print. Write down names and user account names. • Manage secure printing. • Use non‐secure printing. • Manage shared printing. 2. Identify each card printer and its security capability (secure or non‐secure). • For secure printing, look for current models of Datacard SD260L, SD360, CD800, and CD870 printers. • Write down their device names. • Identify the card printer devices you want to share. Setting Up Secure Printing Do the following to set up secure printing: 1. Install a printer that supports secure printing. Refer to the printer’s Installation and Administrator’s Guide for a list of hardware and software requirements. 2. Install and set up the Card Printer Driver. Refer to “Installing the Driver” on page 8. 3. Use the Printer Manager to enable secure printing. Sign on as a WebAdmin and select Printer Setting >Behavior. Select Enabled for the DPCL2Secure option. Refer to the printer’s Installation and Administrator’s Guide for complete information on using the Printer Manager. 4. Restart the printer and computer for the setting to take effect. 5. Connect Datacard’s secure printers to host and client PCs. After secure printing is set up, the Card Printer Driver automatically detects and uses secure printing during card production. XPS Card Printer Driver Guide 21 Implementing Printer Sharing You can share a printer over a network using Microsoft File and Printer Sharing. Shared printing includes a host PC and up to 10 client PCs. The printer is connected to a host PC that has the Card Printer Driver installed. Client PCs then print to the shared printer over a network. Client PCs do not have the same level of access to the Card Printer Driver as the host PC. Printer Sharing Requirements Before sharing a printer over a network, make sure that the following requirements are met: • Each PC that uses the printer must be connected to the same network, workgroup, or domain. Windows XP does not support sharing between computers on a domain. • The host and the client PC must be using the same type of processor, either 32‐ or 64‐bit. • The host PC must be configured and enabled for sharing. • The host PC must remain on at all times with the Windows operating system running. • The host PC must grant permissions for users that print to the shared printer. • If you need to rename a printer, do it before you enable printer sharing. Renaming shared printers is not supported. Do not change printer names once sharing is enabled. If you rename a shared printer, print requests may fail and reinstallation may be necessary. 22 XPS Card Printer Driver Installation Supported Operating Systems The Card Printer Driver supports the following host and client operating system combinations. See the appropriate appendix for printer sharing setup information for your host and client systems. Host Client Refer to 64-bit: Windows 7 Windows 8 64-bit: Windows 7 Windows 8 Appendix A: Windows 7 and Windows 8 Printer Sharing Windows XP, 32-bit Windows XP, 32-bit Appendix B: Windows XP Printer Sharing Windows Server 2003, 32-bit 32-bit: Windows XP Windows 7 Windows 8 Appendix C: Windows Server 2003 Printer Sharing Windows Server 2008, 64-bit 64-bit: Windows 7 Windows 8 Appendix D: Windows Server 2008 Printer Sharing Tips for Host PC and Client PC Users The user at the host PC has more control over the printer. The host PC typically is located near the printer and is used by administrator‐level users. This section describes some tasks performed at the host PC. Understanding these tips for setting up and managing shared printers can help you install and change your printer setup for your operation’s unique needs. Feature Printer Sharing Tips Host PC Users: Manage print queue Use the Windows Print Manager to manage print jobs. Secure printing To ensure secure printing, make sure that: • The printer you install and share is a secure printer. • Secure printing is enabled in Printer Manager. Refer to “Using the Card Printer Driver for Secure Printing” on page 18. XPS Card Printer Driver Guide 23 Feature Security permissions for shared printers Printer Sharing Tips Set up a Windows group account with the users who have the same printer Security permissions. For more information, refer to: “Set Up Group Accounts for Using Shared Printers” on page 25. Setup to view Message boxes To set up accounts to view Message boxes. • Enable printer sharing on the Windows Printer Properties Sharing tab. • Set up applicable user accounts on the Windows Printer Properties Security tab. Select the Print and the Manage this printer permissions for each user or group. Selecting both of these settings lets individual users or groups print and view Message boxes from their PCs, except as noted below. For a Windows XP or Windows Server 2003 host: Client PCs cannot view message boxes. These client PCs must open the Windows Print Manager. Users of these client PCs may need to resolve printer errors at the printer. View printer status, supplies, and card counts (Windows XP: View only at the host PC.) For more information, refer to the applicable topic: • Viewing Printer Status on page 37 • Viewing Printer Supplies on page 39 • Viewing Card Counts From the PC on page 40 Client PC Users: Client Card Design Printing Preferences Client PC users have different options for high-resolution printing. • Client PC users don’t have the Always use best possible resolution setting. • Client PC Users must choose the supported resolution under Custom. Refer to “If the Windows Print Manager is already open, press F5 to update the current print job status in the Print Manager window.” on page 26. 24 XPS Card Printer Driver Installation Feature Allow printing and viewing of Message boxes Printer Sharing Tips Client PC users may be able to view printer messages. The buttons on Message boxes let users resolve some issues without going to the printer. Refer to the “Configure Security” instructions in each of the appendixes for installing the printer at client PCs. All PC Users: Clear error messages on the printer or host PC If you clear the error at the printer’s LCD screen, the error message on the PC closes automatically and removes the error message from the Windows Print Manager. Don’t print to shared printers in interactive mode Host and client PCs cannot use shared printers in interactive mode. This restriction prevents using operations such as magnetic stripe reading or smart card personalization. Note: Shared printers are not supported when jobs are submitted using the driver Software Developer Kit (SDK). For more information on using the SDK for card design, refer to the printer's Installation and Administrator's Guide. Update job status in the Windows Print Manager If the Windows Print Manager is already open, press F5 to update the current print job status in the window. Use device naming rules for shared printers Don’t rename a shared printer. Doing so means all connected printers may need to be reinstalled at host and client PCs. Note: Renaming printers after implementing printer sharing is not supported. Set Up Group Accounts for Using Shared Printers If you want to define which users can both print cards and view message boxes, Datacard recommends that you create a group account. Assign the client user accounts allowed to use the printer to the group account. Then, using the shared printer’s Printer Properties Security tab, select the Print and Manage this printer permissions to allow the group to print and display Message boxes. XPS Card Printer Driver Guide 25 For more information, refer to the Microsoft documentation on setting up group accounts and printer security permissions, and the following instructions for your configuration: • Appendix A: Windows 7 and Windows 8 Printer Sharing • Appendix B: Windows XP Printer Sharing • Appendix C: Windows Server 2003 Printer Sharing • Appendix D: Windows Server 2008 Printer Sharing Windows Print Manager The Windows Print Manager is one tool available for managing print jobs across your host and client systems. Do not confuse the Windows Print Manager (shown) with the printer’s Printer Manager. If the Windows Print Manager is already open, press F5 to update the current print job status in the Print Manager window. Implementing Printer Pooling Printer pooling is used in card production environments in which an application prints to a group of printers. The user chooses to print to the pool and the pool distributes the print jobs to the next available printer. 26 • Printer Pooling Requirements on page 27 • Operating Systems Supported for Printer Pooling on page 28 • Tips for Printer Pooling on page 28 • Setting Up a Printer Pool on page 29 XPS Card Printer Driver Installation Printer Pooling Requirements Printer pooling requires that you set up all printers in a pool with the same basic setup except as noted below. The setup includes connecting printers using an Ethernet cable only, using the same ribbons, and setting up for non‐interactive printing. All printers in a printer pool must have the same: Model number Examples: A pool includes: Only SD260L models OR Only SD360 models OR Only SD800 models With: The same printing features installed, as outlined in this table. Note Do not place non-secure printers in pools where secure printing is needed. For more information about secure printing, refer to “Using the Card Printer Driver for Secure Printing” on page 18. Supplies The same settings applied. For instructions to set up printer ribbons, resolution, and so on, refer to “Configuring PC Printing Preferences” on page 47. Network cable type—Ethernet only No USB-connected printers. Printer pooling is not supported for USB-connected printers. Non-interactive printing requirements No direct, printer-to-PC processing is permitted. Interactive print processing requires a connection to a printer, which is not possible when using a pooled printer. Note Smart card and magnetic stripe read commands cannot be processed on printers in a pool. Printer Manager settings and magnetic stripe values Refer to the printer's Installation and Administrator's Guide for more information. For instructions to set up printer pooling, refer to “Setting Up a Printer Pool” on page 29. XPS Card Printer Driver Guide 27 Operating Systems Supported for Printer Pooling Printer pooling is supported on all Card Printer Driver‐supported operating systems. For more information on supported operating systems, refer to the printer's Installation and Administrator's Guide. Tips for Printer Pooling Feature Tip for Printer Pooling Error messages Messages display the name of the main printer named during the Card Printer Driver installation, rather than the name of the specific printer in error. • To locate the printer with the error condition, look at each printer in the pool for warning indicators or LCD messages. • Card jobs are held at the printer with the error condition. All subsequent card jobs will print to other printers in the pool. The printer with the error is not used by the pool until the error condition is corrected. • After correcting the error at the printer, resume or cancel the print job using the error message on the PC. Printer Pooling information Printer status, card count, and supplies information typically shown in the Windows Printer Properties window is not available to printers belonging to a printer pool. For these printers, the Printer Properties window displays Printer Pooling information, which indicates that the printer belongs to a printer pool. Use the Printer Manager to view card counts, supply information, and printer status of individual printers in the pool. Refer to the printer’s Installation and Administrator's Guide for information about using the Printer Manager. 28 XPS Card Printer Driver Installation Feature Tip for Printer Pooling Print Sample Card and Magstripe Test Card not available The Print Sample Card and Magstripe Test Card buttons on the Printer Properties window Status page are not available for a printer belonging to a printer pool. Print sample cards or test cards from the LCD screen on the printer. Printer pool print queues A printer that cannot process jobs continues to have jobs assigned to it by the pool controller. The Card Printer Driver does not determine if each printer in the pool is ready to receive card jobs. • Remove printers that are not available from the pool until they are functioning and ready to receive print jobs. • To remove a printer from the pool, open Printer Properties and click the Ports tab. • Remove the check from the port assigned to the printer. Some software, such as Microsoft Word, sends multiple-card (batch) files as a single print job. In this case, the pool sends all cards in the batch to the same printer. Software designed specifically for card production sends each card in the batch as a single print job. The printer pool distributes single print jobs among the available printers. Setting Up a Printer Pool The following instructions describe how to set up printer pooling for all supported Windows operating systems. Operating system‐specific differences are noted, where necessary. The screens shown may differ slightly from those on your system 1. Install the first network printer on the host PC. Refer to “Installing the Driver” on page 8. 2. Connect each additional printer you want to include in the pool to the network using an Ethernet cable. 3. Write down the IP address of each printer. Refer to your printer’s User’s Guide for details on obtaining the IP address. XPS Card Printer Driver Guide 29 4. Configure the network printers for printer pooling. A. Display the Printers window for your operating system. B. Right‐click the card printer icon and select [Printer] Properties to display the Printer Properties window. Windows Server 2008: Select the printer and select Print Server Properties from the menu bar. C. Select the Ports tab and click Add Port. Windows Server 2008: Scroll down and highlight the printer to add to the pool. Click Change Port Settings; then click Add Port. The Printer Ports window displays (see below). D. Select Standard TCP/IP Port, and click New Port. The Add Standard TCP/IP Printer Port Wizard page displays. E. Follow the instructions in the wizard to add the port. Click Next to display each step in the wizard. F. In the Printer Name or IP Address field, enter the name or IP address of the printer you are adding. G. In the Port Name field, enter a name, such as Pooled Printer 2. H. Click Next. If the Additional Port Information Required page displays, select Custom and click Next. I. When the last page of the wizard displays, click Finish. J. Repeat these steps for each printer you want to add to the pool. K. Close the Printer Ports window. L. Click Apply, if necessary, after all printers and ports have been added. 30 XPS Card Printer Driver Installation 5. Enable printer pooling. A. Select the Ports tab if it is not already open. The list of printer ports displays. B. Select the Port check box for the printer that will represent the pool. (This is the printer that users select when printing to the pool.) C. Select Enable printer pooling. D. Select the Port check box next to each port you added and want to be part of the printer pool. E. Click Apply to save the settings. 6. Click OK to close the Printer Properties window. XPS Card Printer Driver Guide 31 32 XPS Card Printer Driver Installation Chapter 3: Card Printer Driver Management Tasks Card Printer Driver managements tasks are accessed in the Card Printer Driver through the Printer Properties window. This chapter provides information about the Card Printer Driver, including: • Using the Printer Properties Window • Driver Management Tasks in Windows Printer Properties on page 37 • Uninstalling the Card Printer Driver on page 41 Using the Printer Properties Window The Printer Properties window allows you to specify the settings and values that Windows uses to communicate with and manage the printer. In addition to the standard tabs used for all printers, the Printer Properties window for the Card Printer Driver uses the following tabs for card printing: • Security (Refer to “Setting Printer Permissions” on page 34.) • Printer Status (Refer to “Viewing Printer Status” on page 37.) • Card Counts (Refer to “Viewing Card Counts From the PC ” on page 40.) • Supplies (Refer to “Viewing Printer Supplies” on page 39.) Displaying the Printer Properties Window 1. Open the Printers window on your PC. 2. On the Printers window, right‐click the icon for the card printer and select Printer properties from the pop‐up menu. The Printer Properties window displays. Windows 7 and Windows 8 include a Keep printed documents option on the Printer Properties Advanced tab. The Card Printer Driver does not support this setting. XPS Card Printer Driver Guide 33 Setting Printer Permissions If the PC to which the printer is attached has more than one user, set permissions that: • Give users access to all features of the printer and Card Printer Driver, including messages. • Display messages to inform users when they need to change the ribbon, load cards, or fix problems. • Prevent access to the printer by unauthorized users. 1. Log in to the PC as the Creator/Owner (Windows 7, Windows 8) or with Administrator permissions (Windows XP). 2. On the Printer Properties window, select the Security tab. A. Review the Group or User Names list. If the names for which you want to specify permissions do not appear in the list, add the names. B. Click Add to open the Users and Groups dialog box. C. Select a name and click Add. Repeat for each name you want to add. When done adding names, click OK to close the Users and Groups dialog box. 3. In the Names list, select the name for which you want to specify permissions. 4. From the Permissions list, select the access the user or group should have: A. To enable printing, select Allow for Print, Manage Printer, and Manage Documents. B. To prevent a user from printing to the card printer, select Deny for all permissions. 5. Click Apply to save the changes. 6. Repeat steps 3 through 5 to grant access to the printer for other users or groups. 7. Select OK to close the Printer Properties window. 34 Card Printer Driver Management Tasks Viewing Network Information When the printer and PC using the Card Printer Driver are connected using a network, the network settings on the PC and the printer must match. Use the Ports tab on Card Printer Driver Printer Properties window to enter the printer’s IP address. Refer to the Port Type section of “Viewing Printer Status” on page 37 to view the setting. If the printer is set to use DHCP (Dynamic Host Configuration Protocol), the IP address of the printer can change when the printer is powered off and powered back on. If this occurs, the Card Printer Driver issues error message 500. If the printer IP address changes often, use static IP addressing to provide a more reliable connection. Work with your network support group to identify the IP address, subnet mask, and gateway address (if used). Then, refer to the printer’s Installation and Administrator’s Guide for setting the IP address type. XPS Card Printer Driver Guide 35 Printing a Driver Sample Card The Card Printer Driver includes a sample card that shows a basic ID card. The card can be printed with any ribbon the printer supports. The sample card verifies that the Card Printer Driver and the printer are communicating. The images and text do not change. The Card Printer Driver also includes a magnetic stripe test card, available when the printer includes a magnetic stripe option. The magnetic stripe test card verifies that the Card Printer Driver sends magnetic stripe data to the printer and that the printer encodes it. The data cannot be changed. HINTS & TIPS • The magnetic stripe data sent by the Card Printer Driver requires that the printer be set to encode the three‐track ISO format for a three‐track module, or the JIS‐II format for the single‐track module. • Many driver settings in the Printer Preferences page (such as print area, orientation, copies, hopper number, and so on) do not apply to the sample card. To print a sample card: 1. Open the Printer Properties window. 2. Select the Printer Status tab. The Status tab displays the printer status. If the printer is not Ready or Busy, troubleshoot the problem. 3. To print a sample card, do one of the following: • Click Print Sample Card. • Click Print Mag Stripe Test Card. The printer picks the card and prints it. If the card does not print, troubleshoot the problem. 36 Card Printer Driver Management Tasks Driver Management Tasks in Windows Printer Properties Use the Printer Properties window to view status information about the printer. The Ports tab of the Printer Properties window includes an Enable Bidirectional Support check box. The Card Printer Driver always uses bidirectional communication with the printer. Make sure that this option is selected; otherwise all printing from the Card Printer Driver is disabled. Viewing Printer Status The Card Printer Driver Printer Status tab displays the printer status, port type, IP address, printer information, and any messages that apply to the printer. 1. On the Printer Properties window, select the Printer Status tab. The date and time the information was retrieved from the printer displays in the lower left area of the tab. 2. To get the latest information from the printer, click Ask Printer for Update. 3. You can update printer settings using the printer’s Printer Manager web service. Click Configure Printer to log into the Printer Manager. Refer to your printer’s Installation and Administrator’s Guide for complete information on using the Printer Manager. Printer Status The printer status can display as one of the following: Icon Printer Status Ready The printer is not processing a card. Suspended The printer was paused, or is processing a card from another PC that has an error. XPS Card Printer Driver Guide 37 Icon Printer Status Busy The printer is processing a card or a command, or the printer menu system is being used. Message If the printer has issued a message for a card sent from this PC, the message text displays. Initializing The printer is powering on. Unavailable The printer is off, is shutting down, or is not connected. Port Type The Port Type displays as one of the following: • USB for a locally connected printer. The printer IP address also displays. • Network for a printer connected using a network connection. The printer IP address also displays. Printer Information The Printer Information box shows the following: 38 Model Model name of the printer Serial Number Printer serial number assigned at the factory Firmware Version Build version of the firmware currently running in the printer Protocol DPCL protocol used by the driver to communicate with the printer Option Information Options or features included in this printer Card Printer Driver Management Tasks Viewing Printer Supplies The Supplies tab of the Card Printer Driver Printer Properties window shows the type of ribbon installed, the estimated percentage of ribbon remaining, and any messages that apply to the supplies and printer. 1. Open the Printer Properties window and click the Supplies tab. 2. The date and time the information was retrieved from the printer displays in the lower left area of the tab. To get the latest information from the printer, click Ask Printer for Update. The Card Printer Driver Printer Supplies tab shows: Icon Printer Status OK The printer has ribbon, and at least 10% of the roll remains. Low The printer has ribbon, and less than 10% of the roll remains. Unknown The ribbon is missing or the printer is not processing a card. The estimated percentage of ribbon remaining displays as 0%. XPS Card Printer Driver Guide Ribbon Type For supported ribbons, the type of ribbon, such as YMCKT or K, is shown. ymcKT is short-panel ribbon. If the ribbon is missing or is not a supported ribbon, Missing displays. 39 Viewing Card Counts From the PC You can see card counts from the Printer Properties window. 1. On the Printer Properties window, click the Card Counts tab. The tab displays current and total counts. 2. Click Ask Printer for Update to see the most recent card counts. About card counts: • Total shows all the cards the printer has processed. • Current shows all cards printed since the last time the count was reset. Current counts can be reset using the Printer Manager. • The printer only sends updated card counts when you click Ask Printer for Update. • The printer includes cards used for test cards and cleaning cards in the Cards Picked count, but not in Cards Completed count. • You cannot view card counts from a shared client PC. Viewing the Driver Version 1. On the Printer Properties window, click the About tab. 2. The About tab shows the Card Printer Driver version and any additional information. 3. Click Close to close the Printer Properties window. 40 Card Printer Driver Management Tasks Uninstalling the Card Printer Driver You can uninstall the Card Printer Driver either with or without the driver installation media. Uninstall the Driver with the Driver Installation CD or Web File 1. Log on to the PC as a user with administrator access. 2. Do one of the following: • Insert the driver Installation CD in the PC’s drive. • Double‐click the XPSCardPrinter_"version".exe downloaded file. The driver install Welcome page displays. (If the AutoPlay window displays, click Run autorun.exe.) 3. Click the wastebasket icon to start the uninstall process. 4. The Remove the Printer Driver from the PC window displays. Click Remove the Driver. XPS Card Printer Driver Guide 41 An activity indicator displays as the Card Printer Driver is being removed. A green check mark indicates that the Card Printer Driver has been removed. 5. If the printer was connected via USB, unplug the USB cable. 6. Complete the uninstallation: A. Click the home icon to return to the Welcome page. B. Click Exit to close the Welcome page. 42 Card Printer Driver Management Tasks Uninstall the Card Printer Driver Without the Driver Installation Media 1. From the Windows Printers window, right‐click the icon for the XPS Card Printer and select Remove device from the pop‐up menu. The XPS Card Printer icon is removed from the list of printers. 2. From the Windows Start menu, select All Programs > Datacard Printers and click XPS Card Printer Uninstall. XPS Card Printer Driver Guide 43 Windows 8 users: On the Start screen, type XPS and select XPS Card Printer Uninstall from the Search list, or select the XPS Card Printer Uninstall tile from your Start screen. Click Yes when asked if you want to allow the program to make changes to your computer. 3. The XPS Card Printer Uninstall dialog box displays. If the printer is installed with a USB cable, make sure that the cable is connected to the PC. If the printer is connected to an Ethernet network, you can continue with the uninstall. Click OK to continue. 4. The XPS Card Printer Uninstall dialog box displays a warning that there will be no printer activity while the Card Printer Driver files are being removed. Click OK to continue. 5. When the XPS Card Printer Uninstall dialog box displays, the Card Printer Driver is uninstalled. Unplug the USB cable, if needed. Click OK. 6. Restart your PC following the uninstall, if required. 44 Card Printer Driver Management Tasks XPS Card Printer Driver Guide 45 46 Card Printer Driver Management Tasks Chapter 4: Card Design Tasks This chapter provides information about card design tasks you can perform through the Card Printer Driver. Use the following information to fine tune your card design and printing: • Configuring PC Printing Preferences • Design Tasks in Windows Printing Preferences on page 49 • Using Escapes on page 61 • Using Magnetic Stripe Fonts on page 68 Configuring PC Printing Preferences The Printing Preferences window lets you set up your printing preferences. If you are using printer sharing, settings on the client PC, such as ribbon type and print resolution, must be configured to match the settings of the host PC. Print quality from the client PC may be affected if the Windows printing preferences and printer properties are not the same on the host PC and the client PC. Follow these steps to change the printing preferences settings. 1. Display the Printers window on your system. 2. Right‐click the icon for the card printer and select Printing Preferences from the menu. When you set up the host PC, write down the settings you specify in the Printing Preferences window. These are the settings you use when you set up each client PC’s printing preferences. 3. Select the ribbon type options. The host PC automatically detects and selects the ribbon type. The client PC does not automatically detect the type of ribbon installed in the printer. Instead, it defaults to YMCKT ribbon and 300 x 300 dpi resolution. A. From the Printing preferences window, select the Layout tab and click Advanced. The Advanced Options window displays. XPS Card Printer Driver Guide 47 B. Select the type of ribbon from the Ribbon Type/Split‐Ribbon Panels drop‐ down list. Write down the settings for the ribbon type on the host. When you set up each client PC, select the same setting you selected on the host PC for the ribbon type. C. Click OK to close the Advanced Options window. D. If you changed the settings, click Apply to store the changes. 4. Select topcoat and print blocking options. A. Select the Print Area tab and select the desired options for the front side and back side print areas. B. If needed, from the drop‐down list for Print and topcoat entire side of card except, select the desired smart card or magnetic stripe option. C. If you changed the settings, click Apply to store the changes. 5. Set the print resolution. A. Select the Print Mode tab to display the Print resolution options B. Select the desired print resolution. The Print Mode tab has the following three options. (All options may not be available for all printers and appear grayed out.) • Always use standard resolution (300x300 dpi)—this is the default value • Always use best resolution (not available at a client PC) • Custom If the Custom option is available and you select it, select the resolutions from the Color and Monochrome drop‐down lists. For client PC setup, select the same setting you selected for the host PC print resolution. C. If you changed the settings, click Apply to store your changes. 6. Click OK to close the Printing Preferences window. 48 Card Design Tasks Design Tasks in Windows Printing Preferences Adjusting the Colors Printed The Card Printer Driver for use with Windows operating systems allows you to adjust the color printing on a card using the Printing Preferences window. Using the Color Adjustment tab, you can change the following: • The brightness of color printing on the card. • The contrast of color printing on the card. • The color balance of color printing on the card. 1. On the Printing Preferences window, select the Color Adjustment tab. The tab contains the original image and the adjusted image. They show how your changes might look on a card. 2. Select Enable Color Adjustment, if needed, to adjust the settings. Brightness The Brightness setting changes the overall lightness or darkness of the card. 1. Click the Up arrow to make the image lighter, or the Down arrow to make the image darker. The Adjusted image shows the effect of the new setting. 2. Click Apply after each change to save it. XPS Card Printer Driver Guide 49 3. To verify changes, do one of the following: • Print one or more cards from the card production software. • Print a sample card from the Printer Properties > Printer Status page. 4. Evaluate the appearance of the cards. 5. Repeat these steps until the cards meet your requirements. 6. Click Apply to save the new values. Contrast The Contrast setting changes the degree of difference between the light and dark values of an image. 1. Click the Up arrow to increase contrast, or the Down arrow to decrease contrast. The Adjusted image shows the effect of the new setting. 2. Click Apply after each change to save it. 3. To verify changes, do one of the following: • Print one or more cards from the card production software. • Print a sample card from the Printer Properties > Printer Status page. 4. Evaluate the appearance of the cards. 5. Repeat these steps until the cards meet your requirements. 6. Click Apply to save the new values. Color Balance 1. Evaluate the image for color balance. Does the card have a yellow cast or do photos have a greenish tint? If most of the card prints with the correct colors, consider using a graphics application to change the logo or other part of the card that needs color improvement. 50 Card Design Tasks 2. Determine which color needs adjustment. • Increase red, or decrease red to add cyan (light blue). • Increase green, or decrease green to add magenta (red‐purple). • Increase blue, or decrease blue to add yellow. • If changing the obvious color does not produce the desired effect, try changing the other two. • Click the Up arrow to increase a color, or the Down arrow to decrease the color. • The Adjusted image shows the effect of the new setting. 3. Click Apply after each change to save it. 4. To verify changes, do one of the following: • Print one or more cards from the card production software. • Print a sample card from the Printer Properties > Status page. 5. Evaluate the appearance of the cards. 6. Repeat these steps until the cards meet your requirements. 7. Click Apply to save the new values. HINTS & TIPS • The settings on the Color Adjustment page affect the color printing of all cards sent from the PC using the Card Printer Driver. • Printing formatted as black (K) is not affected by color adjustment. • Each click changes the setting by 1 percent (%). • To use adjusted colors on some cards but not others, clear the Enable Color Adjustment selection before printing those cards that do not need the adjustment. XPS Card Printer Driver Guide 51 Changing a Card Design Card design is the name given to the combined features of the printed cards. An organization can change: • The arrangement of card components, such as moving a photo from the center to the left side of the card. • The source for card components, such as using a different camera for taking photos, or using a new file for a logo. • The components on the card, such as adding a magnetic stripe, logo, or bar code. Whenever the card design changes, review the settings used for the card. Use this checklist to guide your changes. Always: 52 • Use high‐quality (300dpi) photos and graphics. • Print several samples of the updated card design. • Use cards with a magnetic stripe or bar code in a reader to verify the data works as expected. • If changing a graphic on the card, the camera for taking photos, or the location for taking photos, make sure to check the Color Adjustment setting. Refer to “Color Printing” in your printer’s Installation and Administrator’s Guide for information about how to improve the appearance on one element on a card. • If changing a bar code or magnetic stripe, refer to your printer’s Installation and Administrator’s Guide. Card Design Tasks Printing Cards Using Split-Panel Color Printing Split‐panel color printing lets you use fewer ribbons to print cards in color. It uses a single panel set from a full‐color ribbon to print each card, rather than two or three panel sets. The ribbon can be a full‐panel (YMCKT) or short‐panel (ymcKT) color ribbon. Before using split‐panel color printing, become familiar with the use of card printer color printing. Refer to the printer’s Installation and Administrator’s Guide for complete information on color printing. Most types of cards, including cards with magnetic stripes and smart cards, can be printed using split‐panel printing. Features for color, monochrome, and topcoating on the front side are available. To apply split‐panel color printing: 1. Display the Printing Preferences window, select the Layout tab, and click Advanced. 2. Select the Split Ribbon Panels option. 3. Click Apply to save your settings. 4. Make sure that YMCKT or ymcKT ribbon is installed in the printer. Encoding the Magnetic Stripe Without Printing Using the Card Printer Driver, you can use the printer to encode magnetic stripe data on a card without printing on it. If you are using card production software to produce cards, the following steps are not necessary and you can use the settings in the software to encode without printing. 1. Open the Card Printer Printing Preferences window. Select the Layout tab and click Advanced. Click Disable Printing, and select All. 2. Click OK to save the setting and close the Advanced Options window. 3. On the Layout tab, click Apply. Click OK to close the Card Printer Printing Preferences window. XPS Card Printer Driver Guide 53 The Card Printer Driver discards all printable data and sends only the magnetic stripe data to the printer. 4. Format the data: • If you are using card production software, use a magnetic stripe field if available. • Using other PC software, format the data using magstripe fonts or magstripe escapes. The sample card shown has the text Sports Arts formatted with a magnetic stripe font. It is sent as encoded data. The other images and text on Page 1 are discarded. 5. Send the card to the printer to test your setup. HINTS & TIPS You are responsible for using characters that the track format supports. Refer to the printer’s Installation and Administrator’s Guide for magnetic stripe data formatting information. For more information on using magnetic stripe escape codes to format data, refer to “Using Magnetic Stripe Escape Codes” on page 64. 54 Card Design Tasks Setting Up to Print on Both Sides of the Card Using the Card Printer Driver, you can print on both sides of the card. The method for printing on both sides depends on the printer model. • Some printers include a duplex printing module that automatically turns the card to print both sides. Check the configuration label located on the left side of the printer to determine whether the printer includes a duplex module. Refer to “Printer Configuration Label” in your printer’s User’s Guide for more information. • Simplex printers support manual duplex printing. The printer prints one side of the card, places the card in the card output stacker, and displays a message prompting you to insert the card into the hopper or manual‐feed slot to print on the second side. Setting Up Manual Duplex Printing Use card production software or another PC application to create a card design. 1. Select the card printer as the current printer. 2. Use the application’s page setup options to set the paper size to ISO‐ID1. Set the margin settings to 0. 3. Format the text and graphics to print on the card. Refer to the printer’s Installation and Administrator’s Guide for more information on card design. 4. Open the Card Printer Driver’s Printing Preferences window. XPS Card Printer Driver Guide 55 5. On the Layout tab, select Flip on Short Edge for the Print on Both Sides setting. 6. Click Apply. Your PC application’s Print settings may override the settings in the Card Printer Driver. Make sure your application’s Print settings specify “print on both sides”. Printing a Card With Manual Duplex Printing 1. Put a card in the input hopper or single‐feed slot. 2. Click Print to send the card to the printer. The printer processes the first side of the card. 3. After the printed card exits to the output hopper, the LCD screen displays Insert same card side 2 up and the User and Card lights flash. 4. Pick the card up by the edges and turn it over. Insert it under all cards in the input hopper and push until it drops into place. 5. The printer picks the card again and prints the second side. 56 Card Design Tasks Disabling Card Side Printing for Special Card Designs Some card designs require printing on only one side of the card. To avoid printing on the wrong side or using ribbon for the side of the card with no printing, you must set the Disable printing preference. 1. Open the Card Printer Printing Preferences window. Select the Layout tab, click Advanced, and click Disable Printing. 2. Select the Disable Printing option that prints the card design correctly and save your changes. Disable Printing Option Off All Front Back 2-sided Print side 1 on front and side 2 on back No printing Print side 2 on back Print side 1 on front 1-sided Print side 1 on front No printing No printing Print side 1 on front The entries in italics are unchanged by the setting. The other settings have the potential to not print card data if they are used incorrectly. XPS Card Printer Driver Guide 57 Setting Up to Print More Than One Copy of a Card The Layout tab of Printing Preferences allows you to specify the number of copies of the same card design to print. You can print from 1 to 255 copies of the same card. 1. If you are using a card design application, set the number of copies in the application. The application settings override the settings in Printing Preferences. 2. Open the Printing Preferences window. 3. On the Layout tab, click Advanced. 4. Type the number of copies you want to print in the Copy Count field. You can print from 1 to 255 copies of the same card design. 5. Click OK to close the Advanced Options page. 6. Click Apply to save your changes. Click OK to close the Printing Preferences window. 7. Send the card(s) to print. Rotating the Card 1. Open Printing Preferences. 2. On the Layout tab, click Advanced. 3. Select the side of the card you want to rotate 180 degrees, and select On. As in the card shown, make sure to rotate the back so that the text prints below the magnetic stripe, not on top of it. If you are using a card design application, the application settings override the settings in Printing Preferences. Make sure to verify your settings are correct. 58 Card Design Tasks 4. Click OK to save the setting, and then click Apply on the Layout tab. 5. Send the card to print. Setting the Print Area The Card Printer Driver can prevent printing and applying a topcoat on specific areas of the card. When cards include a magnetic stripe, a smart card chip, signature panel, or other area that must remain unprinted or without topcoat, define that area with a driver pre‐set mask. These pre‐set masks automatically apply the dimensions and locations of smart card chips and magnetic stripes for print blocking. For more information on non‐printing areas of a card, refer to the printer’s Installation and Administrator’s Guide. For custom‐defined areas, or to define more than one blocking area per side of a card, refer to “Using Print Blocking Escapes” on page 61. To define pre‐set masks for magnetic stripe or smart card areas, do the following: 1. Open the Printing Preferences window. 2. Select the Print Area tab. 3. For the side of the card with the non‐printing area, select Print and topcoat entire side of card except, and then select the area from the list. The example shown blocks printing on the ISO 3‐Track Magnetic Stripe area on the back of the card. Text shown on the back is formatted with a magnetic stripe font and is encoded. 4. Click Apply to save the setting, and then click OK. 5. Send the card to print. XPS Card Printer Driver Guide 59 The back of the completed card looks like this: Notice the narrow white area above and below the magnetic stripe. The non‐printing area is slightly larger than the feature, in this case the magnetic stripe. Printing Bar Codes Using Monochrome The card printer can be set to detect bar codes embedded in an image and send the image to print using the K (black) panel of color print ribbon. Refer to the printer's Installation and Administrator's Guide for the type of bar codes the Card Printer Driver detects, and for more information on printing bar codes. Set the bar code detection using the settings in the Advanced Options window of Printing Preferences. 1. Open the Printing Preferences window. 2. Click Advanced. 3. Set the Print bar codes using monochrome to On. 4. Click OK to close the Advanced Options window. 5. Click Apply on the Printing Preferences window. 6. Click OK to close the window. 60 Card Design Tasks Using Escapes Escapes are formatted text that the Card Printer Driver converts to support features such as print blocking, topcoating, magnetic stripe data encoding, and embossing. HINTS & TIPS • For each escape, make sure that the text is consistent (same font, size, color). Consider using a common font that is easy to see and differentiate from the text you want to print on the card. • Each escape must be on a single line with no formatting. Consider using a small font size to make sure there is adequate room for long escapes. • Do not align escape text to be on the same horizontal line as printed text. Consider making each escape its own line of text on the card design. Using Print Blocking Escapes The Card Printer Driver provides two methods to prevent printing and topcoat on specific areas of the card. Refer to “Non‐Printing Areas” in your printer’s Installation and Administrators Guide and “Setting the Print Area” on page 59 for more information. By default, the entire surface of the card is available for printing and topcoating. But when cards have a magnetic stripe, a smart card chip, or another non‐ printable area such as a signature panel or hologram, you must define those areas so that the printer will not print or apply topcoat to them. To block other areas, or for more than one blocking area per side of a card, use escape statements to define the print areas. Escape statements are specific sequences of characters that mark data with a special purpose. The Card Printer Driver recognizes the following types of escape statements: • Block print • Add topcoat • Remove topcoat XPS Card Printer Driver Guide 61 About Printing Areas If the card has more than one non‐printable area on a side, define both non‐ printing areas using print blocking escapes. An escape statement applies to the side of the card where it appears in the document. Areas defined using print blocking escapes always override Card Printer Driver Printer Preferences settings. Each print blocking area is a square or rectangular shape. Print Blocking Syntax The syntax or structure of each print blocking escape statement is ~XX%n1n2n3n4? where: • ~ is the beginning of the statement • XX represents the type of action – Block Print (PB), Add Topcoat (TA), or Remove Topcoat (TR) • % indicates the start of values • n1 is the distance from the top of the card to the start of the area • n2 is the distance from the left edge of the card to the start the area • n3 is with width of the area • n4 is the height of the area • ? is the end of the statement The card in the example shows the dimensions of a three‐track magnetic stripe area. Blocking typically extends 0.1 inch beyond the edges of a feature. The dimensions listed include the extended blocking region. The escape statement can specify more than one area of the same type by placing a semicolon (;) character between the sets of values. 62 Card Design Tasks Block Print Statement A print blocking escape statement begins with ~PB% Examples: ~PB%10 10 55 15? Printing is blocked in one area, and any print blocking set in Printer Preferences is not used. ~PB%10 10 5 5;30.5 45.23 15 15? Printing is blocked in two areas, and any print blocking set in Printer Preferences is not used. ~PB%? No printing is blocked, and any print blocking set in Printer Preferences is not used. Topcoat Add Statement The topcoat add statement prints topcoat only in the area defined in the statement. All other areas of the card do not have topcoat. All full‐color printing must be covered with topcoat. Use this option with care. The topcoat add statement begins with ~TA% Examples: ~TA%0 0 86.5 37? Topcoat is applied to one large area of the card and any topcoat setting in Printer Preferences is not used. ~TA%16.8 0 37.1 5;30.5 45.23 15 15? Topcoat is applied in two areas and any topcoat setting in Printer Preferences is not used. Topcoat Remove Statement With a topcoat remove escape, the topcoat is omitted in the areas defined by the escape. All other areas of the card have topcoat. The topcoat remove statement begins with ~TR% XPS Card Printer Driver Guide 63 Full-Card Topcoat Options • Use the string ~TR%? to override the Card Printer Driver preset masks and topcoat the entire card side. • Use the string ~TA%? to override the Card Printer Driver preset masks and apply no topcoat to the entire card side. HINTS & TIPS Print several cards using your card design and application to verify that printing and topcoat are applied as you intend. Using Magnetic Stripe Escape Codes The data to encode on a magnetic stripe is entered as text and can look like data to print. The Card Printer Driver uses magnetic stripe escape codes to identify the data to encode. Data contained in escape codes is not printed. The Card Printer Driver supports several escape code systems to allow easy compatibility with other card printers. Refer to “Supported Escape Codes” on page 65 for more information. Setting Up Magnetic Stripe Escape Codes 1. Use card production software or another application to create a card design. 2. Format the text and graphics to print on the card. 3. Type the encode data (text) for one track. Locate an area on the card where typing the data to encode does not affect other card design components. The example shown uses the ~<track#><Start Sentinel><Data> <End Sentinel> syntax. The text for track 1 looks like this: ~1%Zachary Hamilton 12345 Finance? 64 • Do not put data for two tracks on the same line. • Do not allow the text to encode to wrap to another line. Use a smaller font size to keep the text on one line. Card Design Tasks • If necessary, you can use two or more lines of text for one track. Start and end each line with escape codes; enter a carriage return at the end of the line. The Card Printer Driver adds (appends) lines for the same track together. • Data to encode can be on side 1 (front) or side 2 (back) of the card. • Do not enter data to print on the same line as data to encode. It will not print. 4. Press E NTER to end a line. 5. Repeat Steps 3 and 4 for each track of magnetic stripe data. 6. With magnetic stripe cards in the printer, send the card to print. 7. Verify that the encoding was successful by passing the card through a card reader. Supported Escape Codes The escape code defines the track for the data. Because the data format for each track is set in the printer, you must enter the type of data the format requires. The table below shows the default ISO format data, and how the data looks when formatted. The syntax column shows the general statement for how the data must be provided. For each track there is an example of how the data looks. Syntax Track Example Manufacturer ~<track#><data> 1 (IATA) ~1ENCODING WITH ESCAPES Eltron/Zebra 2 (ABA) ~21234567890 3 (TTS) ~31234567890 1 (IATA) ~1=ENCODING WITH ESCAPES 2 (ABA) ~2=1234567890 3 (TTS) ~3=1234567890 1 (IATA) ~1%ENCODING WITH ESCAPES? 2 (ABA) ~2;1234567890? 3 (TTS) ~3;1234567890? ~<track#>=<data> ~<track#> <Start Sentinel> <data> <End Sentinel> XPS Card Printer Driver Guide Atlantek Datacard HiFX, RP90x, and SRxxx; JVC; and Fargo The only Start Sentinel permitted for tracks 2 and 3 is a semicolon (;) 65 HINTS & TIPS • Use a small font size to shorten lines of text to encode. • Keep text to print on a different line than text to encode. • When the Card Printer Driver adds lines of text for the same track, the sequence is determined by the application. Test your application with the Card Printer Driver to make sure the data is in the correct order. • Magnetic stripe data sent by the Card Printer Driver is always encoded on side 2 of the card. • Magnetic stripe data is converted to uppercase letters if needed. • If characters unsupported by a track format are sent within the magnetic stripe data, the printer displays a message. Using Embosser Escapes An embosser escape is made up of the following elements: • Escape preamble—tells the Card Printer Driver the text characters following are part of an embosser escape and not text for rendering on the card. • Embosser font number—CE Series systems use a font number to specify the emboss or indent character set, the front or back of the card, and in some cases the supply to use. • Emboss/Indent position—two values specify the starting location of the emboss/indent operation. • Emboss data—the text to be embossed or indented at a given location using the font number specified Embosser Escape Syntax The embosser escape syntax is: ~EM% font#; horz_offset; vert_offset; data Use a semicolon (;) character to separate embosser escape elements. Escape Preamble In the preamble, the characters ~EM% identify the beginning of an emboss escape. 66 Card Design Tasks Embosser Font Number The usable font numbers are based on the emboss wheel installed in CE Series systems. Several fonts from the following list typically are supported by a given wheel: 1= Emboss Standard Gothic [front 10 cpi] 2= Emboss Farrington 7B [front 7 cpi] 3= Indent OCRB [back 10 cpi] 4= Indent Master Card Slanted [back 14 cpi] 5= Indent OCRB Size IV [front 7 cpi] 6= Indent Master Card Slanted [front 14 cpi] 7= Indent OCRB Front [front 10 cpi] 8= Indent Master Card Inverted [back 7 cpi] 9= Indent Helvetica [front 14 cpi white ribbon]* 10 = Indent Helvetica [front 14 cpi black ribbon]* * Note: Add 20 decimals to override default side. Emboss/Indent Position The position of the start of the emboss or indent data. horz_offset Whole number in mils (1/1000 of an inch) from left edge of card to center of first character vert_offset Whole number in mils (1/1000 of an inch) from bottom edge of card to the vertical midpoint of the characters There are restrictions on the horizontal and vertical offsets. Horizontal Offset Limits Topping Maximum Value Minimum Value on 3025 280 off 3275 100 XPS Card Printer Driver Guide 67 Vertical Offset Limits Topping Maximum Value Minimum Value on 860 135 off 1460 135 Emboss Data CE Series systems have restrictions for the characters allowed. • The emboss data range is from 20 hex to FF hex. • Reserved XML characters (3c hex and 3e hex) are not allowed as emboss characters. • For data greater than 127 ASCII, an escape code must be used (e.g., µ is used to emboss a Katakana character [B5 hex]). Using Magnetic Stripe Fonts The Card Printer Driver provides fonts to format magnetic stripe data. Use these fonts when magnetic stripe escapes cannot be used. 1. Use the application’s page setup feature to set the paper size to ISO ID‐1. Reduce the page margins to match the card design. 2. Format the text and graphics to print on the card. 3. Type the data to encode using a standard font, such as Arial. • 68 Use a small font size to minimize the amount of space used for encoded data. Card Design Tasks • Do not put data for two tracks on the same line.. • Do not allow text to encode to wrap to another line. • Data to encode can be on side 1 (front) or side 2 (back) of the card. 4. Add an extra space character to the end of the data. 5. Select a line of data up to the extra space character and apply one of the following fonts: • Mag Track 1 XPS Card Printer • Mag Track 2 XPS Card Printer • Mag Track 3 XPS Card Printer • Mag Track JIS XPS Card Printer 6. Repeat Steps 3 –5 for each line of text to encode. 7. Send the card to print. 8. Verify that the encoding was successful by passing the card through a card reader. HINTS & TIPS • Do not use character formatting, such as kerning. • Do not use smart quotes. • Use a small font size to shorten lines of text to encode. • Keep text to print on a different line from text to encode. • When the Card Printer Driver adds lines of text for the same track, the sequence is determined by the application. Test your application with the Card Printer Driver to make sure the data is in the correct order. • Magnetic stripe data sent by the Card Printer Driver is always encoded on side 2 of the card. XPS Card Printer Driver Guide 69 • Magnetic stripe data is converted to uppercase letters if needed. • If characters unsupported by a track format are sent within the magnetic stripe data, the printer displays a message. If you have an existing application that uses magnetic stripe fonts from older generation printers, the Card Printer Driver will recognize these fonts. If they are not installed, use the “Legacy Support” option on the driver installation Support Files screen to install them. 70 Card Design Tasks Chapter 5: Installation Troubleshooting This section describes: • Troubleshooting the Card Printer Driver Installation • Using Advanced Troubleshooting Tools on page 74 The Card Printer Driver Installation CD is provided in the CD Folder included in the shipping carton. If the CD is not available, you can download the driver from http://www.datacard.com. Select Support & Drivers > Drivers & Download from the menu. Enter your printer model in the Enter Product Name or Number area, and click Go. Troubleshooting the Card Printer Driver Installation This section describes issues that could prevent a successful installation and provides recommended solutions to those issues. Choose from the following topics: • USB Installation Troubleshooting on page 72 • Network Installation Troubleshooting on page 74 XPS Card Printer Driver Guide 71 USB Installation Troubleshooting Problem Solution The cable is loose. Reconnect the USB cable to the ports on the PC and the printer. Power the printer OFF, and then back ON. If the PC and printer still do not communicate, restart the PC. The data cable is damaged or frayed. Power off the printer. Replace the cable if you have a spare. Contact your service provider to order a new data cable. The system has a temporary communication problem. Check the following: • USB extension cables can cause communication problems. The recommended USB cable is 6-ft. (2 meters) long. Make sure that the cable is rated for USB 2.0 data transmission. • If you are using a USB hub, a self-powered hub is recommended. The card printer does not install when the USB cable is connected. If the printer is not recognized by the PC, or if a previous printer installation was interrupted, Device Manager might still show an entry for the printer. Remove the printer entry from Device Manager before re-installing the printer. 1. Disconnect the printer from the PC. 2. If the printer was previously installed, make sure that it is deleted. 3. Open the Windows Device Manager. 4. Locate the device to delete. The device might be called “Unknown device” or it might be located under the Printers or Network Adapters folder. The device might be marked with a yellow question mark or exclamation point. 5. Select a device name, and right-click to display a pop-up menu. 6. Select Remove from the pop-up menu. 7. Click Yes or OK to confirm removal of the device. 8. Close the Device Manager. Close any other windows. 9. Re-install the printer. Error message states the USB not detected. 72 The USB installer timed out before a printer was detected. Remove the Card Printer Driver from the Device Manager before re-installing the printer. Installation Troubleshooting Problem Solution The USB cable is connected before the Card Printer Driver is installed. The first printer installed on a PC using a USB connection must be installed from the driver CD or downloaded Card Printer Driver. Connect the USB cable to the printer when prompted; do not connect it before starting the installation. The Print Sample Card button is inactive. The Print Sample Card button in Printer Properties is enabled when the printer and Card Printer Driver communicate normally. If Print Sample Card is inactive (gray), make sure that the U SER button on the printer front panel is steady green and that Ready displays on the LCD panel. The Print Sample Card button is not available when printer pooling is enabled. The PC USB port does not communicate with the printer USB port. Power management on the PC has shut down USB communication. Open the Device Manager and the list of USB devices. Disable shutdown for each hub in the list. You might need to restart the PC for the changes to take effect. Hibernation on a laptop PC requires several moments to enable USB communication. Unplug the USB printer port and then connect it again. Replace the PC port or the PC. Contact your PC or port vendor if you need assistance. The printer does not install or print on the PC when the PC is connected to a remote network using VPN Client software. VPN Client software can prevent the installation and use of other devices. Choose one of the following solutions: • Configure your VPN software to allow local network connections. • Disconnect the VPN Client software from the network, and then install the USB printer and Card Printer Driver, or resume printing. XPS Card Printer Driver Guide 73 Network Installation Troubleshooting Problem Solution The network cable is loose. Reconnect the data cable to the network port and the printer, making sure that it is snapped in. Restart the printer. The Status page of Printer Properties shows the printer is not available, but the printer shows “Ready” on the LCD screen. Follow your network troubleshooting procedures to isolate and test each component of the computerto-printer communication link. Suggestions: • Check the computer-to-network connection by accessing a network resource, such as a network drive. • Have the network administrator check communication between a server and the printer. • Make sure that the user is logged in to the network. The printer is not configured with the correct network address. Make sure that the server name or IP address has been entered in the Port Settings or Configure Port dialog box on the computer. For information on retrieving the printer’s IP address, refer to the card printer’s User’s Guide. Make sure that Ready displays on the printer's LCD panel. Using Advanced Troubleshooting Tools For additional troubleshooting topics, refer to the printer’s User’s Guide. The Printer Manager also provides access to additional troubleshooting tools. Refer to the your printer’s Installation and Administrator’s Guide for information about using the Printer Manager. 74 Installation Troubleshooting Appendix A: Windows 7 and Windows 8 Printer Sharing This appendix provides information about installing and sharing the Card Printer Driver on a PC running the Windows 7 or Windows 8 64‐bit operating system. Windows 7 or Windows 8 Installation Printer sharing involves setting up the host PC for sharing, then installing and setting up the Card Printer Driver on each client system that will print to the printer. Setting Up the Host PC for Printer Sharing 1. Install the XPS Card Printer Driver on the host PC. Refer to “Installing the Driver” on page 8. 2. Configure the host PC for printer sharing. A. From the Windows Control Panel, select Network and Internet > Network and Sharing Center. B. Select Change advanced sharing settings from the left column. The Advanced sharing settings window or the Network profile options display. If the Advanced sharing settings list displays, select the network profile you want to work with. The Advanced sharing settings display varies depending on a system’s setup. In addition, based on its setup, a system may open one of the profiles and display the options shown in step C. C. On the Network profile options page, select the following options (these are the default settings). Field Select option Network discovery Turn on network discovery File and printer sharing Turn on file and printer sharing Password protected sharing Turn on password protected sharing XPS Card Printer Driver Guide A-1 D. If you selected (turned on) any options in this step, click Save changes. Close the Network and Sharing Center window. 3. Enable printer sharing. A. Open the Devices and Printers window and right‐click the card printer icon. Select Printer properties to display the Printer Properties window. B. Allow printer sharing. i. On the Printer Properties window, select the Sharing tab. ii. Select Share this printer. The printer name displays in the Share name field. Write down the printer name. Remember to record the printer name and host PC name. You need these names to install the Card Printer Driver on the client PC. For more about printer names, refer to “Use device naming rules for shared printers” on page 25. iii. Select Render print jobs on client computers. iv. Click Apply to store these settings. Keep the Printer Properties window open while you find the full computer name in step C below. C. Find the host PC full computer name and write it down. i. From the Windows Control Panel, select System and Security > System. ii. Write down the name of the computer found in the Full computer name field on the System window. A-2 Windows 7 and Windows 8 Printer Sharing iii. Close the System window. 4. Configure security for sharing printing and viewing print error messages. A. From the Printer Properties window, select the Security tab. B. Review the Group or user names list. Make sure that the default settings on the Security tab have the following printer‐sharing permissions: • Everyone has Print permission set to Allow (refer to the figure at right). • Only CREATOR OWNER has Manage documents permission set to Allow. This lets the owner both view printer error messages and perform document‐related administrator tasks at the PC. C. If you made any changes, click Apply to save your updates. D. Add users or groups. i. From the Security tab, click Add. The Select Users or Groups dialog box displays. ii. Click Advanced and then Object Types. iii. Select the check boxes for Users and Groups and click OK. The Select Users or Groups dialog box displays. iv. Click Find Now. A list of user and group names displays. v. Select each name to add and click OK. The name(s) you selected display in the Select Users or Groups dialog box. vi. When you finish adding names, click OK. The names display on the Security tab; each name has Print permission. XPS Card Printer Driver Guide A-3 vii. If you want to revoke Print permission and prevent a user or group from printing, select the user or group and clear the Allow check box for the Print permission. Do not select the Manage documents or the Deny check boxes for any user or group. Only the CREATOR OWNER should have Manage documents permission set to Allow, which is the default. E. Allow users or groups to view printing error messages. i. From the Security tab, select a user or group and select Allow for the Manage this printer permission. ii. Repeat for each user or group. iii. Click Apply to save changes for each name. 5. Set up Windows printing for card design. A. From the Devices and Printers window, right‐click the card printer icon and select Printing preferences. The Printing Preferences window displays. B. Enter your printing preferences. For instructions, refer to “Configuring PC Printing Preferences” on page 47. C. Write down the printing preferences settings for ribbon type and print resolution. These settings are not set automatically at the client PC to match the host. You must enter these settings manually on each client PC when you set up printing preferences. For instructions, refer to “Configuring PC Printing Preferences” on page 47. D. Click OK to close the Printing Preferences window. A-4 Windows 7 and Windows 8 Printer Sharing Installing the Card Printer Driver on the Client PC The following instructions may vary slightly based on the operating system of the client PC. See “Printer Sharing Requirements” on page 22 for a list of supported host/client operating system combinations. 1. Make sure that the Card Printer Driver is installed and set up on the host PC. 2. Log in to the client PC with a user account that has administrator privileges and matches an account and password on the host PC. • Start at the Login screen of the client PC and review the user names displayed. Look for a user with administrator access that matches a user name on the host PC. If one is not listed, set up a user account and password on the client PC to match an administrator account from the host PC. OR • Log in to the host PC from the client PC using a network access as follows: • Use Windows File Explorer or My Computer to locate the host PC. • Select the host PC. The Enter Network Password dialog box displays. • Enter your password and click OK. The host PC desktop displays. You must log in to the host PC across the network by using a different user account than was used to install the printer on the host. After logging in to the host PC using the network, keep the window open until the installation completes. 3. Add the Printer to the client PC. A. Open the Windows Devices and Printers window. XPS Card Printer Driver Guide A-5 B. Select Add a printer. The Add Printer window displays. C. Windows 7: Select Add a network, wireless, or Bluetooth printer. The system displays a list of available printers. D. If the printer does not display in the list: i. Select The printer that I want isn’t listed. The Find a printer… page displays. ii. In the Select a shared printer by name field, enter the name of the host PC and the shared printer name following this format: \\host PC name\shared printer name Use the names you wrote down during the host PC installation in step 3.B. iii. Skip to step E. iv. If you don’t have the printer name, enter the host PC name. Use the format: \\host PC name\ A-6 Windows 7 and Windows 8 Printer Sharing When you type the last backslash without a printer name, a drop‐ down list displays host printers. v. Select the name of the card printer for sharing. E. Click Next. If the Do you trust this printer? dialog box displays, click Install Driver. Windows installs the Card Printer Driver. The message “You’ve successfully added printer name” displays when the installation is complete. F. Click Next. The “To check your printer…” message displays. G. Click Finish to close the Add Printer page. 4. If card production software is installed on this computer, or if you need other support files, such as magnetic stripe fonts, install the XPS Card Printer Plug‐in or support files from the driver CD. For instructions, refer to “Installing the Support Files from the Driver CD” on page 15. 5. Set up Windows printing for card design. A. Get the Printing preferences settings you wrote down at the host PC for ribbon type and print resolution. These settings are not set automatically at the client PC to match the host, so you must enter them manually. B. From the Devices and Printers window, right‐click the card printer icon and select Printing preferences. The Printing Preferences window displays. C. Enter the required printing preferences. For instructions, refer to “Configuring PC Printing Preferences” on page 47. D. Click OK to close the Printing Preferences window. XPS Card Printer Driver Guide A-7 A-8 Windows 7 and Windows 8 Printer Sharing Appendix B: Windows XP Printer Sharing This appendix provides information about installing and sharing the Card Printer Driver on a PC running the Windows XP, 32‐bit operating system. Windows XP, 32-bit Installation Printer sharing involves setting up the host PC for sharing, then installing and setting up the Card Printer Driver on each client system that will print to the printer. Setting Up the Host PC for Printer Sharing 1. Install the Card Printer Driver on the host PC. Refer to “Installing the Driver” on page 8. 2. Clear simple file sharing on the host PC. A. From the Windows Start menu, click My Computer. If needed, click Explore. The My Computer window displays. B. Click Tools and select Folder Options. C. Select the View tab D. In the Advanced settings list, scroll to Use simple file sharing (Recommended) and clear the selection. Make sure to clear (turn off) simple file sharing while setting up the host PC for file sharing. Simple file sharing causes certain features, such as the Security tab, to be hidden. You must be able to display the Security tab to configure security later. You turn on simple file sharing again after setup is complete. E. Click OK to save your changes and close the Folder Options window. F. Close the My Computer window. XPS Card Printer Driver Guide B-1 3. Open the Printers and Faxes window. 4. Write down the printer name and the host PC name. A. From the Printers and Faxes window, write down the name of the newly installed card printer. Remember to write down the printer name and the host PC name (see below). You need these names to install the Card Printer Driver on the client PC. For more about printer names, refer to “Use device naming rules for shared printers” on page 25. B. Find the host PC name. i. Open the Windows Control Panel. ii. Double‐click System and select the Computer Name tab. iii. Write down the name shown in the Full Computer Name field. You must enter this as the host PC name when you install the printer at the client PC. iv. Click OK to close the System window. 5. On the Printers and Faxes window, right‐click the card printer and select Properties to open the Printer Properties window. 6. Enable printer sharing. A. Select the Sharing tab on the Printer Properties window. Depending on your network configuration, the Sharing tab may display with a statement that remote access is disabled. i. B-2 Select If you understand the risks but want to share printers without running the wizard, click here. Windows XP Printer Sharing ii. When the Enable Printer Sharing dialog box displays, select Just enable Printer Sharing, and click OK. B. Click Share this printer to enable sharing. Write down the printer name that displays in the Share name field. Refer to the figure below. C. Click Apply to apply the printer sharing settings. 7. Configure security. Skip this Configure security section if you want to accept the following defaults: • All users (the Everyone account) can print, and • Only the person who enabled sharing on the printer (the CREATOR OWNER account) can view printer error messages at the client PC. Users at the client PC can view printer error messages from the Windows Print Manager. These printer errors can be resolved at the printer LCD screen or host PC. For more information, refer to “Security permissions for shared printers” on page 24, and “Setup to view Message boxes” on page 24. XPS Card Printer Driver Guide B-3 A. Select the Security tab on the Printer Properties window. B. Review the Group or user names list. If the names or group for which you want to specify permissions do not appear in the list, add the names or create a group: i. Click Add to display the Users and Groups dialog box. ii. Select the name you want to add, and click Add. Repeat for each name you want to add. iii. When you are finished adding names, click OK to close the Users and Groups dialog box. C. Assign print permissions. i. From the Group or user names list on the Security tab, select the name or group to be assigned permissions. Do not select the Manage documents or the Deny check boxes for any user or group. Select Allow for Manage Printer if you want a user or group to view message boxes. ii. Select Allow for permissions you want to apply to the user or group. iii. Clear the Allow check box for permissions you want to deny the user or group. iv. Click Apply to save your changes. Make sure to save changes for each user or group. 8. Enable bidirectional support. A. Select the Ports tab on the Printer Properties window. B. Confirm that Enable bidirectional support is selected. C. Click OK to close the Printer Properties window. 9. Set up Windows printing for card design. A. From the Printers and Faxes window, right‐click the card printer icon and select Printing preferences. The Printing Preferences window displays. B. Enter your printing preferences. For instructions, refer to “Configuring PC Printing Preferences” on page 47. B-4 Windows XP Printer Sharing C. Write down the printing preferences settings for ribbon type and print resolution. These settings are not set automatically at the client PC. You must enter these settings manually on the client PC when you set up printing preferences. For instructions, refer to “Configuring PC Printing Preferences” on page 47. D. Click OK to close the Printing Preferences window. 10. Turn on Simple File Sharing and Restart. A. Open the My Computer window. B. Click Tools and select Folder Options. C. Select the View tab. D. In the Advanced settings list, select Use simple file sharing (Recommended). E. Click OK to save the change and close the Folder Options window. Make sure to select (turn on) simple file sharing at this point in the installation. Simple file sharing causes certain features, such as the Security tab, to be hidden, allowing you to protect the permissions you set up. F. Close the My Computer window. G. You must restart your computer to apply simple file sharing. From the Windows Start menu, select Restart. XPS Card Printer Driver Guide B-5 Installing the Driver on the Client PC For Windows XP only: Before the installation, you must install the “Windows XP driver support” files (Service Pack 3). For more information, refer to “Installing the Support Files from the Driver CD” on page 15. 1. Make sure that the Card Printer Driver is installed and set up on the host PC. 2. Log in to the client PC with an account that has administrator privileges and matches an account on the host PC. The client PC must have a user account and password that matches an account on the host PC. 3. Add the printer. A. From the Windows Start menu, select Printers and Faxes. B. Select Add printer. C. Click Next on the Add Printer Wizard window. D. Select A network printer, or a printer attached to another computer and click Next. E. On the Specify a Printer page of the wizard, select Connect to this printer. F. Enter the name of the host PC and the device printer name by doing one of the following: • Use the names you wrote down during the host PC installation using the format: \\host PC name\shared printer name B-6 Windows XP Printer Sharing • If you don’t have the printer name, enter the host PC name using the format: \\host PC name\ When you type the last backslash without the printer name, a drop‐ down list displays host printers. Select the shared printer from the drop‐down list. G. Click Next. The Connect to Printer dialog box displays. H. Click Yes to continue. The Default Printer page displays set to Yes and the shared card printer icon displays on the Printers and Faxes window. I. Click Next to display the Completing the Add Printer Wizard page. J. Click Finish to close the wizard. 4. If card production software is installed on this computer, or if you need other support files, such as magnetic stripe fonts, install the XPS Card Printer Plug‐in or support files from the driver CD. For instructions, refer to “Installing the Support Files from the Driver CD” on page 15. 5. Set up Windows printing for card design. A. Get the Printing preferences settings you wrote down at the host PC for ribbon type and print resolution. These settings are not set automatically to match the host PC, so you must enter them manually. B. From the Printers and Faxes window, right‐click the card printer icon and select Printing preferences. C. On the Printing Preferences window, enter the required printing preferences. For instructions, refer to “If the Windows Print Manager is already open, press F5 to update the current print job status in the Print Manager window.” on page 26. D. Click OK to close the Printing Preferences window. XPS Card Printer Driver Guide B-7 B-8 Windows XP Printer Sharing Appendix C: Windows Server 2003 Printer Sharing This appendix provides information about installing and sharing the Card Printer Driver on a PC running the Windows Server 2003, 32‐bit operating system. Windows Server 2003, 32-bit Installation Printer sharing involves setting up the host PC for sharing, then installing and setting up the Card Printer Driver on each client system that will print to the printer. Setting Up the Host PC for Printer Sharing 1. Install the XPS Card Printer Driver on the host PC. Refer to “Installing the Driver” on page 8. 2. From the Windows Start menu, select Printers and Faxes. The Printers window displays. 3. Write down the printer name and the host PC name. You need the printer name and host PC name for installing the Card Printer Driver on the client PC. Record them and have them available when the client PC is installed. For more about printer names, refer to “Use device naming rules for shared printers” on page 25. A. In the Printers window, find the name of the newly installed card printer and write it down. B. Find the host PC name and write it down. i. From the Windows Start menu, right‐click My Computer and select Properties. ii. Click Computer Name. The host PC name displays in the Full Computer Name field. iii. Write down the name of the host PC. iv. Click OK to close the System properties window. XPS Card Printer Driver Guide C-1 4. Enable printer sharing. A. In the Printers window, right‐click the card printer icon and select Sharing. The Printer Properties window displays the Sharing tab. B. Click Share this printer to enable sharing. The printer name displays in the Share name field. Make sure that a printer name displays. The printer Share name is assigned by the Windows operating system. This displays as the same printer name (or an abbreviated version of the printer name) you wrote down earlier. C. Click Apply to save the settings. The “hand” symbol (for “shared device”) shows under the card printer icon in the Printers window. D. Click OK to close the Printer Properties window. Installing the Card Printer Driver on the Client PC The client PC may use any of the supported Windows operating systems. Refer to “Printer Sharing Requirements” on page 22 for a list of supported host/client operating system combinations. Except as noted, these steps apply to all client Windows systems. The instructions may vary slightly based on the operating system of the client PC. 1. Make sure that the Card Printer Driver is installed and set up on the host PC. 2. Log in to the client PC with a user account that has administrator privileges and matches an account and password on the host PC. Before you log in, review the log in screen. Look for a user account that matches an account on the host PC. If not listed, set up the user account and password on the client PC. 3. Add the printer. A. Display the appropriate Printers window, as follows: Operating System Windows XP Action: Select Printers and Faxes. The Printer and Faxes window displays. Windows 7, Windows 8 Select Devices and Printers. The Devices and Printers window displays. B. Select Add a printer from the Printers window. The Add Printer wizard displays. C-2 Windows Server 2003 Printer Sharing C. If needed, click Next on the Add Printer wizard. The Local or network printer page displays. D. Add a network printer.: Operating System Action: Windows XP Select A network printer, or a printer attached to another computer. Windows 7 Select Add a network, wireless or Bluetooth printer. The Searching for available printers… page displays. E. Connect to the shared printer: Operating System Action: Windows XP Click Next. The Specify a Printer page displays. Select Connect to this printer. Windows 7 Windows 8 If the card printer does not display, click The printer that I want isn’t listed. The Find a printer… page displays with the option Select a shared printer by name automatically selected. F. Enter the name of the host PC and the shared printer name by doing one of the following: • Use the names you wrote down during the host PC installation using the format: \\host PC name\shared printer name • If you don’t have the printer name, enter the host PC name using the format: \\host PC name\ When you type the last backslash without the printer name, a drop‐ down list displays host printers. Select the shared printer from the drop‐down list. XPS Card Printer Driver Guide C-3 G. Click Next. A message displays stating you are about to connect to the printer. Another message may display stating “To use the shared printer…you need to install the printer driver.” H. Install the Card Printer Driver: Operating System Action: Windows XP Click Yes to continue. The Default Printer page displays set to Yes and the shared card printer icon displays in the Printers and Faxes window. Click Next. Windows 7 Click Install Driver. When a message states that you’ve successfully added the printer, click Next. A message notifies you that you successfully added the printer. I. Close any open windows. J. Click Finish to end the wizard. 4. If card production software is installed on this computer, or if you need other support files, such as magnetic stripe fonts, install the XPS Card Printer Plug‐in or support files from the driver CD. For instructions, refer to “Installing the Support Files from the Driver CD” on page 15. 5. Set up Windows printing for card design. A. Get the printing preferences settings you wrote down at the host PC for ribbon type and print resolution. These settings are not set automatically at the client PC to match the host, so you must enter them manually. B. From the Printers window, right‐click the card printer icon. C. Select Printing Preferences. The Printing Preferences window displays. D. Enter the printing preferences. For instructions, refer to “Configuring PC Printing Preferences” on page 47. E. Click OK to close the Printing Preferences window. C-4 Windows Server 2003 Printer Sharing XPS Card Printer Driver Guide C-5 C-6 Windows Server 2003 Printer Sharing Appendix D: Windows Server 2008 Printer Sharing This appendix provides information about installing and sharing the Card Printer Driver on a PC running the Windows Server 2008, 64‐bit operating system. Windows Server 2008, 64-bit Installation Printer sharing involves setting up the host PC for sharing, then installing and setting up the Card Printer Driver on each client system that will print to the printer. Setting Up the Host PC for Printer Sharing 1. Install the XPS Card Printer Driver on the host PC. Refer to “Installing the Driver” on page 8. 2. Configure the host PC for printer sharing. A. From the Windows Control Panel, select Network and Internet > Network and Sharing Center. B. Select Change advanced sharing settings from the left column. The Advanced sharing settings window or the Network profile options display. If the Advanced sharing settings list displays, select the network profile you want to work with. The Advanced sharing settings display varies depending on a system’s setup. In addition, based on its setup, the system may open one of the profiles and display the options shown in step C. C. On the network profile options page, select the following options: Field Select option Network discovery Turn on network discovery File and printer sharing Turn on file and printer sharing Password protected sharing Turn on password protected sharing XPS Card Printer Driver Guide D-1 D. Click Save changes. The Advanced sharing setting window closes. 3. Write down the printer name and host PC name. Remember to record the printer device name. You need this printer name to install the Card Printer Driver on the client PC. A. Select the General tab on the Printer Properties window to display the printer device name. B. Write down the name of the printer. C. From the Windows Start menu, display the System properties window for your computer. D. Write down the host PC name found in the Full Computer Name field. E. Close the System properties window. 4. Display the Devices and Printers window. Right‐click the card printer icon and select Printer properties. The Printer Properties window displays. 5. Enable printer sharing. A. Select the Sharing tab on the Printer Properties window. B. Click Change Sharing Options. The grayed‐out fields become active. C. Select Share this printer. D. Make sure that a printer name displays in the Share name field. The printer Share name is assigned by the Windows operating system. This displays as the same printer name (or an abbreviated version of the printer name) you wrote down earlier. E. Select Render print jobs on client computers. F. Click Apply to apply these settings. D-2 Windows Server 2008 Printer Sharing 6. Configure security. Skip this Configure security section if you want to accept the following defaults: • All users (the Everyone account) can print. • Only the person who enabled sharing on the printer (the CREATOR OWNER account) can view printer error messages at the client PC. Users at the client PC can view printer error messages from the Windows Print Manager. These printer errors can be resolved at the printer LCD screen or host PC. For more information, refer to “Security permissions for shared printers” on page 24, and “Setup to view Message boxes” on page 24. A. Select the Security tab on the Printer Properties window. B. Review the Group or user names list. Do the following to add users to the list. i. Click Add. The Users or Groups dialog box displays. ii. Select the name you want to add, and click Add. Repeat for each name you want to add. iii. If the names or group do not display in the list, add the names or a group as follows. Repeat for each name you want to add. • Click Advanced. The Select Users or Groups dialog box displays. • Select Object Types…. The Object Types window displays. XPS Card Printer Driver Guide D-3 • Select Users. • Click OK. The Select Users or Groups search window displays. D-4 • Click Find Now. A list of user names displays in the search results section. • Select each name you want to add. • Click OK. The Select Users or Groups window displays the names you selected. Windows Server 2008 Printer Sharing iv. When you finish adding names, click OK to close the Users and Groups dialog box. C. In the Names list, select the name or group to set up. Do not select the Manage documents or the Deny check boxes for any user or group. Select Allow for Manage Printer if you want a user or group to view message boxes. i. Select Allow for permissions you want to apply to the user or group. ii. Clear the Allow check box for permissions you want to deny the user or group. iii. Click Apply to save your changes. Make sure to save changes for each name. D. Click OK to close the Printer Properties window. 7. Configure the host PC Printing preferences. Write down the Printing preferences settings for ribbon type and print resolution. These settings are not set automatically at the client PC to match the host. You must enter these settings manually on the client PC. Refer to “Configuring PC Printing Preferences” on page 47. XPS Card Printer Driver Guide D-5 Installing the Card Printer Driver on the Client PC The client PC may use any of the supported Windows operating systems. See “Printer Sharing Requirements” on page 22 for a list of supported host/client operating system combinations. Differences between operating systems are noted, as needed. 1. Make sure that the Card Printer Driver is installed and set up on the host PC. Before you log in to the client PC, review the log in screen. Look for a user account that matches an account on the host PC. If one is not listed, set up the user account and password on the client PC. 2. Log in to the client PC with a user account that has administrator privileges and matches an account and password on the host PC. 3. Add the printer to the client PC. A. Display the Printers window for your system. B. Select Add a printer. The Add Printer window displays. C. Windows 7: Select Add a network, wireless, or Bluetooth printer. A list of available printers displays. Select the printer. D. If the printer does not display in the list: i. Select The printer that I want isn’t listed. The Find a printer… page displays. ii. Enter the name of the host PC and the shared printer name by doing one of the following: • Use the names you wrote down during the host PC installation using the format: \\host PC name\shared printer name • If you don’t have the printer name, enter the host PC name. Use the format: \\host PC name\ When you type the last backslash without the printer name, a drop‐down list displays host printers. Select the shared printer from the drop‐down list. E. Click Next. The message “Do you trust this printer?” may display. D-6 Windows Server 2008 Printer Sharing F. Click Install driver. The Add Printer page displays and states that you’ve successfully added the printer. G. Click Next. H. Click Finish. The shared card printer icon displays in the Devices and Printers window of the client PC. 4. If card production software is installed on this computer, or if you need other support files, such as magnetic stripe fonts, install the XPS Card Printer Plug‐in or support files from the driver CD. For instructions, refer to “Installing the Support Files from the Driver CD” on page 15. 5. Configure the client PC printing preferences. A. Get the printing preferences settings you wrote down at the host PC for ribbon type and print resolution. These settings are not set automatically at the client PC to match the host, so you must enter them manually. B. From the Devices and Printers window, right‐click the card printer icon and select Printing preferences. The Printing Preferences window displays. C. Enter the required printing preferences. For instructions, refer to “Configuring PC Printing Preferences” on page 47. D. Close the Printing Preferences window. XPS Card Printer Driver Guide D-7 D-8 Windows Server 2008 Printer Sharing