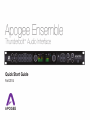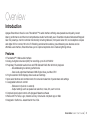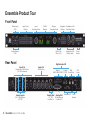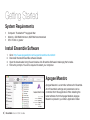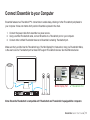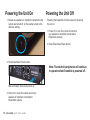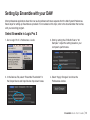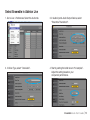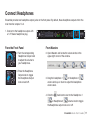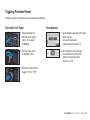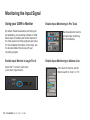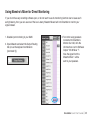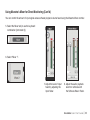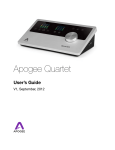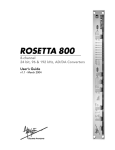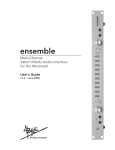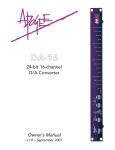Download Apogee ensemble User`s guide
Transcript
Apogee Ensemble Thunderbolt™ Audio Interface Quick Start Guide Fall 2014 Contents Overview............................................................................................ 3 Introduction.........................................................................................................................3 Package Contents...............................................................................................................4 Ensemble Product Tour.......................................................................................................6 Getting Started................................................................................... 8 System Requirements.........................................................................................................8 Install Ensemble Software...................................................................................................8 Apogee Maestro...........................................................................................................8 Connect Ensemble to your Computer.................................................................................9 Powering the unit On/Off............................................................................................10 Update Ensemble’s Firmware...........................................................................................11 To Play Sound Out.............................................................................................................12 Setting Up Ensemble with your DAW.........................................................................13 Connect Speakers......................................................................................................16 Connect Headphones.................................................................................................17 To Get Sound In.................................................................................................................18 Select the Input Source..............................................................................................19 Adjust the Input Gain..................................................................................................20 Toggling Phantom Power............................................................................................21 Monitoring the Input Signal...............................................................................................22 Using your DAW to Monitor........................................................................................22 Using Maestro’s Mixer for Direct Monitoring..............................................................23 Additional Support.......................................................................... 26 2 | Ensemble Quick Start Guide Overview Introduction Apogee Ensemble is the all-in-one Thunderbolt™ 2 audio interface offering unsurpassed sound quality, lowest latency performance and the most comprehensive studio functionality ever. Ensemble includes 8 Advanced Stepped Gain mic preamps, monitor controller functionality including talkback, front panel Guitar I/O, two headphone outputs and digital I/O for a total of 30 x 34 I/O. Blending acclaimed innovations, groundbreaking new features and an effortless user interface, Ensemble frees you to capture inspiration when creative lightning strikes. Features • Thunderbolt™ 2 Mac audio interface • Analog-to-digital conversion (ADC) for recording up to 24-bit/192kHz • Proprietary Thunderbolt audio driver and ESS Sabre32 DAC offer full 32-bit playback - Groundbreaking low latency performance - Core Audio-optimized hardware DMA Engine frees your Mac CPU • 2 high-resolution OLED displays show levels and settings • Input select buttons and controller knob for convenient selection of parameters and settings • 4 assignable buttons to control: - Talkback mic (built-in or external) - Output settings such as speaker set selection, mute, dim, sum to mono • Complete input/output control with Apogee’s Maestro software • Works with Pro Tools, Logic, Ableton and any Core Audio compliant app on Mac • Designed in California – Assembled in the U.S.A. Ensemble Quick Start Guide |3 Package Contents The following items are included in the box with Ensemble: Ensemble 3-pin IEC power cable Rubber feet Quick Start Guide Warranty Booklet Register your product • Access Apogee’s expert Technical Support for free • Receive important product update information by email • Take the Customer Satisfaction Survey for a chance to win Apogee gear! Register now: www.apogeedigital.com/register 4 | Ensemble Quick Start Guide Ensemble 3-pin IEC power cable Rubber feet Quick Start Guide Warranty Booklet Ensemble Quick Start Guide |5 Ensemble Product Tour Front Panel Guitar Inputs (11-12) Input Select Buttons Input Controller Knob OLED Displays Output Controller Knob Guitar Outputs (11-12) Rear Panel Built-In Mic (Mono 9-10) Headphones 1&2 Output Jacks Power Button Digital Audio I/O Inputs 1-4 Combi Jacks XLR Mic/Line 1/4” Hi-Z Instrument Analog Inserts Ch 1-2 Send/Return 1/4” TRS 6 Assignable Headphones 1&2 Controller Knobs Buttons | Ensemble Quick Start Guide Inputs 5-8 XLR Mic/Line Coaxial Optical ADAT/SMUX/SPDIF S/PDIF Monitor Out 1/4” TRS Line Out 1-2 Analog Out D-Sub Balanced Line Out 3-10 BNC Word Clock Thunderbolt™2 Serial Number IEC Power Input Display Input Display Output Display Output Display Input Source Instrument Phantom Power Indicator Gain Level Output Level Line In Soft Limit Insert Group Mic Clock Source Mute Dim Sum to Mono Sample Rate Connection Status Currently Selected Input IN1 Polarity Invert 43 Hi-Pass Filter Input Over Indicator Currently Selected Input Indicator Input Level Meters Analog Inputs 1-8 G1/G2 Currently Selected Ouput 1 -30 44.1 Connected via Thunderbolt INT Standalone Output Over Indicator Currently Selected Output Indicator Output Level Meters Analog Outputs 1-10 G1/G2 Headphones 1&2 Ensemble Quick Start Guide |7 Getting Started System Requirements • • • Computer: Thunderbolt™ equipped Mac Memory: 4GB RAM minimum, 8GB RAM recommended OS X 10.9.3 or greater Install Ensemble Software 1. 2. 3. 4. Go to http://www.apogeedigital.com/support/ensemble-thunderbolt Download the latest Ensemble software installer. Open the downloaded .dmg file and double-click Ensemble Software Installer.pkg that’s inside. Follow the prompts. You will be required to restart your computer. Apogee Maestro Apogee Maestro is a controller software for Ensemble. All of Ensemble’s settings and parameters can be controlled from this application. When installing the latest software from the Apogee Website, Apogee Maestro is placed in your Mac’s Application folder. 8 | Ensemble Quick Start Guide Connect Ensemble to your Computer Ensemble features two Thunderbolt™ 2 connections to enable daisy-chaining of other Thunderbolt peripherals to your computer. It does not matter which position Ensemble is placed in the chain. 1. Connect the power cable from ensemble to a power source. 2. Using a certified Thunderbolt cable, connect Ensemble to a Thunderbolt port on your computer. 3. Connect other certified Thunderbolt devices to Ensemble’s remaining Thunderbolt port. Make sure that your Mac has the Thunderbolt logo. The Mini DisplayPort, featured on many pre-Thunderbolt Macs, is the exact size of a Thunderbolt port but does NOT support Thunderbolt devices. See the difference below: ✖ Mini Display Port INPUT ✔ Thunderbolt Port OUTPUT 1 2 3 4 G1 A B 5 6 7 8 G2 C D Note: E nsemble Thunderbolt is compatible with Thunderbolt and Thunderbolt 2 equipped Mac computers Ensemble Quick Start Guide |9 Powering the Unit On 1. Ensure any speakers or amplifiers connected to the outputs are turned off, or the volume turned to the minimum setting. Powering the Unit Off Powering the Ensemble off is the reverse of powering the unit on. 1. Power off, or turn the volume to minimum, any speakers or amplifiers connected to Ensemble’s outputs. 2. Press Ensemble’s Power button. 2. Press Ensemble’s Power button. After a moment, the unit will power up. 3. Power on or raise the volume level of any speakers or amplifiers connected to Ensemble’s outputs. 10 | Ensemble Quick Start Guide Note: Thunderbolt peripherals will continue to operate when Ensemble is powered off. Update Ensemble’s Firmware. After the software installation, you may be prompted to update the firmware. 1. Open Ensemble Thunderbolt Firmware Updater.app located in your computer’s Applications > Utilities folder. 2. S elect “Update”. 3. Follow any prompts that may appear. 4. When the progress reaches 100% and says “Update Complete”, you are done and can quit the updater. Ensemble Quick Start Guide | 11 To Play Sound Out Select Ensemble for Mac System Sound Output To get sound from general audio applications such as iTunes and Safari to play out of Ensemble, it must be selected as the output device in Mac System Preferences: 1. Select the icon in the upper-left corner of your Mac’s display. 3. In the System Preferences control panel, select “Sound”. 4. At the top of the Sound Preferences panel, select the “Output” tab. 5. Under “Select a device for sound output:” select Ensemble Thunderbolt. 2. From the drop-down menu, select “System Preferences...”. 12 | Ensemble Quick Start Guide Setting Up Ensemble with your DAW Most professional applications have their own audio preferences that are separate from the Mac System Preferences. Basic steps for setting up Ensemble are provided. For more detail on this topic, refer to the documentation that comes with your recording program. Select Ensemble in Logic Pro X 1. Go to Logic Pro X > Preferences > Audio. 3. Start by setting the I/O Buffer Size to “64 Samples”. Adjust the setting based on your computer’s performance. 2. In the Devices Tab, select “Ensemble Thunderbolt” in the Output Device and Input Device drop-down boxes. 4. Select “Apply Changes” and close the Preferences window. Ensemble Quick Start Guide | 13 Select Ensemble in Pro Tools 11 14 1. Go to Setup > Playback Engine. 3. Start by setting the H/W Buffer Size to “64 Samples”. Adjust the setting based on your computer’s performance. 2. In the Playback Engine drop-down box, select “Ensemble Thunderbolt”. 4. Select OK. Pro Tools will restart. | Ensemble Quick Start Guide Select Ensemble in Ableton Live 1. Go to Live > Preferences. Select the Audio tab. 3. In Audio Input & Audio Output Device, select “Ensemble Thunderbolt”. 2. In Driver Type, select “CoreAudio”. 4. Start by setting the buffer size to “64 samples”. Adjust the setting based on your computer’s performance. Ensemble Quick Start Guide | 15 Connect Speakers The balanced Monitor Outputs 1 & 2 on Ensemble’s rear panel are specifically designed for connecting studio monitors. 1. Using 1/4” TRS cables, connect the left monitor speaker to Monitor Out 1, and the right monitor speaker to Monitor Out 2. From the Front Panel 2. Turn the Output knob to adjust the volume to your speakers. 3. Press the Output knob to toggle the monitor output mute on and off. From Maestro 2. Open Maestro and locate the volume knobs in the upper-right corner of the window. volume knob up or down to 3. Drag the speaker adjust the speaker volume level. next to the speaker 4. Click the mute button volume knob to toggle the speaker output’s mute on or off. 16 | Ensemble Quick Start Guide Connect Headphones Ensemble provides two headphone output jacks on the front panel. By default, these headphone outputs mirror the main monitor outputs 1 & 2. 1. C onnect to the headphone output with a 1/4” Stereo headphone plug. From the Front Panel 2. T urn the corresponding Headphone Output knob to adjust the volume to your headphones. 3. P ress the Headphone Output knob to toggle the Headphone Output mute on and off. From Maestro 2. Open Maestro and locate the volume knobs in the upper-right corner of the window. or Headphone 2 3. Drag the headphone 1 volume knob up or down to adjust the headphone volume level. 4. Click the mute button next to the Headphone 1 or Headphone 2 volume knob to toggle the Headphone output mute on or off. Ensemble Quick Start Guide | 17 To Get Sound In Ensemble is equipped with eight premium-quality Advanced Stepped Gain microphone preamps and four instrument inputs on the rear panel, as well as two guitar inputs on the front panel. Connect a microphone or line level input to any of the eight XLR inputs on Ensemble Thunderbolt’s rear panel. Connect a high impedance (Hi-Z) instrument such as a keyboard or guitar with a 1/4” cable to one of the combi connectors on the rear panel. Connect to one of the two Hi-Z guitar inputs on the front panel. 18 | Ensemble Quick Start Guide Select the Input Source From the Front Panel 1. Press and hold the desired Input Select button for at least 1 second. 2. Turn the Input knob to highlight “Input”. From Maestro 1. Open Maestro and select the Input tab at the top (or use the keyboard combination [command 1]). 2. To the right of Analog Level, click the box in the desired input channel to select your input source. 3. Press the Input knob to change the input source. IN1 Input Soft Limit Group Insert 48v Mic Off Off Off Off On Off • Set to “Mic” 44.1if connecting a microphone. -30 1 INT if connecting instruments. • Set to “Inst” • Set to “+4dBu” or “-10dBV” if connecting a line level signal such as an external preamp or mixer. 4. Press and hold the Input Select button for at least 1 second to return to the Input level meter screen. • Set to “Mic” if connecting a microphone. • Set to “Inst” if connecting instruments. • Set to “+4dBu” or “-10dBV” if connecting a line level signal such as an external preamp or mixer. NOTE: G1 and G2 are always instrument inputs and therefore have no option to change the input source. Ensemble Quick Start Guide | 19 Adjust the Input Gain From the Front Panel From Maestro 1. Press the desired Input Select button. 1. Open Maestro and select the Input tab at the top (or use the keyboard combination [command 1]). 2. T urn the Input knob. 2. On the desired input channel, drag the Gain knob up or down to adjust the gain level. 3. Alternatively, you can type a gain value in the box below the knob. 20 | Ensemble Quick Start Guide Toggling Phantom Power Phantom power is required to use condenser microphones. From the Front Panel From Maestro 1. Press and hold the desired Input Select button for at least 1 second. 1. Open Maestro and select the Input tab at the top (or use the keyboard combination [command 1]). 2. T urn the Input knob to highlight “48v”. 2. At the bottom of the desired input channel, click the “48” button to toggle phantom power on or off. 3. P ress the Input knob to toggle “ON” or “OFF”. Ensemble Quick Start Guide | 21 Monitoring the Input Signal Using your DAW to Monitor By default, Ensemble assumes monitoring will be handled by your recording software or DAW. Basic steps on enabling the monitor feature for the most popular recording programs are below. For more detailed information on this topic, see the documentation that comes with your recording program. Enable Input Monitor in Logic Pro X Select the “I” button in each track you’d like to input monitor. 22 | Ensemble Quick Start Guide Enable Input Monitoring in Pro Tools Record enable the track to activate input monitoring (Pro Tools Native). Enable Input Monitoring in Ableton Live In the track I/O section, set the Monitor switch to “Auto”, or “In”. Using Maestro’s Mixer for Direct Monitoring If you do not have any recording software open, or do not want to use its monitoring function due to issues such as high latency, then you can use one of the Low Latency Maestro Mixers built into Ensemble to monitor your signal instead. 1. D isable input monitoring in your DAW. 2. O pen Maestro and select the Output Routing tab (or use the keyboard combination [command 5]). 3. To monitor using speakers connected to Ensemble’s Monitor Out 1&2, click the left-most box next to Software Output “35-36 Mixer 1”. Now the signal from the Maestro Mixer 1 will be sent to your speakers. Ensemble Quick Start Guide | 23 Using Maestro’s Mixer for Direct Monitoring (Cont’d) 4. To monitor using headphones connected to Headphone Output 1, click the box to the right of the Software Output “Mixer 1” and below Hardware Output “HP 1 L/R”. Now the signal from the Maestro Mixer will be sent to your headphones. 24 | Ensemble Quick Start Guide Using Maestro’s Mixer for Direct Monitoring (Cont’d) You can control the amount of input signal verses software playback volume heard using the Maestro Mixer controls: 5. Select the Mixer tab (or use the keyboard combination [command 6]). 6. Select “Mixer 1”. 7. Adjust the level of input heard by adjusting the Input Fader. 8. Adjust the audio playback level from software with the Software Return Fader. Ensemble Quick Start Guide | 25 Additional Support For more information • Ensemble User’s Guide • Apogee KnowledgeBase and FAQs • Apogee Product Registration • How to contact Apogee Technical Support Please visit: www.apogeedigital.com/support 26 | Ensemble Quick Start Guide Ensemble Quick Start Guide | 27 Designed in California Made in U.S.A. Apogee Electronics Corp. Santa Monica, CA www.apogeedigital.com 7010-0072-0160 Revision 1.0