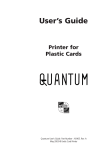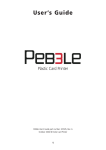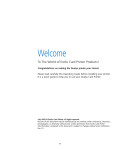Download Evolis Dualys User`s guide
Transcript
User’s Guide Plastic Card Printer Dualys User’s Guide. Part Number: A5305. Rev. A July 2003 © Evolis Card Printer 1 Trademarks Evolis Dualys is a registered trademark of Evolis Card Printer. Microsoft is a U.S. registered trademark of Microsoft Corporation. Windows is a trademark of Microsoft Corporation. Copyright Information © 2003 Evolis Card Printer. All rights reserved. Notice of Royalty The user is obliged to observe the regulations relative to royalties applicable in his country. No part of this manual may be photocopied, translated, reproduced or transmitted for whatever purpose or by any means, electronic or mechanical, without the express and written permission of the Evolis Card Printer Company. All information contained in this document is subject to changes without prior notification. Evolis Card Printer cannot be held responsible for possible errors contained in this manual, nor incidental or consequential damage connected with the supply or use of this manual. DECLARATION OF CONFORMITY CONCERNING SAFETY AND ELECTROMAGNETIC COMPATIBILITY Name of the manufacturer: Evolis Card Printer Address: 29, avenue de la Fontaine Z.I. Angers Beaucouzé 49070 Beaucouzé France Material designation: Dualys printer I, the undersigned, Mr. Serge Olivier, Technical Manager Declare that I have rec eived the assumption of the above material, used and installed in accordance with the notice, with the essential requirements of Directives 73/23/CEE and 86/336/CEE, modified by 92/31/CEE and 93/68/CEE by the application of the following regulations: EN 60950 of January 1993 + A1 / A2 / A3 / A4 EN 55022 Class A of 1998 EN 55024 of 1998 EN 61000-3-2 of 1995 EN 61000-3-3 of 1995 Supplementary Information (1) This equipment complies with a Class A digital device. In a residential environment, this equi pment may cause harmful interferences. In this case, the user will be required to take appropriate measures. (2) This equipment has been tested and found to comply with the limits for a Class A digital device, pursuant to Part 15 of the FCC Rules. These limits are designed to provide reasonable protection against harmful interference when the equipment is operated in a commercial environment. This equipment generates, uses, and can radiate radio frequency energy and, if not installed and used in accordance with the instruction manual, may cause harmful interference in which case the user will be required to correct the interference at his own expense. Beaucouzé, June 2003 2 Table of contents Introduction . . . . . . . . . . . . . . . . . . . . . . . . . . . . . . . . . . . . . . . . . . . . . . . . . . . . . . . . . . . . . . . . . . 4 Chapter I • Setting out . . . . . . . . . . . . . . . . . . . . . . . . . . . . . . . . . . . . . . . . . . . . . . . 5 Choice of a location . . . . . . . . . . . . . . . . . . . . . . . . . . . . . . . . . . . . . . . . . . . . . . . . . . . . . 5 Unpacking the printer . . . . . . . . . . . . . . . . . . . . . . . . . . . . . . . . . . . . . . . . . . . . . . . . . . . 5 Description of the printer and its functions . . . . . . . . . . . . . . . . . . . . . . . . . . 6 Installation of the interface and the supply cable . . . . . . . . . . . . . . . . . . . . 7 Installation of the ribbon . . . . . . . . . . . . . . . . . . . . . . . . . . . . . . . . . . . . . . . . . . . . . . . . 8 Card feeder . . . . . . . . . . . . . . . . . . . . . . . . . . . . . . . . . . . . . . . . . . . . . . . . . . . . . . . . 9 Card thickness adjustment . . . . . . . . . . . . . . . . . . . . . . . . . . . . . . . . . . . . . 10 Card output hopper . . . . . . . . . . . . . . . . . . . . . . . . . . . . . . . . . . . . . . . . . . . . 10 Reject card box . . . . . . . . . . . . . . . . . . . . . . . . . . . . . . . . . . . . . . . . . . . . . . . . . . 11 Other stages of installation . . . . . . . . . . . . . . . . . . . . . . . . . . . . . . . . . . . . . . . . . . . . 11 Chapter II • Printing . . . . . . . . . . . . . . . . . . . . . . . . . . . . . . . . . . . . . . . . . . . . . . . . . . Driver installation . . . . . . . . . . . . . . . . . . . . . . . . . . . . . . . . . . . . . . . . . . . . . . . . . . . . . . . Configuration of the printing parameters . . . . . . . . . . . . . . . . . . . . . . . . . . . Printing . . . . . . . . . . . . . . . . . . . . . . . . . . . . . . . . . . . . . . . . . . . . . . . . . . . . . . . . . . . . . . . . . . . Chapter III • Cleaning . . . . . . . . . . . . . . . . . . . . . . . . . . . . . . . . . . . . . . . . . . . . . . . Cleaning of the interior of the printer . . . . . . . . . . . . . . . . . . . . . . . . . . . . . . . Cleaning of the print head . . . . . . . . . . . . . . . . . . . . . . . . . . . . . . . . . . . . . . . . . . . . Maintenance of the cleaning roller . . . . . . . . . . . . . . . . . . . . . . . . . . . . . . . . . . Chapter IV • Assistance . . . . . . . . . . . . . . . . . . . . . . . . . . . . . . . . . . . . . . . . . . . . . Interpretation of the printer control panel . . . . . . . . . . . . . . . . . . . . . . . . . . Printing and interpreting a test card . . . . . . . . . . . . . . . . . . . . . . . . . . . . . . . . . Printing quality problems . . . . . . . . . . . . . . . . . . . . . . . . . . . . . . . . . . . . . . . . . . . . . . Correcting card jamming . . . . . . . . . . . . . . . . . . . . . . . . . . . . . . . . . . . . . . . . . . . . . . Changing a print head . . . . . . . . . . . . . . . . . . . . . . . . . . . . . . . . . . . . . . . . . . . . . . . . . Customer assistance . . . . . . . . . . . . . . . . . . . . . . . . . . . . . . . . . . . . . . . . . . . . . . . . . . . Chapter V • Technical specifications 18 18 20 21 22 22 25 26 28 29 30 . . . . . . . . . . . . . . . . . . . . . . . . . . 31 . . . . . . . . . . . . . . . . . . . . . . . . . . . . . . . . . . 32 . . . . . . . . . . . . . . . . . . . . . . . . . . . . . . . . . . . . . . . . . . . . . . 33 Chapter VI • Evolis Guarantee Chapter VII • Supplies 12 12 13 15 Appendix A • Magnetic encoding . . . . . . . . . . . . . . . . . . . . . . . . . . . . . Appendix B • Smart Card Contact Station 3 . . . . . . . . . . . . . . . . 34 36 Introduction We congratulate you for choosing a Dualys printer! The Dualys printer is the ideal solution for printing your plastic cards in areas such as employee badges, students card, access control badges, membership cards, service bureaus and all other applications required dual-sided card printing … This product is accompanied by a wide range of assistance services from the company Evolis and its partners, specially chosen to help you effectively and professionally. 4 Chap.1 Setting out Choice of a location The Dualys printer must be set up on a level surface, in a dust free environment. It is essential to be able to access the printer from all sides for installation and use. WARNING ! The printer weighs 13,5 kg (29.76lbs) without the consumables installed. It is therefore wise to be helped by another person when lifting and moving it. Unpacking the printer To unpack the printer, proceed as follows: 1. Remove the upper protective foams. 2. With another person, lift the printer out of its cardboard and place it in the selected location. 3. Remove the plastic cover and any adhesive from the outside of the printer. NOTE ! It is best to keep all the packing materials in case the printer has to be moved or returned for any reason. The following elements are provided with your Dualys printer: ■ Power supply and supply cable ■ Printer interface cables (parallel Centronics and USB) ■ Quick Operating Guide ■ Dualys CD (Drivers & Documents) ■ eMedia Card Designer CD ■ eMedia Information Guide ■ Cleaning kit If any of these elements are missing from your set, please contact your Evolis reseller. 5 Description of the printer and its functions We invite you to see the different components of your printer marked on the following drawings, which we refer to in this manual. N C E M B D L K J I F G H A A B C D E F G H I J K Card Output Hopper Cover lever Card Feeder Control Panel Flip Over Module Reject Card Box Identification Label Switch Electrical connector Parallel port (standard) USB port (standard) Collects the cards ejected from printer Allows the printer cover to be opened and closed Holds the cards before printing Shows the printer activity Rotates the card 180° Collects the faulty cards Gives the printer model and serial number On/Off switch For connecting the printer to the power supply Enables data to be received and sent from and to the computer Enables data to be received and sent from and to the computer L Serial Port (optional) Enables data to be received and sent from and to the computer or connection to an external smart card reader/encoder Remove dust before printing the cards For printing cards M Cleaning Rollers N Print Head Printer control panel A control panel is available on the upper top of the printer. Four LED’s are associated with symbols indicating the current activity of the printer. These LED’s indicate: Ribbon end NOTE ! Cleaning signal Refer to chapter 4 of this manual for further information on the interpretation of the messages of the control panel. Switch on, No card data reception 6 Push button Installation of the interface and supply cables WARNING ! Make sure that the printer switch is at 0 (OFF). 1. Connect the interface cable supplied with your printer as shown above. 2. Connect the other end of the cable to the corresponding port of your computer. 3. Connect the supply cable to the supply and then connect the connector of the supply cable to the printer. 4. Then connect the end of the supply cable to an earthed mains socket. 5. Turn on the printer. The green LED’s from the control panel lights and the print head rises and falls, indicating that the mechanical operation of the printer is correct. If the green LED’s fails to light, this means that the installation has not been carried out correctly or even that the operation of the printer is faulty. Check the installation. IMPORTANT ! This product is turned off by disconnecting it from the mains, which must remain accessible. This product must be connected to an electrical installation that is correctly protected and earthed. FI: "Laite on liitettävä suojamaadoitus koskettimilla varustettuun pistorasiaan" NO: "Apparatet må tilkoples jordet stikkontakt" SE: "Apparaten skall anslutas till jordat uttag" 7 Installation of the ribbon 1. Open the printer cover by pressing on the lever, then pivoting it. 2. Install the ribbon in the printer as shown. 3. Close the printer cover. IMPORTANT ! The ribbon must be correctly installed for the printer to work. Only use Evolis ribbons. Evolis declines all responsibility if the printer or the print head is damaged through the use of an unapproved ribbon. The ribbon is set automatically when the cover is closed. 8 Loading the cards Card feeder The Dualys is equipped with a card feeder that contains up to 100 cards (0.76mm – 30mil). 1. Remove the feeder from the printer as shown. max. 2. Press the spring system down inside the feeder and insert the cards as shown. Note: The side to be printed must be facing down. CLIC 3. Replace the feeder in the printer. Then, push on the upper part of the feeder until you hear a “click”. IMPORTANT ! Card thickness: • The Dualys accepts card thickness from 0.25mm (10mil) to 1mm (40mil). Advice concerning the selection of cards: • Only use the type of cards appearing on the Technical Specifiactions chapter of this manual • Do not touch the printable surface of the cards ; the printing quality depends on this • Do not use damaged or folded cards or with a texture in relief • Always stock blank cards in a clean, dust-free loaction 9 Card thickness adjustment The Dualys printer is fitted with a manual card thickness adjustment system which is situated in the feeder cage. NOTE ! The Dualys printer accepts card thichness from 0,25 mm (10mil) to 1 mm (40mil). Factory setting for card thickness is 0.76mm (30mil). 1. Remove the feeder from the printer as shown. 2. Move left or right the handle as shown to adjust the card thickness. CLIC 3. Replace the feeder in the printer. Then, push on the upper part of the feeder until you hear a “click”. Card output hopper The Dualys printer is equipped with an output hopper with a capacity of 100 cards (0.76 mm – 30mil) devoted to receiving the printed cards. 1. Locate the door of the output hopper. 2. Open the door as shown and remove the printed cards. 10 3. Close the door. Reject card box The Dualys printer is fitted with a reject box situated underneath the card feeder. Locate the reject card box and remove the faulty or/and used cleaning cards. The reject box is designed to receive: - all faulty cards - all used cleaning cards - printed test cards A card present in the flip over module or in the printing station is ejected into the reject box in the following cases: ■ Detection of a problem in transporting the card ■ Detection of the problem with the rising and lowering of the print head ■ Detection of a problem in the flip over module ■ Torn or cut ribbon ■ Error of magnetic encoding (data writing or reading) ■ Error of personalisation of a smart card (data writing or reading) ■ Error of personalisation of a contactless card (data writing or reading) NOTE ! The reject box can contain up to 20 cards (0.76 mm - 30 mil). The excess cards are ejected out of the printer. Other stages of installation You have now completed the installation (material) of your Dualys printer. For the moment, we strongly advise you to continue to read this manual and we will inform you that there are still two extra stages to be followed to make your Dualys printer perfectly operational: ■ Installation of printer driver ■ Printer cleaning 11 Chap. 2 Printing Installation of the printer driver Before using your Dualys printer, you must install its driver. Remember: the driver and Dualys printer operate under Windows 2000, NT 4.0 and Xp. NOTE ! The CD provided with the printer includes a utility which automates the installation of the printer driver. This utility installs the driver the right driver for your configuration. For Windows users: 1. 2. 3. 4. Start Windows making sure that no other Windows application is running. Put the CD in the Cd-rom reader of the computer. When it starts, the CD shows a main menu. Click on the language required. Click on the Driver Installation option of the menu. The driver is installed automatically. If the installation program does not work automatically, follow the instructions below: 1. Start Windows making sure that no other Windows application is running. 2. Put the CD in the Cd-rom reader of the computer. 3. Click Start on the Windows bar, select Parameters and then Printers. 4. Double-click on the icon Add printer. 5. Click on Next until the list of manufacturers is displayed. 6. Click on Floppy disk supplied then on Install from … 7. Select the letter of the reader corresponding to your Cd-rom reader 8. Click on Continue. 9. In the tree of the Cd-rom reader, double-click on Driver list. 10. Double-click on the list corresponding to your Windows environment. 11. Select the file “younof.ini”. 12. Click on OK. the name of the printer manager appears. 13. Continue the installation by following the instructions displayed on the screen. Note that when you install the driver manually as above, the option “Dialog with printer” in the “Tools” tab is disable. The installation of a driver under NT 4.0 / Xp / 2000 may be subject to the authorisation of the administrator in its “login system” function. IMPORTANT ! If your printer is connected via a parallel interface cable, the driver installation is now complete. If your printer is connected via a USB interface cable, go to the following section “For Windows users with a USB interface” and follow the instructions. 12 For Windows users with a USB interface: 1. Install the driver following the instructions supplied in the preceding section For Windows users. 2. Install the USB driver: ■ Check that the Dualys printer is turned on. ■ Connect the USB interface cable to your computer and then to the appropriate printer port. ■ The window Add New Material Assistant appears. Click on the Next button. ■ Click on the option that invites you to seek the best driver for your peripheral and then click on Next. ■ Select the option Cd-rom reader and click on Next. ■ Choose the list corresponding to the Windows environment (NT 4.0, Xp or 2000). ■ Click on Next. The USB has now been installed. ■ Follow the instructions displayed on the screen. Checking / selecting the printer port: 1. Having turned your computer on and off, clock on Start and in Parameters select Printers 2. In the Printers window, select the Evolis Dualys icon. 3. In the File menu, select Properties. 4. Click on the Ports tab (for Xp/2000/NT) and select the USB printer port from the list. 5. Click on OK to close this window. The configuration is complete. Configuring the printing parameters Before using your Dualys printer, it is recommeded to check / modify the default parameters of the driver. Furthermore, if you have options installed, you must declare them in the driver. Your printer has a large number of functions that may be set in the printing manager. These printing parameters are accessible: ■ From Start in the Windows bar, Parameters then Printers 1. Select Evolis Dualys 2. In File in the menu bar of the Windows window, select Default Document. From your Windows software: 1. In File of the menu bar of your application, select Print or Printing configuration. Note that the procedures vary according to the type of software used and the Operating system. ■ IMPORTANT ! Before using the printer, make sure that it has been correctly selected as a default printer. Selection of the Dualys as default To select your Dualys printer as default, proceed as follows: 1. Click on Start, in the Windows bar select Parameters and then Printers. 2. Click on the Dualys icon and them point to File on the menu bar. 3. Select Define by default and close the window. 13 Definition of the properties of the Dualys printer Different dialog boxes enable you to: ■ Make adjustment such as the card orientation and the printing quality. ■ Manage the different printing modes and the use of the right ribbons. ■ Select the printer port. ■ Activate the different functions of control, repair and cleaning of the printer. Use of the on-line help A help file guides you through the use of each of the printing management parameters in line with the different printing modes and criteria retained. In order to familiarise you with these various parameters, we recommend that you consult this help before making any changes. “Main” dialog box This dialog box enables you to select: Orientation: the orientation of the printing in portrait or landscape and the rotation of the printing to 180° Copies: the required number of copies of the card “Graphic” dialog box This dialog box allows the selection of: Ribbon type: the type of ribbon used Configuration of the printing: simple recto or recto-verso printing, with the possibility of setting the ribbon panels. 14 “Tools” dialog box This dialog box offers first level maintenance for your Dualys printer. If your Dualys printer has an option with a magnetic encoder, configure it now with the “Encoding Settings” button. For further information on this printing option, consult Annexe A of this manual. We would also recommend that you print a “Test Card” at the time of the first use and keep it safely. This card records the information that could be required if you call the after-sales service. Comment: The “Dialog with printer” option is only available if the printing driver has been installed using the installation program of the CD. “General” dialog box This dialog box is a window of Windows information that enables the printing of a test page only to control the communication between the computer and the printer. “Details” dialog box This dialog box is a Windows control window that enable the printer port to be selected and validates the use of the appropriate printer driver. The displayed parameters must only be modified by a person with advanced competence. “Color management” dialog box This dialog box enables the printing to be associated with a defined profile for color management. Printing A large number of windows applications allow a document to be printed (Word – Access – Excel, for instance). In order to familiarise yourselves with the setting up of a letter and the printer settings, we propose the following dual-sided printing example. Under Microsoft® Word After having registrated the Dualys printer by default: 1. Run Word and in File, click on Page Setup. 2. The dialog box proposes: ■ “Paper format”: select Youn Card ■ “Orientation” select Landscape 15 The “Margins” dialog box proposes “printing margins” ■ Select 0 cm for all margins ■ Then close the window by clicking “OK” To obtain a document with 2 pages, click on “Insertion” then select “Jump” and validate the option “Jump page”. Your Word window should now appear as follows: You are ready to personalise your letter in recto/verso by entering the various composition elements: ■ Logo and Illustration ■ Identity photo ■ Constant and variable texts (Identity) ■ Etc. Example: It should be noted that this example is not intended to initiate the operator in the working of the Word application, it is only intended to establish a relationship between the drawing of a card and the Dualys management parameters necessary for the printing. 16 Evolis Dualys Printer Driver Settings To access the parameters from the Word window: 1. In the menu bar, point on File and select “Print” 2. The dialog box indicates that the Evolis printer has been selected. Click on Properties. The dialog box of the Evolis Dualys driver opens. The printing parameters for this graphic example are: 1. “Main” dialog box select: ■ Orientation – Front side: landscape ■ Orientation – Back side: landscape ■ Copy (number to be determined) 2. “Graphic” dialog box, select: ■ In Ribbon type: “6 panel ribbon (YMCKOK)” ■ In Printer settings: “Print on both sides” 3. Click on Apply if you change a parameter, then on OK to close each successive dialog box. 4. Once back in the main window, click OK to run printing. NOTE ! Consult the help in each dialog box, if necessary. See paragraph “Use of on line help” above for further information. 17 Chap. 3 Cleaning Preserve the validity of your guarantee ! Not observing the cleaning procedures contained in this chapter may cause the guarantee on your printer and print head to be annulled. The company Evolis declines all responsibility if the printer is used in unapproved cleaning conditions. Evolis places the following cleaning items at your disposal available under the reference article A5011 – UltraClean Cleaning Kit: ■ ■ ■ 5 pre-saturated cleaning cards with isopropyl alcohol 99% 5 swabs with isopropyl alcohol 99% 1 box of 40 pre-saturated cleaning cloths Cleaning the interior of the printer Cleaning cycle: every 1000 inserted cards Use: pre-saturated cleaning cards When it is necessary to clean the interior of the printer (every 1000 inserted cards) the Cleaning light comes on as follows: Status after inserting 1000 cards If the printer has not been cleaned after the Cleaning light has lit, it will begin to flash when 200 supplementary cards have been inserted. In this case, the warning light flashes as follows: Status after inserting 1200 cards 18 WARNING ! If the cleaning cycle is not performed before the 1200th card is printed, the print head warranty is void. This simple cleaning system requires the use of pre-saturated cleaning cards specially conceived for the printer. A cleaning kit including card samples is delivered with your package. The repeated passes of the card inside the printer clean the card transport rollers, the cleaning rollers and the print head. To clean the interior of the printer, proceed as follows: 1. Remove the feeder from the printer as shown. 2. Remove the cards present in the feeder. 3. Take a new pre-saturated cleaning card and insert it in the feeder as shown. CLIC 4. Check that the card thickness is set to 0.76 mm (30 mil). 6. Remove the ribbon from the printer. 7. Close the printer cover. 5. Replace the feeder in the printer. 8. Press the control panel push button for a few seconds. The cleaning starts. Note: the used cleaning card is ejected in the reject card box. IMPORTANT ! After performing a cleaning cycle, wait 2 minutes for the cleaning fluid to evaporate completely before using the printer again. 19 NOTE! Although the cleaning signal has been activated, the printer will continue to work. It is also possible to start a cleaning sequence without waiting for the cleaning signal of the printer. This action is carried out by pressing the push button from the Control Panel for few seconds. In this case, repeat all the operations above. Cleaning of the print head Use: cleaning swabs Cleaning cycle: each time you load a new ribbon The print head is cleaned when cleaning the interior of the printer (see preceding section). However, in order to preserve the original printing quality and reduce the incidents caused by an excessive presence of ink on the surface of the print head, it is recommended that you clean it regularly using the cleaning swabs provided with the UltraClean cleaning kit. ATTENTION ! It is very important to protect the print head and all other associated components from any electrostatic discharge. The print head is a fragile element. To avoid damaging it: Before cleaning the print head, disconnect the printer from the mains. ■ Respect the cleaning cycles ■ Never place the print head in contact with sharp of metal object. ■ Avoid direct contact of the surface of the print head with fingers. Changed print quality or even permanent degradation of the print head could result. ■ To clean the print head, proceed as follows: 2. Open the printer cover and locate the print head. 3. Switch the printer off. Then, gently rub the swab along the print head for a few seconds. 1. Take a new swab and press on the stick to let the liquid out. IMPORTANT ! Following a cleaning cycle, wait 2 minutes for the cleaner to evaporate entirely before using the printer. 20 Maintenance of the cleaning roller Cleaning cycle: each time you load a new ribbon Use: cleaning cloths Your Dualys printer has two cleaning rollers. Their adhesive surface holds the dust when the cards are passed. Although these rollers are maintained with the automatic cleaning of the printer, it is nevertheless advisable, for the perfect cleaning of the surface of the cards, to clean them regularly and simply with a cloth supplied in the cleaning set. To maintain the cleaning rollers, proceed as below: 1. Open the printer cover. Remove the ribbon if present and remove the two cleaning rollers. 2. Remove dust by rubbing gently with cloth over the whole roller surface. 3. Once dry, replace the two rollers in the printer, then close the printer cover. IMPORTANT ! Following a cleaning cycle, wait 2 minutes for the cleaner to evaporate entirely before using the printer. 21 Chap. 4 Assistance To satisfy the needs of its customers as far as possible, Evolis provides a full range of technical assistance available in this manual and on the internet site www.evolis.com. This section gives information concerning the first level repairs of the Dualys printer. Interpreting the messages of the control panel Although the Dualys printer has been conceived to work very reliably, some problem might, however, arise. The following section helps you to identify the cause of all possible problems in the installation or in the use of the printer and to find the way to resolve them. Description of the printer control panel A Control Panel is available on the top of the printer. Four LED’s are associated with symbols indicating the current activity of the printer. These LED’s indicate: Ribbon end Cleaning signal The LED’s on the control panel are represented in one of the following states: Switch on, No card data reception SWITCHED ON Push button SWITCHED OFF FLASHING The push button allows re-initialization in case of: ■ ■ ■ NO CARD or INTERNAL PRINTER PROBLEM MAGNETIC ENCODING ERROR CARD EJECTION It also allows: ■ Printing of a test card ■ Running of a cleaning cycle 22 Consult the following conditions of the control panel to determine the activity of the Dualys printer or the nature of the problem: Status of the LED’s Interpretation Solution or explanation PRINTER READY The printer is ready to receive data PROCESSING The printer is receiving data from one or several of its interfaces END OF RIBBON ■ there is no ribbon in the printer the ribbon has finished ■ the ribbon has been uncorrectly installed in the printer ■ the ribbon has cut Check the status of the ribbon in the printer. If you have a printing job in course, this starts again with a new card. ■ NO CARD there is no card in the feeder the card thickness is not properly set ■ the cards are bulging ■ the cards are stuck together Press the push button for one second. The printing will start again after the feeder has been checked out. ■ ■ PRINTER CLEANING ALERT (after 1000 insertions) ■ PRINTER CLEANING ALERT (after 1200 insertions) ■ 23 The printer needs cleaning See chapter 3 “Cleaning” The printer needs cleaning See chapter 3 “Cleaning” Status of the LED’s Interpretation Solution or explanation MECHANICAL PROBLEM There is jamming on the card in the printing station or in the flip over module ■ A mechanical part is faulty in the printer. Press the push button for one second. If the problem persists, call your Evolis Reseller for assistance. MAGNETIC ENCODING ERROR OR PRINTER COVER OPEN ■ COOL DOWN MODE ■ 24 ■ The orientation of the magnetic track in the feeder is not correct ■ The type of encoding is not correctly set (HICO or LOCO). See annexe A of this manual for information. ■ The encoded data are not conform with the ISO 7811 standards or are not conform with the parameters predefined in the properties of the driver. See annexe A of this manual for information. Press the push button for one second. The printer restarts the magnetic encoding cycle three times with the same card and if the problem still occurs the same, it tries with two new cards. If the problem persists, call your Evolis Reseller for assistance. ■ The printer cover is open. Close the cover. The activity in course restarts. The printer head cooling system is active. The printer stops working after a few seconds. When the print head has returned to its normal working temperature, the activity is restarted. Printing and interpretation of a test card The printing of a test card enables certain technical information to be collected on your printer and to validate its good operation. We advise you to print it as soon as your printer is put into service and to keep it close at hand. Printing a test card 1. Make sure there is a ribbon in the printer 2. Turn off the printer. 3. Push the pushbutton on the control panel 4. Turn on the printer while holding down the push button 5. The green warning light on the control panel lights. 6. Release the button as soon as the green warning light flashes. 7. A test card is printed in a few seconds (in color if printer has a color ribbon installed or in single color if it is fitted with a monochrome ribbon). 8. The printed card is ejected into the reject box. Interpretation of a test card The printing of a test card gives the following information: ■ Correct printing of the colors and single color ■ The correct positioning of the ribbon in the printer ■ The printer model ■ The printer serial number ■ The version of the Firmware installed in the printer 25 Printing quality problem The following information will help you to resolve any possible problems with printing quality that might arise when you use your printer. If, despite this information, you are unable to resolve the problem, contact your Evolis reseller. Nothing prints 1. Check the supply Make sure that: ■ the supply cable is correctly connected to the printer and to a socket that works. ■ the printer is turned on (position 1). The green LED on the control panel must be alight. ■ the supply used is that delivered with the printer 2. Check the card feeder and the card in the printer ■ Check the presence of cards in the feeder. ■ Make sure there is no jamming. 3. Check the ribbon ■ Make sure the ribbon has been correctly installed and that the printer cover is well closed. 4. Print a test card See “Printing and interpretation of a test card” in this chapter. 5. Check the printer interface cable ■ Check the connection to the computer and to the printer. ■ Test with another cable of the same type. 6. Check the printing driver ■ Make sure that the driver of the Dualys printer is present in the Windows settings 7. Check the printing parameters of the computer ■ Make sure that the Dualys printer has been selected as the default printer. See “Configure the printing parameters” in the Printing chapter. 8. Check the configuration of the network If your printer is connected in a network, make sure that it is correctly configured in the network environment. See the documentation concerning your network for further information. A blank card is ejected 1. Check the ribbon ■ Make sure the ribbon has not finished or been cut. Replace or reinstall the ribbon if necessary. 2. Check the interface cable of the printer ■ Check the interface cable of the printer ■ Check the connection to the computer and to the printer. ■ Test with another cable of the same type. 26 3. Elements of the printer might have been damaged. ■ Print a test card. See “Printing and interpretation of a test card” in this section. if the test card fails to print, contact your reseller for a print head replacement. The printing quality is not satisfactory 1. The contrast and brightness settings must be changed ■ Lack of contrast and color saturation, increase the contrast and brightness settings in the configuration of the printing driver. 2. The type of cards used may be inappropriate ■ Make sure the type of cards used corresponds to the specification. See “Technical Specifications” chapter in this manual for further information. ■ The card texture is rough or not completely smooth. ■ Try printing with another kind of card. Partial or incorrect printing 1. Check the settings defined for the printing ■ Make sure that no element of the pagination is outside the printing margins ■ Check the orientation of the document selected in the configuration of the printing driver (Landscape or Portrait) 2. Check the printer interface cable ■ If unusual characters appear, make sure you are using the right interface cable for your printer. ■ Check the connection to the computer and the printer. ■ Test with another cable of the same type. 3. Check the cleanliness of the printer ■ Clean the interior of the printer, the cleaning rollers and the print head if necessary. See chapter “Cleaning ” of this manual. 4. Check the card cleanliness ■ Make sure they have been stored in a dust-free place. 5. Check the cleanliness of the print head See the cleaning procedure of the print head in the “Cleaning” chapter. 6. Check the ribbon ■ Its placement in the printer. ■ Its correct running 7. Check the print head ■ If horizontal lines (white) appear on the card, elements of the print head may be jammed or damaged. ■ Clean the print head. See “Cleaning” chapter for more information. ■ If the problem is not resolved after cleaning, contact your reseller for a replacement cleaning head. 27 Correcting card jamming In the printing station: Remove the card as follows: 1. Open the printer cover and remove the ribbon. 2. Remove the card by pushing it manually towards the printer outlet. In the presence of several cards, push the top one first. 3. Refit the ribbon and close the printer cover. 4. Press the push button on the control panel. In the flip over module: Remove the card as follows: 1. Turn off the printer (position 0) and remove the card feeder from the printer. 2. Open the flip over module door as shown. 3. Remove the card from the flip over by turning the flip if necessary. Close the flip over module door. CLIC 4. Replace the feeder in the printer. Then, push on the upper part of the feeder until you hear a “click”. To prevent card jamming: 1. Make sure that the thickness of the card used corresponds to the specifications in the “Technical Specifications” chapter of this manual. 2. Make sure that the cards are not swollen. 3. Make sure that the cards are not stuck together. 28 Changing a print head The print head of a printer is changed easily and effectively without any need for tools or any special adjustment. WARNING ! Before changing a print head, make sure that the printer has been turned off (position 0). Stage 1 - Removal of the faulty print head 1 2 1. Open the printer cover and locate the print head. 2. With one hand, push the metal piece located at the back under the cover and, with the other hand, turn the two forks to release the print head from the head arm. 3. Disconnect the two cables located behind the print head Stage 2 – Installation of the new print head 1 2 3 1. Insert the two cables in their housing 2. Insert the head vertically in the two guides 3. Turn the print head to clip it in the metal piece. 29 4. Close the printer cover. The print head is now installed. Stage 3 – Parameterising the new print head 1. Make sure that the printer is turned on (position 1) and connected to a computer on which the printing driver of the Dualys printer is installed. 2. In the properties of the printing driver, click on the “Tools” dialog box. 3. In the section “Dialog with printer” enter the following: Pkn;x x = the print head kit number written on a transparent label on the print head Example: if the print head kit number is 179-004-00048, the following command must be entered: Pkn;179-004-00048 WARNING ! If the print head kit number has not been correctly entered, the printer may not work properly. The new print head has now been parameterised. You can reuse your Dualys printer. Customer assistance The suggestions given before in this section do not enable all problems to be resolved, connect to the evolis.com site for further information or contact your Evolis Reseller. Evolis web site evolis.com If you need extra technical help, you will find a lot of information concerning the use and repair of the Evolis printers in Support & Services on the Evolis internet site. This enables you to load the latest versions of the Firmware, the drivers and the user manuals, videos of use and cleaning of Evolis printers and an FAQ section. Access to an Evolis Reseller For all unresolved technical problems, contact an Evolis Reseller. If you do not know of one, connect to www.evolis.com and send your request. Evolis will direct you to your nearest Evolis Reseller. When you call an Evolis Reseller, you must be near your computer and be ready to supply the following information: The type and serial number of your printer The type of configuration and the operating system you use ■ A description of the incident that has been caused ■ A description of the steps you have taken to resolve the problem ■ ■ 30 Chap. 5 Technical specifications Printing mode Color Dye Sublimation and Monochrome Thermal Transfer Edge-to-edge printing as standard Printer specifications Module for dual sided printing Reject card box Integrated ribbon saver for monochrome printing Printing speed 110 cards / hour in color (YMCKO/K), two sides Up to 350 cards/hour in monochrome, two sides Resolution 300 dpi Drivers For Windows™ NT 4.0 / 2000 et Xp Guarantee Printer: 2 years Print head: 2 years, unlimited number of prints1 Type of ribbons 6 Panel Color Ribbon (YMCKOK): 200 cards / roll 5 Panel Color Ribbon (YMCKO): 200 cards / roll 5 Panel Color Ribbon (1/2 YMCKO): 400 cards / roll Monochrome Ribbon (KO): 500 cards / roll Monochrome Ribbons: 1000 cards / roll (available in black, blue, red, green, white, gold, silver and scratch off) Hologram Ribbon: 350 cards / roll Other printer models Dualys MAG Printer with HICO / LOCO magnetic encoder – ISO 7811 Dualys SMART Printer with Smart Card Contact Station – ISO 7816-2 Dualys Contactless Printer with coupler for contactless cards (available upon study) Types of cards Cards in PVC and Composite PCV cards Format of cards ISO CR-80 (53.98 mm x 85.60 mm - 3.375" x 2.125") Thickness of cards From 0.25mm (10mil) to 1mm (40mil) Feeder capacity 100 cards (0.76 mm-30 mil) Output hopper capacity 100 cards (0.76 mm-30 mil) Printer dimensions Height: 240 mm (9,44") Length: 525 mm (20,66") Depth: 263 mm (10,35") Printer weight 13,5 Kg (29.76 lbs) Connection USB and parallel Centronics (cables supplied) Supply 110~230 Volts AC, 60~50 Hertz Environment Working temperatures Min / Max: 15°C / 30°C Humidity: from 20% to 65% without condensation Stocking temperatures Min / Max: -5°C / +70°C Stocking humidity: from 20% to 70% without condensation Working ventilation: open air. 1 Clause related to the use of Evolis consumables 31 Chap. 6 Guarantee Several factors can affect the guarantee of the Evolis Dualys printer, particularly the use of consumables and non conform cleaning. Carefully read the conditions of the guarantee of the printer described below. Conditions of guarantee Evolis guarantees its printer against all manufacturing faults for a period of two years counting from customer purchase. Customers must be able to demonstrate the purchase or must register their product on the www.evolis.com web site. Evolis guarantees the print head for a period of two years, unlimited number of prints. The Evolis guarantee only covers problems arising in the course of normal use of the printer and does not apply in the following cases: ■ Non observance of the installation instructions described in the printer manuals ■ Cleaning of the printer and/or print head not conform with the instructions described in the printer manuals (chapter 3) ■ Use of uncertified Evolis consumables. For instance, the use of uncertified Evolis ribbons may affect the quality and reliability of the printing works, by causing poor quality printouts, or may even affect the operation of the printer. The guarantee covers no material damage or quality problem caused by the use of uncertified Evolis ribbons ■ All printer modifications or adaptations not expressly reported to and approved by Evolis ■ The use of options not manufactured / supported by Evolis ■ The use of printing support (cards) not support by Evolis ■ The resending of the printer in any packing that is not the original packing If during the guarantee period Evolis is informed of a material fault, Evolis will proceed to repair or replace the product in question, at its own discretion. Evolis is not bound by any obligation to repair, replace or reimburse while the customer does not return the faulty product to Evolis. If Evolis is unable to repair the faulty material covered by the guarantee, Evolis will proceed to replace it with a new or second hand product as long as the functions are at least the same as those of the original product it replaces. If the customer has signed an extension of the Evolis guarantee, Evolis will repair the faulty material according to the clauses of the contract. To underwrite an extension of the Evolis guarantee, contact an Evolis reseller. No goods may be returned to Evolis without an RMA (Return Material Authorisation) number. To obtain an RMA number, contact an Evolis reseller. For all goods returns, the Evolis reseller may ask the customer to provide proof of purchase of the material. The customer is responsible for all damage caused in resending in unsuitable packing. Evolis may refuse to accept reception of the goods. 32 Chap. 7 Supplies Evolis has a choice of ribbons and a variety of accessories. In the following, you will find the list of supplies available from Evolis Resellers. Monochrome ribbons Ref. R2011 Ref. R2012 Ref. R2013 Ref. R2014 Ref. R2015 Ref. R2016 Ref. R2017 Ref. R2018 Black Monochrome Ribbon Blue Monochrome Ribbon Red Monochrome Ribbon Green Monochrome Ribbon White Monochrome Ribbon Gold Monochrome Ribbon Silver Monochrome Ribbon Scratch off Monochrome Ribbon 1000 cards/roll 1000 cards/roll 1000 cards/roll 1000 cards/roll 1000 cards/roll 1000 cards/roll 1000 cards/roll 1000 cards/roll Multi-panel ribbons Ref. R3314 Ref. R3011 Ref. R3012 Ref. R3013 6 Panel Color Ribbon – YMCKOK (Yellow, Magenta, Cyan, Black TT, Varnish and Black TT) 200 cards/roll 5 Panel Color Ribbon – YMCKO (Yellow, Magenta, Cyan, Black TT and Varnish) 200 cards/roll 2 Panel Color Ribbon – KO (Black TT and Varnish) 500 cards/roll 5 Panel Color Ribbon – 1/2 YMCKO (Yellow, Magenta, Cyan, Black TT and Varnish) 400 cards/roll Hologram ribbon Ref. R4001 Optoseal® hologram ribbon 350 cards/roll Miscellaneous consumables Ref. A5011 UltraClean Cleaning Kit 5 pre-saturated cleaning cards, 5 swabs, 1 box of 40 pre-saturated cloths Ref. L8001 eMedia Card Designer Pro Software Software for conceiving and editing badges with connection to databases 33 Annexe A Magnetic encoding Introduction Dualys printers with a magnetic stripe encoder are called Dualys Mag printers. The working of a Dualys Mag printer is identical to that of a Dualys printer. The magnetic encoder encodes tracks ISO 1, 2 and 3 in a single pass and then checks the data. Parameterisable in high coercivity (HICO) or low coercivity (LOCO) by a simple click from the Windows driver, the encoders of the Dualys Mag printers are sent adjusted by default in high coercivity (HICO), unless otherwise specifically ordered. Location of the magnetic encoder The magnetic encoder is a module installed in the factory on Dualys Mag printers. The writing and reading head is placed in the route of the cards and after the print head. NOTE ! The encoding sequence of a card is always carried out before printing. Orientation of the cards Cards with a magnetic track must be installed in the feeder so that the magnetic track is facing up as shown below: max. max. CLIC 1. Remove the feeder from the printer as shown. 2. Press the spring system down inside the feeder and insert the cards as shown (100 cards max. 0.76mm – 30mil). 34 3. Replace the feeder in the printer. Then, push on the upper part of the feeder until you hear a “click”. Windows Driver Settings When first installing the Windows driver, it is necessary to set the functions of the magnetic encoder. The functions of the magnetic encoder are accessible from the "Tools" dialog box of the printing driver by clicking “Encoding Definition”. “Magnetic Encoder” dialog box The “Magnetic Encoder” dialog box opens on selecting the “Encoding Definition” button. Track format allows the choice of the required ISO standard for each track. See table in point 4 of this annexe for information concerning the ISO 7811 standards. Coercivity sets the magnetic encoder in high (HICO) or low (LOCO) coercivity. A magnetic track encoded in high coercivity is better able to withstand external disturbances than a magnetic track encoded in low coercivity. Direct encoding enables the direct encoding of one or several magnetic tracks from this window by simply selecting them and entering the data to be encoded. Click on the “Encode” button to launch the encoding cycle. Automatic extraction allows magnetic track cards to be encoded from applications under Windows (like Word, for instance). A text field surrounded by the characters “|” and “|” (or other characters that might be defined by the user) will be interpreted as an encoding command by the printing driver. IMPORTANT ! Only use magnetic stripe cards conform to ISO 7810 and ISO 7811. To work correctly, the magnetic stripe must be ground into the card. Never use a card with an affixed magnetic track. Cleaning the magnetic encoder The magnetic encoder head requires regular cleaning in order to assure the integrity of the data encoded on the cards. The magnetic encoder is cleaned when the printer is the object of a cleaning sequence with presaturated cards. Repeated passing of the cleaning card inside the printer cleans the card transport rollers, the cleaning rollers, the print head and the writing / reading head of the magnetic encoder. If between two printer cleaning sessions (every 1000 inserted cards), the reading / writing process has failed with more than one card, it is recommended to start a manual cleaning sequence for the printer (refer to chapter 3 “Cleaning” of this manual for the procedure). ISO 7811 standard encoding regulations Track no Field separator Track density Types of characters Number of characters Track 1 ^ 210 bpi1 Alphanumerical (ASCII 20- 95) 2 793 Track 2 = 75 bpi1 Numerical (ASCII 48-62)2 403 Track 3 = 210 bpi1 Numerical (ASCII 78-62)2 1073 1 Bit/s per inch - 2 Except the character “?” - 3 Including the characters Start, Stop and LRC. These characters are generated automatically by the magnetic encoder 35 Annexe B Smart Card Contact Station Introduction The Dualys printers with a Smart Card Contact Station are called Dualys Smart printers. The working mode of a Dualys Smart printer is identical to that of a Dualys printer. The Smart Card Contact Station of the Dualys Smart enables the chips to be programmed according to ISO 7816-2 standards. Location of the contact station The Contact Station is a module installed in factory on Dualys Smart printers. The Contact Station is placed over the route of the cards and after the print head. To come into contact with the station, the chip card is placed under it and is pushed up mechanically. NOTE ! The programming sequence of a chip is still carried out before the card is printed. IMPORTANT ! Only use chip cards in line with the ISO 7816-2 standard. Never print on the chip. Orientation of the cards The chip cards must be installed in the card feeder in such a way that the chip faces down as shown below: max. max. CLIC 1. Remove the feeder from the printer as shown. 2. Press the spring system down inside the feeder and insert the cards as shown (100 cards max. 0.76mm – 30mil). 36 3. Replace the feeder in the printer. Then, push on the upper part of the feeder until you hear a “click”. Interface of the Contact Station The Dualys Smart is fitted with a female DB-9 connector on the back of the printer. This connector, directly linked to the contact station inside the printer, is also connected to an external coupling to program the chip. Printer interface External coupler DB-9 connector pins 1 2 3 4 5 6 7 8 9 Chip contact points C1 (V c.c.) C2 (reset to 0) C3 (Clock) C4 (reserved) C5 (Ground) C6 (Vpp) C7 (E-S) C8 (reserved) C9 Ground when the chip is commutated to the station A command sequence must be sent via the printer interface to insert a card in the printer and then place it under the station and establish contact. The sequence of commands is described as follows: Sending the Sis sequence = A card is moved from the feeder to the Contact Station and stops under it. The card is pushed up to come into contact with the station. The printer links the contact station with the DB-9 connector. The chip may be programmed via the series interface of the computer and the external coupling. NOTE ! See the programming guide of the Dualys printer to obtain more complete information concerning the programming of smart cards. 37