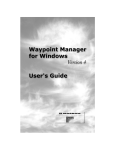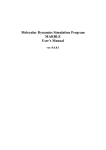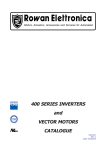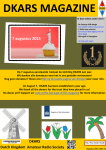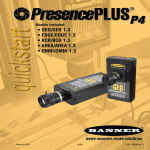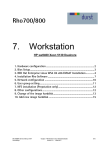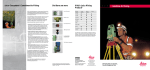Download User Manual
Transcript
Argus User Guide ITM LIMITED Document Title: ARGUS version 5 USER MANUAL Document prepared by ITM Limited Man-Av5 2 31/03/2010 Draft David Farnham Sheridan Elliott Manual No. Revision Date Status Originator Checked Authorised for Issue 1 ITM Limited User Manual Argus User Guide Contents Section 1 : Introduction........................................................................................................................................5 Section 2 : 2.01 2.01.1 2.01.2 2.01.2.1 2.02 Using Argus .......................................................................................................................................6 Login ....................................................................................................................................................6 Username ............................................................................................................................................7 Password .............................................................................................................................................7 Lost Password .....................................................................................................................................7 Login Access Levels ............................................................................................................................8 Section 3 : 3.01 3.02 3.03 3.04 3.05 3.06 Menu Bar ............................................................................................................................................9 Select Projects.....................................................................................................................................9 Select Project Plot .............................................................................................................................11 Select Plan View................................................................................................................................11 Change Password .............................................................................................................................11 Info .....................................................................................................................................................12 Logout ................................................................................................................................................12 Section 4 : 4.01 4.01.1 4.01.2 4.01.3 4.02 4.02.1 4.02.2 4.02.3 4.03 4.03.1 4.03.2 4.04 4.05 4.06 4.07 Plan Views ........................................................................................................................................13 Plan Format .......................................................................................................................................13 Site Plans...........................................................................................................................................13 Cross Sections...................................................................................................................................13 Photographs ......................................................................................................................................13 Map Tool Bar .....................................................................................................................................14 Map Time ...........................................................................................................................................14 Refresh Rate......................................................................................................................................14 Recaculate Measurements................................................................................................................14 Sensor Locations ...............................................................................................................................14 Sensor Boxes ....................................................................................................................................14 Sensor Mark ......................................................................................................................................17 Latest Readings.................................................................................................................................18 Sensor Pop-up Window.....................................................................................................................19 Pop-up Plots ......................................................................................................................................20 Graphs on Plan Views .......................................................................................................................20 Section 5 : 5.01 5.01.1 5.01.2 5.01.3 5.02 5.02.1 5.02.2 5.02.3 5.02.4 5.02.5 5.03 Project Plots.....................................................................................................................................21 Chart Types .......................................................................................................................................22 Single Chart .......................................................................................................................................22 Multi Chart .........................................................................................................................................22 Profile Charts .....................................................................................................................................23 Chart Icons ........................................................................................................................................23 Changing Time Range.......................................................................................................................24 Fixed / Auto Scale..............................................................................................................................25 Using Temporary Datum ...................................................................................................................26 Remarks ............................................................................................................................................27 Tabular Data ......................................................................................................................................28 Zooming in .........................................................................................................................................29 Section 6 : 6.01 6.02 6.03 Project Configuration (Administrator Only)..................................................................................30 New Project .......................................................................................................................................30 Edit Project ........................................................................................................................................32 Project Import/Export .........................................................................................................................33 Section 7 : Sensor Configuration Menu (Administrator Only) .......................................................................34 2 ITM Limited User Manual Argus User Guide 7.01 7.02 7.03 7.03.1 7.03.2 7.04 7.05 7.05.1 7.06 7.06.1 7.06.2 7.06.3 7.06.4 7.06.5 7.06.6 7.06.7 7.06.8 7.06.9 7.06.10 7.07 7.08 7.09 7.10 Replacing Sensors ............................................................................................................................36 Sensor Formula .................................................................................................................................37 General functions...............................................................................................................................38 Calculated Sensors ...........................................................................................................................39 Mathematical expressions .................................................................................................................39 Function .............................................................................................................................................40 Alarm Formula ...................................................................................................................................40 Rate Of Change Alarm ......................................................................................................................40 ASCII files / position in ASCII ............................................................................................................41 ARGUS Format..................................................................................................................................41 ASCII Export-2-Format ......................................................................................................................41 Campbell Format ...............................................................................................................................41 Campbell Table based Format ..........................................................................................................42 Geodetic Format ................................................................................................................................42 CR Based TCA ..................................................................................................................................42 CR Based Radio ................................................................................................................................43 Radio CSV Data ................................................................................................................................43 Manual CSV Data ..............................................................................................................................43 Ref File I-Ris ......................................................................................................................................44 Data Reduction (beta status).............................................................................................................45 Editing the Sensor configuration........................................................................................................46 Exporting and Importing the Sensor configuration ............................................................................46 Multi-value Sensors ...........................................................................................................................47 Section 8 : 8.01 8.01.1 8.01.2 Edit Plan Views (Administrator Only) ............................................................................................48 Positioning sensors and project-plots on the plan view ....................................................................48 Positioning project-plots on the planviews ........................................................................................49 Editing sensor and plot positions on the plan view............................................................................49 Section 9 : 9.01 9.01.1 9.01.2 9.01.3 9.01.4 9.02 9.03 9.04 9.05 Edit Project Plot (Administrator Only)...........................................................................................51 Type of Plot........................................................................................................................................52 x-t Plot...............................................................................................................................................52 x-y Plot ...............................................................................................................................................52 x-yt Plots ............................................................................................................................................52 Horizontal & Vertical Virtual Plot........................................................................................................53 Configuration of x-t Plot .....................................................................................................................54 Configuration of x-t Plot .....................................................................................................................55 Configuration of x-yt Plot ...................................................................................................................56 Plot Titles and Legends .....................................................................................................................57 Section 10 : Create One Time Plot Create One Time Plot (Administrator and User).....................................58 Section 11 : Reports (Administrator Only) .........................................................................................................61 11.01 PDF Reports ......................................................................................................................................61 11.02 Report Layout ....................................................................................................................................61 Section 12 : Alarms (Administrator and User) ..................................................................................................63 12.01 Maximum and Minimum Alert Levels.................................................................................................63 12.02 Alert Window......................................................................................................................................64 Section 13 : 13.01 13.02 13.03 13.04 Data (Administrator and User) .......................................................................................................66 Download Data (Administrator and User)..........................................................................................66 Input Manual Data (Administrator Only) ............................................................................................67 Edit Data (Administrator Only)...........................................................................................................68 Archive/Backup (Administrator Only) ................................................................................................69 Section 14 : 14.01 14.02 14.03 14.04 Users (Administrator Only).............................................................................................................70 Edit Users ..........................................................................................................................................70 Edit Email Groups..............................................................................................................................71 Change Password .............................................................................................................................71 Check Import .....................................................................................................................................72 Appendix A. A.1 Add-Ins ...........................................................................................................................................74 Logbook ..........................................................................................................................................74 3 ITM Limited User Manual Argus User Guide A.2 A.3 A.4 A.5 Filemanager ....................................................................................................................................75 Inclinometer Data ............................................................................................................................76 ASCII export....................................................................................................................................79 Virtual Sensors................................................................................................................................82 Appendix B. Troubleshooting ............................................................................................................................85 Appendix C. End User License Agreement ......................................................................................................87 4 ITM Limited User Manual Argus User Guide Section 1 : Introduction ARGUS Monitoring Software is a web-based data-management, calculation and presentation tool. It provides a reliable and cost efficient method for processing and monitoring ASCII files with numerical data. ARGUS will handle all data processing requirements, starting with storage of data into a MySQL database, performing the required calculations on the data, presenting the results in graphical and numerical format, generate alarm messages, creating automated PDF reports and much more. ARGUS Monitoring Software is server based. Users interact with the software using their web-browser. Working with ARGUS is therefore platform-independent and can be accomplished from the local network or, when connected to the Internet, from any location in the world The most distinctive feature of ARGUS is its ability to store 'raw' data in the database and present the calculated results 'on-the-fly' to the user. This implicates that the presented results are always up-to-date, a change in the calculation method or the raw data is instantly visible. Another important feature is that you are in 100% control of the software. Once you have purchased ARGUS or use an ARGUS hosting account you no longer need our assistance. You can create projects, change or add logo's, edit the (sensor) configuration and everything else there is to configure about a project - all by yourself over an easy to use webinterface. ARGUS is always on-line and is a true multitasking data management and presentation tool. It can import data from automated systems, allow manual data entry, allow changes to its configuration, present plots and reports all at the same time, from different locations and for multiple users. You are able to work with more than one administrator at the same time to setup large projects. You are able to send alarms to multiple people and view and evaluate the latest results together on-line in your web-browser late at night at home or from different offices around the world. All you need is a webbrowser and Internet connection - there is no PC software to install or licenses to pay, you are able to use ARGUS on any computer with Internet access. ARGUS is an open system, it is based on a reliable open-source operating system, webserver, database and programming language, and it's design will allow you to import data from any source. All ARGUS needs is a simple ASCII file with timestamps and numeric data. 5 ITM Limited User Manual Argus User Guide Section 2 : Using Argus 2.01 Login In order to access the ARGUS server you need to know the URL (web page name) or the IP address of the server which is running ARGUS Monitoring Software. Enter this IP address or domain name in your web browser: Note: For secured web servers you have to enter https instead of http You will be presented with the login screen, which requires you to enter your name, password and preferred language. If you are a registered user enter your name, password and select the language in which you would like to work. Press the button ‘login’ to start. Unregistered users have to contact the administrator to grant them access to a project and provide them with a username. 6 ITM Limited User Manual Argus User Guide 2.01.1 Username The system administrator will add you as a user to the project, at which time the Argus server will email you your login name and password. 2.01.2 Password The login email will include a randomly generated passsword, it is advisable to change this to something easier to remember. 2.01.2.1 Lost Password In case users require a new password, on the login screen please use the link ‘Password lost’ and enter your email address in order to receive a new password. If the email address exists in the user database a new password is forwarded by email. Note: The system administrator does not have access to the passwords. 7 ITM Limited User Manual Argus User Guide 2.02 Login Access Levels ARGUS has three main levels of access: Administrator User Guest The administrator has full access, the user is able to work with the software, set and confirm alarms, enter and edit manual data and download data from the database. A guest is only able to view data and not modify data in any way. Within each level various options can be turned on/off by the administrator by adjusting the menu list for a user. 8 ITM Limited User Manual Argus User Guide Section 3 : Menu Bar After a successful login you will be presented with the main menu. In this menu all functions are listed based on the access level you have been granted. Depending on the configuration of your server, more or less menu items could exist, and in some instances dependant on “Addins” that have been installed and activated. Company Logo Project Logo 3.01 Select Projects If you have access to multiple projects within the database opened, then you will see a drop down selector at the top labelled ‘Select Project’. By clicking here you will see all of the projects that you have access to. You can also perform the following administrative tasks Create a new project within the database here. Edit Users details. Edit email groups Change your password Logout Argus Info. We will cover these items later in this manual. Once you select a project from the drop down list, you will see the full menu bar. 9 ITM Limited User Manual Argus User Guide The toolbar provides simple access to the functions within Argus. See Section 3.03 See Section 3.04 See Section 3.05 See Section 3.07 See Section 3.08 See Section 3.09 See Section 3.10 See Section 3.11 See Section 3.12 See Section 3.13 See Section 3.14 See Section 3.15 See Section 3.16 See Section 3.17 See Section 3.20 See Section 3.21 10 ITM Limited User Manual Argus User Guide 3.02 Select Project Plot This drop-down selection box holds all the project graphs that have been created by the administrator. These graphs are configured to display a time-period ranging from the newest / latest measurement to a specified number of days ago. This way the graphs will always show the latest developments in measurement results. Please note: ARGUS re-calculates all measurement points (the server – not your PC) from raw data to engineering-units, hence the creation of a graph could take some time. After you selected a graph a new window will be opened in which the graph is displayed: The graph is an image (no measurement data is transferred to your PC), which you can download to your PC by right-clicking your mouse and selecting ‘Save Image As’. It is possible to zoom-in on the graph by left-clicking your mouse once on a certain area of the graph. Move your mouse to another position on the graph and click again with the left mouse button. The area you have selected will form the basis for a new graph. The scales are adjusted to fit the area you selected, in case you would like to retain the scales in the graph, click outside the axes. For more information see Section 5. 3.03 Select Plan View Select plans currently set up for the project. Click on the drop down arrow and select the plan to view. A plan view is a view of your project by using a JPG, PNG or GIF image on top of which the installed sensors are displayed. This image can be a copy of a CAD-drawing, a photo or a sketch. The sensors will display their newest / latest measurement result and the current alarm level. For more information see Section 4. 3.04 Change Password Here the user can change their password to something easier to remember than the automatically generated password. The user must enter their old password and then enter and confirm the new password. 11 ITM Limited User Manual Argus User Guide 3.05 Info This shows information on the version installed, as well as licence details. 3.06 Logout Click to exit Argus. The user is then returned to the initial login screen. 12 ITM Limited User Manual Argus User Guide Section 4 : Plan Views 4.01 Plan Format A plan view is a view of your project by using an image on top of which the installed sensors are displayed. This image can be a copy of a CAD-drawing, a photo or a sketch. The sensors will display their newest / latest measurement result and the current alarm level. The Site Maps can be in various formats, drawings, photos, plans etc. The file format of these can be JPG, GIF or PNG 4.01.1 Site Plans 4.01.2 Cross Sections 4.01.3 Photographs 13 ITM Limited User Manual Argus User Guide 4.02 Map Tool Bar The toolbar shows the Map Time, along with buttons for printing or re-calculating the data shown, along with a refresh option. 4.02.1 Map Time The timestamp on the left upper corner will display the newest / latest measurement value from the sensors in the selected plan view. 4.02.2 Refresh Rate The plan view has an option to select a “refresh-rate”. Depending on how often sensors are read, you may select a refresh-rate in order to update the measurement values in the plan view with the latest results. Activate by clicking the refresh button. Alternatively you can manually update the plan view by clicking the refresh button without selecting an interval. 4.02.3 Recaculate Measurements This should only be done by an Administrator. This causes Argus to recalculate all data on the screen, this is only required if the sensor configuration is changed and you cannot wait for the next import to update the values. Once running no data can be imported. 4.03 Sensor Locations Two different types of graphic sensor representations are available for positioning a sensor on the image. The ‘sensor box’ will display a box with the sensor name (short) and the current measurement value. A ‘sensor mark’ will only position a small box, when the user moves his mouse over this box the sensor name (short) and measurement value will be shown. 4.03.1 Sensor Boxes The box show the sensor name, the last reading and the measurement units. The colour of the box indicates that sensors current alert status. Colour Green Status Normal Condition Blue Amber Red Raising Alert Levels Black Grey Watchdog 14 ITM Limited User Manual Argus User Guide Where a sensor is a multi value sensor the status colour is for the highest alert for any value. Map boxes show the sensor name along with its current reading and units. Standard Sensor Displays • Sensor Name • Value • Measurement Units Multi-value Sensor Displays • Sensor Name • 1st value • 2nd value • 3rd value • Measurement Units In this example the sensor has three values, but a sensor could have any number of values. 15 ITM Limited User Manual Argus User Guide 16 ITM Limited User Manual Argus User Guide 4.03.2 Sensor Mark Here the sensor is shown by a coloured square . The colour of the square indicates that sensors current alert status. By moving the mouse pointer over the mark a sensor box will open showing the sensor name, the last reading and the measurement units. The colour of the box indicates that sensors current alert status. 17 ITM Limited User Manual Argus User Guide 4.04 Latest Readings The label boxes show the last reading for the sensor, this may or may not be the time of the latest data (map time). There may be different reading intervals for different sensors, or points may be obscured, so the map time may not apply to all sensors. To differentiate between sensors whose reading is the same as the map time and sensors whose data is older, the label boxes are shown with dark colours for sensors with data for the map time and light boxes for sensors with older data. The alert status colour is still shown even on the lighter labels. 18 ITM Limited User Manual Argus User Guide 4.05 Sensor Pop-up Window By clicking on the sensor name in a sensor box, a new window will open, displaying the current alert values set for the sensor. It is possible to modify these values in theis window as long as access for the user is permitted. Long Name Short Name Current Reading Sensor Image How many readings to wait until raising alert Generate Black Alert when reading is greater or equal to this value Generate Red Alert when reading is greater or equal to this value Generate Amber Alert when reading is greater or equal to this value Generate Blue Alert when reading is greater or equal to this value Generate Blue Alert when reading is less than or equal to this value Generate Amber Alert when reading is less than or equal to this value Generate Red Alert when reading is less than or equal to this value Generate Bluack Alert when reading is less than or equal to this value 19 ITM Limited User Manual Argus User Guide 4.06 Pop-up Plots By clicking on the measurement value a trend-plot will be created in a new window. A trend-plot is a quick view (mostly a few days) of measurement data from a single sensor. Especially when alarm levels have been reached the trend-plot will show the “trend” of the last days. Note: You can set the Y-scale, tick-levels, line-type and time notation in the senor configuration. 4.07 Graphs on Plan Views It’s also possible to place project-graphs as a graph-box or graph-mark directly on the planview. Clicking on the Graph- Box or Mark will open the associated project-plot in an extra window. Graph Box: Graph Mark: The tooltip reveals the plot-name: 20 ITM Limited User Manual Argus User Guide Section 5 : Project Plots This drop-down selection box holds all the project graphs that have been created by the administrator. These graphs are configured to display a time-period ranging from the newest / latest measurement to a certain amount of days ago. This way the graphs will always show the latest developments in measurement results. Please note: ARGUS re-calculates all measurement points (the server – not your PC) from raw data to engineering-units, hence the creation of a graph could take some time. After you selected a graph a new window will be opened in which the graph is displayed: The graph is an image (no measurement data is transferred to your PC), which you can download to your PC by right-clicking your mouse and selecting ‘Save Image As’. It is possible to zoom-in on the graph by left-clicking your mouse once on a certain area of the graph. Move your mouse to another position on the graph and click again with the left mouse button. The area you have selected will form the basis for a new graph. The scales are adjusted to fit the area you selected. 21 ITM Limited User Manual Argus User Guide 5.01 Chart Types 5.01.1 Single Chart These are plots with a single X axis (time) and one or two Y scales. Multiple Sensors with one Y axis 5.01.2 Multiple Sensors with two Y axis Multi Chart Here two or three plots can be shown in a single view. These are called virtual plots. 22 ITM Limited User Manual Argus User Guide 5.01.3 Profile Charts Profile Charts display a profile through a group of sensors. These may be a physical string of sensors, such as an in-place inclinometer or a row of electrolevels, or a profile through a series of manual survey points. 5.02 Chart Icons Below a profile plot is a row of icons, these are used to change various settings on the chart and to save and print the plot. Browse through the data by skipping a ½ time-period forward or backward. Change Time Range Create a smaller or larger image. Toggle between chosen fixed scale and auto scaling. Auto scaling uses the highest and lowest values plotted for the Y axis. Temporary Datum. Use the first value plotted as a temporary datum. Write remarks for the plot and sensors displayed in the graph. Save the graph data to your computer clicking the disk-symbol. This data is tab separated. Importing into Excel is possible by selecting the A-column in Excel and select the menu ‘Data’ option -> Text to Columns. View the data in tabular format. It can then be copied into Excel. Print the shown graph. Close the graph window. 23 ITM Limited User Manual Argus User Guide 5.02.1 Changing Time Range On all trend charts the default time range is specified in the sensor configuration table, this is a set number of days from the time of the last data. Clicking on this icon displays two date boxes at the bottom of the chart allowing the user to change the plotted time range. In the plot to the right the default time range is two months from the last data time. In the plot the last data is 30/03/2010, so the chart starts at 30/01/2010. The time period currently displayed is displayed in the Start and End Time boxes. If we change the start time for this plot to 30/01/2005, and press send, we will now plot this sensor from 30/01/2005 to 30/03/2010, plot right. 24 ITM Limited User Manual Argus User Guide 5.02.2 Fixed / Auto Scale This toggles between a fixed scale for the graph and automatic scaling, where the graphs displacement axis range is from the minimum value to the maximum value for data in the time range specified. Fixed Scale Auto Scale 25 ITM Limited User Manual Argus User Guide 5.02.3 Using Temporary Datum Before Temporary datum With Temporary Datum First point on chart used as new datum for each sensor. 26 ITM Limited User Manual Argus User Guide 5.02.4 Remarks On all plots the user can add remarks, for example to explain movement seen. 27 ITM Limited User Manual Argus User Guide 5.02.5 Tabular Data This option allows the user to view the plotted data in a tabular format, this can be copied and then pasted into a spreadsheet for further evaluation 28 ITM Limited User Manual Argus User Guide 5.03 Zooming in The charts produced allow the user to zoom in on an area to give a better understanding on events in the data. This is done by clicking the left mouse button down and dragging a window around the area to zoom in on. To view an area on a chart in greater detail the user can zoom in simply by using the mouse to draw a window around the area to view.. Simply position the mouse in the top left corner of the area to enlarge and left click once. Move the mouse to the bottom right corner of the area to view, blue lines will show the area defined, and then left click again. The area will then be shown. Further zooming can be done as many times as required. To return to the original chart. click on the magnifying glass shown in the top left corner of the plot window. 29 ITM Limited User Manual Argus User Guide Section 6 : Project Configuration (Administrator Only) 6.01 New Project This is to set up another project within the same database, as long as the licence allows for an additional project. The user must firstly enter a new project name, this is the only mandatory field, selecting logos is optional, if none are specified the default Argus Logos will be used. When selecting images to use for logos they must be no larger than the size specified and of the following format, PNG, JPG or GIF. The Company Logo appears above the left menu bar and must be no larger than 155x155 pixels. The project logo is displayed on logging in in the main area of the screen and this should be no larger than 400x300 pixels. The time-zone for the monitoring relative to the server time can be set. By default the admin user is automatically added to the new database, the user can then select any previously created users from the list shown. 30 ITM Limited User Manual Argus User Guide Once all done press the ‘Add’ button to create the new project. As long as all details correct the new project is created Once you press ‘continue’, you are now in the new project and can begin configuration. 31 ITM Limited User Manual Argus User Guide 6.02 Edit Project In this menu option you are able to edit an existing project. The following settings are possible: Change the project name Select a (new) project logo. (Please note that the file type should be PNG, JPG or GIF) Select a (new) start-up project logo. (Please note that the file type should be PNG, JPG or GIF) Set the time-zone for your project referenced to the time-zone of the hosting server Assign or delete users with access to the project. (Please note that you are unable to delete yourself). Use CTRL-key + left mouse click to select multiple users. Delete an entire project including all data and related files. Use with caution, once deleted it is not possible to retrieve the deleted data. 32 ITM Limited User Manual Argus User Guide 6.03 Project Import/Export This menu option will allow the administrator to create a downloadable backup of an entire project configuration but without measurement data and without the sensor configuration. This is useful when installing the same project on a 2nd or new server or in case ARGUS has to be re-installed on your existing server. With the checkboxes you can choose if you want to import only appointed sections. 33 ITM Limited User Manual Argus User Guide Section 7 : Sensor Configuration Menu (Administrator Only) In the sensor configuration all the sensors in the project are defined. The following configuration options are available: This is a number automatically assigned to a new sensor. If you run multiple projects from one ARGUS server, the numbers will be different in every project (i.e. project 2 could start with sensor-id 44 instead of sensorid 1). This id-number is important as you can refer to it from sensor formulas and pre-defined graphs by using the following notation: #1#, which would refer to the sensor with id=1. This is the name assigned to the sensor. Use a good / long description to describe the sensor. id Name* Name(short)* Serial-number Start-time End-time Location Coordinates Calibration factors Formula Datum reading Value of reading datum This is the short name assigned to the sensor. Use a short and UNIQUE description. This is the serial-number from the sensor (optional). This field is left blank, unless you replace a sensor with the option ‘replace’. See Replacing Sensors. This field is left blank, unless you replace a sensor with the option ‘replace’. See Replacing Sensors. This provides the users with the location where the sensor is installed. F.e. West-Wall or Cellar etc. The XYX coordinates of the sensor. Write 1 coordinate per line, use <enter> for a new line. Example: X=345332.30 Y=234455.04 Z=4535.44 This field holds one or multiple calibration factors. Enter your factors by using the following format: A=4.357 and press the button <enter> to go to the next line in order to enter another factor. Always use capital (large) letters (ABC etc.). Each factor should have a unique letter. It is not allowed to use A and AA. Use A1 and A2 instead. This field holds the sensor formula. See section Sensor Formula. For a multi-value sensor use a new line for each value. In case you would like to use a datum reading (i.e. subtract from the measured value a value from the initial measurement), you should enter the timestamp of the datum reading in this field according to ISO format: YYYY-MM-DD HH:MM:SS. To subtract it from your measurement values, write ‘-datum_reading’ at the very end of your sensor formula. Note: When the sensor does not have data, you are unable to select a datum reading. This is a not-editable field, which shows the raw-value of the datum reading If no measurement exist after the time stamp, use… This is an additional calculation to be applied to the results of the sensor formula. This will define how to handle references to this sensor from other calculations, in the situation that at the given timestamp this sensor has no measurement value. ( Last value or Linear Trend (prediction)) If a Measurement exists after the time This will define how to handle references to this sensor from other calculations, in the situation that at the given timestamp this sensor has no Function 34 ITM Limited User Manual Argus User Guide stamp, use… measurement value. ( Next value, Average or Last Value ) Unit Remark This field represents the sensor engineering unit, i.e. mm, bar, etc. For multi-value sensors enter the engineering units comma separated. This field represents the amount of decimals to display in the plan view (max. is 5); if you have a multi-value Sensor you can define different decimals for the positions, in this case you have to comma-separate the decimal settings: i.e.: 2,1,3,3,3,2 Every sensor can hold a sensor remark, which can be edited by users. Red Alarm Level Upper The ‘red’ warning level for increasing measurement value. See section Alarm Formula Amber Alarm Level - Upper The ‘yellow’ warning level for increasing measurement value. See section Alarm Formula Amber Alarm Level - Lower The ‘yellow’ warning level for decreasing measurement value. See section Alarm Formula Red Alarm Level Lower The ‘red’ warning level for increasing measurement value. See section Alarm Formula Alarm group Trend plot The email group that the sensor is assigned too. The alarm email is sent to this group. The amount of days to display in the trend plot Line type The line type for the trend plot Decimals Trend format plot date The notation format for the time axis. There is some additional information about the format on page 22 Text direction (Xaxis) The manual set scales for the trend plot. Use the Format: (from value) (to value) for example (-10)(15) For Multivalue Sensors Enter a new Line for every position. Leave everything blank to use auto-scaling Defines the Texdirection of the X-axis labels. 0° will be horizontal and 90° vertical X-axis tick level The tick level for the X-axis of the trend plot Y-axis tick level The tick level for the Y-axis of the trend plot Watchdog Enter an interval in minutes in which you expect to receive new data. If new data is not received within this interval, a high alarm is generated for this sensor. Use this to check incoming data from a datalogger and set the watchdog for one of the sensors connected to this logger (if this sensor does not receive new data – none of the sensors should). The colour of this alarm is grey. This field is left blank for sensors that require manual input only. For sensors that have data in ASCII files this field will contain the filename and path for the ASCII file on the server. Example: upload/data.txt. For importing files generated with the SignaSoft Auto export tool enter filename as ‘export.*’. This is the position of the sensor data in the ASCII file. See Section ASCII files for more information. Y-scale ASCII file Data location ASCII file in Import filter Select the import filter to use on the ASCII file Date format This is the date format in the ASCII file: YYYY-MM-DD or MM-DD-YYYY etc. (in capitals) (Only needed for the ARGUS- and geologic-format) Out of range filter It is possible to perform an out of range check on imported raw-data. Enter a range in the format: <value>..<value>, for multi-values enter a range for each position. Example for a 4-20mA sensor: 4..20 The selectable options are: 1) Delete: The value will not be imported 2) No Alarm Email: The value will be imported but will not trigger an alarm 35 ITM Limited User Manual Argus User Guide 3) Replace: The value will be replaced with the last valid value that was imported Sensor image Here you can select an image for the sensor (only as long as any image has been uploaded in the gfx-directory by using the file-manager-Add-in) This Image will be shown when a Sensor is placed in a plan-view and you click on the sensor name to see its alarm-levels. For the fields, data reduction, delete data, dependency sensor, interval (min), retain data (days), max Sensor ID, min Sensor ID, n Sensor ID, mean Sensor ID, stdev Sensor ID, max_dep Sensor ID, min_dep Sensor ID, please refer to the Section Data Reduction. 7.01 Replacing Sensors During the course of a project it is possible that sensors get damaged and require replacement. By clicking the option ‘replace’ in the sensor configuration, a new sensor is created with the same sensor-ID as the original sensor. Enter a start-time for this new sensor and modify the sensor configuration settings as required (calibration factors, formula etc.), click save to confirm. The end-time for the ‘old’ sensor will automatically be set to the start time of the new sensor. In ARGUS, the sensor-ID is used for creating all plots and calculations. The old and new sensor is used transparently hence the plots will show ‘one line’ which could consist of data from different sensors. If you would like the new sensor to start where the old sensor left off, enter an offset in the sensor formula. The replacing sensors option can also be used to eliminate an offset induced by re-positioning for example a displacement transducer, or taking measurements on settlement plates with extension rods. 36 ITM Limited User Manual Argus User Guide 7.02 Sensor Formula The field sensor formula contains the formula that will be used in order to calculate the raw data into an engineering unit. This formula may comprise any mathematical function as listed below. The basic syntax is: value No calculation is performed, the raw data will be the output of this formula value*5 The raw data value is multiplied by 5 3+value The raw data value is added by 3 value/8 The raw data value is divided by 8 value+(#2#) The raw data value is used and the engineering value from sensor with ID=2 is added A*value+(#2#) The raw data value is multiplied by calibration factor A (defined in the field calibration factor) and the engineering value from sensor with ID=2 is added pow(value,2)/10 Represents value2 divided by 10 A typical formula for a VW piezometer could be: A*pow(value,2)+B*value+C-(#1#-1013)*0.1-(#3#-21.3)*-0.059984 Where calibration factors are: A=-0.00017296 B=0.050636 C=1441.7 #1# is the reference to the barometric sensor with ID=1 #3# is the reference to the temperature sensor with ID=3 The names for the calibration factors should be unique and should consist of different characters; for example a factor called M and another factor called MM is not allowed. A factor called M and another factor called M1 is accepted. Multi-value sensors have more than one measurement value available for each timestamp. In this case you refer to each value by entering for example #1,3# which would refer to the sensor with ID=1 and its 3rd value. Multi-value sensors may contain more than one sensor formula; in that case each formula is preceded by the index number of the sensor value (NB when entering formulas use a new line, do not write 1: in front of the formula): 1: value -> output raw data for 1st value of the sensor 2: value+5 -> output raw data + 5 for 2nd value of the sensor Remark: Take care that the calculation is enclosed by brackets () when referring to negative calibration factors or negative values from other sensors. Otherwise the calculation will result in an error, i.e.: +-; a minus sign directly following a + sign is not allowed. Avoiding problems: Import-Problems are often a result of an error in the formula. Take care all brackets are set correctly Take care when referencing to a multi-value-sensor to indicate the value to use: #12,3# Do not to create circular references. Do not refer a formula to its own output. Take care to define the calibration factors accurately. The formula will be automatically checked for the most frequent mistakes, when you save it. 37 ITM Limited User Manual Argus User Guide 7.03 General functions In the action-column of each sensor you find several links to make actions: edit to change the sensor settings replace see section 7.02 above info By clicking on the info link a new window will open, where you can edit the sensor settings. when moving your mouse over the info link a tooltip will pop up, which shows you the most important information of the sensor. will delete the current sensor delete Add Here you can add a new sensor, at least a ‘Name’ and ‘Name (short)’ have to been entered Export sensor data Here you can export your whole sensor-configuration. You will get a text-file with ‘~’-separated fields. Import sensor data Here you can import a sensor-configuration, which have been exported by the previous function. Find and replace… You can replace defined content in almost every column create new sensor Will open a form (where the input fields are arranged among each other) to create a new sensor Find sensorname Searching for sensors, will look for id, serial-number and short-name Change list It is possible to hide columns by selecting the checkboxes of the columns in the pop-up-window. This setting is saved for each individual administrator. 38 ITM Limited User Manual Argus User Guide 7.03.1 Calculated Sensors Normally a sensor will have data in the database and when calculations are being made, the raw data is retrieved from the database and calculated to engineering units. In ARGUS it is possible to configure sensors that do not have data in the database. This would be interesting for example if you would like to create two plots of a Piezometer, one with and one without barometric and temperature correction. In this case you would configure the following two sensors: Formula for ‘real’ sensor with ID=10, uncorrected: A*pow(value,2)+B*value+C Formula for ‘calculated’ sensor with ID=11, corrected: #10#=#10#-(#1#-1013)*0.1-(#3#-21.3)*-0.059984 Note the ‘#10#=’ at the beginning of the formula for sensor 11. The way ARGUS works is that it will recognize that this is a calculated sensor without data in the database. It will select the timestamps (the measurement interval) from the sensor with ID=10 and assign calculated values to the timestamps by using the formula expression following the’ =’ sign. In this example it will use the calculated output from the sensor with ID=10 and subtract the barometric correction and temperature correction. Other useful features are adding or subtracting sensor results, averaging sensor results, etc. For example if you would install 4 strain gauges on a pile or on a strut, you would like to know the average calculated load of all sensors. In that case you would create a calculated sensor: #1#=(#1#+#2#+#3#+#4#)/4 7.03.2 abs acos acosh asin asinh atan2 atan atanh cos cosh deg2rad exp log10 log pi pow rad2deg sin sinh sqrt tan tanh Mathematical expressions Absolute value Arc cosine Inverse hyperbolic cosine Arc sine Inverse hyperbolic sine arc tangent of two variables Arc tangent Inverse hyperbolic tangent Cosine Hyperbolic cosine Converts degrees to radian e to the power of ... Base-10 logarithm Natural logarithm Get value of pi Exponential expression Converts radian to degrees Sine Hyperbolic sine Square root Tangent Hyperbolic tangent abs( mixed number) acos( float arg) acosh( float arg) asin( float arg) asinh( float arg) atan2( float y, float x) atan( float arg) atanh( float arg) cos( float arg) cosh( float arg) deg2rad( float arg) exp( float arg) log10( float arg) log( float arg) pi() pow( number base, number exp) deg2rad( float arg) sin( float arg) sinh( float arg) sqrt(float arg) tan(float arg) tanh(float arg) 39 ITM Limited User Manual Argus User Guide 7.04 Function This field is normally left blank, but in case a function has to be applied to the calculated results of this sensor (i.e. after the sensor formula has been applied) you may enter one of the following functions in this field: min(): The minimum value replaces all calculated results in the selected time period max(): The maximum value replaces all calculated results in the selected time period mean(): The average value replaces all calculated results in the selected time period filter(low,high,action,value): Filter the results which are smaller than the low value or higher than the high value. The calculated value is replaced by: if action is „v“, the <value> entered; if action =”lv” the last calculated engineering value. Filter(10,50,lv,200) will only show results that lie between the values 10 and 50, values outside this range will be replaced by the last valid calculation or the value 200 if no valid value is calculated. diff(value1,value2): Filters the results that have an absolute difference to the previous measurement greater than value1. Value2 is the standard value to use in case a previous measurement is not available; otherwise the last acceptable value is used. stairs(timestamp1,value1,timestamp2,value2,…): The calculated values in the selected time period are replaced with: From timestamp1 with value1, from timestamp2 with value2, from timestamp3 with value3 etc. Timestamps are entered in the ISO format YYYY-MM-DD HH:MM:SS. timefunction(<formula>): Any formula (like sensor formula) where the words ‘time’ will be replaced by a number representing the amount of seconds that have passed since the first timestamp (measurement). Example: timefunction(sin(time)) will plot a sinus using the measurement interval of the sensor. Remark: For multi-value-sensors you can enter only maximum one function for each position (separated by line breaks). If you enter just one function for a multi-value-sensor, this will only be used for the first position of the sensor. 7.05 Alarm Formula In the fields Blue, Amber, Red or Black (Upper and Lower) is possible to enter the alarm value for the sensor. This can be a fixed value or a formula similar to the sensor formula. This enables the use of sensor alarm levels that are referenced to output from other sensors. For example: 10+#1# would represent an alarm level that has a value of the sensor with ‘ID=1’ and add 10. For multi-value sensors use a new line for each alarm level and precede each level with the index number (similar to formula notation). The high alarms are alarms for an upward trend; the low alarms are alarms for a downward trend. If you would have a piezometer that measures water level height and you want a warning at +10 meters and an alarm at +12 meters, you enter the value ‘10’ in the high1 (or high min) alarm and the value ‘12’ in the high2 (high max) alarm. If you also need a warning when the water level drops beneath 8 meters and an alarm when it drops below 6 meters, you enter the value ‘8’ in the low1 (low min) alarm and the value ‘6’ in the low2 (low max) alarm field. 7.05.1 Rate Of Change Alarm In the Alarm Formula you can also set a RateOfChange-Alarm. The RateOfChange Alarm, represents a maximum increase or decrease per hour that a value of a sensor may have. To define a RateOfChangeAlarm write the maximum increase/decrease per hour between two ‘@’-signs. For example if you need a warning when a piezometer that measures water height increases more than 2 mtr per hour, enter @2@ at the high1 (high min) alarm field. Decreasing values are entered in the low alarm fields. 40 ITM Limited User Manual Argus User Guide 7.06 ASCII files / position in ASCII ARGUS supports the import of ASCII files with measurement data. A sensor position is always a fixed position in the ASCII file. Position number one (1) is the first measurement value in the ASCII file (after the date and time fields). For multi-value sensors you may enter comma separated multiple positions in this field. Example: 1,4,7 would assign the 1st, 4th and 7th value in the ASCII file to the sensor. 7.06.1 ARGUS Format This is a general file format datum;time.ms;value1;value2,etc. Example: with a ‘;’ (semicolon) separator in the following syntax: 09/06/2004;09:30:00.0;1019.3;3070.1;11.6;3046.0;12.5;2891.1;12.6;3047.8;11.0;3070.5;12.0;2987.6;1 2.3;2891.1;12.6 10/06/2004;12:10:00.0;1020.0;3068.8;11.5;3045.5;12.6;2891.1;12.5;3047.7;11.0;3068.5;12.0;;;2891.1 ;12.5 15/06/2004;08:40:00.0;1021.4;3063.7;11.2;3032.1;12.5;2883.4;12.5;3045.3;11.1;3058.5;11.9;2984.7;1 2.3;2883.4;12.5 Due to the fact that ARGUS expects fixed positions for every sensor in the ASCII files, it is not allowed to ‘skip’ measurement values. In the case wherea specific sensor does not have a measurement value available leave the value blank and continue with the semicolon separator. The value ‘0’ (zero) is a valid measurement result in ARGUS. The date format has to be specified for this ASCII file, examples: DD/MM/YYYY or MM/DD/YYYY or YYYY-MM-DD (always use capitals) The time format may include a timestamp for milliseconds and is based on: HH:MM:SS.sss The decimal notation should be a ‘.’ (point) and not a ‘,’ (comma) – check with your system administrator. 7.06.2 ASCII Export-2-Format ARGUS is able to create ASCII export files of the data in its database. This can be used to import data into a 3rd party database or it can be used to re-import the data in ARGUS. The purpose of this import filter for ARGUS is to store calculated results into the ARGUS database. This is useful when you have a lot of cross-referenced data and you would like to speed up the presentation of the plots. See chapter 14 for additional information. 7.06.3 Campbell Format The ASCII files from array based Campbell loggers (CR10, CR10x, CR510 etc) can be read with either minute intervals or second intervals. The separator is the ‘,’ (comma). The first field will be the logger ID (unused), year, day of the year, time in HHMM, optional field seconds,value1,value2 etc. A typical example (minute interval) is: 1,2003,144,0,1002.2,3087.6,22.297,3089.5,22.297,2291.7,21.54,21.91,13.85 1,2003,144,600,1002.2,3088,21.837,3089.9,22.294,2282.1,21.263,21.66,13.85 1,2003,144,1200,1002.2,3088,21.839,3089.7,21.839,2281.9,21.355,21.81,13.85 1,2003,144,1800,1002.1,3087.9,22.392,3089.7,22.392,2286.1,21.751,22.19,13.85 The date format does not have to be specified as it is fixed. The decimal notation should be a ‘.’ (point) and not a ‘,’ (comma) – check with your system administrator. 41 ITM Limited User Manual Argus User Guide 7.06.4 Campbell Table based Format The latest Campbell loggers (CR800, CR1000 etc) are table based rather than array based. The Campbell table-based format is also supported. The separator is the ‘,’ (comma). A typical example is: “2005-12-12 “2005-12-12 “2005-12-12 “2005-12-12 “2005-12-12 15:50:36.78”,17266,”1140”,0,167.0098 15:50:36.79”,17267,”1140”,0,167.0782 15:50:36.8”,17268,”1140”,0,167.0782 15:50:36.81”,17269,”1140”,0,167.0782 15:50:36.82”,17270,”1140”,0,167.0782 The datum format does not have to be specified in ARGUS as it is fixed. The decimal notation should be a ‘.’ (point) and not a ‘,’ (comma) – check with your system administrator. Remark: Values enclosed in quotes ( “ “ ) will be ignored. 7.06.5 Geodetic Format The geodetic import format can be used to import ASCII files containing the sensor short name and the 3coordinates X,Y and Z. The timestamp and format is similar to the ARGUS format with the exception that the first field after the timestamp should be the sensor name (short): 07/06/2004;12:10:00.0;sensor01;234567;567854;123456 09/06/2004;09:30:00.0;sensor02;234567;565655;434345 15/06/2004;08:40:00.0;sensor03;123456;456789;123456 The difference to the other import formats is that the geodetic import filter will create new sensors in the database automatically based on the sensor name (short). In case the sensor short name exists in the database the data will be added to this sensor, should the sensor not exist the sensor is created and the data is added to the newly created sensor. The date format has to be specified in the sensor configuration (like for the ARGUS-format, see 7.06.1 ARGUS Format) 7.06.6 CR Based TCA This format is for data from a robotic total station connected to a Campbell data logger. A typical example is: "2010-03-29 "2010-03-29 "2010-03-29 "2010-03-29 "2010-03-29 "2010-03-29 00:00:00",58697,"RTS1","TH0001",359.9819,89.62425,29.1984 00:00:00",58698,"RTS1","TH0002",12.33019,89.71398,29.82821 00:00:00",58699,"RTS1","TH0003",22.43625,89.8022,31.60803 00:00:00",58700,"RTS1","RTS1_2",200.131,119.4477,36.72968 00:00:00",58701,"RTS1","TH0201",357.3365,89.06472,11.69777 00:00:00",58702,"RTS1","TH0301",1.613591,88.75884,8.196835 Here the Point name is matched to a Short Name in the sensor configuration table. 42 ITM Limited User Manual Argus User Guide 7.06.7 CR Based Radio This format is for data from Soil Instruments wireless sensors (1st Generation) with the receiver connected to a Campbell data logger. A typical example is: "2009-02-08 "2009-02-08 "2009-02-08 "2009-02-08 "2009-02-08 17:00:00",211394,25494,742 17:00:00",211395,41876,-39 17:00:00",211396,41880,-87 17:00:00",211397,41892,-43 17:00:00",211398,41902,80 Here the Radio ID (TM_Data column) is matched to a Serial Number in the sensor configuration table. 7.06.8 Radio CSV Data This format is for data from Soil Instruments wireless sensors (1st Generation) with the data stored on a radio logger. A typical example is: 02/06/08 02/06/08 02/06/08 02/06/08 02/06/08 02/06/08 02/06/08 02/06/08 02/06/08 , , , , , , , , , 06:32,24320,236 06:32,24572,32 06:33,24414,180 06:34,24204,980 06:36,24494,-371 06:39,24352,-603 06:40,24358,-79 06:40,24236,344 06:41,24422,320 Here the radio ID is matched to a serial number in the sensor configuration table. 7.06.9 Manual CSV Data This format is similar to the above, but in this case the sensor name is matched to a Short Name in the sensor configuration table. A typical example is: 01/01/2009,12:00:00,403-GP-3-N1,3.346 01/01/2009,12:00:00,403-GP-4-N1,3.513 01/01/2009,12:00:00,403-GP-5-N1,3.480 01/01/2009,12:00:00,403-GP-6-N1,3.507 01/01/2009,12:00:00,403-GP-7-N1,3.431 01/01/2009,12:00:00,403-GP-8-N1,3.460 01/01/2009,12:00:00,403-GP-9-N1,3.540 43 ITM Limited User Manual Argus User Guide 7.06.10 Ref File I-Ris This is for data from the Soil Instruments I-Ris (Robotic Toatl Station) software or from the Leica program APSWin Job Name : , DEFAULT_JOB 08.06.2008 , 16:34:00 Old_St:,0,0,0 [Cycle 1] POINT_ID , HZ , V Ref1 Ref2 Ref3 Ref4 P101A , , , , , , , , , , 0.00036 0.64987 175.138 177.4726 3.607975 89.71217 89.53509 91.02274 90.50339 90.85984 , D , , , , , 107.8627 90.4873 100.2981 115.5648 43.5545 , PPM ,TT , Date , , , , , , , , , , 0 0 0 0 0 0 0 0 0 0 , , , , , 8.6.2008 8.6.2008 8.6.2008 8.6.2008 8.6.2008 , Time, Status , Comment , , , , , 16:34:0 16:34:0 16:34:0 16:34:0 16:34:0 , , , , , 0 0 0 0 0 , , , , , 44 ITM Limited User Manual Argus User Guide 7.07 Data Reduction (beta status) It is possible to perform a data reduction on the sensor data. This will enable the use of higher measurement intervals, whereby alarm levels are checked and only the most important data is stored into the database (in order to reduce the amount of data that has to be stored). For each sensor that has data reduction enabled, 7 new sensors will be created which will represent the maximum, minimum, number of measurements in data reduction interval, mean, standard deviation and maximum and minimum value of a ‘dependency’ sensor. Every day at 00:00 the data reduction will take place. Enable data reduction and make the following selections: delete data: Enable this option to delete data from the database once the data reduction is completed. This should be enabled, as this is normally the purpose of data reduction (i.e. reduce data). dependency sensor: Add a sensor ID in case the sensor itself has a relation with another sensor and you would like to store the values of this sensor at the maximum and minimum value of the data reduction sensor. For example if you monitor wind speed and perform a data reduction, you most likely would like to know the wind direction that was measured at the maximum and minimum wind speed, hence the wind direction would be the dependency sensor. interval (min): This will set the data reduction interval in minutes starting at 00:00:00 hours of the day. If you would select an interval of 10 minutes, the first data reduction will be performed from 00:00:00 to 00:10:00, hence resulting in a timestamp of 00:05:00 for the first ‘set’ of data reduction retain data (days): Instead of deleting all data from the sensor in the database after the data reduction has taken place, a specified number of days will not be deleted. With this method it is possible to plot this sensor over the specified amount of days with it’s ‘real’ measurement values. max Sensor ID: This is the sensor ID which will hold the maximum value in the data reduction interval min Sensor ID: This is the sensor ID which will hold the minimum value in the data reduction interval n Sensor ID: This is the sensor ID which will hold the number of measurements taken in the data reduction interval mean Sensor ID: This is the sensor ID which will hold the mean value from the data reduction interval stdev Sensor ID: This is the sensor ID which will hold the standard deviation value from the data reduction interval max_dep Sensor ID: This is the sensor ID which will hold the value of the dependency sensor measured at the maximum in the data reduction interval min_dep Sensor ID: This is the sensor ID which will hold the value of the dependency sensor measured at the minimum in the data reduction interval Should you only be interested in, for example, the maximum values then you may delete the other 6 sensors that were created for data reduction purposes. 45 ITM Limited User Manual Argus User Guide 7.08 Editing the Sensor configuration The senor configuration can be edited individually per sensor by clicking the ‘edit’ option. If you would like to delete a sensor from the project, click the option ‘delete’. Editing multiple sensors simultaneously is possible by using the find and replace function. Select a field name that includes the text you would like to replace, add multiple sensors that require replacing (or enter the sensor ID’s directly as a comma separated text or as a range: 1-10), enter a search and replace text and press the button replace. 7.09 Exporting and Importing the Sensor configuration It is possible to export the complete sensor configuration to a text file, edit it and import it again into the project. Take care not to mix up the fields when importing the file again. If you feel unsure; always edit your sensor configuration in ARGUS itself. In the export file all fields are separated with ‘~’. If you would like to add new sensors, leave the first two fields ‘Internal Sensor ID’ and ‘Sensor ID’ blank – ARGUS will assign ID’s automatically. NB: Sensors will not be deleted when you delete them and import the new configuration. Remark: When importing a new sensor configuration, all sensor IDs with incorrect formulas will be shown. Note: Importing a new sensor configuration or using the search and replace function, will overwrite existing settings. Please take care you always have the original sensor configuration available as a back up! 46 ITM Limited User Manual Argus User Guide 7.10 Multi-value Sensors It is possible in ARGUS to assign multiple measurement values to a single sensor in the sensor configuration. This is useful for example in geodetic measurements where you have 3-coordinates for each timestamp or for inclinometer measurements where you might have up to 100 measurements for a single timestamp. You may enter a single formula that will apply to all measurement values (in the same format as with a normal sensor), but it is also possible to specify a formula per measurement value: value : formula for 1st measurement vale value/6 : formula for 2nd measurement value value*3 : formule for 3rd measurement value etc. Entering individual alarms for each measurement value can be accomplished in the same method as with the formulas. The engineering unit can be entered as a normal sensor; it will apply to all measurement values. Individual engineering units can be assigned by entering the engineering units comma separated. The ASCII position for data import can hold multiple import positions by entering the positions comma separated. If you would like to refer to measurement values from multi-value sensors you have to use the following format: #2# or #2,1# Will refer to sensor with ID=2 the 1st value #2,2# Will refer to sensor with ID=2 the 2nd value #7,50# Will refer to sensor with ID=7 the 50th value Once you have configured multi-value sensors, these sensors will be listed in the sensor list (for selecting a sensor to plot or to download) as a single sensor with a separate list-box containing the number of the component you want to select. Select 1 for the first measurement value, 2 for the second measurement value etc. For VW instruments it might be useful to use the multi-value function to store both frequency and temperature: A*pow(value,2)+B*value+C-(#1,2#-21.3)*-0.059984 Conversion from Hz to Kpa + temperature correction value, Temperature is stored as the 2nd value for this sensor Remark: Once you created a multi-value sensor, you should not try to reduce it to a single value-sensor again. In any plan-view you would still see it as a multi-value-sensor. If a sensor has once several positions and then only one it’s a different sensor, so you should also create it as a new sensor. 47 ITM Limited User Manual Argus User Guide Section 8 : Edit Plan Views (Administrator Only) The plan views for the project should be based on JPG or PNG image files. For photos, or very colourful images, the JPG file will most likely be smallest in size. The PNG file format is very well suited for CAD drawings and images with few colours and detail. Check which file size will be the smallest and use this for your plan view. The image size (width x height) of the plan view is not restricted, however if you would like to display the plan view on one screen (without the need for scrolling) you will have to limit the image width at around 800px in order for most users to view the plan view without scrolling. Enter a name for your plan view and click the button ‘browse’ to locate the image file on your computer. Click the button ‘Add’ to send the image file to the ARGUS server. When the image has been received you will be able to add sensors to the plan view. If you have entered coordinates for your sensors in the sensor configuration, you are also able to assign coordinates to the plan view. This will allow automatic positioning of the sensors on the plan view. The method is the following: W=[your letter for the coordinate that refers to image width]=[coordinate width left side image],[coordinate width right side image] H=[your letter for the coordinate that refers to image height]=[coordinate top height image],[coordinate bottom height image] In the column ‘Mirror over the’ you got two checkboxes ‘X-axis’ and Y-axis. With this checkboxes you can flip the coordinates vertical or horizontal. 8.01 Positioning sensors and project-plots on the plan view There are different methods of positioning your sensors on the planview: Manually by clicking ‘Add sensor’ and selecting the sensor that you would like to add to the plan view. Click once with your left mouse button on the plan view to position the sensor. The option sensor box or sensor mark allows you to select either a sensor box in which the sensor name and value are displayed on the screen, or a sensor mark which is a small box that will only show the sensor name and value when you point your mouse over the mark. This is useful when displaying many sensors on a single screen. Automatically based on the plan view coordinates you entered when adding the plan view image and based on the sensor coordinates in your sensor configuration. The positions of the sensors in the plan view are calculated using the coordinate information you entered. All sensors in the database that have coordinates that fall into the range of the plan view are positioned. You can select either sensor box or sensor mark. After the sensors have been positioned it is possible to modify positions and sensor box/mark type. You can also limit the range of sensor id’s which should be considered, for example 1225. 48 ITM Limited User Manual Argus User Guide Automatically by choosing ‘add in tabular format’ and entering the sensor-id’s you would like to position in the plan view. This is not based on sensor coordinates. The sensors will be positioned in a table format. 8.01.1 Positioning project-plots on the planviews To position a project-plot on the plan-view, you just have to select a plot from the drop down selectionbox and whether you want to add it as a box in which the name of the plot is displayed or as a mark, which is a small plot-icon that will only show the plot name when you point your mouse over it. 8.01.2 Editing sensor and plot positions on the plan view After you have positioned the sensors and/or plots on the plan view it is possible to change the following settings: X-coordinate of sensor. This is based on pixels (px) Y-coordinate of sensor. This is based on pixels (px) Sensor/Plot appearance, box or mark Delete a sensor/plot by removing the X and Y coordinate The pixel based coordinates are based on a system where (0,0) refers to the top left corner of the image. In order to determine the pixel positions on your image you could use a programme like Windows Paint where the coordinates are shown in the bottom right corner of the programme. It is also possible to remove sensors or plots on the plan view by clicking on the name of the sensor in the plan view. 49 ITM Limited User Manual Argus User Guide 50 ITM Limited User Manual Argus User Guide Section 9 : Edit Project Plot (Administrator Only) This menu option is used for creating and editing the pre-configured plots for the project. These plots will become available in a drop-down list box. Name: Visible: Guest access: Plan view: Type: Action: Name for the plot If you would like to make the plot available for viewing, enable this. If you would like to make the plot available for all guests, enable this. Assign the plot to a plan view Select plot type (see below) Edit the plot settings, add sensors / formulas, copy a plot or delete a plot from the project. Enter a name for the plot, assign it to a plan view should this plot belong to sensors on a specific plan view (it will then appear in a drop-down selection box with the plan view) and select a plot type. Click the button ‘Add’ to create the plot. 51 ITM Limited User Manual Argus User Guide 9.01 Type of Plot 9.01.1 x-t Plot The x-t plot is the most commonly used plot and will display the timestamps on the x-axis and the measurement results on the y-axis. You can add up to 32 sensors in each x-t-plot. 9.01.2 x-y Plot The x-y plot is a plot based on x-y co-ordinates. Each co-ordinate is defined by a formula with the same functionality as sensor formulas. This type of plot can be used for automated inclinometer systems (ELIPI), EL-Beam systems, Hydrostatic profiler data and similar systems whereby chain-calculations or another form of calculation is required. 9.01.3 x-yt Plots The X-yt plot is a plot whereby sensors are plotted against the result of another sensor in order to observe the relation between sensors. Therefore one sensor has to be assigned to the X-axis and the other sensors are plotted against these results. As there is no time relation between such results, this type of plot is usually plotted with marks (dots) so no lines are connecting the measurement points. This plot can be used for example to determine the relation of temperature effects on measurement results, or a relation between wind speed and wind direction. 52 ITM Limited User Manual Argus User Guide 9.01.4 Horizontal & Vertical Virtual Plot These two plot types allow you to combine two or three existing plots in the project into one plot. The horizontal version will allow you to plot two existing plots next to each other, the vertical version will allow you to plot up to 3 existing plots underneath each other. This feature can be used to arrange the A-axis and B-axis for inclinometer measurements in one plot or it can be used to plot the X Y and Z co-ordinates of a geodetic measurement point or accelerometer. Remark: For the users it will not be possible to download data from the plot type and/or edit the sensor remarks. Once you have defined the name and type of plot you can then configure the plot. 53 ITM Limited User Manual Argus User Guide 9.02 Configuration of x-t Plot To add sensors to the plot and to enter titles click on the configuration option. Time Period: This will define the total amount of measurements that will be displayed. The periods starts with the most recent measurement (newest / latest) and you will have to enter a number which will represent the total time period in seconds, minutes, hours, days, weeks or months. For example a setting of 5 and the selection of days will display the measurement data from now to 5 days ago. Reference Reading: This is an optional setting which will subtract a reference reading from the results. Calculate every x value : Specicfies the data point interval, 1 = all data, 2 = every other point, so for example if hourly data specifying 24 means once a day. Know how many measurement results you are about to calculate, as a rough rule of thumb calculating 500 measurement points for a graph is more than sufficient (a 1000px width computer screen cannot display more measurement points without overwriting already existing points). This feature will help you to reduce the amount of calculations required to plot a graph and will speed up the entire process. Add Sensors: Add sensors and indicate with every sensor if the reference reading has to be used, if the sensor should be plotted on the right y-axis, if the alarm levels of the sensor need to be plotted and finally which line type you would like to use: Lines will draw a line, Marks will only plot a small dot at each measurement point and ‘Lines + Marks’ will draw a line and a dot on every measurement point. 54 ITM Limited User Manual Argus User Guide 9.03 Configuration of x-t Plot The x-y plot is a plot based on x-y co-ordinates. Each co-ordinate is defined by a formula with the same functionality as sensor formulas. This type of plot can be used for automated inclinometer systems (ELIPI), EL-Beam systems, Hydrostatic profiler data and similar systems whereby chain-calculations or another form of calculation is required. The x-y plot may consist of 7 measurements (lines). You can assign the following settings to an x-y plot: Time: This will define the time of the measurement that will be displayed. Select from the drop-down selection box a dynamic setting most recent measurement: First measurement: x-1, x-2, … , x-n: T-1, T-2, … , T-n: Displays the most recent measurement Displays the first measurement x-2 = second from last reading, x-3 = third from last etc. T-1 = 1 hour back from last measurement, T-2 = 2 hours back from last measurement. If there is no data for the exact timestamp, nhours ago; the next or the previous measurement to the associated timestamp will be shown (according to the setting in the sensorconfiguration). Marks: Select the line style from the drop-down selection box. Most common with x-y is Lines + Marks. Reference Reading: This is an optional setting which will subtract a reference reading from the results (x and/or y component) Formula for x: In this field you will enter the formulas for the X co-ordinates. The first point in the plot is defined by co-ordinate (X0,Y0). Use the same functionality as in the sensor formula field and refer to the sensors in the project by the sensor ID. In order to simplify the chain calculation method, you may enter 55 ITM Limited User Manual Argus User Guide referrals to the co-ordinates x0, x1. Example for co-ordinate x2: #2#+X0, which will obtain the measurement from the sensor with ID=2 at the given timestamp and add the result from the formula defined for co-ordinate X0. Formula for y: Same functionality as Formula for x. Crossing X-Y: The crossing of the X-axis with the Y-axis (standard at 0.00) Finally you can set your general plot preferences (titles, scaling etc.) and click the button ‘save’ to save this configuration. The plot is now ready to use. Select it from the drop-down-list to see the result. 9.04 Configuration of x-yt Plot The X-yt plot is a plot whereby sensors are plotted against the result of another sensor in order to observe the relation between sensors. Therefore one sensor has to be assigned to the X-axis and the other sensors are plotted against these results. As there is no time relation between such results, this type of plot is usually plotted with marks (dots) so no lines are connecting the measurement points. This plot can be used for example to determine the relation of temperature effects on measurement results, or a relation between wind speed and wind direction. Another use would be to plot measurement results of sensors against an X-axis, which consists of the TBM tunnel ring number (create a sensor representing the tunnel ring number and manually enter timestamps and ring numbers). Time period: This will define the total amount of measurements that will be displayed. The periods starts with the most recent measurement (newest / latest) and you will have to enter a number which will represent the total time period in seconds, minutes, hours, days, weeks or months. For example a setting of 5 and the selection of days will display the measurement data from now to 5 days ago. Calculate every x-value Skip readings, example: Every 2 readings would reduce your data for the graph by half. X Sensor: Select a sensor for the X-axis Add Sensor: Select a sensor for the Y-axis Sensor (sort) Checking this box will order the sensors in the plan-view-legend by name. Right Y-axis: Select if the sensor should be displayed on the Y2 axis Style: Select the line style (normally for X-yt marks are used) Finally you can set your general plot preferences (titles, scaling etc.) and click the button ‘save’ to save this configuration. The plot is now ready to use. Select it from the drop-down list to see the result. 56 ITM Limited User Manual Argus User Guide 9.05 Plot Titles and Legends Finally, on all of the above types, you can set your general plot preferences (titles, scaling etc.) and click the button ‘save’ to save this configuration. The plot is now ready to use. Select it from the drop-down-list to see the result. 57 ITM Limited User Manual Argus User Guide Section 10 : Create One Time Plot Create One Time Plot (Administrator and User) Next to project graphs, which are pre-configured, it is possible to create your own plots. Click the menu option “Create one-time plot” to open a new window. On the top of this window you have the possibility to load the settings of another x-t-plot to have a starting basis, especially if you want to create a plot which should have almost the same settings as an existing plot. To create a plot you have to select a start-time and an end-time to define the time period for the plot. Optionally you may select a reference reading (or datum reading); this reading will be subtracted from the measurement values. Depending on the amount of data that will be calculated you may select to skip measurements by only calculating every x. value. The next step is to select the sensors. Click “Add Sensor” and select a sensor from the project sensor list to add. The sensor list displays all sensors in the project with information on name, engineering unit, and location. It also shows sensor remarks entered by users (i.e. Cable lengths, malfunctions etc.). In this list you can also use the search function, which will search for sensor-id, serial-number, short-name and name. 58 ITM Limited User Manual Argus User Guide After selecting a sensor the following table for additional sensor-settings will be shown (for more information read chapter 6.1.1). The final (optional) step would be to set the standard plot parameters like titles, scales, legend etc. If no scales are set the plot is created with auto-scales. The following settings are available: Calculate every x. value Legend Skip readings, example: Every 2 readings would reduce your data for the graph by half. Create a legend for the plot (sensor line colour + name) Grid Display the grid lines Date Format Define the datum notation style for the X-axis, for example: d-m-y. Options are: a - “am” or “pm” A - “AM” or “PM” d - day of the month, 2 digits with leading zeros; i.e. “01” to “31” D - day of the week, textual, 3 letters; e.g. “Fri” F - month, textual, long; e.g. “January” g - hour, 12-hour format without leading zeros; i.e. “1” to “12” G - hour, 24-hour format without leading zeros; i.e. “0” to “23” h - hour, 12-hour format; i.e. “01” to “12” H - hour, 24-hour format; i.e. “00” to “23” i - minutes; i.e. “00” to “59” j - day of the month without leading zeros; i.e. “1” to “31” l - (lowercase ‘L’) day of the week, textual, long; e.g. “Friday” m - month; i.e. “01” to “12” M - month, textual, 3 letters; e.g. “Jan” n - month without leading zeros; i.e. “1” to “12” s - seconds; i.e. “00” to “59” S - English ordinal suffix for the day of the month, 2 characters; - i.e. “st”, “nd”, “rd” or “th” W - ISO-8601 week number of year, weeks starting on Monday Y - year, 4 digits; e.g. “1999” y - year, 2 digits; e.g. “99” z - day of the year; i.e. “0” to “365” Title The title for the plot Sub-title An optional Sub-title for the plot Title (X-Axis) The title for the X-axis Align (X-Axis) Align the title for the X-axis Title (left Y-Axis, Y1) The title for the Y1 axis Align (Left Y-axis, Y1) Align the title for the Y1-axis Title (right Y-Axis, Y2) The title for the Y2 axis Align (Right Y-axis, Y2) Align the title for the Y2-axis Manual Skale (X-Axis) Enter your manual scale here otherwise leave blank for auto-scale Manual Skale (left Y-Axis, Y1) Enter your manual scale here otherwise leave blank for auto-scale 59 ITM Limited User Manual Argus User Guide Manual Skale (right YAxis, Y2) Enter your manual scale here otherwise leave blank for auto-scale Direction text (x-axis) Tic-level (X-Axis) Defines the textdirection of the X-axis labels. 0° will be horizontal and 90° vertical Enter the ‘skip’ interval for labelling the X-axis Tic-level (left Y-Axis, Y1) Enter the ‘skip’ interval for labelling the Y1-axis Tic-level (right Y-Axis) Enter the ‘skip’ interval for labelling the Y2-axis Click the button ‘create’ to open a new window in which the plot will be displayed. If you would like to change the layout of your plot, close the window with the plot and modify the plot configuration. Please note: Your plot configuration is not saved. When you close the plot configuration window, all settings will be lost. ARGUS uses the ISO format for entering timestamps: YYYY-MM-DD HH:MM:SS Additional Note: You can set a maximum time limit for showing plots in the variable-file on your server. Remark: Know how many measurement results you are about to calculate, as a rough rule of thumb calculating 500 measurement points for a graph is more than sufficient (a 1000px width computer screen cannot display more measurement points without overwriting already existing points). This feature will help you to reduce the amount of calculations required to plot a graph and will speed up the entire process. 60 ITM Limited User Manual Argus User Guide Section 11 : 11.01 Reports (Administrator Only) PDF Reports In ARGUS it is possible to define reports, which will be emailed in PDF format to a user or group of users in a daily, weekly or monthly interval. The report itself consists of measurement data from the project in the form of pre-configured graphs, tables with data, alarms etc. (See also Chapter 10 to edit user and users email) Report Name: This will define the filename for the PDF report. Status: Enable or disable the report E-mail Group: The email group with user(s) that will receive the PDF report Start-time: The start date and time for the report Last report: The timestamp of the last report that was sent Next report: The due date and hour for the next report Repeat: The report interval, if it’s set to manual it will only be send by clicking the link ‘send it now’ Action: Edit report settings, edit the report layout, delete the report from the project or send a manual report 11.02 Report Layout It is possible to use a company logo in the page header and a different logo in the page footer. You may also include images or photos from the project in the report. All logos and images should be either in JPG or PNG format. Upload your logos and images before starting to work on your layout (NB if you would like to upload a new image, save your layout first). Some standard settings in the report are: Paper size, font type & size, a report title that will appear on the top of every page, the logo which can be displayed on the left, middle or right side of the page, an optional header line (horizontal), footer logo and line, page numbers in the footer on the left, middle or right, and optional inclusion of the filename on the bottom left corner page. Remark: 30pixel = ca. 1cm, 75pixel = ca. 1 inch It is possible to create a cover page for the report that can carry a more detailed title of the project and several subtitles, a cover image, a footnote and optionally a timestamp, which will be the creation timestamp of the report. The report may comprise up to 5 Chapters with 3 pre-defined graphs from the project (in total each report can have 12 pre-defined graphs). It is possible depending on the layout, amount of text and size of the graphs in each Chapter that a Chapter consists of multiple pages as the report has an automatic pagebreak feature that will insert a new page when required. A page may consist of 4 header lines, which will be centred on top of the page. In these header lines you could write for example project specific information like location, project site etc. In addition to the header lines you have the possibility to write up to 4 remarks, which are text fields situated on top of the page and in between pre-defined graphs or images and on the bottom of the page. These text fields can hold entire pages of text with the possibility to use basic HTML text formatting styles, supported are <b>bold</>, 61 ITM Limited User Manual Argus User Guide <i>italic</i> and <u>underline</u> and any combinations of these 3 formatting styles. In addition you may write [remark] in this text field in order to insert the remark belonging to the plot that is selected. A report may also comprise up to three types of tables with an optional text field to write some remarks: Alarm table: Displays the alarms from the project over the last x. amount of days Measurement values table: Displays the sensor values from selected sensors (use sensor ID’s, example: #2# or #2,2#) over the last x. amount of days, displaying every x. measurement and limiting the table size to x. amount of rows. The table formatting options allows you to enter the amount of sensors for each table. Example: 2,1,3 would display a 2-sensor table, a 1-sensor table and a 3-sensor table. Sensor remarks: Displays the sensor remarks from the selected sensors. Save your report settings when you are completed and select the ‘preview’ option to create a PDF report. Depending on the amount of data that has to be calculated, this could take some time. 62 ITM Limited User Manual Argus User Guide Section 12 : Alarms (Administrator and User) Each sensor being monitored can have Blue, Amber, Red and Black alert levels set. The levels can be different for every sensor or the same levels can be used for groups of sensors. 12.01 Maximum and Minimum Alert Levels Typically the alert level applies to both a positive and a negative value. When an alert level of 2mm is used this applies to changes greater than +2mm and less than -2mm. This is because most sensors are displaying changes since a datum. For some sensors however different max and min levels are required. For example the battery voltage, an alert is required if the voltage drops below 12volts. If an alert level of 12 was used the battery would be permanently in alert until the voltage dropped below +12volts. In this case Argus needs to use max and min alert levels. In the example shown the battery voltage will trigger an alert if it goes above 16 volts or drops below 12 volts. In this example only a blue alert level has been set, amber and red can be set but in this case were not required. The min value must be less than the max level, if both are negative values (e.g. -100 and -120) the min level is the lower (-120). 63 ITM Limited User Manual Argus User Guide 12.02 Alert Window The menu option “Alarms” will open a new window, in which the project alarms are displayed with the sensor name, time of the alarm, current alarm level, measurement value, status (confirmed or unconfirmed) and alarm remark. Click the sensor name to open the trend plot window for the sensor. Standard the window will show all unconfirmed alarms, which are alarms awaiting confirmation from one of the users. You may select from the drop-down list box to display only the confirmed alarms or both confirmed and unconfirmed alarms. Similar to the plan view window the alarm window has the possibility to select a refresh interval. With each refresh the newest alarms are displayed in this window (manually update the window by clicking the refresh button). An additional option will allow you to hear a ‘sound’ when a new alarm has been received. Click the speaker to switch this option on or off. Should an email group be assigned to the sensor, this user(s) will receive an email with the alarm warning. The system is set to send out a maximum of 255 emails per hour. Once this limit is exceeded, one of the project users has to confirm an alarm before any new alarms are issued by email. This is a safety precaution to prevent a flood of emails. You can change the Alarm limit in the ‘Check Import’section (see also Chapter 12 for this purpose)! If you would like to receive an SMS message, it is possible with most mobile phone providers to receive an email address with your mobile phone (i.e.: [email protected]). This will enable you to receive the alarm message as an SMS. 64 ITM Limited User Manual Argus User Guide By clicking the Link ‘unconfirmed’ the alarm confirmation window will pop up. In the alarm window you can click the “status” to enter a remark with the alarm and select the “confirmed” option to confirm this alarm. By confirming an alarm your name will be logged with the alarm remark. A new alarm will only be issued when the sensor changes from alarm level. The menu option “plan view alarms” will open an alarm window that will display only alarms belonging to sensors currently listed in the selected plan view. You can delete alarms from the database using the archive/backup menu option. 65 ITM Limited User Manual Argus User Guide Section 13 : 13.01 Data (Administrator and User) Download Data (Administrator and User) Click the menu option download data, to open a new window. Enter the sensor id’s from which you would like to download data. It is possible to enter a range of id’S: 6-14 or single id’s comma separated. To export a specific value from a multi-value sensor enclose the ID with brackets as shown in the example. The next step is to select the time period by entering a start- and end-time. Please note that the correct format for entering timestamps is according to ISO standard: YYYY-MM-DD HH:MM:SS. Finally you have to indicate if you would like to receive raw data or data converted to engineering units, based on the sensor configuration in the project. Optionally you may enter another separator (/t stands for tab separated). Click the button “download” to start the download. After this process has been completed right click your mouse on the “Save As” link and save the zipped file to your PC. It is possible to import this data into Excel Remark: The creation of a data file could take some time, which depends on the amount of data in the database, the amount of data that has to be calculated and the amount of users working with the server at the same time. 66 ITM Limited User Manual Argus User Guide 13.02 Input Manual Data (Administrator Only) Click the menu option “Input manual Data” in order to manually enter measurement values. You have to add a sensor (you can also add different sensors), or to choose a list of sensors you saved someday and you have to enter a timestamp for the measurement(s). Next to the input field you will also see the last imported data for this sensor, so you are able to directly verify your input. Click the button “Add” to add the measurement(s) to the database. If you want to use the same list of sensors again, you can save this list under a specific name by activating the checkbox ‘yes, save this list as’ and entering a filename. You will be asked to confirm before the new measurement value(s) is/are accepted. In this section you can also upload a data-file manually by using the Upload data-file function. Please note: ARGUS uses the ISO following format for entering timestamps: YYYY-MM-DD HH:MM:SS It is also possible to upload data files manually by using the Upload Data File option. You have to assign one sensor which is using this file. After you have uploaded the file it will be processed by ARGUS. 67 ITM Limited User Manual Argus User Guide 13.03 Edit Data (Administrator Only) Click the menu option “Edit data” in order to edit or delete measurement values. You have to add a sensor and enter the time period by entering a start- and end-time in which your measurement values are contained. Click “edit” to edit the value or “delete” to delete the measurement value from the database. You will be asked to confirm before the measurement value is deleted. The administrator has the option to delete the measurements currently displayed or to change the measurement values of the displayed readings all at once. Edit the value, enter any comments for historic reasons. 68 ITM Limited User Manual Argus User Guide 13.04 Archive/Backup (Administrator Only) In order to create backups (archives) with measurement data, ARGUS has the option to download all raw measurement values from the database. You have to select the period for which you would like to archive the data by entering a start- and end-time and optionally you may select to delete data from this period in the database. When the creation of the archive has been completed, you will be able to download the file. Take care not to create archives that are too large in size, a recommendable size is an archive of <=2MB. In case the archived measurement data is needed again it is possible to import a ‘old’ archive into the database. Individual sensors can be archived by typing a sensor range into the input-field or selecting a Sensor ID by using the ‘Add sensor’ link. This is especially useful when you have a sensor with a high measurement frequency and you would like to archive only the data from this sensor. In the same way it is also possible to archive and delete the alarms from the database. Remark: The more data that resides in the database, the longer it will take to create plots or downloads. In case you feel the system gets too slow, start creating archives of the data and delete this data from the database. A good practice is to create weekly or monthly reports and weekly or monthly downloads of sensor data (which can be imported into a spreadsheet programme should further analysis be required) and delete the data (permanently) from the database. 69 ITM Limited User Manual Argus User Guide Section 14 : 14.01 Users (Administrator Only) Edit Users This menu option allows you to add, edit or delete project users. The users listed here are all users with access to the ARGUS Monitoring Software. Click ‘edit’ to change the settings. The administrator has full access, the user is able to work with the software, set and confirm alarms, enter and edit manual data and download data from the database. A guest is only able to view data and not modify data in any way. PDA users will have limited ARGUS functionality (no images, small graphs) and is intended for working with ARGUS on small mobile devices. The very first admin of the ARGUS software has also a privilege, he will always have access to all projects As soon as a new user has been added he will receive an email with his login name and password (when using an extern email-address it is necessary that an email server is available – contact your server administrator) You also have the possibility to remotely disconnect users and disable there login by clicking ‘deactivate account’. You will see a new link therefore in the action column. With the column ‘status’ you can see, if and since what time a user is online. By clicking the ‘adjust menu list’ link a window will pop-up where you can additionally disable individual menu-options for the different users. Remark: By adjusting a menu list you will always see all possible menu-links with checkboxes, no matter whether you adjusting the list for an administrator or for a user, but you can always only decrease 70 ITM Limited User Manual Argus User Guide the menu-points for any user. This means even if at a ‘guest-login’ checkboxes are checked, which contains menus a guest-user can normally not see, he still will not be able to see them. Please note: If you would like to provide access to a user to multiple projects, but with different privileges, you will need to create a different login name for each project. Once the user changes his password he will have the same password for every project, but with a different username. You can also disable the possibility to change the password for all guests-accounts (for demo projects for example) by a setting in the variable-file on your server (projectfolder/var/variablen_x_x_x_.php) . 14.02 Edit Email Groups The email group is used to send alarm warnings or PDF reports to one or multiple users. Multiple email addresses can be entered and it is possible to activate and deactivate the email service for each person individually. 14.03 Change Password It is possible to change your own password generated by ARGUS Monitoring Software by clicking the menu option “change password” and entering your old password and the new password you would like to use. Take care to use a password, which is not easily ‘guessed’ by others (i.e. use random numbers and letters). Once changed the user can continue using Argus, there is no need to logout and back in. 71 ITM Limited User Manual Argus User Guide 14.04 Check Import This option will verify if the automatic ASCII file import is still running (every minute new ASCII files are imported). When it is in the process of importing data, it will display the minutes that have passed since the import started. When you are convinced that the import should have been completed already, you may manually delete the ‘lock-file’ in order to restart the import of ASCII files. A lock file indicates that during the import an error has occurred. This could be due to the ASCII file format or insufficient memory configuration of the server. Check your ASCII files and contact your server administrator in order to solve the problem. The check import function will also display the most recent timestamp that has been processed in the project and the amount of datasets in the project (measurement values). The ‘recalculate statistics’ option will refresh the statistics of possible start- and end-time and total amount of datasets in the database. This should be applied after deleting data from the database. ‘Upload Path’ will show you which upload path you’ve configured. This is the path that you have to extend in the sensor-configuration in the column ‘ASCII file’ The link ‘View log file’ will be shown if the log-function is active (This can only be activated by editing the var-file on the server) By clicking this link a window will open, where you will see all existing log-files listed. The option ‘Change plan view time-stamps’ allows you to reset the time-stamps for the sensor-boxes and sensor-marks on the plan-view (not for the sensor data in the data base). The values displayed on the plan view will only be refreshed if a newer timestamp is received, in case you import data with a wrong timestamp (for example from 30th of June 2025), your values on the plan views will not be updated until a value is received after the 30th of June 2025. For this purpose you are able to ‘reset’ the timestamps for specific sensors (by entering the #id#) or for a range of sensors (‘20-200’ would be id 20 until 200). 72 ITM Limited User Manual Argus User Guide It is also possible to modify the standard email alarm settings. The alarm limit is based on the maximum amount of emails that ARGUS should send in an interval of X minutes. Standard this option is set to maximum 255 emails per hour. Once a user has confirmed an alarm the emailing of alarms will continue. In ‘Limit alarm check in days’ you are able to set a maximum the amount of days the alarm should be calculated for. For example if at one time data is imported with values from one week and this Limit alarm check is set to ‘0’ for all this values it will be checked if a alarm occurred. But if Limit alarm check is set to 3, ARGUS will first get the most recent timestamp of the current import and go three days back from this time and only calculate the alarms for the values which are within this time-period. 73 ITM Limited User Manual Argus User Guide Appendix A. Add-Ins Depending on your licence various add-ins can be accessed. A.1 Logbook The logbook addin allows ARGUS users to interactively write project specific comments and information (and optionally include photos) to a log. It is possible for other users to comment on each entry in the logbook. Remark: It is also possible to include the logbook entries in an automated PDF report. 74 ITM Limited User Manual Argus User Guide A.2 Filemanager The filemanager allows ARGUS users to share documents and files on the ARGUS server. The options include the creation of new directories (folders), adding new documents (files) and downloading documents (it is possible to select multiple documents and download them as a .zip file). Users with administrator and user privileges are able to restrict guests from accessing certain directories. Users with guest privileges are only able to download documents. You will also have to use the filemanger if you want to assign photos to any sensors. Herefore just upload any photos into the directory ‘gfx’. After this you will be able to assign them to any sensor in the sensorconfiguration. 75 ITM Limited User Manual Argus User Guide A.3 Inclinometer Data This Addin will allow users to process data from inclinometer measurements. The Digitilt and Soil Instruments inclinometer system are supported as standard, please contact us if you would like to import inclinometer data from a different system. In order to import ASCII files from the DigiTilt inclinometer system; the ASCII files have to be created first. Start the programme DMM for windows: Select the inclinometer installation and the survey you would like to import into ARGUS. Right-click the mouse and select Export as Tab Delimited ASCII. This ASCII file is now ready for import into ARGUS. Please note that the time of the survey has to be entered in ARGUS as the survey time is not written in the ASCII file. In order to import this ASCII file in ARGUS you first have to create an inclinometer installation. Add a new sensor and specify in the sensor long name the word “inclinometer”. ARGUS will recognise this sensor as an inclinometer installation and it will be listed in the inclinometer Addin as an inclinometer installation. If you would like to use another word instead of ‘inclinometer’, please contact your administrator. Installation: System Type: Survey Time: Survey: Send: Select the installation for the survey Inclinometer System used Time of the survey The ASCII file on your PC Send survey to ARGUS Once the survey has been received, the checksums will be determined and displayed. Once you confirm with OK the survey will be added to the inclinometer installation. 76 ITM Limited User Manual Argus User Guide A.3.1 Inclinometer Plots You are able to add the inclinometer plots manually, or you can add a plot automatically with the following tool: Inclinometer-: The inclinometer installation for which the installation plot has to be created Plot Type: created The plot type which has to be Method: top Plot from bottom or plot from Depths: The total amount of depths in the survey (measuring points). Constant: The instrument constant (25000 for the metric DigiTilt sensor – 20000 for English) Sensor length: The length of the sensor (to calculate the displacement) Plot Name: The name for the new plot You are able to edit and modify this plot using the normal plot edit menu. Once the first plot type is created it is relatively straightforward to copy the plot and create other version like incremental displacement etc. 77 ITM Limited User Manual Argus User Guide A.3.2 Method of data import in ARGUS Data from inclinometers is imported in ARGUS as data from a multi-value sensor in the following format: 1st value: Deepest depth nd 2 value: A-axis value 3rd value: B-axis value th 4 value: Next depth th 5 value: A-axis value 6th value: B-axis value th 7 value: Next depth etc. The A and B axis values are calculated during survey import based on: A0 – (A180) / 2 & B0 – (B180) / 2 The depths are retrieved from the survey file. 78 ITM Limited User Manual Argus User Guide A.4 ASCII export The ASCII Export function allows 3rd party software to process the measurement results generated by ARGUS. The server administrator configures the ASCII export interval on the server. A.4.1 Configuration There are two types of ASCII export, type 1, which exports the single plan view values, and type 2 which exports all calculated values since the last export. Configuration settings selectable in the ASCII Export menu: Write ASCII file to local directory or FTP after creation to a remote server Create copies of the ASCII file in a local directory Prefix for the ASCII filename Selection of sensors not to export, sensor ID’s comma separated Modify timestamp of last export per sensor (only type II) Maximum amount of lines per ASCII file The ASCII file name will start with the prefix as specified in the configuration, for example “argus_export” and will end with a Unix-timestamp and the extension “.txt”. An example filename: argus_export_1105014733.txt. The Unix-timestamp is based on the time the export started. NB: Using FTP could result in missing data in case the network connection is not available during the export. A.4.2 ASCII File Format - Type I This export format will export a single calculated measurement value of the sensor in the database at the moment of the ASCII Export (the same measurement value as displayed in the plan view). The data in the ASCII file will contain the following information (per line): Time; sensor short name; unit; x; y; z; location; remark; alarm1; alarm2; alarm3; alarm4; last measurement value(s) 79 ITM Limited User Manual Argus User Guide Time (acc. to ISO): sensor Sensor short name: Unit: X/Y/Z: Location: Remark: Alarm1: configuration Alarm2: Alarm3: configuration Alarm4: Last measurement values: values (multi-value sensors) YYYY/MM/DD HH:MM:SS – time stamp from last measured value of the Sensor short name (text) – from the sensor configuration mm, Kpa, °C etc. (text) – from the sensor configuration The X/Y/Z co-ordinates of the sensor (number) MQ1, MQ3, etc. (text) – from the sensor configuration Sensor remark (text) – from the sensor configuration High1 Alarm value for sensor (yellow alarm) – from the sensor High2 Alarm value for sensor (red alarm) – from the sensor configuration Low1 Alarm value for sensor (yellow alarm) – from the sensor Low 2 Alarm value for sensor (red alarm) – from the sensor configuration The calculated value for the sensor. A single value or multiple All positions in one line of information are fixed. If for a certain field no information is available, nothing will be written at this position and the next character will be the semicolon separator. Text fields are exported with quotes “”. Values are written in the file using a “.” (point) as decimal separator. A thousands separator is not used. A.4.3 Multi-value sensors In ARGUS a sensor can be configured to have multiple values. For example a geodetic monitoring point could have 3 values, the X,Y and Z coordinates. These values are written at the end of the line with a semicolon as separator. Example of an ASCII export: 2004-01-01 00:00:00;Barometer;mbar;;;;Project site;Manual measurement;;;;;999.10000; (single value) 2004-01-01 00:00:00;162001;Kpa;;;;CRS;-6 m NAP;;;;;66.00000;34.00000;12.50000; (multivalue) A.4.4 ASCII File Format - Type II This export format will export all calculated measurement values of the sensor in the database starting from the last successful export. All sensors will be exported with the exception of sensors that were specified not to export. The ASCII file is limited to a maximum amount of lines per file (adjustable), when this limit is reached a new file will be created and the export will continue until all sensors values have been exported. When an ASCII-2-export starts a lock file will be created to avoid that multiple ascii-2-exports can run at the same time. At the top of the page, you can see if a lock file exists and how many minutes the ascii-2-export is already running. You can also delete the lock file manually in case the ascii-2-export has not finished successfully. The data in the ASCII file will contain the following information (per line): Time; sensor short name; unit; x; y; z; location; remark; alarm1; alarm2; alarm3; alarm4;date_of_ datumreading;value(s)_of_datumreading; last measurement value(s) Time (acc. to ISO): YYYY/MM/DD HH:MM:SS – time stamp from last measured value of the sensor Sensor short name: Sensor short name (text) – from the sensor configuration Unit: mm, Kpa, °C etc. (text) – from the sensor configuration X/Y/Z: The X/Y/Z co-ordinates of the sensor (number) Location: MQ1, MQ3, etc. (text) – from the sensor configuration Remark: Sensor remark (text) – from the sensor configuration 80 ITM Limited User Manual Argus User Guide Alarm1: configuration Alarm2: Alarm3: configuration Alarm4: Date of datum reading: Value of datum reading; (multi-value sensors) Last measurement values: values (multi-value sensors) High1 Alarm value for sensor (yellow alarm) – from the sensor High2 Alarm value for sensor (red alarm) – from the sensor configuration Low1 Alarm value for sensor (yellow alarm) – from the sensor Low 2 Alarm value for sensor (red alarm) – from the sensor configuration Time stamp (ISO) from datum reading of the sensor Calculated value for datum reading. A single value or multiple values The calculated value for the sensor. A single value or multiple All positions in one line of information are fixed. If for a certain field no information is available, nothing will be written at this position and the next character will be the semicolon separator. Text fields are exported with quotes “”. Values are written in the file using a “.” (point) as decimal separator. A thousands separator is not used. A.4.5 Multi-value sensors In ARGUS a sensor can be configured to have multiple values. For example a geodetic monitoring point could have 3 values, the X,Y and Z coordinates. These values are written at the end of the line with a semicolon as separator. Example of an ASCII export: 2004-01-01 00:00:00;Barometer;mbar;;;;Project site;Manual measurement;;;;;999.10000; (single value) 2004-01-01 00:00:00;162001;Kpa;;;;CRS;-6 m NAP;;;;;66.00000;34.00000;12.50000; (multivalue) When multi-value sensors are configured with a datum reading this export type will export a calculated datum reading for each value. This implicates that for example for a 10-value sensor in total 20 measurement values will be exported. The first 10 values are the calculated datum reading values and the last 10 values are the calculated measurement values. 81 ITM Limited User Manual Argus User Guide A.5 Virtual Sensors This Addin will allow users to create their own sensors in the database without granting them the rights of administrator. This could be useful for specific data analysis functions. The created virtual sensors will be saved permanently in the project and will become available for all other functions. The administrator will be able to add this sensor to the sensor pool with ‘real sensors’ by removing the name ‘virtual’ from the configuration field location. These sensors can only be sensors of the calculated type: Normally a sensor will have data in the database and when calculations are being made, the raw data is retrieved from the database and calculated to engineering units. In ARGUS it is possible to configure sensors that do not have data in the database. This would be interesting for example if you would like to create two plots of a piezometer, one with and one without barometric and temperature correction. In this case you would configure the following two sensors: Formula for ‘real’ sensor with ID=10, uncorrected: A*pow(value,2)+B*value+C Formula for ‘calculated’ sensor with ID=11, corrected: #10#=#10#-(#1#-1013)*0.1-(#3#-21.3)*0.059984 Note the ‘#10#=’ at the beginning of the formula for sensor 11. The way ARGUS works is that it will recognize that this is a calculated sensor without data in the database. It will select the timestamps (the measurement interval) from the sensor with ID=10 and assign calculated values to the timestamps by using the formula expression following the’ =’ sign. In this example it will use the calculated output from the sensor with ID=10 and subtract the barometric correction and temperature correction. Other useful features are adding or subtracting sensor results, averaging sensor results, etc. For example if you would install 4 strain gauges in a pile or on a strut, you would like to know the average calculated load of all sensors. In that case you would create a calculated sensor: #1#=(#1#+#2#+#3#+#4#)/4 A typical formula for a piezometer could be: #1#=A*pow(#1#,2)+B*#1#+C-(#2#-1013)*0.1(#3#-21.3)*-0.059984 Where calibration factors are: A=-0.00017296 ‘ B=0.050636 C=1441.7 #1# is the reference to the VW sensor HZ reading with ID=1 #2# is the barometric sensor with ID=2 #3# is the reference to the temperature sensor with ID=3 Remark: When adding take care that the calculation is enclosed by brackets when referring to negative calibration factors or values from other sensors. Otherwise the calculation will result in an error, i.e.: +- a minus sign directly following a + sign is not allowed. Mathematical expression allowed in the sensor formula: abs Absolute value abs( mixed number) acos Arc cosine acos( float arg) acosh Inverse hyperbolic cosine acosh( float arg) asin Arc sine asin( float arg) asinh Inverse hyperbolic sine asinh( float arg) atan2 arc tangent of two variables atan2( float y, float x) atan Arc tangent atan( float arg) atanh Inverse hyperbolic tangent atanh( float arg) cos Cosine cos( float arg) cosh Hyperbolic cosine cosh( float arg) deg2rad Converts degrees to radian deg2rad( float arg) exp e to the power of ... exp( float arg) log10 Base-10 logarithm log10( float arg) log Natural logarithm log( float arg) pi Get value of pi pi() pow Exponential expression pow(number base, number exp) 82 ITM Limited User Manual Argus User Guide rad2deg sin sinh sqrt tan tanh Converts radian to degrees Sine Hyperbolic sine Square root Tangent Hyperbolic tangent deg2rad( float arg) sin( float arg) sinh( float arg) sqrt(float arg) tan(float arg) tanh(float arg) 83 ITM Limited User Manual Argus User Guide 84 ITM Limited User Manual Argus User Guide Appendix B. Troubleshooting Problem Cause Solution URL error Network not correctly configured Network unreachable Check spelling of URL Check network settings of server and PC Ping server and contact your network admin Wrong language selected at installation Edit file projectname/var/variablenxxx.php on the server (contact server administrator) Logo’s are not shown Wrong type / invalid format Use JPG, PNG or GIF images. Try to save the image with another programme and upload again (for example paint). Server admin has to enable write access to the gfx directory. ASCII data processed Lock-file exists Wrong ASCII file format Wrong path in sensor configuration Cronjob is not running Check Import and delete lock-file Check ASCII datafile Check sensor path configuration Try a manual import by opening the page projectname/cron/index.php Check with FTP programme if uploads are accepted by the server Unable to login page display Login appears wrong language is in not FTP upload is not accepted Plots are generated not Time consuming calculation Circular reference in formula No data for sensor Pop-Up-Blocker active Wait longer Check formula in sensor configuration Check that all sensors have data in the selected time range You have to deactivate your popup blocker. Values in planview not updated Old data is shown ASCII import not running Changes in sensor name or sensor, after planview was created Refresh the page (F5) See above Delete sensors from planview and place them again Planview sensormark not showing Wrong sensor names Check sensor configuration and make sure all sensors have unique short names PDF report generated not Time-consuming report (plots) Email not functioning Wait longer Check email settings Alarm email address wrong from: Sever MTA configuration Contact your server admin, edit the server Mail Transfer Agent configuration and/or use masquerading Importing a file without sensor ID’s will create new sensors Always export the sensor configuration and than import the edited configuration After sensor import the amount of sensors has doubled 85 ITM Limited User Manual Argus User Guide Zoom in on plot shows flat lines Too much detail in zoom Presentation of values < 1 Zoom-out Increase sensor engineering unit (multiply by 1000>, for example report in mm instead of m) FTP to ARGUS server fails Check network configuration Check firewall settings on server/pc Contact your server administrator, most likely a firewall setting Plots are not shown (time-out) Proxy-server Ask system admin to increase time-out value for http requests on the proxy server Timestamps in planviews are in the past or in the future Imported broken/incomplete file with data Getting an errormessage about using an apostrophe or other special characters, when trying to save an pdfplot This signs causes problems in some SQLQueries ASCII- Delete data from the database that was affected by this import (use edit manual data or archive/backup). Reset the timestamps for the planviews that were affected to a date of the first dataset being imported. Import the corrected ASCII file again. edit the php.ini file on your server and check the variable magic_quotes_gpc, this should be set to on 86 ITM Limited User Manual Argus User Guide Appendix C. End User License Agreement By Using ARGUS you have to accept the following End User License Agreement: End User License Agreement for Argus Monitoring Software This End User License Agreement (“EULA”) accompanies Argus Monitoring Software and any upgrades, modified versions, or updates of the Argus Monitoring Software licensed to you by Interfels GmbH. Please read this EULA carefully. If you do not accept this agreement, you will not be able to use the Software. GRANT OF LICENSE Argus Monitoring Software is licensed, not sold. Interfels GmbH grants the purchaser a non-transferable, non-exclusive license to install Argus Monitoring Software on one server. A server is a single computer on which Argus Monitoring Software loads and executes so that one or more users may access it. RESTRICTIONS a. You may not resell, transfer, rent, or lease Argus Monitoring Software to third parties. b. You may not host Argus Monitoring Software as a business in itself. c. You may not install Argus Monitoring Software on more than one Server, unless you have purchased additional licenses. d. You may not modify, adapt, translate, reverse engineer, decompile, disassemble or otherwise attempt to discover the source code of the Software. e. You may not violate or defeat the internal licensing mechanism used by Argus Monitoring Software. NO WARRANTY Argus Monitoring Software is being delivered to you AS IS, and Interfels GmbH makes no warranty as to its use or performance. INTERFELS GMBH AND ITS SUPPLIERS DO NOT AND CANNOT WARRANT THE PERFORMANCE OR RESULTS YOU MAY OBTAIN BY USING THE SOFTWARE OR DOCUMENTATION. INTERFELS GMBH AND ITS SUPPLIERS MAKE NO WARRANTIES, EXPRESS OR IMPLIED, AS TO NONINFRINGEMENT OF THIRD PARTY RIGHTS, MERCHANTABILITY, OR FITNESS FOR ANY PARTICULAR PURPOSE. IN NO EVENT WILL INTERFELS GMBH OR ITS SUPPLIERS BE LIABLE TO YOU FOR ANY CONSEQUENTIAL, INCIDENTAL OR SPECIAL DAMAGES, INCLUDING ANY LOST PROFITS OR LOST SAVINGS, EVEN IF AN INTERFELS GMBH REPRESENTATIVE HAS BEEN ADVISED OF THE POSSIBILITY OF SUCH DAMAGES, OR FOR ANY CLAIM BY ANY THIRD PARTY. Argus Monitoring Software is protected by copyright laws and international copyright treaties, as well as other intellectual property laws and treaties. Interfels GmbH reserves all rights not expressly granted in this EULA. Effective 1 December, 2005. Interfels GmbH, Am Bahndamm 1, 48455 Bad Bentheim, Germany. 87 ITM Limited User Manual