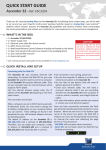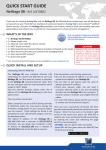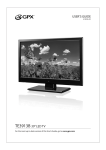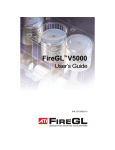Download Ultra Start KE-6 User manual
Transcript
QUICK START GUIDE SmartMatriX Ultra - Ref. SMX12x4 Thank you for choosing Analog Way and the SmartMatriX Ultra. By following these simple steps, you will be able to set up and use your Powerful multi-screen Seamless Switcher based on Analog Way’s new LiveCore™ platform within minutes. Discover the SmartMatriX Ultra capabilities and intuitive interface while commanding top-notch presentations and unleash your creativity for a new experience in show and event management. WHAT’S IN THE BOX Go on our website to register your product(s) and be notified about new firmware versions: http://bit.ly/AW-Register • 1 x SmartMatriX Ultra (SMX12x4) • 1 x Power supply cord • 1 x Ethernet cross cable (for device control) • 1 x MCO 10 pin connector • 1 x Web-based Remote Control Software included and hosted on the device • 1 x Rack mount kit (the parts are stowed in the packaging foam) • 1 x User manual (PDF version)* • 1 x Quick start guide* * User manual and quick start guide are also available on www.analogway.com CAUTION! The use of rear rack support slide rails for all rack mounted applications is highly recommended. Damage caused by improper rack mounting will not be covered under warranty. QUICK INSTALL AND SETUP Connecting with the Web RCS The SmartMatriX Ultra uses standard ethernet LAN networking. To connect the Web RCS to your new SmartMatriX Ultra, you first need to connect a computer to the SmartMatriX Ultra using the Ethernet cable. Then on your computer open an internet browser which supports Flash® player. Into this internet browser, please enter the IP address of the SmartMatriX Ultra displaying on the front panel screen. The connection should start. Often, computers are set to DHCP client (automatic IP detection) mode. You may need to change the IP address configuration on your computer before you can connect. These settings are found in the properties for your LAN network adaptor, and vary by operating system. The default IP address on the SmartMatriX Ultra is 192.168.2.140 with a netmask of 255.255.255.0 Therefore, you can assign your computer a static IP address of 192.168.2.100 and a netmask of 255.255.255.0 and should be able to connect. If the connection is not starting, please see: • Be sure the computer IP address is on the same network and subnet as the SmartMatriX Ultra. • Be sure that no two devices have the same IP address (prevent IP conflicts) • Check your network cable. You will need a crossover ethernet cable if you are connecting directly from the SmartMatriX Ultra to the computer. If a hub or switch is involved, use straight ethernet cables. • For more information, please see the user manual or contact Analog Way Technical Support. Once you have successfully connected, the flash app will automatically download and launch in your browser. When the two icons in the bottom right corner of the screen turn green, the Web RCS is ready to use. If you are having trouble syncronizing, try clearing the cache and refreshing the page (ctrl+F5 in most browsers): - SMX12x4: will turn green when connected - Synch OK: will turn green when the Web RCS has finished syncronizing. Layer control: Clear: clear a layer Aspect Image Layer: adjust Layer properties CAUTION: The user should avoid disconnecting the power source (AC input) until the unit is in stand-by mode. Failure to do this could result in hard drive data corruption. Removable Power supply: 100-240 VAC; 8A; 50/60Hz; 285W; internal, autoswitchable - 12 x 3G/HD/SD-SDI - 12 x Universal Analog (6 x HD15 & 6 x DVI-A) (Dual link available on Inputs 4, 8 & 12) - 3 x DisplayPort (Dual link available on Inputs 2, 6 & 10) Inputs #1 to #12: - 6 x HDMI - 9 x DVI-I Tips: The SmartMatriX Ultra allows an using in fast routing mode. Please read the instructions in the User Manual Layer selection: Native Background: not scaled layer. A/B: scaled layers Source selection: #1 to #12: access Frame #1 to #4 or Logo #1 to #4 Color: fill in a layer with a color 4.3’’ TFT color display RS232 port: Reserved for manufacturer 4 x USB Plugs USB Plug Contextual buttons See User’s Manual for details Device sync.: Used for effect sync in multi-machine mode. Ethernet Plug Source control: Frame logo: press before selecting the Logo/Frame number Freeze: freeze the input linked to the current layer on the Program On/Off Stand-by: Hold for 3 seconds for stand-by mode to force power off Tally Frame Lock: Analog Frame Lock input and loop output Control: Exit/Menu: Home menu or back one level Enter: validate the menu or command Menu scroll knob SMARTMATRIX ULTRA - REF. SMX12X4 / FRONT & REAR PANELS DESCRIPTION Link cables: Use the 3 link cables to share inputs/outputs in the additive modularity configuration. Monitoring Preview output: - 1 x Universal Analog (HD15 & DVI-A) - 1 x DVI-I - 2 x SD/HD/3G SDI - 1 x RGBs/RGsB/RGB/YPrBr/YC/comp Analog output Output #1, #2, #3 & #4 - 4 x Universal Analog (HD15 & DVI-A) - 4 x DVI-I (DVI Dual-Link on outputs #1 & #3) - 4 x Video Optical SFP module cage - 4 x 3G/HD/SD-SDI Step Back: Recall the last preset into your Preview monitor TAKE: Transition the pre-selected sources onto the Program output with the selected effects Edit: Program: edit Program Preview: edit Preview Screen: #1 to #4: select a screen Preset: Load: load a preset Save: save a preset Solid orange: TIP: Always try to use native resolution of your screens/ projectors to avoid additional scaling. Output settings: Under this menu you have access to the HDCP ON/OFF feature, Optical SFP restart and test pattern possibilities. Other settings are available for layers, please refer to the user manual. • Drag sources into layers to change the source • Load and place all your layers with your mouse and use the take button to send it to your program • Resize or reposition your layer by clicking and dragging the layer. Preconfig.: Setup assistant for adjusting all basic setups. Outputs: Manage your outputs and have access to every settings and parameters. Inputs: Configure your inputs connected to your SmartMatriX Ultra. Library: Load your Logos and Frames into the system. Logos: Configure Logos and Frames selections. Confidence: Configure the Confidence monitor. Monitoring: Configure the operator’s monitor including the resolution and choice of layout, to show input or output preview combinations. Services: Access to all Analog Way maintenance services (update, etc.). Control: Access all control settings. Contextual button Blinking green: Once your setup is complete, click on the EDIT tab to start building your presets. Layer/source selected or is not currently active on the Program output SETUP MENU Layer/source selected or is currently active on the Program output Blinking red: Output format/rate: Under SETUP > OUTPUT, click on the selected output on the left to have access to the setup. Then choose the format and rate. (Rate choice is only available for Monitoring/Preview output, the main outputs will use the rate defined under SETUP > Preconfig > Internal rate, Framelock, etc.) Click on SETUP > INPUT > GENERAL to have an overview of your inputs. Operation mode: Choose your operation mode using the setup menu (SETUP > Preconfig > screens) to drag and drop your unused output to the selected mode. • To reset a preset, please click on the preset number holding SHIFT on your keyboard. Then into the windows below click on the reset button • You can load your preset at any time on Program or Preview by clicking on the preset number (with the Save mode button disabled), or simply drag and drop the preset into the Program or Preview windows. • Click on SAVE MODE then choose your preset number. Once you build a preset, you can save it as one of the 144 preset slots the SmartMatriX Ultra offers. PRESET MANAGEMENT Click on your ACTIVE PLUG in order to choose the displayed input. Click on the SETUP PLUG to start setup of a plug not currently chosen as the active plug. (Not necessarily displayed). As each input has multiple input plugs, you must choose one plug to display as this input. The remaining non-displayed plugs remain active and can still be configured. Individual input setting: Click on the left on the individual input setup in order to define your input Click on AUTOSET ALL to launch the automatic detection of all inputs once all sources are connected and turned on. INPUT SETUP OUTPUT SETUP EDIT #1 = Source is on Preview #2 = Function available for modification #1 = Source is on the Program output #2 = Freeze enable #3 = Stand-by button #4 = Preset Selection Solid green: Solid red: BUTTON COLOR USAGE OPERATION OVERVIEW WEB RCS STRUCTURE SETUP Click on SETUP, then go to the preconfig button. The Setup assistant is here to help you to set up step by step your unit by following an interactive tutorial. EDIT The EDIT mode is the place where you will manage all your configurations. You will manage your inputs, your layers in terms of size position effect etc… your Frames and Logos. You can save all your screen configurations into presets LIVE The LIVE mode is the section where will start operating your show. You play presets one after the other on a timeline adding some parameters duration or wait for user interaction. you can real like WARRANTY AND SERVICE This Analog Way product has a 3 year warranty on parts and labor, back to factory. This warranty does not include faults resulting from user negligence, special modifications, electrical surges, abuse (drop/crush), and/or other unusual damage. In the unlikely event of a malfunction, please contact your local Analog Way office for service. GOING FURTHER WITH THE SMARTMATRIX ULTRA For complete details and operational procedures, please refer to the SmartMatriX Ultra User’s Manual and our website for further information: www.analogway.com Firmware v02.00.46 04/01/2015 140142 - SMX12x4-QSG