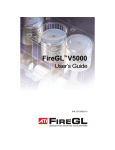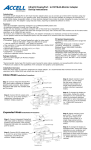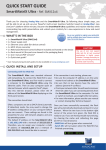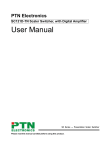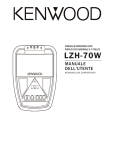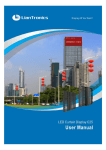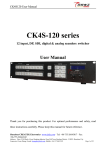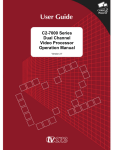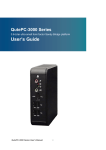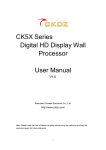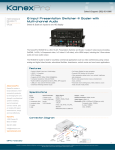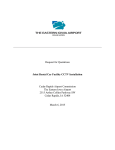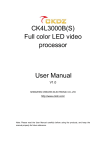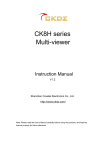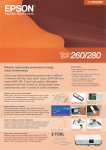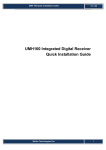Download CK4S-120-Seamless switcher
Transcript
CK4S-120 Instruction Manual V1.0 SHENZHEN CREATEK ELECTRONIC CO.,LTD http://www.ckdz.com/ Note: Please read the User’s Manual carefully before using the products, and kept the manual properly for future reference. CK4S-120 User Manual Table of Contents TABLE OF CONTENTS......................................................................................................................... I 1. PRECAUTIONS ................................................................................................................................. 1 2. ABOUT FUNCTIONS........................................................................................................................ 2 2.1 SWITCHING TRANSITION EFFECTS ................................................................................................. 2 2.2 TRANSITION SPEED ........................................................................................................................ 3 2.3 CONTROL MODES........................................................................................................................... 3 2.4 OUTPUT RESOLUTION .................................................................................................................... 3 2.5 TECHNICAL SPECIFICATION ........................................................................................................... 3 3. STRUCTURE AND APPLICATION................................................................................................ 4 3.1 OVERALL VIEWS OF STRUCTURE ................................................................................................... 4 3.2 FRONT PANEL VIEW ...................................................................................................................... 4 3.2.1 Indicator area ..................................................................................................................... 5 3.2.2 Input selection buttons for program and preview output...................................... 5 3.2.3 Switching Area .................................................................................................................. 6 3.2.4 FUNCTION menu and LCD display .............................................................................. 6 3.3 REAR PANEL VIEW........................................................................................................................ 10 4. CONTROL SOFTWARE OPERATION ........................................................................................ 12 4.1 RUNNING THE CONTROL SYSTEM ................................................................................................ 12 4.1.1 Run the control software .............................................................................................. 12 4.1.2 Communication configuration .................................................................................... 12 4.2 MAIN WINDOW OPERATION .......................................................................................................... 13 4.2.1 transition effect control area ....................................................................................... 13 4.2.2 switching speed adjustment area .............................................................................. 14 4.2.3 Signal switching area .................................................................................................... 14 4.2.4 Switching area and Language selection area ......................................................... 15 4.2.5 Subtitle superimposing operation ............................................................................. 15 4.2.6 Sync switcher with software........................................................................................ 17 4.2.7 Picture adjustment area ................................................................................................ 18 4.3 ADVANCED CONFIGURATION ....................................................................................................... 18 4.3.1 LOGO configuration LOGO ....................................................................................... 19 4.3.2 Refresh .............................................................................................................................. 20 4.3.3 Resolution configuration .............................................................................................. 20 4.3.4 Window size adjustment ............................................................................................... 20 4.4 VERSION INFORMATION ............................................................................................................... 21 5. COMMUNICATION PORT ............................................................................................................. 22 6. TROUBLESHOOTING.................................................................................................................... 22 -i- CK4S-120 User Manual 1. Precautions Dangerous There’s high voltage in the equipment. To avoid danger, please do not open the cabinet cover without authorization. Warning 1. Do not allow liquid, small particles or other objects to get into the device; 2. Do not place the system near fire and water; 3. Do not block any vents. To keep good ventilation, please place the system at least 20 cm away from a wall surface; 4. If any noise, smoke or smell, please cut off the power at once and contact your local suppliers; 5. Do not disconnect DVI signal cable when the power is on. Cautions 1. Read the manual carefully before using the system, and keep it safely; 2. Check the packing list to confirm if there is any missing .If there is , please contact the local supplier. 3. Cut off the power if thunder or the machine is not used for long term ; 4. You should be well trained before operating the system; 5. Do not slip anything from vent to prevent broken or electric shock; 6. Do not place the device near liquid or moisture; 7. Do not put the device near heat sink or high temperature environment; 8. Keep the power cable properly; 9. If the following situations happen, please cut off the power and for maintenance 1) Liquid splash to device; 2) Device fall down or the cabinet is broken; 3) Any abnormality or malfunction in the system 10. Shenzhen Createk Co., LTD. has the copyright of the manual and reserves the right of final explanation. Any enterprises or individuals shall not infringe the right without the agreement of the company. Once found, the company will investigate for relevant legal responsibility. -1- CK4S-120 User Manual 2. About functions CK4S120 seamless switcher is an equipment developed by Shenzhen Createk electronic Co., LTD., built in with VGA/ HD video mix matrix and high performance frequency multiplier, accepts up to 12 inputs ( SDI, DP, DVI, AV, VGA, YPbPr) of various resolutions, to be scaled via DVI/VGA connector, on program/preview outputs. The program output can be sized and positioned anywhere onscreen, CK4S120 also features the capability to install two sending cards. Key Features: Ø Fast initializing-System finishes initializing within 5 seconds after power on Ø Security-No virus infection risk Ø Multiple bus parallel|| processing, versatile processing functionality, no delay, no trailing, no frame loss, high quality picture, high color performance ability, program output resolution selectable up to 1080p. Ø Multiple video inputs- Combines Multiple inputs 4 composite video, 4 VGA, 1 Yprbr(YCbCr), 1DVI,1SDI,1DP,1 LOGO and black input sources. Ø Really seamless switch, no black display during the transition between inputs, numerous switching transition effects Ø Subtitle overlapping availability Ø Picture controls including color, brightness, contrast, detail, zoom, size and position Ø Pure hard structure, No CPU NO Operation System, User-friendliness Ø Industrial level design, can work 24/d x 365/y Ø Various control options include front panel, RS 232 serial control port, and optional CK4S Remote control panel. 2.1 Switching transition effects CK4S-120 provides 9 different switching transition effects, user can select desired effect according the environment, as following: 1. FADE IN/FACE OUT; 2. WIPE SQUARE OUT SOFT 3. WIPE RIGHT SOFT 4. WIPE DOWN SOFT 5. WIPE CURTAIN OUT SOFT -2- CK4S-120 User Manual 6. WIPE TOP LEFT TO BOTTOM RIGHT SOFT 7. WIPE CENTRE OUT SOFT 8. WIPE LEFT SOFT 9. WIPE UP SOFT 2.2 Transition speed There are three levels of speed: A. fast; B. normal; C. slow; User can choose the desired speed according to the need. 2.3 Control modes The CK4S-120 can be controlled in three ways A. Front panel; B. Software control; C. Remote control panel (Optional) 2.4 Output resolution There are seven different resolutions to choose: 1. 2. 3. 4. 5. 6. 7. 1920X1080/60Hz 1280X720/60Hz 1024X768/60Hz 1280X1024/60Hz 1366X768/60Hz 1400X1050/60Hz 1600X1200/60Hz 2.5 Technical Specification Commodity Inputs Outputs CK4S-120 Seamless Switcher CVBS 4Xcvbs VGA 4xVGA/RGB YPBPR 1xComponent DVI 1xHD digital signal SDI 1x HD/SD SDI signal DP 1xDP(optional) BLAKE 1x black signal LOGO 1x background signal VGA 2xVGA -3- CK4S-120 User Manual DVI 3xDVI-D Image Adjustment Adjust the position and size of the image Control/Remote Front Panel, Switcher software, Remote control panel(optional) Switcher Software Contained in the product disk Consumption 37W Supply 100-240VAC,50HZ Temperature 0-60 °C Humidity 5-95% Enclosure Specification Standard 2U high, full rack wide Enclosure Dimension 483X400X90(mm) Product Weight 7kg±0.5kg (15 1/2 lbs±1 lbs) Fig 2.1 CK4S-120 seamless switcher specification sheet 3. Structure and Application 3.1 Overall views of structure The overall view of the enclosure as following: Fig 3.1 CK4S-120 Overall view of the enclosure 3.2 Front Panel View 1 3 2 4 Fig 3.2 CK4S-120 overall view of CK4S120 front panel 1. Indicator area; 2. Input selection buttons for program and preview window -4- CK4S-120 User Manual 3. Switching Area 4. FUNCTION menu and LCD display 3.2.1 Indicator area Fig 3.3 Status Indicators Power: Once the equipment powers on, the light keeps on. Active: When the equipment works normally, the light keeps blinking. Control: If the equipment operated by frontal panel or switcher software, the light flashes once for second. 3.2.2 Input selection buttons for program and preview output 1 2 3 4 5 6 7 8 Fig 3.4 Input selection buttons for program and preview out 1. Program output indicator, Green light indicates the VGA signal, Orange light indicates the CVBS signal; 2. Preview output selection, VGA1/CVBS1~ VGA4/CVBS4, Green button light indicates the VGA signal, Orange button light indicates the CVBS signal; 3. VGA and CVBS preview signal can be selected by button cycle. 4. PROGRAM and PREVIEW Component signal; -5- CK4S-120 User Manual 5. PROGRAM and PREVIEW DVI signal; 6. PROGRAM and PREVIEW HD SDI signal; 7. PROGRAM and PREVIEW HD DP signal; 8. PROGRAM and PREVIEW BLACK screen signal; 9. PROGRAM and PREVIEW LOGO signal; 3.2.3 Switching Area Fig 3.5 switching area 【Take】: Pressing the Take button causes CK4S-120 Switcher to switch the input that was selected as the preview output with the program output, using the effect that was selected by the MIX WIPE button.(with 9 different transition effects, please refer to 3.2.4) 【Cut】: Pressing the Cut button causes CK4S-120 Switcher to immediately switch the input selected as the preview output to the program output, with no switching effects added. The Cut button turns from orange color to green color when selected to indicate the switch taking place. 3.2.4 FUNCTION menu and LCD display FUNCTION menu and LCD display -6- CK4S-120 User Manual A D G B E H C F I J K Fig 3.6 FUNCTION menu and LCD display A. 【Color / Bright】Adjust the value of contrast and brightness via the right side of H/V knob, (rotate Knob clockwise to increase the value, anticlockwise to decrease the value).Because of the real-time change of the value during the adjustment via Knob, user doesn’t need to press ENTER button to take effect. B. 【MIX / WIPE】: 9 seamless switching effects (the abbreviation in the bracket corresponds to the effects listed below). User can change the effects via H knob and the button “take”. The 9 switching transition effects as followings: ① Fade in/face out;(Mix) ② WIPE SQUARE OUT SOFT (RADIATE) ③ WIPE RIGHT SOFT (L to R) ④ WIPE DOWN SOFT (T to B) ⑤ WIPE CURTAIN OUT SOFT (to L and R) ⑥ WIPE TOP LEFT TO BOTTOM RIGHT SOFT (LT to RB) ⑦ WIPE CENTRE OUT SOFT (to T and B) ⑧ WIPE LEFT SOFT (R to L) ⑨ WIPE UP SOFT (B to T) C. 【Auto】:Automatically adjust the preview output D. 【Menu】:Menu button, press Menu button and enter menu setting, user can select desired submenu by rotating H Knob (rotate Knob clockwise to increase the value, anticlockwise to decrease the value), and there are 10 submenus for selection, as followings: -7- CK4S-120 User Manual ① 【choose language】:There are two languages for selection,after choosing the desired language, press Enter button to take effect. ② 【choose logo】: Press ENTER button to enter the submenu, there are two signals (VGA1,DVI) to be chosen as LOGO inputs via V Knob. Press ENTER button to take effect.【save logo】: After choosing the LOGO input, the system will automatically go into the menu of (choose logo), press ENTER button to save the logo via H Knob. Note: the logo signal’s input resolutions should be greater than or equal to the machine’s output resolution, each resolution corresponds to a logo, if you change the output resolution, logo should be re-programmed, or the screen will be flicking due to the incorrect resolution. ③ 【save logo】: Refer to the step ②, during the process of saving logo, the window will display as following.(0% indicates the current progress). Saving logo data, don't power off) Current output 1920 Current input 1920 1080 0% 1080 In this moment, the LOGO is being programmed (burned) in the picture format, After finished, the window will display as following: Finished ,power off then power on) Current output 1920 Current input 1920 1080 100% 1080 Then power on the equipment again, the output by default is LOGO just saved. if the input resolution is less than the machine’s output resolution, the window will display as following. Input Resolution is too small! Current Current output input 1920 0% 1080 1280 768 You need to power off and restart, set again the resolution and resave the logo. Note: During the saving progress, do not do the other operations, and mustn’t power off. -8- CK4S-120 User Manual ④ 【switch speed】:3 switching speeds options (fast, normal and slow), select the menu, press enter button, select the speed via V knob. ⑤ 【Color adjustment】 (ADC): Select the menu then press enter button to adjust color of preview out signal. Note: only analog signals can be adjusted, digital signals can’t be adjusted. ⑥ 【program lock】(program lock): Select the menu then press enter button, Rotate V Knob to select Program lock, the program out can’t be switched after locked to avoid misuse. ⑦ 【Resolution Adjustment】 (resolution): There are seven resolutions for selection. 1) 2) 3) 4) 5) 6) 7) 1920x1080; 1280x720; 1024x768; 1280x1024; 1366x768; 1400x1050; 1600x1200。 Select the menu, press ENTER button, select the desired resolution via V knob , press ENTER again, the device will shut down and auto restart, then the output resolution has been set well. ⑧ 【Insert Subtitle】(Subtitle): Choose the preview out that you want to insert the subtitle from the inputs(VGA1-4, CVBS1-4,YPBPR,SDI), find the Subtitle submenu from menu button, press Enter button. The LCD will show” insert subtitle, press Enter button”, press Enter again to confirm the subtitle insertion. Note: Both the subtitle insertion and subtitle closure can only be set in preview output. Because the subtitle is inserted through DVI channel, it is impossible to connect any other DVI input through DVI channel that has been occupied. The subtitle part is input in the DVI format, any color except black can be used for subtitle output. (We recommend to use PPT, and changing PPT with the black background, any characters (except in black color) can be output as subtitles. ⑨ 【Close Subtitle】:Switch the program out which has been inserted subtitle to Preview out, Press the MENU button to find the “ Close Subtitle “, Press Enter to -9- CK4S-120 User Manual confirm, the LCD will show “ Close Subtitle, Press Enter”, Press the Enter button to close the subtitle. ⑩ 【Reset】: Press the Reset button and Press Enter button to execute the reset command, after finishing reset, the equipment recalls the factory setting, i.e. the input sourceis DVI, window content and size are in state of full screen, the brightness and contrast are also in default state. E. 【Esc】(Esc): Escape from current menu or return to previous menu. F. 【Enter】: Press Enter button to confirm the setting or make the setting take effect or to go to next submenu; G. 【Size】 (size):Adjust the size of program output, adjust the horizontal value via H knob, and adjust the vertical value via V knob ((rotate Knob clockwise to increase the value, anticlockwise to decrease the value, the value keeps the same when the adjustment value reaches the maximum/minimum. H. 【Start Point】 (center): To adjust horizontal start and vertical start of program output, adjust horizontal start via H knob; adjust vertical start via V knob. ① When Center Light and Detail buttons both light up in green color at the same time, it means that the user can adjust the start point of detail of program output. ② ②When Center and Size buttons light up in orange color at the same time it means that user can adjust the start point of program output. I. 【Size adjustment of Program output】(Detail): Adjust the size of program output, adjust the horizontal size via H knob, and adjust the vertical size via V knob. J. 【DISPLAY】LCD display: Display operating contain and system information K. 【H/V】Knob for selection 3.3 Rear panel view 2 - 10 - CK4S-120 User Manual 1 3 5 6 4 8 7 11 10 9 12 13 14 Fig 3.7 Rear panel view of CK4S-120 All the functions of connectors as followings: 1. DP input connector 2. VGA input connector, can connect 4 VGA to the four VGA connectors 3. Sending card slot 4. SDI input connector 5. SDI loop out connector 6. DVI input connector 7. AV input connector,can connect 4 AV to the four video connectors. 8. YPbPr input connector 9. Program output(two DVI and one VGA): ① DVI digital output:can connect to sending card directly ② VGA analog output:can connect with local LCD monitor to monitor the program output. 10. Preview output(one DVI and one VGA): can connect to local monitor to monitor the preview picture before switched to program output. 11. Control ports,as shown in Fig 3.8: ① ② ③ Fig 3.8 Control port ① built-in Dial-up switch,indicates to control the equipment if switched to CTR, indicates to update the program if switched to LOAD. - 11 - CK4S-120 User Manual ② RS232 control port. ③ LAN control port. 12. USB 5V for external power supply 13. Power connector,100-240V。 14. Power switcher. 4. Control software operation CK4S120.exe enables the visualization and real-time operation of the CK4S120; all the operations including the user presets, recalls, signal channel selection via the user-friendly switcher control software always keep synchronized with equipment’s control panel. Users will know how to use the control software through the following tutorials tailored for beginner. 4.1 Running the control system 4.1.1 Run the control software Double click CK4S120.exe , appear the main window as following, Fig 4.1 CK4S-120 the main window of CK4S120 control software 4.1.2 Communication configuration - 12 - CK4S-120 User Manual The bottom of main window is the communication configuration area. Fig 4.2 communication configuration area Among which: 【Port】: Used to communicate with switcher CK4S-120, Please select the COM port of your computer which is connected to the controller via RS232 cable. 【Baud Rate】:Data communication rate Click the connecting button. If you can control the Switcher CK4S-120 successfully, please read following chapter for further operation. If the current COM port was occupied, the window will pop up (shown as following). You will need the check the serial port connection and see if other program is using the current serial port, close that program and click the connecting button again. Fig 4.3 improper connection alert 4.2 Main window operation Main window operation includes switcher’s switching transition effects selection, switching speed selection, mode selection and switch operations. 4.2.1 transition effect control area Transition effect control area provides 9 different transition effects, as following: Fig 4.4 transition effect control area Please check the correspondent effect as following: - 13 - CK4S-120 User Manual WIPE UP SOFT: WIPE from bottom to above WIPE DOWN SOFT: WIPE from above to bottom; WIPE LEFT SOFT: WIPE from right to left; WIPE RIGHT SOFT: WIPE from left to right; WIPE SQUARE OUT:WIPE from center to square WIPE CURTAIN OUT SOFT:WIPE from center to left and right WIPE CENTRE OUT SOFT: WIPE from center to bottom and TOP WIPE TL to BR:WIPE from top left to bottom right Mix:Fade in/Fade out,switching transition effect by default. 4.2.2 switching speed adjustment area 3 switching speeds options (fast, normal, slow), as shown in Fig 4.5 Fig 4.6 speed switching area Fast: switch with fast speed from preview out to program out Normal:switch with normal speed from preview out to program out Slow:Switch with slow speed from preview out to program out Users can choose their desired modes according to the need. 4.2.3 Signal switching area Among which: - 14 - CK4S-120 User Manual 【PROGRAM】Switch to Program output 【PREVIEW】Switch to Preview output, as following: Fig 4.6 Signal switching area Note: LOGO button’s function is to recall the saved logo. (Refer to chapter 4.3.1 Logo configuration) 4.2.4 Switching area and Language selection area 1. Switching area enables you to switch the Preview output to Program out by clicking on switch button after choosing switching effect (as shown in the Fig 4.6), switching speed and signal. At the same time the software also provides the 【Save】 operation which is not operational by default, the Save Button takes effect only when 【freezing】 button or the 【LOGO 】 button is pressed, the last freezing frame will be stored in form of picture, using for LOGO recall. 2. Language choice area enables to select the language for software, with Chinese and English options. Fig 4.7 switching area and language selection area 4.2.5 Subtitle superimposing operation - 15 - CK4S-120 User Manual Fig 4.8 Character superimposing switcher Subtitle superimposing is a function to overlap the subtitle on VGA1-4, CVBS1-4, YPBPR, and SDI signal source. The subtitle is input by DVI, therefore, when using the Subtitle insertion function, you cannot connect the other DVI input. 【 ON 】 Insert subtitles: Firstly choose from the preview window the desired signal (VGA1-4, CVBS1-4, YPBPR, SDI) to insert the subtitles, and then click [ON] to complete the operation of inserting subtitles. As shown in Fig 4.9 Fig 4.9 Character being overlapped on VGA4 Note: Both the subtitle insertion and subtitle closure can only be set in preview output. Because the subtitle is inserted through DVI channel, any color except black can be used for subtitle output. (We recommend you to use PPT, and changing PPT with the black background, any characters (except in black color) can be output as subtitles. 【OFF】subtitle closure, firstly switch the current Program out on which is inserted with subtitle to Preview output, then click【OFF】to close the subtitle. As shown in Fig 4.10. - 16 - CK4S-120 User Manual The subtitles on the window of VGA4(Preview) Fig 4.10 If closing the subtitles without switching the right program output to the preview output, the window will warn you: Subtitles On Output, Prohibit Off! The subtitles on the window of VGA4(Program) Fig 4.11 4.2.6 Sync switcher with software Used for synchronization between the switcher CK4S-120 and software, click the 【SYNC 】 button, the data of software will be updated if the software and machine CK4S-120 communicate well, keeping the state of the software interface always consistent with the switcher CK4S-120. Fig 4.12, Synchronize the switcher with software If the software fails to communicate with switcher, there will be a pop-up window. - 17 - CK4S-120 User Manual Fig 4.13 communication failure alert 4.2.7 Picture adjustment area As the Fig. 4.13 shows, 【 BRI 】 【 CON 】: Configurate brightness and contrast of the Program output; 【 AUTO 】 : Automatic adjustment of Preview out; 【 Color Reset 】 : Reset the color of program out, to recall the factory setting. Fig 4.14 picture adjustment area 4.3 Advanced Configuration Normally, the advanced configuration interface is hidden by default. You should enter the passwords ( please call createk and ask for password )to operate the setting interface as below: Fig 4.15 configuration interface Click【SETTING】, the new window will pop up as below, advanced configurations include: LOGO setting, window size setting, resolution setting and signals fine-tuning. - 18 - CK4S-120 User Manual Fig 4.16 Advanced configuration interface 4.3.1 LOGO configuration LOGO Choose LOGO: there are two signals (VGA1,DVI) can be chosen as LOGO inputs, firstly set to input from VGA or DVI, then click 【Choose LOGO】, the software will adjust the channel of preview and program output, making the LOGO signal in full screen. Save LOGO: Click 【save logo】, the software will freeze the curent picture of Program out and Preview out, then the window will display as following.(0% indicates the current progress) (Saving logo data, don't power off) Current output 1920 Current input 1920 1080 0% 1080 In this moment, the LOGO is being programmed (burned) in the format of picture. Note: During the saving progress, do not do other operations to avoid any failure. After finished, the window will display as following: (Finished ,power off then power on) Current output - 19 - 1920 1080 100% CK4S-120 User Manual Current input 1920 1080 You need to power off the CK4S-120 and restart it, the program output by default will be LOGO signal. If the input resolution is less than output resolution, the window will display (Input Resolution is too small!) Current Current output input 1920 0% 1080 1280 768 Then you need to power off and restart, set again the resolution and resave the logo. 4.3.2 Refresh After clicking【Refresh】button, all the signals will return to the default values: Program output is in full screen and preview and program output signal is DVI. 4.3.3 Resolution configuration As shown in Fig 4.16, click the correspondent output resolution needed. Fig.4.17 Resolution configuration Note: After setting any resolution, you will need to wait for 3 seconds until the machine responds so that you can do other operation. 4.3.4 Window size adjustment As shown in Fig 4.18 below, window size can be adjusted just by dragging and drawing the window with mouse, you can also set the window size by entering the numbers of X_Start, Y_Start,Width and Height, and then click Send. - 20 - CK4S-120 User Manual Fig 4.18 adjust the window size manually Fig 4.19 precise the size of window with number 4.4 Version information When you click the button (red windowboxing), a popped out window will show Version information as below. Fig.4.21 Version information - 21 - CK4S-120 User Manual 5. Communication port CK4S-120 provides standard DB9 RS-232(9 pin male connector) serial port for remote control. PIN out: PIN# Name Description 1 NC -- 2 TXD Connect to device RXD 3 RXD Connect to device TXD 4 NC -- 5 GND Connect to device GND 6 NC -- 7 NC -- 8 NC -- 9 NC -- Fig.5.1 Note: Please use RS232 cross cable (RXD to TXD) to connect Switcher CK4S-120 with PC. As shown in Fig 5.1 Fig 5.2 Connection diagram 6. Troubleshooting These following tips may help you in troubleshooting: 1. CK4S120 can’t initiate (power light is off) 1) Check if the power cable is damaged 2) Check if the power has access to the electricity 3) Ensure that the equipment is powered on. 4) Check if the power switch is damaged 5) Check if fuse is blown 2. Software doesn’t run on PC/Windows. Please try to install the latest plugin.“dotnetfx35.exe”, users can download the plugin from Microsoft's official website or find it in the contained createk product Disk. 3. Control software doesn’t work. - 22 - CK4S-120 User Manual 1) Ensure that the COM port is selected correctly, double check the”Manager>Device Manager>Communication Ports” to view the COM port number onPC/Windows. 2) Check if the RS-232 cable is securely connected to computer. 3) Make sure the RS-232’s baud rate is 115200 for control software. 4. No image appears 1) Make sure not to switch to the no signal input. 2) Make sure not to switch to the Black screen signal 3) Check if the monitor can display normally 4) Check if the input and output connection cables are connected correctly. 5. VGA signal display has a black border, or screen is jittering. 1) Check if the GND (ground) of signal cable is securely connected. 2) Check if there is any interference signal at the surrounding. 3) Ensure that VGA input resolution is not more than1920*1080/60Hz. 4) Check if the resolution of LED display is the same as the scaled output resolution. Note: 1. The above-mentioned troubles are the common phenomena found during our after-sales maintenance. If your failure does not belong to the above scope, be sure to contact our staff as soon as possible, and DO NOT open the switcher CK4S120 without authorization to avoid any more damage or unnecessary accidents. 2. Restatement: If you should open the switcher CK4S120 without authorization, all the resulting risk should be assumed by you. - 23 -