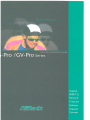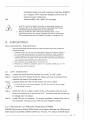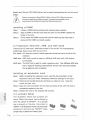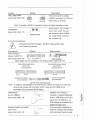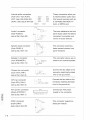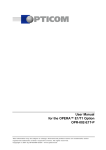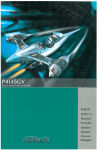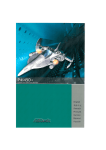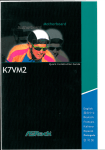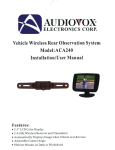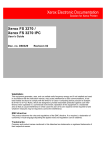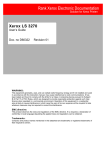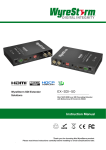Download ASROCK G PRO Installation guide
Transcript
Qiifck I n s t a l l a t i o n G u i d e Pro / G Y - P r o Series Espanol Русский Copyright Notice: No part of this installation guide may be reproduced, transcribed, transmitted, or translated in any language, in any form or by any means, except duplication of documentation by the purchaser for backup purpose, without written consent of ASRock Inc. Products and corporate names appearing in this guide may or may not be registered trademarks or copyrights of their respective companies, and are used only for identification or explanation and to the owners' benefit, without intent to infringe. Disclaimer: Specifications and information contained in this guide are furnished for informational use only and subject to change without notice, and should not be constructed as a commitment by ASRock. ASRock assumes no responsibility for any errors or omissions that may appear in this guide. With respect to the contents of this guide, ASRock does not provide warranty of any kind, either expressed or implied, including but not limited to the implied warranties or conditions of merchantability or fitness for a particular purpose. In no event shall ASRock, its directors, officers, employees, or agents be liable for any indirect, special, incidental, or consequential damages (including damages for loss of profits, loss of business, loss of data, interruption of business and the like), even if ASRock has been advised of the possibility of such damages arising from any defect or error in the guide or product. ASRock Website: http://www.asrock.com Version 1.0 Published October 2002 Copyright©2002 ASRock INC. All rights reserved. Motherboard Layout ( G Pro ) 25 rn (Q со" IS 2 17 13 Motherboard Layout ( GV Pro ) w D> С Ш 3 19II 1. Introduction Thank you for purchasing ASRock G Pro/GV Pro motherboard, a reliable motherboard produced under ASRock's consistently stringent quality control. It delivers excellent performance with robust design conforming to ASRock's commitment to quality and endurance. This Quick Installation Guide contains introduction of the motherboard and step-bystep installation guide for new DIY system builders. More detailed information of the motherboard can be found in the user manual presented in the product CD-ROM. Specifications Platform: Micro ATX form factor (9.6" x 9.6") CPU: Socket 478 for Intel® Pentium® 4 / Celeron® processor Chipsets: North Bridge: SiS 650 series chipsets; standard FSB 400 MHz, Max. 533 MHz South Bridge: supports USB 2.0, ATA 133 Clock Generator: 100 MHz-200MHz Memory: 2 slots for DDR: DIMM1 and DIMM2 (PC1600/ PC2100), Max. 2GB 2 slots for SDR: DIMM3 and DIMM4 (РС100/ PC133), Max. 2GB IDE: IDE1: ATA133 / Ultra DMA Mode 6; IDE2: ATA 133 / Ultra DMA Mode 6; Can connect up to 4 IDE devices Floppy Port: Supports floppy disk drive Audio: 5.1 channels AC'97 Audio LAN: Speed: 802.3u (10/100 Ethernet), supports Wake-On-LAN Hardware Monitor : CPU temperature sensing; Chassis temperature sensing; CPU overheat shutdown to protect CPU life; Voltage monitoring: +12V, +5V, +3V, Vcore; CPU fan tachometer; Chassis fan tachometer PCI slots: 3 slots with PCI Specification 2.2 AGP slot(for G Pro only):1 universal AGP slot, supports 3.3v /1,5v, 4X / 2X /1Х AGP card AMR slot: 1 slot, supports ASRock AMR modem card USB 2.0: 4 default USB ports and a set of header for two additional ASRock I/O™: PS/2: keyboard / mouse; RJ-45; 4 rear default USB ports USB ports upgrade (USB 2.0); 1 VGA port; Parallel port: ECP/EPP support; Audio Jack: Line Out/ Line In/ Microphone + Game port BIOS: AMI legal BIOS; supports "Plug and Play"; ACPI 1.1 compliance wake up events; supports jumperfree; SMBIOS 2.3.1 support; CPU irequency stepless control (only for advanced users' reference) OS: Windows 98SE / ME / 2000 / XP compliant While CPU overheat is detected, the system will automatically shutdown and the power button on the chassis will be disabled. Please check if the CPU fan on the motherboard functions properly before you resume the system. Although G Pro/GV Pro offers CPU frequency stepless control, it is not recommended to perform over clocking. Frequencies other than the recommended CPU bus frequency may cause the instability of the system or damage the CPU. 2. Installation Pre-installation Precautions Take note of the following precautions before you install motherboard components or change any motherboard settings. 1. Unplug the power cord from the wall socket before touching any component. Failure to do so may cause severe damage to the motherboard, peripherals, and/or components. 2. To avoid damaging the motherboard components due to static electricity, NEVER place your motherboard directly on the carpet or the like. Also remember to use a grounded wrist strap or touch a safely grounded object before you handle components. 3. Hold components by the edges and do not touch the ICs. 4. Whenever you uninstall any component, place it on a grounded antistatic pad or in the bag that comes with the component. 2.1 CPU Installation Step 1. Unlock the socket by lifting the lever up to а 90° to 100° angle. Step 2. Position the CPU directly above the socket such that its marked corner Step 3. Carefully insert the CPU into the socket until it fits in place. matches the base of the socket lever. The CPU fits only in one correct orientation. DO NOT force the CPU into the socket to avoid bending of the pins. Step 4. When the CPU is in place, press it firmly on the socket while you push down the socket lever to secure the CPU. The lever clicks on the side tab to indicate that it is locked. Step 5. Install CPU fan and heatsink. For proper installation, please kindly refer to the instruction manuals of your CPU fan and heatsink vendors. 2.2 Installation of Memory Modules (DIMM) SDRAM (Synchronous DRAM) DIMM (Dual In-line Memory Module) has 168 pins and DDR (Double Data Rate) SDRAM DIMM has 184 pins. The 168-pin SDRAM DIMM (black) and 184-pin DDR DIMM (blue) can be easily distinguished by the fool-proof design. Please do not insert both 168-pin SDRAM DIMM and 184-pin DDR DIMM at the same time. Only use one single type of DIMMs at one time. To optimize the compatibility it is not recommended to use two different models of the DIMMs at the same time. Installing a DIMM Step 1. Unlock a DIMM slot by pressing the retaining clips outward. Step 2. Align a DIMM on the slot such that the notch on the DIMM matches the break on the slot. Step 3. Firmly insert the DIMM into the slot until the retaining clip snap back in place and the DIMM is properly seated. 2.3 Expansion Slots (PCI, AMR, a n d AGP Slots) There are 3 PCI slots and 1 AMR slot on both G Pro and GV Pro motherboards. Additionally, there is one AGP slot on G Pro. PCI slots: PCI slots are used to install expansion cards that have the 32-bit PCI interface. AMR slot: AMR slot is used to insert an ASRock AMR card with v.92 Modem functionality. AGP slot: The AGP slot is used to install a graphics card. The ASRock AGP slot has a special locking mechanism which can securely fasten the graphics card inserted. Installing an expansion c a r d Step 1. Before installing the expansion card, read the documentation of the expansion card and make necessary hardware settings for the card. Step 2. Remove the bracket facing the slot that you intend to use. Keep the screw for later use. Step 3. Align the card connector with the slot and press firmly until the card is completely seated on the slot. Step 4. Fasten the card to the chassis with screws. 2.4 Jumpers Setup The illustration shows how jumpers are setup. When the jumper cap is placed on pins, the jumper is "SHORT". If no jumper cap is placed on the pins, the jumper is "OPEN". The illustration shows a 3-pin jumper whose pin 1 and pin2 are "SHORT" when jumper cap is placed on these 2 pins. short Open Jumper Setting PS2JJSB_PWR1 2 1 (see p.2/p.3 item 22) Description 2_3 Short pin2, pin3 to enable gj|g| • [o T oj +5VSB (standby) for PS/2 or + 5V +5VSB U® 5 wake up events. Note: To enable +5VSB, it requires 2 Amp and higher standby current. D i s c o n n e c t the power CLRCMOS1 cord, then short the sol- (see p.2/p.3 item 17) Solder points der points to clear CMOS by using metal material, eg., a paper clip. 2.5 Connectors Connectors are NOT jumpers. DO NOT place jumper caps over these connectors. Connector Figure Description FDD connector I (33-pin FLOPPY1) I В I • I I 1III 1 I I I I I D ! (see p.2/p.3 item 10) PiNl FLOPPY1 FLC m\ Red Marking Note: Match the red marking on the floppy ribbon cable with Pin1. Primary IDE connector (Blue) Secondary IDE connector (Black) (39-pin IDE1) (39-pin IDE2) (see p.2/p.3 item 7) (see p.2/p.3 item 8} connect this end (Black) connect this end (Blue) to the IDE devices to the motherboard ' 80 Pin ATA 100/133 cable Note: To optimize compatibility and performance, please connect your hard disk drive to the primary IDE connector (IDE1, blue) and CD-ROM to the secondary IDE connector (IDE2, black). USB header (9- pin USB45) (see p.2/p.3 item 13) AS Rock I/O™ already l.iB PV< . 4 provided 4 default USB ports. If the 4 USB ports on the rear panel are not sufficient, an USB header is available for 2 additional USB ports. Infrared module connector This connector supports an (5-pin IR1) optional wireless transmitting (see p.2/p.3 item 14) and receiving infrared module. o> С Internal audio connectors These connectors allow you (4-pin CD1, 4-pin AUX1) CD-,: GtlD GND -CD-L AUX-R GND GND AUX-L (CD1: see p.2/p.3 item 24) (AUX1: see p.2/p.3 item 23) AUX1 CD1 to receive stereo audio input from sound sources such as a CD-ROM, DVD-ROM, TV tuner, or MPEG card. ВАС 'CUI-R iBACKC . f-L Audiol connector (9-pin AUDI01) (see p.2/p.3 item 20) L This is an interface for the front panel audio cable that allows О . :-pc • i- 4 convenient connection and control of audio devices. •RESETS ! System panel connector This connector accommo- iHl-'r (9-pin PANEL1) dates several system front (see p.2/p.3 item 12) panel functions. Speakerl connector (4-pin SPEAKER1) I his connector allows you to L 1 SPEAKER Db.pMlf (see p.2/p.3 item 15) Chassis fan connector (3-pin CHA_FAN1) (see p.2/p.3 item 9) CPU fan connector (3-pin CPU_FAN1) attach to an external speaker. 'DJMMY G' 3 • — 1 2\ ЮНА F/- i SF: wire to the ground pin. Connect the fan cable to the -L-GFID — Connect the fan cable to the connector matching the black 1 2 — CPU FAlJ SPEED (see p.2/p.3 item 3) connector matching the black wire to the ground pin. ATX power connector Connect an ATX power (20-pin ATXPWR1) supply to the connector. (see p,2/p.3 item 1) TX Powef Connr to' COM1 connector This connector supports a (9-pin COM1) serial port module. (see p.2/p.3 item 25) GMD 1 3. BIOS Information The Flash Memory on the motherboard stores BIOS Setup Utility, When you start up the computer, press <F2> during the Power-On-Self-Test (POST) to enter BIOS Setup Utility, otherwise, POST continues with its test routines. If you wish to enter BIOS Setup after POST, restart the system by pressing <Ct!> + <AIt> + <Delete>, or by pressing the reset button on the system chassis. You can also restart by turning the system off and then back on. The BIOS Setup program is designed to be user-friendly. It is a menu-driven program, which means you can scroll through its various sub-menus and make your selections among the predetermined choices. 4. Software Support CD information This motherboard supports various Windows operating systems (98SE / ME / 2000 / XP). The support CD that came with the motherboard contains necessary drivers and useful utilities that enhance the motherboard features. To begin using the Support CD, insert the CD into your CD-ROM drive. The CD automatically displays the Main Menu if "AUTORUN" is enabled in your computer. If the Main Menu did not appear automatically, locate and double-click on the file ASSETUP.EXE from the BIN folder in the Support CD to display the menus. Attention: To install SiS Lan Driver for Win 98 SE, please follow the 5 steps below: 1. Please right-click "My Computer" desktop icon to select "Properties", then click "Device Manager" tab. 2. In "Device Manager" window, expend "Other Devices" and click "PCI Ethernet Controller", then click "Reinstall Driver" button. 3. In "Update Device Driver" window, select "Search" for a better driver than the one your device is using now (Recommended), then click "Next". 4. Uncheck all options except "Specify a Location", then click "Browse" button to locate the driver on " \Drivers\Lan\Win98" in your Support CD and click "OK". Click "Next" and Windows will require you to insert the Windows 98 CD-ROM. 5. When Windows finishes copying drivers, click "Finish". Restart your computer. www.asrock.com