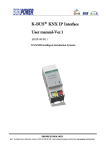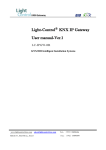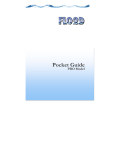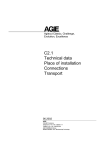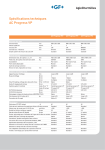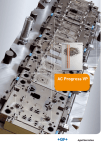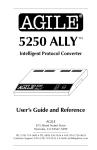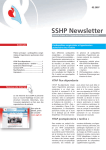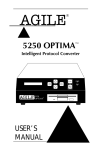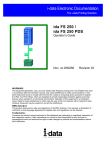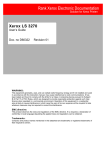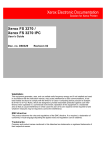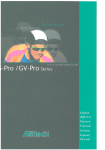Download Adobe FrameMaker
Transcript
Adobe FrameMaker 7.0 ® ® Using Filters ii Contents Introduction About filters . . . . . . . . . . . . . . . . . . . . . . . . . . . . . . . . . . . . . . . . . . . . . . . . . . . . 1 How filters work . . . . . . . . . . . . . . . . . . . . . . . . . . . . . . . . . . . . . . . . . . . . . . . .1 Supported formats . . . . . . . . . . . . . . . . . . . . . . . . . . . . . . . . . . . . . . . . . . . . .2 Converting from unsupported formats Filter files . . . . . . . . . . . . . . . . . . . . . . . . . .4 . . . . . . . . . . . . . . . . . . . . . . . . . . . . . . . . . . . . . . . . . . . . . . . . . . . . . . .4 Preparing files for conversion General importing issues Using graphics filters . . . . . . . . . . . . . . . . . . . . . . . . . . . . . . . . . . .4 . . . . . . . . . . . . . . . . . . . . . . . . . . . . . . . . . . . . . . .5 . . . . . . . . . . . . . . . . . . . . . . . . . . . . . . . . . . . . . . . . . . .5 Document and text filter issues About Asian-language filters Converting files . . . . . . . . . . . . . . . . . . . . . . . . . . . . . . . . .8 . . . . . . . . . . . . . . . . . . . . . . . . . . . . . . . . . . .10 . . . . . . . . . . . . . . . . . . . . . . . . . . . . . . . . . . . . . . . . . . . . . . .12 Converting FrameMaker documents Memory requirements . . . . . . . . . . . . . . . . . . . . . . . . . . .13 . . . . . . . . . . . . . . . . . . . . . . . . . . . . . . . . . . . . . . . . .13 Maker Interchange Format (MIF) Filter Features To MIF . . . . . . . . . . . . . . . . . . . . . . . . . . . . . . . . . . . . . . . . . . . . . . . . . . . . . . . .14 From MIF . . . . . . . . . . . . . . . . . . . . . . . . . . . . . . . . . . . . . . . . . . . . . . . . . . . . . .19 Converting files using a UNIX window Command line and filterbatch . . . . . . . . . . . . . . . . . . . . . . . . . . . . . . . . .23 dcatomif filter . . . . . . . . . . . . . . . . . . . . . . . . . . . . . . . . . . . . . . . . . . . . . . . . .25 iaftomif filter . . . . . . . . . . . . . . . . . . . . . . . . . . . . . . . . . . . . . . . . . . . . . . . . . .27 Converting IAF documents to MIF trofftomif filter . . . . . . . . . . . . . . . . . . . . . . . . . . . . . .31 . . . . . . . . . . . . . . . . . . . . . . . . . . . . . . . . . . . . . . . . . . . . . . . .32 fmimagetoimage filter . . . . . . . . . . . . . . . . . . . . . . . . . . . . . . . . . . . . . . . . .33 1 Introduction Adobe® FrameMaker® filters are programs that convert document and graphic files from one format to another. A document file contains information created with a word processor or publishing application; a graphic file contains a picture. About filters There are three types of filters: • Document filters convert document files that were created with other applications into FrameMaker documents. The files may contain graphics. You convert document files by opening them with FrameMaker’s Open command or importing them with the Import command. Through the Save As command, the document filters also export FrameMaker documents to other applications. • Text filters convert text files between different character-encoding formats. • Graphics filters import graphics created with other applications into FrameMaker documents.Through the Windows Clipboard, the graphics filters export FrameMaker graphics to other applications in BMP or WMF format. Through the Macintosh Clipboard, the graphics filters export graphics to other applications in PICT format. When you save a document to HTML, graphics can be exported to JPEG, GIF, or PNG. FrameMaker supports all filters described in this manual. How filters work Every software application has its own way of representing information (called an internal format). A filter converts one format to another. To facilitate filtering, some applications support interchange formats. For example, Rich Text Format (RTF) is an interchange format supported by many word processing applications. Instead of converting directly from one internal format to another, it’s easier to convert from one format to the interchange format, and then from the interchange format to the other internal format. For example, FrameMaker includes a filter to translate to RTF format. You can open the resulting RTF file with any word processor that supports the format. Maker Interchange Format (MIF) FrameMaker provides an interchange format called Maker Interchange Format (MIF). For information about MIF, see the online manual MIF Reference. Many of the FrameMaker document filters convert word processing formats to an intermediate MIF file. FrameMaker includes an internal filter that converts MIF to the FrameMaker document format. Below is an illustration of the process for converting a word processing document to a FrameMaker document. WP document filter MIF file FrameMaker document Online manual ADOBE FRAMEMAKER 7.0 2 Introduction Graphic formats FrameMaker filters convert graphics to FrameVector format (the internal format for representing graphic objects in FrameMaker) or to image (bitmap) format. All graphics in a file converted to FrameVector or image format convert as a single graphic object. You can reposition and resize the object, but you cannot change individual graphic objects within it. There is one exception; some PICT images can be ungrouped (see the FrameMaker User Guide for additional information). Supported formats You can convert documents and graphics in the formats listed in the following tables. The platforms are Windows (W), Macintosh (M), and UNIX (U). The .x in the version column indicates that all minor releases are supported. Document import filters Format Platform Versions supported Text W,M,U ASCII, Windows ANSI, Macintosh Text DCA/RFT, DisplayWrite W,M,U Interleaf W,U 4, 5, 6 IAF 6.4, 8.0, 9.6 Lotus 123 W,M 4.0, 5.0 Lotus Ami W,M,U 1, 2, 3.0, 3.1 MacWrite M 4.x, 5.x MacWrite II, Pro M Microsoft Word W,M,U Windows 1.x, 2.x, 6.x, 7.x, Word97, Word2000 Macintosh 3.x, 4.x, 5.x, 6.x, Word 98, Word 2001 DOS 4.0, 5.x Microsoft Excel W,M,U 5.0/95/97/98/2000/2001 MIF W,M,U 1.x, 2.x, 3.x, 4.x, 5.x, 6.x, 7.x RTF W,M,U 1.2, 1.3, 1.6 troff U Ventura (Corel) W 3.0, 4.0 WordPerfect W,M,U Windows 5.x, 6.x Macintosh 1.x, 2.x, 3.x Online manual ADOBE FRAMEMAKER 7.0 3 Introduction Document export filters Format Platform Versions supported ASCII Text W,M,U ASCII, Windows ANSI, Macintosh Text Hypertext Markup Language (HTML) W,M,U Extensible Markup Language (XML) W,M,U Interleaf U 5.x (IAF 6.4) MacWrite M 4.x, 5.0 MacWrite II, Pro M Microsoft Word W,M,U Windows 6.x, 7.x Macintosh 4.x, 5.x, 6.x Portable Document Format (PDF) W,M,U 3, 4 MIF W,M,U 4.x, 5.x, 7.x RTF W,M,U 1.2,1.3, 1.6 WordPerfect W,M,U Windows 5.x Macintosh 3.x Graphic import filters Format Platform Versions supported Adobe Illustrator W,M 9.0 and later AutoCAD Drawing Interchange Format (DXF, DWG) W,M,U 10, 11, 12, 13 BMP W Windows 3.x, Windows 95 CompuServe Graphics Interchange Format (GIF) W,M,U 87a, 89a Transparent backgrounds are not supported. Computer Graphics Metafile (CGM) W,M,U ANSI/ISO 8632:1992 CorelDraw (CDR) W,M,U 3, 4, 5, 6, 7 Digital Research Graphics Environment Manager (GEM) W,M,U 3 EPS, EPSF, EPSI W,M,U Hewlett-Packard Graphics Language (HPGL) W,M,U 2 Initial Graphics Exchange Specification (IGES) W,M,U CALS Classes I–IV, Release 5.1 JPEG W,M,U Macintosh Quickdraw (PICT) W,M,U 1, 2 MacPaint W,M,U PackBits compression Micrografx Drawing FIle Format (DRW, GRF) W,M,U Draw 3.0, Designer 3.1, Charisma 2.1 PCX/DCX W,M,U 1-bit, 4-bit, 8-bit, 24-bit Portable Network Graphics (PNG) W,M,U Online manual ADOBE FRAMEMAKER 7.0 4 Introduction Sun Raster (rf ) W,M,U SVG W,M,U Not available on HP/AIX TIFF W,M,U 5, 6 (CMYK separations) Windows Metafile (WMF) W,M,U Windows 3.x, Windows 95 WordPerfect (WPG) W,M,U 1, 2 X Windowing System bitmap (XWD) W,M,U Release X11 XBM U CCITT G4 W,M,U RGB-SGI U Enhanced Metafile (EMF) W QuickTime Movie M Type 1 Converting from unsupported formats If you need to convert files that are in formats for which FrameMaker has no specific filter, you may be able to save the files to a format recognized by one of the filters (for example, RTF). You can then convert them from that format into FrameMaker documents. Check whether your application can save files in a different format. This might be an option in the application’s Save As command, or you might have to use a separate program to convert the file. An application’s conversion programs are often on a separate disk in the installation package. To find out where the conversion programs are, refer to your application’s reference manual. Filter files During installation, you can choose whether to install filter files. The filters directory is located in the directory where FrameMaker is installed. If you choose to install the filters at a later date, you’ll need to run the Installer again. For more information about installing FrameMaker (including filters), see the Install ReadMe. Preparing files for conversion The filters convert the specified features of the source files into equivalent FrameMaker features. For best results, follow these suggestions for preparing files before converting them: • Avoid using tricks that force the application to simulate functions it does not naturally perform. For example, using negative indents to create side headings can make conversion more difficult. • Use defined styles rather than local format overrides whenever possible. • The filters assign the first column layout in the source file to all body pages in the converted document. It is easier to touch up converted documents that have more than one column layout if the most frequently used column layout is the first one in the source file. Online manual ADOBE FRAMEMAKER 7.0 5 Introduction • Create a template in FrameMaker that has predefined paragraph and character styles, tables definitions, and page layout for when you convert a file to FrameMaker. If the FrameMaker template is set up correctly, the majority of issues regarding autonumbering, bullets, indenting, and page layout should be resolved. After you import the file, use the File > Import > Formats command to apply the FrameMaker template to the imported file. If your Word file and FrameMaker template use different styles, delete all paragraph and character styles, apply the FrameMaker template, and then apply the FrameMaker styles to your text after you import the file into FrameMaker. For information on using templates and importing formats, see Chapter 12, “Templates,” in the FrameMaker User Guide. General importing issues When importing documents into FrameMaker, note the following: • Customized bullet symbols used in bulleted lists are sometimes converted to the default bullet symbol (•) when a document is imported or exported. If this occurs and you would like to change the formatting of your bullets, see “Formatting text as bullets” in Chapter 4, “Text Formatting,” of the FrameMaker User Guide. • If a document includes pages in both portrait and landscape page layout, the page layout orientation that appears first in the original document will be used to format the entire converted document. • Before exporting a FrameMaker document on the Macintosh, remove any EPS graphics from the document. • If you import document files (such as Microsoft Word or WordPerfect) or RTF files that include tables, you may have difficulty formatting the resulting tables in the FrameMaker document. Initially, you may have trouble applying format changes via the table designer. To use the table designer for a given table, first select the entire table. Then choose Custom Ruling & Shading from the Table menu. In the dialog box that appears, apply From Table for Custom Cell Ruling and Custom Cell Shading. Now you can apply formatting via the table designer. Using graphics filters FrameMaker uses IsoDraw filters to import and export graphics files. However, you can use different graphics filters if you desire. Inso filters are also provided with FrameMaker 7.0. If you want to use the Inso filters, you must install them and uninstall the corresponding IsoDraw filters by following the platform-specific instructions. See “Changing default CGM filters” on page 7. Filters for CGM files In version 7.0, the installed filters for CGM graphic files are IsoDraw Converter filters. The IsoDraw filters included with FrameMaker support a wide variety of CGM formats, including CGM 1, 2, 3, and 4 for import; CGM 1, 2, and 3 for export; and many CGM profiles customized for use by specific industries. Important: IsoDraw also supplies HPGL, IGES, and DXF filters. However, these filters have not been fully tested with FrameMaker and may have unpredictable results. • Most fonts are now mapped correctly when CGM files are imported. Font mapping can be customized via the optcgm.prf file. For more information, see “Modifying preferences for IsoDraw filters” on page 6. • Rounded line caps and line joins of thick lines in imported graphics are rendered incorrectly when importing a CGM file; the junctions appear as square. FrameMaker supports only square line joinings. • When importing CGM graphics, the IsoDraw filters use background colors by default. It is often useful to consider the background as part of the graphic. For example, a graphic might use a white background to attain a specific amount of white space around the graphic. Online manual ADOBE FRAMEMAKER 7.0 6 Introduction • You can change the preferences for CGM import to ignore the background color. This might be necessary if you have a black background and black lines or text in the graphic. Note that when you ignore the background, FrameMaker fits the graphic’s anchored frame around the art, not around the area usually taken by the background. • To change the preference, open OptCGM.prf (Macintosh and UNIX) or optcgm.prf (Windows) and find the entry CGM_Background. Change it from CGM_Background USE to CGM_Background IGNORE, then save the file as text. For more information about changing CGM filter preferences, see “Modifying preferences for IsoDraw filters” on page 6. • If you plan to export and then import the same CGM file (referred to as “roundtripping” the file), Adobe recom- mends that you use filters by the same manufacturer for both operations. For example, if you use an IsoDraw filter to export a file, you should use an IsoDraw filter to import the file back into FrameMaker. Filters for TIFF files with alpha channel information FrameMaker 7.0 supports only 1-byte TIFF files with alpha channel information. The TIFF filter strips the alpha channel information and displays the image. If the TIFF has extrasamples set to 2, then the filter multiplies the extrasamples and image pixels. This may or may not be correct for some TIFFs. FrameMaker does not support 16bit TIFF files. Modifying preferences for IsoDraw filters To modify preferences for an IsoDraw filter, use a text editor to open a preference file for that filter. Follow the instructions in the preference file for modifying preference settings, and then save the file as text and close. There are no preference files for HPGL filters. The preference files and their locations are different for the different platforms, as follows: • (Windows) IsoDraw preference files are located in the filters folder in the main FrameMaker folder. The preference files are optcgm.prf for the CGM filter, optdxf.prf for the DXF filter, and optigs.prf for the IGES filter. • (Macintosh) IsoDraw preference files are located in the IsoConverter folder, located in System Folder:Preferences. The preference files are OptCGM.prf for the CGM filter, OptDXF.prf for the DXF filter, and OptIGS.prf for the IGES filter. • (UNIX) If you installed IsoDraw filters on a network and you want to modify preferences for all users, modify the preference files in the network installation of $FMHOME/fminit/IsoConverter. If you want to modify preferences for a single user, copy the IsoConverter folder to the user’s installation of $HOME/fminit/, then modify the preference files there. If you cannot locate the IsoConverter folder in the network or user installation, modify the preference files in /tmp/IsoConverter. The preference files are OptCGM.prf for the CGM filter, OptDXF.prf for the DXF filter, and OptIGS.prf for the IGES filter. • Inso filters for CGM import and export are also provided with FrameMaker 7.0. If you want to use the Inso filters, you must install them and uninstall the corresponding IsoDraw filters by following the platform-specific instructions in “Changing default CGM filters” on page 7. To generate error log messages for Isodraw CGM filters: 1 Open the OptCgm.prf file in a text editor and search for the following line: Log file : 0 Online manual ADOBE FRAMEMAKER 7.0 7 Introduction 2 Edit this line as follows: Log file : 1 3 Save the OptCgm.prf file. If the Isodraw CGM filter finds any errors while importing from CGM, the errors will appear in the file xxxxx.LOG, where xxxxx is the CGM filename. Changing default CGM filters See “Filters for CGM files” on page 5 for information on IsoDraw filters, the default CGM filters for version 7.0. To use the Inso filters that are also included, you must install them and uninstall the IsoDraw filters. See the information that follows for your platform. (Windows) To enable Inso filters and disable the corresponding IsoDraw filters: 1 In a text editor such as Notepad, open the maker.ini file in the FrameMaker 7.0 folder (for FrameMaker). 2 In the Filters section of the file, locate the lines referring to the Inso filters you want to enable. Each line contains the name of the filter (CGM) and the term GFXImport (for an import filter) or GFXExport (for an export filter). 3 Remove the semicolon (;) at the beginning of each line to enable the filters. 4 In the APIClients section of the file, locate the lines referring to the IsoDraw filters that correspond to the Inso filters you just enabled. Each line contains the name of the filter (CGM Import or CGM Export) and the term IsoConverter.dll. For example, if you have installed the Inso CGM import and export filters (CGM IMAG GFXImport and CGM IMAG GFXExport), locate the IsoDraw CGM Import and CGM Export filters. 5 Insert a semicolon at the beginning of each line to disable the filter. 6 Save and close the maker.ini file, and restart FrameMaker. (Macintosh) To enable Inso filters and disable the corresponding IsoDraw filters: 1 In the FrameMaker installation folder, locate the System Extras:Filters folder. 2 Drag all the files in that Filters folder into FrameMaker’s Filters:INSO folder. (The names of the files begin with CGM.) 3 Create a new folder named IsoDraw Filters Disabled in the System Extras folder. 4 Locate the IsoDraw Converter file in the FrameMaker Filters folder, and drag it to the System Extras:IsoDraw Filters Disabled folder. 5 Restart FrameMaker. (UNIX) To enable Inso filters and disable the corresponding IsoDraw filters: 1 Locate the $FMHOME/fminit/filterlist file and do one of the following: • If you are enabling Inso filters for all users on a network, open the file in the network installation’s fminit directory. • If you are enabling Inso filters for a single user, copy the filterlist file to the user’s fminit directory and open the copy. 2 In the FilterList section of the filterlist file, locate the lines referring to the Inso filters you want to enable. Each line contains the name of the filter (CGM) and the term GFXImport (for import filters) or GFXExport (for export filters). Online manual ADOBE FRAMEMAKER 7.0 8 Introduction 3 Replace the parentheses enclosing these lines with angle brackets (< >) to enable the filters. 4 In the Filterlist Specification section of the filterlist file, locate the lines referring to the IsoDraw filters that correspond to the Inso filters you just enabled. Each line contains the name of the filter (CGM) and the term GFXImport (for import filters) or GFXExport (for export filters). For example, if you have enabled the Inso CGM import and export filters (CGM IMAG GFXImport and CGM IMAG GFXExport), locate the IsoDraw CGM import and export filters (CGM ISO GFXImport and CGM ISO GFXExport). 5 Replace the angle brackets enclosing these lines with parentheses to disable the IsoDraw filters, and then save and close the filterlist file. 6 Restart FrameMaker. Document and text filter issues FrameMaker provides document filters for importing (and in some cases exporting) Microsoft Word, WordPerfect, Ami Pro, RTF and Interleaf documents. FrameMaker also provides filters for importing and exporting text files. Microsoft Word filters You can now import Microsoft Word 97/98/2000 documents. To use the new Word filters, choose Microsoft Word 97/98/2000 when you see the list of file types upon opening. When importing Word documents, note the following limitations: • The cell shading in Word tables are mapped to the nearest value allowed by FrameMaker table cell shading values (3, 10, 30, 70, 90, white, or None). • Macros within Word documents are not converted. • Equations within Word documents convert as WMF insets. • Bookmarks within Word documents become cross-reference markers. • Annotations in Word documents become conditional text with the condition “Comment” when imported by reference. • Hidden text in Word documents becomes non-hidden conditional text with the condition “Hidden” when imported. • If a Word document includes a table of contents with toggled field codes stored in the Word document, the table of contents in the converted document may contain incorrect page numbers. • Some Word documents may contain extra tabs after conversion. You can search for tabs by choosing Edit > Find/Change and typing \t in the Find box. • The Microsoft Word 97/98/2000 import filter does not support CGM graphics, OLE graphics, linked objects, Word art, Word drawing objects, captions, and autoshapes. However, Word art, Word drawing objects, and autoshapes will be converted if they are inserted using the Insert > Object > Microsoft Word Picture command in Word. Similarly, captions will be converted if they are inserted using the Insert > Captions command in Word. On the Macintosh, this filter does not import JPEG and EMF graphics from Word documents. • The Microsoft Word 97/98/2000 import filter does not import multilevel autonumbering correctly. If the Word document was saved using Fast Save, the resulting numbering will not increment in the FrameMaker document. If you did not save with Fast Save, the numbering increments, but restarts (returns to 1, for example) at inappropriate places. To fix the autonumbering, open the paragraph designer and edit the autonumbering string for the paragraph formats that have autonumbering. Online manual ADOBE FRAMEMAKER 7.0 9 Introduction Note: In the initial release of Word 97, the Word 6/95 option in the Save As menu saves a document in Rich Text Format (RTF). To open a document in FrameMaker, you must use the Microsoft RTF filter. If you choose the Microsoft Word 97/98/2000 filter instead, an alert message will appear stating that the document will not be converted. Microsoft has released an update to the filter, which creates a Word 6 binary file rather than an RTF file. You can download this filter at www.microsoft.com/word/enhancements/wrd6ex32.asp. • For export to Word and RTF, the formatting of your document converts properly. However, the named styles may not export correctly; the style names appear in the user interface, but when you apply such a named style the selected text appears the same as “normal” text. Exporting frame native graphics to Word 6/RTF Note the following limitations when a FrameMaker file containing native graphic objects such as rectangles and circles is exported to Microsoft Word 6.0/95 or Microsoft RTF: • All FrameMaker graphics which are placed in an anchored frame are exported to Word 6/RTF on all platforms. Graphics which are not in anchored frames will not be exported. • 3-point line widths may appear as 2.5. • The dashed line styles may appear different after export. • Arrow lines are not converted as a single object. When edited in the Microsoft Word Picture, arrow lines will appear as separate line and arrowheads. • Some arrow styles in Word may not correspond to what is seen in FrameMaker. • Some curves, ovals, ellipses, and freehand drawings may appear jagged. • Dashed curves, ovals, ellipses, freehand drawings, polylines, and polygons are converted into solid style. • Thick lines are converted to rectangles. • Pens and tints are not supported. • Graphic text kerning and stretching are not supported. • Some native graphics exported from FrameMaker are not suitable for further editing in Microsoft Word Picture. Microsoft Excel filters To import an Excel 97/98/2000/2001 file, you must select the Excel 97/98/2000 filter upon importing. If you saved your Office 97 Excel document as a Microsoft Excel 5.0/95 Workbook file, import it using the Excel 5.0 filter because the Excel 97/98/2000 filter will not open an Excel 5 file. Conversely, the 5.0 filter will not open the Excel 97 file. Only JPEG, PNG, BMP, and GIF images are imported. All other formats are imported as gray boxes. WordPerfect filters In WordPerfect 6 and 7 documents, import of autonumbering through paragraph outline is supported, but import of autonumbering through counters is not. If a WordPerfect document contains both kinds of autonumbering, the autonumbering may be incorrect after conversion. Right indents in WordPerfect documents may not import correctly. If you are using WordPerfect 8 or a later version, save the file in WordPerfect 6 or 7 format before importing it into FrameMaker. Online manual ADOBE FRAMEMAKER 7.0 10 Introduction About Asian-language filters The following formats are supported for importing Japanese text: • Text format • Japanese Microsoft Word 6.0, Office 95/Word 7.0, and Word 97/Word 8 formats • Ichitaro 5.0 and 6.0 Text Import Filter (Windows, Macintosh, and Solaris UNIX only) • RTF • Word 97/98/2000 The following formats are supported for exporting Japanese text: • Text format • PDF format (Windows and Macintosh only) • HTML format • XML format • RTF (Macintosh, Windows, and Solaris UNIX) The following text encoding methods are supported for importing or exporting Japanese text: • JIS (a common encoding method for Japanese e-mail) • Shift-JIS (the most common encoding method on Japanese Windows and Macintosh systems) • EUC (the most common encoding method on Japanese UNIX systems) Japanese filters support the JIS X 0208-1990 character set. The Ichitaro and RTF Japanese filters do not support certain symbols and accented Roman characters outside of this character set. The Word 97 filter will import certain symbols as well as Russian and Greek characters as unrecognizable characters. Applying a Japanese font to these unrecognizable characters will usually correct this. All filters in the Japanese version of FrameMaker support conversion of English documents. All graphics filters are supported in the Japanese version of FrameMaker, but conversion of Japanese text contained within graphics is not supported. If you import files other than text files into the Japanese version of FrameMaker on a different platform from the one on which the files were created, the imported files may display in incorrect fonts. To resolve this problem, change the font in the Paragraph or Character Designer dialog boxes. Japanese autonumbering is supported by FrameMaker but not by Japanese text filters. If you import a document that uses a Japanese numbering system, such as iroha or gojuuon ordering, these numbering systems can be reapplied using Numbering properties in the paragraph designer. Ichitaro filters To import an Ichitaro 5.0 or 6.0 Windows file, follow the standard import procedures as described in the FrameMaker User Guide. You do not need filename extensions for FrameMaker to recognize these files. However, if you want to use filename extensions, for Ichitaro 5.0 files use the extension .jaw, and for Ichitaro 6.0 files use the extension .jbw. To import files created with Ichitaro 7 or 8, first save the files as Ichitaro 5.0 (.jaw) or 6.0 (.jbw) files. Online manual ADOBE FRAMEMAKER 7.0 11 Introduction When importing Ichitaro documents, tables created using commands from the Keisen (Ruling) menu will convert into a FrameMaker table. Also, when the outer frame is set to mendori (rounded corners), the enclosed text imports as a table. However, if a table breaks across pages, the text does not import as a table. Also, Ichitaro 8 tables created using Keisen > Create Table may not import correctly. Side notes, contents, indexes, references, locks, calculations, and renban (autonumbering) import as normal text. Paragraph hierarchy data is lost, although the resulting paragraph indents are retained. Accented Roman characters lose their accents after importing from or exporting to Ichitaro documents. Microsoft Word filters in Japanese versions If you use the Microsoft Word filter to import a file containing rubi (furigana) characters into the Japanese version of FrameMaker, the rubi will appear in the imported file before the characters that they support (oyamoji). In some instances, spurious characters may appear. If you use the Microsoft Word filter to import a Word document containing style formatting, the style formatting imports as paragraph formatting in the Japanese version of FrameMaker. The formatting data are preserved, but the format tag name might be corrupted. If this occurs, choose New Format from the Commands menu in the paragraph designer, then rename and save the format. You cannot export a document with Japanese text to Microsoft Word. Instead, export the document to RTF, and then open the RTF file in Microsoft Word. If you use the Microsoft Word filter to import a Word 97/98/2000 document, the paragraph formats will specify a Roman font as the default font. Also, character formats that use a Symbol font will be changed to use a Western Symbol font, rather than a Japanese one. Do the following: 1 Create a combined font, if desired. 2 In the Paragraph Designer (for paragraph formats) or Character Designer (for character formats), change Default Font Name to the font name you want. 3 Change Language to Nihongo. 4 If needed, correct the autonumbering format for the paragraph format. 5 Click Update All to apply these changes to all occurrences of the format. RTF filters in Japanese versions FrameMaker for the Windows, Mac OS, and Solaris (UNIX) platforms offer two filters for importing RTF documents: Microsoft RTF and RTF Japanese. You will usually see the best results by using the default filter for your system—RTF Japanese if you have a Japanese operating system, otherwise Microsoft RTF. However, you should keep the following in mind: • When importing and exporting the same file, you should use the same filter in both directions. • When filtering both Japanese and Western documents, if you want the same formatting for both types, you should use the same filter for both types. • For Japanese documents, the Microsoft RTF filter is for import only. • The different filters support different sets of features. The Microsoft RTF filter can import embedded graphics, and the RTF Japanese filter supports table shading and ruling and also multiple-column documents. • For imported RTF documents, rubi (furigana) appear within square brackets in the FrameMaker document. When a FrameMaker document is saved as RTF, the rubi are exported as normal text. Online manual ADOBE FRAMEMAKER 7.0 12 Introduction • When saving as RTF or when opening an RTF file in FrameMaker on the Macintosh, if the document is very large, your system may develop a memory error. Try dividing the document into smaller files before creating the RTF file, or set the FrameMaker application memory to the recommended 24 MB. Filters for Chinese and Korean text FrameMaker cannot import or export documents with Chinese or Korean text to RTF. FrameMaker can import and export text files encoded in Big5, EUC-CNS (also known as EUC-TW) for Traditional Chinese, GB (also known as EUC-CN) and HZ (HZ-GB-2312) for Simplified Chinese, and EUC-KR (also known as Wansung) for Korean. Text filters that come with FrameMaker support English text files only. Chinese and Korean text filters are not supported. For more information, see the Chinese and Korean Features online manual. Converting files You can convert document and text files by either opening or importing them. Convert by opening when you want to convert an entire file. Convert by importing when you want to copy a file into an existing FrameMaker document. Converting by opening To convert a file by opening it: 1 Start FrameMaker. 2 Choose File > Open. 3 Select the file you want to open and click Open. 4 If the Unknown File Type dialog box appears, select the appropriate application or file format and click Convert. It may take a few moments to convert a large file. When the conversion is complete, the FrameMaker document opens. Converting by importing The Import File dialog box contains the settings Import by Reference and Copy into Document. You can import graphic and text files either by reference or copying into the document. To convert a file by importing it: 1 Start FrameMaker and open a document. 2 Place the insertion point where you want the imported document or graphic to appear. 3 Choose File > Import > File. 4 In the scroll list, select the name of the file you want to import. 5 Select Import by Reference or Copy into Document, and click Import. 6 If the Unknown File Type dialog box appears, select the appropriate application or file format and click Convert. The file is converted and imported into the document. (For more information on import options, see the FrameMaker User Guide.) Document files appear as text insets if imported by reference. Graphic files are converted and placed into an anchored frame at the location of the insertion point in the FrameMaker document. If you’re importing a bitmap, a dialog box appears so you can specify the bitmap’s scale. Online manual ADOBE FRAMEMAKER 7.0 13 Introduction Converting FrameMaker documents To export a FrameMaker document to another application: 1 Choose Save As from the File menu. 2 Type a new name for the file in the Save Document As dialog box. 3 Choose the format you want from the Format pop-up menu. 4 Click Save. Important: When you create FrameMaker documents that you intend to convert to another format, paragraph tags must not include the bracket symbols [ ] or < >. These symbols disable cross-references and variables. Memory requirements Filters run within FrameMaker’s memory allocation. You cannot filter a document larger than this setting. If a document is too large for the filter, close other files to free memory or open the document in its original application and split it into smaller pieces. Also, make sure you have extra free disk space for importing large files (this space is needed to create temporary files). Online manual 14 Maker Interchange Format (MIF) Filter Features To MIF The following table shows what is converted from other applications when using MIF to import into FrameMaker: Character Attributes YES Bold / Weight X Code Pages X Color: X Background Text Foreground Text Comment Point Size N/A Comment X X X Drop Cap Fonts: NO conditional text X X X Proportional / Serif X Typeface X Hidden Text X Initial Caps conditional text X Italic / Slant X Kerning X Languages X Outline X Windows and UNIX convert as regular text Redline: X conditional text Deleted X conditional text Inserted X conditional text Shading: X Color X Pattern X Shadow X Windows and UNIX convert as regular text Online manual ADOBE FRAMEMAKER 7.0 15 Maker Interchange Format (MIF) Filter Features Character Attributes (cont’d) YES Small Caps X Soft Hyphen X Strike Out X Subscript X Superscript X Upper Case / All Caps X Underline: X NO N/A Comment Continuous Single X Continuous Double X Word only Single X Word only Double X converts as single underline Dotted Underline X converts as single underline Line Attributes YES Line Height X NO Line Numbering YES Alignment: X Center X Full Left X Full all Lines NO N/A X X X Borders: X Color X Indent: X Hanging X Left X Right X Keep Lines Together Comment X Partial Right Comment X Paragraph Attributes Left N/A X Online manual ADOBE FRAMEMAKER 7.0 16 Maker Interchange Format (MIF) Filter Features Paragraph Attributes (cont’d) YES Keep With Next X Line Spacing X Paragraph Numbering X NO N/A Shading: X Color X Pattern X Space Before/After X Tabs: X Center X Decimal X Leaders X Left X Relative vs. Absolute Right X X Bar X Widows/Orphans X Page Attributes YES NO N/A Borders: X Color X Hard Page Breaks X Headers and Footers: X All Pages X First Page Only X Odd/Even Pages X Margins: Comment added to master pages X Left X Right X Top X Bottom X only affects master pages if encountered before text Header X Footer X Orientation: X Landscape X Comment see margins Online manual ADOBE FRAMEMAKER 7.0 17 Maker Interchange Format (MIF) Filter Features Page Attributes (cont’d) Portrait YES NO N/A X Page Numbering X Paper Size X see margins see margins Shading: X Color X Pattern X Soft Page Breaks X Document Attributes YES NO N/A Document Summary Info X Password X Protected X Shading X Color X Pattern X Columns and Tables YES Columns: NO N/A X Color X Column Spacing X Hard Column Breaks X Lines Between X Newspaper (snaking) X Parallel X Shading: X Color X Pattern X Soft Column Breaks Horizontal Comment X Borders: Cell Alignment: Comment X Balanced Tables: Comment X X X X Online manual ADOBE FRAMEMAKER 7.0 18 Maker Interchange Format (MIF) Filter Features Columns and Tables (cont’d) YES NO Vertical X Color Color X X X Pattern X Heading X Merged Cells: X Horizontal X Vertical X Row Height X Table Alignment X Table Border: X Color Table Shading: Color X X X Pattern Miscellaneous Attributes X YES NO N/A Annotations X Bookmarks X Cross References X Date / Time X Endnotes X File Include Footnotes Comment as footnotes X X Formulas Frames/APO’s Comment X Cell Borders: Cell Shading: N/A X X Graphics: Caption X Embedded Graphics X Referenced Graphics X Watermark X Online manual ADOBE FRAMEMAKER 7.0 19 Maker Interchange Format (MIF) Filter Features Miscellaneous Attributes (cont’d) YES Hypertext Indexes NO X A hypertext link converts as blue-underlined text, but is inactive X Multi-Byte Characters X OLE X Shift-JIS only Outline X X Table of Authority Table of Contents Comment X Macros Style Sheets N/A X Converts as regular text X Text Direction: X Left To Right X Right To Left X From MIF The following table shows what is converted from FrameMaker when using MIF to export into other applications:. Character Attributes YES Bold / Weight X Color: X Foreground Text Fonts: N/A Comment X X Point Size X Typeface X Conditional Text Italic / Slant NO X X Kerning X Languages X Outline X Converts outline in Mac OS only; in Windows and UNIX, converts as regular text Shadow X Converts shadows in Mac OS only; in Windows and UNIX, converts as regular text Small Caps X Soft Hyphen X Online manual ADOBE FRAMEMAKER 7.0 20 Maker Interchange Format (MIF) Filter Features Character Attributes (cont’d) YES Strike Out X Subscript X Superscript X Upper Case / All Caps X Underline: X Single X Double X Line Attributes YES Line Height X Paragraph Attributes YES Alignment: X Justified X Center X Left X Right X Indent: X Hanging X Left X Right X Keep With Next X Line Spacing X Paragraph Numbering X Space Before / After X Tabs: X Center X Decimal X Leaders X Left X Right X Widows / Orphans NO N/A Comment NO N/A Comment NO N/A Comment X Online manual ADOBE FRAMEMAKER 7.0 21 Maker Interchange Format (MIF) Filter Features Page Attributes YES Hard Page Breaks X Headers and Footers: X Odd / Even Pages X Margins X Left X Right X Top X Bottom X Orientation X Landscape X Portrait X Page Numbering X Paper Size X Columns and Tables YES Columns Tables: NO N/A Comment NO N/A Comment X X Cell Alignment: X Horizontal X Vertical X Cell Borders: X Color Cell Shading: Color X X X Straddled Cells X Horizontal X Vertical X Row Height X Table Alignment X Table Border: X Color Table Shading: Color auto height X X X Online manual ADOBE FRAMEMAKER 7.0 22 Maker Interchange Format (MIF) Filter Features Miscellaneous Attributes YES Cross References X Date / Time X Import by Ref Footnotes N/A Comment X X Equations Frames NO X X Graphics: Caption X Embedded Graphics X Referenced Graphics X Hypertext X Indexes X Multi-Byte Characters X OLE X Table of Contents X The OLE link is not preserved, but the image is X Online manual 23 Converting files using a UNIX window Command line and filterbatch The easiest way to filter a file is to open or import it with FrameMaker. On UNIX systems, most filters are separate UNIX programs that FrameMaker runs when you open or import a file with the corresponding format. You can also run these filters from a UNIX window, or use the filterbatch program to filter several files at once. Other UNIX filters are applications created with the Frame Application Program InterfaceTM (API), which is part of the Frame Developer’s Kit™. These filters are integrated into FrameMaker, and run automatically when you import or open such files. You cannot run these filters from a UNIX window. The UNIX filters directory UNIX filter files are located in the product installation directory. Some UNIX filters require setup files that specify details on how files are converted. For example, the iaftomif filter uses a setup file to map Interleaf fonts to FrameMaker fonts. Filter setup files are located in $FMHOME/fminit/filters. To customize filter setup files for your own use, you can create personal filters directories in other directories. Important: FrameMaker searches for the fminit directory in the following directories in this order: the directory in which you started FrameMaker, your home directory, and then $FMHOME. The following table lists filter setup files and the filters that use them. Do not remove or edit any setup files unless this manual instructs you to do so. File Filter Can be customized? dca.am dcatomif Yes lsi.am dcatomif Yes iaf.am iaftomif Yes miftoiaf.fonts miftoiaf Yes patterns miftoiaf Yes pictfonts.cfg picttomif No txttomif.m4 is1tomif, rm8tomif Yes Adding filename suffixes When you open or import a file, FrameMaker looks for information in the file to determine the file type. If the information isn’t found in the file, the filename suffix is used to determine the file type. To add or change the suffix of a group of filenames, use the add_extension script. In a UNIX window, type: add_extension suffix filelist where suffix is the suffix for your file type and filelist is a list of filenames, separated by spaces, to which you want to add the suffix. Online manual ADOBE FRAMEMAKER 7.0 24 Converting files using a UNIX window For example, to add the .iaf suffix to a group of Interleaf IAF files, type: add_extension iaf File1 File2 File3 File4 To add a suffix to a single filename, use the UNIX mv or cp command. Converting one file In a UNIX window, type: filter [option1 option2 …] infilename.suffix o utfilename.suffix where: • filter is the name of the filter (for example, wptomif). • [option1 option 2 …] are command-line options that you can use with the filter. Available options are explained in the appropriate chapter of this manual. • infilename.suffix is the name of the file you want to convert (for example, file.wp). • outfilename.suffix is the name of the converted file (for example, file.mif). Using filterbatch to convert several files Use filterbatch to convert a group of files using the same filter. You tell filterbatch which filter to use. In a UNIX window, type: filter batch [-d output_dir] filter [option1 option2 …] infile1 infile2… where: • output_dir is the name of the directory where you want to save converted files. • filter is the name of the filter. • [option1 option2 …] are command-line options that you can use with the filter. Available options are explained in the appropriate chapter of this manual. • infile1 infile2… are the names of the files you want to convert. For example, this command: fi l ter b a tch w p tom i f Yo u r fi l e . w p My fil e . w p Hi s fi l e . w p He r fi l e . w p converts four WordPerfect files to MIF and identifies them with the suffix .mif. The filterbatch program automatically assigns a suffix to the files it creates. For information about the filter options, see the $FMHOME/fminit/filterlist file. The AW4w filters require a number when run from the command line. For example, the filterlist contains: <‘0490’ AW4W MSWord MIF TextImpor t msw ‘Microsoft Word Win 6.0/7.0’> to run the Word 6 filter from the command line: $FMHOME/bin/w4w tomif 0490 file.msw file.mif Online manual ADOBE FRAMEMAKER 7.0 25 Converting files using a UNIX window dcatomif filter The dcatomif filter converts documents from IBM Document Content Architecture Revisable-Form-Text (DCA) 1.0 and 1.1 formats to MIF. Transferring DCA files Before converting DCA files to MIF, you must make them accessible to the workstation on which you will be using FrameMaker. Customizing font translations The dca.am file in the filters directory tells the filter which translation table to use for each font being converted to MIF. The dca.am file uses default translation values that are usually sufficient for most file conversions. If you need to change these default values, you must modify the dca.am file. Caution: If you’re not familiar with MIF files or program code, you probably won’t be comfortable modifying the dca.am file. In this case, your system administrator should customize the font translation tables. You have to obtain the character set definition for the new Graphic Font IDs (GFIDs) from your word processor’s documentation or from IBM. The dca.am filter translates GFIDs 11, 18, and 26 (Courier, Courier italic, and Times respectively) according to Appendix E of the IBM Document Content Architecture: Revisable-Form-Text (DCARFT) Reference Manual. GFID 26 is not optional; it must be defined in the dca.am file. What the dca.am file looks like Each line of the dca.am file describes a property or properties of the source font, followed by the corresponding information for FrameMaker. The statements look like this: <Src Char <char_att r i butes_src>> <MakerChar <char_att r i butes_fr ame>> where char_attributes_src are the font characteristics in the DCA file and char_attributes_frame are the font characteristics in the MIF file. For example, the following statements convert the DCA Times font (GFID 26) to Times, plain-style, 12-point characters: <SrcChar <GFID 26>> <MakerChar <FFamily Times> <FSize 12> <FPlain yes>> The dca.am file that comes with your filter contains the following default values, which you can change. Font property MIF default <FFamily string> No default <GFID n> 0 <FSize n> 0 <FPlain yes | no > yes <FBold yes | no> no <FItalic yes | no> no Online manual ADOBE FRAMEMAKER 7.0 26 Converting files using a UNIX window Font property MIF default <Code n> No default <Code C-hex> No default <Code C-octal> No default <Code C-char-const> No default Important: In all statements, yes and no responses must be in lowercase letters. All other words in the syntax must be capitalized as you see them in the list above. Font names may or may not have an initial cap, depending on how they are capitalized in the original application and the FrameMaker formats. Inheritance and character substitutions Once you specify a font property in the <SrcChar> statement or the <MakerChar> statement, the filter inherits and uses that property until it encounters another statement that changes it. This inheritance helps to keep the .am file short, because you don’t have to repeat the conversion properties for each font and size. In addition to translating fonts, dcatomif can substitute characters if the FrameMaker font and the font being translated do not share the same characters. (For a complete list of the FrameMaker character sets, see the online manual FrameMaker Character Sets.) The previous example illustrated a font translation. The example below includes a character substitution: <SrcChar <Code 0x42>> <MakerChar <Code 0x89>> <Comment a circumflex > Using the <CopyFont> statement Rather than repeat all the properties for each font family, you can copy the information with a <CopyFont> statement. This saves time and effort and uses less memory in the filter program. <CopyFont> tells the filter to use the translation table currently in use (including any changes in the details of the translation that were specified) to convert the font specified in <SrcChar>. The syntax is: <Src Char proper t y> <CopyFont proper t y > For example, these statements: <SrcChar <GFID 11>> <CopyFont <GFID 26>> tell the filter to apply the current version of the translation table for the Times font (GFID 26) to the Courier font (GFID 11). When you use the <CopyFont> statement, note any exceptions to the default values with these substatements: <PreChar proper t y> and <PostChar proper t y > The <PreChar> property is the default value; the <PostChar> property is the change you want to make to that property. Enter these substatements before the <CopyFont> statement. For example, these statements: <Src Char <GFID 11> <Comment Cour ier 10>> <PreChar <FFamily Times>> <PostChar <FFamily Cour ier>> <CopyFont <GFID 26> > Online manual ADOBE FRAMEMAKER 7.0 27 Converting files using a UNIX window tell the filter to change the font family from Times to Courier before copying the font information. Note: Unlike the <SrcChar> and <MakerChar> statements, <PreChar> and <PostChar> statements change only one property at a time. Converting DCA documents to MIF Always make backup copies of your files before converting them. If you want to use a UNIX window to convert a DCA file to a MIF file, type: dcatomif [option1 option2…] infilename.suffix o utfilename.suffix where [option1 option2 …] are command-line options that you can use with the filter, infilename.suffix is the name of the file you want to convert, and outfilename.suffix is the name of the converted file. For example, to convert the file report.dca to MIF, type: dcatomif repor t.dca repor t.mif Command-line options The following table explains the command-line options for the DCA filter. Use this option To -help, -h Display dcatomif command syntax -V Display the release number of the filter without running the filter iaftomif filter The iaftomif filter converts documents from Interleaf ASCII Format (IAF) release 8.0 (Interleaf 5) and IAF 6.4 (Interleaf 4) to MIF. Preparing IAF files for conversion In most cases, special preparation is unnecessary to convert IAF files. In rare cases where comments have been manually inserted into an IAF file, you should remove comments delimited by double hyphens that appear in a declaration or command. Otherwise, the filter might give unpredictable results. For example, edit the following declaration: <!Class, Company,--this name stands for Su perVideo Stores, Inc.--> to be: <!Class, Company> Customizing font translations The iaftomif filter uses the file filters/iaf.am to build translation tables to convert fonts that do not translate directly. For example, Interleaf uses a proprietary font called Typewriter that iaftomif maps to a font family called Courier. Online manual ADOBE FRAMEMAKER 7.0 28 Converting files using a UNIX window The iaf.am file tells the filter which translation table to use for each font being converted to MIF. The iaf.am file uses default translation values that are usually sufficient for most file conversions. If you need to change these default values, you must modify the iaf.am file. FrameMaker supports the fonts in the Interleaf 5 release. If you purchased additional fonts from Interleaf, you need to add support for the fonts by editing the iaf.am file. Interleaf lets you use nonintegral font sizes (for example, 9.5 point). To convert Interleaf nonintegral font sizes, you must add conversion information to the iaf.am file. The default iaf.am file does not contain conversion information for nonintegral font sizes. If the iaf.am file does not contain conversion information for a font, the filter converts the text to Times. If it cannot convert a type size, it converts text to 12 point. Anytime the filter substitutes a different font, it displays a message. This section describes the syntax of the iaf.am file and explains how to add or change font translations to get the effects you want in your documents. What the iaf.am file looks like Each line of the iaf.am file describes properties of the source character font, followed by the corresponding information for FrameMaker. The statements look like this: <Src Char <char_att r i butes_src>> <MakerChar <char_att r i butes_fr ame>> where char_attributes_src are the font characteristics in the IAF file and char_attributes_frame are the font characteristics in the MIF file. For example, the following statements convert Typewriter font, plain-style, 10-point characters to Courier, plainstyle, 9-point characters: <SrcChar <FFamily Ty pew r iter> <FPlain yes> <FSize 10>> <MakerChar <FFamily Cour ier> <FPlain yes> <FSize 9>> You can change the following default values in the iaf.am file. Font property MIF default <FFamily string> No default <FSize n> 0 <FPlain yes | no > yes <FBold yes | no> no <FItalic yes | no> no <Code n> No default <Code C-hex> No default <Code C-octal> No default <Code C-char-const> No default Important: In all statements, yes and no responses must be in lowercase letters. All other words in the syntax must be capitalized as you see them in the list above. Font names may or may not have an initial capital letter, depending on how they are capitalized in the original application and FrameMaker formats. Online manual ADOBE FRAMEMAKER 7.0 29 Converting files using a UNIX window Inheritance and character substitutions Once you specify a font property in the <SrcChar> statement or the <MakerChar> statement, the filter inherits and uses that property until it encounters another statement that changes it. This inheritance helps to keep the iaf.am file short, because you don’t have to repeat the conversion properties for each font and size. In addition to translating fonts, the filter can substitute characters if the FrameMaker font and the font being translated do not share the same characters. (For a complete list of the FrameMaker character set, see the online manual FrameMaker Character Sets.) The previous example illustrated a font translation from Typewriter to Courier. The example below includes a character substitution: <SrcChar <FFamily Ty pew r iter> <FPlain yes> <FSize 10>> <MakerChar <FFamily Cour ier> <FPlain yes> <FSize 9>> <SrcChar <Code 0x51>> <MakerChar <Code 0x25>> • The first line specifies the source character font (Typewriter), style (plain), and size (10) to be converted. • The second line specifies the FrameMaker character font (Courier), style (plain), and point size (9) into which the source font is converted. • The third line specifies the character that needs a substitution. In the Typewriter font, the c/o symbol is code 51. However, FrameMaker has no c/o symbol. • The last line indicates the FrameMaker character that takes the place of the c/o symbol in the translation. The hexadecimal code (0x25) is the FrameMaker character for a percent sign (%). The following statements make additional changes to the same font translation: <Comment This is the mapping for par ag r a ph sy mbol> <SrcChar <Code 0x57>> <MakerChar <FFamily Times> <Code 0xa6>> The source character font is still Typewriter, but the FrameMaker character font is no longer Courier; it is now Times. The paragraph symbol, code 57 in Typewriter, changes to code a6 in Times. The first line of code is a comment line, noting the character substitution. In the following statements, the source character font is still Typewriter. The FrameMaker character font is now Symbol. The copyright character changes from code 45 in Typewriter to code d3 in Symbol. <Comment circle Copy r ig ht> <SrcChar <Code 0x45>> <MakerChar <FFamily Sy mbol> <Code 0xd3>> <CopyFont> Rather than repeat all the properties for each font family, you can copy the information with a <CopyFont> statement. This saves time and effort, and uses less memory in the filter program. <CopyFont> tells the filter to use the translation table currently in use (including any changes in the details of the translation that were specified) to convert the font specified in <SrcChar>. The syntax is: <Src Char proper t y> <CopyFont proper t y > Online manual ADOBE FRAMEMAKER 7.0 30 Converting files using a UNIX window For example, these statements: <SrcChar <FFamily He lvetica> <FSize 8>> <CopyFont <FFamily Gar amond> <FSize 12>> tell the filter to apply the current version of the translation table for 12-point Garamond to 8-point Helvetica. When you use the <CopyFont> statement, note any exceptions to the default values with these substatements: <PreChar proper t y> <PostChar proper t y > The <PreChar> property is the default value; the <PostChar> property is the change you want to make to that property. Enter these substatements before the <CopyFont> statement. For example, these statements: <PreChar <FBold no>> <PostChar <FBold yes>> tell the filter to change the default font weight to bold (FBold no to FBold yes) before applying it. Note: Unlike the <SrcChar> and <MakerChar> statements, <PreChar> and <PostChar> statements change only one property at a time. A more complex version of the preceding sample translation might read: <SrcChar <FFamily He lvetica> <FSize 8>> <PreChar <FBold no>> <PostChar <FBold yes>> <PreChar <FItalic no>> <PostChar <FItalic yes>> <CopyFont <FFamily Gar amond> <FSize 12>> These statements tell the filter to apply the translation table for 12-point Garamond to 8-point Helvetica, but, before applying it, to change the type style to bold italic. An example To add Helvetica Plain 20 to the iaf.am file: 1 Open the file with a text editor. 2 Search for Helvetica Plain. You see: <Comment --------------------------------------------------------> <Commen t He lveti ca P l a i n . > <SrcChar <FFa mi l y He lveti ca > <FP l a in ye s > < F Si ze 6 > <MakerChar <FFamily He lvetica> <FPlain yes> <FSize 6>> <SrcChar <FFa mi l y He lveti ca > <FP l a in ye s > < F Si ze 8 > <PreChar <FSize 6>> <PostChar <FSize 8>> <CopyFont <FFamily He lvetica> <FPlain yes> <FSize 6>> Online manual ADOBE FRAMEMAKER 7.0 31 Converting files using a UNIX window The first set of statements translate Interleaf Helvetica Plain 6-point type to FrameMaker Helvetica Plain 6-point type. The next set uses <PreChar> and <PostChar> statements to translate Interleaf Helvetica Plain 8-point type to FrameMaker Helvetica Plain 8-point type. You will see similar statements specifying the translation of Helvetica Plain at several type sizes. There is no translation, however, for Helvetica Plain 20-point type. 3 Locate the four statements that define the font translation for Helvetica Plain 18-point type: <SrcChar <FFa mi l y He lveti ca > <FP l a in ye s > < F Si ze 1 8 > <PreChar <FSize 6>> <PostChar <FSize 18>> <CopyFont <FFamily He lvetica> <FPlain yes> <FSize 6>> 4 Copy these four lines so that the copied lines follow immediately after the originals. 5 In the <PostChar> statement in the duplicate set, change 18 to 20. The eight lines should now read: <SrcChar <FFa mi l y He lveti ca > <FP l a in ye s > < F Si ze 1 8 > <PreChar <FSize 6>> <PostChar <FSize 18>> <CopyFont <FFamily He lvetica> <FPlain yes> <FSize 6>> <SrcChar <FFa mi l y He lveti ca > <FP l a in ye s > < F Si ze 2 0 > <PreChar <FSize 6>> <PostChar <FSize 20>> <CopyFont <FFamily He lvetica> <FPlain yes> <FSize 6>> Converting IAF documents to MIF If you want to use a UNIX window to convert an IAF file to a MIF file, type: iaftomif [option1 option2 …] infilename.suffix outfilename.suffix where [option1 option 2 …] are command-line options that you can use with the filter, infilename.suffix is the name of the file you want to convert, and outfilename.suffix is the name of the converted file. For example, to convert the file report.iaf to MIF, type: iaftomif repor t.iaf repor t.mif Command-line options You can use several command-line options with iaftomif. Use this option To -help, -h See the syntax of command-line options -s Convert a multicolumn IAF file to a single-column MIF file -v Set the filter to verbose to see messages while the filter converts a file -V Display the release number of the filter without running the filter Online manual ADOBE FRAMEMAKER 7.0 32 Converting files using a UNIX window trofftomif filter The trofftomif filter converts documents from troff format to MIF. Preparing troff files for conversion To prepare your files for conversion: 1 Do not run the preprocessors for tbl and eqn formats. For instructions on handling those items after the conversion, see “Tables” on page 33 and “Equations” on page 33. 2 If they aren’t there already, copy your files to a file system accessible to the computer on which you will be using FrameMaker. 3 If your troff file uses the .so command to produce header (include) files, use the UNIX soelim command to produce a master file that doesn’t use header files. Renaming troff files Rename the files to use one of the following filename suffixes. The filename suffix determines how the file is filtered. If a troff file Use this filename suffix Doesn’t use a troff macro package .m Uses the -man macro package -man (For other standard -man suffixes, such as .man, .1, .2, or .8, see the $FMHOME/fminit/fmimport file for instructions.) Uses the -ms macro package .ms Uses the -me macro package .me Converting troff documents to MIF If you want to use a UNIX window to convert a troff file to a MIF file, type: t rofftomif [-macropackage] infilename.suffix outfilename.suffix where [-macropackage] is the name of the macro package for the file (-man, -ms, or -me), infilename.suffix is the name of the file you want to convert, and outfilename.suffix is the name of the converted file. For example, to convert the file report.me to MIF using the -me macros, type: t rofftomif -me repor t.me repor t.mif Command-line options The following table explains the trofftomif command-line options. Use this option To -help, -h See the syntax of command-line options -V Display the release number of the filter without running the filter Online manual ADOBE FRAMEMAKER 7.0 33 Converting files using a UNIX window Touching up your documents Your documents lose some formatting information in the troff-to-MIF conversion. trofftomif preserves as much formatting as possible but ignores these troff formatting instructions: • Tables created in tbl format • eqn codes • Graphics in pic format • Conditionals, nonconstant expressions, number registers, and preprocessor commands • Document-specific definitions of macros, diversions, or traps Tables Tables in the troff tbl format aren’t converted by trofftomif. For best results, don’t run the preprocessor before running trofftomif. The filter moves the table information and the tbl codes to the FrameMaker file. Delete the tbl codes and then re-create the table in FrameMaker by using the Convert to Table command on the Table menu. For more information, see the FrameMaker User Guide. Equations The trofftomif filter doesn’t convert eqn codes; it passes the codes to the FrameMaker file as text. You have to re-create the equations in FrameMaker. For information, see your user’s manual. Paragraph formats After converting a few troff files, you may find that trofftomif inserts forced returns after more paragraphs than you like. If the paragraph formats in the converted file need adjusting, use the Paragraphs > Designer command on the Format menu. troff commands The trofftomif filter converts most troff requests, troff escape sequences, and macro references. It sends any unconverted commands to the FrameMaker document as text. Touch up your document as follows: 1 Use the Find/Change command to locate any troff commands that weren’t converted. 2 Look at the surrounding text and determine what you need to touch up. 3 Delete the troff commands. Graphics Your troff files may contain pic graphics, which aren’t converted by trofftomif. Use the Tools palette to re-create the graphics. fmimagetoimage filter The fmimagetoimage filter converts an imported image or inset stored in a FrameImage format in a MIF file to the Sun raster file (rf) image format. The filter converts color or black-and-white images imported by FrameMaker. For more information about the FrameImage format, see the online manual MIF Reference. Online manual ADOBE FRAMEMAKER 7.0 34 Converting files using a UNIX window Preparing to convert FrameImage files The fmimagetoimage filter converts only the first graphic in a FrameMaker document; subsequent graphics are ignored. To convert several graphics within the same FrameMaker document, copy each graphic and paste it into its own FrameMaker document. Converting FrameImage files 1 Open the FrameMaker document containing the graphic. 2 Choose Save As from the File menu, enter a filename for the graphic, and choose Interchange (MIF) from the Format pop-up menu. 3 Type the following command in a UNIX window: fmimagetoimage [option1 option2 …] infilename.suffix outfilename.suffix where [option1 option 2 …] are command-line options that you can use with the filter, infilename.suffix is the name of the MIF file you want to convert, and outfilename.suffix is the name of the converted file. Command-line options The following table shows fmimagetoimage command-line options. Use this option To - h or -help See a description of the command-line options -V Display the release number of the filter without running the filter Adobe, the Adobe logo, and FrameMaker are either registered trademarks or trademarks of Adobe Systems Incorporated in the United States and/or other countries. Windows is either a registered trademark or trademark of Microsoft Corporation in the United States and/or other countries. Macintosh is a trademark of Apple Computer, Inc., registered in the United States and other countries. UNIX is a registered trademark of The Open Group. © 2002 Adobe Systems Incorporated. All rights reserved.