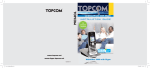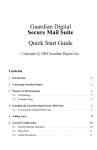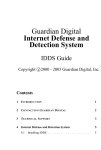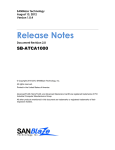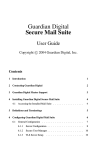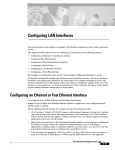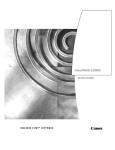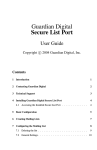Download AVer HVC series User`s manual
Transcript
ENGLISH VCBridge Video Conferencing Protocol Bridge User’s Manual ENGLISH I. II. III. IV. V. VI. VII. VIII. Table of Contents Introduction .......................................................................................... 3 Components of VCBridge ..................................................................... 3 Package Contents.................................................................................. 3 Preparation ........................................................................................... 4 Upgrading HVC System ......................................................................... 5 Install the VCBridge Tool ....................................................................... 6 Apply the Skype Account ...................................................................... 6 Apply the Skype Account by VCBridge Tool .......................................... 7 Apply the Skype Account by Using PC .................................................. 9 Familiar with the VCBridge Function .................................................. 10 Sign In/Out Skype Accounts on HVC System ...................................... 11 Sing In ................................................................................................. 11 Sing Out .............................................................................................. 11 Delete the Skype Account................................................................... 12 Make a Skype Video Call on HVC System ........................................... 12 From contact list ................................................................................. 12 Enter a Skype account to call .............................................................. 13 Dial a phone number .......................................................................... 15 Make a Call from History Calls ............................................................ 16 PC Skype user call in HVC system ....................................................... 16 Manage the Skype Account on VCBridge Tool.................................... 18 Adding a Contact ................................................................................ 18 Remove a Contact ............................................................................... 20 Block a Contact ................................................................................... 21 Accept Request from the Contact ...................................................... 22 Import Contact List ............................................................................. 23 1 ENGLISH Change Account Password.................................................................. 24 IX. Screen Sharing .................................................................................... 25 X. Limited Warranty ................................................................................ 27 Limitations of Warranty ...................................................................... 27 Disclaimer of Warranty ....................................................................... 27 Limitation of Liability .......................................................................... 28 Federal Communications Commission Statement (Class A) ............... 28 Class A ITE: .......................................................................................... 28 CE Class A (EMC) ................................................................................. 28 Disclaimer ........................................................................................... 28 Trademarks ......................................................................................... 29 Copyright ............................................................................................ 29 2 ENGLISH I. Introduction Thank you for choosing AVer VCBridge. AVer VCBridge is a box device that provides a Skype video call function for AVer HVC series video conference system. H system site VCBridge device HVC system site HVC system site Skype users Components of VCBridge 1. 2. VCBridge unit: a box device and connect with HVC system through the USB in front panel. VCBridge Tool: An app tool for setup Skype accounts for HVC system and manage Skype contacts on HVC system. See user’s manual of VCBridge for details. Package Contents Make sure the following items are included in the package. 3 ENGLISH II. Preparation Before using VCBridge device, please do the following things: Step 1. Connect VCBridge device with HVC system. Step 2. Power on the HVC system and VCBridge device. Step 3. Make sure HVC system has supported VCBridge device. In Home screen of HVC system, check the VCBridge icon is shown. If VCBridge icon isn’t shown, please upgrade your HVC firmware (Please refer to Upgrade HVC System). Step 4. The network connection is required for the Skype video call. 4 ENGLISH Upgrading HVC System If your HVC firmware doesn’t support VCBridge device, please follow the below steps to upgrade the HVC firmware. 1. Downloads the firmware from website http://communication.aver.com/ >> support >> download center >> HVC series >> firmware and click Search button. Next, click the download icon to download the firmware and save on local hard disk. 2. Then, open your IE browser and enter the IP of HVC system and login to HVC WebTool. 3. Select Setting >> System Update. 5 ENGLISH 4. Click Browse button to locate the firmware that user has downloaded and saved. 5. Select Upload to start upgrading. 6. After upgrade completed, re-login to HVC WebTool and select Setting >> System Update. In System Update interface, user should see the VCBridge firmware update selection is shown. Do the VCBridge firmware upgrade if necessary. III. Install the VCBridge Tool The VCBridge Tool is an application tool that uses to apply and management Skype account that uses on HVC system for a Skype video conference. Uses the VCBridge Tool to apply a Skype account for HVC system and manage Skype account. Follow the on-screen wizard to complete the installation. After completed installation, double-click the VCBridge icon on desktop to run the VCBridge Tool. IV. Apply the Skype Account There are two ways to apply a Skype account: 1. Using VCBridge Tool to apply the Skype account 2. Using your PC to apply the Skype account − The network connection is necessary for apply the Skype account. − If user wants to manage Skype account by using VCBridge tool, the Skype account must be created by using VCBridge tool. 6 ENGLISH Apply the Skype Account by VCBridge Tool The Skype account is stand as a phone number when make a conference call to Skype user or receive a call from Skype user or other HVC system. After applied the Skype account, user can use to login on HVC system and to make a Skype call. 1. 2. Run the VCBridge Tool by double-click the VCBridge icon on desktop. In VCBridge Tool window, enter the necessary data in the column with an asterisk mark. − First Name: we suggest using administrator of HVC system’s name to register for security and management issue. − Last Name: we suggest using administrator r of HVC system’s name to register for security and management issue.. − Your email address: we suggest using administrator of HVC system’s mail address to register for security and management issue. − Account Name: Enter a Skype name to register and the Skype name will be the account for using on HVC system as a phone number or identity for conference call. If the name has been registered, the Skype system will list some suggestion name in Suggested Skype Name column. User can drag down the suggestion list to select one of Skype name. Of course, user can re-enter another Skype name by your own if the name is available. − Password: Assigns a password for the Skype account. The password is 6 to 20 characters in letters and numbers. − Repeat Password: Re-enter the password again. − Old Password: No need to enter in here. Only for password change use. 7 ENGLISH 3. Click Agree button to apply the account. During applying process, a process dialog is displayed on screen. 4. After completed the apply process, a save as dialog is shown. And, save the Skype account in a *.vcb file for feature managing. After saving the Skype account data, user should see the Skype account display in Account 5. 8 ENGLISH 6. Name column. To apply other Skype name, select File >> New and repeat above steps. 7. How to make a Skype video call; please refer to Chapter VIII Make a Skype Video Call. Apply the Skype Account by Using PC Please go to the Skype web site and follow the on-line instruction to apply the Skype account on your PC. 9 ENGLISH V. 1. Familiar with the VCBridge Function In the Home menu of HVC system, press ► and ◄ on the remote to select the VCBridge icon. 2. Press 3. In VCBridge screen, it provides 4 to make a selection. functions – Sign In, Contacts List, Call Phones and All Calls. − − − − Sign In: Sign in/out the Skype accounts. Contacts List: List all contacts and user can select the contact to make a video call. Call Phones: User can directly enter phone number or Skype account to call even the Skype account is not on the contacts list. All Calls: Lists all call history and user can make a call from call history list. 10 ENGLISH VI. Sign In/Out Skype Accounts on HVC System Sing In Enter the Skype account name and password to sign in on HVC system. 1. Press ► to move to SkypeTM Name column and press to call out on-screen keyboard. Then use ▲, ▼, ◄ and ► buttons to move the selection and press When is done, select to select. to confirm and back to Sing in screen. 2. Use the same way to enter the Password. 3. Mark Remember Me if user wants to save the Skype account on HVC system and user can select the Skype account from drop-down list for next time sign in. Use▼ buttons to move to the Remember Me option and press to select. 4. Finally, press Sing in button to sign in. Sing Out In Sing in screen, press ► move to Sign Out button and press to confirm. 11 ENGLISH Delete the Skype Account In Sing in screen, press ► to move saved Skype account list and select the Skype account that wants to delete, then press ► move to delete button( press VII. ) and to confirm the deletion. Make a Skype Video Call on HVC System There are 3 ways to make a Skype video call – from contact list, enter Skype account, and dial a phone number. All functions are operating on HVC system, not VCBridge device. From contact list Make a Skype video call from current contacts list. 1. In the Home screen, select VCBridge icon to enter VCBridge function screen. 2. Then, press ▼ or ▲to move to Contact and user should see all contacts are list at right side of screen. 12 ENGLISH 3. Press ► to move to contacts list (a red frame indicates current selection). Then, press ▼ or ▲to move to the contact that user wants to call out. To go to next page, press Zoom in button on remote and press Zoom out button can go back to previous page. 4. After selected the contact, press on remote to make a call. 5. To hang up the call, press on remote. If there is more than one call, press ▼, ▲, ◄, ► to move to the call that user wants to hang up on call list screen. Enter a Skype account to call When contact is not in contact list, user can enter he/her Skype account directly to make a video call. To make a phone call through Skype account on HVC system, the Skype account needs to purchase the Skype credit first. 1. In the Home screen, select VCBridge icon to enter VCBridge function screen. 13 ENGLISH 2. Then, press ▼ to move to Call Phones. 3. Use ► button move to the blank column to enter the Skype account that user wants to call. Then, press ▼ and ► buttons to move to on-screen keyboard ( ) and press to switch to on-screen keyboard. To enter Skype account, use ▲, ▼, ◄ and ► buttons to move the selection and press to select. After etnered the Skype account, press to confirm and back to Call Phones screen. 4. Then, press controller or press button on remote on- screen numberic pad to make a call. 14 ENGLISH 5. When call has connected successful, the conference screen is displayed. Dial a phone number User can user Skype account to make a phone call, but the Skype account needs to buy some credits. 1. In VCBridge screen, press ▼ or ▲to move to Call Phones and on- screen numeric pad is displayed. [Note] 1. Please make sure the Skype account has enough credit to make a call. 2. The credit amount is displayed next to Skype account. 2. Uses the numeric buttons on remote to enter the phone number and press button on remote controller or press on- screen numberic pad to make a call. 15 ENGLISH Make a Call from History Calls User can make a call from history call list. 1. In VCBridge screen, press ▼ or ▲to move to All Calls and press to comfirm. 2. Press ► button move to the call list and press ▼ and ▲ button move to the call that user wants to make. 3. Then, press to make a call. PC Skype user call in HVC system 1. Login your Skype. 2. Double-click on HVC Skype account from your contacts list if user had added HVC Skype account. 16 ENGLISH 3. Then, click “video call” to make a call. 4. If HVC Skype account is not in your contacts list; you still can make a call to HVC by using “Call phones” function. 5. In Skype main screen, click “Call phones” and enter HVC Skype account and click to make a call to HVC system. 17 ENGLISH VIII. Manage the Skype Account on VCBridge Tool The VCBridge Tool can add contacts, remove contacts, block contacts, accept the contact request, import contacts list, and change account password of the Skype account. − If user wants to manage Skype account by using VCBridge tool, the Skype account must create by using VCBridge tool. − Remember to save the Skype account file every time when Skype account data has been change. Adding a Contact User can add the frequent use contacts into contact list. 1. In VCBridge Tool window, select Open and locate the Skype account file (*.vcb file) to open and login the Skype account. 2. When Skype account is opened and login, user should see the Skype accounts’ name and password in asterisk format. 18 ENGLISH 3. In VCBridge Tool window, select the Contacts >> Management to switch to management interface. 4. Enter the Skype account name in Enter a Skype name column and enter a short message in Send a contact message(the default message will be send if user doesn’t enter short message) then, click Add button to add contact. User should see the contact in Contact List section. But, user still needs to wait for contactor to accept your request. 5. To add another contact, repeat the step 4. 6. Select File >> Save to save the change. 19 ENGLISH Remove a Contact User can remove the contacts from contact list. 1. In VCBridge Tool window, select Open and locate the Skype account file (*.vcb file) to open and login the Skype account. 2. When Skype account is opened and login, user should see the Skype accounts’ name and password in asterisk format. 3. In VCBridge Tool window, select the Contacts >> Management to switch to management interface. 4. Select the contact from Contact List section and click Remove button. 5. To remove another contact, repeat the step 4. 6. Select File >> Save to save the change. 20 ENGLISH Block a Contact User can block the contacts from contact list. 1. In VCBridge Tool window, select Open and locate the Skype account file (*.vcb file) to open and login the Skype account. 2. When Skype account is opened and login, user should see the Skype accounts’ name and password in asterisk format. 3. In VCBridge Tool window, select the Contacts >> Management to switch to management interface. 4. Select the contact from Contact List section and click Block button. The selected contact is moved to Blocked contacts section. 5. To un-block the contact, select the contact in Blocked contact list section and click UnBlock button. The selected contact is back to Contact list section. 6. To block another contact, repeat the step 4. 7. Select File >> Save to save the change. 21 ENGLISH Accept Request from the Contact Accept any contacts request. Use won’t be able to accept contact’s request on HVC system, all requests can be accepted in VCBridge Tool or login Skype app on PC to accept the request. 1. In VCBridge Tool window, select Open and locate the Skype account file (*.vcb file) to open and login the Skype account. 2. When Skype account is opened and login, user should see the Skype accounts’ name and password in asterisk format. 3. In VCBridge Tool window, select the Contacts >> Management to switch to management interface. 4. Select the contact in This person would like to connect with you section and click Accept button to accept contact’s request. The contact’s message is displayed in Contact Request section. 5. To reject the contact’s request, click Reject button. Or click Ignore button to pass the request. 6. Select File >> Save to save the change. 22 ENGLISH Import Contact List User can add contact list by importing other Skype account’s contact list. 1. In VCBridge Tool window, select Open and locate the Skype account file (*.vcb file) to open and login the Skype account. 2. When Skype account is opened and login, user should see the Skype accounts’ name and password in asterisk format. 3. In VCBridge Tool window, select the Contacts >> Import to switch to management interface. 4. There are 3 ways to import the contact list – Skype account, EXCEL, and VCB. − − − 5. Skype account: Import contact list by entering Skype account. Enter the Skype Account and Password and click SkypeAccount button. The Skype account that user has entered contacts will import. VCB file: Import other Skype account file (*.vcb). Only Skype account file is save by VCBridge Tool is in *.vcb file format. Excel file: User can type all contacts in an excel file and save it. Click Browser button and locate the excel file. Then, click Import button to import the contacts. The system only read one column in excel file; please type all contacts in one column Select File >> Save to save the change. 23 ENGLISH Change Account Password User can change Skype account password if necessary. 1. In VCBridge Tool window, select Open and locate the Skype account file (*.vcb file) to open and login the Skype account. 2. When Skype account is opened and login, user should see the Skype accounts’ name and password in asterisk format. 3. In VCBridge Tool window, click Change Password button and the Old Password column is enabled. 4. Enter the new password in Password column and re-enter new password in Repeat Password column, then, enter the old password in Old Password column. 5. After entered new and old password, click Set Password button to change the password. 6. Select File >> Save to save the change. 24 ENGLISH IX. Screen Sharing 1. While conferencing, HVC system can send current screen view to Skype contact. Skype contact will see IM notice show up (orange spot sign) when receive the screen sharing. To share screen view, HVC system and Skype contact must be the contact on each other’s contact list. 25 ENGLISH 2. Clicks on IM notice icon and will see a URL address that user can click on the URL or copy and paste on browser to view it. 3. Skype contact also can share a screen view to HVC system site. Click Skype call on window and click Share screens to share. 26 ENGLISH X. Limited Warranty For a period of time beginning on the date of purchase of the applicable product and extending as set forth in the “Warranty Period of AVer Product Purchased” section of the warranty card, AVer Information Inc. (“AVer”) warrants that the applicable product (“Product”) substantially conforms to AVer’s documentation for the product and that its manufacture and components are free of defects in material and workmanship under normal use. “You” as used in this agreement means you individually or the business entity on whose behalf you use or install the product, as applicable. This limited warranty extends only to You as the original purchaser. Except for the foregoing, the Product is provided “AS IS.” In no event does AVer warrant that You will be able to operate the Product without problems or interruptions, or that the Product is suitable for your purposes. Your exclusive remedy and the entire liability of AVer under this paragraph shall be, at AVer’s option, the repair or replacement of the Product with the same or a comparable product. This warranty does not apply to (a) any Product on which the serial number has been defaced, modified, or removed, or (b) cartons, cases, batteries, cabinets, tapes, or accessories used with this product. This warranty does not apply to any Product that has suffered damage, deterioration or malfunction due to (a) accident, abuse, misuse, neglect, fire, water, lightning, or other acts of nature, commercial or industrial use, unauthorized product modification or failure to follow instructions included with the Product, (b) misapplication of service by someone other than the manufacturer’s representative, (c) any shipment damages (such claims must be made with the carrier), or (d) any other causes that do not relate to a Product defect. The Warranty Period of any repaired or replaced Product shall be the longer of (a) the original Warranty Period or (b) thirty (30) days from the date of delivery of the repaired or replaced product. Limitations of Warranty AVer makes no warranties to any third party. You are responsible for all claims, damages, settlements, expenses, and attorneys’ fees with respect to claims made against You as a result of Your use or misuse of the Product. This warranty applies only if the Product is installed, operated, maintained, and used in accordance with AVer specifications. Specifically, the warranties do not extend to any failure caused by (i) accident, unusual physical, electrical, or electromagnetic stress, neglect or misuse, (ii) fluctuations in electrical power beyond AVer specifications, (iii) use of the Product with any accessories or options not furnished by AVer or its authorized agents, or (iv) installation, alteration, or repair of the Product by anyone other than AVer or its authorized agents. Disclaimer of Warranty EXCEPT AS EXPRESSLY PROVIDED OTHERWISE HEREIN AND TO THE MAXIMUM EXTENT PERMITTED BY APPLICABLE LAW, AVER DISCLAIMS ALL OTHER WARRANTIES WITH RESPECT TO THE PRODUCT, WHETHER EXPRESS, IMPLIED, STATUTORY OR OTHERWISE, INCLUDING WITHOUT LIMITATION, SATISFACTORY QUALITY, COURSE OF DEALING, TRADE USAGE OR PRACTICE OR THE IMPLIED WARRANTIES OF MERCHANTABILITY, FITNESS FOR A PARTICULAR PURPOSE OR NONINFRINGEMENT OF THIRD PARTY RIGHTS. 27 ENGLISH Limitation of Liability IN NO EVENT SHALL AVER BE LIABLE FOR INDIRECT, INCIDENTAL, SPECIAL, EXEMPLARY, PUNITIVE, OR CONSEQUENTIAL DAMAGES OF ANY NATURE INCLUDING, BUT NOT LIMITED TO, LOSS OF PROFITS, DATA, REVENUE, PRODUCTION, OR USE, BUSINESS INTERRUPTION, OR PROCUREMENT OF SUBSTITUTE GOODS OR SERVICES ARISING OUT OF OR IN CONNECTION WITH THIS LIMITED WARRANTY, OR THE USE OR PERFORMANCE OF ANY PRODUCT, WHETHER BASED ON CONTRACT OR TORT, INCLUDING NEGLIGENCE, OR ANY OTHER LEGAL THEORY, EVEN IF AVER HAS ADVISED OF THE POSSIBILITY OF SUCH DAMAGES. AVER’S TOTAL, AGGREGATE LIABILITY FOR DAMAGES OF ANY NATURE, REGARDLESS OF FORM OF ACTION, SHALL IN NO EVENT EXCEED THE AMOUNT PAID BY YOU TO AVER FOR THE SPECIFIC PRODUCT UPON WHICH LIABILITY IS BASED. Federal Communications Commission Statement (Class A) NOTE- This equipment has been tested and found to comply with the limits for a Class A digital device, pursuant to Part 15 of the FCC Rules. These limits are designed to provide reasonable protection against harmful interference in a residential installation. This equipment generates uses and can radiate radio frequency energy and, if not installed and used in accordance with the instructions, may cause harmful interference to radio communications. However, there is no guarantee that interference will not occur in a particular installation. If this equipment does cause harmful interference to radio or television reception, which can be determined by tuning the equipment off and on, the user is encouraged to try to correct the interference by one or more of the following measures: Reorient or relocate the receiving antenna. Increase the separation between the equipment and receiver. Connect the equipment into an outlet on a circuit different from that to which the receiver is connected. Consult the dealer or an experienced radio/television technician for help. Class A ITE: Class A ITE is a category of all other ITE which satisfies the class A ITE limits but not the class B ITE limits. Such equipment should not be restricted in its sale but the following warning shall be included in the instructions for use: Warning - This is a class A product. In a domestic environment this product may cause radio interference in which case the user may be required to take adequate measures. CE Class A (EMC) This product is herewith confirmed to comply with the requirements set out in the Council Directives on the Approximation of the laws of the Member States relating to Electromagnetic Compatibility Directive 2004/108/EC. Warning - This is a Class A product. In a domestic environment this product may cause radio interference in which case the user may be required to take adequate measures to correct this interference. Disclaimer No warranty or representation, either expressed or implied, is made with respect to the contents of this documentation, its quality, performance, merchantability, or fitness for a particular purpose. 28 ENGLISH Information presented in this documentation has been carefully checked for reliability; however, no responsibility is assumed for inaccuracies. The information contained in this documentation is subject to change without notice. In no event will AVer be liable for direct, indirect, special, incidental, or consequential damages arising out of the use or inability to use this product or documentation, even if advised of the possibility of such damages. Trademarks AVer is registered trademarks of AVer Information Inc. Other trademarks used herein for description purpose only belong to each of their companies. Copyright © 2012 by AVer Information Inc. All rights reserved. No part of this publication may be reproduced, transmitted, transcribed, stored in a retrieval system, or translated into any language in any form by any means without the written permission of AVer INFORMATION Inc. 29