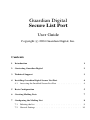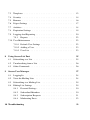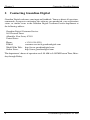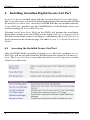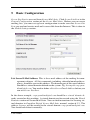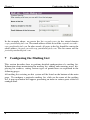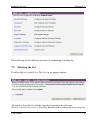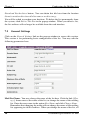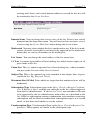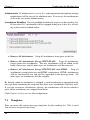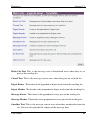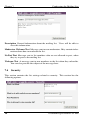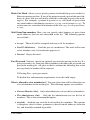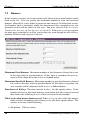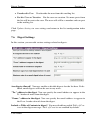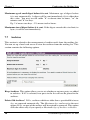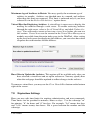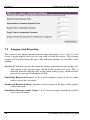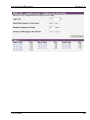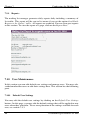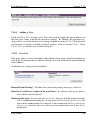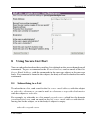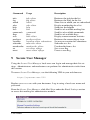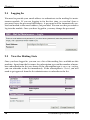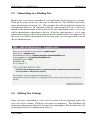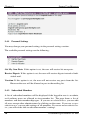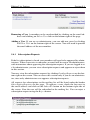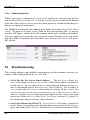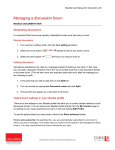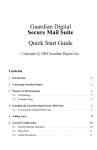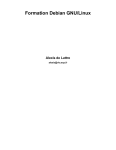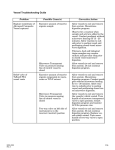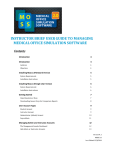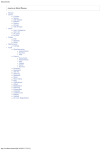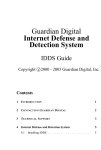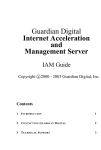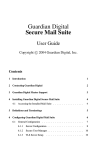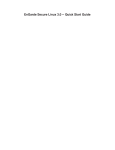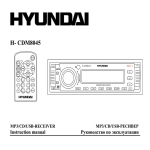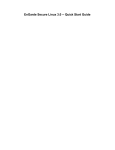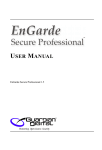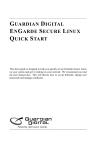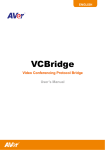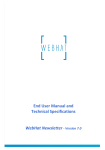Download Guardian Digital Secure List Port
Transcript
Guardian Digital Secure List Port User Guide c 2004 Guardian Digital, Inc. Copyright Contents 1 Introduction 1 2 Contacting Guardian Digital 2 3 Technical Support 3 4 Installing Guardian Digital Secure List Port 4 4.1 Accessing the Installed Secure List Port . . . . . . . . . . . . . . 4 5 Basic Configuration 5 6 Creating Mailing Lists 7 7 Configuring the Mailing List 8 7.1 Deleting the list . . . . . . . . . . . . . . . . . . . . . . . . . . . 9 7.2 General Settings . . . . . . . . . . . . . . . . . . . . . . . . . . . 10 7.3 Templates . . . . . . . . . . . . . . . . . . . . . . . . . . . . . . 12 7.4 Security . . . . . . . . . . . . . . . . . . . . . . . . . . . . . . . 14 7.5 Bounces . . . . . . . . . . . . . . . . . . . . . . . . . . . . . . . 16 7.6 Digest Settings . . . . . . . . . . . . . . . . . . . . . . . . . . . 17 7.7 Archives . . . . . . . . . . . . . . . . . . . . . . . . . . . . . . . 18 7.8 Expiration Settings . . . . . . . . . . . . . . . . . . . . . . . . . 19 7.9 Logging And Reporting . . . . . . . . . . . . . . . . . . . . . . . 20 7.9.1 Reports . . . . . . . . . . . . . . . . . . . . . . . . . . . 22 7.10 User Maintenance . . . . . . . . . . . . . . . . . . . . . . . . . . 22 7.10.1 Default User Settings . . . . . . . . . . . . . . . . . . . . 22 7.10.2 Adding a User. . . . . . . . . . . . . . . . . . . . . . . . 23 7.10.3 User List . . . . . . . . . . . . . . . . . . . . . . . . . . 23 8 Using Secure List Port 25 8.1 Subscribing to a List . . . . . . . . . . . . . . . . . . . . . . . . 25 8.2 Unsubscribing from a List . . . . . . . . . . . . . . . . . . . . . 26 8.3 Other Commands . . . . . . . . . . . . . . . . . . . . . . . . . . 26 9 Secure User Manager 27 9.1 Logging In . . . . . . . . . . . . . . . . . . . . . . . . . . . . . 28 9.2 View the Mailing Lists . . . . . . . . . . . . . . . . . . . . . . . 28 9.3 Subscribing to a Mailing List. . . . . . . . . . . . . . . . . . . . 29 9.4 Editing List Settings . . . . . . . . . . . . . . . . . . . . . . . . 29 9.4.1 Personal Settings . . . . . . . . . . . . . . . . . . . . . . 30 9.4.2 Subscribed Members . . . . . . . . . . . . . . . . . . . . 30 9.4.3 Subscription Requests . . . . . . . . . . . . . . . . . . . 31 9.4.4 Moderating Posts . . . . . . . . . . . . . . . . . . . . . . 32 10 Troubleshooting 32 Section 1.0 1 Introduction Welcome to the Guardian Digital Secure List Port! Built on the foundation of EnGarde v1.5, and fully integrated to Guardian Digital Secure Mail Suite, Secure List Port allows you to create and manage multiple mailing lists effortlessly. This manual will outline exactly how to the install Secure List Port and how mailing lists are created and configured. User Guide 1 Chapter 2 Contacting Guardian Digital 2 Contacting Guardian Digital Guardian Digital welcomes your input and feedback. You may direct all questions, commands, or requests concerning the software you purchased, your registration status, or similar issues to the Guardian Digital Customer Service department at the following address: Guardian Digital Customer Service 165 Chestnut Street Allendale, New Jersey 07401 United States Phone: E-Mail: World Wide Web: Online Store: +1-201-934-9230 [email protected] http://www.guardiandigital.com http://store.guardiandigital.com The department’s hours of operation are 9:00 AM to 5:00 PM Eastern Time, Monday through Friday. 2 Guardian Digtal Secure List Port Section 3.0 3 Technical Support Guardian Digital provides comprehensive support for your enterprise. Guardian Digital can help bridge the gap between the fast-paced nature of the Internet, security, and the latest open source technologies available in EnGarde. Guardian Digital can provide you with the information necessary to develop unique customizations of EnGarde products to achieve the fastest time to market with the most cost-effective solutions. Guardian Digital encourages you to visit us on the Web for the answers to many commonly asked questions and system documentation. Contact Guardian Digital Technical Support between the hours of 9:00 AM and 6:00 PM Eastern time. To provide the answers you need quickly and efficiently, the Guardian Digital Technical Support staff needs some information about your computer and software. Please include this information in your correspondence: • Program name and version number • Product registration number • Any additional hardware or peripherals connected to your computer • How to reproduce your problem: when it occurs, whether you can reproduce it regularly, and under what conditions • Information needed to contact you by voice, fax, or e-mail • Steps you have taken thus far to try to resolve the problem • Any additional software installed Please contact us using one of the following methods: Phone: E-Mail: World Wide Web: +1-201-934-9230 [email protected] http://www.guardiandigital.com To avoid delay in processing your request, be sure to include your registration number in the subject of the e-mail. User Guide 3 Chapter 4 Installing Guardian Digital Secure List Port 4 Installing Guardian Digital Secure List Port Secure List Port is installed along with the Guardian Digital Secure Mail Suite. The Secure Mail Suite is installed via the Guardian Digital Secure Network (GDSN). To install Secure Mail Suite, insert the CD-ROM disk that was included with the Secure Mail Suite purchase into the CD-ROM drive of the EnGarde server you will be installing the Secure Mail Suite on. Selecting Install from Local Media in the GDSN will perform the installation. Instructions on how to use the GDSN can be found in Section 5 on page 166 of EnGarde Secure Professional User Manual. Additionally the Install from Local Media portion can be located on page 168 under Section 5.1.2 Install from Local Media. 4.1 Accessing the Installed Secure List Port Once the GDSN finishes installing all of the Secure Mail Suite packages, Secure Mail Suite will be accessible from the WebTool from the section System Management. The Secure List Port is accessible from the General Configuration section of the Secure Mail Suite. 4 Guardian Digtal Secure List Port Section 5.0 5 Basic Configuration Secure List Port is accessed from Secure Mail Suite. Click Secure List Port in the General Configuration section of the Secure Mail Suite. Before you can create mailing lists, you must set up basic configuration to make sure that Secure List Port can send and receive mail and is accessible from the Internet. This is done in the Global Settings section. List Server E-Mail Address This is the e-mail address of the mailing list management software. All list commands, including subscribe/unsubscribe requests, should be sent to this address. The domain part of this email address should be a virtual domain defined on the system. Eg: [email protected]. You need to define a List Server Email Address before you can use Secure List Port. In the above example, corp.guardiandigital.com should be a virtual domain already created on this machine. A virtual domain can be created using the Virtual Domains section of Secure Mail Suite. You can find instructions for creating virtual domains in Guardian Digital Secure Mail Suite manual, section 6.3.2. The address list-mgr will be created in the virtual domain corp.guardiandigital.com. You should not delete it manually. User Guide 5 Chapter 6 Basic Configuration In the example setup, an email to [email protected] with the subject “subscribe testlist” should subscribe the sender to the mailing list named testlist if it exists. List Server Admin E-Mail This is the email address of the list administrator. This should be a real email address, belonging to the person who would manage the mailing lists created on this machine. Full Name of the List Manager The friendly name to appear in email sent from the Secure List Port. Eg: "Secure List Port". Digest Processing Interval How often to send out digests, if digests are enabled. Logging Level You can specify the log level here. Logs can be viewed by clicking on the View Logs link. You will get more log messages in a higher log level. This option controls general log messages only. Verbosity of log messages related to a particular mailing list can be configured in the configuration section of that particular mailing list. Global Blacklist This is a blacklist of users banned from subscribing to mailing lists existing on this server. Enter one pattern per line. If the email address of the sender contains any of the patterns defined here, he will be prohibited from subscribing to any list. Eg: The entry @spamcentral.com will block all email with domain spamcentral.com, like [email protected]. To restrict one user, enter the full username of the user. (eg: [email protected]). Secure List Port UI Secure List Port provides a web interface, called Secure List Port User Interface, where the users can log in and manage their subscription. Users can see various mailing lists available and subscribe/unsubscribe to a list, through this interface. To enable the web interface, you must select a virtual host. All virtual hosts defined on this server will be available in the drop down menu. You will need to create at-least one virtual host in the Virtual Hosts section accessible from the main index page, before you can use this feature. Select a virtual host and click on Update Settings. The WebTool will provide you with the link to the web interface. If you want to disable the web interface, select No Virtual Host. Click Update Settings to save the settings. 6 Guardian Digtal Secure List Port Section 6.0 6 Creating Mailing Lists This section outlines the procedure for creating a mailing list. Remember that you should have completed the Basic Configuration before attempting this. To create a mailing list, click on the [Create A Mailing List] link on the bottom of the page. A pop-up window will appear. You need to provide a name for the list, a virtual domain, and the email address of the list owner. The list name should not contain certain special characters or whitespace. Select a virtual domain from the list of existing virtual domains on this machine. The mailing list will be created in the selected virtual domain. If there are no virtual domains, you need to create one in the Virtual Domains section of Secure Mail Suite. Refer to section 6.3.2 of Guardian Digital Secure Mail Suite manual for more information about creating virtual domains. The email address of the list will be <listname>@<virtual domain name> and all posts to this list should be sent to this address. For example, if the list name is engarde-users and the domain name is guardiandigital.com, then then email address for posting messages to the the list will be [email protected]. Secure List Port will automatically create the necessary aliases and virtual domain addresses. Please take care not to remove those aliases and virtual domain addresses manually. The email address of the list owner is the address of the person who owns and monitors the list. List owner will automatically be subscribed to the mailing list as an administrator. Once you have provided all necessary information, click Create List to create the list. User Guide 7 Chapter 7 Configuring the Mailing List In the example above, we create the list engarde-users in the virtual domain corp.guardiandigital.com. The email address of this list will be [email protected]. In other words, all posts to the list should be sent to the email address [email protected]. The list owner will be [email protected]. 7 Configuring the Mailing List This section describes how to perform detailed configuration of a mailing list. Information about maintaining the mailing list, adding and removing users, displaying list archives, setting various types of permissions are explained in the following pages. All mailing lists existing on this system will be listed on the bottom of the main page. To configure a particular mailing list, click on the name of the mailing list. A pop-up window will appear, presenting an index to various parts of the list configuration. 8 Guardian Digtal Secure List Port Deleting the list Section 7.1 The following are the different sections for configuring a mailing list. 7.1 Deleting the list To delete the list, click Delete This List in the popup window. All archives from this list will be zipped and placed in the directory /home/ecartis/archives/saved. You may download this archive file now using the User Guide 9 Chapter 7 Configuring the Mailing List Download List Archives button. You can obtain this file later from the location /home/ecartis/archives/saved/<list-name>-archive.tar.gz. You will be asked to confirm your decision. To delete the list permanently from the system, click Delete This List in the popup window. When you delete a list, the list archives will no longer be available from the web interface. 7.2 General Settings Click on the General Settings link on the pop-up window to access this section. This section is for performing basic configuration of the list. You may edit the following parameters here. Mail List Name. You may change the name of the list here. Click the link [Change], shown next to the name of the list, to change the name of the mailing list. Enter the new name in the option New Name and click Change Name. Remember that changing the name will not change the name of the mailing list appearing in old list archives. When you change the name of the list, all 10 Guardian Digtal Secure List Port General Settings Section 7.2 existing mail aliases and virtual domain addresses created for this list will be rewritten by the Secure List Port. Domain Name You can change the domain name of the list. Select a new virtual domain from the drop down menu. You will need to have created a virtual domain using the Secure Mail Suite before being able to use it here. Moderated You may select whether the list is moderated or not. If the list is moderated, all emails sent to the list will need to be approved by list moderators before they are sent to all members in the mailing list. List Owner You can change the email address of the list owner here. CC List A comma separated list of local mailing lists which receive copies of all posts made to this list. Union List This is a comma separated list of local mailing lists, whose members can post to this list even if this list is is closed. Subject Tag This is the optional tag to be included in the subject lines of posts sent to the list. Eg: [Engarde Users]. Maximum Size Of Mail Posts which are larger than this number in bytes will be moderated. Subscription Type Subscription type can be Open, Closed or Require Confirmation. If the list is Open, anybody can subscribe to the list, without approval from the list administrators. If the list is Closed, new members will need to be approved by the list administrators before they are subscribed to the list. If the list subscription requires confirmation, new members requesting subscription will be asked to confirm their subscription request in a second email, so that their email addresses can be verified. Unsubscription Type Unsubscription Type can be Open, Closed or Require Confirmation. These options are similar to the subscription type. User Guide 11 Chapter 7 Configuring the Mailing List Administrivia If administrivia is set to Yes, subscription/unsubscription attempt notifications will be sent to list administrators. If set to no, the notifications will not be sent to the administrators. Attachment Handling You can prohibit attachments in posts to this mailing list. If you select Yes, attachments will be stripped from posts to this list, according to the criteria defined below. • Remove All Attachments Strip all attachments from posts to this list • Remove All Attachments Except TEXT/PLAIN Strip all attachments except plain text attachments. The text attachments will be added to the body of message, and all other types of attachments will be removed. • Remove All Attachments Except TEXT/PLAIN and HTML Strip all attachments except plain text and HTML attachments. HTML attachments will be converted to text and will be appended to the message body. All other types of attachments will be stripped. By default, when an attachment is stripped, a small notification is appended to the message body informing the recipient that there were attachments with this mail. If you opt to remove attachments silently, the notification will not be added to posts when attachments are stripped from them. Click Update Settings to save the configuration. 7.3 Templates Here you may edit various message templates for this mailing list. This is mail sent to users on special occasions. 12 Guardian Digtal Secure List Port Templates Section 7.3 Black List Text This is the message sent to blacklisted users when they try to post to this mailing list. Closed Text This is the message sent to users when they post on a closed list. Digest Footer The footer to be appended to digest mails from this mailing list. Digest Header The header to be prepended to digest mails from this mailing list. Message Footer The footer to be appended to every post in the mailing list. Message Header The header to be prepended to every post in the mailing list. Goodbye Text This is the message sent to users when they unsubscribe from the list. You can also provide the subject of the message here. User Guide 13 Chapter 7 Configuring the Mailing List Description General information about the mailing list. Users will be able to view this information. Moderator Welcome Text Message sent to new moderators. May contain information about how to moderate the list. No Post Text Message sent to list members who are not allowed to post, when they try to post to the mailing list. Welcome Text A message sent to new members to the list when they subscribe. You can also provide the subject of the message here. 7.4 Security This section contains the list settings related to security. This section has the following options. 14 Guardian Digtal Secure List Port Security Section 7.5 Black List Mask Allows you to specify patterns for blacklisting users on the list. Enter one pattern per line. If any of the patterns match a part of the email address of a user, that user will not be allowed to subscribe or post to the mailing list. For example, a pattern @spammers.org will block all posts from any email address with domain spammers.org (eg: [email protected]). To restrict one user, enter the full username of the user. (eg: [email protected]). Mail From Non-members Here you can specify what happens to posts from email addresses that are not subscribed to the list. The following options are available : • Accept The mail will be accepted and sent to all list members. • Send To Moderator Send the post to a moderator. The mail will be sent to list members only if a moderator approves it. • Discard Reject the mail. Post Password You may specify an optional password for posting to the list. If a post password is set, then only those members who know the password can post to the mailing list. All posts to the list without the following line in the message body or header will be rejected: X-Posting-Pass: <post password> To disable this authentication requirement, leave this field empty. Who is allowed to view member list? You can select who will be allowed to see a list of members in the mailing list. The following options are available: • Current Members Only Only subscribed users can see the list of members. • The Administrator Only Only the list administrator can see the list of members. This is the recommended option. • Anybody Anybody can view the list of mailing list members. This options is dangerous since it allows spammers to harvest email addresses from the list, and should be avoided if possible. User Guide 15 Chapter 7 Configuring the Mailing List 7.5 Bounces In this section, you may set certain actions to be taken on users who bounce emails back to the list. You can specify the maximum number of fatal and non-fatal bounces allowed for a user within a particular time interval. If either fatal or nonfatal bounce limit is exceeded, within the time interval for a particular user, the particular action will be taken for that user. You may select to Take no action, Unsubscribe the user, or Put the user on vacation. If the user is set on vacation, no more posts from the list will be sent to that user even though he will still be a member of the list and can post to the list. Maximum Fatal Bounces Maximum number of fatal bounces allowed for a user in the time interval specified below. If this limit is exceeded, the user account will be subjected to the Action as defined below Maximum Non-Fatal Bounces Maximum number of non-fatal bounces allowed for a user in the time interval specified below. If this limit is exceeded , the user account will be subjected to the Action as defined below. Time Interval In Days The time interval in days, for the options above. If the number of fatal or non-fatal bounces occurred in this time interval exceed their limits, the following Action will be executed for the member. What to do when bounce limits exceed What Action to take when the bounce limits exceeds according to the criteria set by the three options above. The action can be any of the following: • No Action Take no action. 16 Guardian Digtal Secure List Port Digest Settings • Unsubscribe User Section 7.6 Unsubscribe the user from this mailing list. • Put the User on Vacation Put the user on vacation. No more posts from the list will be sent to the user. The user will still be a member and can post to the mailing list. Click Update Settings to save settings and return to the list configuration index page. 7.6 Digest Settings In this section, you can edit various settings related to digests. Are digests allowed? You may enable or disable digests for the list here. If disabled, email digests will not be sent to any users. "To:" address in the digest You can specify the email address to appear in the To: header of mails from the digest. "From:" address in the digest You can specify the email address to appear in the From: header of mails from the digest. Include a Table of Contents in digest? You may disable or enable Table of Contents in the digest message. Table of Contents are enabled by default. User Guide 17 Chapter 7 Configuring the Mailing List Maximum age of email digest before it is sent Maximum age of digest before it is sent automatically. A digest will be sent immediately if it is older than this value. You may use the suffix "h" to denote time in hours, "m" for minutes and "d" for days. Eg: 2 d means two days. 12 h means twelve hours. Maximum size of digest before it is sent. If the digest exceeds this size limit, in bytes, it will be sent immediately. 7.7 Archives This section is related to the management of archive mails from the mailing list. You can set up a local web server to view the archives from the mailing list. This section contains the following options. Keep Archives This option allows you to set whether or not new posts are added to archives. If No is selected, new posts in the list will not be placed in the archives. Delete Old Archives? If Yes, archives which are older than a specified Maximum Age are removed automatically. The Maximum Age can be set in the next option. If No, no part of the archive will be expired or removed. This option will take effect only if you specify a Maximum Age of Archives to Retain. 18 Guardian Digtal Secure List Port Expiration Settings Section 7.8 Maximum Age of Archives to Retain You may specify the maximum age of archives in months. Archives are checked once in a month, and archives older than this limit are removed. This limit is enforced only if you have selected Yes in the Delete Old Archives? option above. Virtual Host for Displaying Archives A virtual host is necessary to display the mailing list archives through a web server. To enable accessing archives through the web server, select a Local Virtual Host, and click Update Settings. You will need to create at least one virtual host before you can use this section. Virtual hosts can be created in the Virtual Host Management module accessible from the main index page in the WebTool. After setting up the local web server for displaying the archives, you can select how often to update the web interface for the archives. How Ofter to Update the Archives This option will be available only after you have selected a virtual host and set up the webserver. You may specify how often the web page should be updated to reflect changes in the archives. To remove a virtual host, you may use the Clear Virtual Host button on the bottom right of the screen. 7.8 Expiration Settings Here you may edit time limits for expiring administrative and user commands. Time limits can be specified in minutes, hours or days. Use the subscript "m" for minutes, "h" for hours and "d" for days. For example, "5 d" means five days and "24 h" means twenty four hours. Put a space between the number and the subscript. User Guide 19 Chapter 7 Configuring the Mailing List 7.9 Logging And Reporting This section is for editing options related to logs and reports. Secure List Port will create a report nightly for every list and send it to the list owner. The existing reports can be viewed from this page. The following options are available in this section. Log Level You may specify the verbosity of logs generated for this mailing list. This option is for log messages related to this mailing list only. This is different from the logging level in the global settings page, which controls general log messages common to all lists. Send Daily Reports to Owner? If Yes a daily summary report of the list traffic will be sent to the list owner. Number of Reports to Keep Number of daily reports to be kept. Older reports will be removed. Send Error Messages to the Owner? If Yes error messages from the list will be sent to the list owner. 20 Guardian Digtal Secure List Port Logging And Reporting User Guide Section 7.9 21 Chapter 7 Configuring the Mailing List 7.9.1 Reports The mailing list manager generates daily reports daily including a summary of list traffic. This report will be sent to list owner if you set the option Send Daily Reports to the Owner? to Yes. All reports are archived. You can view past reports in this section. To view the report of a page, click on the Report Date. 7.10 User Maintenance In this section you can edit default user settings and manage users. You may subscribe/unsubscribe users or edit their settings here. This section has the following parts. 7.10.1 Default User Settings You may edit the default user settings by clicking on the Default User Settings button. On this page, you may edit the default settings that will be applied to new users when they subscribe. To see an explanation of the settings available for each user, see section 7.9.3. 22 Guardian Digtal Secure List Port User Maintenance Section 7.10 7.10.2 Adding a User. Click Add New User to add a user. You will need to supply the email address of the new user, along with the his personal settings. By default, the personal settings will be set to the default user settings defined in section 7.10.1. For detailed explanation of various available personal settings, refer to section 7.10.3. Click Create User to add the user to the mailing list. 7.10.3 User List This page shows a list of members subscribed, along with a brief description of each user. To unsubscribe or edit the settings of a user click on the corresponding email address. Available user settings are listed below. Banned From Posting? Disallow this user from posting messages to the list Does the User Receive Copies of his own Posts? If selected, then posts from a user will be sent to himself. Moderate the user? If you select No Selection, the user will be moderated only if it is a moderated mailing list. If you select Always moderate this user, the user will be moderated even if the list is not moderated. If Never moderate this user is selected, the user will never be moderated even if the list is moderated. User Guide 23 Chapter 7 Configuring the Mailing List Digest Settings Whether to send digests to the user instead of individual mails. If this option is set, all posts to the list will be put in a single email and mailed to the user. Is the user protected from bounces? If a user is protected from bounces, he will not be unsubscribed or set on vacation even if bounces from him exceeds limits. The settings on the Bounce Section will not have any effect on this user. Is the user a moderator? Moderators are special users who can approve or reject posts from ordinary users in a moderated list. They cannot add or remove users, or edit other users settings. Is the user an administrator? Administrators are powerful special users who can add/remove list members and edit settings of other members. However, a simple administrator cannot make another member an administrator or edit settings of other administrators. Is the user a super-administrator? Super administrators are special types of administrators who can make other members administrators. Only superadministrators can edit settings of other administrators. Send this user reports? If set, the user will receive a daily report about bounce processing. The user needs to be an administrator before this option is set. Send this user error messages? If set, this user will get error messages generated from this list. The user needs to be an administrator before this option is set. 24 Guardian Digtal Secure List Port Section 8.1 8 Using Secure List Port You can subscribe/unsubscribe to mailing lists defined on the server through email commands. To pass a command to the Secure List Port, send an email to the List Server Email Address, with the commands in the message subject or the message body. If a command is found in the subject, the body will not be checked for more commands. 8.1 Subscribing to a List To subscribe to a list, send a mail to the list server email address, with the subject as subscribe <listname>, or send a mail to <listname>-request@<listdomain> with the subject as subscribe. For example, to subscribe to a list named engarde-users, which has the domain guardiandigital.com, send an email to the list server email address with the following line in the subject, or in the body if subject is empty: subscribe engarde-users User Guide 25 Chapter 8 Using Secure List Port Or, send a mail to [email protected], with the subject as subscribe. 8.2 Unsubscribing from a List To unsubscribe from a list, send a mail to the list server email address, with the subject as unsubscribe <listname>, or send a mail to <listname>-request@<listdomain> with the subject as unsubscribe. For example, to unsubscribe from a list named engarde-users, which has the domain guardiandigital.com, send an email to the list server email address with the following line in the subject, or in the body if subject is empty: unsubscribe engarde-users Or, send a mail to [email protected], with the subject as unsubscribe. 8.3 Other Commands To execute a command, you must send a mail to the list server email address with the command in the message subject or body. Message body will be checked for commands only if the message subject is empty. Results of the commands will be mailed back to you. To see a list of available lists in the server, send a mail to list server email address using the command: which The mailing list manager will send back an email containing the mailing lists available on this server. Most useful email commands are listed below. 26 Guardian Digtal Secure List Port Section 9.1 Command Usage Description info faq which who help lists commands flags stats predigest vacation subscribe unsubscribe set unset info <list> faq <list> which who <list> help lists commands flags stats <list> predigest <list> vacation <list> <duration> subscribe <list> unsubscribe <list> set <list> <flag> unset <list> <flag> Retrieves the info for the list Retrieves the FAQ for the list. Show lists to which you are subscribed Display membership for a list Send user the helpfile Send list of available mailing lists Send list of available commands Send list of available flags Display current account statistics Retrieves the current digest issue Set user on vacation for <duration> Subscribe to a list Unsubscribe from a list Sets a user flag Unsets a user flag 9 Secure User Manager Using the Secure User Manager, local users can log in and manage their list settings. Administrators and moderators can perform list administrative tasks from this section. To access Secure User Manager, use the following URL in your web browser. https://myserver.com:1022 Replace myserver.com with your hostname. Log in using a local user name and password. From the Secure User Manager, click Mail Lists under the Email Settings section to access this mailing list administrative module. User Guide 27 Chapter 9 Secure User Manager 9.1 Logging In You need to provide your email address to authenticate to the mailing list maintenance module. If you are logging in for the first time, or you don’t have a password, leave the password field empty. A password will be automatically created and mailed to the email address you provided. You can use that password to log into the module. Once you have logged in, you may change the password. 9.2 View the Mailing Lists Once you have logged in, you can see a list of the mailing lists available on this machine. Apart from the list name, the subscription type and the number of members subscribed to the lists are shown. If the subscription type is open, or confirm, you can subscribe to the list immediately. If the subscription is closed, you will need to get approval from the list administrators to subscribe to the list. 28 Guardian Digtal Secure List Port Subscribing to a Mailing List. Section 9.4 9.3 Subscribing to a Mailing List. Mailing lists you are not a member of, are listed under the Available Lists section. Click on the name of the list you want to subscribe to. The WebTool will show more information about this list. The member list will be displayed if the list configuration allows it. To subscribe to the list, click on the Subscribe to This List button on the bottom right of the screen. If the list subscription is not closed, you will be immediately subscribed to the list. If the list subscription is closed, your subscription request will be forwarded to the list administrators for approval. In this case, you will be subscribed to the list only after you are approved by one of the list administrators. 9.4 Editing List Settings Once you have subscribed to a list, the list name will be displayed under the Subscribed Lists section. Click on a list name to configure it. The WebTool will show more information about the list and your subscription. The member list will be displayed if the list configuration allow it. User Guide 29 Chapter 9 Secure User Manager 9.4.1 Personal Settings You may change your personal settings in the personal settings section. The available personal settings are the following: Get My Own Posts If this option is set, the user will receive his own posts. Receive Digests If this option is set, the user will receive digests instead of individual mail. Vacation If this option is set, the user will not receive any posts from the list. However the user will be allowed to post to the mailing list. 9.4.2 Subscribed Members A list of subscribed members will be displayed if the logged in user is an admin, or if ordinary users are allowed to view member list. The page shows a list of members and their membership types. If you are an administrator, you can edit all users except other administrators by clicking on the name. If you are a super administrator, you can edit settings of all members. If you are not an administrator, you will not be able to edit other member’s settings. 30 Guardian Digtal Secure List Port Editing List Settings Section 9.4 Removing a User A member can be unsubscribed by clicking on the email address and clicking on Delete User link on the bottom right of the page. Adding a User If you are an administrator, you can add new users by clicking Add New User on the bottom right of the screen. You will need to provide the email address of the new member. 9.4.3 Subscription Requests If the list subscription is closed, new members will need to be approved by administrators. When a user tries to subscribe, an email will be sent to all administrators, with instructions about approving the subscription request. If you are logged in as a list administrator, you can view subscription requests and approve or reject them in this section. You may view the subscription requests by clicking Pending Requests on the bottom right on the screen. You can access this section only if you are an administrator, since only administrators can approve subscription requests. All requests for subscriptions to this mailing list will be listed under the header Subscription Requests on this page. To approve a user, check the box next to the email address and click on the Subscribe button on the bottom right side of the screen. Now the user will be subscribed to the mailing list. You can reject a subscription request using the Reject button. User Guide 31 Chapter 10 Troubleshooting 9.4.4 Moderating Posts When a message is submitted to a moderated mailing list, that message will be sent to all moderators in the list. Using the Pending Requests link on the bottom right side of the screen, you can view the mails posted to a moderated mailing list but not yet approved or rejected. The WebTool will display the pending posts under the header Posts To Be Moderated. To approve or reject a post, click on the corresponding link. A pop-up window will appear, which shows the contents of the post, including all headers. You may approve or reject this post using the control buttons on the top of the pop-up window. Remember that only those users who are moderators can access this section. 10 Troubleshooting This section outlines steps helpful in debugging possible problems you may encounter while configuring the Secure List Port. • Can’t Set the List Server Email Address The List Server Email Address is the address of the Secure List Port. This email address should exist on the server. So you need to use a virtual domain defined on this system as the domain part of the List Server Email Address. For example, if corp.guardiandigital.com is a virtual domain existing on this server, you can use [email protected] as the List Server Email Address. If there are no virtual domains defined on this server, you must create one. Refer to Secure Mail Suite User Guide section 6.3.2 (page 38) for information about creating a virtual domain. • Can’t Start Secure List Port UI Secure List Port UI needs a virtual host to run. Select a virtual host from the drop down menu in the Global Settings page, and click Update Settings. If there are no virtual hosts defined on this 32 Guardian Digtal Secure List Port Section 10.0 server, you should create one from the Virtual Host section accessible from the main index page. Refer to Engarde User Manual section 4.3.1 (page 56) for information about creating virtual hosts. • Can’t Subscribe to a List Through Email To subscribe to a list called testlist, existing on the virtual domain corp.guardiandigital.com, send a mail to [email protected] with the subject subscribe. You must get a reply from the Secure List Port. If there is no reply, check if the mail system is running, using the SMS Control Panel. If you are sending the subscription request from a second machine, make sure that it reaches the server. Proper DNS entries with an MX record should exist for this virtual domain. (Refer to Engarde User Manual section 4.4.5 for more information about configuring DNS) Also, make sure that you don’t have any body/header checks or access control settings that may prevent this mail from being delivered. Make sure that the virtual domain still exists. You can check the logs to see if Secure List Port actually received your subscription request. Remember to set the logging level to Medium, before viewing logs. If you get a reply from Secure List Port, the reason you can’t be subscribed will be explained in it. • CC Lists and Union Lists Doesn’t Work Make sure that the lists are separated by comma, if there are multiple entries in these fields. Enter only those mailing lists defined on this server. • Users Cant Post to the List First, make sure that the user is posting to the correct email address. For a list named testlist, created in the virtual domain corp.guardiandigital.com, the email address to be used for posting is [email protected]. If you are sending mail from a distant server, make sure that the post reaches the server. Proper DNS entries with an MX record should be created in the DNS server for the virtual domain used by this mailing list. (Refer to Engarde User Manual section 4.4.5 for more information about configuring DNS). Check if this is a moderated list. If so, all posts will be sent to list moderators. Make sure that there is at least one moderator in the list. Also, check if the user is allowed to post, in the User Maintenance section. Check if a Post Password is set for the list, in the Security section. If there is a Post Password, remove it and try again. • No Virtual Hosts are Available in the Archives Section All virtual hosts existing on this system will be listed in the Local Virtual Host field. To create a virtual host, refer to Engarde User Manual section 4.3.1 (page 56). You can’t view mail archives unless a virtual host is created. User Guide 33 Chapter 10 Troubleshooting • I have Created a Virtual Host, but I Still Can’t View the Archives Make sure that you have created proper entries in your DNS server for resolving the virtual host to the server hosting the mail lists. Refer to Engarde User Manual section 4.4.5 (page 92) for information about setting up DNS entries. • I have Specified a Maximum Age of Archives to Retain, but Old Archives are not Deleted. Be sure to set Delete Old Archives option to Yes. Old archives will be removed only if this option is set to Yes and a value is entered in the field Maximum Age of archives to retain. • List Owner Does not Receive Reports Go to the Logging and Reporting section, and set Send Daily Reports to the Owner? option to Yes. 34 Guardian Digtal Secure List Port