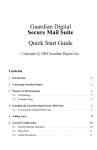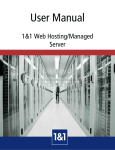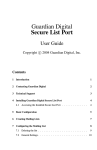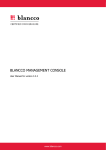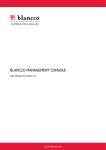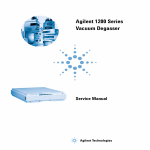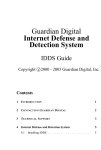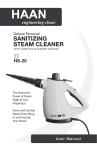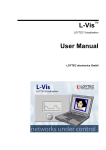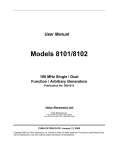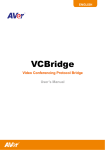Download Guardian Digital Secure Mail Suite
Transcript
Guardian Digital Secure Mail Suite User Guide c 2004 Guardian Digital, Inc. Copyright Contents 1 Introduction 1 2 Contacting Guardian Digital 2 3 Guardian Digital Master Support 3 4 Installing Guardian Digital Secure Mail Suite 4 4.1 Accessing the Installed Mail Suite . . . . . . . . . . . . . . . . . 4 5 Definitions and Terminology 5 6 Configuring Guardian Digital Mail Suite 6 6.1 General Configuration . . . . . . . . . . . . . . . . . . . . . . . 7 6.1.1 Server Configuration . . . . . . . . . . . . . . . . . . . . 8 6.1.2 Secure User Manager . . . . . . . . . . . . . . . . . . . . 16 6.1.3 TLS Server Setup 19 . . . . . . . . . . . . . . . . . . . . . 6.2 6.3 6.4 6.1.4 TLS Client Setup . . . . . . . . . . . . . . . . . . . . . . 24 6.1.5 WebShare Manager . . . . . . . . . . . . . . . . . . . . . 26 6.1.6 Secure List Port . . . . . . . . . . . . . . . . . . . . . . . 27 Maintenance and Monitoring . . . . . . . . . . . . . . . . . . . . 28 6.2.1 Graphs and Reports . . . . . . . . . . . . . . . . . . . . . 28 6.2.2 Queue Maintenance . . . . . . . . . . . . . . . . . . . . 31 6.2.3 SMS Control Panel . . . . . . . . . . . . . . . . . . . . . 34 Aliases, Domains, and Routing . . . . . . . . . . . . . . . . . . 35 6.3.1 Mail Aliases . . . . . . . . . . . . . . . . . . . . . . . . 35 6.3.2 Virtual Domains . . . . . . . . . . . . . . . . . . . . . . 38 LDAP Configuration . . . . . . . . . . . . . . . . . . . . . . . . 40 6.4.1 LDAP Configuration . . . . . . . . . . . . . . . . . . . . 41 6.4.2 LDAP Aliases . . . . . . . . . . . . . . . . . . . . . . . 42 6.4.3 LDAP Virtual Domains . . . . . . . . . . . . . . . . . . . 43 7 Content Policy and Enforcement (CAPE) Center 7.1 7.2 7.3 ii 43 Mail Filters . . . . . . . . . . . . . . . . . . . . . . . . . . . . . 44 7.1.1 General Filter Settings . . . . . . . . . . . . . . . . . . . 44 7.1.2 Header Filters . . . . . . . . . . . . . . . . . . . . . . . . 50 7.1.3 Body Filters . . . . . . . . . . . . . . . . . . . . . . . . . 54 7.1.4 Spam Configuration . . . . . . . . . . . . . . . . . . . . 55 7.1.5 Virus Configuration . . . . . . . . . . . . . . . . . . . . . 74 7.1.6 Spam/Virus Scanner Exemptions . . . . . . . . . . . . . . 77 SMTP Access Controls . . . . . . . . . . . . . . . . . . . . . . . 78 7.2.1 Recipient Address Access Controls . . . . . . . . . . . . 78 7.2.2 Sender Address Access Controls . . . . . . . . . . . . . . 79 7.2.3 SMTP Client Access Controls . . . . . . . . . . . . . . . 80 Recipient Policy . . . . . . . . . . . . . . . . . . . . . . . . . . . 82 7.4 7.5 7.3.1 Creating a New Protected Domain . . . . . . . . . . . . . 83 7.3.2 Adding Protected Addresses . . . . . . . . . . . . . . . . 83 Spam/Virus Quarantine . . . . . . . . . . . . . . . . . . . . . . . 83 7.4.1 Search Criteria . . . . . . . . . . . . . . . . . . . . . . . 84 7.4.2 Viewing Messages . . . . . . . . . . . . . . . . . . . . . 85 7.4.3 Deleting Messages from Quarantine. . . . . . . . . . . . . 85 Disclaimer Footer . . . . . . . . . . . . . . . . . . . . . . . . . 8 Configuring the LDAP Database 8.1 LDAP Configuration . . . . . . . . . . . . . . . . . . . . . . . . 85 87 87 9 Configuring Webmail 89 10 Public Address Books 91 10.1 Create a New Address Book . . . . . . . . . . . . . . . . . . . . 91 10.2 Create a New Address Book Entry . . . . . . . . . . . . . . . . . 93 11 Secure User Manager 95 11.1 Downloading User E-Mail Certificates . . . . . . . . . . . . . . . 95 11.2 Manage Forwarding Address . . . . . . . . . . . . . . . . . . . . 95 11.2.1 General Settings . . . . . . . . . . . . . . . . . . . . . . 96 11.3 Managing the Vacation Message . . . . . . . . . . . . . . . . . . 96 11.3.1 General Settings . . . . . . . . . . . . . . . . . . . . . . 97 11.3.2 Vacation Message . . . . . . . . . . . . . . . . . . . . . . 98 11.4 Mail Filter Preferences . . . . . . . . . . . . . . . . . . . . . . . 98 11.4.1 Point Thresholds . . . . . . . . . . . . . . . . . . . . . . 99 11.4.2 Subject Tagging . . . . . . . . . . . . . . . . . . . . . . 100 11.4.3 Spam Whitelist . . . . . . . . . . . . . . . . . . . . . . . 100 11.4.4 Spam Blacklist . . . . . . . . . . . . . . . . . . . . . . . 101 11.5 Spam/Virus Quarantine . . . . . . . . . . . . . . . . . . . . . . . 101 11.6 Spam Learning Center . . . . . . . . . . . . . . . . . . . . . . . 102 11.6.1 Exporting PST Files From Outlook . . . . . . . . . . . . 103 iii 12 Address Books and E-Mail Client Configuration 107 12.1 Outlook Express 6 . . . . . . . . . . . . . . . . . . . . . . . . . . 107 12.2 Outlook XP . . . . . . . . . . . . . . . . . . . . . . . . . . . . . 111 12.3 Netscape Messenger 7 . . . . . . . . . . . . . . . . . . . . . . . 115 13 Configuring the E-Mail Client for TLS 118 13.1 Outlook Express 6 . . . . . . . . . . . . . . . . . . . . . . . . . . 118 13.1.1 Creating a New E-Mail Account . . . . . . . . . . . . . . 118 13.1.2 Configuring E-Mail Accounts for TLS . . . . . . . . . . 124 13.2 Outlook XP . . . . . . . . . . . . . . . . . . . . . . . . . . . . . 127 13.2.1 Creating a new TLS Enabled Account . . . . . . . . . . . 128 13.2.2 Enabling TLS on an Existing Account . . . . . . . . . . 134 13.3 Netscape Messenger 7 . . . . . . . . . . . . . . . . . . . . . . . 138 13.3.1 Creating a New E-Mail Account . . . . . . . . . . . . . . 138 13.3.2 Import the TLS Certificate . . . . . . . . . . . . . . . . . 144 14 Configuring the E-Mail Client for SPOP and SIMAP 149 14.1 Microsoft Outlook Express . . . . . . . . . . . . . . . . . . . . . 149 14.2 Microsoft Outlook XP . . . . . . . . . . . . . . . . . . . . . . . 149 14.3 Netscape Messenger 7 . . . . . . . . . . . . . . . . . . . . . . . 149 A What is CIDR Notation 150 Section 1.0 1 Introduction Welcome to the Guardian Digital Secure Mail Suite! Built on the foundation of EnGarde v1.5, Guardian Digital Secure Mail Suite provides the ability to create a complete email system for an entire organization. Designed to meet the needs of small businesses, enterprise level companies, ISPs and ASPs looking to secure and manage corporate email operations, Secure Mail Suite is capable of managing all email functions within an organization. Secure Mail Suite offers simplified administration capabilities to build a complete enterprise mail environment, and engineered to scale to thousands of users and domains. Through its use of advanced access control and authentication mechanisms, comprehensive auditing and reporting features, anti-spam and anti-virus protection, as well as encrypted communications facilities, Secure Mail Suite delivers protection from constantly evolving online threats for both internal and external mail systems. This manual will outline exactly how to install and configure the Secure Mail Suite for your organization, and how to ensure it always operates reliably and securely. User Guide 1 Chapter 2 Contacting Guardian Digital 2 Contacting Guardian Digital Guardian Digital welcomes your input and feedback. You may direct all questions, commands, or requests concerning the software you purchased, your registration status, or similar issues to the Guardian Digital Customer Service department at the following address: Guardian Digital Customer Service 165 Chestnut Street Allendale, New Jersey 07401 United States Phone: E-Mail: World Wide Web: Online Store: +1-201-934-9230 [email protected] http://www.guardiandigital.com http://store.guardiandigital.com The department’s hours of operation are 9:00 AM to 5:00 PM Eastern Time, Monday through Friday. 2 Guardian Digtal Secure Mail Suite Section 3.0 3 Guardian Digital Master Support Guardian Digital provides comprehensive support for your enterprise. Guardian Digital can help bridge the gap between the fast-paced nature of the Internet, security, and the latest open source technologies available in EnGarde. Guardian Digital can provide you with the information necessary to develop unique customizations of EnGarde products to achieve the fastest time to market with the most cost-effective solutions. Guardian Digital encourages you to visit us on the Web for the answers to many commonly asked questions and system documentation. Contact Guardian Digital Master Support between the hours of 9:00 AM and 6:00 PM Eastern time. To provide the answers you need quickly and efficiently, the Guardian Digital Master Support staff needs some information about your computer and software. Please include this information in your correspondence: • Program name and version number • Product registration number • Any additional hardware or peripherals connected to your computer • How to reproduce your problem: when it occurs, whether you can reproduce it regularly, and under what conditions • Information needed to contact you by voice, fax, or e-mail • Steps you have taken thus far to try to resolve the problem • Any additional software installed Please contact us using one of the following methods: Phone: E-Mail: World Wide Web: +1-201-934-9230 [email protected] http://www.guardiandigital.com To avoid delay in processing your request, be sure to include your registration number in the subject of the e-mail. User Guide 3 Chapter 4 Installing Guardian Digital Secure Mail Suite 4 Installing Guardian Digital Secure Mail Suite Guardian Digital Secure Mail Suite is installed via Guardian Digital Secure Network (GDSN). To install the Secure Mail Suite insert the CD-ROM disk that was included with the Guardian Digital Secure Mail Suite purchase into the CD-ROM drive of the EnGarde server you will be installing the Secure Mail Suite on. Selecting Install from Local Media in the GDSN will perform the installation. Instructions on how to use the GDSN can be found in Section 5 on page 173 of EnGarde Secure Professional User Manual. Additionally the Install from Local Media portion can be located on page 175 under Section 5.1.2 Install from Local Media. 4.1 Accessing the Installed Mail Suite Once the GDSN finishes installing all of the Secure Mail Suite packages, the Secure Mail Suite portion will be accessible from the WebTool located in place of the original Mail Configuration option in the System Management, now labeled as Secure Mail Suite. 4 Guardian Digtal Secure Mail Suite Section 5.0 5 Definitions and Terminology Before we begin it is important that you, the reader, are familiar with some of the terminology used throughout this documentation and the WebTool. Please read and understand the terms below before proceeding. ACL Access Control List. List of users who may access a feature. Bayes Filter A spam filtering method that classifies mail using information it has learned from previous mail. Body Part of email that contains the mail content excluding the Header. Certification Authority An entity that issues digital (X.509) certificates and vouches for the data contained in such certificates. A CA may be thought of as a trusted third party who signs certificates, making them valid. Corpus Large collection of spam and non-spam mail. Domain A domain name is a name given to a group of machines. A domain name identifes one or more IP addresses. In an email address, the part to the right of ’@’ is the domain name. Envelope The sender and recipient addresses in the SMTP transaction are called the Message Envelope. Note that these addresses do not to have to be the same as the addresses in the message headers. Ham Legitimate mail Header Information at the beginning of an email. Message headers contain the addresses of sender and recipients, the subject of the message and the date and time the message was received. Host Name of the machine that receive mail Host Certificate An X.509 certificate for a machine. Internet Message Access Protocol A protocol for retrieving e-mail from a mail server. Commonly referred to as IMAP, a connection remains open to the server while mail is being read. Mail is stored remotely on the server unless specified by the e-mail client to download and store the mail locally. LDAP Lightweight Directory Access Protocol. It is a protocol for acessing information directories such as addresses, phone numbers, etc User Guide 5 Chapter 6 Configuring Guardian Digital Mail Suite Mail Relay A server that routes an email to the correct destination. Mail relays are used to forward all mail for the local domain to the mail store. Mail Store The server that receives and stores mail for a domain. Mail Store is the final destination for a particular domain. MIME Multipurpose Internet Mail Extensions. It refers to an official Internet standard that specifies how messages must be formatted so that they can be exchanged between different email systems. Post Office Protocol A protocol for retrieving e-mail. Also referred to as POP3 (version 3), it downloads all new e-mail messages from the server and stores them locally on a users machine. PST Format of MS Outlook mail archives. Remote Certificate An X.509 certificate issued on a machine other then the local one. Remote Certificates are not signed by the local Certification Authority and are usually used to identify a machine on the other end. Shared Key A string (much like a password or a pass-phrase) that is shared between the TLS mail server and client used for authentication. Simple Mail Transfer Protocol A protocol for sending e-mail messages between servers. Also commonly referred to as SMTP. Spam Illegitimate bulk mail User Certificate An X.509 certificate for a person. A User Certificate may be associated with a local user on the machine. Virtual Domain A domain that exists as a software entity on the server, which doesn’t need a dedicated hardware location. A server can receive mail for a virtual domain. X.509 Certificate The standard format for digital certificates. 6 Configuring Guardian Digital Mail Suite For this manual all examples will apply a real-life setup. The setup being used will have a main SMTP server which will act as a mail relay to a mailbox/spool server that stores the mail. The following diagram outlines this configuration: 6 Guardian Digtal Secure Mail Suite General Configuration Section 6.1 Internet / Outside Network Router Gateway Switch smtp.corp.guardiandigital.com 192.168.50.2 mailbox.corp.guardiandigital.com 192.168.50.3 We will be using the 192.168.50.0/24 network (corp.guardiandigital.com) for our example. The two mail servers will be 192.168.50.2 (smtp.corp.guardiandigital.com) 192.168.50.3 (mailbox.corp.guardiandigital.com) Generally these two mail servers will be the only mail servers located on the network they are on and will be protected by a firewall. Additionally, depending on the network configuration, DNS service may be required. However, both the configuration of a firewall and DNS is beyond the scope of this document. N OTE : The network 192.168.50.0/24 is being displayed in CIDR notation. For an explanation of this method refer to Appendix A on page 150. 6.1 General Configuration Secure Mail Suite can be found in the Service Configuration section in the System Management portion of the WebTool. User Guide 7 Chapter 6 Configuring Guardian Digital Mail Suite Once the Secure Mail Suite option is selected from the System Management menu the Guardian Digital Secure Mail Suite menu will appear with a number of options. The General Configuration portion is the first step to be completed. This section is broken down into the Server Configuration, Secure User manager, TLS Server Setup, TLS Client Setup categories. Each of these categories is outlined in the following sections. 6.1.1 Server Configuration The Server Configuration section is broken down into several smaller pieces. Here basic settings for the mail server such as domain name, relay host, queue settings, client restrictions, and local networks can be defined. General Configuration The General Configuration contains the settings for the basic functionality of the mail server. 8 Guardian Digtal Secure Mail Suite General Configuration Section 6.1 Machine Hostname This is where the mail server’s hostname is entered. In the example above this would be the configuration for the mailbox.corp.guardiandigital.com machine. Relay Host If the machine needs to pass mail to another mail server to get out to the Internet, the hostname of the mail server should be defined as the Relay Host. If a Relay Host is defined, mail to all domains not defined as a mail route or virtual domain, will be forwarded to the machine defined as Relay Host. In the above example, mail is being relayed out to the Internet through the relay server smtp.corp.guardiandigital.com. so smtp.corp.guardiandigital.com was used here. Backup Relay Host If there is a secondary mail server that will be receiving mail from this server, the address of the server would be entered here. This server will automatically be used in circumstances where the primary relay host is inaccessible for sending outbound mail. In our example there is only one server to relay mail to, smtp.corp.guardiandigital.com, so this field remains blank. Always BCC: Address If an email address is entered in here, a copy of each mail received by this server will be sent to that address. This field is optional. If mail to the BCC address bounces, the bounced message will be sent to the sender. POP Before SMTP A user outside the network with POP access to the server can receive their e-mail, however they can not send e-mail due to security User Guide 9 Chapter 6 Configuring Guardian Digital Mail Suite restrictions. What this option does is allow POP to verify the user. Once the user uses POP to check their e-mail they will then be allowed to send mail through the server. Set this option to Enabled if outside POP users need to send e-mail from the server. If users are using Microsoft Outlook this feature needs to be enabled. N OTE : It will also be necessary to configure the user’s mail client to use this feature. Grace Period If POP Before SMTP is enabled this determines the amount of time, in minutes, that a user is valid, before being required to re-authenticate themselves by checking their e-mail via POP. Configuring this for around 10 to 15 minutes is reasonable. Queue Configuration The Queue Configurations allows limitations such as Queue Lifetime, Message Size Limits and Mailbox Size Limits to be set. Queue Lifetime When mail is sent or received it first goes in to a queue. When the destination mail server responds and accepts the recipient message it will be removed from the queue and delivered to the user. However if the mail server recipient is not responding or is unreachable, it will wait in the queue until it can be delivered later. This options determines how long the e-mail message will wait in the queue before being deleted. The default value is 5 days. While in the queue the mail server will keep trying to send it by default every 1000 seconds (16 minutes 40 seconds). 10 Guardian Digtal Secure Mail Suite General Configuration Section 6.1 Message Size Limits This determines the maximum size a message is allowed to be. This includes the body of the message and any attachments. This size limit is in bytes. So in the example above it’s 10240000 bytes, 10240KB or 10MB. Mailbox Size Limits Each user with an e-mail account has their mail stored on some mail server. This option determines the maximum size a users mailbox is allowed to reach. If the user exceeds this size e-mail will be rejected when the server receives it. As with the Message Size Limits, this number is also in bytes. Graph & Report Configuration Secure Mail Suite creates graphs and reports. The graphs display sent, received, bounced and rejected mail over time. The reports breakdown the e-mail traffic over the past 24 hour period with more detailed statistics than the graphs can provide. In the Report Configuration section a few report options can be configured. Mail Usage Graphs You can enable or disable mail usage graphs here. Number of Reports to Save Reports are created on a daily basis and stored on the server for reference. This option determines how long a report will stay on the server. Once the specified interval is reached the report will be removed from the server and will no longer accessible. Number of Entries in Report A portion of the reports, generated by the mail server, contain listings of different statistics sorted by count. These lists can grow quite large on servers with a good deal of traffic. The list will be limited to the number of entries specified here. Generally a value of 10 is reasonable amount. User Guide 11 Chapter 6 Configuring Guardian Digital Mail Suite Client Restrictions This section allows high-level, general policies of Client Restrictions to be configured. The Client Restrictions define a first cut at what clients may connect to the mail server on this machine. Fine tuning of these restrictions will be discussed later in section 6.3.1. Depending on the setting here the mail server will determine if the user’s e-mail can be sent, relayed or rejected. These helps prevent unknown machines and possibly spam from being sent through the server. None Selecting None removes all client restrictions. All connecting mail servers will be able to send mail to this server if the destination is valid for this server. This option should be avoided. Moderate Selecting Moderate rejects mail if either the sender domain or the recipient domain is not a FQDN (Fully Qualified Domain Name) or cannot be resolved by DNS. It will also reject mail if the sender hostname is in invalid format. This is the recommended setting. Strict Selecting Strict sets the mail server to reject any incoming mail where the sender’s hostname can’t be resolved by DNS, in additions to all other restrictions at the moderate level. This option may cause some legitimate mail to be rejected. Local Networks The Local Networks section defines what machines are considered trusted based on their network address. These machines will be exempt from all the restrictions 12 Guardian Digtal Secure Mail Suite General Configuration Section 6.1 set in Client Restrictions. All machines in the local networks will be able to relay mail through this server. In the entry box the default 127.0.0.0/8 will be in place. On a new line enter the CIDR notation of each additional network. N OTE : For an explanation of CIDR notation refer to Appendix A on page 150. In the example network setup used in this documentation the smtp.corp.guardiandigital.com machine will be relaying mail for the corp.guardiandigital.com to mailbox.corp.guardiandigital.com. corp.guardiandigital.com is the local network 192.168.50.0/24. So, as in the example above, 192.168.50.0/24 is required. Domain Spoof Protection This section allows you to define external and internal domains to be protected from spoofed From: headers intended to impersonate your mail domains. In other words, no incoming messages with a From: [email protected] will be accepted where domains.com matches the listed domains below. Please note that you MUST have your local networks listed correctly in Local Networks above in order for this to work properly. It is recommended that you enable this functionality and use the Create additional entry for all sub-domains feature to cover all of your sub-domains as well. A new domain can be added by selecting New Spoof Protected Domain. User Guide 13 Chapter 6 Configuring Guardian Digital Mail Suite A new menu will appear with the options to create this new Spoof Protected Domain. Domain Enter the domain that is to be spoof protected into the Domain entry box. Message When an incoming e-mail is received from a spoofed domain the message in the Message entry box will be attached to the rejected e-mail. Create additional entry for all sub-domains Check this box to protect all subdomains of the top level domain specified. Once changes have been made click the Create Domain button to continue. The new domain will be listed on the menu. To edit or delete a domain select the Edit link found to the left of the domain that is to be edited or deleted. A new menu will appear similar to the Spoof Protected Domain Creation menu with the option to save changes or delete the domain. In this example, the a mail with a from address [email protected] will be rejected by this mail server. Also, the entry .guardiandigital.com stands for all the sub-domains under guardiandigital.com, like corp.guardiandigital.com. Canonical Maps Canonical Maps allow the server to translate a non-publicly addressable internal domain name into an addressable public domain name. 14 Guardian Digtal Secure Mail Suite General Configuration Section 6.1 Using the example in this document, the server is located in the corp.guardiandigital.com domain. If we have a user nick the e-mail address would be [email protected]. However in our example corp.guardiandigital.com is in the non-policy addressing IP space of 192.168.50.0/24. So on smtp.guardiandigital.com we define a canonical mapping for this domain to translate to the real domain of guardiandigital.com (209.11.107.14). Doing this makes the translation of [email protected] to [email protected] publicly addressable. Once Canonical Maps are enabled the source domain and destination domain needs to be defined for every non-publicly addressable internal domain hosted by mailbox.corp.guardiandigital.com in which users will be sending mail to the Internet for the above example to be complete. You need to enable Header Filters before using the canonical maps. This can be done in the Header Filters page accessible from the Mail Filters section in the Content And Policy Enforcement (CAPE) center of the Secure Mail Suite. You don’t need to create any entries in the Header Filters section. Creating a New Canonical Map To create a new canonical map click on the New Canonical Map button. A new menu will appear. User Guide 15 Chapter 6 Configuring Guardian Digital Mail Suite Source Domain This is the domain that was described above as the internal domain. The domain that the map will be coming from. In our example corp.guardiandigital.com was entered here so that e-mail will be sent and received from [email protected] but the external address will appear as user@destination_domain, guardiandigital.com in this example. Destination Domain This is the domain that will be the one visible. In the example used above guardiandigital.com was entered here. This allows e-mail address to be seen as [email protected]. Once the fields have been filled in and the new canonical map is created, it will be displayed in the Canonical Maps section. Clicking the Edit link to the left of the map will allow it to be edited. At this point the general configuration is completed. Click the Save Configuration button to save all the changes made. N OTE : This scenario applies well where there is a mail server that relays the mail to a mailbox server where there is only one internal domain. When multiple internal domains are canonically mapped extra virtual and transport mapping may be required. 6.1.2 Secure User Manager This section defines what local users will be allowed to access specific Secure User Manager features. Most of the features are accessible by all local users by default. On this page, you can control user access in the mail lists, forwarding address, virus/spam quarantine, spam administrator, mail filter preferences and vacation message sections. Here you define what users may access these features available in the Secure User Manager. 16 Guardian Digtal Secure Mail Suite General Configuration Section 6.1 Mail Lists This section defines what local users will be allowed to manipulate their mail list settings. If allowed, a user will able to see mailing lists hosted on this machine, subscribe to a mailing list and manipulate his mail list settings. Note Only existing local users can use this feature. This privilege is not necessary for users to subscribe/unsubscribe. Access Behavior If All users is selected, all local users will be able to manipulate their mail list settings. If No users is selected, no local user will be able allowed. You can specifically allow certain users by selecting the Specific Users option and adding the user names on the Specific Users box below. Enter one user per line. In this case, only those users listed here will be allowed to edit their mailing list settings. User Guide 17 Chapter 6 Configuring Guardian Digital Mail Suite Forwarding Address This section defines what users will be allowed to edit their forwarding addresses. If allowed, a user can forward all mail delivered to him to another email address. To access this section, click on the Forwarding Address link on Access Control Lists section. Access Behavior If All users is selected, all local users will be able to edit their forwarding addresses. If No users is selected, no local user will be able to edit their forwarding addresses. You can specifically allow certain users by selecting the Specific Users option and adding the user names on the Specific Users box below. Enter one user per line. In this case, only those users listed here will be allowed to edit their forwarding addresses. Spam/Virus Quarantine This section defines what users are allowed to see their quarantine messages. Allowed users can view the quarantined messages for which they are either sender or recipient. They can forward or delete the quarantined mail. To access this section, click Spam/Virus Quarantine. Configuring this section is similar to the Mail Lists and Forwarding Address sections above. Spam Administrator This section defines what users will be allowed to train the Bayes Spam database. If allowed, a user can upload his spam/ham files in PST format using the Secure User Manager. The uploaded ham/spam files will be learned by the Bayes subsystem of the spam filter, which can greatly improve its efficiency. To access this section, click on the Spam Administrator link on Access Control Lists section. 18 Guardian Digtal Secure Mail Suite General Configuration Section 6.1 Access Behavior This section defines what users may train the Bayes Spam database. Like other Access Control Lists above, we can either allow all users, deny all users or allow only specific users listed on the Specific Users box. Be careful to only add trusted users to this ACL. Adding untrusted users is dangerous because they can maliciously upload false ham/spam and poison your Bayes database. Mail Filter Preferences This section defines what users will be allowed to edit their mail filter settings. Configuring this section is similar to the sections described above. Vacation Message This section defines what users will be allowed to edit a vacation message. The vacation message is an auto-reply to be sent to email senders if the local recipient is unavailable. If allowed, a user can set up a vacation message for himself. To access this section, click on the Vacation Message link on the Access Control Lists section. Configuring this section is similar to the Forwarding Address and Spam Administrator sections above. 6.1.3 TLS Server Setup The TLS Server Configuration allows TLS support in the Secure Mail Suite to be enabled along with all the necessary certificates. A TLS enabled mail server allows user authentication for relay access to the server via the certificate key method. This is used primarily for roaming users but can also be used to verify other servers on the Internet that would be allowed to relay through the mail server. TLS Server Configuration In the TLS Server Configuration section there is the ability to enable/disable the TLS capabilities in the mail server. Additionally there are debugging options here. User Guide 19 Chapter 6 Configuring Guardian Digital Mail Suite TLS Server The TLS Server has the option to be Enabled or Disabled. The TLS Server can not be enabled until all the necessary certificates have been created. For information concerning creation of these certificates, follow this section. TLS Server Debugging The TLS Server Debugging allows different levels of debugging verbosity to be logged. If there are problems getting TLS to work in the setup it’s being used in, debugging can be enabled. More verbose information will be written to the mail log. You can view the mail log from Secure Mail Suite Control Panel (section 6.2.3 on page 34). This way when attempting to debug TLS the logs can be watched in a real-time manner. Certificate Authority A Certification Authority (CA) is an entity which vouches for the accuracy of data on a digital certificate by signing it. Think of a CA as a notary public. You need to send an important letter to somebody so you take it to a notary public who stamps it. When the recipient receives your letter they will trust it because of the verification this neutral third-party provides. Much like the scenario given above, the CA you create in the WebTool will sign digital certificates which are issued to other hosts and users. To set up your CA click the Edit link under Certification Authority. An example setup: 20 Guardian Digtal Secure Mail Suite General Configuration Section 6.1 Once all the fields have been completed click Create Certificate to create this new CA. All fields are required except for the Department field. Once a CA is created it should only be deleted when you want to start over again. Re-creating a CA will in effect nullify any certificates that have been issued. Once the CA is created it will be listed below in the Certificate Authority section. Host Certificate The Host Certificate is a X.509 certificate used by the TLS server only and is required. To create the new Host Certificate click the Edit link below the Host Certificate portion of the menu. This will open up a new window containing the required fields for this new certificate. User Guide 21 Chapter 6 Configuring Guardian Digital Mail Suite Once all the fields have been completed click Create Certificate to create this new CA. Once a Host Certificate is created it should only be deleted when you want to start over again. Re-creating the Host Certificate will replace the prior host certificate. Once the Host Certificate is created it will be listed below in the Certificate Authority section. User TLS Client Certificates A User Certificate is an X.509 certificate intended to be issued to another person (for example, an employee who works from home or a TLS client). A TLS client can upload a certificate that has been previously downloaded from the CA/TLS Server, see Downloading a User Certificate. Creating a New User Certificate To add a new User Certificate click the New User Certificate link. A new window will appear with the appropriate fields needed to create this certificate. 22 Guardian Digtal Secure Mail Suite General Configuration Section 6.1 Once all the fields have been completed click the Create Certificate button to have this certificate created. N OTE : The Full Name field in this User Certificate is not the user name but is instead the host name of the server this user will be attempting to make a connection from. If this is a certificate for a TLS client leave the Local User field blank and put the client hostname in the Full Name field instead. After clicking Create Certificate the new certificate will be listed below the User Certificates portion of the menu . Please note that if a Local User is selected the created certificate will be available for them to download in the Secure Manager. N OTE : Remember the e-mail address field is also the password needed to import the certificate later on. Downloading a User Certificate To download a User Certificate click the View link found next to the certificates Common Name in the User Certificates section. Use the links in the Download User Guide 23 Chapter 6 Configuring Guardian Digital Mail Suite Options section to download the certificate and/or private key in the desired format. The PKCS#12 format is the most commonly used format by other machines and browsers for importing. Revoking a User Certificate Certificates are never deleted because deleting the certificate from the local machine does not delete it from the remote machine to which it was issued. Therefore instead of removing certificates from the local machine, they are revoked. The CA keeps a database of what certificates were issued to whom, when, and whether or not the certificate is valid. Revoking a certificate marks it as INVALID in the database. To revoke a User Certificate click the View link next to its Common Name. The Edit User Certificate screen will appear. Check the I am sure I want to revoke this certificate check-box. Finally click Revoke Certificate to complete the process. The certificate will remain in the listing but will appear with lines through it, indicating it is no longer valid. 6.1.4 TLS Client Setup The TLS Client Configuration allows TLS support in a client role as opposed to a server role in the Secure Mail Suite to be enabled. A TLS client is specifically designed to configure the mail server to use certificate authentication to TLS enabled mail server. Unlike the TLS Server Setup above there is no User Certificate portion. 24 Guardian Digtal Secure Mail Suite General Configuration Section 6.1 TLS Client Configuration In the TLS Client Configuration section there is the ability to enable/disable the TLS capabilities in the mail server. Additionally there are debugging options here. TLS Client The TLS Client has the option to be Enabled or Disabled. The TLS Client can not be enabled until the necessary credentials have been uploaded. Perform uploading credentials before setting the configuration with Enabled checked. TLS Client Debugging The TLS Client Debugging allows different levels of debugging verbosity to be logged. If there are problems getting TLS to work in the setup it’s being used in, debugging can be enabled. More verbose information will be written to the mail log. You can view the mail log from Secure Mail Suite Control Panel (section 6.2.3 on page 34). This way when attempting to debug TLS, the logs can be watched in a real-time-like manner. Upload Credentials The TLS enabled mail server that this server will be authenticating against first has to create a PKCS#12 certificate for this machine to use TLS for authentication. Now the certificate will be uploaded here. Next, this certificate has to be downloaded to the client machine via the WebTool by the user. This is required if a TLS secured connection is to be initiated between the two mail servers. User Guide 25 Chapter 6 Configuring Guardian Digital Mail Suite Local File Enter the location of the file to be uploaded on the local machine. Choosing the Browse... button will bring up a new window that will allow you to browse through the local files on the machine to choose the certificate that was previously downloaded from the TLS server/CA. PKCS#12 Password Enter the password for the certificate about to be uploaded. This password will be the e-mail address that was entered during the creation of the certificate. Once both fields are completed, check the I am aware that this upload will remove any existing TLS Client credentials check-box and click Upload File. N OTE : This will overwrite any previous certificates stored on the server. Once the certificate is uploaded the Common Name of the CA will appear under the Certificate Authority and the Common Name of the subject of the certificate (should be the hostname of this machine) will appear under the Host Certificate sections. Information pertaining to each certificate can be found by clicking the View link found to the left of the respective certificate. 6.1.5 WebShare Manager Guardian Digital Secure Mail Suite includes WebShare Manager package. This package includes user administration, calendaring, and other features for scheduling. The WebShare Manager can be found in the WebTool in the Guardian Digital Secure Mail Suite menu under General Configuration. Select the WebShare Manager link to bring up the menu. 26 Guardian Digtal Secure Mail Suite General Configuration Section 6.2 The WebShare Manager menu contains the current state of WebShare, this should be disabled if the Secure Mail Suite was just installed, along with a list of Local Virtual Hosts to enable WebShare on. N OTE : A virtual host must first be created before WebShare can be enabled. Information regarding virtual hosts can be found in the EnGarde User Manual in section 4.3 on page 56. From the pull-down menu choose a virtual host and click the Enable WebShare Manager button. The menu will refresh with a link to the virtual host with WebShare enabled on it. WebShare Manager can be removed from that virtual host by selecting the I am sure I want to delete the current WebShare Manager check-box and clicking the Disable WebShare Manager button. N OTE : The default administrative account is admin and the password is admin. 6.1.6 Secure List Port Many versions of Guardian Digital Secure Mail Suite include mailing list management software called Secure List Port. The Secure List Port helps you to create and manage mailing lists effortlessly. This section is accessed by clicking Secure List Port in General Configuration. For information about setting up and maintaining mailing lists, refer to the Secure List Port User Guide. User Guide 27 Chapter 6 Configuring Guardian Digital Mail Suite 6.2 Maintenance and Monitoring This section is for monitoring the mail server and doing various maintenance work. This section has three parts: Graphs and Reports, Queue Maintenance and SMS Control Panel. 6.2.1 Graphs and Reports The Graphs and Reports section contains the most recent mail system reports and mail graphs showing email distribution. Additionally there will be archives of past reports dating back the number of days specified in the Report Configuration portion of General Configuration and Monitoring section which is documented on page 11 of this guide. In this screen will be a listing of all the reports in each section and the graphs below that. The reports and graphs are then broken down over time. The graphs and reports are stored for as long as specified in the Report Configuration found in the Server Configuration section. Postfix Reports By clicking on a report in the Postfix Reports section, a summary of traffic for that day will be displayed. 28 Guardian Digtal Secure Mail Suite Maintenance and Monitoring User Guide Section 6.2 29 Chapter 6 Configuring Guardian Digital Mail Suite Postfix Graphs Mail server usage graphs are shown here in a thumbnail-like fashion, summarizing data. 30 Guardian Digtal Secure Mail Suite Maintenance and Monitoring Section 6.2 By clicking on a graph, a new window will appear with daily, weekly, monthly and yearly detailed graphs. 6.2.2 Queue Maintenance The Queue Maintenance section allows monitoring of messages in the mail queue, flushing and deleting individual messages, and flushing the entire queue. Messages are first placed in the Pre Filter queue. The Pre Filter queue contains messages waiting to be scanned by the spam/virus filter. When a message is scanned by the filter, it is moved to the Post Filter queue. Having a large number of messages in the Pre Filter queue could mean that there is a problem in the spam/virus scanner. User Guide 31 Chapter 6 Configuring Guardian Digital Mail Suite Active Messages The Active Message section displays the messages in the queue that are currently being delivered. Once the message is delivered it will be removed from the queue. The messages in the Pre Filter Active Messages section contains the messages being received by the mail server. To delete or flush a message in the Active Messages queue the queue ID can be clicked on. A new window will appear with the contents of the e-mail and the option to delete or flush this e-mail from the queue. 32 Guardian Digtal Secure Mail Suite Maintenance and Monitoring Section 6.2 Deferred Messages Messages that couldn’t be delivered immediately will be listed in the Deferred Messages section. By clicking on the message ID, a window containing message details will appear. Additionally in this window will be the option to delete or flush the message from the queue. The Pre Filter Deferred Messages list contains the messages that could not be scanned immediately. Flushing a message consists of forcing the server to attempt to send the e-mail again. If the e-mail fails again, it will be placed back into the queue along with the error message received. Flushing a message makes the server attempt to send it again. If the problem persists it will end up in the Deferred Messages section again. Deleting a message from the queue removes it completely and it will never be delivered. Flush the Entire Mail System You can flush all mail in the mail server by clicking on the link displayed on the Queue Maintenance page. If the link is clicked, the mail server will try to send all mail in the queue immediately. Queue Domain and Age Distribution This section shows the age distribution of mail in the queue for different domains. Click on the link on the Queue Maintenance page to view the age distribution. The page shows the number of mail sitting in the queue for different time durations. The first row shows the age of messages in minutes, with the scale doubling. The second row shows the total number of mail with that particular age. All further rows shows the distribution of mail for each domain. User Guide 33 Chapter 6 Configuring Guardian Digital Mail Suite Distribution Select Recipient Domains to see the age distribution for messages based on their recipient domains. Likewise, select Sender Domains to see the age distribution for messages based on their recipient domains. Queue Selection You can select the Pre Filter Queue or the Post Filter Queue here. Pre Filter Queue contains messages waiting to be scanned for spam/virus, while the Post Filter Queue contains messages that are already scanned and waiting to be relayed. 6.2.3 SMS Control Panel You can start/stop various components of the Secure Mail Suite and view the mail log in this section. 34 Guardian Digtal Secure Mail Suite Aliases, Domains, and Routing Section 6.3 Under the Installed Components list, different services that belongs to the Secure Mail Suite are shown, along with their current running status. The services may be started, stopped or restarted. The mail log, displayed below shows various messages as they are received, scanned and delivered or relayed in much detail. 6.3 Aliases, Domains, and Routing The Aliases, Domains and Routing section allows control of user aliases and domain mail routing. 6.3.1 Mail Aliases This section allows you to manage mail aliases. Aliases help you to receive mail for users not existing on the machine. To edit an existing alias click on the name of the alias, not the recipient. There are two additional option here, Resolve Alias and New Alias. N OTE : User Guide Only users that are local to the box are allowed to be defined as recipients because aliases are only applied to local delivery. 35 Chapter 6 Configuring Guardian Digital Mail Suite Resolve Alias By clicking on the Resolve Alias link a new window will appear the option to enter an alias. This does an alias lookup to find the final destination of an alias. For example, if you have a user webmaster, webmaster may have an alias to www. So that mail to [email protected] will go to webmaster. Additionally you may have another alias, web which points to the www alias. So if someone sends an e-mail to web it will track through the aliases and ultimately be delivered to the webmaster account. Include Resolution Path By selecting this option each individual alias that is part of this resolution path will be displayed. N OTE : This is only for reference purposes and will not make any changes to the mail server’s configuration. New Alias A new alias can be created by clicking the New Alias link found under Mail Aliases. Alias This is the new alias name being created. E-mail can be sent to this alias and it will automatically be forwarded to the user specified in the Recipient field. Recipient This is the user name that the alias will be forwarded on to. This can be another alias or an actual account on the machine. 36 Guardian Digtal Secure Mail Suite Aliases, Domains, and Routing N OTE : Section 6.3 If the new alias being created already exists it will overwrite the existing alias. Mail Routes The Mail Routes section will contain a list of all the mail routes currently on the system. Mail routes are used to forward mail for a domain to the machine serving as mail store for that domain. Each mail route has a domain name and a destination. If this system is relaying mail it will need a mail route for each domain it is relaying mail for. In our example setup, the machine smtp.corp.guardiandigital.com should relay all mail for the domain corp.guardiandigital.com (Eg: mail to [email protected]) to the machine mailbox.corp.guardiandigital.com. So, a mail route should be created in smtp.corp.guardiandigital.com that forwards mail for the domain corp.guardiandigital.com to the machine mailbox.corp.guardiandigital.com. To add a new mail route click the Define New Mail Route option. A new window will appear with the fields to create a new rule. User Guide 37 Chapter 6 Configuring Guardian Digital Mail Suite Domain This is the domain whose mail will be relayed on to the final destination. In the example that is being used throughout this documentation, mail is getting relayed for the domain corp.guardiandigital.com, through the relay server smtp.corp.guardiandigital.com to the mail store mailbox.corp.guardiandigital.com. So corp.guardiandigital.com is entered in as the domain. Relay To... Mail can be stored locally or delivered to a remote machine. If Local Route is selected, mail to the domain will be delivered locally. In this example, mail to [email protected] will be delivered to the local user admin, since tech.guardiandigital.com is defined as a local route. To relay mail for the domain to a remote machine, select the option Remote Machine and enter the hostname of the remote machine below. This is the server that will be the destination for this domain. As in the example, we want this set to mailbox.corp.guardiandigital.com, so mail to the domain corp.guardiandigital.com will be sent to the machine mailbox.corp.guardiandigital.com. To edit or delete a route from the Mail Routes click on the domain. A new window will appear similar to the window above with the option to delete or update the route. 6.3.2 Virtual Domains If the mail server is to receive mail for a domain, a virtual domain must be configured for each domain for which it is to receive mail. This sections allows configuration of the virtual domains to be handled by the server. The main screen will display a list of all the virtual domains currently configured on the mail server. To add a new virtual domain click New Virtual Domain. A new window will appear, Create Virtual Domain. 38 Guardian Digtal Secure Mail Suite Aliases, Domains, and Routing Section 6.3 Virtual Domain This is the domain for which the server will be receiving mail. In the example being used in this document we want to receive mail for corp.guardiandigital.com. So we would set the virtual domain to that. Postmaster The postmaster is an e-mail address of a real user that will act as a default (sometimes called a “catchall”) e-mail address. In the event that an e-mail is sent to a user that doesn’t exist in the virtual domain, the postmaster of that domain will receive the mail. This is an optional field. If the postmaster is not defined, mail to unknown users will be rejected. N OTE : In the example being used in this section the relay mail server, smtp.corp.guardiandigital.com would not have this virtual domain set on it. It is relaying mail for that domain, not receiving it. (It would have a mail route for this virtual domain instead which would redirect the mail to its final destination). This virtual domain would be configured on the mail.corp.guardiandigital.com server instead. Once all the required fields have been completed click Create Domain for this domain to be created. Once the virtual domain is added, it will be displayed on the list of virtual domains on the main screen. To edit a virtual domain click on the domain. A new window will appear similar to the Create Virtual Domain menu. Here the options to delete or update the virtual domain can be found. User Guide 39 Chapter 6 Configuring Guardian Digital Mail Suite To add new addresses to this virtual domain, click New Address. Now you can enter an Address and a Recipient. Click Create Address to create this address. The mail server will receive mail for the Address, and forward it to the Recipient. The recipient can be a local user-name or a full email address. All created virtual domain addresses will be displayed on the Edit Virtual Domain window. In this example, the mail server will receive mail for [email protected] and deliver them to the local user ryan. 6.4 LDAP Configuration Secure Mail Suite can take advantage of the included LDAP server. It can use this server to manage Aliases and Virtual Domains for your mail servers. This LDAP server can be located on the current server or remotely on another EnGarde machine running Secure Mail Suite. Using the latter method provides consistency across all the mail servers. 40 Guardian Digtal Secure Mail Suite LDAP Configuration Section 6.4 6.4.1 LDAP Configuration The basic LDAP configuration allows the configuration of the LDAP server for the postfix mail server. This can be a remote LDAP server found on another EnGarde machine running Secure Mail Suite or it can be the local LDAP server. Note: The LDAP server can be located on a machine not running EnGarde only if the LDAP server’s directory structure follows that of Secure Mail Suite’s LDAP server. LDAP Server This entry box requires either the IP address or FQDN of the LDAP server. If the LDAP server is located on the current machine a value of localhost may be used. Distinguished Name The Distinguished Name is the top level search DN that Postfix will be using. If the LDAP server is on an EnGarde box running Secure Mail Suite this will follow the format: dc=machine_name,dc=domain,dc=com Bind DN If the LDAP server requires authentication this would be the “user” it would bind to. This Bind DN is dependent on the LDAP server’s database configuration. If the LDAP server is located on an EnGarde machine running Secure Mail Suite this should be set to: cn=admin,dc=machine_name,dc=domain,dc=com Bind DN Password This is the password that is associated with the Bind DN. N OTE : User Guide The hosts IP must be listed for LDAP under System Access Control found in the Security section of the WebTool. Information regarding System Access Control can be found in section 4.6.5 on page 144 of the EnGarde User Manual. 41 Chapter 6 Configuring Guardian Digital Mail Suite Aliases in LDAP If this option is set to Enabled, Postfix can lookup aliases in the LDAP database. As well as in the local alias databases. Alias Search Order This option sets the priority search order that Postfix will use to find aliases. LDAP refers to the LDAP server and files refer to a file hash located on the local computer. Alias lookups can be configured in one or more local or remote LDAP databases. Virtual Domains in LDAP If this option is set to Enabled Postfix can lookup its virtual domain configurations in the LDAP database as well as in local virtual domain databases. Virtual Domains Search Order This option sets the priority search order that Postfix will use to find aliases. LDAP refers to the LDAP server and files refer to a file hash located on the local computer. Virtual domain lookups can be configured in one or more local or remote LDAP databases. Once all configuration changes are made click the Save LDAP Configuration to save and apply the changes. Use the Reset LDAP Configuration button to reset everything to the factory defaults. 6.4.2 LDAP Aliases The LDAP Aliases are normal e-mail aliases stored in the LDAP server. Using an LDAP server to store these aliases is faster and more efficient when working 42 Guardian Digtal Secure Mail Suite Section 7.1 with hundreds of aliases. It also provides consistency across multiple mail servers since they can all share the same LDAP directory of aliases. Creating, editing and deleting LDAP aliases works the same as creating basic aliases found in Section 6.3.1 on page 35. 6.4.3 LDAP Virtual Domains Like the LDAP Aliases above LDAP Virtual Domains are normal e-mail virtual domains stored in an LDAP server. An LDAP server would be used for virtual domains for the same reasons mentioned above. Also like the LDAP Aliases, creating, editing and deleting of the LDAP virtual domains are the same as the non-LDAP virtual domains found in the Basic Configuration under Section 6.3.2 on page 38. 7 Content Policy and Enforcement (CAPE) Center The Content and Policy Enforcement (CAPE) Center provides proactive protection from unsolicited commercial email, offensive content, viruses, and enforcement of corporate email policies. This subscription-based service can be enabled by contacting your Guardian Digital representative or visiting the Guardian Digital corporate website. The Content and Policy Enforcement (CAPE) Center section covers Mail Filters, SMTP Access Controls, Recipient Policy, Message Quarantine and Disclaimer Footer. User Guide 43 Chapter 7 Content Policy and Enforcement (CAPE) Center 7.1 Mail Filters This section allows configuring the Mail Filtering subsystem of the CAPE Center. Here you can adjust virus/spam filters and set up email filtering based on message body and header content. 7.1.1 General Filter Settings You can perform basic configuration of the mail filtering subsystem on this section. This section contains Filter Configuration, Subject Tagging, Attachment Handling, and Resource Limits. Filter Configuration Here you can configure basic filter settings. You can enable or disable virus and spam scanning in this section. 44 Guardian Digtal Secure Mail Suite Mail Filters Section 7.1 Log Level The verbosity of log messages. Select a value from the drop down list. If the log level is 0 only startup/exit/failure messages and messages about detected virus would be included in the logs. Setting this value to a higher number will result in more verbose and informative messages in the logs. You can view the logs in the SMS Control Panel in the Maintenance and Monitoring subsystem of the Secure Mail Suite. Scanner Processes Number of scanners to run in parallel. Having more processes will increase the ability of the scanner to handle more messages at a time. However, increasing the scanner processes will result in larger usage of system resources. Recommended value is 2. For a mail server handling large volume of traffic, set this to 3. Outbound Scanning If enabled, mail going out from this server will be scanned for virus and spam. If disabled, outgoing mail will not be scanned. If this option is enabled, you can create whitelists for domains exempted from ourboud spam scanning. Refer to section 7.1.4on page 71for more information about outbound domain whitelists. Spam Scanning Enable or disable spam scanning. If enabled, email passing through this server will be scanned for the possibility of being bulk mail User Guide 45 Chapter 7 Content Policy and Enforcement (CAPE) Center (spam). More advanced configuration of the spam filtering subsystem can be done in the Spam Filter section of Mail Filters (page 55). Virus Scanning Enable or disable virus scanning. If enabled, email passing through this server will be scanned for viruses. More advanced configuration of the virus scanner can be done in the Virus Filter section in Mail Filters (page 74). Remote Tests The spam scanning subsystem makes use of certain servers on the Internet while determining if a message is spam or not. These include Realtime Black-hole List (RBL) tests and Distributed Checksum Clearinghouse (DCC) checks. If remote tests are disabled, no test that needs Internet access will be performed by the spam scanner. Disabling remote tests may improve the system performance if the server is behind a firewall and can’t contact outside servers, but may affect the efficiency of the spam scanner. User Preferences Secure Mail Suite allows local users to set up their own filter settings. Here you can enable or disable this functionality. If enabled, individual users will be allowed manipulate how to filter email addressed to them. Subject Tagging The mail filter can add tags to the subject of the messages that it has identified as illegitimate or harmful. These tags will be prepended to the subject of mail passing through the filter so the recipient can identify or classify the messages easily. You may enable/disable subject tagging and change the tags. 46 Guardian Digtal Secure Mail Suite Mail Filters Section 7.1 Mail Bomb Subject The subject tag for mail bombs. The mail filter will open archive files in attachments (Eg: ZIP files) before scanning them for viruses. Mail bombs are certain malicious archive files which expand to a very large size while opening, making it impossible to scan them. These mail bombs are intended to choke mail filters. The Secure Mail Suite can detect mail bombs and attach a tag to the subject of these mails. Spam Subject Subject tag for mail identified by the filter as bulk mail (spam). If disabled, no tags will be attached to the mail. To enabled tagging, select Enabled, and enter the tag in the box. Stripped Attachment Subject Subject tag for mail from which attachments were removed by the mail filter. Attachment handling can be configured in the section below. Password Protected Attachment Subject Certain viruses come in attachments that are zipped with a password. The password is usually mentioned in the body of the mail. Usually, the recipient may be tempted to open the zip file supplying this password, causing infection. Opening the password protected attachments from the scanner is almost impossible, making it very difficult to scan them for viruses. Here you can specify a subject tag for mail which are unchecked due to a password protected attachment. Attachment Handling This section allows you to configure attachment filtering. The following settings control how e-mail attachments are handled by the mail server. Attachment Policy Attachment policy defines what action will be performed when an email containing a banned attachment is received. If the email attachment matches the criteria set by Strip Behavior and Attachment Extensions options described below, the attachment policy will be performed. If Bounce is selected, the message is not delivered to the recipient and sender is notified. If Discard is selected, the message is not delivered and the sender will not be notified. If Pass is selected, the message and the attachment is delivered to the recipient. Attachment Stripping should be disabled for Attachment Policy to take effect. This option also determines the destiny of mail containing undecipherable attachments, if they are banned in the option below (Banning Undecipherable Attachments). User Guide 47 Chapter 7 Content Policy and Enforcement (CAPE) Center Banning Password Protected Attachments Here you can block email that contain password protected files (files zipped with a password). Password protected attachments cannot be opened and checked for viruses reliably, so it is a good idea to ban them. This option will take effect only if Attachment Stripping (described below) is disabled, and Attachment Policy (described above) is set to Bounce or Discard. If this option is enabled, then mail containing password protected attachments will be subjected to Attachment Policy (described above). Attachment Stripping If enabled, the email attachments matching the criteria defined by Strip Behavior and Attachment Extensions options will be removed from the mail, and the rest of the mail is delivered to the users. Enabling Attachment Stripping takes precedence over Attachment Policy. If Attachment Stripping is enabled, the Attachment Policy option described above will not take effect. Strip Behavior This option allows you to define banned attachments. • All Attachments All attachments are banned. • Specified by Attachment Extensions Only those attachments whose extension is specified in Attachment Extensions section will be banned. • Everything except those listed All attachments with extensions that are not listed in the Attachment Extensions section below will be banned. Only those attachments with extensions listed in Attachment Extensions section will be allowed. 48 Guardian Digtal Secure Mail Suite Mail Filters Section 7.1 Attachment Extensions Enter attachments extensions in this field. The attachments whose extensions match those listed here will be banned or exempted from banning, depending on the settings above. Extensions should be separated by spaces. More than one attachment extension can be entered on a line. Resource Limits In this section you can define settings for detecting mail bombs. Mail bombs are compressed email attachments, such as a zip file, which expands to a very large size when decompressed. The mail scanner opens compressed archives before scanning them, so trying to scan a mail bomb may use system resources indefinitely, choking the mail filtering system. Below, you can define the settings for detecting mail bombs and their destiny. If any of the three limits described below is exceeded while opening an archive attachment, the filter will not try to open the archive further and detect the mail as a mail bomb. User Guide 49 Chapter 7 Content Policy and Enforcement (CAPE) Center Mail Bomb Destiny Here you can set the destiny of emails that contains mail bombs. • Bounce Do not deliver messages containing mail bombs. Notify the sender. • Discard Do not deliver messages containing mail bombs. Do not notify the sender. • Pass Messages containing mail bombs should be delivered to the recipient. Maximum Number of Files Mail bombs usually contain very large number of files. Here you can define the maximum number of files permitted in an attached archive file. If the number of files in the archive is greater than this number, the mail is detected as a mail bomb. Maximum Expansion Quota Maximum size of an archive file after expanding, in kilobytes. If an attachment exceeds this size limit when uncompressed, it is detected as a mail bomb. If 0 is entered, the limit is not enforced. Maximum Expansion Factor Expansion factor is the ratio of the size of the decompressed archive to the original uncompressed archive file. This limit is exceeded when the decompressed archive gets larger than the original attachment by this factor. Default value is 30, which means if the size of the extracted file is 30 times the original file, the Mail Bomb Destiny will be performed for this file. 7.1.2 Header Filters Header Filters allows specific headers to be filtered out from being sent. This is primarily used for blocking spam and viruses. Header Filters is disabled by default. From the pull-down menu select Enabled and then click the Save button to enable Header Filters. Once it is enabled, the option Block Content-Type: message/partial will be displayed. Message/partial is a specific MIME type which allows a single object to be split in to different pieces and delivered in separate mail, to be reassembled at the 50 Guardian Digtal Secure Mail Suite Mail Filters Section 7.1 recipient. Since each mail will have only a fraction of the original message, it is not possible to scan messages with this MIME type. These messages are normally malicious and you can block this particular MIME type by enabling the option below. Creating Header Filters The Header Filters will be used to determine if an e-mail matching a pattern will be delivered and logged or rejected. To create a new Header Filter, click Define New Header Filter. Header A Header must be chosen for the filter. The pull-down menu contains the options To, From, Subject and CC. The pattern specified in the Pattern field will be searched only in the header field specified here. For example, if From is chosen for the header and a pattern of [email protected] then any e-mail sent with a From: field that matches [email protected] will be caught by this pattern. Pattern This is the search pattern to be used for this header check. The pattern does not need to be the complete string but only a portion of it to make a match. For example, “great offer” might have also been used. If the Header, described above, is set to Subject then any e-mail where the subject contains “great offer” will be flagged. User Guide 51 Chapter 7 Content Policy and Enforcement (CAPE) Center Action When an e-mail matches the pattern it will take action against it. The pull-down menu contains the options Reject Message and Log Warning. Log Warning allows the e-mail to be delivered to its destination but it will be logged. Reject Message will deny the message completely. Message When an e-mail matches the pattern and the action is taken, the contents of this Message field will be used in response. If Log Message was chosen as the Action then this message will be stored in the logs. If Reject Message was chosen as the Action then this message will be sent to the sender of the message, and stored in the logs. This Message field is not required to create the pattern. Once all the fields are completed click the Create Filter button. The new header filter will appear in the list. Filters configured to reject the message are highlighted in red, filters set to only log the message are highlighted in green. The order the filters are listed in is also their priority order. To change the priority of a listed filter select the up or down arrow to the right of the filter to move it up and down through the list. To edit or delete a filter, click on the Edit link to the left of the pattern. This will open a new window displaying the filter’s information. Make changes and click Update Filter or choose to delete the filter by clicking the Delete Filter button. MIME Header Filters The MIME Header Filters will search e-mail attachments for specific patterns. This will search the attachment by filename or file extension and has the ability to block the e-mail or log and deliver it. To create a MIME Header Filter click the fine Define New MIME Header Filter link. A new window will appear with the option to create the pattern. 52 Guardian Digtal Secure Mail Suite Mail Filters Section 7.1 Match Type The chosen pattern will be matched against either the Filename or the File Extensions. Pattern This is the pattern that will be used to match against the Match Type. A complete filename or just the extension can be entered here. Action When an e-mail matches the pattern it will take action against it. The pull-down menu contains the options Reject Message and Log Warning. Message When an e-mail matches the pattern and the action is taken, the contents of this Message field will be used in response. If Log Warning was chosen as the Action then this message will be stored in the logs. If Reject Message was chosen as the Action then this message will be sent to the sender of the mail and stored in the logs. This Message field is not required to create the filter. Once all the fields have been completed click Create Filter to create the filter. Once created, the filter will appear on the menu under MIME Header Filters. As with the Header Filters mentioned earlier, the MIME Header Filters are listed in the order of their priority. Filters configured to reject e-mails will be highlighted in red and filters configured to only log them will be highlighted in green. User Guide 53 Chapter 7 Content Policy and Enforcement (CAPE) Center To edit or delete a pattern click the Edit link located to the left of the filter. This will open a new window displaying the content of the pattern. Changes can be made to this and saved by clicking the Update Filter button. It can be deleted by clicking the Delete Filter button. 7.1.3 Body Filters Body Filters search the body of an e-mail for a specified pattern. If the pattern matches something in the body, the specified action is taken. Body Filtering is disabled by default. From the pull-down menu select Enabled and then click the Save button to enable Body Filters. Once it is enabled, Body Filters can be created as described below. To create a new Body Filter click the Define New Body Filter link. Pattern This is the pattern text to search for in the body of the e-mail. If this pattern is found the specified action will be taken. 54 Guardian Digtal Secure Mail Suite Mail Filters Section 7.1 Action Upon finding the pattern specified above, an action will take place. Here is a pull-down menu to choose to Reject the Message or Deliver and Log Warning. Message When an e-mail matches the pattern and the action is taken, the contents of this Message field will be used in response to the sender. If Log Warning was chosen as the Action, this message will be stored in the logs. If Reject Message was chosen as the Action, this message will be sent to the sender of the mail and will be stored in the logs. This Message field is not required to create the filter. Once all the fields have been completed click Create Filter to create the filter. Once created, the filter will appear on the menu under Body Filters. As with the Header Filters mentioned earlier, the Body Filters are listed in the decreasing order of their priority. Filters configured to reject e-mails will be highlighted in red and filters configured to only log them will be highlighted in green. To edit or delete a pattern click the Edit link located to the left of the filter. This will open a new window displaying the content of the filter. Changes can be made to this by clicking the Update Filter button and can be deleted by clicking the Delete Filter button. 7.1.4 Spam Configuration Secure Mail Suite allows detailed configuration of the Spam Scanning subsystem. The Spam Configuration menu options allow fine tuning of the spam filtering process. Here you may set up thresholds for detecting the spam, different spam destinies, Bayesian Filtering, whitelisting and blacklisting, RBL etc. User Guide 55 Chapter 7 Content Policy and Enforcement (CAPE) Center General Configuration The General Configuration allows configuration of the Spam Scanning subsystem. This section is broken down in to Basic Configuration, Thresholds, Bayesian Configuration, Distributed Checksum Clearinghouse (DCC) and Advanced Configuration. Basic Configuration The Basic Configuration has the following options: Spam Destiny This determines the fate of an e-mail detected as spam. The Bounce option will reject the mail from the mail server the e-mail came 56 Guardian Digtal Secure Mail Suite Mail Filters Section 7.1 from with a response back to that server. Discard will just drop the message completely but acknowledge receiving the e-mail. Pass will send the message on to its recipient but it will be marked as spam. Spam Quarantine When a spam message is received this will determine if the message will be quarantined. If this is Enabled it will always be quarantined regardless of the Spam Destiny setting. For example, if the Spam Destiny is to pass on to the recipient, a copy will be quarantined as well. Max. Quarantine Age If Spam Quarantine is Enabled then this option will determine how many days the message will live in the quarantine. Once it is expired the message is removed from the system. Thresholds When the spam scanner scans the message, it calculates a score which reflects the probability that the message is spam. A message with a high score is more likely to be a spam than a message with a lower score. The spam scanner will mark a message as spam if its score is greater than the threshold. In this section, you can define the score threshold for particular actions to be taken on the message. NOTE: It is important to make small incremental changes at a time, as large changes may adversely impact performance. Append Score Headers If the score of the message is greater than this threshold, a descriptive header is attached to the header of the message. The message will be delivered, without marking it as spam. The score headers are for informational purposes only. By looking at the score headers, one can see which of the various spam tests succeeded on this message. The recommended value is 0. Mark Message As Spam If the score of the message is greater than this threshold, the message is marked as spam and is delivered to the recipient. The User Guide 57 Chapter 7 Content Policy and Enforcement (CAPE) Center delivered message will have the spam subject tag. If the Spam Scanning is catching too many non-spam e-mail, raise this number. If too many spam messages are getting through undetected, try lowering this number. Perform Spam Destiny If the score of the e-mail exceeds this threshold, the message is subjected to the Spam Destiny defined in the Basic Configuration section above. Depending on the Spam Destiny, the message will be bounced, discarded or passed to the recipient. Bayesian Configuration Bayesian Classification is a method by which the spam scanning system learns about what is considered spam and what is not. It works by keeping a database that contains the probability that a message containing a particular word is spam. When it scans a new message, the Bayesian filter employes a heuristic method to calculate the probability the message is spam, from the individual probabilities of the words in the message. Since the Bayesian filter solely depends on the information it has learned from the previous messages, it is very important to keep the Bayesian database updated by constantly teaching it using spam and non-spam messages. Bayesian filtering has a very significant effect on the efficiency of the spam scanning subsystem. Bayesian Classifying You can enable or disable Bayesian Classifying here. It is 58 Guardian Digtal Secure Mail Suite Mail Filters Section 7.1 highly recommended that you enable this option. Enabling Bayes Classifying can drastically improve the performance of spam filtering. Bayesian Auto Learning The Bayesian filter will learn automatically from messages passing through the filter, once it is manually seeded with a minimum of 200 ham and 200 spam messages. Manually seeding the Bayesian database is discussed in the Seeding Bayes Database section, in the Bayesian Learning Center on page 65. Since it needs no human intervention afterwords, it is a very convenient way to train the Bayesian filter. It is recommended that this option is enabled. Learning Ham Threshold This threshold is used to determine if a message should be learned by the Bayesian filter as a legitimate message (ham). If the spam score of a message is less than this threshold, the Bayesian filter will learn this message as a legitimate message. This score should be a very low number, close to zero, to make absolutely sure this message is legitimate and the Bayesian filter doesn’t learn any spam messages as ham. Learning Spam Threshold This threshold is used to determine if a message should be learned by the Bayesian filter as a spam message. If the score calculated from the message is greater than the value specified here, the message will be learned as spam. This number should be set to a high value to make absolutely sure that the message is indeed spam. Setting this to a low value may result in some legitimate mail getting learned as spam, which will adversely affect the efficiency of the spam scanner. Bayes Ignore Headers Here you can enter the mail headers that the Bayesian filter will not learn. If the received mail is already filtered by another mail system, like a spam filtering ISP, or mailing list, they may add certain headers in the message. These headers may provide unnecessary clues to the Bayesian filter when it learns those messages, which may result in the filter developing a tendency to give more importance to these headers than the contents of the message. Eg: X-Spam-Status Distributed Checksum Clearinghouse (DCC) The Distributed Checksum Clearinghouse or (DCC) is a cooperative, distributed system intended to detect bulk mail or mail sent to many people. It allows individuals, receiving a single mail message, to determine that many other people have received essentially identical copies of the message and thus to reject or discard the message. User Guide 59 Chapter 7 Content Policy and Enforcement (CAPE) Center There are a group of servers on the Internet that maintain a database of reported mail by other DCC users. When the mail server receives an email it calculates a checksum of that email and sends this value to one of the DCC servers. The DCC server will then store this checksum and look through its database and return a count of how many emails it has already stored from other DCC users that closely match this checksum. If this email matches a high number of emails that have already been stored then it is considered bulk email. Based on a threshold that SMS users sets, this email will accrue a spam score. DCC is a network based service, so the remote tests option should be enabled in Mail Filters :: General Filter Settings :: Filter Configuration for DCC to work. NOTE: No confidential information of any kind is transmitted to the DCC servers. DCC Queries You can enable or disable DCC checking. It is highly recommended that you enable DCC. DCC Query Timeout A query to the DCC server gets timed out after this many seconds. If the DCC server doesn’t respond to queries even after this time period, the DCC test is dropped and the filter proceeds with other tests. DCC Query Sensitivity This setting is the threshold by which the email in question will receive spam points if the returned count from a DCC server is crossed. The default setting is 50000. In other words there needs to be at least 50000 emails reported to DCC by other DCC users that match the check sum of the email being filtered before it receives extra spam points. Setting this to a lower number will increase the sensitivity of the DCC test. Keep in mind that setting this to a very small number (<1000) may block legitimate mailing list messages since mail from mailing lists are sent to a large number of users and could have a large count in the DCC databases. 60 Guardian Digtal Secure Mail Suite Mail Filters Section 7.1 Distributed Checksum Clearinghouse (DCC) is a network-based service. In order to use DCC your Secure Mail Suite server must be able to communicate with DCC servers over UDP port 6277. There are two ways to ensure this communication. The first method is to configure your firewall to permit traffic to and from any external host over 6277/udp. The second method is to only open up your firewall to valid DCC servers. This list changes every so often so this is not the preferred method. However if your company has a stringent firewall policy this may be your only option. Visit http://infocenter.guardiandigital.com/dcc for a list of IP addresses used by the DCC servers. The Advanced Configuration The Advanced Configuration section allows fine tuning of the spam filtering capabilities. Generally this should be left alone and the system will work fine. The options are explained below. User Guide 61 Chapter 7 Content Policy and Enforcement (CAPE) Center Full Header Reporting If enabled, the spam filter will append detailed information about the scanning results in the header of the email message. This information is useful for debugging those messages that the spam filter missed. Max Message Size to Spam Scan Scanning a message for spam takes up a lot of system resources. If the message has a very large size, too much time may be spent analyzing the message. Here you may specify the maximum size of the message that are scanned for spam. If an email is larger than this 62 Guardian Digtal Secure Mail Suite Mail Filters Section 7.1 amount in kilobytes, that message is not scanned for spam. Spam typically isn’t larger than 150K. RBL Lookup Timeout Real-time Black-hole List (RBL) are servers on the Internet that keep a database of machines and domains that regularly send spam. The spam scanner contacts RBL if that option is enabled. Here you can specify the timeout in seconds for contacting the RBL servers. If the scanner doesn’t receive a reply from an RBL server after this many seconds, it drops the RBL checks. Local Languages The Spam Scanning will not assign a spam point value for being in a foreign language for each language selected here. More than one Local Language can be set. Local Character Sets As with the Local Languages above if an e-mail is sent in a character set not defined as a Local Character Set it will be assigned a spam point value. Bayesian Learning Center The following describes the steps to teach the Bayesian Classifier in spam recognition. This section is accessed by clicking Bayesian Learning Center from Mail Filters :: Spam Configuration. The purpose of this section is to help you keep the Bayesian filter updated, so that it can recognize constantly evolving spam. See the end of this section for a summary on instructions for keeping Bayesian database updated. What is Bayesian Classifying? Given training, a spam heuristics engine can take the most spammy and hammy words and apply probabilistic analysis. Furthermore, once given a basis for the analysis, the engine can continue to learn iteratively by applying both its NonBayesian and Bayesian rule set together to create evolving intelligence. Using a classifier such as this drastically increases the effectiveness of Guardian Digital Secure Mail Suite. It is highly recommended that you enable and use this feature. Before you may use the Bayesian Classifier you must configure and train it to recognize spam (unsolicited email) and ham (the opposite of spam – legitimate email). Below is a discussion of the former, and the next section is a discussion of the latter. User Guide 63 Chapter 7 Content Policy and Enforcement (CAPE) Center Database Maintenance The following documentation describes the steps to teach the Bayesian classifier in spam recognition. The Bayesian classifier can be used on either an email storage server (where email recipients have local accounts) or on an email gateway. The difference in operation will be discussed later. Learning Spam and Ham Definitions: Spam: Unsolicited commercial email Ham: Valid email False Positive: A valid email that was erroneously classified as spam False Negative: A spam email that was erroneously classified as valid The role of the Bayesian Classifier is to put incoming email into 3 categories - spam, ham and not-sure (not-sure is a mail that isn’t clearly spam or ham and therefore is not auto-learned as either). It does this by breaking incoming mail into tokens. Tokens are mostly words found in the email body but are also elements of the email headers and envelope. It then determines how often these tokens occur in spam and ham (based on what it has been previously taught). With this information it can then add spam points to an incoming email as necessary to enhance the total spam filter’s spam detection capability. So the first step is to initialize or seed the Bayes database which has to be done before it can be used. There are two ways in which the admin can teach spam and ham into the Bayes database. One is by uploading spam and ham mbox files and the other is to learn from local users. Visit http://infocenter.guardiandigital.com to get more information about mbox files. 64 Guardian Digtal Secure Mail Suite Mail Filters N OTE : Section 7.1 Learning from local users can only be done on an email server where the recipients have local accounts on the server. This is the difference between gateway operation and a server that stores email. Only the storage server can be used for this function. Seeding the Database The Bayes Classifier won’t even start running until it has learned a minimum 200 spam and 200 ham emails. This means that ham is just as important as spam and an equal balance is needed for optimal performance. Seeding requires the preliminary collection at least 200 known spam and 200 known ham messages. Feel free to seed the database with larger amounts of spam and ham (in approximately equal amounts of both). The more samples it is seeded with the better its initial performance will be. Store all of the spam in one file in the mbox style format. Do the same with all of the ham. Spam and ham needs to be put in separate files before being fed to Bayes. Once that is done and these files have been transferred to the machine where the admin is running the WebTool from she can upload these files onto the machine that is running the Secure Mail Suite spam filter using the Bayesian Classifier. This is done in the Upload Ham/Spam Mailbox section of the WebTool page mentioned above. There is a Browse button which allows the admin to upload the spam and ham files separately. Choose one of three upload options, Upload as SPAM, Upload HAM or Forget Message/mbox. (The Forget option will be discussed later). After making the proper choice click on the Proceed With Upload button. Do this for both the spam and ham mbox files. N OTE : User Guide These files MUST have world read permissions OR THEY WILL NOT BE LEARNED! If they are not world-readable, change their permissions to 644 65 Chapter 7 Content Policy and Enforcement (CAPE) Center as the root user if necessary. You need to actually log onto the server where the files reside, in the root shell account, to do this. This will generally take from a couple of seconds to a minute or so depending on the file size. An easy way to verify if that the files were successfully learned is by observing the Bayes Database Statistics section at the bottom of the page. Click on your browser’s Reload button to ensure that the web page has been updated. You will see the some database statistics including the number of spam and ham emails that it has learned. Once these values are greater than 200 for both spam and ham the database can be used to classify and auto-learn incoming mail. (The auto-learn feature is described on page 69 of this guide). Re-Learning Email In the event that the admin has erroneously learned a spam file as ham and viceversa, don’t worry. The admin can browse this file again and relearn it. For example, if c:\spam\message.txt was learned as ham by accident it can be learned as ham by browsing the same file, checking the Upload as SPAM box and clicking on Proceed With Upload. You will then see that the ham count will have been reduced by the number of spam emails contained in c:\spam\message.txt and the spam count will have been increased by this same number. Forgetting Previously Learned Email If for some reason an admin later determines that a previous file should not be contained in the database as spam or ham she can tell the database to remove the associated tokens entirely by browsing the file once more, checking the Forget Message/mbox box and clicking on Proceed With Upload button. Once again the Bayes database statistics will reflect the removal. Learning From Local User’s Email N OTE : This can only be done on an email server that stores the local user’s email. THIS CANNOT BE DONE ON AN EMAIL GATEWAY. The second way in which spam and ham can be learned is by local user contributions. The requirements are that the users have IMAP accounts on the server and that they create two top level folders (folders that are in the same folder hierarchy as the INBOX folder). These folders MUST BE named "SPAM" and "HAM" 66 Guardian Digtal Secure Mail Suite Mail Filters Section 7.1 (capital letters are NECESSARY). Once this is done users can copy or move their false negatives into the "SPAM" folder and their false positives into the "HAM" folder. N OTE : CHOOSE THESE USERS WITH CARE! Trusting careless or malicious users can poison the Bayes database. If the user contributes ham as spam or vice-versa, the database will operate on erroneous data and will result in operation that ranges anywhere from poor performance to reversal of email classification. Once a user has deposited spam and ham into the appropriate folders the admin can learn these folders into the Bayes database in the Learn Users Spam/Ham Folders section of the web page. All users that have created SPAM and HAM folders can be viewed in the Select User-Name pull down menu. Choose a user and click on View User Folders. The admin can view the email and decide whether to learn it or not. If there are any doubts as to whether the email is suitable for the database then no learning is accomplished by backing out this web page or by unselecting the appropriate check-box of Learn SPAM mailbox or Learn HAM mailbox. This is useful if the admin feels that one of the folders is acceptable but not the other. For example, if the admin approves of the SPAM folder but not the user’s HAM folder she can unselect the checkbox next to Learn HAM mailbox and proceed with the learning. In this way only the SPAM folder will be learned. Only entire folders can be learned. The admin cannot selectively choose email within a folder. Once again the results of the learning can be verified by viewing the spam, ham and token counts in the statistics section of the Bayesian Learning Center web page. If an admin feels that she has made a mistake in learning a user’s email she can relearn or forget the previously learned email by choosing the user, checking the View last learned mailboxes check-box and clicking on View User Folders. A list of the most previously learned mail will be available. To relearn the email the admin can check the Re-Learn Messages checkbox. Additionally, in the Confirm Selections section of the web page the admin has to select a check-box that represents the OPPOSITE type of the folder being relearned. Another way to think of it User Guide 67 Chapter 7 Content Policy and Enforcement (CAPE) Center is to check the type of classification that will be the END RESULT of the learning. For example if the user’s HAM folder was previously learned as spam by mistake the admin should see this mail now represented as spam. She would then check Re-Learn Messages and Learn HAM mailbox and click on Proceed With Learning to relearn the email as ham. To forget email check the Forget Messages checkbox and in the Confirm Selections section check the appropriate checkbox that represents the folder that the admin would like to have removed entirely from the database. Maintaining the Database Now that the database is seeded, it needs to be maintained. This encompasses auto-learning, relearning false positives and false negatives, backup and restores and viewing statistics. Statistics The statistics are shown in the Bayes Database Statistics section at the bottom of the web page. They are made up of the number of spam and ham that has been seen by the database since its beginning. It also shows the number of tokens that are currently stored in the database. This number will increase and decrease as the database learns new tokens and expires old tokens. There is also the time stamps of the oldest and newest tokens in the database and the time stamp of the last expiry run. 68 Guardian Digtal Secure Mail Suite Mail Filters N OTE : Section 7.1 You may experience learning a number of spam or ham and not seeing the expected increase in database statistics. This is most likely due to the fact that the Bayes Classifier has already learned some of the email that you are feeding it. When this happens the spam or ham counts will only be incremented by the amounts of new email. Auto-learning The Bayesian Classifier can automatically categorize incoming email based upon the tokens it sees within the email compared with tokens in the database. In this manner it becomes an adaptive filter automatically learning new spam. This feature is controlled in the General Configuration web page under Spam Configuration, described on page 59. Maintaining a Balanced Spam/Ham Ratio In general, it is a good idea to keep the spam and ham counts approximately equal to give the classifier an unbiased point of view. View the spam and ham count statistics . If one gets noticeably higher than the other (somewhere around a 10% to 15% difference) it would be a good idea to adjust the Learning Ham and Learning Spam thresholds to balance the spam and ham counts. It is wise to make small adjustments to these thresholds and watch the counts over a day or two before further adjustments. It is better to see small shifts rather than large swings in the spam/ham ratio. Learning From User Contributions You should obtain false positive and false negative messages and feed them into the Bayesian database. This provides another aspect of fine tuning the database (auto-learning being the other one). But as stated above, be extremely cautious on what users you learn from. A poisoned database defeats the purpose of having one. Rebuilding The Database This operation rebuilds the database, performing operations such as optimizing token order. It also synchronizes the database journal with the database itself. During auto-learning data is stored in the journal instead of directly in the database. This file gets synchronized on an User Guide 69 Chapter 7 Content Policy and Enforcement (CAPE) Center automatic basis but one could do a manual sync here as well by clicking on the Proceed with Rebuild button. Ordinarily this isn’t necessary but could be useful in debugging. Forcing An Expiry Run - This operation forces the Bayes software to take a look at the token database and determine if there are old tokens that are ready for removal. This is done on an automatic basis but can be done manually here by clicking on the Proceed with Expiry button in the Bayes Database Maintenance section of the web page. This could be useful when an admin wants to be sure that the database is up to date. A useful statistic to base such action is the Time of Last Expiry Run. If for some reason Bayes has not done an automatic expiry recently and the admin feels that the elapsed time is more than she likes she can do an expiry run manually. The configuration parameter that has a lot of influence on when this occurs on an automatic basis is the Minimum Database Size in the General Configuration web page under Spam Configuration. With a larger value the expiry runs will tend to be less often and with a smaller value they be more often. A larger database will provide more information for the system to make more accurate decisions but other administrative factors come in to play such as CPU, disk space, speed and available memory. Clearing The Database Should it be necessary to clear the database use the Proceed with Clear button in the Bayes Database Maintenance section of the web page. This is a good idea before doing a database restore or when the admin wants to start building the database from a clean slate. Backups and Restores This is vital in Bayes database maintenance. Over time a lot of valuable information will be stored in the Bayes database. Should the database become corrupted for some reason you don’t want to start all over with seeding it and then having to wait the time it takes to accumulate the number of tokens that make up a mature system again. Create a new Named Backup for /home/vscan/.spamassassin (this is where the database files live) and do daily full backups. Consult the EnGarde documentation on System Backups to get more details. If by chance your database gets 70 Guardian Digtal Secure Mail Suite Mail Filters Section 7.1 corrupted, clear the database described next and then do a normal restore from a recent full backup. Summary The following is a summary of the Bayesian Filtering Subsystem. Database Maintenance Bayesian database has to be kept updated by teaching it spam and ham in fairly equal quantity. Seeding the Database The Bayesian Filter will not run until it is taught with a minimum of 200 spam and 200 ham messages. Learning Email Upload ham and spam in mbox format as described on page 66, to train the Bayesian database. Forgetting Previously Learned Email The Bayesian Filter can forget incorrectly learned spam/ham. See page 66 for information about forgetting mail. Auto Learning The Bayesian Filter can automatically learn from ham and spam passing through the spam filter, after the Bayesian database has been seeded. To enable this option, see page 59. Rebuilding the Database You can rebuild the Bayesian database as described on page 69. Forcing an Expiry Run You can expire old information in the Bayesian database, described on page 70. Outbound Spam Protection Outbound Spam Protection allows Spam Scanning to be disabled for certain domains. Doing this will allow all mail from the specified domain to be delivered without being scanned. This is mostly used for outbound mail which you would usually not want to be marked or rejected due to being determined as spam. You would list your top level, internal and subdomains here. User Guide 71 Chapter 7 Content Policy and Enforcement (CAPE) Center The general layout of the menu will show all existing domains on this whitelist. A domain may be listed with a ’.’ in front of it. This specifies that all of that domain’s subdomains are also on this whitelist. For example, if .guardiandigital.com is listed in the Outbound Domain Whitelist, new.guardiandigital.com will also be exempt from spam scanning. To edit an existing domain click on the associated Edit link found to the left of the domain. To add a domain click New Outbound Whitelist Entry found on the lower right portion of the menu. The following menu will appear. Enter the domain name in the Pattern entry box. If every subdomain of this domain is to be on this whitelist check the Adding a Whitelisted Domain box. If this box is checked, two domain entries will appear on the menu after it is created, one for the domain and another for all of its subdomains. Click Create Entry to save and apply these changes. N OTE : The domains specified for Outbound Spam Protection will also be the whitelist set of domains for protection from Attachment Stripping, found in section 7.1.1 on page 47. Whitelists and Blacklists Whitelists and Blacklists control which messages will be exempt from being scanned for spam and which messages will always be marked as spam on a sender and recipient basis, as opposed to a domain basis as in the Outbound Spam Protection section mentioned earlier. 72 Guardian Digtal Secure Mail Suite Mail Filters Section 7.1 Sender Whitelist These patterns define From: addresses that will be exempt from spam scanning. All messages from a sender address listed here will not be spam scanned. Sender Blacklist These patterns define From: addresses that will always be tagged as spam. Recipient Whitelist These patterns define To: addresses that will be exempt from spam scanning. Spam Trap List These patterns define To: addresses that will always be tagged as spam. This is usually a spam trap email address set up to attract spam messages only. Spam trap email addresses are normally set up to create a database of spam messages (spam corpus), which can be used to teach Bayes manually. Whitelisting mailing lists requires entries in both the Sender Whitelist and the Recipient Whitelist in order to work correctly. You can create an entry simultaneously in both of these access lists by clicking the Clicking Here link. For specifying domains, use *domain.com. This pattern will match the subdomains also. For just the domain, use *@domain.com. For particular users, use [email protected] Note: User Guide Remember that the whitelisting and blacklisting is based on information in the e-mail header, which can be easily forged. For example, If a spam sender 73 Chapter 7 Content Policy and Enforcement (CAPE) Center gains knowledge of a whitelisted sender address, he can forge the From: field in the header and send mail bypassing spam scanning. It is recommended that contents of the whitelists be considered sensitive. RBL Settings The RBL Setup menu allows configuration of the RBL (Real-time Black-hole Lists) to be used with this server. The first option is to Enable or Disable this server to use this functionality. RBL checks must be Enabled for any of the following options to work. Also, remember that Remote Tests must be enabled in CAPE Center::Mail Filters::General Filter Settings::Filter Configuration for RBLs to work. RBLs are a free service. These RBLs contain lists of hosts known to send spam. The spam filter contacts the RBL servers located on the Internet and if the message sender is listed in an RBL, a particular number of points is added to the total spam score of the message. You can enable or disable different RBL checks. All RBLs are enabled by default. To disable a RBL, check the corresponding box to the left. 7.1.5 Virus Configuration The Secure Mail Suite has the capability to scan all incoming and outgoing e-mail attachments for known viruses. The Virus Configuration menu allows control over this functionality through the following menu. 74 Guardian Digtal Secure Mail Suite Mail Filters Section 7.1 You can view the engine version and the time the virus rules were last updated on the top of the page. The engine should be kept updated using the GDSN. You can schedule virus updates using the options below. To update the rules immediately, click Update Rules. General Configuration Here you can adjust the behavior of the virus scanning subsystem and specify how often to update the virus rules. Remember that Virus Scanning should be enabled in CAPE Center::Mail Filters::General Filter Settings::Filter Configuration before editing the options here. N OTE : You must update the virus data at least once before virus scanning will work. Do this by clicking on Update Rules which requires a virus update license. Schedule Virus Updates How often to update the virus rules. It is very important that virus rules are kept updated. It is recommended that you set this to daily. At time of new virus outbreaks, you may want to update virus rules every three hours. User Guide 75 Chapter 7 Content Policy and Enforcement (CAPE) Center Virus Destiny Here you can specify the fate of a message that contains virus. The following options are available: • Bounce The message is not delivered, and is bounced back to the sender. • Discard The message is not delivered and is not bounced back to the sender. In this case, the server will acknowledge receipt of the mail, but will discard it silently. This is the recommended option. • Pass The virus will be delivered to the recipient. Never set this option to Pass. Virus Cleansing If this option is Enabled, a virus found in an attachment will be cleansed, and the e-mail will go through, if possible. If this is Disabled then the e-mail will be subject to the Virus Destiny. N OTE : If an e-mail carries a digital signature, cleansing a virus from that e-mail will alter the original e-mail which will break the digital signature. Viruses Quarantine Enabling Quarantine Viruses will quarantine all infected emails. This will be done regardless of how Virus Destiny is set. Quarantined messages can be viewed in the Message Quarantine section of the CAPE Center. Virus Notification When an infected attachment is found, a report is made stating that the e-mail had a virus, an attempt to cleanse it was made, and the results of the cleansing, if cleansing is enabled. You can specify here who should receive these reports. If Message Sender is checked, the notification will be sent to the message sender. This action is strongly discouraged due to the high volume of viruses with faked sender addresses. If Message Recipient is checked, the notification will be sent to the recipient. If Administrator is checked, then the notification email will be sent to the virus-admin alias (which by default goes to the admin user) every time a virus is found. If you checked Virus Admin option, you must make sure that the alias virus-admin exists, and points to a real email address. This can be done in the Aliases and Routing section. After editing the settings, click on the Save Settings button to save the new configuration. 76 Guardian Digtal Secure Mail Suite Mail Filters Section 7.1 7.1.6 Spam/Virus Scanner Exemptions All virtual domains and mail routes defined on this server are scanned for viruses and spam by default when virus and spam options are enabled. In this section, you can exclude certain users and domains from spam/virus scanning. If a domain in listed in the Scanner Exemptions, mails addressed to that domain will not get scanned. To create an exemption, click on the New Scanner Exemption button. A popup window will appear. Enter the email address or the domain name on the Address/Domain field. The Action specifies whether scanning will be enabled or disabled for this address/domain. The Scanners option can be used to define whether the action is taken for virus scanning, spam scanning or for both. For example, if the Action is set to Scanning Disabled and only Virus Scanning is checked in the Scanners, then mail to the corresponding domain will not be scanned for viruses, but will be scanned for spam. All exemptions are listed on this page. Exemptions for email addresses take precedence over domains. So you may disable scanning for a domain, but enable scanning for certain email addresses in that domain, and vice versa. Addresses and domains listed in the green background gets scanned, and others are exempted from scanning. In the screenshot example below, all mail to addresses in the domain corp.guardiandigital.com gets scanned, but mail to the email address [email protected] will not be scanned. You may edit an exemption by clicking on the domain name. User Guide 77 Chapter 7 Content Policy and Enforcement (CAPE) Center 7.2 SMTP Access Controls The Access Controls section allows for very fine-grained tuning of access to the server. Access to the server can be denied or granted based on the recipient address, sender address and the IP address or hostname of the SMTP Client. The main menu has two main options on it. Enable Recipient Address Controls and Enable Sender Address Access Controls. Below the buttons are the sections for configuring both these options, which are inaccessible until they are enabled. SMTP Client Access is always enabled. You need to enable Recipient Address Access Control and Sender Address Access Control before using them. 7.2.1 Recipient Address Access Controls Here you can control access to the server based on the recipient address in the mail. The server can deny relay access based on the recipient address in the mail. 78 Guardian Digtal Secure Mail Suite SMTP Access Controls Section 7.2 All Recipient Address Access Controls are listed in this section. In the example, all mail to the email address [email protected] will be denied access to the server. To create a new Recipient Address Access Control, click New Recipient Address Access Control. Recipient Address The recipient address to be blocked. Acceptable sender definitions are in the format [email protected], @domain.com and user@. • user@domain Blocks the address user@domain only. • @domain Blocks all recipients in the domain domain.com. • user@ Blocks all recipients with the name user. Action Action to be taken by for mail matching the recipient address above. The only option is to reject the message. To edit a Recipient Address Access Control, click Edit. 7.2.2 Sender Address Access Controls The Sender Address Access Controls is based on the envelope sender address of the mail, which most of the time matches the From: field, but not always. User Guide 79 Chapter 7 Content Policy and Enforcement (CAPE) Center The interface works similar to the Recipient Access Controls described above. Its priority is higher than that of Recipient Address Access Control. In the example, a mail with From: address [email protected] will be denied access. Sender addresses marked in red are denied access, while those marked green are allowed. To create a new Sender Address Access Control rule click the New Sender Address Access Control link. Sender Address Acceptable sender definitions are [email protected], domain.com and user@. “user@” matches all senders with name user. Action The pull-down menu has the option to Reject Message or Accept Message. Once the fields have been filled in, click Create Check and the new rule will appear on the main screen below Sender Address Access Controls. NOTE: Applying the Accept Message action to a sender address gives relay access to an external user based on the From: mail header. Any external user that has knowledge of these sender addresses can easily forge this header, and gain relay access to this mail server. It is highly suggested you use popbefore-smtp before resorting to this service to permit relay access. If using this service is the only available option, then realize that the data entered here needs to be considered sensitive. 7.2.3 SMTP Client Access Controls The SMTP Client Access Controls define which servers are allowed to connect to the mail services to send mail using SMTP. 80 Guardian Digtal Secure Mail Suite SMTP Access Controls Section 7.3 The rules are applied in the order shown top to bottom, the top being the first and the bottom being the last. Once a rule matches a client, the associated action is taken and the rule matching is stopped. When you create a new rule it will automatically be listed in the order that the mail system applies them. You cannot change this order. Acceptable client definitions are domain.com, full IP address (xxx.xxx.xxx.xxx), or network IP address (xxx.xxx.xxx.). Using the example from the screen-shot above, corp.guardiandigital.com was given access to use the mail server. However, two machines were blocked out, machine1.corp.guardiandigital.com and 192.168.3.34. To add a new SMTP Client Access Control click the New SMTP Client Access Control link. A new window will appear labeled, Create SMTP Client Access Control. Client This is the client machine or network that will be the focus of this access control item. Actions This is a pull-down menu that determines if this access control item will be used to accept the message the reject it. Once the fields have been filled, click Create Check and the new rule will appear on the main screen below SMTP Client Access Controls. To edit or delete an access control entry, click the Edit link. This will bring up a new window with the option to edit or delete the access control entry. NOTE: User Guide Access control based on SMTP Client has a higher priority than that of the Recipient Address, but lower than that of Sender Address. 81 Chapter 7 Content Policy and Enforcement (CAPE) Center 7.3 Recipient Policy You can define exclusive recipient lists (local, aliased, or relayed) on a domain/ hostname basis. You may create a protected domain and define a number of mail addresses in that domain. Only the specified addresses in the protected domain will be allowed access. This feature provided effective protection against spam mail that is sent to non-existent addresses in a domain. In the example, suppose the relay server corp.guardiandigital.com relays mail for the domain guardiandigital.com to the machine mailbox.guardiandigital.com. Suppose the email address [email protected] doesn’t exist. Normally, a mail sent to that address will be relayed by corp.guardiandigital.com to mailbox.guardiandigital.com where it will be bounced. By defining guardiandigital.com as a protected domain on the relay server corp.guardiandigital.com, we can reject the mail from the relay server itself, instead of having to be forwarded to mailbox.guardiandigital.com first. For this, we need to define all valid addresses existing in the domain guardiandigital.com in the relay server. When the relay server receives a mail for guardiandigital.com, it checks the recipient name in the database and will relay it to mailbox.guardiandigital.com only if it is listed there. Most spam email are addressed to non-existent addresses and by protecting a domain we can save a lot of non-necessary traffic and resource usage. Make sure that if a domain is protected, all addresses existing in the domain are listed under that domain. Mail to addresses in a protected domain not listed here will be denied access as if the user does not exist here. You can protect all, some, or none of your domains in this manner. Please remember that once a domain is protected, all addresses in the domain must be listed here. This server will allow only the addresses listed here in this domain. To enable Recipient Protection, select Enabled and click Save. The recipient protection will be effective only if it is enabled here. 82 Guardian Digtal Secure Mail Suite Spam/Virus Quarantine Section 7.4 7.3.1 Creating a New Protected Domain To create a protected domain, enter the domain name or hostname in the New Protected Domain/Host field and click Save. When a domain is created, it will be listed on the bottom of Recipient Policy page. 7.3.2 Adding Protected Addresses When a protected domain is created, you must list all addresses in that domain here. To create a new Protected Address in the protected domain/host, click New Protected Address. A pop-up window will be displayed where you can enter the address. Click Create Address to add the address to the protected domain. When an address is added to a protected domain it will be listed below the domain. You can edit an address by clicking on the name. Removing A Protected Domain To remove a domain, click on Remove link to the right of the domain. 7.4 Spam/Virus Quarantine If Spam/Virus Quarantine is enabled, messages detected as spam or virus will be stored in the quarantine database. In the Spam/Virus Quarantine section, the administrator can view quarantined spam and virus messages. Quarantined messages can optionally be forwarded to the recipient by the administrator. Usually, on servers handling heavy mail traffic, the quarantine database can become quite large. A search facility is provided, which is quite useful for managing large quarantine databases. You can search the quarantine database based on the received date, mail headers (From:, To: and Subject:), and message size. Number of messages in both spam and virus quarantines will be shown on the top of the page User Guide 83 Chapter 7 Content Policy and Enforcement (CAPE) Center 7.4.1 Search Criteria Date Range You may select a start date and an end date. The search results contain only those mails received between the two dates. Mail Headers You can search using the Sender Address (From:), Recipient Address (To:) and the Message Subject. The search result will contain only those messages having the patterns in the corresponding headers. For example, searching for @corp.guardiandigital.com in the To: field will show mails addressed to any user in the domain corp.guardiandigital.com. Message Size You can specify minimum and maximum size of messages. The search result will contains messages in the specified size range only. If a field is empty, that particular criteria will not be used in the search. You may restrict search to spam quarantine or virus quarantine, or search both at a time. 84 Guardian Digtal Secure Mail Suite Disclaimer Footer Section 7.5 The search result will list first 100 results in both categories. If there are a lot of messages in the spam quarantine, you will need to scroll down to see the virus quarantine. You can jump to any part of the quarantine by entering the message number in the Jump To: field and clicking Go. 7.4.2 Viewing Messages The menu is broken down into two sections, Spam Quarantine and Virus Quarantine. By clicking on the date associated with the spam/virus to be viewed, a window will appear with more detailed information concerning the item. From this new window the detailed item will appear. There will be an option at the top to forward the e-mail to a specified recipient (only for spam). If this is chosen a new window will appear with an entry box for the e-mail address the e-mail will be sent to. 7.4.3 Deleting Messages from Quarantine. To delete a message from the quarantine, click on the corresponding checkbox, and click Delete Selected Messages on the bottom of the screen. You can select/unselect all displayed messages using the buttons Select All and Unselect All. 7.5 Disclaimer Footer The Disclaimer Footer allows an e-mail footer, to be appended to all outgoing e-mail from the server. A Disclaimer Footer can simply be a brief corporate policy statement or something like a company slogan. User Guide 85 Chapter 7 Content Policy and Enforcement (CAPE) Center Disclaimer Footer If Disclaimer Footer is set to enabled, the content of the Footer Message will be appended to each outgoing e-mail. If disabled it will not be appended but text in the Footer Message will still remain saved in the system. Footer Message The message to be displayed at the bottom of each outgoing email can be entered into this entry box. Each line in the message should not exceed 74 characters in length. Once changes have been made click the Save Footer Settings to make the changes. 86 Guardian Digtal Secure Mail Suite Section 8.1 8 Configuring the LDAP Database The Guardian Digital WebTool implements an LDAP server. This can be found in the System Management menu under the Service Configuration section. The included LDAP server is used for address books and by the mail server itself to maintain aliases and virtual domains. During installation there is the option to install the LDAP database. If it was installed it must first be configured and the database initialized before it can be used by the mail server. N OTE : The LDAP database capability is only available with the Corporate and Enterprise versions of Secure Mail Suite. 8.1 LDAP Configuration To start configuration of the LDAP server log in to the WebTool and select System Management. In the System Management menu under Service Configuration there will be a new option, LDAP Configuration; Select it. The LDAP Database menu will be empty prior to any databases being created. A new database must be created at this point. Click Create Database. A new window will open containing the Create LDAP Database menu. Each field must be completed for the database to be created. User Guide 87 Chapter 8 Configuring the LDAP Database Domain The Domain for this database should be the domain the server is located on. This domain will be used for the LDAP database’s Distinguished Name. For example, if corp.guardiandigital.com is entered in as the Domain then the Distinguished Name (DN) would be dc=corp,dc=guardiandigital,dc=com. Company Name The Company Name should be the name of the company that this database will be associated with. This Company Name will be stored in the main database entry when the database is created. Password This is the password that will be required when the LDAP database needs to be bound to for full access. A strong password is recommended for this. Once all of these fields have been completed, click Create Database. It will take a few moments for the database to be created. Once it has been completed the database will appear in the LDAP Database menu. You can edit a database by clicking the Edit link located to the left of the respective database. When clicked a new window will appear containing the Edit LDAP Database properties. This menu resembles the Create LDAP Database menu with the added ability to delete the database. 88 Guardian Digtal Secure Mail Suite Section 9.0 9 Configuring Webmail Webmail is a Web based interface that allows a user to send and receive their email via the web in their browser. Webmail will connect to your mail server via an IMAP connection for receiving and SMTP connection for sending mail. It will format messages into HTML for the user to view and respond to in their browser. Webmail works from an SSL virtual host, so a SSL virtual host must be present prior to enabling Webmail. For information regarding creation of an SSL virtual host refer to section 4.3.1 on page 56 of the EnGarde User Manual. The Webmail configuration can be found when editing a Secure Virtual Host by selecting the Webmail Configuration option. Webmail can be enabled and configured through that menu. Enable Webmail Selecting Yes here will enable Webmail for the specified virtual host. If this is already set to Yes, then by setting it to No you will remove the existing Webmail services, including the configuration files and profiles. Organization Name This organization name will show up on several Webmail screens. Domain Name This is the domain name that all outgoing e-mail will be from. IMAP Server This is the IMAP server that the Webmail system should connect to. This should be kept as the default localhost unless you want to connect to an external IMAP server. User Guide 89 Chapter 9 Configuring Webmail SMTP Server This is the SMTP server that all outgoing webmail will go to. This should be kept as the default localhost unless you want to relay email through an external mail server. When all changes are done, click the Save Changes button to save and apply these changes. You must also restart the web server. This can be done in the Virtual Host Management page. 90 Guardian Digtal Secure Mail Suite Section 10.1 10 Public Address Books With the LDAP server installed and a database created (see Section 8 on page 87 regarding this) public address books can now be created. An address book is a set of names, phone numbers and e-mail addresses for a group of people. By entering this information into an LDAP server it becomes readily available to users on the network, keeps the data consistent across the network and is fully compatible with all major e-mail clients. 10.1 Create a New Address Book To create a new address book select LDAP Configuration from the System Management menu in the WebTool. The LDAP Database menu will appear. Click the Public Address Books options. The Public Address Books menu will appear. On this menu will be a list of all the address books in the databases. There will be none listed if no address book have been created. To create a new address book click Create Public Address Book. A new window will appear with all the options for a new address book. Each item must be completed before the address book can be created. User Guide 91 Chapter 10 Public Address Books Local Database From the pull-down menu choose the database that will host this address book. Name The name of the address book. This name will be used when configuring the client-side as well. Description This is a more detailed description of what the address book contains. This description will appear if someone does a search of all accessible address books. Once all the fields have been completed click the Create Address Book button. The address book will be created and now listed in the menu. To edit or delete the address book click the Edit link found to the left of the respective address book. A menu similar to the Create Public Address Book window will appear. Here options are provided for deleting, making changes or creating address book entries. N OTE : When an address book is deleted all entries within the address book are deleted as well. The new address book will be accessed by its Distinguished Name (DN). This DN is determined by the Domain that was selected when the database was created that the address book is configured to use and by the Name of the database. 92 Guardian Digtal Secure Mail Suite Create a New Address Book Entry Section 10.2 Using the previous example, the Domain that the database is configured for uses corp.guardiandigital.com and the Name assigned to the example address book is Guardian Digital Corporate Address Book. Therefore this address book would be accessible through the Distinguished Name of: cn=Guardian Digital Corporate Address Book,cn=address_books, ou=public_services,dc=corp,dc=guardiandigital,dc=com. 10.2 Create a New Address Book Entry An address book needs to have entries in it to be of any use. To create an address book entry go to the Public Address Books menu found in the LDAP Configuration menu in the System Management menu. In the Public Address Books menu will be a list of all address books. If none exist, create a new one. Refer to section 10.1 on page 91 for doing this. Next to each address book an Edit link can be found. Click the Edit link corresponding to the address book that the entries will be created in. Located after the Address Book Properties will be the Address Book Entries section. Each entry will be listed in this section. To create a new entry click the New Entry option. A new window will appear with all the necessary fields for creating a new address book entry. The only required fields are First Name, Last Name, E-Mail Address and Country. User Guide 93 Chapter 10 Public Address Books Once all the necessary fields have been appropriately filled in click the Create Entry button to enter this entry into the LDAP database. Once it has been added it will be listed under the Address Book Entries portion of the menu. To edit or delete an entry click on the Edit link found to the left of the corresponding entry. A new window will open, similar to creating a new entry with the additional option to delete or update the entry. 94 Guardian Digtal Secure Mail Suite Section 11.2 11 Secure User Manager EnGarde Secure Linux provides a end-user control panel to control basic administration tasks such as password maintenance and secure shell (SSH) key maintenance. With Secure Mail Suite the users now have the ability to download their e-mail certificates, set up forwarding addresses, manage their vacation messages and adjust their own spam filtering settings. For more information regarding the EnGarde Secure User Manager refer to Section 4.8 on page 169 of the EnGarde User Manual. 11.1 Downloading User E-Mail Certificates Once logged into the EnGarde Secure Manager, the e-mail certificate(s) can be found by clicking on Download E-Mail Certificates. The Download E-Mail Certificates menu will be displayed with each certificate listed. Following the certificate is a link, Download. Click the link to download and save the certificate to the local system. 11.2 Manage Forwarding Address The user can optionally forward all the mail delivered to his email address to another email address. In this section, the user can provide a forwarding address and setup email forwarding. User Guide 95 Chapter 11 Secure User Manager Remember that the user can access this section only if he is allowed in Secure User Manager (section 6.1.2, page 16). Manage Forwarding Message can be accessed by clicking on Manage Forwarding Message from the main screen of Secure User Manager. 11.2.1 General Settings The General Settings section allows you to setup the forwarding address. Forwarding Agent You can enable or disable email forwarding here. If enabled, all email to this user will be forwarded to the email address provided below. The following options will be valid only if you enable this option. Keep Local Copy In addition to forwarding the email, deliver it to the local address also. If enabled, the user will receive a copy of all email addressed to him and they will be forwarded to the forwarding address also. If disabled, the mail will not be delivered to the user’s local mailbox. Forward Mail To The email address for forwarding the mail to. All mail the user receives will be sent to this email address. 11.3 Managing the Vacation Message When a user is out of the office and/or does not have access to their e-mail for an extended period of time, an auto-responding message can be configured. This message will be sent out in reply to all incoming e-mail. 96 Guardian Digtal Secure Mail Suite Managing the Vacation Message Section 11.3 Remember that the user can access this section only if he is allowed in Secure User Manager (section 6.1.2, page 16). Manage Vacation Message can be accessed by clicking on Manage Vacation Message from the main screen of the Secure User Manager. 11.3.1 General Settings The General Settings section has the following options for configuring the Vacation Message. Auto-responder The options in the Auto-responder are to Enable or Disable. If disabled then no vacation message will be sent out regardless of any settings made following this. Reply Interval This Reply Interval sets the number of days each auto-reply should be sent. For example, if set for two days then a person who sends the user and e-mail will get the vacation message in response. Then if the user sends a few more messages within a two day period no additional vacation responses will be sent until a message is sent after the two day period. Reply-To Aliases The Reply-To Alias allows multiple aliases associated with the user’s e-mail address to be specified. By default if an e-mail is sent to a user’s alias the auto-responder will not reply to it unless it’s listed here. User Guide 97 Chapter 11 Secure User Manager 11.3.2 Vacation Message The Vacation Message section allows the actual message to be configured. Both the body of the message and the subject can be configured here. Subject The Subject is the line that will appear as the subject of the message. Message This Message is the body of the e-mail. 11.4 Mail Filter Preferences In this section, users can set up their own spam filter settings. Users can change the spam score thresholds which determine the sensitivity of the spam filter for messages addressed to them. Users can set up their own whitelist and blacklists for spam filtering and they can disable/enable spam tagging. The user can access this section only if he is permitted by the administrator in the Secure User Manager section (section 6.1.2 on page 19) and User Preferences is enabled in section 7.1 on page 44 To access this section, click Mail Filter Preferences. This section has the following parts: 98 Guardian Digtal Secure Mail Suite Mail Filter Preferences Section 11.4 11.4.1 Point Thresholds When the mail filter scans a mail for spam, it calculates a spam score. This score is a direct measure of the likelihood that the mail is spam. A message which results in a higher spam score is more likely to be a spam than a message with a lower score. The spam filter takes into account a wide array of techniques in the calculation of this score, which includes Bayesian analysis and network tests. A mail having absolutely no characteristics of spam gets a score of 0. Generally, if the score of a mail is greater than 5, we can say with a resonable amount of confidence that the mail is spam. Secure Mail Suite allows the administrator to set thresholds for mail to be considered spam. These thresholds apply for all users. However, the users can use this section to set their own spam score thresholds which apply only to mail addressed to them. If the score of the mail is greater than the specified threshold, the corresponding action will be taken for the mail. The thresholds are described as follows: Append Score Headers This is the threshold for determining whether to append spam score information to the header of each mail. The score header contains detailed information about the spam tests triggered by this mail, and the score each of them contributed to the total spam score of this mail. This User Guide 99 Chapter 11 Secure User Manager information is helpful when debugging the spam filter or to determine why a mail was classified incorrectly. Mark Message As Spam If this threshold is exceeded, the subject of the message will be tagged. The subject tag is specified by the administrator. Recommended value for this threshold is 5.0. Perform Spam Destiny If this threshold is exceeded, the mail will be subjected to the Spam Destiny. The Spam Destiny can be Bounce (bounce the message back to the sender; don’t deliver it to the recipient), Discard (don’t deliver or bounce the message) or Pass (deliver it to the recipient) and is set by the administrator. For each of these thresholds, you can either use the system setting (value set by the administrator) or use custom setting (your own threshold). 11.4.2 Subject Tagging The user can enable or disable subject tagging. If enabled, the subject tagging will be performed for mail believed to be spam or had attachments stripped or blocked. If disabled, mail for this user will not be tagged. 11.4.3 Spam Whitelist Spam whitelist contains email addresses from which mail will never be tagged as spam. To create a whitelist entry, click New Whitelist Entry. Enter the pattern in the pop-up window and click Create Entry. Existing whitelist entries will be listed in this section. To edit or delete an entry, click on it and use the controls in the pop-up window. 100 Guardian Digtal Secure Mail Suite Spam/Virus Quarantine Section 11.5 11.4.4 Spam Blacklist This is the blacklist of email addresses which will always be tagged as spam. To create a blacklist entry, click New Blacklist Entry. Enter the pattern in the pop-up window, and click Create Entry. Existing blacklist entries will be listed in this section. To edit or delete an entry, click on it, and use the controls in the pop-up window. 11.5 Spam/Virus Quarantine This section allows local users to view their quarantined messages. If virus and spam quarantine is enabled, then suspected mail will be quarantined in a local database. A local user can view quarantined mail for which he was either the recipient or the sender. The user can forward or delete a quarantined mail. They can search the quarantine database using the mail sender, recipient, message subject, message size and the date of the message. To access this section, click Spam/Virus Quarantine. Managing this section is quite similar to the general Spam/Virus Quarantine section, outlined in section User Guide 101 Chapter 11 Secure User Manager 7.4, on page 83, except that this section will display only those mail sent by, or addressed to, the local user. You may refer to that section for detailed information about searching the quarantine or forwarding and deleting quarantined mail. 11.6 Spam Learning Center This section allows the local users to train the Bayesian spam filtering database by uploading their spam and ham email. You can upload the PST (Personal File Folder) files exported from Microsoft Exchange. Refer section Exporting PST’s From Outlook (11.4.1) for information about how to export PST files from Outlook. A user can access this section only if he is allowed in Secure User Manager. Please refer to section 6.1.2 (Secure User Manager) for information about how to allow users to access this feature. Using the Bayesian Classifier can greatly increase the effectiveness of the spam scanning system. This new functionality allows end-users to upload spam and ham as PST files and makes maintenance of the Bayes database much easier. The more up-to-date the Bayes database is, the less spam you will receive. If there is spam mail that the filter missed, that mail can be learned in this section so that the filter will be able to classify further mail correctly. It is important to note that the Bayesian Classifier will not kick in until it has learned at least 200 spam and 200 ham messages. Uploading ham is just as important as uploading spam, so the reader is encouraged to upload both as often as possible. Spam Learning Center can be accessed by clicking on Spam Learning Center in the section Email Settings from the main screen of the Secure User Manager. 102 Guardian Digtal Secure Mail Suite Spam Learning Center Section 11.6 Ham PST Filename Click Browse and select the PST file containing your legitimate mails (ham). Spam PST Filename Click Browse and select the PST file containing your spam. Upload Options The Forget Messages option allows you to force the filter to forget the mail thatwas erroneously trained previously. If you think you trained the filter using legitimate mail as spam or vice versa, you can retrain those messeges using this option. Checking this box will make the Bayesian database forget those mail if it had learned them before. Click the Proceed With Upload button to upload the mail. You can upload either ham or spam at a time, or upload them both at the same time. 11.6.1 Exporting PST Files From Outlook Exporting a PST file from Microsoft Outlook is straightforward. Instruct your users to create folders in Microsoft Outlook named "SPAM" and "HAM." These folders must be in all upper-case or the Secure User Manager will reject them. Use the steps below to export SPAM and/or HAM folders to PST files: • Launch Microsoft Outlook. • Go File -> Import and Export... User Guide 103 Chapter 11 Secure User Manager • Select "Export to a file", click "Next >" • Select "Personal Folder File (.pst)", click "Next >" 104 Guardian Digtal Secure Mail Suite Spam Learning Center Section 11.6 • Select the folder that you want to export, click "Next >" • Select the location where you want the file saved. User Guide 105 Chapter 11 Secure User Manager • Give the file a name and check off "No Encryption" • Finally click “OK”. Do this for each SPAM and HAM folder you have configured in Outlook. When you are done you must quit Outlook. It is also recommended that you clear your HAM and SPAM folders after each import. The Secure Mail Suite can recognize and skip duplicate messages, but importing will be much faster if there are no duplicates. 106 Guardian Digtal Secure Mail Suite Section 12.1 12 Address Books and E-Mail Client Configuration 12.1 Outlook Express 6 1. Start Outlook Express 6 from the Start Menu. 2. Open the Address Book by selecting Address Book from the Tools menu on the toolbar. User Guide 107 Chapter 12 Address Books and E-Mail Client Configuration 3. From the Address Book menu select Tools from the toolbar and click Accounts. 4. The Internet Accounts window will appear. Select Add... from here. 5. Enter in the hostname of the LDAP server in the Internet directory (LDAP) server box. 6. Click the Advanced tab. 108 Guardian Digtal Secure Mail Suite Outlook Express 6 Section 12.1 7. Fill in the Search Base. The Search Base will be the name of the address book, followed up by the standard structure used for address books in the Secure Mail Suite. For example, if the name of the address book is Guardian Digital Corporate Address Book and the domain the LDAP server is configured for is set to dc=corp, dc=guardiandigital,dc=com then the Search Base would be as follows: cn=Guardian Digital Corporate Address Book,cn=address_books, ou=public_services,dc=corp,dc=guardiandigital,dc=com 8. Click Next to continue. User Guide 109 Chapter 12 Address Books and E-Mail Client Configuration 9. Make certain the No button is selected and click Next. 10. A confirmation screen will appear, click Finish. 11. The LDAP server will appear in the list of servers. Click Close. 110 Guardian Digtal Secure Mail Suite Outlook XP Section 12.2 12. At this point it is configured. The Find People option can be used and the LDAP server selected from the pull-down menu. 12.2 Outlook XP 1. Start Outlook XP from either the desktop icon, if it exists or from the Start Menu. 2. From the tool-bar select Tools and then E-Mail Accounts. User Guide 111 Chapter 12 Address Books and E-Mail Client Configuration 3. The E-Mail Accounts wizard will start at this point. From the first menus select Add a new directory or address book. 4. Click Next. 5. Select Internet Directory Service (LDAP). 6. Click Next. 112 Guardian Digtal Secure Mail Suite Outlook XP Section 12.2 7. Enter the hostname of the LDAP server in the Server Name field. 8. Click the More Settings button. 9. From the Microsoft LDAP Directory window click the Search tab. User Guide 113 Chapter 12 Address Books and E-Mail Client Configuration 10. Fill in the Search Base. The Search Base will be the name of the address book, followed up by the standard structure used for address books in the Secure Mail Suite. For example, if the name of the address book is Guardian Digital Corporate Address Book and the domain the LDAP server is configured for is set to dc=corp, dc=guardiandigital,dc=com then the Search Base would be as follows: cn=Guardian Digital Corporate Address Book,cn=address_books, ou=public_services,dc=corp,dc=guardiandigital,dc=com 11. Click OK. 12. Click Next to continue. 13. A confirmation window will appear. Click Finish. 14. To access the address book, from the tool-bar select Tools and then Address Book. 114 Guardian Digtal Secure Mail Suite Netscape Messenger 7 Section 12.3 12.3 Netscape Messenger 7 1. Start Netscape Messenger 2. From the Edit menu found on the tool-bar select Preferences. 3. From the left side pull-down tree, select Addressing. 4. The menu on the right will change. Check Directory Server. 5. Click Edit Directories. User Guide 115 Chapter 12 Address Books and E-Mail Client Configuration 6. Click Add in the LDAP Directory Servers window. 7. The Directory Server Properties windows will appear after clicking Add. In the General tab the following fields must be completed: 116 Guardian Digtal Secure Mail Suite Netscape Messenger 7 Section 12.3 (a) The Name field requires a name to be assigned to this directory service. This is used only as a visual reference. (b) The Hostname is the actual hostname of the LDAP server. (c) The Base DN is the top level DN that will be used when accessing the address book. The Base DN will be the name of the address book, followed up by the standard structure used for address books in the Secure Mail Suite. For example, if the name of the address book is Guardian Digital Corporate Address Book and the domain the LDAP server is configured for is set to dc=corp, dc=guardiandigital,dc=com then the Base DN would be as follows: cn=Guardian Digital Corporate Address Book,cn=address_books, ou=public_services,dc=corp,dc=guardiandigital,dc=com 8. Make certain the Port Number is set to 389, the Bind DN is empty and Use Secure Connection (SSL) has not been selected. 9. Click OK. 10. You will be returned to the LDAP Directory Servers window. Click OK. 11. The server is now configured. Click OK to exit the Preferences window. 12. Now when the address book feature of Netscape Messenger is used it will automatically reference the LDAP server for address book entries. User Guide 117 Chapter 13 Configuring the E-Mail Client for TLS 13 Configuring the E-Mail Client for TLS 13.1 Outlook Express 6 Outlook Express 6, included with Windows XP supports TLS on the EnGarde server. However, it does not make use of a User Certificate, so one is not required to be created for Outlook users. Since no User Certificate is required PPP before SMTP must be enabled, refer to page 9 for information regarding this. 13.1.1 Creating a New E-Mail Account To setup TLS a user account must be created in Outlook, if an account exists skip to Configuring E-Mail Accounts for TLS on page 124. 1. From the Windows XP Start Menu select Programs and then Outlook Express. 2. From the Outlook Express Toolbar select Tools and then Accounts.... 118 Guardian Digtal Secure Mail Suite Outlook Express 6 Section 13.1 3. The Internet Accounts window will appear. From this menu click Add and from the pop-up menu click Mail. The Internet Connection Wizard will start. 4. Enter in your Display name. This is the name that will be displayed when an e-mail is sent and received. 5. Once the name has been entered click Next to continue. User Guide 119 Chapter 13 Configuring the E-Mail Client for TLS 6. In the E-mail address entry box enter in the assigned e-mail address. 7. Click Next to continue. 120 Guardian Digtal Secure Mail Suite Outlook Express 6 Section 13.1 8. Choose the incoming mail server, either POP or IMAP from the pull-down menu. 9. In the Incoming mail (POP3, IMAP, HTTP) server box enter the mail server that holds the mail. Using the example in this manual, mail is stored on mailbox.corp.guardiandigital.com. So that is what would be entered in here. 10. Fill in the appropriate outgoing mail server (SMTP) in the Outgoing mail (SMTP) server box. In the example used, smtp.corp.guardiandigital.com is the mail relay that receives all incoming mail for the domain. 11. Click Next to continue. User Guide 121 Chapter 13 Configuring the E-Mail Client for TLS 12. Next enter the account name in the Account name field. This is the user name assigned to the user. 13. Then enter the users password into the Password field. 14. Check to make certain that the check-box for Log on using Secure Password Authentication (SPA) is not checked. 15. Click Next to continue. 122 Guardian Digtal Secure Mail Suite Outlook Express 6 Section 13.1 16. The final screen will appear in the account creation. Click Finish to complete the new account creation. User Guide 123 Chapter 13 Configuring the E-Mail Client for TLS 17. After clicking Finish you will be returned to the Internet Accounts window. 13.1.2 Configuring E-Mail Accounts for TLS 1. From the Internet Accounts windows click on the e-mail account that TLS needs to be configured for and click Add. N OTE : If no e-mail account exists refer to the previous section Creating an E-Mail Account on page 118. A new window will appear with the title of the mail server account. 2. Select the Servers tab. (a) Make certain Log on using Secure Password Authentication is not selected. (b) Check My server requires authentication check-box. (c) Click the Settings... button. 124 Guardian Digtal Secure Mail Suite Outlook Express 6 Section 13.1 3. From the Outgoing Mail Server screen select the Log on Using radio button. 4. Enter the Account name and Password. These are the same as used when creating the account for the incoming mail server. 5. Check that Log on using Secure Password Authentication is not set. 6. Click OK to continue User Guide 125 Chapter 13 Configuring the E-Mail Client for TLS 7. Back at the Properties window select the Advanced tab. 8. Check This server requires a secure connection (SSL) below for both Outgoing mail (SMTP) and Incoming mail (IMAP). 9. Click OK. 126 Guardian Digtal Secure Mail Suite Outlook XP Section 13.2 10. Back at the Internet Accounts window click Close. E-Mail can now be sent and received via a TLS secured connection. N OTE : Outlook will prompt you if you wish to use a user with an certificate signed by a non-valid Certificate Authority. Accept the prompt and continue as normal. 13.2 Outlook XP Outlook XP, included with Office XP supports TLS on the EnGarde server. However, as with Outlook Express, it does not make use of a User Certificate, so one is not required to be created for Outlook users. Since no User Certificate is required PPP before SMTP must be enabled, refer to page 9 for information regarding this. User Guide 127 Chapter 13 Configuring the E-Mail Client for TLS 13.2.1 Creating a new TLS Enabled Account 1. Start Microsoft Outlook XP by clicking Start, then Programs and Microsoft Outlook. 2. Once Outlook has loaded select Tools from the toolbar and click E-mail Accounts.... 128 Guardian Digtal Secure Mail Suite Outlook XP Section 13.2 3. The E-mail Accounts window will now appear. From this window select the Add a new e-mail account radio button. Make certain nothing else is selected. 4. Click Next to continue. 5. Next choose either POP3 or IMAP. The other options here will not work with the Secure Mail Suite. 6. Click Next to continue. User Guide 129 Chapter 13 Configuring the E-Mail Client for TLS Now the main account information needs to be configured. 7. Configure each item as follows: (a) Your Name is the name that will be displayed when e-mail is sent and received. (b) In the E-mail Address entry box enter in the assigned e-mail address. 130 Guardian Digtal Secure Mail Suite Outlook XP Section 13.2 (c) In the Incoming mail server (IMAP) box enter the mail server that holds the e-mail. Using the example in this manual, mail is stored on mailbox.corp.guardiandigital.com. So mailbox.corp.guardiandigital.com would be entered here. (d) Fill in the appropriate outgoing mail server, the SMTP server in the Outgoing mail server (SMTP) server box. In the example used, smtp.corp.guardiandigital.com is the mail relay that receives all incoming mail for the domain. (e) Enter the User Name in this field. This is the user name assigned to the user when the account in the Secure Mail Suite was created. (f) Enter the users password into the Password field. (g) Log on using Secure Password Authentication (SPA) should not be checked 8. When done click More Settings. 9. The Internet E-Mail Settings will open at this point. Select the Outgoing Server tab. 10. The fields will be grayed out until the My outgoing server (SMTP) require authentication check-box has been checked, check it. 11. Select the Log on using radio button which will allow the User Name and Password fields to be active. Fill in both fields with the same information as used in the previous steps. 12. Make certain Log on using Secure Password Authentication is not selected. User Guide 131 Chapter 13 Configuring the E-Mail Client for TLS 13. Click the Advanced tab 14. Check the This server requires a secure connection (SSL) for both the Incoming server (IMAP) and Outgoing server (SMTP). 15. Click OK. 132 Guardian Digtal Secure Mail Suite Outlook XP Section 13.2 16. Back at the E-Mail Accounts window click the Next button. User Guide 133 Chapter 13 Configuring the E-Mail Client for TLS 17. A confirmation screen will appear. Click Finish to complete the process. 13.2.2 Enabling TLS on an Existing Account If there is a valid account already in place in Outlook that only needs to have TLS enabled, follow these steps. 1. From the main Outlook toolbar select Tools and then E-Mail Accounts.... 2. From the E-Mail Accounts window that opens up select View or change existing e-mail accounts and click Next. 134 Guardian Digtal Secure Mail Suite Outlook XP Section 13.2 3. In the next window choose the e-mail address that TLS will be enabled on and click Change. 4. Click the More Settings button. User Guide 135 Chapter 13 Configuring the E-Mail Client for TLS The Internet E-Mail Settings will open at this point. Select the Outgoing Server tab. 5. The fields will be grayed out until the My outgoing server (SMTP) require authentication check-box has been checked, check it. 6. Select the Log on using radio button which will allow the User Name and Password fields to be active. Fill in both fields with the same information as used in the previous steps. 7. Make certain Log on using Secure Password Authentication is not selected. 136 Guardian Digtal Secure Mail Suite Outlook XP Section 13.2 8. Click the Advanced tab 9. Check the This server requires a secure connection (SSL) for both the Incoming server (IMAP) and Outgoing server (SMTP). 10. Click OK. User Guide 137 Chapter 13 Configuring the E-Mail Client for TLS 11. Back at the E-Mail Accounts window click the Next button. 12. Click Finish. 13.3 Netscape Messenger 7 13.3.1 Creating a New E-Mail Account To setup an e-mail account in Netscape Messenger with TLS follow the following steps. This process starts with a new account, if an account already exists skip to step 4. If there are no existing accounts in Netscape or this is a fresh install you will be prompted to create a new account automatically and steps 1 and 2 can be skipped. 1. From the Netscape Navigator or Messenger window select Edit from the tool-bar and then Mail & Newsgroups Account Settings. 138 Guardian Digtal Secure Mail Suite Netscape Messenger 7 Section 13.3 2. The Mail & Newsgroups Account Settings menu will appear. From this menu click the Add Account... button. 3. The Account Wizard will now appear. User Guide 139 Chapter 13 Configuring the E-Mail Client for TLS (a) There are several radio buttons in this menu, choose Email account and then click Next to continue. (b) Now the Your Name field must be filled in. This is the name that will be displayed in the sender portion of an e-mail when one is sent. (c) Fill in the Email Address with assigned address. (d) Click Next to proceed. (e) The Server Information is now required. Choose between POP and IMAP. This is mostly a preference or can be determined by a company policy. Section 5 Definitions and Terminology on page 5 has a listing for both POP and IMAP. 140 Guardian Digtal Secure Mail Suite Netscape Messenger 7 Section 13.3 (f) Choose the Incoming Server. This will be the server that your e-mail is stored on and will be fetched from. In our example scenario mail is delivered to smtp.corp.guardiandigital.com which relays it to mailbox.corp.guardiandigital.com. mailbox.corp.guardiandigital.com acts as our spool and stores the email. So mailbox.corp.guardiandigital.com would entered for our Incoming Server. (g) Click Next to continue. (h) Enter the User Name for this account. When the account was created a user name was assigned to that account. That user would be entered in here. (i) Click Next. User Guide 141 Chapter 13 Configuring the E-Mail Client for TLS (j) Next the Account Name must be configured. This is simply a display name. It will appear as a reference for this account. (k) Click Next to proceed. (l) Lastly a confirmation screen will appear. Confirm all the information and click Finish to create the account. 4. Returned to the Mail & Newsgroups Settings menu select Outgoing Server (SMTP) from the left menu. Several new options will appear to the right. 142 Guardian Digtal Secure Mail Suite Netscape Messenger 7 Section 13.3 5. The Server Name will be the outgoing mail server name. Using the example used in this manual that would be smtp.corp.guardiandigital.com. (a) Make certain the Port field is blank (b) Use name and password must be checked. (c) User Name should match the user name the user was assigned when their account was created. (d) Use secure connection (SSL) must be set to When available. 6. Next click on the small arrow to the left of the Account Name, [email protected] in the example used above. This will produce an additional list of options. 7. From this new list select Server Settings. A new set of options will appear to the right. User Guide 143 Chapter 13 Configuring the E-Mail Client for TLS 8. Select Use secure connection (SSL). No other options need to be changed on this menu. 9. Click OK to accept the changes. 13.3.2 Import the TLS Certificate The User Certificate needs to be inserted into Netscape at this point. For information on creating and downloading a User Certificate refer to TLS Server Configuration section on page 19. 1. From Netscape Messenger or Navigator select Edit and then Preferences. 144 Guardian Digtal Secure Mail Suite Netscape Messenger 7 Section 13.3 2. From the left side menu click the arrow to the left of Privacy & Security. This will drop-down more options. 3. Select SSL. (a) Make certain Enable SSL Version 2, Enable SSL Version 3 and Enable TLS are all selected. User Guide 145 Chapter 13 Configuring the E-Mail Client for TLS 4. From the left side drop-down select Certificates. 5. Click Manage Certificates on the right side. 146 Guardian Digtal Secure Mail Suite Netscape Messenger 7 Section 13.3 6. Confirm you are currently on the Your Certificates tab in the Certificate Manager window. 7. Click Import from the buttons on the bottom. 8. Choose the location of your user certificate, it will end in .p12 and hit OK. 9. Netscape will prompt you for the master password to insert/delete certificates. If this is the first time a certificate is being imported into Netscape you will be prompted to create one. 10. Once the password is accepted the password for the certificate itself will be requested. The password here is the e-mail address for the user. Using the example in the manual, this would be [email protected]. User Guide 147 Chapter 13 Configuring the E-Mail Client for TLS 11. When the password is accepted the certificate will be imported and a message of confirmation will appear. 12. After closing the confirmation the certificate will appear in the Manage Certificates window. 13. Close the Manage Certificates window. E-Mail can now be sent over TLS from Netscape. 148 Guardian Digtal Secure Mail Suite Section .0 14 Configuring the E-Mail Client for SPOP and SIMAP EnGarde Secure Professional provides two methods of retrieving your e-mail remotely, secure IMAP and secure POP3. Both protocols have been secured using SSL and both require clients that support SSL secured IMAP and secured POP3. Securing IMAP and POP3 greatly increases the security and privacy of personal e-mail. For this reason IMAP and POP3 are only available in a secure form and therefore the standard, insecure form of IMAP and POP3 are not available with EnGarde. Using a secure form of these protocols requires a client that can support them. We will discuss how to configure both Netscape Mail for secure IMAP, Microsoft Outlook Express and Microsoft Outlook XP for secure IMAP and secure POP3. 14.1 Microsoft Outlook Express Creating a new account in Outlook Express 6 is covered in the TLS configuration. Follow steps 1 through 17, starting in section 13.1.1 on page 118. 14.2 Microsoft Outlook XP Creating a new account in Outlook XP is covered in the TLS configuration. Follow steps 1 through 17 starting in section 13.2.1 on page 128. Skip steps 9 through 12. 14.3 Netscape Messenger 7 Creating a new account in Netscape Messenger is covered in the TLS configuration. Follow steps 1 through 9 starting in section 13.3.1 on page 138. User Guide 149 Chapter A A What is CIDR Notation What is CIDR Notation Classless Inter Domain Routing (CIDR) is a method for assigning IP addresses without using the standard IP address classes like Class A, Class B or Class C. In CIDR notation, an IP address is represented as A.B.C.D/n, where "/n" is called the IP prefix or network prefix. The IP prefix identifies the number of significant bits used to identify a network. For example, 192.9.205.22 /18 means, the first 18 bits are used to represent the network and the remaining 14 bits are used to identify hosts. Common prefixes are 8, 16, 24, and 32. Refer to the following page for the CIDR to Netmask Translation Table. 150 Guardian Digtal Secure Mail Suite Section A.0 CIDR /1 /2 /3 /4 /5 /6 /7 /8 /9 /10 /11 /12 /13 /14 /15 /16 /17 /18 /19 /20 /21 /22 /23 /24 /25 /26 /27 /28 /29 /30 /31 /32 User Guide Netmask (Dot Notation) 128.0.0.0 192.0.0.0 224.0.0.0 240.0.0.0 248.0.0.0 252.0.0.0 254.0.0.0 255.0.0.0 255.128.0.0 255.192.0.0 255.224.0.0 255.240.0.0 255.248.0.0 255.252.0.0 255.254.0.0 255.255.0.0 255.255.128 255.255.192.0 255.255.224.0 255.255.240.0 255.255.248.0 255.255.252.0 255.255.254.0 255.255.255.0 255.255.255.128 255.255.255.192 255.255.255.224 255.255.255.240 255.255.255.248 255.255.255.252 255.255.255.254 255.255.255.255 Number of Hosts 256 128 64 32 16 8 4 2 1 151