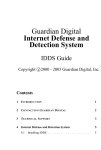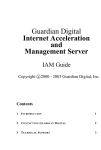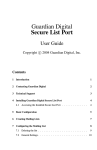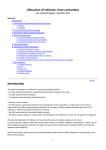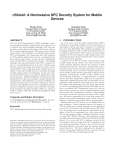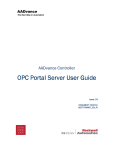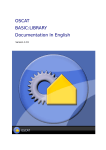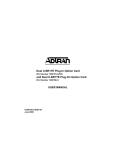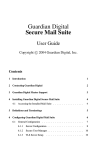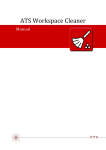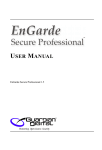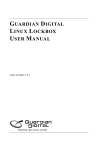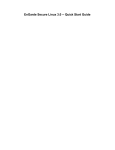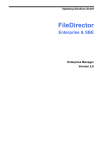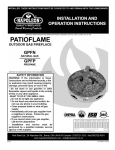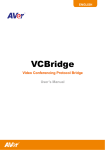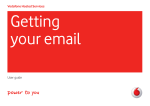Download Guardian Digital Secure Mail Suite Quick Start Guide
Transcript
Guardian Digital Secure Mail Suite Quick Start Guide c 2004 Guardian Digital, Inc. Copyright Contents 1 Introduction 1 2 Contacting Guardian Digital 2 3 Purpose of This Document 3 3.1 Terminology . . . . . . . . . . . . . . . . . . . . . . . . . . . . . . . 3 3.2 Example Setup . . . . . . . . . . . . . . . . . . . . . . . . . . . . . 5 4 Installing the Guardian Digital Secure Mail Suite 4.1 Accessing the Installed Mail Suite . . . . . . . . . . . . . . . . . . . 5 Adding Users 6 General Configuration 7 7 8 10 6.1 Setting Machine Hostname . . . . . . . . . . . . . . . . . . . . . . . 10 6.2 Relay Host . . . . . . . . . . . . . . . . . . . . . . . . . . . . . . . 11 6.3 Client Restrictions . . . . . . . . . . . . . . . . . . . . . . . . . . . 11 7 Creating Virtual Domains 13 7.1 Creating a virtual domain . . . . . . . . . . . . . . . . . . . . . . . . 13 7.2 Adding Users to a Virtual Domain . . . . . . . . . . . . . . . . . . . 14 8 Create Mail Routes 8.1 Creating A Mail Route . . . . . . . . . . . . . . . . . . . . . . . . . 9 Message Filtering 16 16 18 9.1 Enabling Virus Filter . . . . . . . . . . . . . . . . . . . . . . . . . . 18 9.2 Enabling Spam Filter . . . . . . . . . . . . . . . . . . . . . . . . . . 18 9.3 Enabling Outbound Scanning . . . . . . . . . . . . . . . . . . . . . . 19 9.4 Outbound Spam Protection . . . . . . . . . . . . . . . . . . . . . . . 19 1 Introduction Welcome to the Guardian Digital Secure Mail Suite! Built on the foundation of EnGarde v1.5, the Guardian Digital Secure Mail Suite provides the ability to create a complete email system for an entire organization. Designed to meet the needs of small businesses, enterprise level companies, ISPs and ASPs looking to secure and manage corporate email operations, Secure Mail Suite is capable of managing all email functions within an organization. Secure Mail Suite offers simplified administration capabilities to build a complete enterprise mail environment, and engineered to scale to thousands of users and domains. Through its use of advanced access control and authentication mechanisms, comprehensive auditing and reporting features, anti-spam and anti-virus protection, as well as encrypted communications facilities, Secure Mail Suite delivers protection from constantly evolving online threats for both internal and external mail systems. This manual is a quick introduction to help you set up Secure Mail Suite. For more detailed information about setting up and configuring the Guardian Digital Secure Mail Suite, Please refer to the complete Secure Mail Suite User Guide. Chapter 2 Contacting Guardian Digital 2 Contacting Guardian Digital Guardian Digital welcomes your input and feedback. You may direct all questions, commands, or requests concerning the software you purchased, your registration status, or similar issues to the Guardian Digital Customer Service department at the following address: Guardian Digital Customer Service 165 Chestnut Street Allendale, New Jersey 07401 United States Phone: E-Mail: World Wide Web: Online Store: Support: +1-201-934-9230 [email protected] http://www.guardiandigital.com http://store.guardiandigital.com [email protected] The department’s hours of operation are 9:00 AM to 5:00 PM Eastern Time, Monday through Friday. Guardian Digital provides comprehensive support for Secure Mail Suite. Refer to the Secure Mail Suite User Guide for more information about contacting Guardian Digital for support. 2 Guardian Digtal Secure Mail Suite Section 3.1 3 Purpose of This Document This document is designed to give you a quick introduction for setting up a mail server using Guardian Digital Secure Mail Suite. This document covers basic configuration of Secure Mail Suite, along with providing step by step instructions for setting up a mail server. By the time you complete reading this guide, you should be able to • Create local user accounts • Set a host name for your machine • Set up a relay host. Relay hosts are machines that will relay mail out to the Internet. Setting up a relay host for your mail server will cause it to send outgoing mail through the relay host. • Set client restrictions Set up restrictions on senders for accepting mail. • Set up Virtual Domains and addresses domain. Set up the server as a mail store for a • Create Mail Routes Forward mail for specified domains to particular machines. • Set up Mail Filters Setting up Spam and Virus Filtering on your mail server. Spam and Virus filtering components of Secure Mail Suite should be installed. For more detailed instructions for configuring Secure Mail Suite, refer to the Guardian Digital Secure Mail Suite User Guide. You must refer to the corresponding manuals for configuring the WebShare Manager and Mail List Manager components of Secure Mail Suite. 3.1 Terminology Simple Mail Transfer Protocol A protocol for sending e-mail messages between servers. Also commonly reffered as SMTP. Fully Qualified Domain Name The full domain name that includes all higher level domain names. Domain Name Service An Internet service that translates domain names into IP Addresses. Commonly referred to as DNS. Spam Unwanted illegitimate bulk mail. Quick Start Guide 3 Chapter 3 Purpose of This Document Mail Relay A server that routes an email to the correct destination. Mail relays are used to forward all mail for the local domain to the mail store. Domain A domain name is a name given to a group of machines. A domain name identifes one or more IP addresses. In an email address, the part to the right of ’@’ is the domain name. Virtual Domain A domain that exists as a software entity on the server, which doesn’t need a dedicated hardware location. A server can receive mail for a virtual domain. 4 Guardian Digtal Secure Mail Suite Example Setup Section 3.2 3.2 Example Setup The examples in this guide will use a real-life setup detailed below. The setup being used will have a main SMTP server which will act as a mail relay to a mailbox/spool server that stores the mail. The following diagram outlines this configuration: Internet / Outside Network Router Gateway Switch smtp.corp.guardiandigital.com 192.168.50.2 mailbox.corp.guardiandigital.com 192.168.50.3 We will be using the 192.168.50.0/24 network (corp.guardiandigital.com) for our example. The two mail servers will be: 192.168.50.2 (smtp.corp.guardiandigital.com) 192.168.50.3 (mailbox.corp.guardiandigital.com) Generally these two mail servers will be located on the same network, protected by a firewall. DNS service will be required. However, both the configuration of a firewall and DNS is beyond the scope of this guide. Quick Start Guide 5 Chapter 3 Purpose of This Document Here, smtp.corp.guardiandigital.com is the SMTP server that receives mail from the Internet. mailbox.corp.guardiandigital.com is the mail store. smtp.corp.guardiandigital.com receives mail for the domain corp.guardiandigital.com, and forwards it to mailbox.corp.guardiandigital.com. mailbox.corp.guardiandigital.com stores mail for the domain corp.guardiandigital.com, and local users access it to read their mail. All local user accounts exist in mailbox.corp.guardiandigital.com. You can create just one server to be a mail store without involving a relay. This means that the mail store must be able to receive mail directly from the Internet. Follow the instructions for creating a mailstore, but leave the relay host and backup relay host empty. 6 Guardian Digtal Secure Mail Suite Section 4.1 4 Installing the Guardian Digital Secure Mail Suite Guardian Digital Secure Mail Suite is installed via the Guardian Digital Secure Network (GDSN). To install Secure Mail Suite insert the CD-ROM disk that was included with the Guardian Digital Secure Mail Suite purchase into the CD-ROM drive of the EnGarde server you will be installing the Secure Mail Suite on. Selecting Install from Local Media in the GDSN will perform the installation. Instructions on how to use the GDSN can be found in Section 5 on page 173 of EnGarde Secure Professional User Manual. Additionally, the Install from Local Media portion can be located on page 175 under Section 5.1.2 Install from Local Media. 4.1 Accessing the Installed Mail Suite Once the GDSN finishes installing all of the Secure Mail Suite packages, the Secure Mail Suite portion will be accessible from the WebTool located in place of the original Mail Configuration option in the System Management, now labeled as Secure Mail Suite. Quick Start Guide 7 Chapter 5 Adding Users 5 Adding Users After installing Secure Mail Suite, you must create local user accounts. You need to create user accounts only if this machine is a mail store. You must create a user for each mail account to be hosted here. This section describes how to set up users for Secure Mail Suite. To add a user, go to the System Management section from the main index page. User creation and management is done in the subsection Local User Management. To create a user, click Create New User. The following options are provided for creating a user. Username The username that we want to create Real Name Full name of the person using this username. Password The password of this user. Verify Password Enter the password here also. This field is to verify that there are no spelling mistakes in the password. Access Check E-Mail Only if this user account is for receiving email only. If checked, the user will not have shell access to the system. Group Membership Each user should belong to a group. You can either create a new group for this user, or add this user to an existing group. To create a new group, select New Group and enter the name of the group in the box. The group will be automatically created and the user will be added to that group. To add the user to an existing group, select Existing Group and enter the name of the group on the box below. The user will be added to that group. 8 Guardian Digtal Secure Mail Suite Section 5.0 When all the necessary fields are completed, click Create to add the user. Once created, the user will be listed in the Local User Management section. In the example configuration mailbox.corp.guardiandigital.com is the mail store. So we need to create local users in mailbox.corp.guardiandigital.com. Since smtp.corp.guardiandigital.com is a mail relay, there is no need to create local users on that machine. Quick Start Guide 9 Chapter 6 General Configuration 6 General Configuration This section outlines the basic steps needed to set up this machine as a mail server. The first step would be to give this machine a hostname. After that, you can specify a relay host, if needed. Relay hosts need to be created only if this machine cannot send mail directly to the Internet. If defined, the mail server will forward all outgoing mail to the relay host. You should select a client restrictions policy for this mail server. These restrictions are applied to machines trying to send mail to our server. Client restrictions help reject illegitimate mail, mostly spam. Accessing Secure Mail Suite To access the Secure Mail Suite from the WebTool, go to section Main Index :: System Management . Now click Secure Mail Suite under Service Configuration section. An index page will be displayed, from which you can easily access various components of the Secure Mail Suite. Go to SMS :: General Configuration by clicking Server Configuration in the section General Configuration. 6.1 Setting Machine Hostname You must give this machine a hostname before setting up the mail server. Enter the hostname in Machine Hostname option and click the Save Configuration button in 10 Guardian Digtal Secure Mail Suite Relay Host Section 6.3 the bottom of the page. The hostname should be the fully qualified domain name (FQDN) of the machine. In the following example, we set the machine hostname as mailbox.corp.guardiandigital.com. Also, you need to create an entry for the hostname and assign it to an MX record in your DNS server. Refer to the Engarde User Manual for instructions for doing this. You must be able to resolve the IP address of the machine using the hostname. In this example, the name mailbox.corp.guardiandigital.com should resolve to the IP address of this machine, using DNS. 6.2 Relay Host If the machine needs to pass mail to another mail server to get out to the Internet, the hostname of the mail server should be defined as the Relay Host. If a Relay Host is defined, mail to all domains not defined as a mail route or virtual domain will be forwarded to the machine defined as Relay Host. Generally, this option is used to relay outgoing mail. In the above screen-shot example, the machine hostname is set as mailbox.corp.guardiandigital.com and it forwards all outgoing mail to the machine smtp.corp.guardiandigital.com. smtp.corp.guardiandigital.com sends the mail out to the Internet. You can set the Relay Host and Backup Relay Host in the General Configuration section. The machine will forward mail to Backup Relay Host if the Relay Host is not available or doesn’t accept mail. Note that Relay Hosts and Backup Relay Hosts should have corresponding DNS entries. You should be able to resolve them to the corresponding IP addresses. 6.3 Client Restrictions Client restrictions define how the machine accepts mail. It defines what machines may connect to this server and send or relay mail using the SMTP service. The client restrictions section provides three policy levels: none, moderate and strict. Quick Start Guide 11 Chapter 6 General Configuration None If set to none, no client restrictions will be implemented. All connecting mail servers will be able to send mail to this server if the destination is valid for this server. This option should almost never be chosen. Moderate Selecting Moderate rejects mail if either the sender domain or the recipient domain is not a FQDN (Fully Qualified Domain Name) or cannot be resolved by DNS. It will also reject mail if the sender hostname is in invalid format. This is the recommended option. Strict Selecting Strict will set the mail server to reject all incoming mail where the sender’s hostname cannot be resolved by DNS, in addition to all other restrictions at the moderate level. This setting may reject valid mail under certain circumstances and must be used with caution. At this stage, you should have set up the mail server with user accounts, assigned it a hostname and optionally defined a relay host. At this point, the machine should be able to send mail out to the Internet. The following part of this guide will discuss how to configure this mail server to accept mail for a particular domain, or to forward mail for certain domains to other machines. 12 Guardian Digtal Secure Mail Suite Section 7.1 7 Creating Virtual Domains You need to create virtual domains if this machine is to be a mail store. For example, if this machine is to accept mail for the email address [email protected], you must create a virtual domain corp.guardiandigital.com on this machine and add the user sales to that domain. You don’t need to create virtual domains if the machine only forwards or relays mail to other machines. Creating a virtual domain will make the machine the final destination for that domain. You should have created an MX record for the virtual domain in your DNS server. The MX record should point to this machine. Refer to the Engarde User Manual for instructions about how to do this. In the example setup, mailbox.corp.guardiandigital.com is the mail store for the domain corp.guardiandigital.com. So a virtual domain corp.guardiandigital.com should be created in mailbox.corp.guardiandigital.com. 7.1 Creating a virtual domain Click Virtual Domains in the Aliases, Domains and Routing section. This page lists all virtual domains defined on this mail server. To create a new virtual domain, click New Virtual Domain. A pop-up window will come up with the following options. Virtual Domain Enter the virtual domain here. Postmaster The postmaster is an email address of a real user that will act as a default (sometimes called catchall) email address. If an email is sent to a user that doesn’t exist in the virtual domain, the postmaster of that domain will receive the mail. This is an optional field. If the postmaster is not defined, mail to unknown users will be rejected. Quick Start Guide 13 Chapter 7 Creating Virtual Domains Now click Create Domain to create the virtual domain. In the example, the virtual domain corp.guardiandigital.com will be created, with postmaster [email protected]. You should have configured DNS so that all mail for corp.guardiandigital.com reaches this machine. This is done by adding a MX record for the domain corp.guardiandigital.com in the DNS server, that points to this machine. If the MX record of corp.guardiandigital.com points to another machine (say smtp.corp.guardiandigital.com), you must configure that machine (smtp.corp.guardiandigital.com) to forward all mail in the domain corp.guardiandigital.com to this machine using a mail route. 7.2 Adding Users to a Virtual Domain After creating a virtual domain, you must create addresses in that domain. After you have created an address, the mail server will be able to receive mail for that address. To create an address in a virtual domain, click the name of the domain. A pop-up window will come up listing all existing addresses in that domain. To create a new virtual address, click New Address. Now enter the address and the recipient. The recipient can be a full email address to another destination or a local 14 Guardian Digtal Secure Mail Suite Adding Users to a Virtual Domain Section 7.2 username (one of the users created in section 5.1). Click Create Address to add this address to the virtual domain. In the example we created an address sales in the virtual domain corp.guardiandigital.com, with the recipient as the user ryan. Now, the server will receive mail for [email protected] and deliver them to the mailbox of local user ryan. In the screen-shot example, two addresses are created in the virtual domain corp.guardiandigital.com: [email protected] and [email protected]. All mail to these two addresses will be delivered to the accounts of local users ryan and jerrin respectively. Mail to any other address in the domain corp.guardiandigital.com (mail to say [email protected]) will be sent to the postmaster ([email protected]). At this point, you should have set up at least one virtual domain in the machine configured as mail store, created addresses in it and set up a DNS server with an MX record pointing to the mail store. Now, you should be able to receive mail for the virtual domain. Quick Start Guide 15 Chapter 8 Create Mail Routes 8 Create Mail Routes You need to create mail routes if this mail server is to relay mail to another machine. Mail routes are used to forward mail for a domain to the machine serving as mail store for that domain. Each mail route has a domain name and a destination. A mail route tells the server to relay mail for a particular domain to a particular machine. You must create a mail route for every domain this server is to relay mail for. In our example setup, the machine smtp.corp.guardiandigital.com should relay all mail for the domain corp.guardiandigital.com (Eg: mail to [email protected]) to the machine mailbox.corp.guardiandigital.com. So, a mail route should be created in smtp.corp.guardiandigital.com that forwards mail for the domain corp.guardiandigital.com to the machine mailbox.corp.guardiandigital.com. 8.1 Creating A Mail Route To create a mail route, go to section Aliases and Routing. All existing mail routes are listed in the section Mail Routes in the bottom of this page. Click Define New Mail Route to create a new mail route. A pop-up window will appear with the following options. Domain The domain name for which the server should relay mail. Relay To To relay mail to another server, select Remote Machine and enter the name of the remote machine below. To deliver all mail for this domain locally, select the option Local route, store locally. 16 Guardian Digtal Secure Mail Suite Creating A Mail Route Section 8.1 Click Create Route to create this mail route. Quick Start Guide 17 Chapter 9 Message Filtering 9 Message Filtering Guardian Digital Secure Mail Suite provides protection against viruses and spam. By default, mail passing through the server is NOT scanned for viruses and spam. You can configure the mail filter extensively in Content And Policy Enforcement (CAPE) Center :: Mail Filters. To perform basic filter configuration, go to the section Content And Policy Enforcement (CAPE) Center :: Mail Filters :: General Filters. NOTE: This section only applies to those systems that have installed CAPE Center capabilities. Contact your local Guardian Digital sales representative for further information. 9.1 Enabling Virus Filter Virus scanning can be enabled or disabled in the Filter Configuration section. To enable virus filtering, set the option Virus Scanning to Enabled and click Save Configuration. 9.2 Enabling Spam Filter Spam scanning can also be enabled or disabled from the Filter Configuration section. To enable spam filtering, set the option Spam Scanning to Enabled and click Save Configuration. 18 Guardian Digtal Secure Mail Suite Enabling Outbound Scanning Section 9.4 9.3 Enabling Outbound Scanning You may enable or disable scanning outbound mail in the Filter Configuration section. To enable scanning outgoing mail, set the option Outbound Scanning to Enabled and click Save Configuration. Now all mail going out to the Internet will be scanned for spam and viruses. 9.4 Outbound Spam Protection If you enabled Outbound Scanning (described above), mail going out to the Internet will be scanned for both virus and spam. In many cases, scanning outgoing mail for spam may not be necessary if there is no probability of local users sending spam. Some of the legitimate outgoing mail may looks like spam, and they may be tagged as spam before getting sent to the recipient. This section describes how to exclude outgoing mail from being scanned for spam. Go to Content And Policy Enforcement (CAPE) Center :: Mail Filters :: Spam Filter Settings :: Outbound Spam Protection. Here you can define whitelists for domains excluded from spam scanning. For example, if your domain is corp.guardiandigital.com, you probably don’t want mail from the domain corp.guardiandigital.com to be spam scanned. In this case, you need to create an Outbound Domain Whitelist entry for the domain corp.guardiandigital.com. To create a new whitelist entry, click New Outbound Whitelist Entry. A pop-up window will come up. Enter the domain name in the field Pattern. You may choose to create an additional entry for all sub-domains. Quick Start Guide 19 Chapter 9 Message Filtering Once created, the entry will be listed in the Outbound Domain Whitelist. In the example, all mail from corp.guardiandigital.com (Eg: mail from [email protected]) will not be scanned for spam. The entry .corp.guardiandigital.com stands for all sub-domains of the domain corp.guardiandigital.com. (Eg: hr.corp.guardiandigital.com). 20 Guardian Digtal Secure Mail Suite